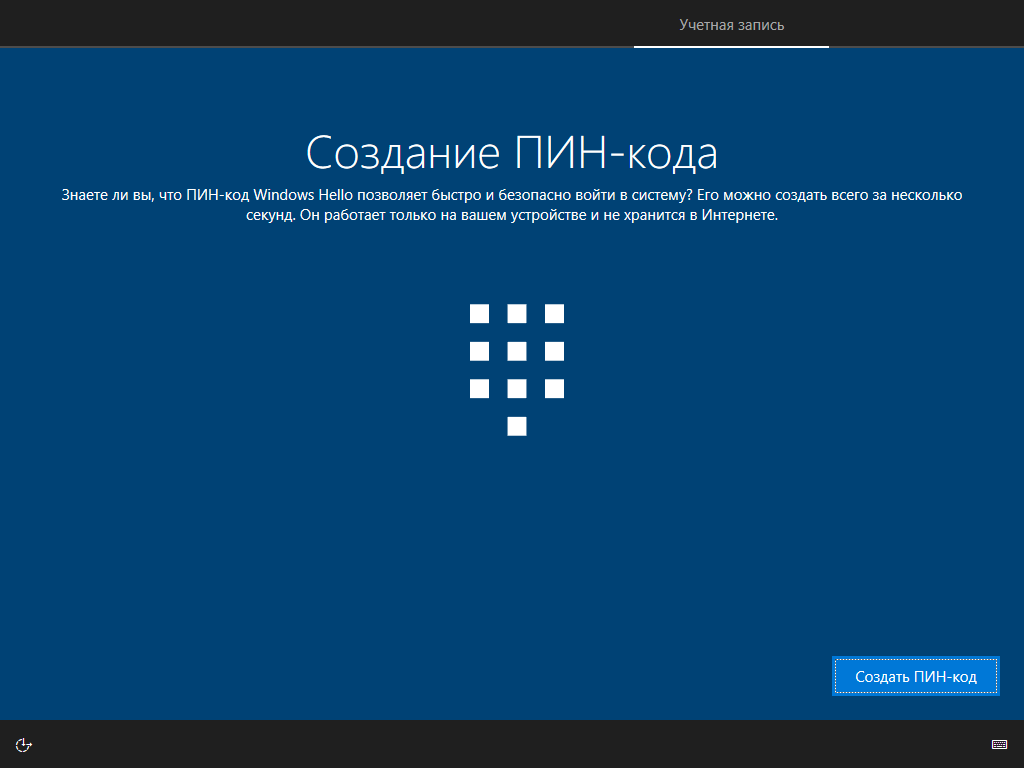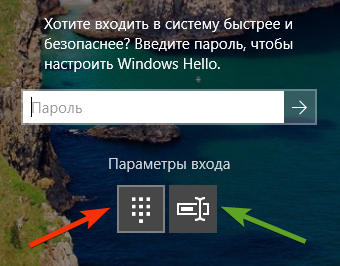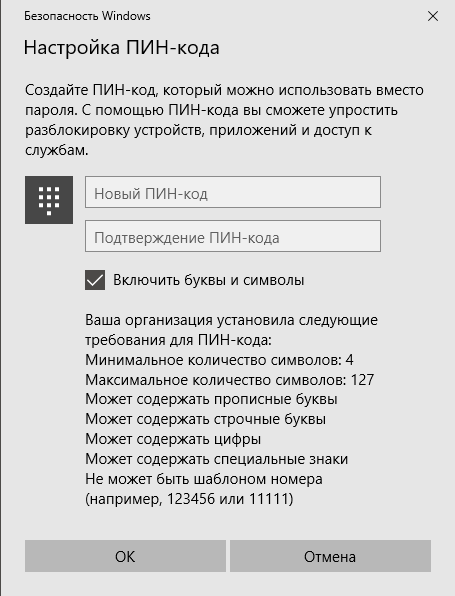Содержание
- Как узнать пароль Windows 10?
- Как узнать пароль администратора Windows 10?
- Сброс пароля администратора
- Как обойти пароль Windows 10?
- Восстановление пароля Windows 10
- Забыл пароль от компьютера что делать Windows 10 пошаговая инструкция 5 способов
- Метод 1 входим в профиль Майкрософт 2004
- Сбрасываем пароль, во время входа в ОС
- Метод 2 сбрасываем пароль Виндовс 10 с помощью реестра
- 1 вариант с помощью реестра
- Метод 3 Специализированная программа
Как узнать пароль Windows 10?
Операционная система (ОС) Windows защищена от вторжения и взлома, для ограничения доступа сторонним лицам используется пароль. Чтобы войти в ту или иную учетную запись, нужно ввести код доступа. Microsoft рекомендует его делать таким, чтобы нельзя было подобрать или угадать пароль. Обратная сторона безопасности – легко забыть данные для входа и лишиться доступа к ОС. Сейчас рассмотрим, как узнать пароль Windows 10 и познакомимся со всеми особенностями задачи.
Как узнать пароль администратора Windows 10?
Если отображается окно неправильный пароль при входе в Windows 10 , войти в учетную запись обычным способом не получится. Так как узнать пароль от ноутбука не представляется возможным, придется искать возможность сбросить пароль Windows 10 без флешки . Конкретная инструкция по сбросу пароля учетной записи зависит от ее типа, для локальных и онлайн аккаунтов процедура отличается, как необходимые условия успеха.
Краткий итог: не существует простого способа, как узнать пароль от ноутбука Windows 10. Это сделано в целях повышения безопасности. Никому не хотелось бы, чтобы любой пользователь мог спокойно обойти блокировку кодом и пользовался личными файлами. Как пароль админа, так и пароль пользователя недоступны для отображения. Их можем только сбросить и исключительно при наличии других данных.
Сброс пароля администратора
Если в системе установлен локальный администратор, некорректный код можем восстановить при помощи встроенного инструмента системы. Сброс пароля администратора Windows 10 реально выполнить на устройствах, на которых установлено обновление 1809 и 1803. В более ранних сборках, если пользователь забыл пароль при входе в Windows 10 ему оставалось только переустанавливать ОС. Обязательным условием успеха является знание секретных ответов.
Как сбросить пароль на ноутбуке Windows 10 :
- Вводим неправильный пароль.
- После нескольких неудачных попыток видим под строкой ссылку «Сбросить пароль» и нажимаем на нее.
- Указываем ответы на 3 контрольных вопроса.
- Устанавливаем новый пароль и подтверждаем его.
Как обойти пароль Windows 10?
Существует 3 способа, как разблокировать Windows 10 , если пользователь забыл пароль :
- Авторизоваться через другую учетную запись. Некоторые профили могут быть незащищены паролем.
- Сбросить код через утилиту WinPassKey. Программа позволяет разблокировать компьютер с паролем, но для этого требует доступ через гостевую учетную запись или наличие второго ПК.
Как сбросить пин-код на Windows 10 :
- Скачиваем утилиту по ссылке .
- Подключаем накопитель.
- Запускаем программу и выбираем опцию «USB device».
- Указываем путь к носителю и запускаем процедуру записи кнопкой «Begin burning».
- Закрываем окно и переносим флешку в заблокированный компьютер.
- Запускаем систему с накопителя (переходим в boot menu клавишей F8, F9 или другой, которая отображается в подсказке во время загрузки, и выбираем флешку).
- После сканирования ОС выбираем пользователя, нажимаем «Reset Password», а затем – «Yes».
- Нажимаем «Reboot» и загружаем систему в нормальном состоянии.
- Откатить систему. Для этого запускаем компьютер с диска или накопителя с установочной Windows, переходим в режим восстановления и выбираем точку отката.
Восстановление пароля Windows 10
Есть еще один официальный вариант, как сбросить пароль в Windows 10 . У него есть несколько условий: наличие доступа к закрепленному за ОС номеру телефона или электронной почте, а также на компьютере должен использоваться онлайн-аккаунт Microsoft (на локальные учетные записи не действует).
Что делать, если не могу войти в систему Windows 10 :
- Переходим по ссылке на страницу восстановления пароля.
- Вводим адрес электронной почты, номер телефона или ник в Skype.
- Выбираем опцию «Я не помню свой пароль».
- Запускаем процесс восстановления, указав проверочный код с почты или телефона.
- Устанавливаем новый пароль.
Так как найти пароли на своем компьютере невозможно, приходится искать обходные пути. Мы предложили достаточное количество решений для разблокировки ОС: от официальных до тех, что позволяют взломать систему. Осталось только выбрать наиболее подходящий вариант и применить полученные знания в жизни.
Забыл пароль от компьютера что делать Windows 10 пошаговая инструкция 5 способов
Добрый день, друзья. Забыл пароль от компьютера что делать Windows 10? Разумеется, тот пароль, который вы умудрились забыть, трудно будет посмотреть, если же вы не догадались его записать на тетрадь. Тогда проблема сама отпадает.
Но, кроме этого, некоторые люди поступают правильно, и восстанавливают забытый пароль из облака. Нужно просто посмотреть пароль от этого облака, если вы и его не забыли. Но, что делать, если вы забыли пароль и от электронного ящика, где находится облако? Давайте попробуем разобраться?
Метод 1 входим в профиль Майкрософт 2004
Большая часть людей, которые пользуются Виндовс 10 уже сделали себе профиль в Майкрософт для разных функций: чтобы проводить синхронизацию во время приобретения различных программ. Чтобы переносить цифровую лицензию на другие OS и на прочие гаджеты.
Во время первой настройки лицензионной OS на прочие девайсы во время их приобретения. Когда вы переносите цифровую лицензию OS на прочие гаджеты и когда вы в первый раз настраиваете Виндовс при покупки настольного компьютера. Подобные пароли от профиля будут совпадать с теми, что вы вносили в ПК во время входа в ОС. Что из этого у нас получается? Можно этот пароль поменять, когда вы решите попасть в свой профиль используя другой девайс. Для этого, можно пройти по ссылке и на ваш электронный адрес придёт другой временный пароль. Если вы входите через смартфон, обычно мобильные браузеры пароли запоминают. Поэтому, через свой телефон вы в большинстве случаев без проблем сможете войти в электронную почту.
Давайте сразу заметим, когда вы имеете вход в вашу «Учётную запись» (к примеру, через ПИН-код или ваш пальчик на смартфоне, или его просто запомнил браузер телефона), то операцию по смене пароля можно в лёгкую выполнить, применив ОС (или не менять, а просто подтвердить). Это работает, когда вы имеете доступ к своему электронному ящику.
Например, для подтверждения пароля или его сброса, можно поступить по следующему пути.
- Можно войти через «Параметры». Для этого, входим в пуск и нажмём на шестерёнку;
- Войдя в «Параметры», нам нужна ссылочка «Система»;
- Затем, в новом окне слева нам нужно выбрать «Общие возможности»;
- Справа «Учетная запись Майкрософт»;
- Нас переносит на вход в профиль «Майкрософт (на ПК)»;
- Затем, нас попросят ввести «Пин-код»;
- Если вы его не помните «Пин-код», в этом случае вас попросят ввести пароль;
- У вас спросят: «Не выходить из системы». Можно нажать «Да»;
- Итак, вы попали в свою учетную запись;
- Внизу есть две маленькие ссылочки «Помощь для тех, кто не может войти в ОС» и другая ссылочка «Как сбросить пароль».
Если вам нужно его сбросить, то можете перейти по одной из данных ссылок, и, если вам нужен новый пароль, нажимаете на соответствующую ссылку и на вашу электронную почту придёт или новый пароль, или ссылка, которая поможет вам произвести сброс этого пароля. Как я уже говорил, браузер телефона пароль запоминает.
Если же вы не помните эл. адрес, или его пароль, можно выбрать «Использовать номер телефона», и тогда ссылка придёт на данный номер по СМС.
Сбрасываем пароль, во время входа в ОС
Очень может быть, что вы сам пароль (или Пин-код) не помните, но помните контрольные выражения, которые вы сами же и вводили, когда устанавливали систему.
- Например, мы входим в систему и у нас под строкой ввода пароля после того, как мы его ввели неправильно, появляется ссылочка «Сброс пароля». Нам нужно кликнуть по ней;
- У нас появится поле с вопросами. Вы их сами заполняли. Поэтому, есть возможность, что вы ответите на них правильно;
- После всех вопросов, нужно указать другой пароль Виндовс 10 и подтвердить его. Если вы помните правильные ответы, то вы без труда сможете зайти в Windows.
Метод 2 сбрасываем пароль Виндовс 10 с помощью реестра
Итак, мы будем применять вариант сбросить пароль Виндовс 10 с помощью системных утилит, в которых станет нужна загрузочная флешь карта с Виндовс 10, можно и с другой версией ОС, отличной от вашей.
1 вариант с помощью реестра
- Загружаемся с флешь карты, на которой установлена Виндовс 10. После этого, во время установки нужно кликнуть по клавишам Shift+F10 (на части настольных компьютерах Shift+Fn+F10). У нас появляется командная строка;
- В неё нужно ввести regedit и нажать «Ввод»;
- Открывается реестр. В его адресную строку нужно ввести HKEY_LOCAL_MACHINE, после этого выбрать «Файл», далее «Загрузить куст»;
- Далее, проходим по адресной строке C:windowssystem32configsystem (где С у нас системный том, у вас эта буква может быть другой);
- Далее, нужно задать название (какое хотите) под загруженный куст;
- Выбираем папочку «Setub», разворачивая добавленную строку;
- Два раза нужно кликнуть по строчке «CmdLine» и в строку «Значение» добавляем сочетание cmd.exe
- После этого, изменим параметр «SetubType», присвоив ему «Значение» 2
- В левом окошке реестра нужно выделить раздел, который задали раньше. После этого выбираем «Файл», далее в контекстном меню выбираем вкладке «Выгрузить куст» и нажимаем ОК;
- После этого нужно подтвердить операцию (появится окно диалога в которой мы и подтверждаем проделанное), закрыть все окна и перезагрузить ОС;
- Когда система будет загружаться, то вы увидите «Командную строку». В данном окошке нужно ввести сочетание «net user», чтобы увидеть перечень пользователей;
- После этого нужно ввести сочетание net user имя_пользователя новый_пароль, для задания нового пароля для необходимого пользователя. Может быть, в его имени содержатся пробелы. В этом случае, нужно взять их в кавычки. Бывает, когда пароль вообще не нужен. Тогда, новый пароль вводить не стоит, а поставить кавычки 2 раза (пробел между кавычками ставить не стоит. Также, нужно писать только на латинице. Русские буквы вводить не стоит).
- Вводим «Выполнить» через Win+R и в данную строку вставляем regedit и в реестре проходим по адресу HKEY_LOCAL_MACHINESystemSetup
- Удаляем цифру из команды CmdLine и устанавливаем его равным 0
- Закрываем реестр с командной строкой.
Как результат, вы увидите дисплей с вводом пароля. Если вы поставили его равным 0, то пароля не будет.
Метод 3 Специализированная программа
Если у вас локальная учетная запись, то есть возможность применить также сторонний софт. Тогда отпадает необходимость в применении «Командной строки» или её использование, если у вас плохо получается восстановить учетную запись методом командной строки.
Мы с вами будем использовать программу, которая называется DISM++. Данная программа, кроме разных опций, также может при желании убирать пароль от входа. Но, как и в программах выше, нам опять нужны будут ещё одна учетка на компьютер или загрузочная флешь карта. На неё нужно установить софт, который вы скачали с главного ресурса программы.
- Для этого, необходимо кликнуть по ссылочке на оранжевой части сайта. Сама ссылка будет синей. Но, зато её хорошо видно. Скачивается сразу и версия на 32бит, и 64бит;
- После скачивания, мы замечаем, что у нас в скаченном архиве сразу три версии программы, на 32бит, 64бит и ARM64 версия;
- Когда вы имеете доступ к иной учетки, то записывать данный софт на флешь карту не нужно. Нужно только вытащить нужную версию из упаковки, соответствующие вашей ОС Виндовс 32 бит, или 64 бит;
- Перейти в «Восстановление», далее «Запуск в среде восстановления Виндовс». Подождать, когда пройдёт подготовка к операции, дать утвердительный ответ софту. И вы окажетесь на 10 Шаге данной установки потому, что мы далее начнём рассматривать шаги по созданию загрузочной флешь карты;
- Но, если мы используем другой компьютер и используя его пытаемся создать нужную флешь карту. В этом случае, нужно раскрыть архив и загрузочную папочку переименовать в «Dism»;
- Затем, нужно скопировать её на наш съёмный накопитель, где мы запишем образ ОС. Затем, нужно открыть накопитель в «Проводнике» и поместить в него папочку «Dism» прямо в корневую папку;
- Далее, нужно загрузиться с флешь карты и войдя в окошко «Установить». Нажимаем кнопочки Shift + F10 (или Shift + Fn + F10, для работы с ноутбуком);
- В «Командную сроку» нужно написать c:dismdism++x64.exe, когда ваша ОС имеет х64, и c:dismdism++x86.exe, когда в ОС 32 bit. После этого, нужно нажать Ввод. Необходимо отчетливо понимать, что система у вас на флешке может начинаться не с С, а с иной буквы. С какого именно диска вы будете загружать систему восстановления можно определить, приняв определённые команды в консоли: diskpart – программа будет запускаться с накопителей, list volume – будут отображаться все доступные диски и флешки, из них и ваша флешь карта (а также знак, который ей присвоен в восстановительной среде). Можно её определить по размеру Гб, exit – выход из данной флешки.
- Итак, если вы успешно запустили данную программу, после этого, нужно принять лицензионное соглашение;
- Затем, переключаемся в работу с той системой, которую установили, кликнув по ярлыку с данной ОС;
- Далее, нужно нажать на ссылочку «Открыть сессию»;
- После этого, в левом столбце нужно выбрать «Инструменты», затем «Дополнительно» и свою «Учетную запись»;
- Вы перечне учетных записей выбираем ту, от которой мы забыли пароль, и нажмём, «Сброс пароля»;
- Стоит ещё напомнить, что если ключом является пароль от вашего профиля Майкрософт, сбросить данный ключ не просто, так как для данной функции нужно применить тот метод, о котором мы говорили в Методе 1;
- Но, в локальную учетку вы можете войти без разных ошибок;
- Нам осталось провести перезагрузку без внешнего накопителя и войти в свою учетную запись. В учетной записи вы можете поставить новый пароль, если считаете это нужным.
Вывод: теперь ты знаешь, что делать, если забыл пароль от компьютера что делать Windows 10? Все данные методы конечно отличные, но, можете поверить мне, что вы сэкономите намного больше времени, если просто элементарно запишите в тетрадь пароль и ПИН-код от учетной записи Windows 10. Или, по крайней мере, запишите его в блокнот, а блокнот отправьте а облачный диск, пароль от которого вы отлично помните (главное – помнить сам электронный ящик, а пароль запомнит браузер в смартфоне или вы его восстановите при помощи телефона). Успехов!
Приветствую Вас в очередной статье, уважаемые пользователи! Пароль от компьютера бывает нужно узнать по самым разным причинам, начиная от банальной забывчивости и заканчивая тривиальным блокированием ПК другим человеком.
Однако как узнать пароль от компьютера, при этом, не потратив на это дело, много времени и получив эффективный результат? Думаю, Вы тоже заинтересованы таким интересным вопросом. Есть масса способов добиться желаемого и в этой статье мы рассмотрим основные из них.
Как узнать пароль от компьютера — проверенные способы и рекомендации
Прежде всего, постараемся узнать, есть ли конкретные способы, которые позволят Вам минуя блокировку компьютера успешно войти в систему.
Итак, есть много вариантов того, как узнать пароль от компьютера и ситуации по его утере бывают самые разные. На примере наиболее распространенной операционной системы Windows покажем способы изменения или получения готового пароля. Рассмотрим наиболее распространенные проблемы и их решения:
Итак, если Вы имеете доступ к управлению учетными записями, то изменить забытый пароль очень легко. Для этого достаточно зайти в «Панель управления», «Учетные записи и семейная безопасность». Более подробно про учетные записи я рассказывал в этой статье.
«Учетные записи пользователей» и проследовать в «Изменение учетной записи через параметры компьютера». Там будет возможность зайти в пункт «Параметры входа» и задать новый пароль, сбросив старый.
Все действия описаны и для «Windows 8.1», но если у вас более старая или новая версия данной системы, то не переживайте — все перечисленные пункты меню будут называться аналогично или очень похоже — со времен Windows 98 мало что изменилось;
Второй распространенный способ подобрать пароль к компьютеру — метод простого подбора. Люди очень часто ставят простейшие пароли, чтобы всегда помнить их и носить в голове. К ним относятся комбинации «123456», «qwerty» и подобные простые последовательности.
Вообще рекомендую Вам прочитать эту статью, в которой Вы узнаете как легко и быстро восстановить забытый пароль на своем или чужом компьютере:
Забыл пароль на компьютере! Как его сбросить?
Большая вероятность, что домашний компьютер будет заблокирован именно подобным паролем, поэтому можно подобрать что-то похожее. К методу подбора относится и еще один распространенный вариант — год и месяц рождения хозяина компьютера, его ФИО, кличка собаки, какие-то памятные даты. Зная достаточно хорошо человека, существует вероятность, что можно без труда подобрать пароль к его компьютеру.
Есть еще один способ просто сбросить пароль при помощи специальных программ (об этом чуть позже), но тогда Вы сможете войти в систему и прежний пароль будет недействительным. Нажимаете клавиши CTRL+ALT+DEL и кнопку перезагрузку компьютера. Автоматически сбрасывается пароль для входа и после загрузки операционной системы вы сразу попадаете в неё.
Проблема в том, что старый пароль будет неизвестен и выставить его опять не получится;
Можно сделать чуть хитрее — если к компьютеру есть периодический доступ, то достаточно убрать требование пароля для своей учетной записи. Находясь на рабочем столе, входим в «Пуск», жмем «Выполнить», вводим «CMD», попадаем в консоль.
Там вводим» «control userpasswords2-», жмем Enter, выделяем среди показанных учетных записей свою или просто нужную. Появится окно настроек — там нужно снять флажок с пункта «Требовать ввод имени пользователя и пароль». После чего всё сохраняется и закрывается. Входить в систему под своим пользователем теперь можно будет без пароля.
Как убрать пароль при входе в Windows 10
Сбросить пароль от компьютера можно и с помощью специального софта, программного обеспечения, записанного на диск или флешку. Вам не нужно иметь доступ к компьютеру, чтобы сбросить пароль — достаточно заранее записать на носитель нужную программу и через BIOS сбросить пароль для авторизации того или иного пользователя.
На сегодняшний день очень популярна программа «Microsoft miniPE», работающая следующим образом — вход осуществляется через загрузочную флешку, после чего через программную оболочку программы делается сброс пароля. Через эту программу можно поменять пароль на свой, что позволит оставить компьютер таким же закрытым как и всегда, но попадать в свою учетную запись вы все же сможете.
В BIOS перед работой программы нужно выставить загрузку с флешки, но чаще всего в современных системах это действует автоматически. Если же вы выставили такую загрузку принудительно, то после операции смены пароля нужно будет выставить загрузку обратно — с жесткого диска.
Как узнать пароль от компьютера — программные методы подбора
Подобрать пароль на компьютере можно и с помощью сторонних программ, но проблема в том, что подавляющее большинство из них идут со встроенными вирусами и действительно проверенных решений практически не существует. Большинство таких программ хранится в интернете на сомнительных сайтах и я не рекомендую скачивать их и использовать в своих целях.
Как показывает практика в большинстве случаев, чаще всего вместе с такой программой (еще не вариант, что рабочей) на компьютер или флешку скачается масса ненужного хлама и мелких вирусов, от которых чистить систему придется очень долго.
Вообще запомните, что реально работающего решения по подбору паролей в открытом доступе нет — такие приложения пишутся под заказ, и просто так скачать их вы не сможете.
Но принцип их работы вполне прост — вы качаете такую программу себе на флешку или диск, после этого делаете загрузку после старта компьютера не с жесткого диска, а с переносного носителя (в BIOS). Вставив носитель, загружаемся и смотрим, что получилось. Чаще всего это мелкие программы, которые работают автоматически и помогают подобрать возможные варианты паролей. Часто они работают не точно или не работают вовсе, поэтому мы рекомендуем использовать один из перечисленных выше методов. Тем более, что некоторые из них позволяют сбросить или изменить пароль весьма аккуратно и хозяин компьютера может не догадываться, что для вашей учетной записи есть уже совершенно другой ключ.
Завершая сегодняшнюю статью, пора подвести итог. На данный момент это наиболее актуальная и проверенная информация, которую вы можете смело использовать для того, чтобы достичь нужного результата. Но все же, следует знать, что подобрать пароль или изменить его на свой — вполне вероятные и единственно правильные решения. Использование сторонних непонятных программ по подборку пароля — спорное дело и рекомендовать его кому-то смысла нет. Хотя бы потому, что какого-то наиболее популярного и распространенного софта такого плана попросту не существует на сегодняшний день. Поэтому я еще раз повторюсь, что все имеющиеся в интернете приложения такого плана чаще всего оказываются вирусами.
Добрый день, друзья. Забыл пароль от компьютера что делать Windows 10? Разумеется, тот пароль, который вы умудрились забыть, трудно будет посмотреть, если же вы не догадались его записать на тетрадь. Тогда проблема сама отпадает.
Но, кроме этого, некоторые люди поступают правильно, и восстанавливают забытый пароль из облака. Нужно просто посмотреть пароль от этого облака, если вы и его не забыли. Но, что делать, если вы забыли пароль и от электронного ящика, где находится облако? Давайте попробуем разобраться?
Метод 1 входим в профиль Майкрософт 2004
Большая часть людей, которые пользуются Виндовс 10 уже сделали себе профиль в Майкрософт для разных функций: чтобы проводить синхронизацию во время приобретения различных программ. Чтобы переносить цифровую лицензию на другие OS и на прочие гаджеты.
Во время первой настройки лицензионной OS на прочие девайсы во время их приобретения. Когда вы переносите цифровую лицензию OS на прочие гаджеты и когда вы в первый раз настраиваете Виндовс при покупки настольного компьютера. Подобные пароли от профиля будут совпадать с теми, что вы вносили в ПК во время входа в ОС. Что из этого у нас получается? Можно этот пароль поменять, когда вы решите попасть в свой профиль используя другой девайс. Для этого, можно пройти по ссылке и на ваш электронный адрес придёт другой временный пароль. Если вы входите через смартфон, обычно мобильные браузеры пароли запоминают. Поэтому, через свой телефон вы в большинстве случаев без проблем сможете войти в электронную почту.
Давайте сразу заметим, когда вы имеете вход в вашу «Учётную запись» (к примеру, через ПИН-код или ваш пальчик на смартфоне, или его просто запомнил браузер телефона), то операцию по смене пароля можно в лёгкую выполнить, применив ОС (или не менять, а просто подтвердить). Это работает, когда вы имеете доступ к своему электронному ящику.
Например, для подтверждения пароля или его сброса, можно поступить по следующему пути.
- Можно войти через «Параметры». Для этого, входим в пуск и нажмём на шестерёнку;
- Войдя в «Параметры», нам нужна ссылочка «Система»;
- Затем, в новом окне слева нам нужно выбрать «Общие возможности»;
- Справа «Учетная запись Майкрософт»;
- Нас переносит на вход в профиль «Майкрософт (на ПК)»;
- Затем, нас попросят ввести «Пин-код»;
- Если вы его не помните «Пин-код», в этом случае вас попросят ввести пароль;
- У вас спросят: «Не выходить из системы». Можно нажать «Да»;
- Итак, вы попали в свою учетную запись;
- Внизу есть две маленькие ссылочки «Помощь для тех, кто не может войти в ОС» и другая ссылочка «Как сбросить пароль».
Если вам нужно его сбросить, то можете перейти по одной из данных ссылок, и, если вам нужен новый пароль, нажимаете на соответствующую ссылку и на вашу электронную почту придёт или новый пароль, или ссылка, которая поможет вам произвести сброс этого пароля. Как я уже говорил, браузер телефона пароль запоминает.
Если же вы не помните эл. адрес, или его пароль, можно выбрать «Использовать номер телефона», и тогда ссылка придёт на данный номер по СМС.
Сбрасываем пароль, во время входа в ОС
Очень может быть, что вы сам пароль (или Пин-код) не помните, но помните контрольные выражения, которые вы сами же и вводили, когда устанавливали систему.
- Например, мы входим в систему и у нас под строкой ввода пароля после того, как мы его ввели неправильно, появляется ссылочка «Сброс пароля». Нам нужно кликнуть по ней;
- У нас появится поле с вопросами. Вы их сами заполняли. Поэтому, есть возможность, что вы ответите на них правильно;
- После всех вопросов, нужно указать другой пароль Виндовс 10 и подтвердить его. Если вы помните правильные ответы, то вы без труда сможете зайти в Windows.
Метод 2 сбрасываем пароль Виндовс 10 с помощью реестра
Итак, мы будем применять вариант сбросить пароль Виндовс 10 с помощью системных утилит, в которых станет нужна загрузочная флешь карта с Виндовс 10, можно и с другой версией ОС, отличной от вашей.
1 вариант с помощью реестра
- Загружаемся с флешь карты, на которой установлена Виндовс 10. После этого, во время установки нужно кликнуть по клавишам Shift+F10 (на части настольных компьютерах Shift+Fn+F10). У нас появляется командная строка;
- В неё нужно ввести regedit и нажать «Ввод»;
- Открывается реестр. В его адресную строку нужно ввести HKEY_LOCAL_MACHINE, после этого выбрать «Файл», далее «Загрузить куст»;
- Далее, проходим по адресной строке C:windowssystem32configsystem (где С у нас системный том, у вас эта буква может быть другой);
- Далее, нужно задать название (какое хотите) под загруженный куст;
- Выбираем папочку «Setub», разворачивая добавленную строку;
- Два раза нужно кликнуть по строчке «CmdLine» и в строку «Значение» добавляем сочетание cmd.exe
- После этого, изменим параметр «SetubType», присвоив ему «Значение» 2
- В левом окошке реестра нужно выделить раздел, который задали раньше. После этого выбираем «Файл», далее в контекстном меню выбираем вкладке «Выгрузить куст» и нажимаем ОК;
- После этого нужно подтвердить операцию (появится окно диалога в которой мы и подтверждаем проделанное), закрыть все окна и перезагрузить ОС;
- Когда система будет загружаться, то вы увидите «Командную строку». В данном окошке нужно ввести сочетание «net user», чтобы увидеть перечень пользователей;
- После этого нужно ввести сочетание net user имя_пользователя новый_пароль, для задания нового пароля для необходимого пользователя. Может быть, в его имени содержатся пробелы. В этом случае, нужно взять их в кавычки. Бывает, когда пароль вообще не нужен. Тогда, новый пароль вводить не стоит, а поставить кавычки 2 раза (пробел между кавычками ставить не стоит. Также, нужно писать только на латинице. Русские буквы вводить не стоит).
- Вводим «Выполнить» через Win+R и в данную строку вставляем regedit и в реестре проходим по адресу HKEY_LOCAL_MACHINESystemSetup
- Удаляем цифру из команды CmdLine и устанавливаем его равным 0
- Закрываем реестр с командной строкой.
Как результат, вы увидите дисплей с вводом пароля. Если вы поставили его равным 0, то пароля не будет.
Метод 3 Специализированная программа
Если у вас локальная учетная запись, то есть возможность применить также сторонний софт. Тогда отпадает необходимость в применении «Командной строки» или её использование, если у вас плохо получается восстановить учетную запись методом командной строки.
Мы с вами будем использовать программу, которая называется DISM++. Данная программа, кроме разных опций, также может при желании убирать пароль от входа. Но, как и в программах выше, нам опять нужны будут ещё одна учетка на компьютер или загрузочная флешь карта. На неё нужно установить софт, который вы скачали с главного ресурса программы.
Скачать DISM++ https://www.chuyu.me/ru/index.html
- Для этого, необходимо кликнуть по ссылочке на оранжевой части сайта. Сама ссылка будет синей. Но, зато её хорошо видно. Скачивается сразу и версия на 32бит, и 64бит;
- После скачивания, мы замечаем, что у нас в скаченном архиве сразу три версии программы, на 32бит, 64бит и ARM64 версия;
- Когда вы имеете доступ к иной учетки, то записывать данный софт на флешь карту не нужно. Нужно только вытащить нужную версию из упаковки, соответствующие вашей ОС Виндовс 32 бит, или 64 бит;
- Перейти в «Восстановление», далее «Запуск в среде восстановления Виндовс». Подождать, когда пройдёт подготовка к операции, дать утвердительный ответ софту. И вы окажетесь на 10 Шаге данной установки потому, что мы далее начнём рассматривать шаги по созданию загрузочной флешь карты;
- Но, если мы используем другой компьютер и используя его пытаемся создать нужную флешь карту. В этом случае, нужно раскрыть архив и загрузочную папочку переименовать в «Dism»;
- Затем, нужно скопировать её на наш съёмный накопитель, где мы запишем образ ОС. Затем, нужно открыть накопитель в «Проводнике» и поместить в него папочку «Dism» прямо в корневую папку;
- Далее, нужно загрузиться с флешь карты и войдя в окошко «Установить». Нажимаем кнопочки Shift + F10 (или Shift + Fn + F10, для работы с ноутбуком);
- В «Командную сроку» нужно написать c:dismdism++x64.exe, когда ваша ОС имеет х64, и c:dismdism++x86.exe, когда в ОС 32 bit. После этого, нужно нажать Ввод. Необходимо отчетливо понимать, что система у вас на флешке может начинаться не с С, а с иной буквы. С какого именно диска вы будете загружать систему восстановления можно определить, приняв определённые команды в консоли: diskpart – программа будет запускаться с накопителей, list volume – будут отображаться все доступные диски и флешки, из них и ваша флешь карта (а также знак, который ей присвоен в восстановительной среде). Можно её определить по размеру Гб, exit – выход из данной флешки.
- Итак, если вы успешно запустили данную программу, после этого, нужно принять лицензионное соглашение;
- Затем, переключаемся в работу с той системой, которую установили, кликнув по ярлыку с данной ОС;
- Далее, нужно нажать на ссылочку «Открыть сессию»;
- После этого, в левом столбце нужно выбрать «Инструменты», затем «Дополнительно» и свою «Учетную запись»;
- Вы перечне учетных записей выбираем ту, от которой мы забыли пароль, и нажмём, «Сброс пароля»;
- Стоит ещё напомнить, что если ключом является пароль от вашего профиля Майкрософт, сбросить данный ключ не просто, так как для данной функции нужно применить тот метод, о котором мы говорили в Методе 1;
- Но, в локальную учетку вы можете войти без разных ошибок;
- Нам осталось провести перезагрузку без внешнего накопителя и войти в свою учетную запись. В учетной записи вы можете поставить новый пароль, если считаете это нужным.
Вывод: теперь ты знаешь, что делать, если забыл пароль от компьютера что делать Windows 10? Все данные методы конечно отличные, но, можете поверить мне, что вы сэкономите намного больше времени, если просто элементарно запишите в тетрадь пароль и ПИН-код от учетной записи Windows 10. Или, по крайней мере, запишите его в блокнот, а блокнот отправьте а облачный диск, пароль от которого вы отлично помните (главное – помнить сам электронный ящик, а пароль запомнит браузер в смартфоне или вы его восстановите при помощи телефона). Успехов!
P.S. Многие из методов, которые работали 2018 и 2019 годах, сейчас не работают, из-за того, что сейчас уже система Windows 10 2004, а не 1800. Поэтому, советую брать методы из этой статьи!
С уважением, Андрей Зимин 27.10.2020
Понравилась статья? Поделитесь с друзьями!
Listen to this article
Сегодня я продемонстрирую вам, как узнать PIN-код или пароль, которым защищен телефон/компьютер/ноутбук с помощью фишинга.
apt update && apt upgrade
git clone //github.com/thelinuxchoice/lockphish
cd lockphish
bash lockphish.sh
Внимание! С этого момента, включаем точку доступа и мобильный интернет! WiFi должен быть отключен! В альтернативном случае, ссылка (Direct link) просто не появится. После запуска, он попросит вас ввести ссылку, на которую перекинет жертву после того, как она введет PIN-код или пароль от устройства. Это может быть абсолютно любая ссылка, например, //vk.com/.
После чего появится ссылка ngrok в строке Direct Link. Перейдя по ней жертва увидит надпись «Redirect to [ссылка]», а злоумышленник уже на данном этапе узнает IP жертвы и имя устройства. После этого, жертве достаточно нажать на эту ссылку. В данном случае на //vk.com/.
После ввода PIN-кода на телефоне у вас появится уведомление «Android PIN receive», а сам PIN появится на экране и сохранится в файле pin.saved.txt. Прикол в том, что эта прога скрывает вкладки браузера (разворачивая страницу на полный экран). Реально создается впечатление, что надо ввести PIN-код. Грамотный соц. инженер с помощью этой программы может творить страшные вещи! Как я уже говорил, это прога работает не только с телефонами, а еще и с компьютерами. Процесс создания и запуска в Termux один и тот же, только на компьютере она узнает пароль.
На Windows 10 появляется вот такое окно, где надо ввести пароль, после чего он также перебрасывает пользователя на указанную ссылку.
Источник статьи: https://t.me/Termuxtop/143
Если Вам понравилась статья — поделитесь с друзьями
319 просмотров
Отказ от ответственности: Автор или издатель не публиковали эту статью для вредоносных целей. Вся размещенная информация была взята из открытых источников и представлена исключительно в ознакомительных целях а также не несет призыва к действию. Создано лишь в образовательных и развлекательных целях. Вся информация направлена на то, чтобы уберечь читателей от противозаконных действий. Все причиненные возможные убытки посетитель берет на себя. Автор проделывает все действия лишь на собственном оборудовании и в собственной сети. Не повторяйте ничего из прочитанного в реальной жизни. | Так же, если вы являетесь правообладателем размещенного на страницах портала материала, просьба написать нам через контактную форму жалобу на удаление определенной страницы, а также ознакомиться с инструкцией для правообладателей материалов. Спасибо за понимание.
Если вам понравились материалы сайта, вы можете поддержать проект финансово, переведя некоторую сумму с банковской карты, счёта мобильного телефона или из кошелька ЮMoney.
Вадим Стеркин
Если вы выполняете чистую установку Windows 10 1803 (или обновление с предыдущей версии, как мне подсказывают в твиттере) и выбираете вход с учетной записью Microsoft (MSA), вы получите предложение создать ПИН-код, от которого невозможно отказаться. Решение спорное, и оно сразу породило возмущение в соцсетях.
Конечно, после установки ПИН-код можно удалить в Параметры — Учетные записи — Параметры входа, но есть интересный нюанс. При следующей загрузке системы на экране входа предлагается ввести пароль, но выделена опция входа с ПИН-кодом (красная стрелка), потому что прошлый вход был с ним.
И если при таком раскладе ввести пароль, то на следующем экране вас снова будут принуждать к созданию ПИН-кода, и вот это уже очень неудачный UX. Отказаться в итоге можно, но проще сразу выбрать вход с паролем.
Отзывы в Feedback Hub:
ПИН-код против пароля
Сам я регулярно использую ПИН-код, потому что у меня UAC на верхнем уровне и включена политика на запрос учетных данных, поэтому вводить пароль каждый раз утомительно. Ничего страшного или небезопасного в ПИН-коде нет, и дальше я тезисно продублирую то, что раньше писал в канале Telegram и ВК.
ПИН-код — не замена паролю
Хотя бы потому что без пароля его не создать. Для домашних пользователей с учетной записью Microsoft ПИН-код в первую очередь — удобство (и чем сложнее пароль, тем удобнее ПИН-код 🙂
Windows 10 не позволяет задавать слишком распространенные ПИН-коды
Это комбинации, в которых разность соседних цифр всегда одинаковая.
- Нельзя: 1111, 2345, 1357, 9630
- Можно: 1115, 2346, 1358, 9530
ПИН-код безопаснее в ряде сценариев
Он привязан к устройству, хранится только на нем, защищён TPM. Он не передается по сети в отличие от пароля, в чем и заключается один из главных аспектов безопасности [в организации]. Развернутое объяснение Microsoft здесь.
ПИН-код не ограничен четырьмя цифрами и допускает прочие символы
При желании вы можете его сделать таким же сложным, как свой пароль.
И если раньше это надо было включать политиками, то в какой-то момент (похоже, в 1709) флажок добавили прямо в диалог создания ПИН-кода.
Бонус: имя профиля в зависимости от типа учетной записи
Возвращаясь к вопросу чистой установки, тут есть еще один нюанс, который для кого-то окажется важнее ПИН-кода. При входе с MSA имя папки вашего профиля формируется на основе первых 5-6 символов почтового адреса. Например, если моя MSA sterkin@domain.com, то мой профиль будет sterk.
Обойти это можно созданием локальной (автономной) учетной записи с желаемым именем (допустим, Vadim), которую можно привязать к MSA после входа в систему. Впрочем, теперь для локального аккаунта заставляют придумывать контрольные вопросы 🙂 На них лучше давать ответы, не связанные с вопросами.
Если вы не предусмотрели такого сценария и получили нежелательное имя профиля, в KB2454362 вы найдете инструкции по смене имени учетной записи и соответственно названия папки профиля.
А вы пользуетесь ПИН-кодом или биометрией для входа в систему?
Как вы входите в свой основной домашний ПК с Windows 10?
Вы можете отметить интересные вам фрагменты текста, которые будут доступны по уникальной ссылке в адресной строке браузера.
Метки: insider, безопасность, нестыковки Информация в статье применима к Windows 10
Об авторе
Вадим является владельцем этого блога, и большинство записей здесь вышло из-под его пера. Подробности о блоге и авторе здесь.
Вас также может заинтересовать:
Подпишитесь на бесплатные уведомления о новых записях и получите в подарок мою книгу об ускорении загрузки Windows!
комментариев 11
Впрочем, теперь для локального аккаунта заставляют придумывать контрольные вопросы
Я об этом еще в декабре писал в ТГ/ВК, но я помню, что вы их не читаете.
Если раньше ненавидели Apple за их параноидальную политику с паролями, то теперь будут ненавидеть ещё и Microsoft.
*При том, что у Apple можно сделать два разных аккаунта — apple ID и Appstore, с разными почтами и паролями, что «добавляет» удобства пользователям.
Не знаю, как с 1803, а с 1709 при переустановке, менял хдд на ссд, создалась такая ситуация, что мой профиль переместился в One Drive… Все шаманство с переносом его на штатную позицию не увенчалось успехом. Например переменные среды, как их не меняй, вновь перезаписывались относительно «облачного» профиля, соответственно не подхватывались многие скрипты, не работали псевдонимы, созданные в doskey и загружаемые в стартовом скрипте, ни одно консольное приложение, находящееся в PATH не запускалось если не указать полный путь… Спасло только создание локальной учетной записи и удаления изначально созданного профиля. На мой взгляд такой тип учетной записи до сих пор лучший вариант. Тем более, что ничего не мешает залогиниться в майкрософт прямо из него (локального профиля).
Не понял, из чего вы сделали вывод, что виновата MSA. OneDrive может работать и в локальной учетной записи.
А так, это небольшая проблема в сравнении с теми, что возникают у самых неудачливых. Файлы и программы на месте. Можно создать новую учетную запись, перекинуть файлы и все дела. И как раз при использовании MSA множество настроек подтянется из облака автоматически.
Vadim Sterkin: Не понял, из чего вы сделали вывод, что виновата MSA
Потому, что при установке использовал этот тип учетной записи. С локальной проблем не возникает. И One Drive работает и осуществляется вход в аккаунт майкрософт. Ну а настройки, которые подтянутся, то лучше бы они не подтягивались в таком виде. Попробуйте сразу разобраться почему $profile в повершелл смотрит неизвестно куда… хотя он лежит, где ему положено, в документах. Причем, вы не можете ничего изменить, переменные хоть тупо через реестр меняй, все сразу же возвращается, как-будто ничего и не делал. Причем все папки на месте, а сам профиль где-то на серверах. Вот такая вот песня.

Herz Mein:
Не знаю, как с 1803, а с 1709 при переустановке, менял хдд на ссд, создалась такая ситуация, что мой профиль переместился в One Drive… Все шаманство с переносом его на штатную позицию не увенчалось успехом. Например переменные среды, как их не меняй, вновь перезаписывались относительно «облачного» профиля, соответственно не подхватывались многие скрипты, не работали псевдонимы, созданные в doskey и загружаемые в стартовом скрипте, ни одно консольное приложение, находящееся в PATH не запускалось если не указать полный путь… Спасло только создание локальной учетной записи и удаления изначально созданного профиля. На мой взгляд такой тип учетной записи до сих пор лучший вариант. Тем более, что ничего не мешает залогиниться в майкрософт прямо из него (локального профиля).
добрый день, хотела поинтересоваться.. как вы переустанавливали hdd на ssd ? и чем ? акронис в tib или Hddclone или каким иным способом?
Скачал утилиту от майкрософт для создания загрузочной флешки. Создал флешку, заменил hdd на ssd, установил с флешки систему. Главное условие, чтобы система (на hdd) была активирована.
ЗЫ. Систему ставил «с нуля», посчитал, что все предыдущие апгрейды, начиная с семерки до десятки, а это лет десять без переустановки, все-таки не проходят бесследно. В общем решил начисто, но вот ошибся — при установке выбрал не локальную учетку, а учетную запись майкрософт. Потом конечно разобрался, но не сразу…
Для переноса есть такой способ, для прямых рук.
Источник
ПИН-код Windows 10: как создать, изменить или убрать
В операционной системе Windows 10 одним из вариантов входа в систему является ПИН код, в том случае, если пользователь использует на компьютере учетную запись Майкрософт. ПИН код Windows 10 используется на ПК наряду с учетной записью Microsoft.
На компьютерах, использующих учетную запись Майкрософт (MSA), есть возможность для выбора параметров входа в систему: при помощи ввода пароля от учетной записи Майкрософт, или при использовании ПИН-кода. Это добавляет некоторые удобства для пользователя при начальном запуске операционной системы, потому что с помощью ПИН-кода проще войти в Windows.
Пароль для входа в Windows используется для обеспечения безопасности и конфиденциальности пользователя. Посторонний не сможет войти в систему и получить доступ к личным или корпоративным данным, изменить настройки компьютера и т. п.
Сразу после запуска компьютера, при входе в Windows 10, предлагается ввести пароль от учетной записи Майкрософт. Без ввода правильного пароля войти в операционную систему нельзя.
Начиная с операционной системы Windows 8, пользователям предлагается создать учетную запись Майкрософт, которая используется для входа в систему, и для управления параметрами компьютера и других устройств, привязанных к данной учетной записи. При каждом запуске ПК, необходимо вводить пароль от учетной записи Microsoft для того, чтобы получить доступ к системе.
Несмотря на более высокий уровень безопасности, данный способ входа в систему не совсем удобен из-за того, что приходится каждый раз вводить сложный пароль (использовать слабый пароль не имеет смысла), а это вызывает некоторые затруднения. Для входа в Windows можно использовать локальную учетную запись, тогда не потребуется вводить пароль, а ПК будет доступен для каждого, кто может получить доступ к данному устройству.
Другой вариант: можно убрать ввод пароля при входе в операционную систему Windows, оставаясь в учетной записи Майкрософт. В этом случае, несмотря на удобство входа, пострадают безопасность и конфиденциальность.
Есть ли способ облегчить вход в Windows, не уменьшая уровень безопасности и конфиденциальности? В Microsoft предусмотрели подобный вариант: при входе Windows 10, ПИН-код заменяет пароль от учетной записи.
В статье вы найдете инструкции о том, как создать, пользоваться, изменит или отключить ПИН код Windows.
Отличие ПИН кода от учетной записи Майкрософт
При создании учетной записи Майкрософт предлагается создать ПИН код, который используется для входа в систему. ПИН-код — это производное от учетной записи, без нее PIN код нельзя создать на компьютере.
Учетная запись Майкрософт используется на всех устройствах, находящихся под управлением данной учетной записи. ПИН код привязан только к конкретному устройству: настольному компьютеру или ноутбуку. Информация о ПИН коде находится непосредственно на ПК, он защищен в TRM (компонент системы шифрования), ПИН кода нет в сети Интернет.
Для пользователя ПИН-код удобнее тем, что можно создать код ограниченный четырьмя знаками из букв и цифр. Конечно, можно сделать ПИН код с большим количеством знаков, ввести туда специальные символы, сделав его похожим на пароль. Но, тогда теряется смысл использования ПИН кода: он нужен для того, чтобы выполнить более простой вход в Windows.
При создании ПИН кода не получится создать совсем простой пароль, типа: «12345» или «11111», цифры должны отличаться друг от друга, разность соседних цифр должна быть разная. Из-за того, что ПИН-код, обычно, короче пароля от учетной записи, им пользоваться гораздо легче. В тоже время, компьютер защищен от доступа к нему других лиц.
ПИН-код не работает при загрузке в безопасном режиме Windows 10.
Как создать ПИН-код в Windows
При создании учетной записи Майкрософт дополнительно предлагается создать ПИН-код, который используется в качестве альтернативного варианта входа в операционную систему Windows 10. В этом случае, вместе создаются учетная запись Microsoft и ПИН-код.
Создать ПИН-код можно непосредственно из операционной системы, необходимое условие: предварительно должен быть создан пароль для входа в Windows (на ПК уже имеется учетная запись Майкрософт).
- Войдите в меню «Пуск», откройте приложение «Параметры», далее войдите в «Учетные записи».
- В разделе «Параметры входа», под пунктом «ПИН-код» нажмите на кнопку «Добавить».
Создайте ПИН-код для этого компьютера.
При создании ПИН-кода соблюдайте следующие простые правила:
- ПИН-код имеет длину от 4 до 127 знаков.
- В качестве символов можно использовать цифры, строчные и прописные буквы, специальные знаки.
- ПИН-код не может быть шаблоном номера, например, «0000» или «34567».
- Не используйте слишком длинный ПИН-код, потому что из-за этого теряется смысл в использовании упрощенного доступа к системе.
- В качестве ПИН-кода не используйте пароли от учетных записей, кошельков, банковских карт и т. д.
Запомните и сохраните созданный ПИН-код, вы будете его использовать для упрощенного входа в Windows.
Вход в Windows: ПИН код и пароль от учетной записи
При входе в операционную систему Windows, при условии использования на компьютере учетной записи Майкрософт, открывается окно с именем учетной записи и полем для ввода пароля.
Нажмите на ссылку «Параметры входа». В окне отобразятся две кнопки: первая кнопка служит для входа в Windows с помощью ПИН кода, вторая кнопка предназначена для входа в операционную систему с помощью пароля.
Нажмите на первую кнопку, в поле «ПИН-код» введите код для входа в систему.
Как изменить ПИН-код Windows 10
Если возникла необходимость поменять ПИН код входа в Windows, сделать это очень легко. Выполните следующие действия:
- Из меню «Пуск» запустите приложение «Параметры».
- Пройдите по пути: «Учетные записи», затем «Параметры входа».
- В опции «ПИН-код» нажмите на кнопку «Изменить».
- В открывшемся окне создайте новый ПИН-код: введите текущий код, затем новый код, подтвердите новый ПИН-код, в завершение нажмите на кнопку «ОК».
Как убрать ПИН-код Windows
Пользователю может понадобиться отключить ПИН-код Windows 10 по тем, или иным причинам. Для того, чтобы убрать ПИН-код Windows 10, потребуется войти в настройки операционной системы:
- Откройте в меню «Пуск» приложение «Параметры», а затем зайдите в «Учетные записи».
- В разделе «Параметры входа», в параметре «ПИН-код» нажмите на кнопку «Удалить».
- Далее в окне отобразится подробная информация об использовании ПИН-кода в Windows. Нажмите на кнопку «Удалить».
- В окне «Сначала подтвердите пароль своей учетной записи» необходимо ввести пароль от аккаунта Майкрософт, а затем нажать на кнопку «ОК».
После этого, режим входа или блокировки компьютера в Windows 10 с помощью ПИН-кода будет отключен. Теперь для входа в Windows 10 необходимо вводить пароль от учетной записи Майкрософт.
В случае необходимости, пользователь может, в любой момент времени, снова создать ПИН-код, который будет использоваться для более простого входа в Windows.
Выводы статьи
При использовании на компьютере учетной записи Майкрософт, у пользователя имеется возможность создать ПИН-код, для более простого входа в Windows. В статье рассмотрены вопросы: как создать или изменить ПИН-код, как в Windows 10 отключить ПИН-код для входа в систему. Пользователь может удалить ПИН-код Windows 10, при помощи которого происходил входа в операционную систему.
Источник