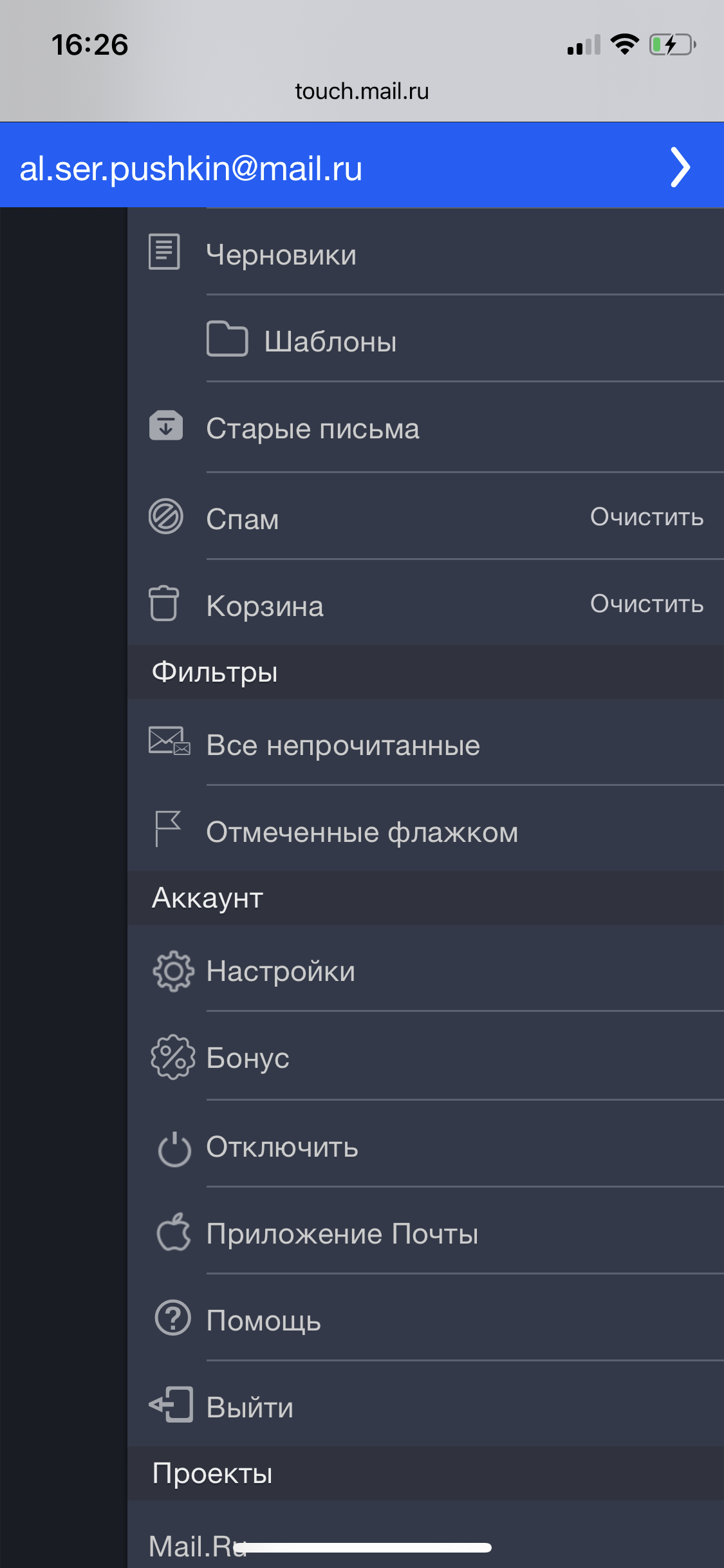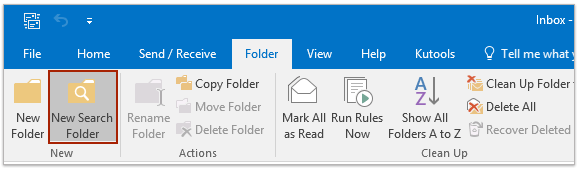Outlook для Microsoft 365 Outlook 2021 Outlook 2019 Outlook 2016 Outlook 2013 Outlook 2010 Еще…Меньше
Пометки упрощают поиск и отслеживание сообщений электронной почты в Outlook. Вы можете пометить сообщения для себя, как визуальные напоминания, чтобы принять меры в дальнейшем. Вы также можете пометить сообщения, отправляемые другим людям, чтобы привлечь их внимание или отслеживать их ответы.
Просмотр всех помеченных сообщений
В почтовом ящике
Вы можете быстро отсортировать почтовый ящик, чтобы отобразить все помеченные элементы вместе. Выполните одно из указанных ниже действий.
-
В многостроковом представление щелкните У организованопо , а затем выберите пометка: Дата начала или Пометка: Срок.
-
В одностроковом представлении щелкните заглавную строку столбца Состояние флага.
Использование папки поиска
Сообщения, которые вы помечали, автоматически отображаются в папке «К поиску к ним». Если папка была удалена, вы можете создать ее повторно.
-
На вкладке Папка в группе Новые нажмите кнопку Новая папка поиска.
-
В диалоговом окне Новая папка поиска в спискеЧтение почты выберите Почта помечена к последующим, а затем нажмите кнопку ОК.
Примечание: В папке «К просмотру» отображается общее количество сообщений, а не только количество непрочитаных сообщений.
Использование быстрого поиска
Мгновенный поиск можно использовать для поиска помеченных элементов в выбранной или во всех почтовых папках.
-
На вкладке Главная в группе Найти нажмите кнопкуФильтр электронной почты и выберите помеченные.
К началу страницы
Эффективное совместное управление помеченными элементами с помощью Outlook для iOS и Outlook для Android
|
|
Если вы используете Outlook для iOS или Outlook для Android,вы можете пометить сообщения для последующего применения непосредственно с мобильного устройства. Вы также можете просматривать и очищать пометки в путь. |
Просмотр помеченных ответов от других людей
Если вы хотите найти только помеченные ответы от других людей, отсортировать папку Отправленные или воспользоваться поиском.
Примечание: Эта функция требует, чтобы получатели также использовали Outlook.
Сортировка папки «Отправленные»
Вы можете быстро отсортировать папку Отправленные, чтобы отобразить все помеченные элементы вместе. Выполните одно из указанных ниже действий.
-
В многостроковом представление щелкните У организованопо , а затем выберите пометка: Дата начала или Пометка: Срок.
-
В одностроковом представлении щелкните заглавную строку столбца Состояние флага.
Поиск в папке «Отправленные»
Вы можете уточнить поиск помеченных ответов, используя дополнительные условия — тему сообщения или отправитель.
-
Откройте папку Отправленные, щелкните правой кнопкой мыши помеченное сообщение, которое вы хотите найти, найдите пункт Найти связанные ,а затем выберите Сообщения в этой беседе или Сообщения от отправщика.
К началу страницы
Нужна дополнительная помощь?
Нужны дополнительные параметры?
Изучите преимущества подписки, просмотрите учебные курсы, узнайте, как защитить свое устройство и т. д.
В сообществах можно задавать вопросы и отвечать на них, отправлять отзывы и консультироваться с экспертами разных профилей.
Все непрочитанные и отмеченные флажком
Чтобы просмотреть все непрочитанные или все отмеченные флажками письма, нажмите в левом верхнем углу экрана. Пролистайте вниз и нажмите «Все непрочитанные» или «Отмеченные флажком».
Была ли эта информация полезной?
Например, вы отметили несколько писем флажками, и теперь вы хотите узнать эти письма, как бы вы с этим справились? В этой статье будет представлено несколько решений для фильтрации писем по флагу в Outlook.
- Фильтрация помеченных сообщений с помощью мгновенного поиска
- Фильтровать помеченные сообщения по папке поиска
Фильтрация помеченных сообщений с помощью мгновенного поиска
Вы можете быстро фильтровать электронные письма по флажку с Мгновенный поиск функция в Outlook. Пожалуйста, сделайте следующее:
Откройте указанную почтовую папку, в которой вы будете искать электронные письма, поместите курсор в Мгновенный поиск поле для активации Инструменты поиска, А затем нажмите Найти > Помеченные. Смотрите скриншот:
Теперь критерии поиска followupflag: флаг отслеживания добавлен в Мгновенный поиск box, и все помеченные сообщения будут обнаружены и внесены в список рассылки. Смотрите скриншот:
Быстрый поиск и удаление повторяющихся писем в Outlook
Работы С Нами Kutools for OutlookАвтора Повторяющиеся электронные письма функцию, вы можете быстро найти и удалить их из нескольких почтовых папок или найти и удалить все дубликаты из выбранных двумя щелчками мыши в Outlook.
Фильтровать помеченные сообщения по папке поиска
Вы также можете создать папку поиска для сбора всех помеченных сообщений в Outlook. Пожалуйста, сделайте следующее:
1. Нажмите Папка > Новая папка поиска. Смотрите скриншот:
2. В новой папке поиска щелкните значок Письмо отмечено для отслеживания и нажмите OK кнопка. Смотрите скриншот:
Теперь новая папка поиска с именем Для продолжения создается со всеми помеченными сообщениями, перечисленными внутри. Смотрите скриншот:
Статьи по теме
Kutools for Outlook — Добавляет 100 расширенных функций в Outlook и значительно упрощает работу!
- Авто CC / BCC по правилам при отправке электронной почты; Автопересылка Несколько писем по индивидуальному заказу; Автоответчик без сервера обмена и дополнительных автоматических функций …
- Предупреждение BCC — показать сообщение при попытке ответить всем если ваш почтовый адрес находится в списке BCC; Напоминать об отсутствии вложений, и многое другое напоминает функции …
- Ответить (всем) со всеми вложениями в почтовой беседе; Ответить на много писем в секундах; Автоматическое добавление приветствия при ответе; Добавить дату в тему …
- Инструменты для вложений: управление всеми вложениями во всех письмах, Авто отсоединение, Сжать все, Переименовать все, сохранить все … Быстрый отчет, Подсчет выбранных писем…
- Мощные нежелательные электронные письма по обычаю; Удаление повторяющихся писем и контактов… Позвольте вам делать в Outlook умнее, быстрее и лучше.
Комментарии (2)
Номинальный 5 из 5
·
рейтинги 1
В почтовом ящике Gmail письма можно архивировать — то есть убирать из видимых разделов. В мобильной версии для этого достаточно смахнуть письмо влево, в веб-версии — нажать на кнопку «Архивировать». Функция полезна, когда нужно скрыть сообщения, но при этом не удалить их.
При необходимости можно восстановить архивированные письма. Но не всегда понятно, как это сделать. Рассказываю, что такое архив Gmail, где его найти и как восстановить письма.
Что такое архив в Gmail
Как найти и переместить архивированные письма в веб-версии
Как найти и переместить архивированные письма на Android
Как найти и переместить архивированные письма на iOS
Как убрать письмо из «Входящих» без архивирования
Как скачать письма из Gmail, чтобы сохранить их на своём устройстве
Что такое архив в Gmail
Архив Gmail — это скрытый раздел почтового ящика. При архивировании электронное письмо исчезает из видимых папок, но не удаляется, а просто перестаёт отображаться среди входящих (или в других папках). Однако отдельной папки «Архив» в Gmail не существует. Поэтому когда нужно восстановить письмо, не всегда ясно, где его искать.
Заархивированные письма попадают в папку «Вся почта». В ней хранятся абсолютно все полученные сообщения.
Есть несколько моментов, которые нужно знать про архив Gmail:
- Архивные письма отображаются в результатах внутреннего поиска по всем сообщениям.
- Если кто-то ответит на заархивированное сообщение, то оно автоматически отобразится в папке «Входящие».
- Для писем в архиве нет срока хранения. Например, удалённые сообщения в корзине хранятся 30 дней и потом безвозвратно удаляются. В архиве письмо остаётся до тех пор, пока его не восстановят или удалят вручную.
В зависимости от устройства процесс разархивации писем может немного отличаться.
Как найти и переместить архивированные письма в веб-версии
Если вы помните тему письма или некоторые слова и фразы из сообщения, можно воспользоваться внутренним поиском.
Для этого в поисковой строке в верхней части страницы укажите отправителя, тему или слова из сообщения. Используя фильтры, можно задать дополнительные параметры поиска. В результатах отобразится нужное письмо.
Например, вот так выглядит пример поиска по отправителю. Вариант удобен, если нужно найти письма из какой-то рассылки, от конкретной компании или человека:
Для поиска сообщений в папке «Вся почта»: откройте почтовый ящик → нажмите на «Ещё», чтобы развернуть меню → кликните на «Вся почта».
Чтобы вернуть письмо из архива во входящие, поставьте флажок возле нужного сообщения и кликните по кнопке «Переместить во входящие».
Как найти и переместить архивированные письма на Android
В версии почтового ящика для Android заархивированное письмо также можно найти через функцию поиска. Поисковая строка находится непосредственно в верхней части интерфейса.
Также можно открыть папку «Вся почта» и найти нужное письмо: откройте почтовый ящик Gmail на устройстве Android → в левом верхнем углу нажмите на значок «гамбургер» — три параллельных линии → выберите «Вся почта».
Чтобы перенести письмо из архива во входящие, откройте найденное сообщение. Затем нажмите на троеточие в правом верхнем углу и в открывшемся меню выберите «Поместить во входящие».
Как найти и переместить архивированные письма на iOS
В версии для iOS найти заархивированное письмо можно также через поисковую строку.
Чтобы открыть папку со всей полученной почтой на iOS, откройте меню и перейдите в раздел «Вся почта».
Чтобы вернуть письмо из архива во входящие, откройте сообщение. Далее вызовите меню, кликнув на троеточие в правом верхнем углу. Нажмите «Переместить» и выберите папку, в которую нужно отправить письмо.
Как убрать письмо из «Входящих» без архивирования
Для разархивации письма требуется проделать достаточно много действий. Кроме того, если сложно точно вспомнить тему письма или ключевые фразы, то придётся пересмотреть все сообщения. Чтобы этого избежать, можно создать специальную папку и отправлять в неё важные письма. Также можно сделать несколько папок и сортировать сообщения по тематике.
Чтобы создать новую папку, нужно присвоить ей ярлык. Разверните меню почты и кликните на пункт «Создать ярлык». В открывшемся окне напишите название новой папки. Также можно указать родительский элемент — раздел, под которым будет размещена созданная папка.
Как скачать письма из Gmail, чтобы сохранить их на своём устройстве
Если вы всё-таки переживаете, что в почтовом ящике нужные сообщения затеряются, то вы можете скачать письма на свой компьютер. Для этого откройте сервис «Google Архиватор». Здесь можно экспортировать любые данные из Google-аккаунта, чтобы создать резервную копию или использовать их в стороннем сервисе.
Выберите нужные данные — найдите раздел «Почта» и поставьте галочку.
По умолчанию Google готов выгрузить всё, что есть в ящике. Если нажать на «Выбраны все данные Почты», то можно отметить только нужные папки для скачивания.
Нажмите «Ок» и ждите. Когда письма для экспорта будут готовы, вы получите уведомление на email и сможете скачать данные на компьютер. Учтите, что если писем много, то процесс подготовки к экспорту может занять несколько часов или дней.
ЭКСКЛЮЗИВЫ ⚡️
Читайте только в блоге
Unisender
Поделиться
СВЕЖИЕ СТАТЬИ
Другие материалы из этой рубрики
Не пропускайте новые статьи
Подписывайтесь на соцсети
Делимся новостями и свежими статьями, рассказываем о новинках сервиса
«Честно» — авторская рассылка от редакции Unisender
Искренние письма о работе и жизни. Свежие статьи из блога. Эксклюзивные кейсы
и интервью с экспертами диджитала.
На чтение 3 мин. Просмотров 153 Опубликовано 27.05.2021
Например, вы отметили несколько писем флажками, и теперь вы хотите узнать эти письма, как вы можете с этим справиться? В этой статье будет представлено несколько решений для фильтрации писем по флагу в Outlook.
- Фильтрация помеченных сообщений с помощью мгновенного поиска
- Фильтрация сообщений с пометкой по папке поиска
Содержание
- Фильтрация помеченных сообщений с помощью мгновенного поиска
- Быстрый поиск и удаление повторяющихся писем в Outlook
- Фильтрация помеченных сообщений по папке поиска
- Похожие статьи
- Kutools for Outlook – добавляет 100 расширенных функций в Outlook и делает работу намного проще!
Фильтрация помеченных сообщений с помощью мгновенного поиска
Вы можете быстро фильтровать электронные письма по флагу с помощью функции Мгновенный поиск в Outlook . Пожалуйста, сделайте следующее:
Откройте указанную почтовую папку, в которой вы будете искать электронные письма, поместите курсор в поле Мгновенный поиск , чтобы активировать Инструменты поиска , а затем нажмите Поиск > Помечено . См. Снимок экрана:

Теперь критерии поиска followupflag: followup flag добавляется в поле Мгновенный поиск , и все помеченные сообщения обнаруживаются и заносятся в список рассылки. См. Снимок экрана:

Быстрый поиск и удаление повторяющихся писем в Outlook
С помощью функции Дубликаты писем в Kutools for Outlook вы можете быстро найти и удалить их из нескольких почтовых папок или найти и удалить все дубликаты из выбранные двумя щелчками мыши в Outlook. Нажмите, чтобы получить 60-дневную бесплатную пробную версию без ограничений!

Фильтрация помеченных сообщений по папке поиска
Вы также можете создать папку поиска для сбора всех помеченных сообщений в Outlook. Пожалуйста, сделайте следующее:
1 . Нажмите Папка > Новая папка поиска . См. Снимок экрана:

2 . В новой папке поиска выберите вариант Почта отмечена для отслеживания и нажмите кнопку ОК . См. Снимок экрана:

Теперь новая папка поиска с именем Для отслеживания создается со всеми помеченными сообщениями, перечисленными внутри. См. Снимок экрана:

Похожие статьи
Добавить папку отслеживания в избранное в Outlook
Удалить флажки отслеживания для сообщений электронной почты в Outlook
->
Рекомендуемые инструменты повышения производительности для Outlook ->
Kutools for Outlook – добавляет 100 расширенных функций в Outlook и делает работу намного проще!
- Автоматическая копия/скрытая копия по правилам при отправке электронной почты; Автоматическая пересылка нескольких писем по пользовательский; Автоответ без сервера обмена и другие автоматические функции …
- Предупреждение о скрытой копии – показывать сообщение, когда вы пытаетесь ответить всем, если ваш адрес электронной почты находится в списке скрытой копии; напоминать при отсутствии вложений, и другие функции напоминания …
- Ответить (все) со всеми вложениями в почтовой беседе; Ответить на много писем за секунды; Автоматически добавлять приветствие при ответе; Добавить дату в тему …
- Инструменты для вложений: Управление всеми вложениями во всех письмах, автоматическое отсоединение, сжатие всех, переименование всех, сохранение всех … Быстрый отчет, подсчет выбранных писем …
- Мощные нежелательные сообщения электронной почты по индивидуальному заказу; Удаление повторяющихся писем и контактов … Позволяет работать в Outlook умнее, быстрее и лучше.


Подробнее … Загрузить сейчас … Покупка ->