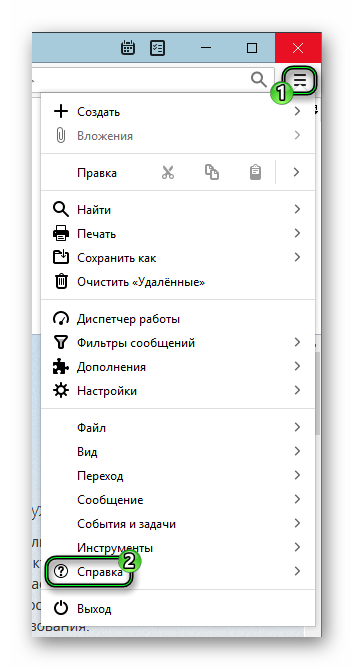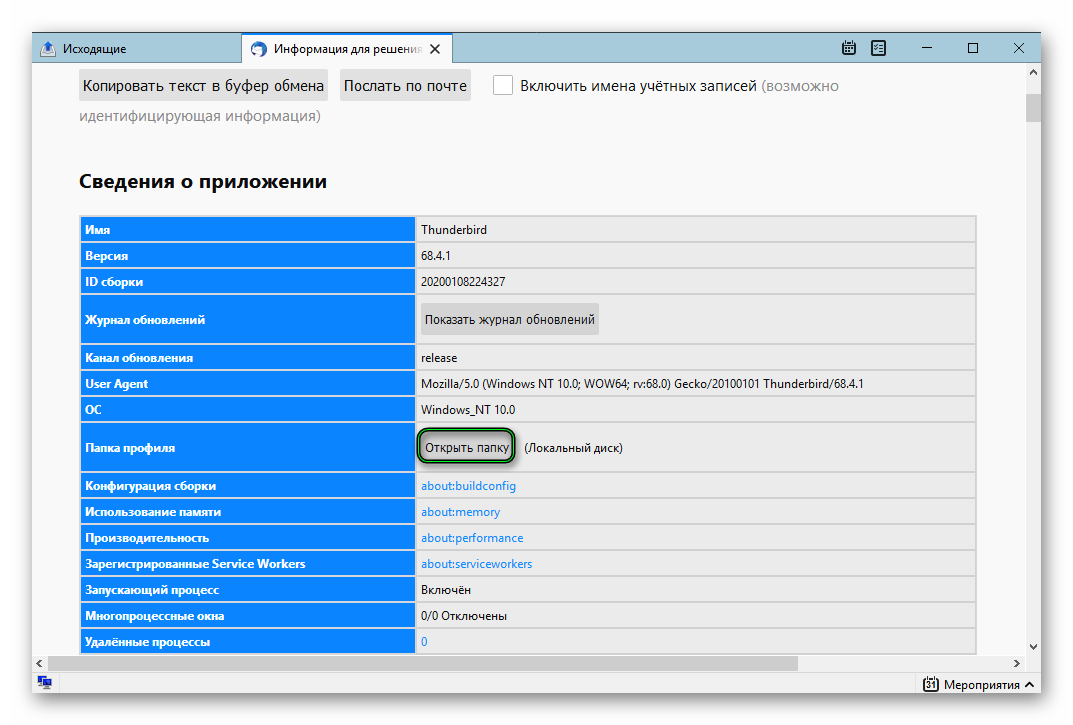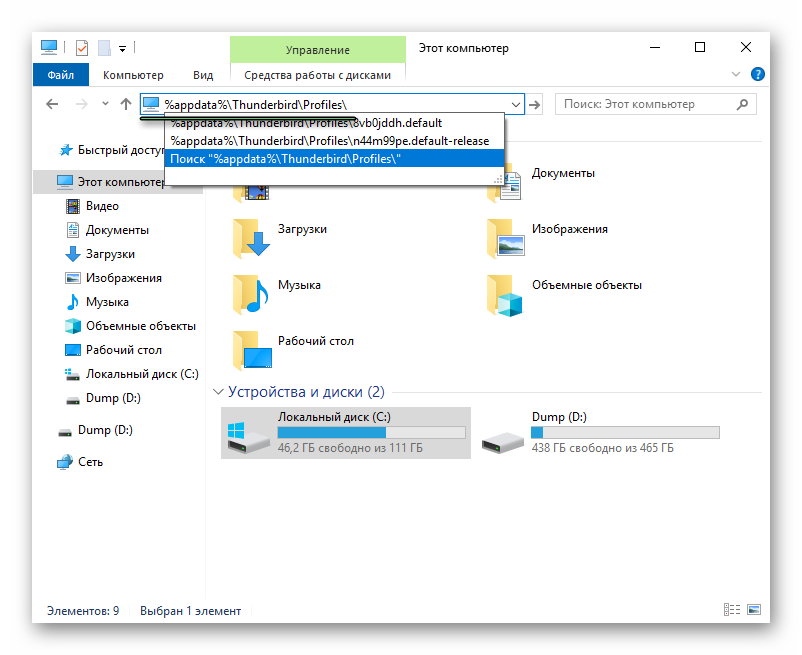Глобальный поиск
Thunderbird включает в себя новую систему индексации и поиска сообщений под названием «Gloda», которая является сокращением от «глобальной базы данных». Она повышает скорость поиска, предоставляет усовершенствованные возможности полнотекстового поиска и отображает точные (классифицированные) результаты поиска.
Глобальный поиск индексирует все ваши сообщения, независимо от того, с какой учётной записью связано сообщение или в какой папке оно хранится. С другой стороны Быстрый Фильтр используется для поиска сообщений в текущем списке сообщений. (Обратитесь к статье Панель быстрой фильтрации для получения большей информации о Быстром фильтре).
Оглавление
- 1 Поиск одного слова
- 2 Поиск нескольких терминов
- 2.1 Примеры
- 3 Результаты поиска
- 3.1 Фильтрация результатов поиска
- 3.2 Анализ и фильтрация результатов поиска по дате
- 4 Список сообщений
- 5 Поиск спама и удалённых сообщений
Глобальный поиск включён по умолчанию (он может быть отключён на панели в НастройкахНастройках Thunderbird). Текстовое поле глобального поиска находится на правой стороне панели инструментов над панелью быстрого фильтра.
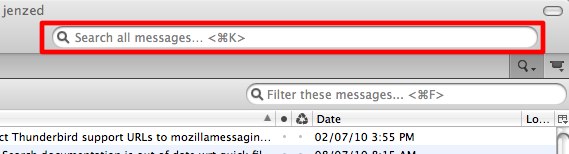
Поиск осуществляется во всех полях во всех сообщениях: теме, тексте письма, адресе отправителя, адресе получателя и т.д. Поиск не чувствителен к регистру — поиск «Thunderbird» выдаст сообщения, которые содержат и «thunderbird» и «Thunderbird» .
Вы можете использовать символ «*» в конце поискового запроса. Например, при вводе «thunder*» при поиске в сообщениях будет найдено не только «Thunderbird», но еще и «thunderbolts».
Результаты поиска отобразятся в новой вкладке. Вы сможете отфильтровать результаты поиска по различным критериям.
Поиск одного слова
Введите слово в поле поиска. По мере ввода в раскрывающемся списке будут отображаться возможные совпадения для вашего термина (например, адреса электронной почты, которые соответствуют символам, которые вы ввели).
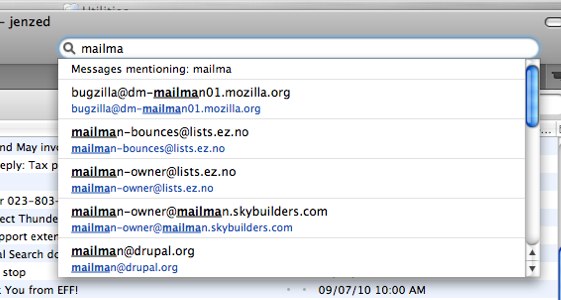
Поиск нескольких терминов
Введите несколько терминов в поле поиска. Thunderbird будет искать сообщения, содержащие по крайней мере один из указанных терминов. Если вы заключите несколько терминов в кавычки, Thunderbird будет искать слова в виде фразы. То есть результаты поиска будут содержать только сообщения, имеющие все слова в том порядке, в каком они указаны в поле поиска. Эти два типа поисков могут быть объединены. Например, если вы введете:
converting «imap pop»
…Thunderbird найдёт сообщения, которые содержат слово «converting» и фразу «imap pop».
Примеры
Поиск по ключевым словам «new», «Thunderbird» и «pages» (без всяких кавычек). Результаты будут включать сообщения содержащие по крайней мере одно из этих слов:
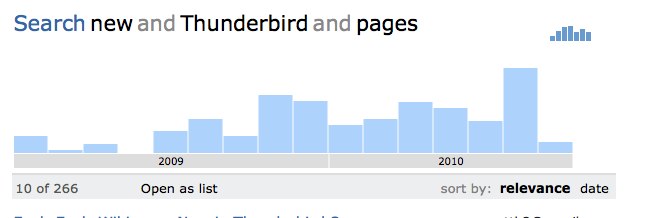
Поиск фразы «new Thunderbird pages». Результаты будут включать сообщения, которые содержат данную фразу целиком:
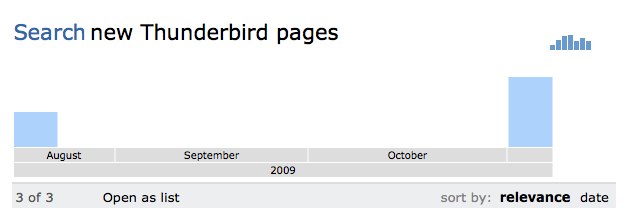
Вы можете объединить эти два типа поиска. Например, поиск «New Thunderbird» и «pages» отобразит сообщения, содержащие фразу «new Thunderbird» и слово «pages»:
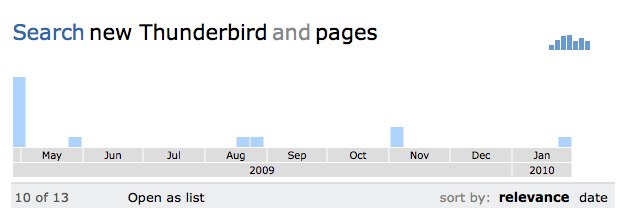
Результаты поиска
Результаты поиска отображаются в новой вкладке. Существует панель слева, с помощью которой можно распределить результаты по категориям, показывая, например, количество сообщений, содержащих термин(ы) в беседах с конкретными людьми, или в сообщениях, хранящихся в почтовых папках, и т.д.
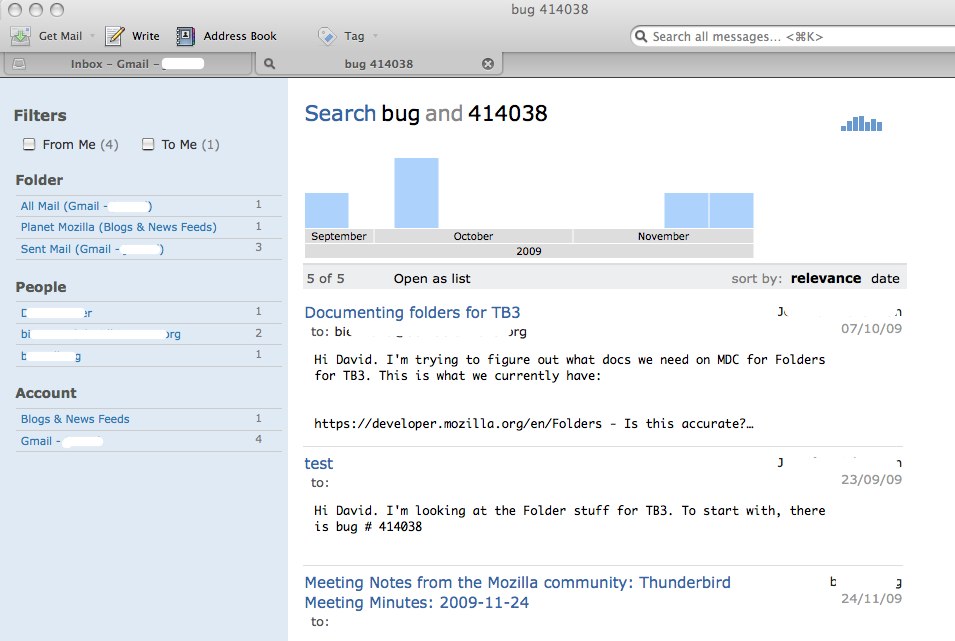
Фильтрация результатов поиска
Используйте поля Фильтры в левой панели, чтобы фильтровать сообщения, найденные при первоначальном поиске. Если вы щёлкните по элементу под «Папка», «Люди» или «Учётная запись», вам будет предложено указать, должно ли (или не должно) сообщение содержать элемент.
Представьте, что вы искали «Thunderbird» И «pages». Вы можете уточнить результаты поиска, выбрав сообщения, где вы были получателем (щёлкнув по флажку Для меня). Затем вы может ещё уточнить результаты, выбрав конкретных людей и почтовые папки связанные с сообщением (щёлкнув по тексту в левой панели). (Чтобы убрать выбранных людей или почтовые папки из критериев фильтра, щёлкните по тексту снова).
Анализ и фильтрация результатов поиска по дате
Над сообщениями, включёнными в результаты поиска, отображается шкала времени. Шкала времени показывает количество сообщений, которые соответствуют критериям поиска, организованное в хронологическом порядке.
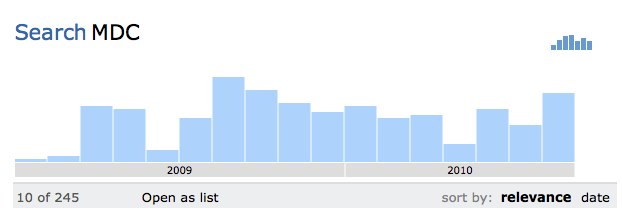
Щёлкните по одному из столбцов или по меткам месяца, дня или года, чтобы изменить период отображаемого времени.
При наведении курсора на один из критериев фильтра в левой панели (без фактической активации фильтра), темная область на стобцах временной шкалы покажет, когда сообщения, связанные с этим критерием, были отправлены / получены.
Щёлкните по значку график-столбцов в правом верхнем углу, чтобы переключить отображение временной шкалы.
Список сообщений
Щёлкните по сообщению в результатах поиска для его просмотра. Оно откроется в новой вкладке, вместе с остальными сообщениями, которые имеют ту же тему. Ваш исходный поиск будет оставлен без изменений на вкладке поиска, так что вы можете вернуться и продолжить поиск.
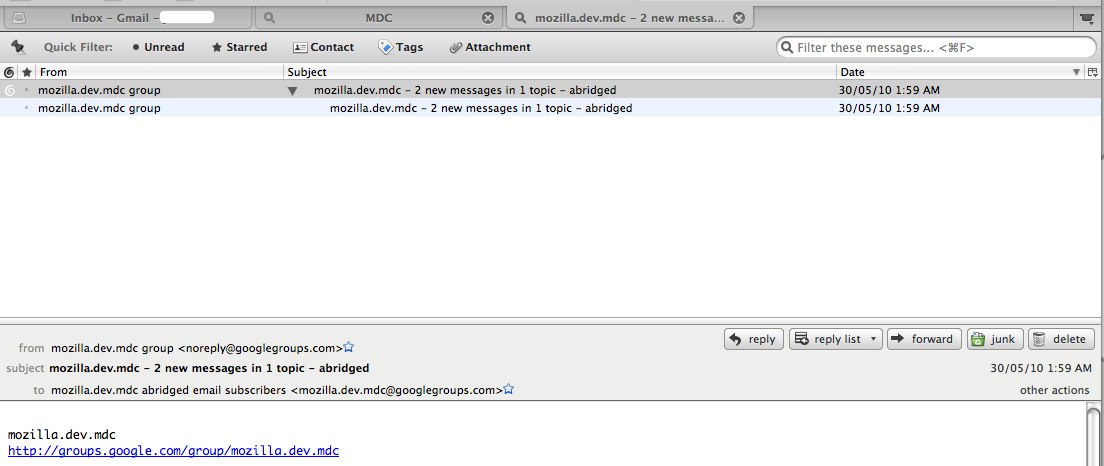
При отображении списка сообщений вы сможете использовать поля Быстрого Фильтра для поиска в этом списке.
Поиск спама и удалённых сообщений
Поиск по папкам Корзина и Спам не производится по умолчанию. Вы можете переопределить это поведение для отдельных папок следующим образом: .
Эти прекрасные люди помогли написать эту статью:
Станьте волонтёром
Растите и делитесь опытом с другими. Отвечайте на вопросы и улучшайте нашу базу знаний.
Подробнее
Skip to content
На чтение 2 мин. Просмотров 2.4k. Опубликовано 20.09.2019
Если у вас есть привычка хранить сотни или тысячи электронных писем в папках электронной почты (а кто нет?), Когда вам нужно найти конкретное сообщение, задача может быть пугающей. Хорошо, что Mozilla Thunderbird хранит вашу электронную почту в электронном виде – отображается, классифицируется и готова к почти мгновенному поиску – мощным способом загрузки.
Включить быстрый и универсальный поиск в Mozilla Thunderbird
Чтобы убедиться, что быстрый поиск по индексу доступен в Mozilla Thunderbird:
-
Выберите Инструменты Preferences … или Thunderbird | Настройки … из меню.
-
Перейдите на вкладку Дополнительно .
-
Откройте категорию Общие .
-
Убедитесь, что Включить глобальный поиск и индексатор включены в разделе Расширенная настройка .
-
Закройте окно настроек Дополнительно .
Поиск почты в Mozilla Thunderbird
Чтобы найти конкретное письмо в Mozilla Thunderbird, начните с простого поиска:
-
Нажмите в поле поиска на панели инструментов Mozilla Thunderbird.
-
Введите слова, которые, по вашему мнению, были предметом письма, или начните вводить адреса электронной почты, чтобы найти все письма от конкретного человека.
-
Нажмите Enter или выберите вариант автозаполнения, если найдено более одного совпадения.
Чтобы сузить результаты поиска:
-
Нажмите любой год, месяц или день, чтобы показать только результаты за это время.
Нажмите на зеркало, чтобы уменьшить масштаб.
Если вы не видите временную шкалу, щелкните значок временной шкалы.
-
Наведите курсор на любой фильтр, пользователя, папку, тег, учетную запись или список рассылки на левой панели, чтобы увидеть, где во времени и на временной шкале находятся сообщения, соответствующие фильтру.
-
Чтобы исключить людей, папки или другие критерии из результатов поиска:
- Нажмите на нежелательного человека, тег или другую категорию.
- Выберите нельзя … в появившемся меню.
-
Чтобы свести результаты к определенному контакту, аккаунту или другому критерию:
- Нажмите на нужного человека, папку или категорию.
- Выберите должно быть … в появившемся меню.
-
Чтобы отфильтровать результаты поиска:
- Установите флажок От меня , чтобы видеть только сообщения, отправленные с одного из ваших адресов электронной почты.
- Установите флажок Мне , чтобы включить сообщения для вас как получателя.
- Установите флажок Помечено , чтобы видеть только помеченные сообщения.
- Установите флажок Вложения , чтобы видеть только сообщения с вложенными файлами.
-
Это оно!
Чтобы открыть любое сообщение, щелкните по его теме в результатах поиска. Чтобы просмотреть несколько сообщений или просмотреть дополнительную информацию, нажмите Открыть как список в верхней части списка результатов.
Активным пользователям почтового клиента Mozilla стоит знать, где Thunderbird хранит письма. Ведь они все записаны в отдельный каталог на компьютер (в зашифрованном виде). Но саму папку при желании можно просмотреть. Разберем с этой темой в более детальном формате.
Содержание
- Зачем это нужно
- Руководство
- Первый способ
- Второй способ
Зачем это нужно
Скопировать папку с email-ами или профилем важно, если:
- Работоспособность компьютера или ОС под вопросом.
- Есть вероятность утечки информации.
- Вирусная активность тормозит работу системы.
Таким образом достигается конфиденциальность персональной переписки, ведь за ее сохранность отвечает электронный носитель. И все данные можно перенести в другое место, например, на новый компьютер.
Руководство
Попасть к нужному каталогу можно двумя путями:
- Из окна почтового клиента.
- С помощью Проводника Windows.
Ознакомимся с каждым из них.
Первый способ
В окошке Тандерберда выполните следующие шаги:
- Кликните на кнопку «Меню».
- Раскройте пункт «Справка».
- Затем выберите «Информация для решения проблем».
- Чуть пролистайте страницу и нажмите «Открыть папку».
Тут нас интересуют каталоги ImapMail и Mail.
Второй способ
Чтобы попасть в расположение, где хранятся файлы Thunderbird, сделайте следующее:
- Откройте Проводник Windows.
- Вставьте в адресную строку запрос %appdata%ThunderbirdProfiles и нажмите Enter.
- Откройте папку с припиской release.
Опять же, нас интересуют каталоги ImapMail и Mail.
A Step-By-Step Guide to Searching Mail in Mozilla Thunderbird
Find your missing email in Thunderbird
What to Know
- Enter a name, address, or keyword in the search bar at the top of your messages and choose one of the auto-completion options.
- Select Quick Filter at the top of your messages, choose one or more of the filters, then use the search bar beneath the main search bar.
- Go to Edit > Find > Search Messages for more advanced searches, then select Save as Search Folder to save the results for later viewing.
This article explains how to find emails in Mozilla Thunderbird using the Thunderbird search bar, quick filters, and advanced search tools.
Use the Thunderbird Search Bar
The quickest option is to use the search bar above your messages. Select the search field and type a person’s name, an email address, or any keyword that might appear in the message subject. If there are multiple matches, select one of the auto-completion choices.
Thunderbird Quick Filters
Select Quick Filter at the top of Thunderbird to see a list of search filters. Select one or more of the filters below to see all messages that match the criteria. For example, selecting Attachment shows all messages with attachments. To further narrow your matches, use the search bar beneath the main Thunderbird search bar.
Thunderbird offers more search tools to help you find the exact email you’re looking for.
-
Go to Edit > Find > Search Messages.
You can also bring up the advanced search options with the keyboard shortcut Ctrl+Shift+F.
-
Select the Search for messages in drop-down menu to choose between All Mail, a specific address, or a folder.
-
Select the Subject drop-down list to choose the criteria for the search.
-
In the next box, choose an operator (for example, contains, doesn’t contain, or begins with).
-
Type a search term in the text field and select Search. Your results appear in the box below.
Thunderbird Search Folders
You can save your search results in a folder so that you don’t have to search again in the future.
-
After completing your search, select Save as Search Folder.
-
Enter a name for your search folder and select Create.
-
Your saved search folder appears with the rest of your folders in the left sidebar.
Thanks for letting us know!
Get the Latest Tech News Delivered Every Day
Subscribe
Выберите любой год, месяц или день, чтобы показать только результаты за это время.
Нажмите на зеркало, чтобы уменьшить масштаб.
Если вы не видите временную шкалу, щелкните значок временной шкалы.
Наведите курсор на любой фильтр, пользователя, папку, тег, учетную запись или список рассылки на левой панели, чтобы увидеть, где во времени и на временной шкале находятся сообщения, соответствующие фильтру.
Чтобы исключить людей, папки или другие критерии из результатов поиска:
- Нажмите на нежелательного человека, тег или другую категорию.
- Выбрать нельзя … из появившегося меню.
Чтобы свести результаты к определенному контакту, аккаунту или другому критерию:
- Нажмите на нужного человека, папку или категорию.
- Выберите должно быть … из меню, которое появляется.