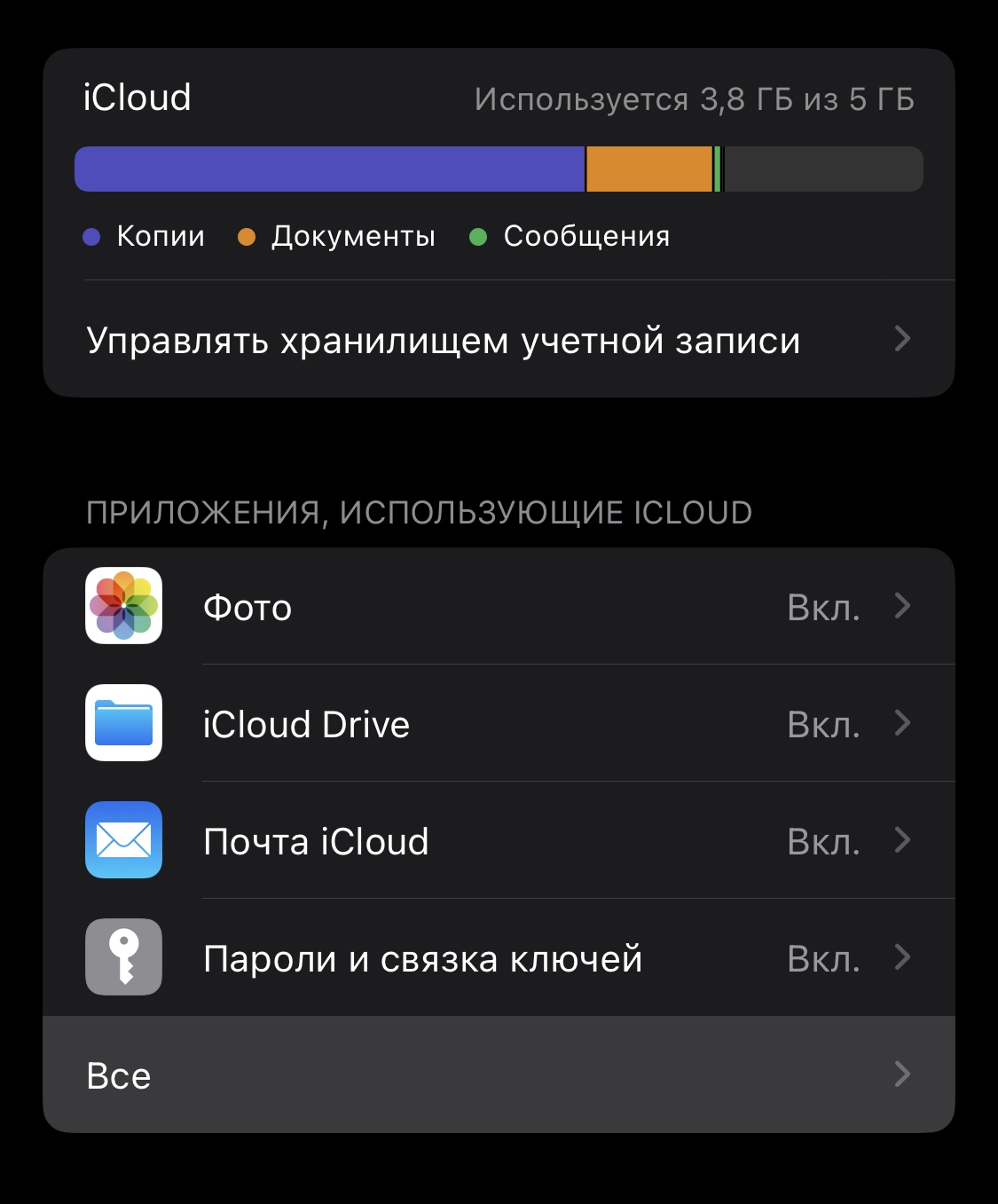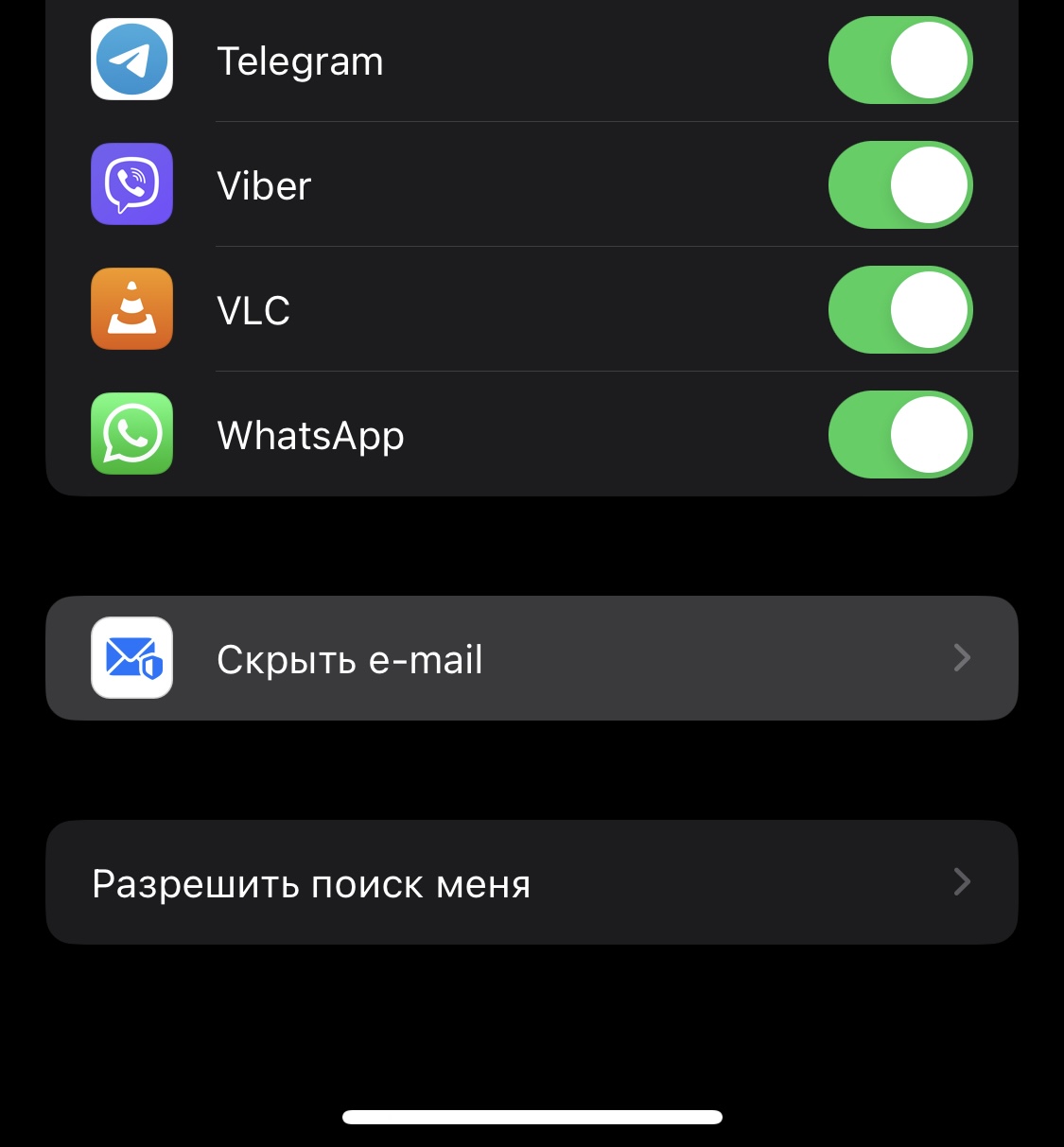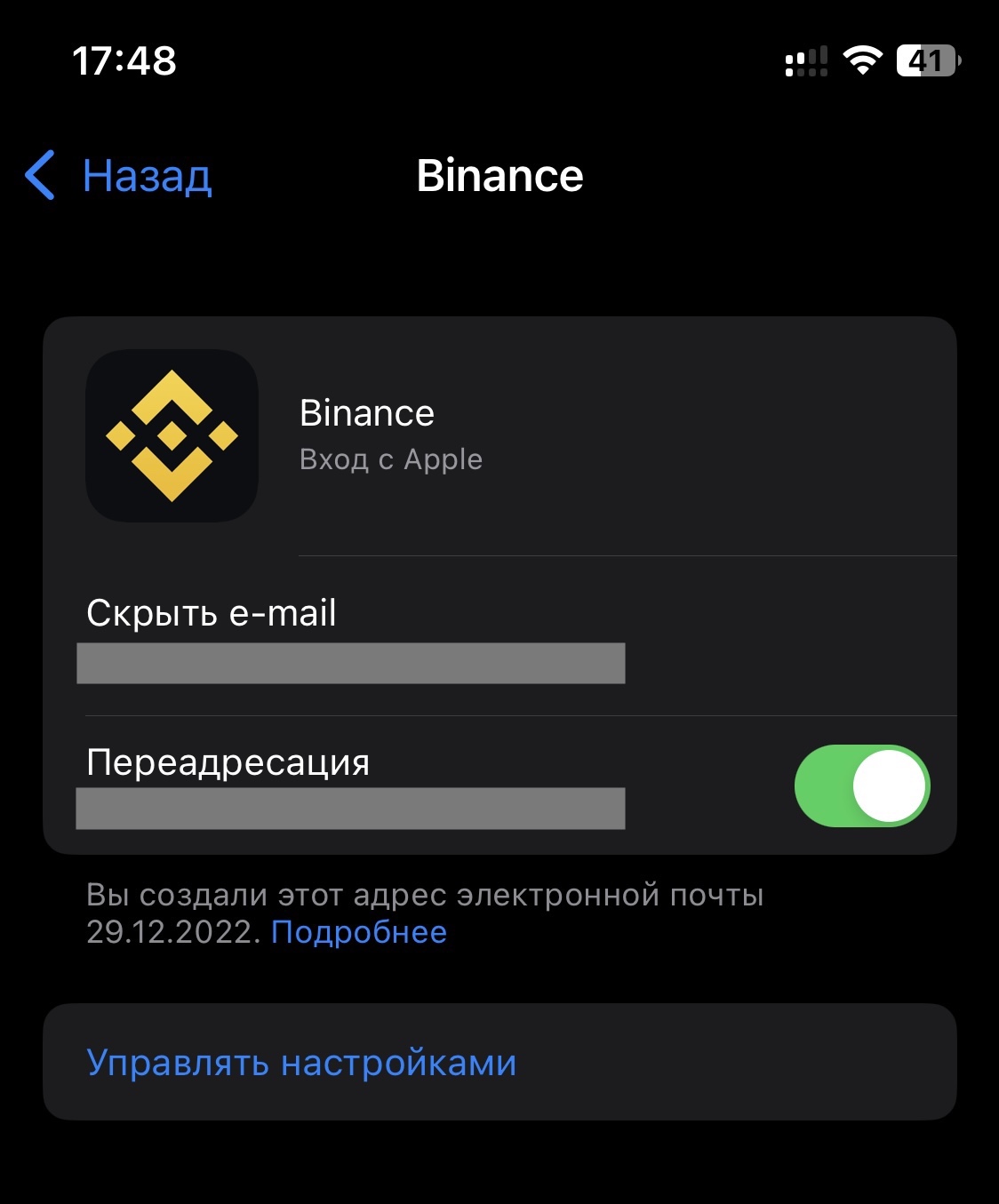Знаете ли вы, что в приложении «Почта» в iOS есть удобные возможности для поиска нужных писем? Все верно, «родной» почтовый клиент на iPhone и iPad позволяет находить нужное письмо в считанные секунды. Однако эта функция не бросается в глаза, поскольку вызывается жестами, а не нажатием на кнопку.
В приложении «Почта» на iPhone и iPad вы можете с легкостью находить нужное письмо по любому слову, имени или термину, осуществляя поиск как среди всех полученных писем, так и в определенных почтовых ящиках.
♥ ПО ТЕМЕ: Как звонить, отправлять сообщения и email с помощью Siri.
Как найти нужное E-mail письмо в приложении «Почта» на iOS-устройстве
Нужно найти определенное письмо в почтовом ящике, но нет времени или желания перелопачивать все его содержимое? Воспользуйтесь скрытой функцией поиска. Как это сделать:
1. Откройте приложение «Почта» на вашем iPhone или iPad, выберите необходимый почтовый ящик или откройте папку Все входящие.
2. Во входящих проведите пальцем вниз по письму или потяните письмо вниз.
Откроется скрытая строка поиска.
3. Коснитесь поля для введения ключевого слова, по которому будет осуществляться поиск.
4. Введите в поле поиска нужно слово, имя, электронный адрес, термин, фразу или дату.
5. Все совпавшие результаты поиска откроются в отдельном списке.
Функция поиска в iOS работает очень быстро, но на скорость ее работы могут влиять такие факторы, как состояние вашего устройства и надежность интернет-подключения. По умолчанию поиск осуществляется среди всех входящих писем, однако в случае, если у вас несколько почтовых ящиков или вы добавили дополнительные аккаунты в приложение «Почта» на вашем устройстве, вы можете открыть эти ящики и искать нужное письмо там.
Стоит отметить, что строка поиска в почтовом клиенте на iPhone и iPad вызывается тем же жестом, что и Spotlight и веб-поиск на домашнем экране, а также поиск в тестовых сообщениях, напоминаниях, настройках и заметках. Однако не стоит спешить с выводами, предполагая, будто жест «потянуть вниз» является универсальным. Далеко не все в iOS можно найти, потянув экран пальцами вниз. К примеру, для поиска на веб-странице в Safari нужно нажать на кнопку «Поделиться», а для поиска изображения в приложении «Фото» — на изображение увеличительного стекла.
Смотрите также:
- Как автоматически менять обои на iPhone или iPad в зависимости от времени, места и т.д.
- 20 функций камеры iPhone, которые должен знать каждый владелец смартфона Apple.
- 20 функций iPhone, которые можно отключить большинству пользователей.
Письма можно искать при помощи ключевых слов, а для ускорения процесса по мере ввода текста в окне поиска будут появляться подсказки. Они формируются на основе информации из вашего аккаунта Gmail: сообщений, имен контактов, ярлыков и предыдущих запросов.
Как выполнить поиск
Важно! Если устройство не подключено к Интернету, поиск выполняется только по сохраненным на нем письмам. Чтобы найти нужные письма, можно также пользоваться поисковыми операторами. Эта функция доступна не на всех языках.
Совет. Чтобы уточнить результаты, можно также воспользоваться поисковыми операторами.
История поиска
В Gmail сохраняются слова и фразы, которые вы указываете для поиска писем. Это удобно для повторного поиска по тем же ключевым словам.
- Чтобы эта функция работала, включите Историю приложений и веб-поиска.
- Посмотреть свои действия и изменить параметры сохранения можно на странице Мои действия.
Поиск в рамках отдельного ярлыка
Когда вы ищете письма в Gmail, область поиска можно ограничить одним ярлыком, а чтобы уточнить свой запрос, можно воспользоваться быстрыми фильтрами ниже окна поиска.
Чтобы начать поиск из списка ярлыков:
- Откройте приложение Gmail
на iPhone или iPad.
- В левом верхнем углу экрана нажмите на значок меню
.
- Нажмите на ярлык, в котором нужно выполнить поиск.
- Укажите критерии поиска.
- Под окном поиска выберите нужные уточняющие фильтры.
Чтобы искать письма через окно поиска:
- Откройте приложение Gmail
на устройстве iPhone или iPad.
- В окне поиска в верхней части страницы нажмите Поиск в почте.
- Укажите критерии поиска.
- Под окном поиска выберите нужные уточняющие фильтры и ярлык, внутри которого нужно искать.
Как очистить историю поиска
Совет. История поиска будет очищена только на вашем устройстве. Вы можете также удалить свою историю поиска с серверов Google. Узнайте, как это сделать…
Эта информация оказалась полезной?
Как можно улучшить эту статью?
Use Siri to search your emails faster than you can type a search term
What to Know
- iOS 7 through iOS 14: Open Mail app > Mailboxes. Select All Inboxes > enter search term.
- iOS 6 and earlier: Open Mail app > at top of list, tap Search Folder > enter search term.
- Using Siri: Say, «Show all email from» or something similar.
This article explains how to search emails through the Mail app or by asking Siri on your iPhone. You can search emails no matter what iOS version or device model you have, though information in this article covers iOS 14 and earlier.
How to Search Email in iOS 7 Through 14
If you are running iOS 7 through iOS 14, the process is straightforward.
-
Open the Mailboxes screen in the Mail app. To get there, tap the arrow at the top left of the app until you find the list of email providers you set up.
-
Select All Inboxes at the top if you want to search all your mailboxes at once or select any of the email accounts in the list to limit the mail search to that account.
Another option is to search mail in specific folders within those email accounts, in which case you can select one of those folders.
-
Scroll to the top to find the search box and tap it to start searching through the emails. The Mail app can find emails based on what’s in the From, To, Cc, Bcc, and Subject fields, as well as text in the body.
Optionally, when you tap the search box, you can choose one of those options to limit the email search before you begin:
- Unread Messages: Includes only unread messages in the search results.
- Flagged Messages: Includes only flagged mail in the search results.
- Messages from VIPs: Returns only emails from VIP senders.
- Messages with Attachments: Finds only emails with files attached.
How to Search Email in iOS 6 and Earlier
If you are running iOS 6 or earlier, the process is different.
-
Open the Mail app to the folder where you think the message you’re looking for might be.
-
Scroll to the top of the message list by tapping at the top of the screen where the time is displayed.
-
Tap Search folder.
-
Enter the desired search term.
Tap From to search sender names and addresses, To to search email by the recipient in the To and Cc fields, Subject to search the Subject lines, or All to search in every part of the email.
iPhone Mail 3 and 4 only search the header lines, not the message text.
-
Tap Continue Search on Server to search all mail in the folder, not only the email that’s been downloaded to your device. This option isn’t available for all email providers.
Search Mail With Siri
Another way to search email on your iPhone or iPad is with Siri. You don’t have to open the Mail app to do it. Trigger Siri by holding down the side or home button (depending on your device), and say «Show all email from …» or something similar.
If you want to see emails from today, say «Which email arrived today?»
In seconds, the screen populates with all emails that match the search. You can tap any of them to jump right to the message in the Mail app.
The best part? Siri searches across all email providers and folders with a single search.
20 Ways Siri Can Help You Be More Productive
Thanks for letting us know!
Get the Latest Tech News Delivered Every Day
Subscribe
22 марта 201810 апреля 2020
Вы знали, что в приложении Почта есть функция поиска? Она спрятана по умолчанию и активируется жестом. В связи с этим многие пользователи даже не подозревают о существовании функции для поиска электронных писем.
Поиск в Почте поможет вам в том случае, когда нужно найти конкретный e-mail по ключевому слову, имени или адресу. Функция быстро просмотрит все входящие письма и оставит только нужные.
Как пользоваться Поиском в Почте для iOS
- Откройте приложение Почта на своём iPhone или iPad.
- На странице с входящими потяните вниз одно из писем, чтобы появилась строка поиска.
- Нажмите на строку «Поиск».
- Введите адрес, слово, фразу, дату или имя, чтобы найти по ним нужное письмо.
После этого останется список только тех писем, в которых есть указанное слово.
Функция Поиска в Почта очень быстрая и работает очень надёжно, хотя скорость поиска зависит от количества писем на вашей почте, возраста вашего устройства, а также подключения к сети.
iOS iPad Почта
✏️ Нам пишут:
Когда-то давно регистрировался в приложении при помощи опции Скрыть e-mail. iPhone сгенерировал почту через iCloud для входа в программу. Сейчас нужно вспомнить этот почтовый ящик и получить не него письмо, как это сделать?
Полезная фишка облачного сервиса iCloud позволяет скрывать свой настоящий адрес электронной почты при регистрации на сайтах и в приложениях с iPhone или Mac.
По умолчанию письма с таких адресов переправляются на ваш основной ящик. Однако, если вы случайно отключили пересылку или давно не пользовались этим способом, мы напомним, как получить письма с таких одноразовых аккаунтов почты.
Как найти адрес скрытой почты iCloud для нужного сайта
1. Перейдите в Настройки – Учетная запись Apple ID – iCloud.
2. Откройте раздел Все и найдите пункт меню Скрыть e-mail в самом низу страницы.
3. При помощи поиска отыщите сайт, для которого производилась регистрация.
4. Убедитесь, что включена переадресаций на ваш основной адрес почты iCloud. Если она включена, выключите и снова включите тумблер.
После этого запросите повторное письмо на сайт и ответ придет на вашу основную почту.
← Вернуться в раздел помощь