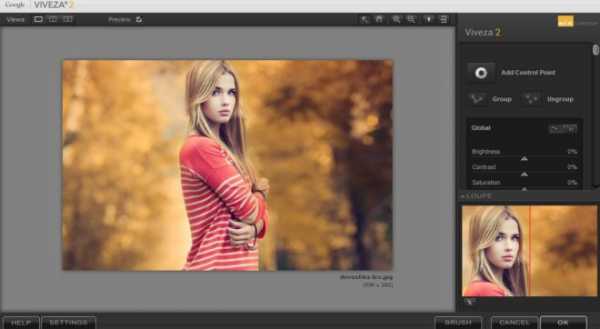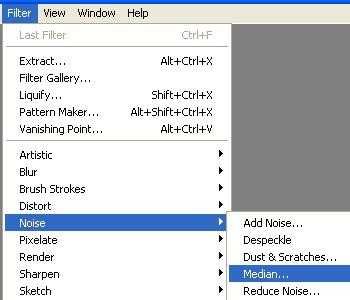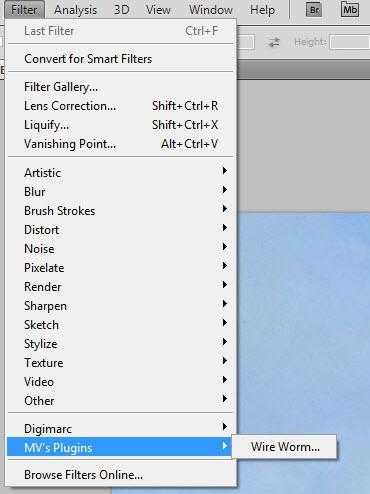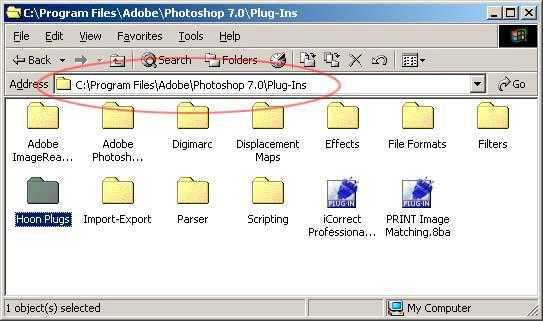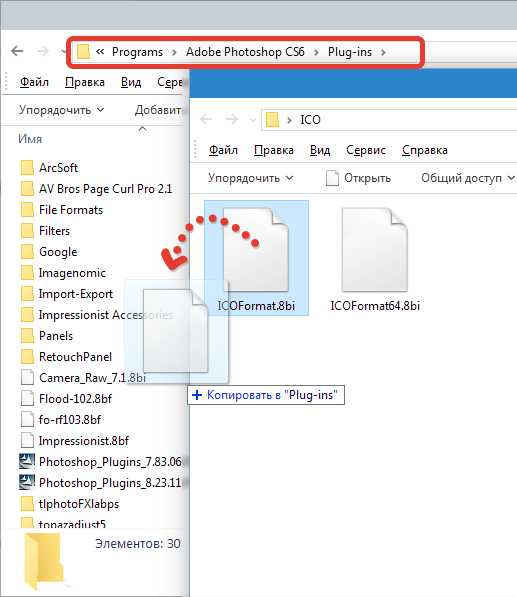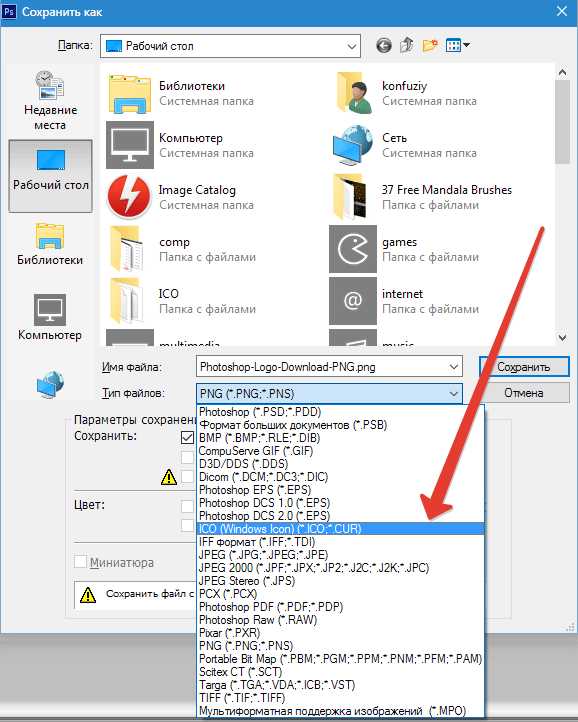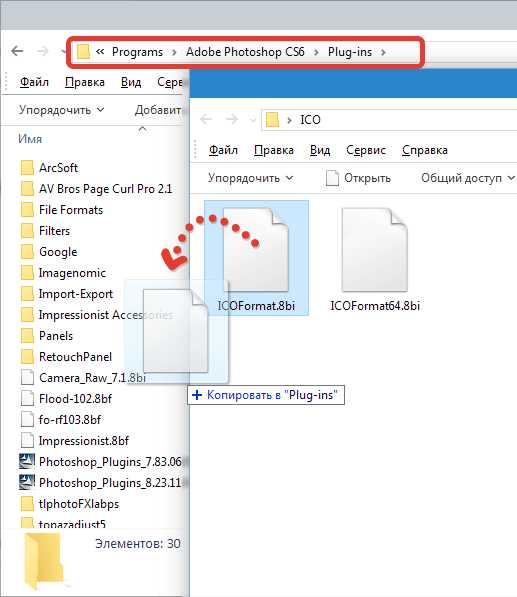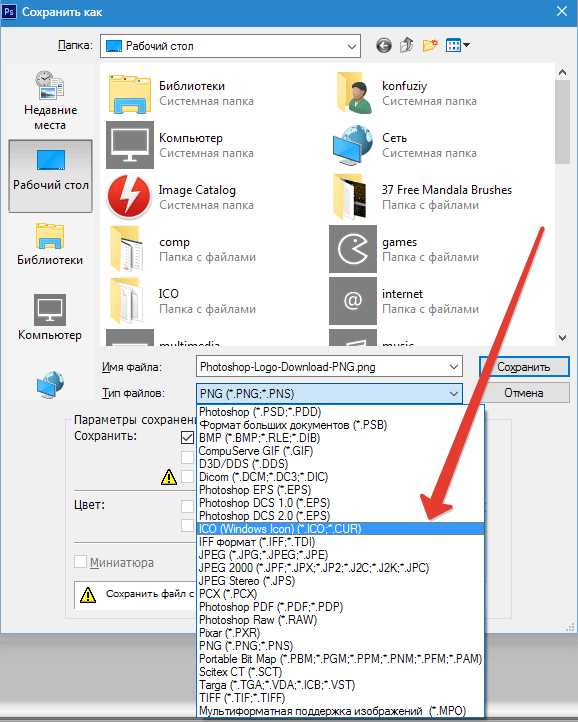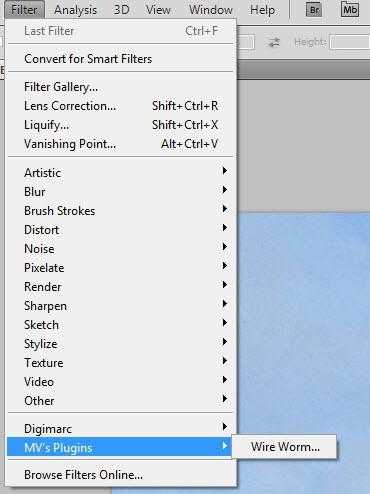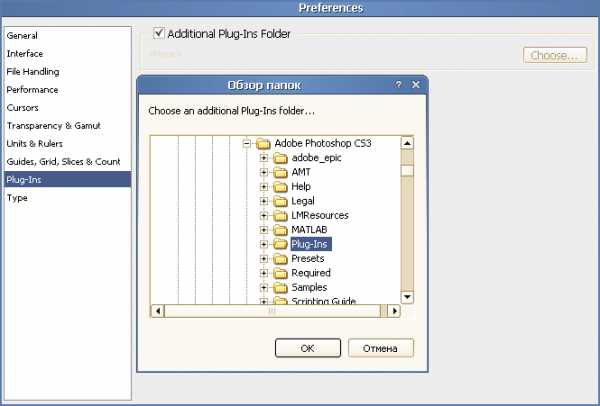Узнайте, как устанавливать новые внешние модули, то есть плагины, Photoshop и управлять ими с помощью Магазина в приложении Creative Cloud для ПК
Плагины из Магазина
Ознакомьтесь с подобранным вручную плагинами в разделе Выбор редакции и с Основными коллекциями в Магазине плагинов, а также назодите тысячи плагинов и средств интеграции в нашем потрясающем сообществе разработчиков. И все это в одном удобном месте.
Установка плагинов из Магазина
Легко устанавливайте плагины для Photoshop из Магазина, выполнив три действия.
-
Выберите Плагины > Обзор плагинов или Плагины > Панель «Плагины» и нажмите кнопку Обзор плагинов +.
Просмотр плагинов на панели «Плагины» -
На левой панели раздела Все плагины в Магазине можно фильтровать продукты и выполнять поиск по названию плагины.
Поиск плагинов в Магазине -
Когда вы находите плагин, который хотите установить, откройте его карточку и нажмите кнопку Получить, чтобы начать установку. Для установки некоторых плагинов может потребоваться завершить работу Photoshop.
Нажмите «Получить» для запуска установки, и все готово! Во время установки появится запрос на ввод пароля администратора компьютера, чтобы предоставить приложению Creative Cloud для ПК разрешения на установку.
Управление плагинами из Магазина
Установленные плагины отображаются на панели Управление плагинами в Магазине плагинов.
- Чтобы управлять установленными модулями, выберите Плагины > Управление плагинами
На этой панели можно Отключить или Удалить установленные в данный момент плагины.
Отключение или удаление плагинов из Магазина
Плагины для Photoshop в можно отключить или удалить в Магазине плагинов, выполнив два простых действия.
-
Выберите Плагины > Управление плагинами
Управление плагинами через Магазин -
В разделе Управление плагинами Магазина щелкните троеточие рядом с плагином, который требуется отключить или удалить. Обратите внимание, что отключение или установка плагина приводит к удалению его пользовательских настроек.
Удаление или отключение плагина
Запуск плагинов в Photoshop
Легко находите и используйте все свои установленные плагины через меню Внешние модули Photoshop.
Какие плагины можно установить?
Через Магазин плагинов доступна установка и управление для следующих модулей:
- Плагины UXP, такие как Slack для Photoshop и Trello для Photoshop.
- Классические панели расширения CEP, ранее дополнения (ZXP), также доступны через Adobe Exchange
Внешние модули, доступные за пределами Магазина плагинов:
- Традиционные внешние модули сторонних поставщиков
- Внешние модули для дополнительных форматов файлов
«Плагины» и «внешние модули» это разные понятия?
Эти новые плагины построены с использованием современной платформы расширения, которая предоставляет много преимуществ разработчикам плагинов. Ими можно будет управлять с помощью Магазина плагинов. Раньше прежние внешние модули и панели расширения для Photoshop создавались с использованием различных технологий, таких как CEP, и в будущем разработчики плагинов смогут перенести свои прежние внешние модули в разряд плагинов.
Чтобы узнать больше о новой платформе расширяемости, см. статью Расширяемость Photoshop вступает в новую эру.
Хотите узнать как добавить плагин в фотошоп? На самом деле есть сразу несколько способов установки плагинов в Photoshop.
Запуск установщика плагинов
Большинство плагинов Photoshop теперь имеют установщик, который автоматически находит папки плагинов Photoshop и устанавливает плагин. Всегда следует сначала попытаться запустить установщик:
Поиск папки плагинов Photoshop вручную
Если плагин поставляется в виде zip-архива, необходимо открыть его и вручную скопировать файл в папку плагинов Photoshop.
Если вы используете Photoshop CC (например, версию 2013-2017 или новее) в Windows, плагины хранятся в папке:
C:Program FilesCommon FilesAdobePlug-insCC
Перед тем, как установить плагин в Фотошоп, нужно знать, что для более старых версий приложения папка плагинов — это подкаталог папки Photoshop:
C:Program FilesAdobe[Версия Photoshop]Plug-ins
Если у вас возникли проблемы с поиском, используйте «Поиск файлов или папок» в меню «Пуск». Затем выполните поиск файлов или папок с именем «Plug-ins». В результате вы получите список папок, одной из них должна быть папка плагинов Photoshop.
Когда вы найдете папку с плагинами, попробуйте снова установить плагин. У большинства установщиков есть панель, которая позволяет выбрать произвольную папку. На этом шаге нужно задать папку плагинов Photoshop, которую только что нашли. При следующем запуске Photoshop установленный плагин должен быть в меню «Фильтры»:
Добавление дополнительной папки плагинов Photoshop
Если у вас установлен Photoshop CS6 (или более ранняя версия), можно «заставить» Photoshop искать плагин в дополнительной папке, в которой установлены плагины. В Photoshop выберите пункт меню Редактирование – Настройки — Внешние модули и рабочие диски:
В открывшемся окне установите флажок для параметра «Дополнительная папка плагинов». Затем нажмите кнопку «Выбрать» и перейдите к папке, в которой установлены плагины Photoshop:
Можно использовать эту опцию, чтобы указать папку плагинов, которая используется всеми графическими программами на вашем компьютере. Также можно попробовать использовать общую папку плагинов Photoshop CC:
C:Program FilesCommon FilesAdobePlug-insCC
После того, как добавили плагин в Фотошоп, нужно выйти из программы и перезапустить ее. При следующем запуске все совместимые плагины в этой папке должны появиться в меню «Фильтры».
Как установить плагин в фотошоп? Пошаговая инструкция
Все профессиональные фотографы, а также просто любители фотографировать активно используют приложение Фотошоп для корректировки своих творений. Большинство людей, пользующихся программой, создают для удобной работы дополнительные фильтры.
Установка стандартных фильтров не требует много усилий и проста в своём осуществлении. Внимание: инструкция для полных новичков! 🙂
Установка фильтров со стандартным плагином (очень подробно)
1. Прежде всего, необходимо скачать на свой ПК файл с нужным вам фильтром или плагином (можете поискать на нашем сайте). Если скачанный файл оказался упакованным в архив, необходимо извлечь из него файлы и узнать какой у них формат.
Расширение, помогающее Фотошопу распознавать плагины – 8bf. Если ваш файл такого формата, просто скиньте его в папку, где находятся плагины графического редактора.
2. Для того чтобы добраться до необходимой папки, нужно кликнуть правой кнопкой мыши по ярлыку рабочего стола или по графе в меню запуска программы Photoshop. После открытия контекстного меню кликнуть на графу «
Свойства», после этого запустится новая вкладка, в нижнем левом углу будет видна кнопка «Расположение файла». Необходимо кликнуть по ней и «Проводник» откроет вам папку с графическим редактором.
3. В открывшемся списке найдите папку Plug-Ins, где находятся все фильтры и скиньте в неё папку или плагин с расширением .8bf. При запуске программа автоматически просканирует этот каталог.
Если во время сохранения плагина, программа была открытой, то просто перезапустите её и установленный плагин начнёт свою работу.
4. Необходимо помнить, что фильтры, созданные крупными компаниями, распространяются с инсталляторами, тогда файл, который вы сохранили, будет с расширением .exe. Устанавливается плагин такого расширения как и любые другие исполняемые файлы. Для этого просто нажмите на него два раза, и мастер установки выполнит свою работу.
Некоторые инсталляторы автоматически определяют, где находится нужная папка, и скидывают в неё файл плагина. Есть также инсталляторы, работающие в диалоговом режиме и требующие разрешения для каждого действия. После того, как загрузка будет завершена, перезапустите программу и смело начинайте работу с новыми фильтрами.
Установка нестандартных фильтров
Помимо, стандартных фильтров в Photoshop используются и нестандартные инструменты. Они, как правило, созданы мелкими разработчиками. Эти инструменты являются неофициальными, но очень сильно расширяют возможности Фотошопа. Для установки нестандартных инструментов есть два способа.
1-ый способ: если программа Фотошоп установлена с настройками по умолчанию, то скачанный файл размещают по пути: Program FilesAdobeAdobe PhotoshopPlug-InsFilters
.
Для того, чтобы фильтр начал работать, необходимо перезапустить программу.
2-ой способ: нужно найти папку Adobe Photoshop, с помощью правой кнопки мыши открыть пункт «Найти» и ввести для поиска расширение – *8bf. В результате поиска вам откроются все файлы с данным расширением. Обычно они хранятся в папке Plug-insFilters. Найдите эту папку и вложите в неё все нужные файлы. Все вновь установленные фильтры появятся при запуске программы. Также поступают, устанавливая другие инструменты.
Удачной работы с программой!
arttime.org.ua
Как установить плагин в «Фотошоп»: инструкция для новичков
«Photoshop» является общепризнанным лидером среди всех графических редакторов. Функционал данной программы настолько огромен, что ему посвящаются целые книги, проводятся семинары, устраиваются платные курсы. И одна из самых значимых функций данного редактора — возможность самостоятельно расширять параметры системы. Сегодня мы будем рассматривать такой вопрос: «Как установить плагин в фотошоп?»
Справка
Прежде чем приступить к непосредственной инструкции, разберемся с определениями. Вы когда-нибудь имели дело с плагинами? Если да, то можете пропустить этот абзац. Плагин – это специальный модуль, который позволяет расширить стандартный функционал программы. То есть он подключается в данном случае к редактору и добавляет новые возможности. В программе «Photoshop» под плагинами чаще всего предполагаются фильтры. Установленный «Фотошоп» с нуля имеет недостаточный набор средств. Но, возможно, некоторым пользователям достаточно и стандартного комплекта фильтров. В любом случае будет полезно узнать, как установить плагин в фотошоп, чтобы в дальнейшем данный вопрос не поставил вас в тупик.
Инструкция
В первую очередь нужно скачать плагины на свой компьютер. В Интернете в свободном доступе сейчас находятся тысячи разнообразных фильтров. Вы можете скачать их с любого портала. Как только плагин будет у вас на компьютере, его необходимо скопировать в нужную директорию. Если вы изменяли стандартное расположение управляющих файлов программы «Photoshop», то, возможно, адрес будет различаться.
- Копируем плагин в буфер обмена. Для этого нажмите на него правой кнопкой мыши и найдите пункт «копировать». Либо используйте комбинацию клавиш Ctrl + C.
- Ищем управляющую папку программы. Заходим в «Мой компьютер», открываем «локальный диск», ищем папку «Program Files». Так мы попадаем в место, где находится большинство установленных программ. «Photoshop» должен быть в папке «Adobe», где нам надо зайти в «Adobe Photoshop CS» (здесь будет стоять цифра, означающая версию вашего редактора). Заходим в «Plugins», где находим «Filters». Именно в этой папке располагаются все фильтры.
- Нажимаем ПКМ по свободной области окна и выбираем «вставить». Либо используем комбинацию клавиш Ctrl + V.
Дополнительные сведения
Фильтры «Photoshop» имеют расширения файлов «.8BF». В некоторых операционных системах потребуется дополнительное подтверждение операции. Чтобы проверить работоспособность фильтров, нужно открыть программу и в верхней панели выбрать вкладку «фильтры». Пользовательские дополнения всегда появляются в конце списка. Если у вас установлена версия «Photoshop CS6», то адрес плагинов будет такой: «Adobe-Adobe Photoshop CS6-Required-Plug-Ins-Filters». В некоторых случаях расположение фильтров может различаться в зависимости от операционной системы.
Заключение
Вопрос: «Как установить плагин в «Фотошоп?» — часто задается на различных форумах и сайтах. Поэтому он иногда выносится отдельно и хранится как заметка для новичков. Надеюсь, вам она не понадобится, и вы поняли из этой статьи, как установить плагин в фотошоп. Если вам показалось, что предоставленной информации оказалось мало, то воспользуйтесь дополнительными источниками. Например, посмотрите видеоуроки, которые находятся в бесплатном доступе.
fb.ru
Как установить плагины Photoshop | Photoshop
Есть несколько способов установки плагинов для Фотошопа:
Запуск установщика плагинов
Большинство плагинов Photoshop теперь имеют установщик, который автоматически находит папки плагинов Photoshop и устанавливает плагин. Всегда следует сначала попытаться запустить установщик:
Поиск папки плагинов Photoshop вручную
Если плагин поставляется в виде zip-архива, необходимо открыть его и вручную скопировать файл в папку плагинов Photoshop.
Если вы используете Photoshop CC (например, версию 2013-2017 или новее) в Windows, плагины хранятся в папке:
C:Program FilesCommon FilesAdobePlug-insCC
Перед тем, как установить плагин в Фотошоп, нужно знать, что для более старых версий приложения папка плагинов — это подкаталог папки Photoshop:
C:Program FilesAdobe[Версия Photoshop]Plug-ins
Если у вас возникли проблемы с поиском, используйте «Поиск файлов или папок» в меню «Пуск». Затем выполните поиск файлов или папок с именем «Plug-ins». В результате вы получите список папок, одной из них должна быть папка плагинов Photoshop.
Когда вы найдете папку с плагинами, попробуйте снова установить плагин. У большинства установщиков есть панель, которая позволяет выбрать произвольную папку. На этом шаге нужно задать папку плагинов Photoshop, которую только что нашли. При следующем запуске Photoshop установленный плагин должен быть в меню «Фильтры»:
Добавление дополнительной папки плагинов Photoshop
Если у вас установлен Photoshop CS6 (или более ранняя версия), можно «заставить» Photoshop искать плагин в дополнительной папке, в которой установлены плагины. В Photoshop выберите пункт меню Редактирование – Настройки — Внешние модули и рабочие диски:
В открывшемся окне установите флажок для параметра «Дополнительная папка плагинов». Затем нажмите кнопку «Выбрать» и перейдите к папке, в которой установлены плагины Photoshop:
Можно использовать эту опцию, чтобы указать папку плагинов, которая используется всеми графическими программами на вашем компьютере. Также можно попробовать использовать общую папку плагинов Photoshop CC:
C:Program FilesCommon FilesAdobePlug-insCC
После того, как добавили плагин в Фотошоп, нужно выйти из программы и перезапустить ее. При следующем запуске все совместимые плагины в этой папке должны появиться в меню «Фильтры».
Перевод статьи «How to install Photoshop Plugins in Photoshop» дружной командой проекта Сайтостроение от А до Я.
www.internet-technologies.ru
Как устанавливать плагины в Фотошопе
Если вы начинающий дизайнер, фотограф или просто балуетесь программой Фотошоп, то наверняка слышали о таком понятии, как «Плагин для Фотошопа».
Давайте же разберемся что это такое, для чего они нужны и как ими пользоваться.
Читайте также Полезные плагины для Фотошопа
Что такое плагин для фотошопа
Плагин — это отдельная программа, которая создана сторонними разработчиками специально для программы фотошоп. Другими словами, плагин — это небольшая программа, предназначенная для расширения возможностей основной программы (фотошоп). Плагин подключается непосредственно к фотошопу путем внедрения дополнительных файлов.
Зачем нужны плагины в фотошопе
Плагины нужны для расширения функционала программы и ускорения работы пользователя. Некоторые плагины расширяют функционал программы Фотошоп, к примеру плагин ICO Format, который мы и рассмотрим в данном уроке.
С помощью данного плагина в фотошопе открывается новая возможность — сохранять картинку в формате ico, что не доступно без данного плагина.
Другие же плагины могут ускорить работу пользователя, к примеру плагин, добавляющий на фото (картинку) эффекты света. Он ускоряет работу пользователя, поскольку достаточно просто нажать на кнопку, и эффект будет добавлен, а если делать это в ручную, то займет достаточно много времени.
Какие бывают плагины для фотошопа
Плагины для фотошопа принято делить на художественные и
технические.
Художественные плагины добавляют различные эффекты, о чем говорилось выше, а технические предоставляют пользователю новые возможности.
Плагины так же можно разделить на платные и бесплатные, естественно, что платные плагины качественнее и удобнее, но стоимость некоторых плагинов бывает очень даже серьезной.
Как устанавливать плагин в фотошоп
Плагины в фотошоп в большинстве случаев устанавливаются просто, путем копирования файла (файлов) самого плагина в специальную папку установленной программы Фотошоп.
Но бывают и плагины, которые сложны в установке, и необходимо произвести ряд манипуляций, а не просто копировать файлы. В любом случае, ко всем плагинам Фотошопа прилагаются инструкции по установке.
Давайте рассмотрим, как установить плагин в Фотошопе CS6, на примере бесплатного плагина ICO Format.
Вкратце о данном плагине: при разработке сайта веб-дизайнеру требуется сделать фавиконку — это такая маленькая картинка, отображаемая во вкладке окна браузера.
Иконка должна иметь формат ICO, а Фотошоп в стандартной комплектации не позволяет сохранять изображение в данном формате, данный плагин и решает эту задачу.
Распакуйте из архива скачанный плагин и поместите данный файл в папку Plug-ins, расположенную в корневой папке установленной программы Фотошоп, стандартная директория: Program Files/Adobe/Adobe Photoshop/Plug-ins (у автора другая).
Обратите внимание, что комплект может состоять из файлов, предназначенных для операционных систем разной разрядности.
При данной процедуре Фотошоп не должен быть запущен. После копирования файла плагина в указанную директорию запускаем программу и видим, что появилась возможность сохранять изображение в формате ICO, а значит, что плагин успешно установлен и работает!
Таким способом устанавливаются почти все плагины в Фотошопе. Существуют и другие дополнения, которые требуют установки, аналогичной установке программ, но для них обычно существуют подробные инструкции.
Мы рады, что смогли помочь Вам в решении проблемы.
Опишите, что у вас не получилось.
Наши специалисты постараются ответить максимально быстро.
Помогла ли вам эта статья?
ДА НЕТ
lumpics.ru
Как ставить плагин в фотошоп. Как установить плагин в «фотошоп», или о дополнительных возможностях программы.
Если вы начинающий дизайнер, фотограф или просто балуетесь программой Фотошоп, то наверняка слышали о таком понятии, как «Плагин для Фотошопа»
.
Давайте же разберемся что это такое, для чего они нужны и как ими пользоваться.
Плагин
— это отдельная программа, которая создана сторонними разработчиками специально для программы фотошоп. Другими словами, плагин — это небольшая программа, предназначенная для расширения возможностей основной программы (фотошоп). Плагин подключается непосредственно к фотошопу путем внедрения дополнительных файлов.
Зачем нужны плагины в фотошопе
Плагины нужны для расширения функционала программы и ускорения работы пользователя. Некоторые плагины расширяют функционал программы Фотошоп, к примеру плагин ICO Format,
который мы и рассмотрим в данном уроке.
С помощью данного плагина в фотошопе открывается новая возможность — сохранять картинку в формате ico, что не доступно без данного плагина.
Другие же плагины могут ускорить работу пользователя, к примеру плагин, добавляющий на фото (картинку) эффекты света. Он ускоряет работу пользователя, поскольку достаточно просто нажать на кнопку, и эффект будет добавлен, а если делать это в ручную, то займет достаточно много времени.
Какие бывают плагины для фотошопа
Плагины для фотошопа принято делить на художественные
и технические
.
Художественные плагины добавляют различные эффекты, о чем говорилось выше, а технические предоставляют пользователю новые возможности.
Плагины так же можно разделить на платные и бесплатные, естественно, что платные плагины качественнее и удобнее, но стоимость некоторых плагинов бывает очень даже серьезной.
Как устанавливать плагин в фотошоп
Плагины в фотошоп в большинстве случаев устанавливаются просто, путем копирования файла (файлов) самого плагина в специальную папку установленной программы Фотошоп.
Но бывают и плагины, которые сложны в установке, и необходимо произвести ряд манипуляций, а не просто копировать файлы. В любом случае, ко всем плагинам Фотошопа прилагаются инструкции по установке.
Давайте рассмотрим, как установить плагин в Фотошопе CS6, на примере бесплатного плагина ICO Format
.
Вкратце о данном плагине: при разработке сайта веб-дизайнеру требуется сделать фавиконку — это такая маленькая картинка, отображаемая во вкладке окна браузера.
Иконка должна иметь формат ICO
, а Фотошоп в стандартной комплектации не позволяет сохранять изображение в данном формате, данный плагин и решает эту задачу.
Распакуйте из архива скачанный плагин и поместите данный файл в папку Plug-ins, расположенную в корневой папке установленной программы Фотошоп, стандартная директория: Program Files/Adobe/Adobe Photoshop/Plug-ins
(у автора другая).
Обратите внимание, что комплект может состоять из файлов, предназначенных для операционных систем разной разрядности.
При данной процедуре Фотошоп не должен быть запущен. После копирования файла плагина в указанную директорию запускаем программу и видим, что появилась возможность сохранять изображение в формате ICO
, а значит, что плагин успешно установлен и работает!
Таким способом устанавливаются почти все плагины в Фотошопе. Существуют и другие дополнения, которые требуют установки, аналогичной установке программ, но для них обычно существуют подробные инструкции.
Функционал данной программы настолько огромен, что ему посвящаются целые книги, проводятся семинары, устраиваются платные курсы. И одна из самых значимых функций данного редактора — возможность самостоятельно расширять параметры системы. Сегодня мы будем рассматривать такой вопрос: «Как установить плагин в фотошоп?»
Справка
Прежде чем приступить к непосредственной инструкции, разберемся с определениями. Вы когда-нибудь имели дело с плагинами? Если да, то можете пропустить этот абзац. Плагин — это специальный модуль, который позволяет расширить стандартный функционал программы. То есть он подключается в данном случае к редактору и добавляет новые возможности. В программе «Photoshop» под плагинами чаще всего предполагаются фильтры. Установленный «Фотошоп» с нуля имеет недостаточный набор средств. Но, возможно, некоторым пользователям достаточно и стандартного комплекта фильтров. В любом случае будет полезно узнать, в фотошоп, чтобы в дальнейшем данный вопрос не поставил вас в тупик.
Инструкция
В первую очередь нужно скачать плагины на свой компьютер. В Интернете в свободном доступе сейчас находятся тысячи разнообразных фильтров. Вы можете скачать их с любого портала. Как только плагин будет у вас на компьютере, его необходимо скопировать в нужную директорию. Если вы изменяли стандартное расположение управляющих файлов программы «Photoshop», то, возможно, адрес будет различаться.
- Копируем плагин в Для этого нажмите на него правой кнопкой мыши и найдите пункт «копировать». Либо используйте комбинацию клавиш Ctrl + C.
- Ищем управляющую папку программы. Заходим в «Мой компьютер», открываем «локальный диск», ищем папку «Program Files». Та
comuedu.ru
Плагины в Фотошопе (Photoshop); установка плагинов – видео урок TeachVideo
Как установить плагин в Фотошопе?
Наряду со стандартными инструментами редактора «Adobe Photoshop», вы можете устанавливать и использовать дополнительные плагины. Применение пользовательских плагинов значительно расширяет возможности редактора, делая его еще более гибким и полезным. В этом уроке мы рассмотрим, как установить плагин для редактора «Adobe Photoshop».
В сети Интернет находится огромное количество плагинов для редактора «Adobe Photoshop», доступных для свободного пользования. В нашем случае мы используем уже загруженный на компьютер плагин для расширения возможностей фильтров. Скопируем его в буфер обмена. Для этого необходимо кликнуть на файле плагина правой кнопкой мыши и в появившемся контекстном меню выполнить команду «Копировать».
После чего необходимо обратиться к системной папке, в которой установлена программа. Для этого откройте меню «Компьютер» и откройте локальный диск, на который происходит инсталляция программ. В нашем случае программа установлена по умолчанию и занимает место в системной папке на «Локальном диске «С».
После чего откроем папку «Program files».
Здесь необходимо открыть папку «Adobe» и после чего раскрыть содержимое папки «Adobe Photoshop».
Эта папка является системной и содержит в себе все управляющие файлы программы «Adobe Photoshop». Все дополнения в виде плагинов устанавливаются в папку «Plug-ins», раскройте ее.
Здесь необходимо раскрыть содержимое папки «Filter», поскольку все фильтры, установленные в программе, хранятся именно в этой папке.
После чего кликните по свободной области окна открытой папки правой кнопкой мыши и в появившемся контекстном меню выполните команду «Вставить». Вы также можете воспользоваться сочетанием клавиш «Ctrl+V».
После выполнения данных действий плагин будет установлен. Теперь осталось только запустить редактор «Adobe Photoshop», открыть или создать в нем изображение, а после чего найти и применить установленный плагин на вкладке «Фильтр». Заметьте, что установленные плагины будут отображаться в нижней части списка раскрывающейся вкладки «Фильтр».
Таким образом, вы сможете быстро установить плагин для редактора «Adobe Photoshop», существенно расширив его возможности, и тем самым сделав работу в редакторе еще более удобной и интересной.
www.teachvideo.ru
FAQ — PhotoShop Master
|
Скачиваем архив, распаковываем его и помещаем файл *.8BF в папку Plug-InsFilters.
Если вы не меняли путь установки, то эта папка находится тут: Каджый раз при запуске, Photoshop просматривает каталог Plug-InsFilters и регистрирует обнаруженные там файлы плагинов. После этого плагины становятся доступны в меню Filters Фотошопа.
Ответ на данный вопрос уже дан выше, ниже есть иллюстрация. Всё что вы видите под чертой начиная с AKVIS — и есть плагины.
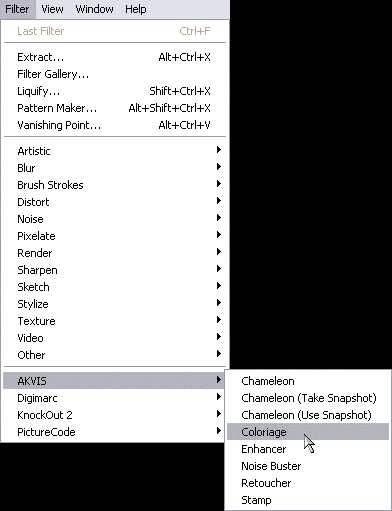
Примечание:
Причин может быть несколько. Первая причина в том, что вы не открыли никакого документа (изображения) и фильтр неактивен потому что ему не с чем работать. Вторая причина
а) Попробуйте переустановить плагин; б) Найдите и скачайте нужную библиотеку, распакуйте (если она была запакована) и скопируйте в директорию C:WINDOWSsystem32
Примечания |
ps-master.ucoz.net
Adobe Photoshop — редактор для работы с графическими форматами, например, фотографиями, рисунками, элементами дизайна и анимированными картинками. В Фотошопе есть огромное количество возможностей и функций. Он поддерживает разные расширения.
Сейчас Adobe Photoshop пользуются не только специалисты (в числе которых — фотографы, дизайнеры, верстальщики и художники), но и многие любители. Фотошоп включает в себя библиотеку шрифтов, рамок, фильтров и других опций. При этом одним из самых важных преимуществ — особенно для профессионалов или пользователей с нетипичными целями — является возможность добавления плагинов. С помощью этих расширений увеличиваются возможности Adobe Photoshop, а некоторые процессы автоматизируются. Благодаря надстройкам от сторонних разработчиков Фотошоп быстрее развивается и становится качественнее — всё это оказывает огромное влияние на конечный итог, то есть работу пользователей редактора.
В этой статье мы расскажем, что такое плагины, как их установить и ими пользоваться
Что такое плагины, зачем они нужны и как использовать их в Photoshop
Английское слово «plugin» обозначает дополнительное обеспечение для той или иной системы, которое чаще всего производится сторонними разработчиками. Плагин — файл, который добавляют в расположение программы для расширения её способностей.Они могут не только вносить новые возможности, но и улучшать (в том числе упрощать) те или иные существующие вещи.Одним из главных преимуществ дополнений является то, что их результат в большинстве случаев предсказуем — на эти расширения можно полагаться в работе. Примеры действия:
- Задание определённого цветового баланса, температуры и экспозиции;
- Добавление одинакового эффекта на несколько файлов — рамки, логотипа и другого;
- Создание шаблона для раскадровки сценария для видео в один клик.
Примеры применения плагинов для ФШ
Как установить надстройки с разными принципами работы в Adobe Photoshop
Есть 4 вида дополнений, которые различаются установкой:
- Есть инсталлятор, нужно указать папку;
- Есть инсталлятор, нужно самостоятельно добавить в директорию;
- Ручная в папку с Фотошопом;
- Ручная через открытый интерфейс Фотошопа.
Вид надстройки также влияет на комплектацию скачанного архива и формат файлов. Каждый способ имеет свои особенности, преимущества и недостатки, но пользователю редко приходится выбирать вид дополнения. Многие наименования расширений распространяются только с одним принципом установки.
Плагины для Photoshop с инсталлятором и установкой в указанную пользователем папку
Этот способ самый простой и удобный в применении. Он требует:
- Скачать файл;
- Распаковать, если заархивирован (может потребоваться специальный архиватор, который обычно доступен на сайте загрузки);
- Запустить специальный установщик надстройки;
- Указать желаемую папку для загрузки обеспечения (обычно это Plug-Ins в Photoshop, но она может иметь нестандартный путь, а пользователь может выбрать другое расположение).
После этого можно запустить Фотошоп и увидеть, что дополнение появилось в меню «Filters» отдельной строкой, и включает в себя все заявленные функции.
Плагины для Photoshop с инсталлятором и самостоятельной установкой в Program Files
Этот вид нередко представляет собой самостоятельное приложение, которое может работать без связи с Фотошопом, но это не всегда так. Такой инсталлятор не спрашивает у пользователя папку для добавления — всё попадает в «Program Files». С инсталлятором без указания директории может возникнуть проблема в том случае, если Photoshop находится в нестандартном расположении. Если это так, нужно вручную найти, куда попал файл «.8bf», после чего скопировать его в «Plug-Ins».
Плагины для Photoshop без инсталлятора — ручная установка
Этот вид попадает на компьютер в виде файла с расширением «.8bf» либо — в некоторых случаях — заархивированным. Надстройка просто копируется или переносится в директорию «Plug-Ins» Photoshop, после чего можно открывать редактор и использовать её. Как правило, при загрузке таких дополнений пользователь также получает инструкцию по активации (либо она указана на сайте скачивания). Процесс на примере «ICOFormat»:
- Надстройка для создания иконок рабочего стола в формате «.ico» (Фотошоп не работает с таким расширением по умолчанию) бесплатно скачивается с официального сайта разработчика для Windows или Mac;
- Файл распаковывается из архива и помещается в «Plug-Ins»;
- Об успешной активации дополнения говорит то, что Adobe Photoshop становится способен сохранять документы в «.ico».
Важно отметить, что во время ручной процедуры этой и других надстроек Фотошоп должен быть закрыт.
Установка плагинов для Photoshop через интерфейс самого редактора
Последний способ активации расширений — через сам редактор, после обычного скачивания. Это делается так:
- В главном меню Фотошопа нажать «Edit» — «Preferences» — «Plug-Ins»;
- Выбрать «Additional Plug-Ins Folder», затем «Choose»;
- Указать папку, где находятся загруженные «.8bf»;
- Нажать «ОК».
Далее потребуется перезапустить Adobe Photoshop — после этого надстройка станет доступна для работы в «Filters».
Итог
Плагины — доступное и действенное решение для увеличения возможностей Фотошопа. Adobe также предлагают новичкам посмотреть бесплатные видеоуроки по их активации и использованию на официальном сайте.
Для начала разберёмся, что такое плагин. Этот термин был создан сочетанием английских слов «plug» и
«in»,
то есть дословно – «подключать». Это внешний подключаемый модуль, который расширяет возможности
программы. В
случае с Photoshop плагины обычно представляют собой автоматизированный ряд действий, например,
применение
сразу нескольких настроек.
Пример использования художественного плагина Moody
Плагины, или расширения, изготавливаются сторонними программистами, которые чаще всего не имеют
отношения к
официальной разработке. Существуют самые разные модули для Photoshop, от простых цветовых фильтров до
создания сложных коллажей вроде двойной экспозиции. В целом их можно разделить на несколько групп:
Художественные.Добавляют сложные художественные эффекты:
имитация
работы художника, создание глитча и прочие. Цель таких плагинов – дополнительно украсить кадр. Среди
популярных расширений это Glow Glare, которое добавляет световые эффекты, и черно-белые фильтры
Топаз.
Корректирующие.В них входят готовые пресеты, содержащие в себе
набор
настроек экспозиции, яркости, тона, удаление шумов и другие параметры отображения. Таким образом
распознаются и устраняются недостатки и улучшается внешний вид кадра. Хорошим примером этого типа
является
Color Efex Pro 4 от Google и Перфектум.
Технические.Добавляют в функционал редактора полезные функции
или
автоматизируют действия. Например, Сoolorus, расширяющий стандартные возможности цветового круга или
Портретура, которая добавляет дополнительный набор настроек.
Популярность плагинов обусловлена тем, что с их помощью можно быстро добиться профессионального
результата
с минимальными усилиями. Достаточно кликнуть на нужное расширение и выбрать из предложенных пресетов —
фото
приобретет нужный вид