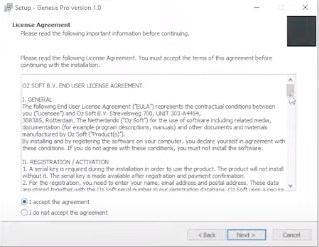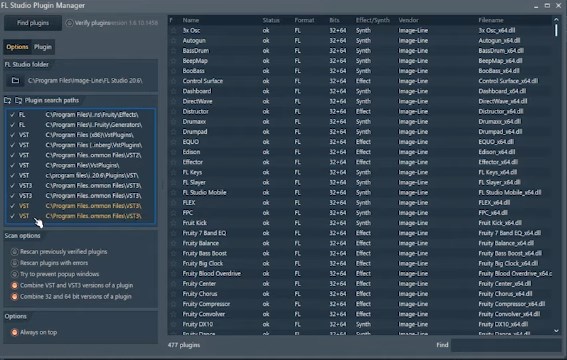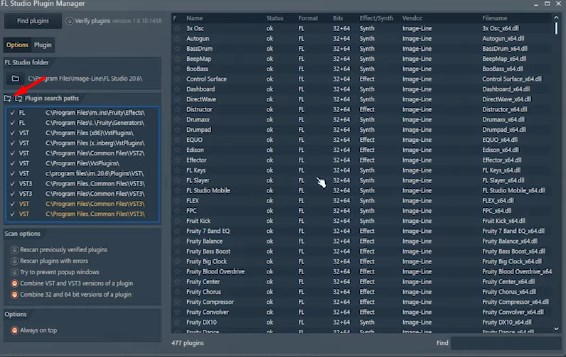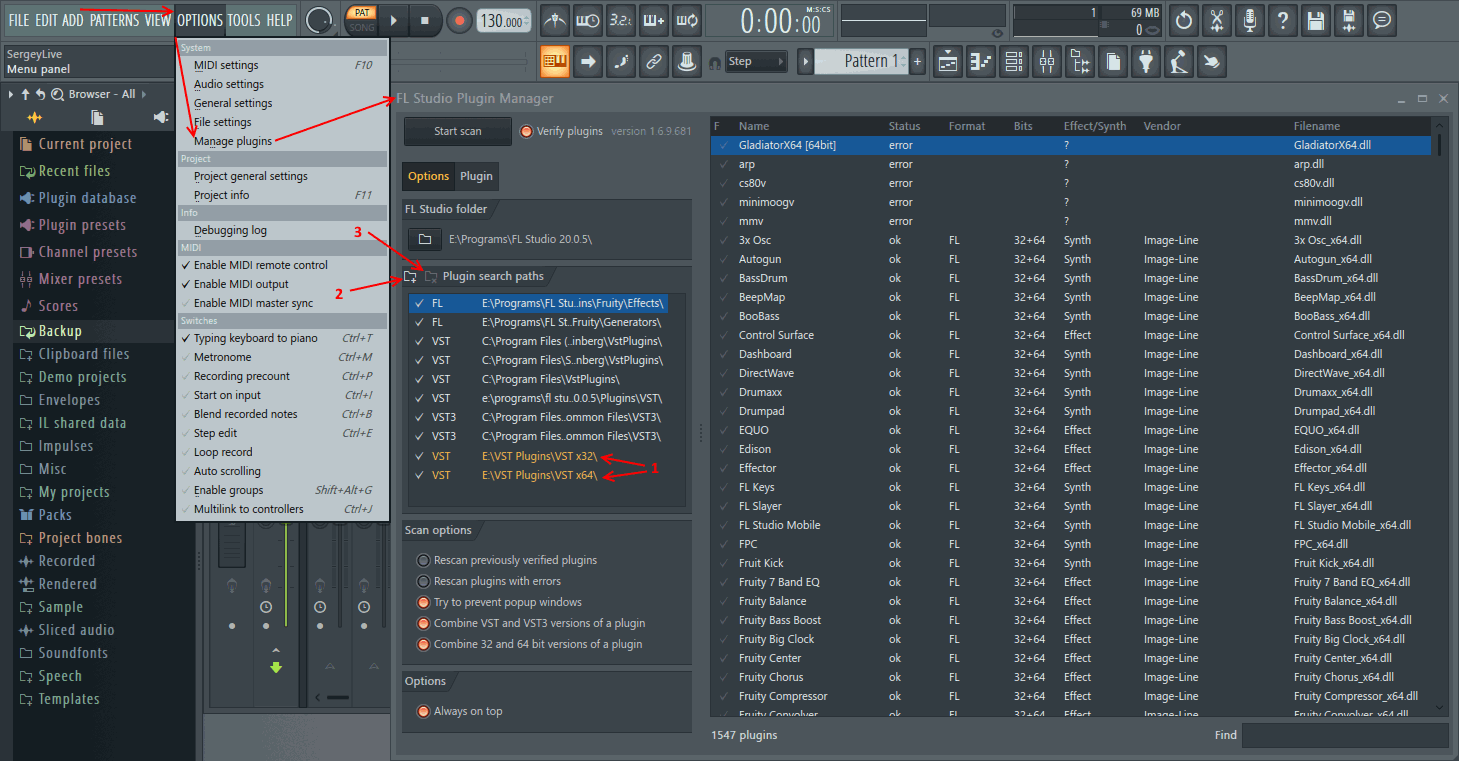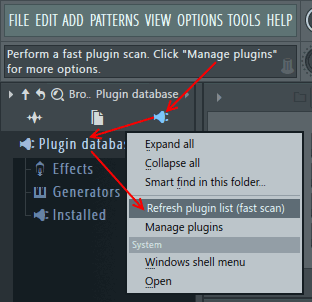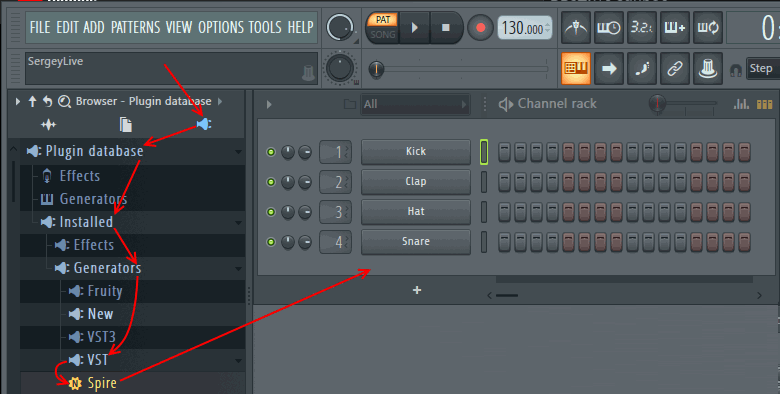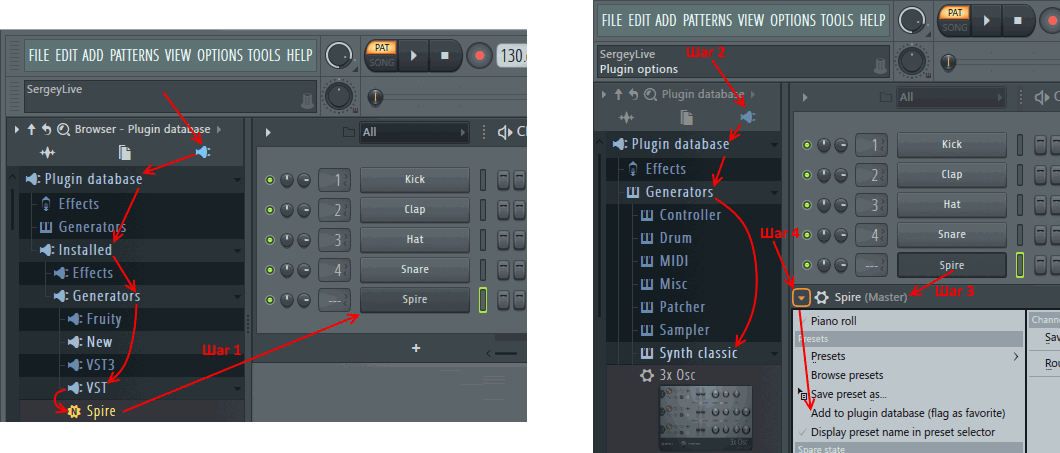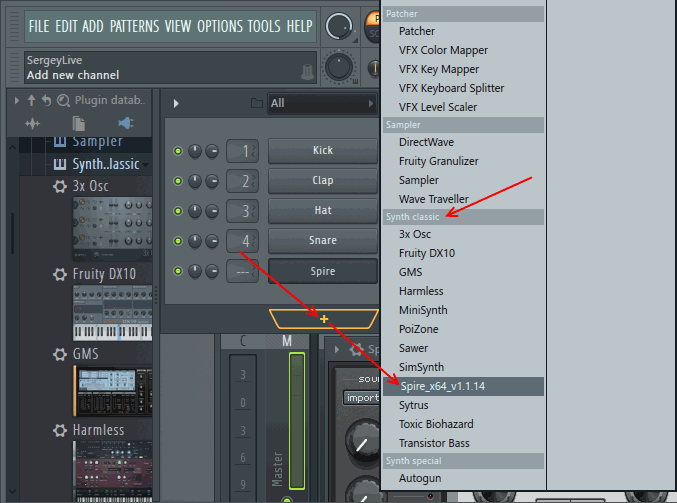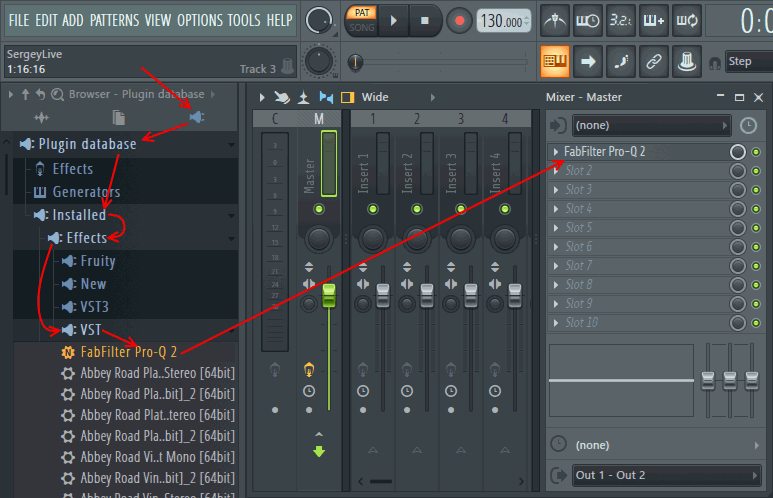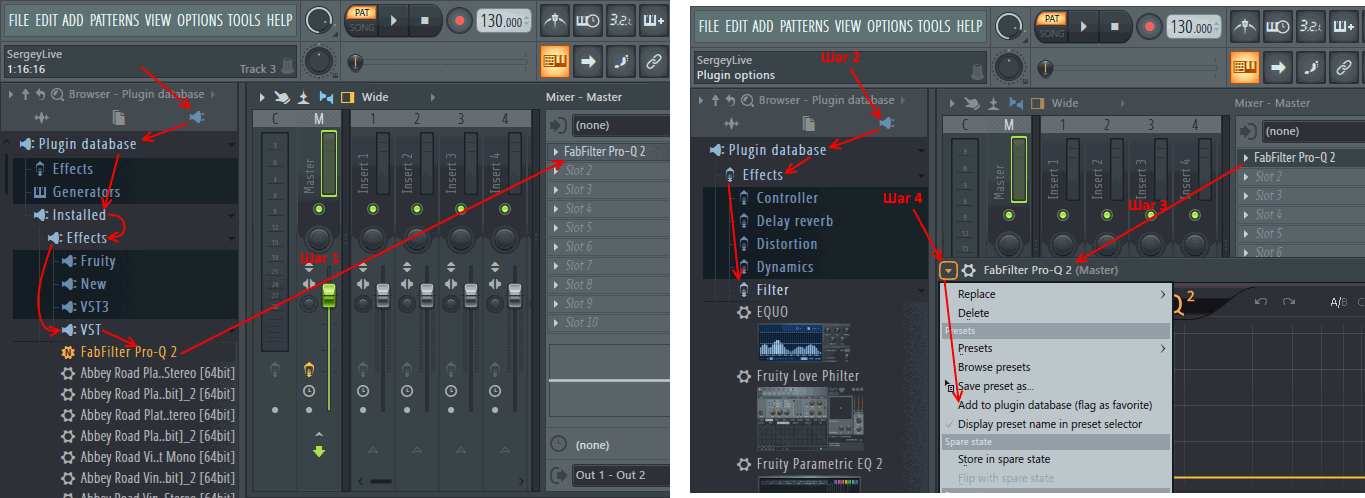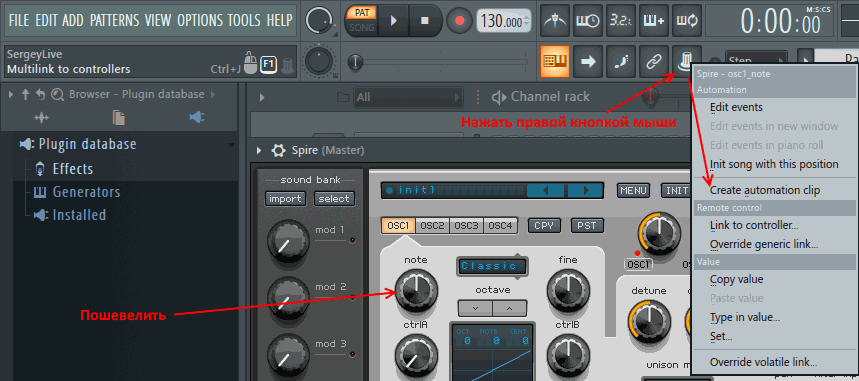Как установить VST плагины и добавить их в FL Studio 20
Привет, с Вами Павел Уоллен и сегодня мы проходим достаточно простой процесс, но для начинающих это, как оказалось, может быть проблемой.
Как установить VST плагин в FL Studio. Не сложный процесс по своей сути, но может вызвать пару вопросов на том или ином этапе…
Шаг 1. Запуск установщика
После того как вы скачали файл-установщик просто запускаем его и следуем некоторым простейшим пунктам. Самое сложное для многих может показаться это добавить его в FLStudio и иметь его всегда под рукой в быстром доступе.
Шаг 2. Лицензионное соглашение.
Здесь мы принимаем лицензионное соглашение:
Щелкаем дальше и здесь мы просто вводим свои данные и серийный номер для плагина, если это плагин бесплатный или его демо версия там ничего не потребуется:
Шаг 3. Какие версии плагинов установить и куда.
Здесь в нашем случае только 32-х битная версия плагина, поэтому я выбираю директорию для соответствующей версии. У вас будет таких версий скорее всего две (это 32-х битная и 64-х битная)
Обратите внимание на директорию, куда все это устанавливается, вам важно понимать и иметь одну-две таких директории, так как вам не захочется в будущем показывать своему секвенсору (FLStudio) куда вы устанавливаете каждый новый плагин.
У многих плагинов по-умолчанию стоит директория C:Program FilesSteinbergVSTPlugins, что можно решить добавлением данной директории в область сканирования плагинов FLStudio, но можно обойдись и просто установкой всех новых плагинов в директорию, которую вы зададите.
По-умолчанию для FLStudio удобно говорить установщикам различных плагинов следующие директории для 32-х, 64-х битных и VST3 версий плагинов:
Для 32-хбитных:
C:Program Files (x86)VstPlugins
Для 64-хбитных:
C:Program FilesVSTPlugins
Для VST3 версий:
Можно оставить по-умолчанию.
И FL Studio будет без каких-то лишних указаний понимать где искать ваши ново-установленные плагины.
Шаг 4. Сам процесс установки плагина.
Если файл установки не поврежден и на вашем диске было достаточно места для установки данного плагина, то все пройдет отлично.
Шаг 5. Завершение установки
Далее, перед завершением установки вам скорее всего предложат посетить сайт разработчика либо прочитать файл Read Me, можно это сделать, если Вам необходимо, а кликаем завершить установку.
Шаг 6. Находим плагин в FL Studio 20.
Запускаем секвенсор и начинаем процесс анализа новых установленных VST плагинов на ваш ПК. Это мы делаем вот в этом окне, который находиться в FLStudio по адресу: Options – Manage Plugins.
И здесь слева в списке под названием «Plugin Search Paths» вы можете видеть все пути и директории, где FLStudio производит анализ на установленные плагины в формате DLL.
И тут же вы можете добавить, если нужно новую директории, куда вы установили или собираетесь установить свой новый плагин, через вот эту кнопочку:
Для того, чтобы просканировать все эти директории на само наличие новых добавленных плагинов, нужно нажать кнопку Find Plugins в левом верхнем углу окна менеджера плагинов, при этом галочку Verify Plugins лучше убрать, так как в случае если она будет активна, поиск и анализ плагинов может затянуться в 2-3 раза, из-за того, что плагины будет подтверждаться на работоспособность и наличие ошибок.
После того, как анализ был произведен, в этом большом списке вы заметите один или несколько новых строк, которые среди всех белых будут желтовато-оранжевыми, и это означает что эти файлы DLL (плагины) были найдены системой впервые, и они и есть те самые ново-установленные плагины.
После этого вы помечаете новый плагин слева от него звездочкой, чтобы добавить его в любимые плагины и затем мы можем закрывать это окно менеджера плагинов.
Шаг 7. Открываем VST Plugin в FL Studio 20.
Теперь нам нужно открыть этот плагин (будь то это эффект или инструмент) уже в интерфейсе FLStudio, чтобы в последующим, если нам этот самый плагин понравился и оправдал наши ожидания – добавить его в библиотеку плагинов (Plugin Database), чтобы он был всегда под рукой и в быстром доступе
Чтобы добавить новый инструмент (синтезатор, ромплер или семплер) у нас есть несколько способов:
А. добавить через символ «+» в левой нижней области панели каналов (Channel Rack)B. Щелчок колесиком мыши по пустой области FLStudio, чтобы вызвать PluginPicker и перетащить его от туда на панель каналов. Новый плагин среди остальных будет отображаться только текстом, без какого-то особого Thumbnail изображения, просто потому, что нам нужно его будет еще задать (это очень быстро и просто – не переживайте).
Чтобы добавить плагин-эффект (FX) у нас так же есть несколько способов:
А. В пустой слот микшера мы добавляем новый плагин
В. Также через Plugin Picker, но перетаскиваем уже на дорожку микшера, либо на ее свободный слот.
ВНИМАНИЕ! Не путайте инструменты с эффектами и добавляйте соответствующие типы плагинов – туда куда они принадлежат, иначе будет вызвана ошибка несоответствия типа плагина.
Если плагин не пиратский, и DLL-файл работает без ошибок, то он внутри FL Studio откроется без ошибок.
Теперь, когда плагин открыт в FLStudio 20 и он работает как нужно и нам нравится, время добавить его к нам в библиотеку и оформить его «жилище» как подобает
Это сделать максимально просто. Для этого идем в браузер файлов и папок FL Studio, — область слева на рабочем пространстве секвенсора, от куда мы обычно перетаскиваем и «браузим» семплы. И находим в верху такую папку как Plugin Database. Это и есть вся база, где хранятся плагины, рассортированные по категориям для вашего быстрого доступа.
И вам так же нужно открыть правильную категорию, во-первых, инструмент это или эффект, а во-вторых, к какой вторичной категории отнести данный плагин (если эффект, это может быть Delay, Reverb или Dynamic, если инструмент, это может быть Synth, Sampler или Rompler).
Оставив отрытой нужную директорию, теперь нужно добавить туда этот плагин. Это мы делаем, вернувшись в окно данного плагина и нажав по стрелке, вызывающей меню окна FruityWrapper, затем команду Add Plugin To Database (flag as favorite).
Автоматически этот плагин летит в нужную директорию и там остается навсегда, + делается скриншот его окна, и он уже в это базе данных с соответствующим ему красивым Thumbnail изображением.
Вот так в самых детальных подробностях можно установить любой VST плагин, будто эффект или синтезатор и добавить его в базу данных секвенсора FL Studio 20.
ЧТОБЫ ПОЗНАТЬ СЕКВЕНСОР FLSTUDIO ВО ВСЕХ ЕГО ДЕТАЛЯХ И НАУЧИТЬСЯ ДЕЛАТЬ МУЗЫКУ В НЕМ НА УРОВНЕ ПРО, РЕКОМЕНДУЕМ ОЗНАКОМИТЬСЯ С НАШИМ ПОЛНЫМ ВИДЕОКУРСОМ ПО ОСВОЕНИЮ FLSTUDIO, ЕГО ПЛАГИНОВ И ИНСТРУМЕНТОВ И ПРОДАКШЕНА ЭЛЕКТРОННОЙ МУЗЫКИ В НЕМ.
поделись этим с друзьями или сохрани к себе:

рекомендуем лучший обучающий материал
что почитать?
Что такое реверберация и какие виды Reverb плагинов существуют
Всем привет! Вы на канале FL Studio PRO, и я Nelson Norman. Сегодня, мы поговорим о «реверберации», узнаем какие её виды существуют, для чего применяют данный эффект в обработке, и также, я кратко расскажу какие основные параметры могут Вас встретить в данных плагинах. Реверберация — это отражение звукового сигнала в замкнутом пространстве с некоторым количеством […]
Что такое сатураторы и для чего они нужны?
Всем привет, Вы на канале FL Studio Pro, и я Nelson Norman. Сегодня, я расскажу, что такое «сатурация», где применяют данную обработку, какие виды «сатурации» бывают и коротко посмотрим на самые популярные плагины-сатураторы. Поехали! Итак, что такое «сатурация»? Сатурация — это насыщение аудио сигнала новыми гармониками, с целью добавления яркости, насыщения и «теплоты» звучания. Придуманы […]
Какие виды эквалайзеров существуют и как они влияют на звук
Всем привет, Вы на канале FL Studio PRO, и я Nelson Norman. Сегодня я расскажу Вам о таком устройстве частотной обработки как «эквалайзер». Вы узнаете для чего применяется эквалайзер, какие бывают их разновидности, а также способы применения этих самых устройств в «цифровом мире» аудио. Поехали! Для начала давайте определимся, что же такое «эквалайзер»? Эквалайзер — […]
Собираем бюджетный ПК для работы в FL Studio 20 в 2021
Всем привет, я Nelson Norman и это проект FL Studio PRO. Сегодня мы затронем самый задаваемый вопрос, как от новичков, так и от более-менее опытных продюсеров: «Какой ПК нужен для комфортной работы в FL Studio?», и даже скажу большее, сегодня мы постараемся собрать несколько «бюджетных» ПК, на которых будет комфортно работать еще не один год, […]
- В FL Studio, как обычно, откройте плагин в Mixer и нажмите на опцию «More Plugins» ;
- Нажмите «Управление плагинами» ;
- Щелкните значок папки. Обратите внимание, что есть список папок, в которых по ПК разбросано несколько VST;
- Нажмите на опцию «Начать сканирование» ;
- Закройте диспетчер плагинов, откройте его снова, найдите плагин и дважды щелкните, чтобы импортировать в текущий выбранный канал микшера;
Плагин или надстройка — это часть стороннего программного обеспечения, которое мы можем добавить в нашу DAW , в данном случае FL Studio.
Это может быть виртуальный синтезатор, модули эффектов, анализаторы спектра и любые надстройки, которые позволяют нам расширить функциональность этого программного обеспечения для создания музыки.
В этом конкретном случае мы также можем видеть, что они называются плагином VST (Virtual Studio Technology), который относится к типу интерфейса, созданному для надстроек немецкой компанией Steinberg.
Это то, что стоит за Cubase, позволяет нам очень просто интегрировать плагин в нашу цифровую звуковую рабочую станцию.
Теги: Куда кидать плагины, добавить инструменты, поставить плагины, где находится папка с плагином, где хранятся плагины, куда закидывать плагины, как включить плагины.
Данная статья является частью цикла статей «Fl Studio»
Кроме собственных инструментов/эффектов FL Studio вы также можете использовать сторонние плагины от других производителей. Плагин это точно такой же инструмент/эффект как и родные инструменты/эффекты Fl Studio, предназначены они для расширения списка инструментов/эффектов и их возможностей. Попробуйте поискать их в поиске, они есть как платные так и бесплатные.
- Vst плагины инструменты
- Vst плагины эффекты
Когда вы найдёте заинтересовавший вас плагин, установите его в вашу папку с плагинами (папку где у вас будут находятся плагины вы указывали при установке FL Studio. Если вы забыли какой путь вы указывали или хотите его поменять, то откройте меню Options > Manage plugins (см. картинку ниже).
На картинке выше (цифрой 1) обозначены пути которые были выбраны при установке FL Studio, они имеют жёлтый цвет (белые пути выше, это стандартные пути и их менять нельзя). Вы также можете добавить ещё пути где FL Studio будет искать плагины. Для этого надо нажать по значку папки с + (2), для удаления пути по значку папки с х (3). Это всё что нам надо сделать в этом окне.
Содержание
- 1 Установка и добавление в FL Studio
- 1.1 Установка и добавление инструмента
- 1.2 Добавление эффекта
- 2 Шум в звуке
- 3 Автоматизация сторонних плагинов
Установка и добавление в FL Studio[править]
Установка и добавление инструмента[править]
В установке плагинов нет ничего сложного. Попробуйте установить к примеру синтезатор Reveal Sound — Spire (он платный — но может работать в демо режиме), при его установке укажите путь к вашей папке с VST плагинами. Если ваша система 64 бит (крайне желательно чтобы так и было), установите 64 битную версию плагина (в папку E:VST PluginsVST x64). После установки в этой папке появится папка самого синтезатора и файл Spire.dll. Этот *.dll файл и будет искать FL Studio.
Существует 2 версии плагинов: VST 2 и VST 3. Путь вы можете указывать только для VST 2 версии плагина, VST 3 использует автоматический путь (менять нельзя). Можно устанавливать обе версии одновременно, на самом деле это не так важно.
Также некоторые бесплатные плагины распространяются без установки, а просто одним *.dll файлом (если это так, то это плагин VST 2). Для того, чтобы FL Studio нашёл его, просто поместите этот *.dll файл в папку с плагинами (E:VST PluginsVST x64 или E:VST PluginsVST x32).
После установки плагинов вам надо обновить список плагинов FL Studio. Для этого откройте браузер > базу данных плагинов, затем нажмите правой кнопкой мыши по папке Plugin database, и в появившийся меню выберите Refresh plugin list (fast scan) (см. картинку ниже). После нажатия, дождитесь окончания сканирования.
Следующим шагом надо добавить плагин в список избранных плагинов. Для этого откройте браузер > базу данных плагинов > Instaled > Generators (поскольку мы установили инструмент) > VST (см. картинку ниже). И в этом списке надо найти Spire. Затем просто перетащите Spire в стойку инструментов, таким образом плагин уже будет добавлен к вашему проекту, и его уже можно использовать (так можно добавить любой новый плагин, но это неудобно).
Мы добавили с вами VST 2 версию плагина. Если же вы устанавливали VST 3, то он будет находится в браузер > база данных плагинов > Instaled > Generators > VST3.
Чтобы добавить плагин в список избранного выполните следующие шаги:
- Его надо сначала загрузить в стойку инструментов (что мы только что с вами сделали).
- Следующим шагом в браузере надо выбрать в какой список избранного вы хотите добавить этот плагин. Давайте добавим его в браузер > базу данных плагинов > Generators > Synth classic (см. картинку ниже). Просто откройте этот путь в браузере и всё (см. картинку ниже).
- Открыть инструмент Spire из стойки инструментов.
- Открыть меню инструмента и выбрать пункт Add to plugin database (flag as fovorite).
Всё, теперь плагин находится в списке избранного, внимательно посмотрите и найдите его в браузер > база данных плагинов > Generators > Synth classic. Чтобы удалить, просто нажмите по плагину правой кнопкой мыши и выберите Delete (это не удаляет плагин с компьютера, а только из списка избранного). Для добавления плагинов можно пользоваться браузером, но теперь Spire появился и во всех других меню добавления плагинов (см. картинку ниже).
Добавление эффекта[править]
Процесс схож с добавление инструмента. Установите какой либо плагин эффект, например эквалайзер FabFilter Pro-Q 2. Установить необходимо в туже папку, что и Spire. После установки плагинов вам надо обновить список плагинов FL Studio. Для этого откройте браузер > базу данных плагинов, затем нажмите правой кнопкой мыши по папке Plugin database, и в появившийся меню выберите Refresh plugin list (fast scan) (см. картинку ниже). После нажатия, дождитесь окончания сканирования.
Следующим шагом надо добавить плагин в список избранных плагинов. Для этого откройте браузер > базу данных плагинов > Instaled > Effects (поскольку мы установили эффект) > VST (см. картинку ниже). И в этом списке надо найти FabFilter Pro-Q 2. Затем просто перетащите FabFilter Pro-Q 2 в любой слот эффектов, на любом канале микшера, таким образом плагин уже будет добавлен к вашему проекту, и его уже можно использовать (так можно добавить любой новый плагин, но это неудобно).
Мы добавили с вами VST 2 версию плагина. Если же вы устанавливали VST 3, то он будет находится в браузер > база данных плагинов > Instaled > Effects > VST3.
Чтобы добавить плагин в список избранного выполните следующие шаги:
- Его надо сначала загрузить в любой слот эффектов, на любом канале микшера (что мы только что с вами сделали).
- Следующим шагом в браузере надо выбрать в какой список избранного вы хотите добавить этот плагин. Давайте добавим его в браузер > базу данных плагинов > Effects > Filter (см. картинку ниже). Просто откройте этот путь в браузере и всё (см. картинку ниже).
- Открыть эффект FabFilter Pro-Q 2 из микшера.
- Открыть меню эффекта и выбрать пункт Add to plugin database (flag as fovorite).
Всё, теперь плагин находится в списке избранного, внимательно посмотрите и найдите его в браузер > база данных плагинов > Effects > Filter. Чтобы удалить, просто нажмите по плагину правой кнопкой мыши и выберите Delete (это не удаляет плагин с компьютера, а только из списка избранного). Для добавления плагинов можно пользоваться браузером, но теперь FabFilter Pro-Q 2 появился и во всех других меню добавления плагинов.
Шум в звуке[править]
При использовании плагинов может появляться шум в виде прибоя морской волны, шума ветра, шипения, писка или же звук будет периодически пропадать. Это говорит о том, что данный плагин работает в демонстрационном режиме, для того чтобы избавится от него необходимо купить этот плагин.
Автоматизация сторонних плагинов[править]
Как и родные эффекты/инструменты FL Studio, сторонние плагины можно точно также автоматизировать. Для автоматизации какого либо параметра плагина:
- Передвиньте/пошевелите тот параметр который вы хотите автоматизировать. Больше ничего, нигде не трогайте!
- Нажмите по ручке привязки правой кнопкой мыши (см. картинку ниже).
- В появившемся меню выберите Create automation clip.
- В плейлисте появится новый клип автоматизации, для этого параметра.
Легкая инструкция на тему как добавить VST плагин в FL Studio.
После установки плагина, зайдите в FL Studio и выберите в меню «Options», затем «Manage plugins».
Перед вами откроется окно FL Studio Plugin Manager как на картинке ниже:

Далее вам необходимо выбрать папку установки плагина и просканировать его, чтобы он отобразился в программе.
Необходимо нажать на папочку с плюсиком и выбрать папку с установдленным плагином. Важно, чтобы в папке на которую вы ссылаете были форматы VST или DLL. После добавления папки нажмите на сканирование, чтобы новый плагин появился в списке.

После этого вы можете ставить звездочку напротив плагина, это необходимо, чтобы он отобразился в меню программы. Готово, теперь просто заходите в стандартное меню ADD и добавляете необходимый плагин в ваш проект.

Видео инструкция как в fl studio добавить плагин
Ранее мы писали о том Как в FL Studio сделать независимые дорожки
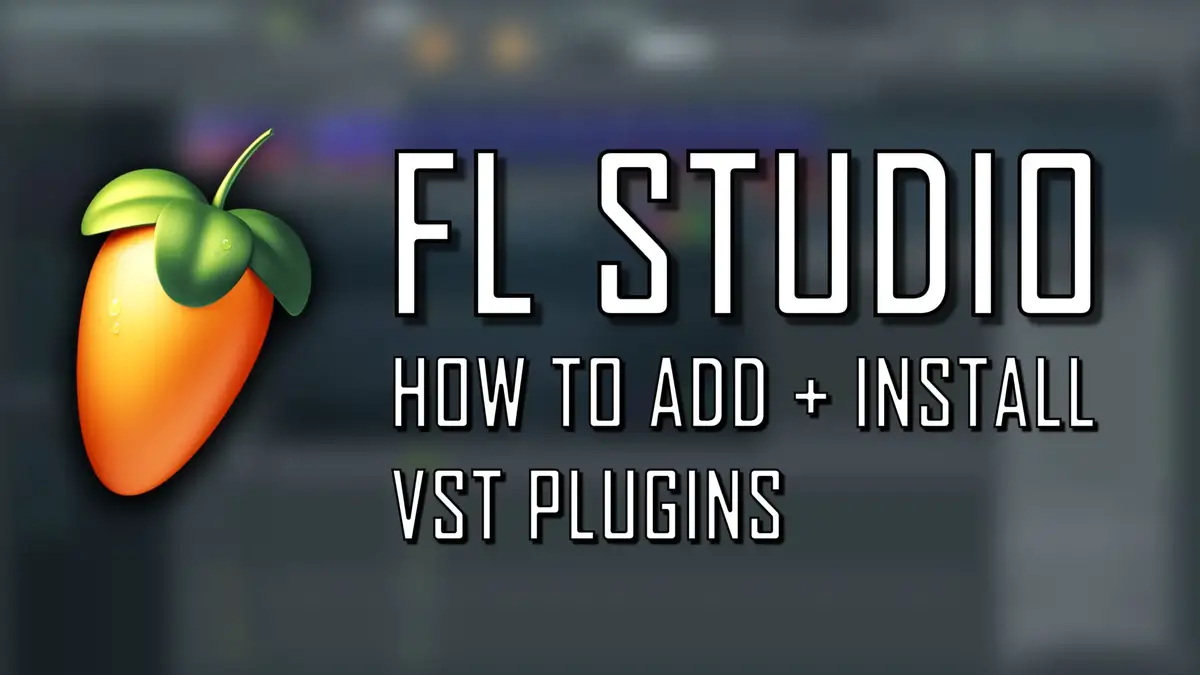
A lot of beginner producers run into problems when trying to install VST plugins into FL Studio 20. Thankfully, this is an extremely easy process that was made a lot more streamline in the FL Studio 20 update.
So without further ado, let’s look at how to install a plugin, get it loaded up in FL Studio and add it to the plugin database.
The video version…
In the video below we show you how to add and install VST plugins in FL Studio 20. You can either watch this video, or keep scrolling to read the article!
How to add VST plugins in FL Studio 20
1. Download your chosen plugin
There are hundreds of incredible plugins out there for FL Studio. Sites like PluginBoutique have a vast range of incredible, high quality VST instruments, synths, effects and utility plugins. The process of downloading and installing a plugin onto your computer will vary depending on the plugin. But usually it’s a simple .zip or .exe download, and you’ll need to open the downloaded file and follow a quick, simple installation process.
This will install/unpack the plugin onto your computer, now we need to get it into FL Studio 20?
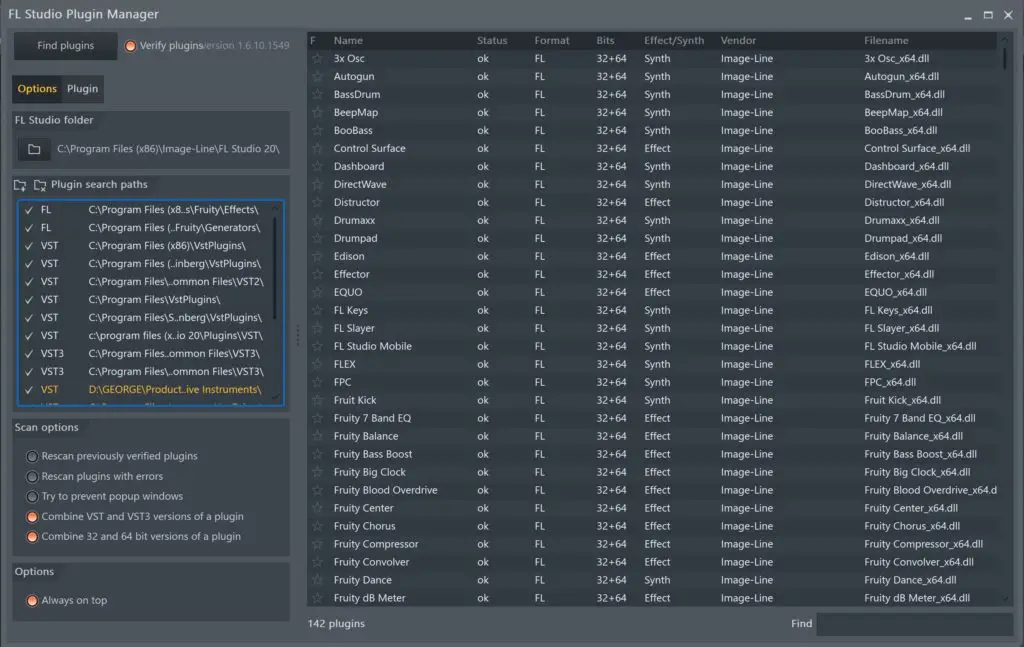
2. Add the VST plugin to FL Studio
To do this, open up FL Studio 20, go to “Add” > “More Plugins” in the menu bar in the top left of the screen. This will bring up the plugin manager within FL Studio 20.
This will bring up a list of all the plugins currently detected on your computer. It’s more than likely your installed plugin won’t show in this list yet.
So click “Manage plugins” at the bottom of the window. This will bring up a separate Plugin Manager window. Click the “Start scan” button at the top left of the window. This will allow FL Studio to search your files for any new plugins on your computer.
Once this is complete, you can search for your chosen plugin using the search bar at the bottom right of the Plugin Manager.
Once you’ve located the plugin in the window, click the tick next to the plugin name so it’s highlighted, and this will add the plugin to FL Studio 20.
3. Load the VST plugin in FL Studio 20
Finally, you need to load the plugin in FL Studio to actually begin using it in your tracks.
Navigate back up to the “Add” section of the menu bar. Within the drop-down list of plugins, you should now see your chosen plugin. Simply click your plugin, and it will load into the FL Studio interface.
There may be an additional step here depending on whether the plugin requires a serial number / activation code. Follow the process specified by the individual plugin to activate.
4. Flag as favourite
This is an additional step for the more organised producers out there. If you want to add a certain plugin to your favourites (the plugin database), navigate to the browser section (left hand side of the screen) and click on “Plugin database”. This will expand the category and you should see “Effects“, “Generators” and “Installed“. Within these folders, select where you’d like to store your plugin, for example “Plugin database > Generators > Synth Classic”.
When this folder is selected, click the arrow in the very top left corner of the plugin window, and navigate to “Add to plugin database (flag as favourite)“.
This will add the plugin to the chosen folder. Click F8 to open the plugin picker, and you should see your plugin within this view.
There you have it, the easiest way to add and install your plugins into FL Studio 20.
For more guides / resources to the best plugins, sample packs on the web, why not check out our most popular articles below.
How to install VST plugins – Fl Studio 20: Similar Articles
The 100 Best FREE VST Plugins of All Time
How to make a beat in FL Studio | Step by Step Guide
The 8 Best FREE Reverb VST Plugins
Ableton vs FL Studio | Which is right for YOU?