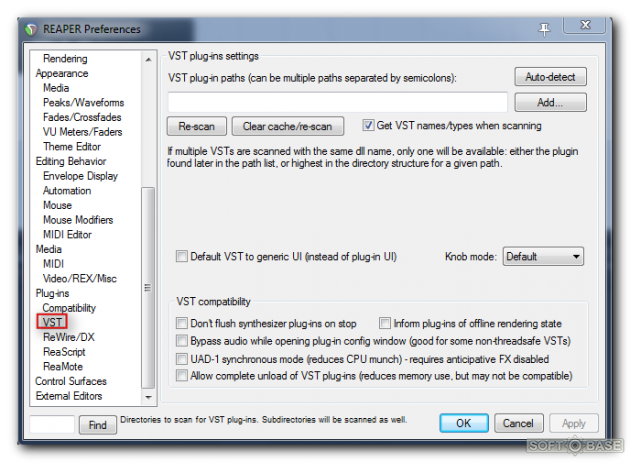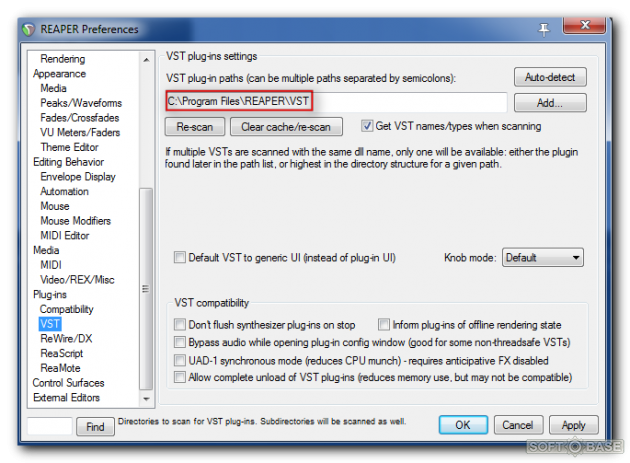Плагины устанавливаются отдельно от самой программы. Найти их не очень сложно, достаточно воспользоваться поиском от Гугл и найти подходящие для вас инструменты. Или посетить следующие страницы:
steinberg.net – огромнейший список различных плагинов, начиная от спецэффектов и закачивая виртуальными музыкальными инструментами. Сайт на английском, поэтому многим может быть не понятен.
pro-vst.org – российский сайт, на котором можно найти и загрузить большой список различных полезных VST-плагинов для Reaper.
После того, как вы себе скачаете и становите интересующие вас плагины – добавьте их в программу.
Чтобы добавить в вашу программу Reaper плагины VST, вам нужно:
1. Запустить программу Reaper -> нажать комбинацию клавиш Ctrl+P. Откроется меню настроек программы, в котором нужно перейти в пункт VST.
2. Тут нужно нажать на кнопку Add и указать путь к установленным вами плагинам. Рекомендуем их ставить в одну и ту же папку с программой Reaper, чтобы потом не приходилось их подолгу искать.
Готово. Таким образом, нужно добавлять к программе посторонние плагины, которые позволят вам работать с большим количеством виртуальных музыкальных инструментов и иных эффектов.
For V13-V9 plugins to show up in your DAW, their license must be activated. If you installed V14 plugins or Waves Creative Access, you can skip this step.
Check whether the relevant plugin or bundle license/s are activated on your computer or USB Flash Drive:
- Launch Waves Central via Applications > Waves Central.
- Log into Waves Central using your Waves account information.
- Select the Licenses page.
- Select the Connected Devices tab. Use the arrow on the right to expand the list.
- Check if the missing plugin/s license are activated on this connected device.
If the plugins are not activated, check if they appear in the Not Activated tab. If that’s the case, select the license/s and click ‘Activate’.
If the plugin licenses are not found in the Not Activated tab, check if they appear in a device in the Disconnected Devices tab. If that’s the case, refer to this article.
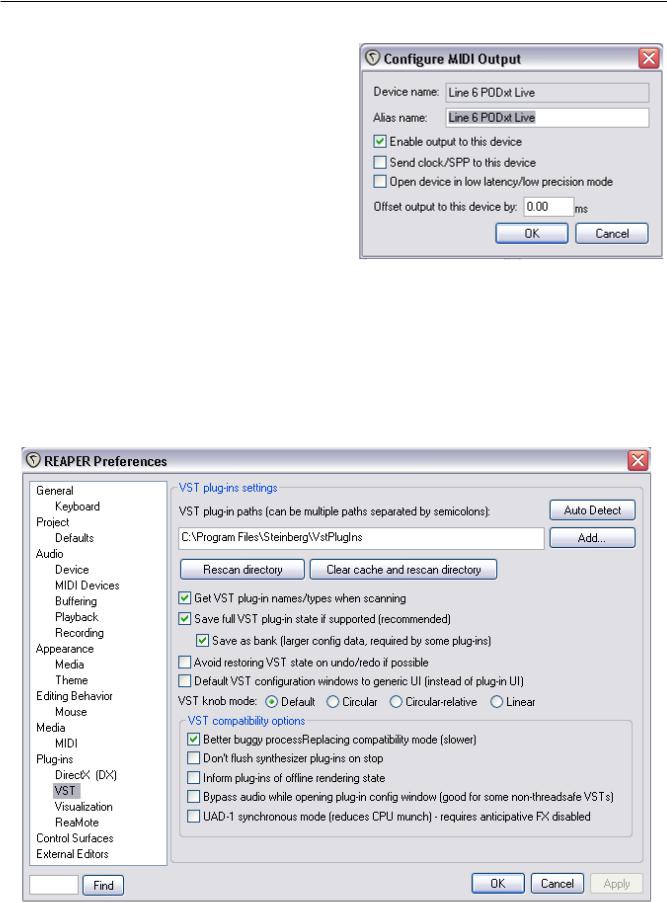
1 Установка и начало
описано позже.
Прочие аудионастройки
Вы могли заметить, что есть еще много экранов настроек в Audio Preference, которые мы еще не исследовали, включая Buffering (буферизация), Playback (воспроизведение) и Recording (запись). Их мы рассмотрим позже, в более соответствующем контексте. Вначале вы должны оставить их настроенными по умолчанию и вернуться к их настройкам тогда, когда в этом будет необходимость. Когда закончите, нажмите OK, диалог Preferences закроется и ваши настройки сохранятся.
Есть еще один экран настроек, который нужно открыть до начала работы – VST Plug-ins. Как и в аудионастройках, в REAPER несколько страниц настроек плагинов, но они могут быть оставлены по умолчанию (от первого до последнего).
Однако, если у вас уже есть коллекция VSTили VSTi-плагинов, вы должны указать REAPER, где они находятся. Чтобы сделать это выберите Options, Preferences, затем выберите VST в секции
Plug-ins.
Вы можете оставить большинство настроек как есть, но нужно нажать Add чтобы указать расположение каталогов, где сохранены ваши VST-плагины.
20

1 Установка и начало
Если ваши плагины разбросаны по разным каталогам (обычно это не так), вам нужно нажать Add несколько раз, каждый раз выбирая один из ваших каталогов.
Когда вы укажете каталог с плагинами, REAPER автоматически просканирует все подкаталоги. Естественно, если вы забыли один из них, можно вернуться в любое время и добавить его.
Когда вы закончите перечисление мест расположений VST-плагинов, нажатие на OK закроет диалог и ваши настройки сохранятся.
1.13 Каталоги и расположения файлов REAPER’а
Обычно программы цифровой обработки звука оставляют за собой большое количество данных, разбросанных по всему диску и реестру, что делает невозможным описание места, где хранятся все важные настройки. В этом плане REAPER заметно отличается!
Точное количество имеющихся установочных и настроечных файлов зависит от состава вашей установки, но в основном это:
|
Элемент |
Пояснение |
|
Реестр |
REAPER не сохраняет никаких данных и настроек в реестр Windows. |
|
Windows создает запись для REAPER в HKEY_ LOCAL_MACHINE, |
|
|
Software, но она не содержит данных. |
|
|
Еще одно исключение — запись реестра, которая хранит данные о |
|
|
перемещениях файла — MUICache, но ни одна из этих ссылок не |
|
|
влияет на работоспособность и функциональность REAPER. |
|
|
Каталог установки |
По умолчанию, REAPER устанавливается в C:Program |
|
REAPER |
FilesReaper |
|
Этот каталог содержит программные файлы REAPER. Вы также |
|
|
должны убедиться, что lame-enc.dll также размещен в этом |
|
|
каталоге, если собираетесь использовать формат MP3. |
|
|
Множество опциональных элементов содержатся в подкаталогах |
|
|
C:Program FilesReaper |
|
|
Например, если вы установили плагины эффектов, у вас будет |
|
|
каталог C:Program FilesReaperEffects |
|
|
Если вы выбрали при установке цветовые схемы, у вас будет каталог |
|
|
C:Program FilesReaperColor Themes |
|
|
…. и т.д. |
|
|
Каталог данных |
Ваши предпочтения и настройки хранятся в каталоге данных |
|
REAPER. Он создается при установке, используя имя пользователя |
|
|
Windows. Если вы используете Windows XP, смотрите: |
|
|
C:Documents and Settings<имя пользователя>Application |
|
|
DataREAPER |
|
|
Если используете Vista или Windows 7, ищите в: |
|
|
C:Users<имя пользователя>AppDataRoamingREAPER |
|
|
Чтобы увидеть содержимое каталога, вам нужно включить опцию |
|
|
Показывать скрытые папки и каталоги в проводнике Windows. |
|
|
Точное количество хранящихся там файлов зависит от опций |
|
|
установки и ваших предпочтений. Присутствует, как минимум |
|
|
следующее: |
|
21
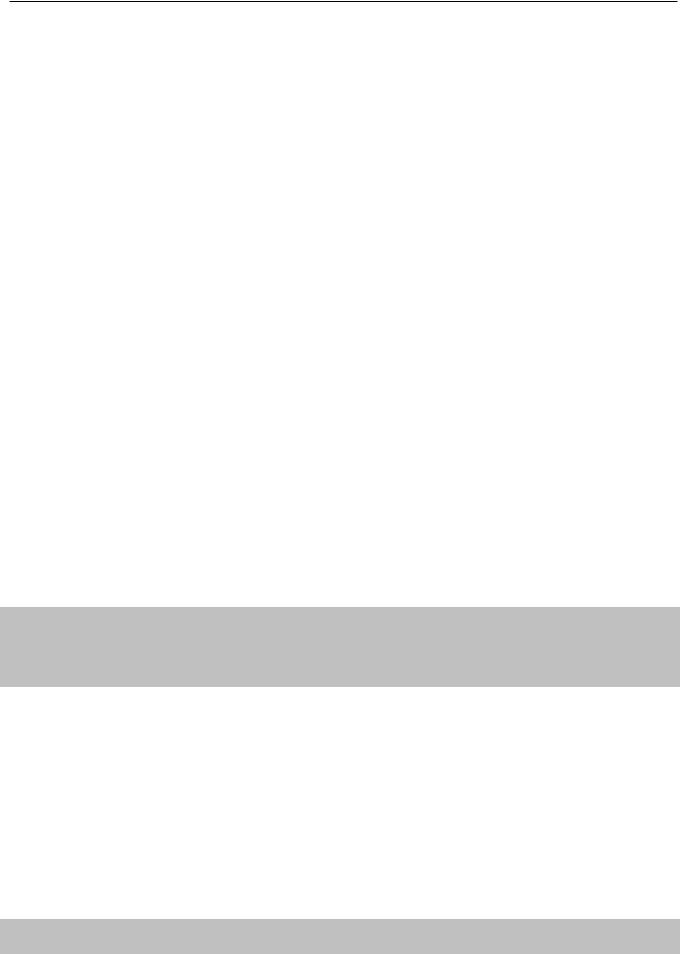
1 Установка и начало
|
Элемент |
Пояснение |
|
reaper.ini |
Текстовый файл, содержащий ваши аудио- и MIDI-настройки, |
|
которые мы делали ранее. Здесь также хранятся значения по |
|
|
умолчанию для различных настроек. Эти умолчания |
|
|
перезаписываются вашими собственными настройками, когда вы |
|
|
меняете их. Этот файл может быть отредактирован любым |
|
|
текстовым редактором (таким как Блокнот), но это нежелательно, |
|
|
т. к. вы не можете быть уверенными в корректности. |
|
|
reaper-dxplug-ins.ini |
Эти файлы содержат данные, касающиеся установленных плагинов. |
|
reaper-vstplug-ins.ini |
|
|
reaper-reginfo.dat |
Этот файл содержит ваши регистрационные данные. |
|
Подкаталоги |
В дополнение, вы можете найти такие подкаталоги как: |
|
FXChains |
|
|
ProjectTemplates |
|
|
TrackTemplates |
|
|
Это элементы, которые вы можете создать самостоятельно в |
|
|
процессе работы с вашими проектами. Если вы сделаете это, |
|
|
соответствующие данные сохранятся в эти каталоги. |
|
|
Разделы о цепях эффектов, шаблонах проектов, шаблонах треков |
|
|
будут описаны позже. |
|
Еще одна вещь может быть интересна для вас.
Все файлы настроек и предпочтений — текстовые файлы. Любой из них может быть открыт и отредактирован с помощью текстового редактора (например Блокнота).
Это применимо даже к файлам проектов REAPER с расширением RPP.
Конечно, вам нет необходимости это делать, но если все же вы собрались это сделать, сперва сделайте копию файла на случай возникновения проблем и ошибок.
Заметьте, что вы никогда не должны пробовать использовать текстовый редактор, чтобы открыть, просмотреть или поправить файлы, которые оканчиваются на .exe или .dll
Заметка: Вы можете сохранить каталог Application DataREAPER на CD. Это гарантирует, что в случае повреждения системы вы сможете быстро и легко восстановить настройки REAPER.
Заметка: Несложно установить REAPER на USB диск брать его с собой! Пояснение как это сделать будет дано далее.
1.14 Деинсталляция REAPER
Для того, чтобы установить новую версию REAPER не нужно удалять предыдущую, но если вы все же по какой-то причине решили деинсталлировать REAPER, следуйте этой процедуре:
1.Щелкните меню Старт Windows, затем Все программы, затем REAPER, затем Uninstall
REAPER.
2.Когда отобразится мастер деинсталляции REAPER, нажмите Uninstall.
3.Когда процесс деинсталляции закончится, нажмите Close.
4.Когда появится запрос, выберите Yes для просмотра файлов, которые остались на вашем жестком диске, иначе — No.
Заметка: если вы собираетесь переустановить REAPER позже, не убирайте эти файлы. Это позволит восстановить ваши настройки и предпочтения после установки.
22
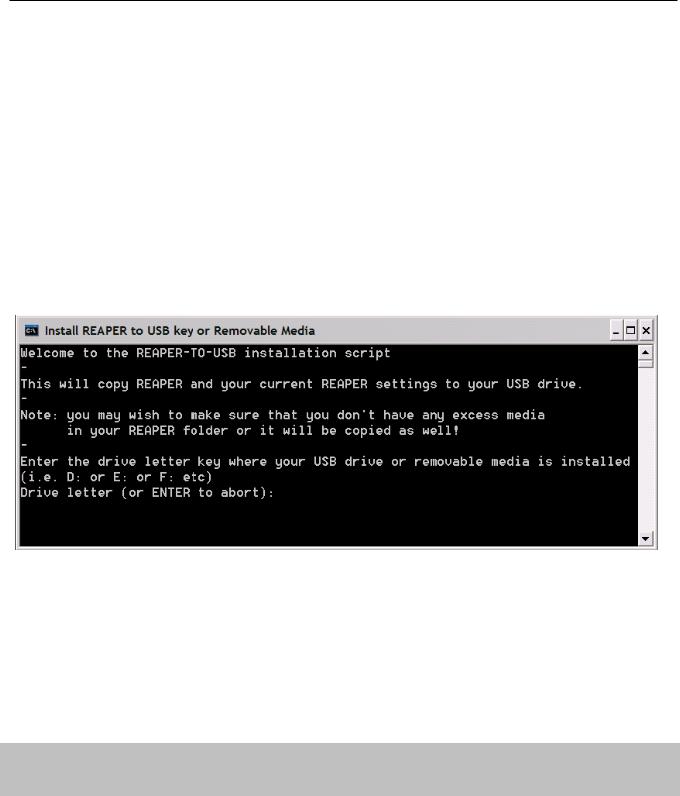
1 Установка и начало
1.15 Запуск REAPER с флеш диска
Вы можете установить REAPER на USB флеш диск или другой внешний накопитель. Это позволит вам брать его с собой (например из дома на работу) и работать в любом месте.
Перед установкой на флеш диск вы должны сначала установить REAPER на жесткий диск. Потом, при установке на переносное устройство, все ваши настройки и предпочтения будут перенесены.
Пример
1.Вставьте ваше внешнее устройство в свободный USB порт. Если необходимо, используйте проводник Windows чтобы запомнить букву диска. Она зависит от того, какие жесткие диски, DVD и прочее оборудование у вас установлено.
2.Щелкните в меню Старт Windows, затем Все программы, REAPER, затем Install REAPER to USB Key or Removable Media (установить Reaper на USB устройство или съемный носитель).
3.Откроется следующее окно:
4.Напечатайте букву устройства с знаком двоеточия (например, E:) и нажмите Enter.
5.Подождите, пока скопируются файлы. Это достаточно много файлов, поэтому операция займет несколько минут (см. заметку ниже).
6.Когда процесс закончится, вы увидите сообщение “Press any key to continue…”. (Нажмите любую клавишу для продолжения). Нажмите пробел (или другую клавишу) и процесс завершится.
Заметьте, что эта операция не копирует ваши VSTили DirectX-плагины на флешку. Вам нужно самостоятельно скопировать и установить на другом компьютере те из них, которые могут понадобиться.
Заметка: Вы можете заметно ускорить этот процесс, если предварительно удалите из каталога C:Program FilesREAPERColor Themes те цветовые схемы, которые не используете. Вы потом сможете переустановить их.
Для запуска REAPER с флеш диска
1.Установите флеш диск в USB 2.0 порт компьютера.
2.Откройте проводник Windows и откройте каталог REAPER на флеш диске.
3.Щелкните дважды на reaper.exe
23
Соседние файлы в предмете [НЕСОРТИРОВАННОЕ]
- #
- #
- #
- #
- #
- #
- #
- #
- #
- #
- #
Добрый день! Сегодня небольшой лайфак при работе с Рипером. Я думаю, что вы знаете, в Рипере нет отдельных треков аудио, миди, FX треков и так далее. Здесь создаётся один трек на все случаи жизни, даже если это видео трек.
Однако при подключении виртуального инструмента лучше создавать трек не через insert new track или через сочетание клавиш сtrl+t, а через подпункт меню «вставить виртуальный инструмент на трек». А ещё лучше назначить этому подпункту горячую клавишу например F11.
Разница между этими способами создания трека такова.
В первом случае вы:
- создадите трек
- потом откроете браузер эффектов,
- будете искать папку с виртуальными инструментами,
- выберите нужный из списка,
- создадите трек и инструмент на нем,
- и потом ещё нужно будет выбрать подключить клавиатуру,
- и включить мониторинг, чтобы все заработало и заиграла, чтобы вы услышали звук.
Во втором случае все очень сильно упрощается.
- Я нажимаю F11
- открывается браузер эффектов сразу на вкладке с инструментами.
- Я выбираю нужный, автоматически активируется кнопка мониторинга и подключается виртуальная или миди клавиатура.
Я избавляюсь от yесколько ненужных кликов. Поэтому моя рекомендация, когда создаёте инструментальный трек, пользуйтесь пунктом меню «вставить виртуальный инструмент на трек» или соответствующей горячей клавишей.
Так намного проще и быстрее. На сегодня у меня все, пока пока до следующих встреч. Подписывайтесь на мой Ютуб канал
Перед началом работы с REAPER полезно посетить еще одну страницу –
Options > Preferences > Plug-ins > VST.
Как и в случае со страницей Audio, страница Plug-ins включает несколько дополнительных страниц, но
на данном этапе мы рассмотрим только те параметры, которые связаны с VST/VSTi плагинами.
Примите во внимание: VST3 плагины должны находиться в отдельной папке от других плагинов.
Кнопка Auto-detect позволяет программе попытаться самой определить папку с плагинами,
но, если плагины у вас разбросаны по разным папкам, REAPER может их и не найти.
В этом случае, нажмите кнопку Add
и определите папки с плагинами вручную.
Остальные параметры на данный момент оставьте как есть.
На платформе OS X используется две “встроенные” папки для установки плагинов —
-
~/Library/Audio/Plug-Ins
~/Users//Library/Audio/Plug-Ins.
По умолчанию REAPER сканирует именно эти папки.
Однако, примите во внимание, что эти папки автоматически определяются как путь к вашим VST плагинам.
Если на вашем компьютере это не так, определите путь вручную.
На платформе Windows каждую папку с плагинами необходимо
определить вручную через кнопку Add.
После выбора папок с плагинами нажмите кнопку Re-scan.
REAPER также автоматически сканирует папки с VST плагинами при каждом запуске.
Подробнее о VST плагинах в Главе 22.
Важная заметка по VST и VST3 плагинам:
REAPER сканирует ваши директории VST плагинов согласно вашему списку,
слева направо.
Если программа находит два или более плагина с идентичными именами, она выберет последний найденный.
Если VST3 плагин именован даже совмем немного по-
другому в отличие от его VST эквивалента,
будут установлены обе версии, и обе версии будут доступны в REAPER.
Однако, если оба типа именованы идентично, будет установлен только последний найденный.
Поэтому может иметь смысл поместить вашу директорию с VST3 плагинами последней в списке.
(как на рисунке выше).
Translated By
Minusmaker
Первоисточник: musicmanuals.ru.