Папки хранения плагинов
При первоначальном запуске Studio One, папки с плагинами сканируются автоматически, и становятся сразу же
готовыми к использованию. Если определенные папки с плагинами не были найдены, их можно легко добавить
вручную. Перейдите в меню Studio One/Options выберите вкладку Locations/VST Plug-ins; Mac OS X:
Preferences/Options/ Locations/
VST Plug-ins
и нажмите кнопку Add, затем выберите папку и щелкните OK.
Альтернативно, перетащите любую папку из Explorer/Finder в список Locations. При следующем запуске, Studio
One Pro повторно просканирует эти папки и включит эти плагины в список используемых. Плагины и приложения
AU, VST3
, и ReWire имеют свои собственные пути, и определять их вручную нет необходимости.
Ошибки при сканировании плагинов
Если при сканировании плагин не обнаруживается, рядом с его названием появляется предупреждающий значок.
Если по каким-то причинам при последующих запусках происходит то же самое, Studio One Pro помещает этот
ошибочный плагин в свой «черный список», и в дальнейшем будет этот плагин игнорировать. Аварийного
зависания, как в других хостах, в этом случае не произойдет. Если Вы исправили ошибочный плагин, необходимо
очистить этот «черный список» и принудить Studio One Pro просканировать недостающие плагины при запуске.
Для этого в меню Studio One/Options/Locations/VST Plug-ins; Mac OS X: Preferences/Options/Locations/VST
Plug-ins
нажмите кнопку Reset Blacklist.
Поддержка форматов VST
Studio One Pro поддерживает плагины формата VST 2.4 (включая VSTXML) и формата VST 3.
Песня (Song) – это среда, где Вы будете записывать, редактировать, аранжировать, и микшировать ваши аудио
и MIDI треки. Чтобы создать новую (пустую) песню:
На странице Start нажмите ссылку Create New Song.
Альтернативно, на любой странице в меню File выберите опцию New Song.
For V13-V9 plugins to show up in your DAW, their license must be activated. If you installed V14 plugins or Waves Creative Access, you can skip this step.
Check whether the relevant plugin or bundle license/s are activated on your computer or USB Flash Drive:
- Launch Waves Central via Applications > Waves Central.
- Log into Waves Central using your Waves account information.
- Select the Licenses page.
- Select the Connected Devices tab. Use the arrow on the right to expand the list.
- Check if the missing plugin/s license are activated on this connected device.
If the plugins are not activated, check if they appear in the Not Activated tab. If that’s the case, select the license/s and click ‘Activate’.
If the plugin licenses are not found in the Not Activated tab, check if they appear in a device in the Disconnected Devices tab. If that’s the case, refer to this article.
In this video tutorial, we learn how to set up VST plug-ins and virtual instruments within Studio One. Whether you’re new to PreSonus’ DAW or new to digital recording more generally, you’re sure to find much to take away from this free video software tutorial. Take a look.
Want to master Microsoft Excel and take your work-from-home job prospects to the next level? Jump-start your career with our Premium A-to-Z Microsoft Excel Training Bundle from the new Gadget Hacks Shop and get lifetime access to more than 40 hours of Basic to Advanced instruction on functions, formula, tools, and more.
Buy Now (97% off) >
Other worthwhile deals to check out:
- 97% off The Ultimate 2021 White Hat Hacker Certification Bundle
- 98% off The 2021 Accounting Mastery Bootcamp Bundle
- 99% off The 2021 All-in-One Data Scientist Mega Bundle
- 59% off XSplit VCam: Lifetime Subscription (Windows)
- 98% off The 2021 Premium Learn To Code Certification Bundle
- 62% off MindMaster Mind Mapping Software: Perpetual License
- 41% off NetSpot Home Wi-Fi Analyzer: Lifetime Upgrades
При первоначальном запуске программы для создания музыки Studio One автоматически выбирает драйвер аудио карты из списка устройств, установленных на Вашем компьютере для конфигурации входных и выходных аудио портов. Если Вы хотите выбрать другое устройство или отредактировать выбранное, на странице Start щелкните на ссылке Configure Audio Device или с любой страницы перейдите в меню Studio One Options и выберите вкладку Audio Setup; Mac OS X: Preferences/Options/Audio Setup. Следуйте инструкциям ниже:
- В меню Audio Device выберите драйвер аудио устройства
- Если Вы хотите модифицировать параметры Вашей аудио карты, нажмите на кнопку Control Panel рядом с меню и сделайте необходимые изменения.
- Параметр Device Block Size – это размер буфера, который изменяется автоматически, при изменении значения Latency в параметрах Вашей аудио карты и который напрямую затрагивает ее функциональность.
- В Studio One для платформы Windows параметр Internal Block Size можно зафиксировать, отметив чебокс Lock (отмечен по умолчанию). Параметр Internal Block Size – это размер внутреннего буфера программы, который напрямую затрагивает функциональность системы и функциональность Studio One. Если чебокс снят, значение размера внутреннего буфера можно выбрать из выпадающего меню. Если Вы не уверены в правильности назначения данного параметра, оставьте чебокс отмеченным. При подключении аппаратных эффектов и плагинов, таких как TC Electronic Powercore и карты Universal Audio UAD, фиксация параметра Internal Block Size является критическим моментом для правильного функционирования программы.
По умолчанию, параметр точности обработки (process ) Studio One установлен в значение Single (32-bit), но Вы можете выбрать двойную точность (64-bit) из выпадающего меню Process Precision. 6. Если на Вашем компьютере установлен многоядерный процессор, чебокс Enable Multi-Processing будет отмечен по умолчанию. Рекомендуется оставить этот чебокс отмеченным. Если Вы сталкиваетесь с какими-либо проблемами при воспроизведении, используя сторонние виртуальные инструменты или эффекты, в которых присутствует своя собственная мультипроцессорная поддержка (например, Native Instruments Kontakt и ImageLine FL Studio), мультипроцессорную поддержку в этих плагинах рекомендуется отключить. В этом случае, Studio One будет сама управлять этим параметром.
Поддержка устройств
Studio One поддерживает большинство аудио устройств на платформах ASIO, Core Audio (Mac OS X), Direct Sound (Windows XP), и Windows Audio Session API (Windows Vista и Windows 7). Режим WASAPI включает режимы Exclusive и Shared. В режиме Exclusive время задержки (Latency) можно сократить, но другие приложения (например, Windows Media Player) в то же самое время не смогут использовать драйвер аудио карты.
Мониторинг потребления ресурсов
Конфигурируя параметры Вашей аудио карты, особенно затрагивая параметры Internal Block Size или Device block size, или выбирая режим точности обработки Single или Double – можно отследить потребление ресурсов Вашего компьютера. Чтобы открыть Монитор потребления ресурсов (Performance Monitor), выберите одноименную опцию из меню View, или щелкните на слове “Performance” на Транспортной панели. Монитор динамически отражает текущее состояние загрузки процессора и работу жесткого диска, а так же функционирование инструментов и параметров автоматизации. Когда индикаторы приближаются или достигают
пиковых уровней своего диапазона, необходимо пересмотреть настройки параметров аудио устройства, или изменить параметры Песни или Проекта, чтобы избежать щелчков и выпадений отчетов или возможного зависания программы. Обычно в таких ситуациях понижается размер буферов параметров Internal Block Size или Device block size.
Большинство программ для записи аудио треков используют непосредственно каналы Вашей аудио карты. В Studio One есть своеобразная прослойка программных I/O каналов между каналами аудио карты и Вашими треками. Этот подход обеспечивает дополнительные преимущества перед традиционным роутингом. Например, предположим, Вы работаете над Песней в студии, используя мультиканальный интерфейс, затем приносите Ваш песенный файл в другую студию, где используется другой аудио интерфейс. Все, что Вам нужно сделать, это подсоединить I/O каналы аппаратного аудио устройства в другой студии с правильными I/O каналами программы. По возвращении в свою студию, Ваша первоначальная конфигурация I/O каналов Песни будет загружена автоматически, как будто Вы никуда и не уходили. То же самое Вы можете сделать, открыв Вашу Песню на ноутбуке, используя его встроенную аудио карту. Происходит это вследствие того, что Studio One хранит конфигурацию I/O каналов Вашей Песни, с расчетом на Ваш компьютер и на Ваш драйвер аудио карты, гарантируя стабильность воспроизведения Вашей Песни при смене аудио устройства.
Меню Audio I/O Setup
Каждый трек Песни получает сигнал с внешнего источника (MIDI клавиатуры), и направляет этот сигнал на выходной порт (к Инструменту). I/O каналы для новой песни конфигурируются в меню Audio I/O Setup. На странице Start щелкните на ссылке Create New Song чтобы создать новую Песню. В меню Song выберите опцию Song Setup и перейдите в меню Audio I/O Setup, которое включает две вкладки: для конфигурации входных портов (вкладка Inputs), и для конфигурации выходных портов (вкладка Outputs). Интерфейс вкладок представляет собой матричное отображение текущего роутинга, где вертикальные столбцы отражают каналы аппаратных аудио устройств (Hardware I/O) а горизонтальные линии отражают созданные программные I/O каналы. Программные I/O каналы функционируют в качестве источников назначения ввода/вывода на отдельных треках Studio One.
Добавление и удаление программных каналов
Чтобы добавить входной (Input) или выходной (Output) канал, нажмите на кнопку Add (Mono) или Add (Stereo), в зависимости от того, какая вкладка открыта в настоящий момент. При добавлении нового канала, последующие не назначенные аппаратные I/O каналы будут назначаться на новый канал по умолчанию. Чтобы удалить канал, выберите его и нажмите кнопку Remove. Чтобы переименовать канал, дважды щелкните на названии канала, введите новое название и нажмите Enter. Чтобы изменения затронули программные I/O каналы, не забудьте перед выходом из меню щелкнуть Apply.
Назначение аппаратных каналов на программные каналы
Аппаратные I/O каналы назначаются на программные I/O каналы в Матрице роутинга. Программным каналам соответствует горизонтальный ряд, а аппаратным каналам соответствуют вертикальные столбцы. Точки, в которых пересекаются ряды и столбцы представляют соединения или роутинг между аппаратными и программными I/O каналами. По умолчанию создаются три входных канала: один стерео и два моно, которые маркированы Input L+R (stereo), Input L (mono), и Input R (mono) соответственно. По умолчанию, входной стереоканал принимает сигнал с первой пары аппаратных входных стереоканалов. Два моно канала принимают сигнал с той же самой входной пары аппаратных входных стереоканалов. Основной выходной канал маркирован Main Out (stereo) и по умолчанию направляется на первую пару выходных аппаратных стереоканалов. Чтобы создать роутинг между аппаратными и программными каналами, нажмите на пустой квадрат на пересечении желаемых каналов.
Появится цветной квадрат с названиями L, R, или M, в зависимости от того, является ли роутинг стерео или моно. Роутинг аудио каналов можно изменить в любое время. Однако при этом следует знать, что изменения роутинга затронут все соответствующие треки. Налево от программных каналов расположены индикаторы, которые отображают уровни сигнала каждого канала, помогая визуально проверить корректность роутинга.
Установка по умолчанию I/O каналов устройства
Мы рекомендуем создать установку аудио I/O каналов, которая может быть отправной точкой для всех новых Песен. Это позволит Вам сразу же начать работать с новой Песней без предварительной установки. Создайте I/O каналы для всех Ваших аудио устройств вышеописанным способом и назовите их соответственно. Затем, нажмите на кнопку Make Default в меню Audio I/O Setup, и во всплывающем окне подтвердите выбор. Нажмите Yes, и с этого момента все новые Песни будут создаваться с этой конфигурацией каналов.
Канал для мониторинга
Плеер Preview в Браузере и в меню Import File используется для воспроизведения аудио материала. В качестве канала для прослушивания может использоваться любой выходной стереоканал, кроме основного.
Все MIDI совместимые аппаратные устройства в Studio One относятся к Внешним устройствам (External Devices). Есть три типа Внешних устройств: клавиатуры, инструменты, и Внешние микшер-контроллеры. В то время как они отличаются в последовательности установки и конфигурации параметров, для них отведено одно меню, доступ к которому осуществляется в Studio One/Options/External Devices/Add Device; Mac OS X: Preferences/Options/External Devices/Add Device.
Установка MIDI клавиатуры

следуйте этим инструкциям:
- В меню Options/External Devices нажмите
- Выберите Ваше устройство из списка устройств на левой стороне. Если Вашего устройства нет в списке, выберите опцию New Keyboard, определите свое название, и описание устройства, используя области Device Model, Manufacturer, Device Name.
- Определите устройство, на которое клавиатура будет отсылать сигнал (Send To) и устройство, с которого клавиатура будет получать сигнал через Studio One (Receive From).
- Определите, какие MIDI-каналы будут использоваться для подсоединения этой клавиатуры. По умолчанию устанавливается значение All MIDI Channels (Все MIDI каналы). Если Вы не уверены в выборе MIDI-канала, оставьте значение, установленное по умолчанию.
Если Вы хотите использовать выбранную клавиатуру в качестве устройства ввода по умолчанию, отметьте чебокс Default Instrument Input. Этот чебокс рекомендуется отметить также в том случае, если Вы используете только одну клавиатуру.
Установка Внешних аппаратных инструментов (синтезаторов)
В Studio One под понятием Внешний Инструмент понимается также любой внешний аппаратный MIDI синтезатор, рабочая станция, или другое устройство, которое может производить или управлять звуком. Внешние
Инструменты устанавливаются глобально и становятся доступными в любой Песне. Перейдите в меню: Studio
One/Options/External Devices; Mac OS X: Preferences/Options/External Devices и следуйте инструкциям ниже:
- В меню Options/External Devices, нажмите кнопку Add.
- В списке слева выберите Ваше устройство из списка устройств. Если Вашего устройства нет в списке, выберите New Instrument (Новый Инструмент) и дайте название и описание устройству в областях Device Model, Manufacturer, Device Name.
- Определите устройство, в которое Studio One будет отсылать MIDI сообщения (Send To) и устройство, с которого программа будет получать MIDI сообщения (Receive From). Если Внешний инструмент не подсоединен напрямую с Вашим компьютером, он должен быть соединен с другим MIDI-инструментом (например, MIDI интерфейсом), который соединен с Вашим компьютером. В этом случае необходимо выбрать драйвер этого связного устройства.
- Назначьте MIDI-каналы для управления с этого Инструмента. По умолчанию выбирается MIDI-канал 1 (MIDI channel 1). Если Вы не уверены в правильности настройки MIDI-каналов, оставьте этот параметр в значении по умолчанию.
- Если Внешний инструмент, который необходимо синхронизировать со Studio One имеет встроенный секвенсор или компоненты (например, LFO), необходимо отметить чебокс Send MIDI Clock. Отметив чебокс MIDI Clock Start сигналы будут отсылаться на Внешний инструмент.
- Наконец, Вы можете выбрать для посыла на Внешний инструмент MIDI тайм-код. Для корректировки тайм кода Внешнего устройства можно отрегулировать параметр Display Offset в меню Song/Song Setup/General.
В меню Options/Advanced/MIDI можно выполнить Смещение при записи (Record Offset) в милисекундах, чтобы скорректировать синхронизацию с любым MIDI-инструментом. Кроме того, отметив опцию Follows Loop тайм код, посланный в любой чувствительный к позициям времени MIDI-инструмент будет скорректирован при лупировании.
Чтобы использовать внешний инструмент в Песне, убедитесь, что MIDI Трек направлен в этот инструмент и соответствующие Аудио треки добавлены и сконфигурированы. Подробности см. в главе “Мониторинг Внешнего Инструмента“. Если Внешний Инструмент является также и контроллером (например, рабочей станцией), необходимо установить его дважды. Во-первых, в качестве Внешнего Инструмента, не выбирая опцию Receive From, а затем установить его в качестве клавиатуры, не выбирая опцию Send To. Это позволит использовать секцию клавиатуры Внешнего инструмента в качестве источника для MIDI Треков, а секцию синтезатора в качестве Внешнего Инструмента.
 Установка Внешних микшер-контроллеров
Установка Внешних микшер-контроллеров
В Studio One под понятием Внешних контроллеров понимаются аппаратные микшер-контроллеры, которые содержат регуляторы, фейдеры, и другие специализированные контроллеры. Внешние контроллеры можно использовать по MIDI напрямую или через специальные промежуточные контроллеры, например, через Mackie Control.
- В меню Options/External Devices нажмите кнопку Add.
- Выберите Ваше устройство из списка устройств. Если Вашего устройства нет в списке, выберите New Control Surface и дайте название и описание устройству в областях Device Model, Manufacturer, Device Name.
- Назначьте устройство, в которое Внешний микшер-контроллер будет отсылать сигнал (Send To) и устройство, с которого Внешний микшер-контроллер будет получать сигнал (Receive From).
- MIDI-каналы назначать необязательно, так как внешние контроллеры используют альтернативные протоколы, например, Mackie Control для соединения с Studio One.
Порядок размещения внешних микшер-контроллеров
Если Вы используете несколько внешних микшер-контроллеров с механизированными фейдерами, можно определить порядок размещения банков фейдеров таким образом, чтобы каналы Studio One были распределены на Внешние микшер-контроллеры в нужном порядке. После добавления Внешних микшер-контроллеров, нажмите кнопку Placement в меню Options/External Devices. В области Ungrouped будут перечислены все установленные и не сгруппированные Внешние микшер-контроллеры. Чтобы поместить контроллер в группу, выберите вкладку с номером группы и перетащите контроллер из области Ungrouped в выбранную группу. Чтобы перегруппировать контроллеры, перетащите их влево или вправо. После этого каналы в Микшере будут отображаться в порядке расположения внешних контроллеров слева направо. Вы можете создать до четырех групп. Это полезно в том случае, если в Вашей студии несколько помещений, в которых Вы хотите использовать Внешние микшерконтроллеры (например, A Room и B Room или Control Room и Live Room). В меню Placement отображаются только поддерживаемые и предварительно установленные контроллеры. Назначенные пользователем устройства в этом меню отображаться не будут
Функция переподключения устройства на лету (Reconnect)
В большинстве приложений, если внешние MIDI-устройства разъединяются во время работы приложения, обычно приходится перезапускать программу, и приложение может зависнуть. В Studio One, если внешнее MIDIустройство разъединяется во время работы с открытой Песней или Проектом, устройство можно переподключить, не перезагружая Studio One. Если внешнее устройство было разъединено, перейдите по адресу
Studio One/Options/External Devices; Mac OS X: Preferences/Options/External Devices и нажмите кнопку Reconnect внизу меню. Затем соедините устройство и щелкните OK. После этого устройство будет работать в Studio One как обычно. Если внешнее устройство в процессе загрузки Studio One не подсоединено, приложение загрузится как обычно и отобразит предупреждающее сообщение.
Если Вы часто меняете настройки, можно игнорировать это предупреждающее сообщение, отключив опцию Notify Me If Devices Are Unavailable When Studio One Starts. Позже, когда Вы запустите Studio One с этим устройством, подсоединенным к Вашему компьютеру, Studio One распознает устройство автоматически, и оно может использоваться точно так же как и прежде, без дополнительных настроек.
В Studio One путь к библиотекам и плагинам, как встроенным, так и сторонним может определяться пользователем в меню Studio One/Options во вкладке Locations. Дополнительные вкладки соответствуют категориям контента.
Расположение папки User Data
Любой создаваемый в Studio One документ или файл, включая Песни, Проекты, пресеты эффектов, и все файлы, которые относятся к этим категориям, автоматически сохраняются в папке User Data, которая по умолчанию расположена на диске C, в документах Вашей учетной зпаиси, в папке Studio One. При создании новой Песни или Проекта, папка User Data становится местом хранения данных по умолчанию. Конечно же, Вы можете определить свою папку для хранения.
Типы поддерживаемых файлов
Все поддерживаемые расширения файлов перечислены в списке File Types. В Браузере будут отображаться только эти типы файлов. Вы можете добавить в этот список другие расширения, нажав кнопку Add. Во всплывающем меню можно выбрать символ, ввести расширение файла, и описать тип файла. Чтобы удалить формат файла, выберите расширение из списка и нажмите кнопку Remove.
Банки звуков (Sound Sets)
В комплект Studio One включена собственная библиотека лупов и сэмплов, к которой легко перейти, используя вкладку Sounds в Браузере.
Библиотека инструментов
В комплект Studio One включен виртуальный инструмент Presence с собственными звуками и банками. Чтобы добавить пресеты в Вашу Инструментальную Библиотеку, в меню Studio One/Options/Locations/Instrument Library; Mac OS X: Preferences/Locations/Instrument Library нажмите кнопку Add и, определив местоположение файла, нажмите OK.
Папки хранения плагинов
При первоначальном запуске Studio One, папки с плагинами сканируются автоматически, и становятся сразу же готовыми к использованию. Если определенные папки с плагинами не были найдены, их можно легко добавить вручную. Перейдите в меню Studio One/Options выберите вкладку Locations/VST Plug-ins; Mac OS X: Preferences/Options/ Locations/VST Plug-ins и нажмите кнопку Add, затем выберите папку и щелкните OK. Альтернативно, перетащите любую папку из Explorer/Finder в список Locations. При следующем запуске, Studio One Pro повторно просканирует эти папки и включит эти плагины в список используемых. Плагины и приложения AU, VST3, и ReWire имеют свои собственные пути, и определять их вручную нет необходимости.
Ошибки при сканировании плагинов
Если при сканировании плагин не обнаруживается, рядом с его названием появляется предупреждающий значок. Если по каким-то причинам при последующих запусках происходит то же самое, Studio One Pro помещает этот ошибочный плагин в свой «черный список», и в дальнейшем будет этот плагин игнорировать. Аварийного зависания, как в других хостах, в этом случае не произойдет. Если Вы исправили ошибочный плагин, необходимо очистить этот «черный список» и принудить Studio One Pro просканировать недостающие плагины при запуске. Для этого в меню Studio One/Options/Locations/VST Plug-ins; Mac OS X: Preferences/Options/Locations/VST Plug-ins нажмите кнопку Reset Blacklist.
Studio One Pro поддерживает плагины формата VST 2.4 (включая VSTXML) и формата VST 3.
Доступны следующие опции:
Ниже перечислены дополнительные опции для конфигурации устройств. Доступ к этим опциям осуществляется выбором соответствующей подвкладки в меню Studio One/Options/Advanced.
Вкладка Editing
Опции вкладки Editing разделены на две секции:
Секция Tools
- Опция Cursor Overlays Editor Window предотвращает мерцание курсора на Шкале времени в операционных системах Windows Vista и Windows 7, но может вызвать нежелательные проблемы в управлении окнами. Опция Enable Crosshair Cursor for Tools активирует графическое вертикально-горизонтальное перекрестие курсора в Окне Аранжировки для инструментов Range и Split, которое помогает сфокуссировать точную позицию курсора.
- Опция Disable Events Under Automation Envelopes закрывает доступ инструментам мыши к событиям соответствующего трека при редактировании Огибающих Автоматизации. Т.е. события данного трека при отображении трека автоматизации будут скрыты.
- Если опция Locate When Clicked in Empty Space активирована курсор можно разместить щелчком на пустом месте или щелчком на месте, где нет никаких событий. В противном случае, курсор можно разместить только на Шкале времени.
Секция Event Appearance
- Опция Don’t Show Event Names: удаляет названия из событий в Окне Аранжировки.
- Опция Draw Events Translucent: активирует фоновое изображение сетки Шкалы времени в Окне Аранжировки и в Редакторе позади событий, т.е. события, становятся прозрачными.
- Если опция Smooth edges of automation envelopes активирована, огибающие на треке Автоматизации будут принимать сглаженную форму.
Вкладка Audio Engine
- Если опция Play Overlapping Events активирована, при наложении двух аудио событий друг на друга Вы будите слышать оба события одновременно.
- Опция Use Non-Buffered Audio File Access отключает кэширование операционной системой при чтении файла. При кэшировании операционная система обычно считывает гораздо больше данных, чем требуется для программы. Это оказывает негативное воздействие на воспроизведение, особенно на слабых компьютерах. Если Вы не испытываете проблем с воспроизведением, рекомендуется оставить эту опцию активированной. Если опция Use Dithering for Audio Devices and Audio File Export активирована, в случае если битрейт аудио сигнала, например, при экспортировании снижается, будет применяться дизеринг типа (без noise-
shaping). Если Вы используете сторонний дизеринг с его собственными установками, отключите эту опцию. Опция Use Cache for Timestretched Audio Files. При использовании функции Timestretch создается кэш файл правильного темпа для любых файлов, к которым была применена функция Timestretching, основанный на том, какой материал в настоящий момент растягивается в Вашей Песне. Это улучшает функциональность программы, поскольку процесс растяжения не происходит во время воспроизведения. При создании кэш файла Studio One использует более высокое качество растяжения. Использование функции Using Timestretch Cache требует дополнительного свободного места на жестком диске. Если функция Use Cache for Timestretched Audio Files отключена, Studio One будет растягивать файл в реальном времени, во время воспроизведения, по мере чтения файла с жесткого диска.
- Если опция Record Tempo Information to Audio Files активирована, любому записанному в Studio One аудио файлу будет присвоен тег темпа песни, который будет сохранен с файлом таким образом, чтобы могла быть применена функция автоматического растяжения по времени.
- Опция Process audio in separate thread – обрабатывать аудио в отдельном потоке. Это безопаснее, но увеличивается задержка.
- Если опция Release Audio Device in Background активирована, драйвер аудио карты, которая используется в настоящий момент, будет доступен другим приложениям, когда Studio One будет свернута.
- Если опция Stop Playback When Opening Options активирована, во время воспроизведения, при открытии меню Studio One/Options; Mac OS X: Preferences/Options, воспроизведение Песни или Проекта будет останавливаться.
- Если опция Use Realtime Processing When Updating Mastering Files активирована, при обработке Песни в окне Аранжировки мастеринг файл будет обновляться в реальном времени автоматически. Это необходимо, когда в Песне задействованы определенные устройства, например, Внешние Инструменты, которые требуют объединения всех треков в один в реальном времени.
Вкладка Devices
- Если опция Device Editor Follows Channel Selection активирована, при выборе канала в Studio One автоматически будут отображаться каналы устройства, например, каналы виртуальных эффектов или инструментов. При этом Вы сможете просматривать только те устройства, которые связанны с выбранным каналом.
- Если требуется чтобы мониторинг аудио трека или MIDI трека активировался автоматически при включении кнопки активирования записи на Треке, отметьте опции Audio Track Monitoring Follows Record и Instrument Track Monitoring Follows Record соответственно.
Вкладка Services
В Studio One можно выборочно включать и отключать определенные службы или модули. Это может быть полезно для исправления некоторых проблем. Например, если, кажется, что ReWire устройство вызывает проблему, его можно отключить и проверить решило ли это проблему или нет. По умолчанию, активированы все службы. Чтобы отключить службу, щелкните по кнопке подтверждения.Выберите из списка службу и если требуется ее отключить нажмите кнопку Disable напротив Службы.

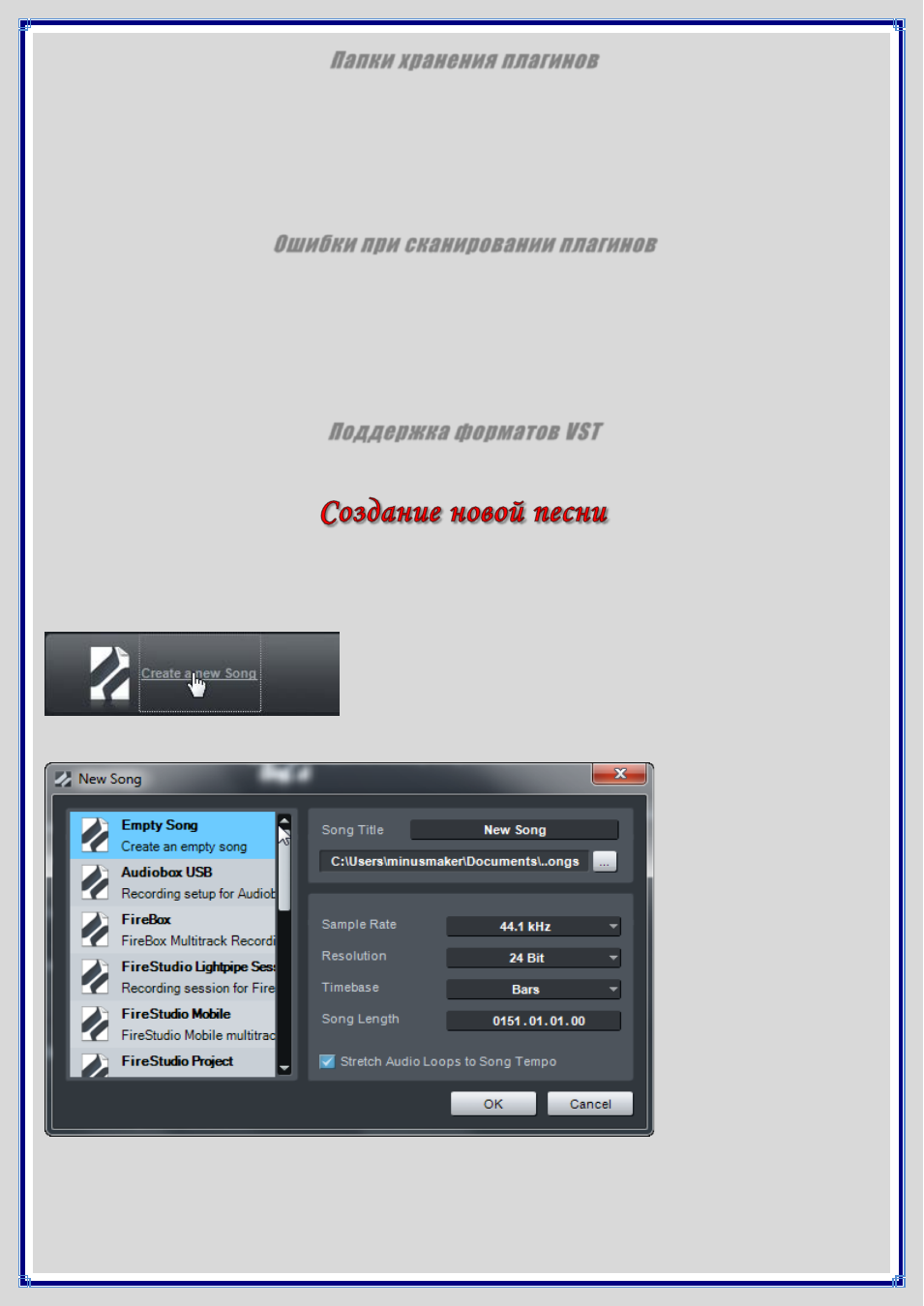

 По умолчанию, параметр точности обработки (process ) Studio One установлен в значение Single (32-bit), но Вы можете выбрать двойную точность (64-bit) из выпадающего меню Process Precision. 6. Если на Вашем компьютере установлен многоядерный процессор, чебокс Enable Multi-Processing будет отмечен по умолчанию. Рекомендуется оставить этот чебокс отмеченным. Если Вы сталкиваетесь с какими-либо проблемами при воспроизведении, используя сторонние виртуальные инструменты или эффекты, в которых присутствует своя собственная мультипроцессорная поддержка (например, Native Instruments Kontakt и ImageLine FL Studio), мультипроцессорную поддержку в этих плагинах рекомендуется отключить. В этом случае, Studio One будет сама управлять этим параметром.
По умолчанию, параметр точности обработки (process ) Studio One установлен в значение Single (32-bit), но Вы можете выбрать двойную точность (64-bit) из выпадающего меню Process Precision. 6. Если на Вашем компьютере установлен многоядерный процессор, чебокс Enable Multi-Processing будет отмечен по умолчанию. Рекомендуется оставить этот чебокс отмеченным. Если Вы сталкиваетесь с какими-либо проблемами при воспроизведении, используя сторонние виртуальные инструменты или эффекты, в которых присутствует своя собственная мультипроцессорная поддержка (например, Native Instruments Kontakt и ImageLine FL Studio), мультипроцессорную поддержку в этих плагинах рекомендуется отключить. В этом случае, Studio One будет сама управлять этим параметром.













