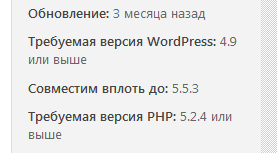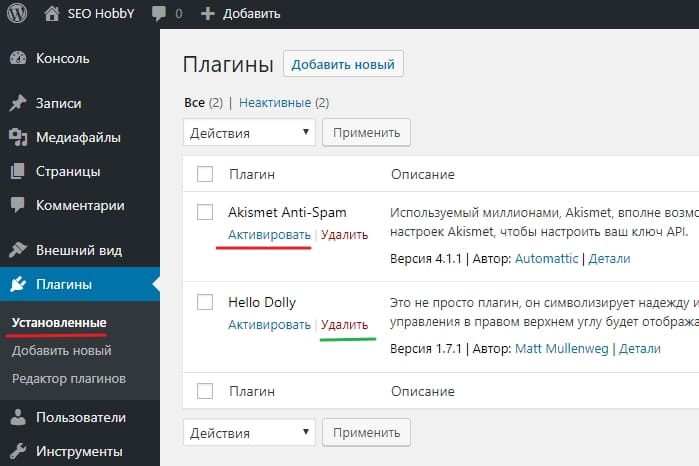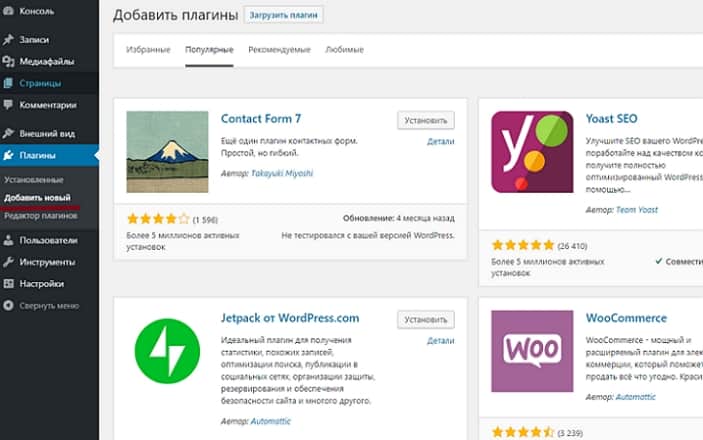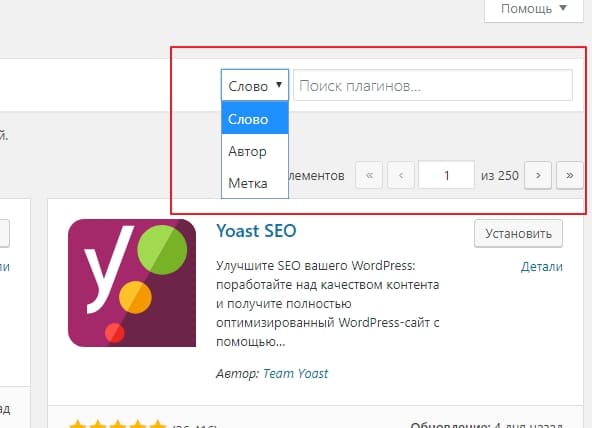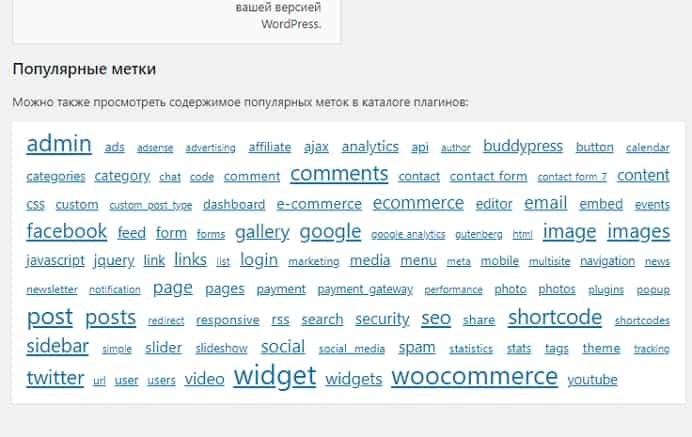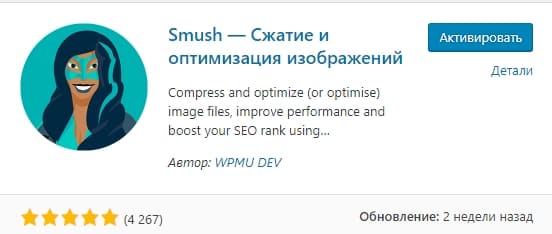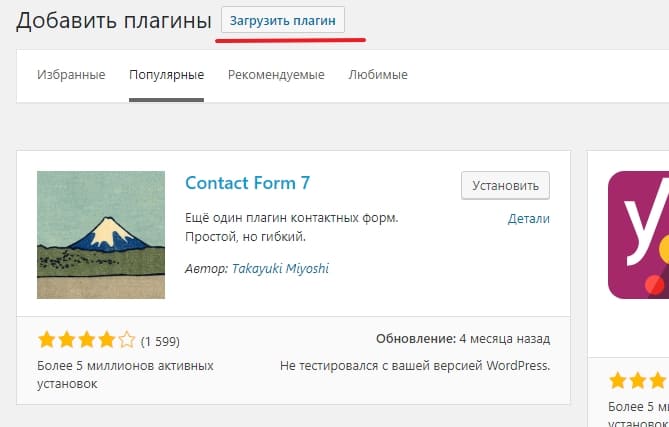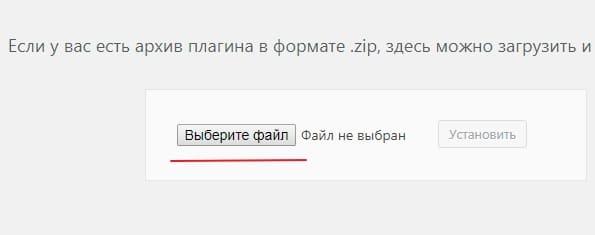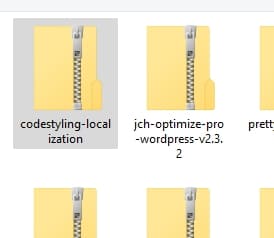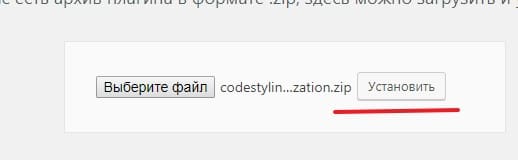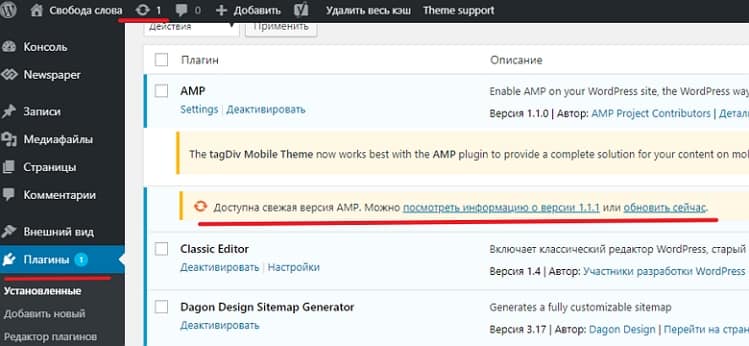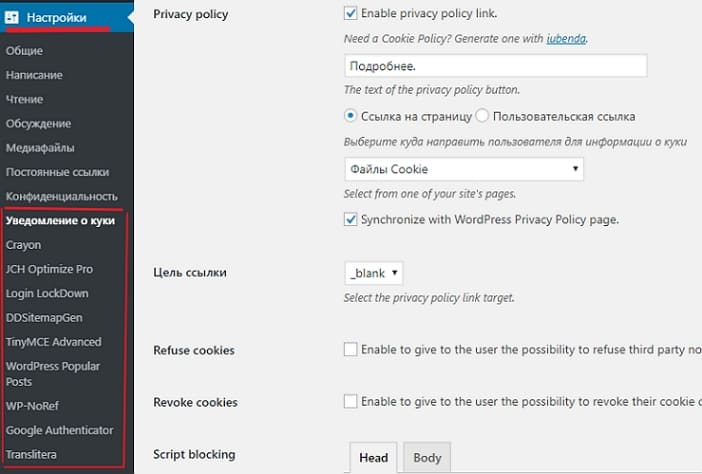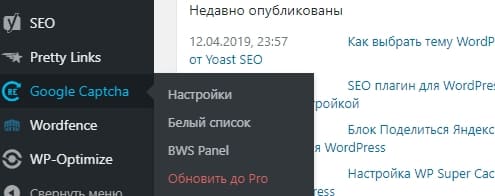Темы
- Что такое плагины?
- Как они связаны с ядром WordPress?
- Какие есть примеры?
- Поиск и установка плагинов
- Поиск плагинов
- Обновление плагинов
- Автоматическое обновление
- Совместимость плагинов
- Совместимость новых плагинов
- Совместимость установленных плагинов
- Установка плагинов
- Автоматическая установка
- Ручная загрузка через админку WordPress
- Установка плагина вручную
- Избранные плагины
- Добавить плагин в избранное
- Просмотр любимых плагинов пользователя
- Удаление плагинов
- Автоматическое удаление
- Удаление вручную
- Устранение неполадок
- Ресурсы
- Возможные решения
- Расширенное устранение неполадок
- Советы по плагинам WordPress
- Управление плагинами
- Обязательные плагины
- Скрытие плагинов при отключении
- Разработка плагинов
Что такое плагины?
Плагины WordPress — это скрипты PHP, расширяющие функциональность WordPress. Они расширяют возможности WordPress или добавляют на ваш сайт совершенно новые функции. Плагины часто разрабатываются добровольцами и обычно бесплатны для общественности.
Плагины доступны через Каталог плагинов WordPress. Хотя плагины, которые вы найдете здесь, тщательно протестированы и считаются безопасными для использования, они бывают разного качества и часто находятся в стадии разработки.
Наверх ↑
Как они связаны с ядром WordPress?
Программное обеспечение системы управления контентом WordPress, или ядро WordPress, обеспечивает основные функции для публикации содержимого и управления пользователями. Каждый плагин WordPress — это дополнительное программное обеспечение, которое можно легко установить для расширения функциональности ядра WordPress.
Это позволяет вам настроить свой сайт WordPress с желаемой функциональностью. Поскольку так много функций предоставляется через плагины, ядро WordPress является полнофункциональным и настраиваемым, без необходимости включать все для всех.
Наверх ↑
Какие есть примеры?
Некоторые из наиболее популярных плагинов в каталоге плагинов WordPress попадают в следующие категории:
- Контроль спама
- SEO
- Импорт и экспорт данных
- Электронная коммерция
- Безопасность
- Кэширование
Это всего лишь небольшой пример. В каталоге доступны многие тысячи плагинов, поэтому велика вероятность, что вы найдете такие, которые вам пригодятся.
Наверх ↑
Поиск и установка плагинов
Наверх ↑
Поиск плагинов
Вы можете просматривать и искать плагины в каталоге плагинов WordPress. Каждый плагин доступен для загрузки в виде zip-файла, который вы можете загрузить на свой сайт WordPress.
Альтернативный способ найти и установить плагины — из консоли WordPress. Перейдите в раздел Плагины > Добавить новый, и вы сможете просматривать и искать плагины в своей консоли управления. Каждый из перечисленных там плагинов имеет кнопку «Установить сейчас», поэтому вы можете легко добавить его на свой сайт.
Наверх ↑
Обновление плагинов
Разработчики плагинов время от времени обновляют свои плагины, и эти обновления будут видны вам на странице плагинов вашего сайта. Чтобы найти установленные на вашем сайте плагины, которые необходимо обновить:
- Нажмите ссылку «Плагины» в левой части консоли вашего сайта.
- Найдите в списке установленных плагинов строку «Есть новая версия…»
- Нажмите на ссылку «Просмотреть версию…» в этой заметке, чтобы просмотреть сведения об обновлении плагина.
- Нажмите на ссылку «обновить сейчас», чтобы обновить плагин.
Тоже самое можно сделать в разделе Консоль > Обновления
Наверх ↑
Автоматическое обновление
В последних версиях WordPress появилась возможность автоматического обновления плагинов. Включать/отключать автоматическое обновление можно в том же разделе плагинов.
Наверх ↑
Совместимость плагинов
Если плагин не обновлялся с момента последнего обновления ядра WordPress, он может быть несовместим или его совместимость может быть неизвестной. Вы можете просмотреть информацию о совместимости плагинов на странице «Добавить плагины» или в списке установленных плагинов.
Наверх ↑
Совместимость новых плагинов
Чтобы узнать о совместимости плагина перед его установкой, перейдите в раздел Плагины > Добавить новый. Описание каждого плагина на этой странице включает примечание, которое гласит: «Совместим с вашей версией WordPress» или «Не тестировалось с вашей версией WordPress». Вы можете нажать ссылку «Подробнее», чтобы увидеть информацию о совместимости этого плагина.
Наверх ↑
Совместимость установленных плагинов
Чтобы узнать о совместимости уже установленных плагинов, нажмите ссылку «Плагины» в левой части панели инструментов вашего сайта. Каждый элемент в этом списке должен содержать ссылку «Детали». перейдите по ней, чтобы просмотреть информацию о совместимости этого плагина с различными версиями WordPress.
Наверх ↑
Установка плагинов
Есть 3 способа установить плагины WordPress.
Автоматическая установка плагина. Любой плагин, доступный в каталоге плагинов WordPress, можно установить с помощью встроенного установщика плагинов.
Загрузить через админку WordPress. Вы можете легко добавить новый плагин, загрузив zip-архив плагина со своего локального компьютера.
Ручная установка плагина. В некоторых случаях вам может потребоваться вручную загрузить плагин напрямую с помощью клиента FTP/SFTP.
Наверх ↑
Автоматическая установка
Это самый простой способ установки плагина. Чтобы добавить плагин с помощью встроенного установщика плагинов:
- Перейдите в Плагины > Добавить новый.
- Используйте форму поиска в правом верхнем углу для поиска по ключевому слову, автору или метке.
- В появившихся результатах поиска нажмите заголовок плагина, чтобы узнать о нем больше. Эта страница может содержать примечания по установке, документацию по плагинам или другую полезную информацию.
- Нажмите на кнопку Установить для установки плагина.
- Нажмите на кнопку Активировать для его активации.
Наверх ↑
Ручная загрузка через админку WordPress
Если у вас есть копия плагина в виде zip-файла, вы можете вручную загрузить и установить его через экран администратора плагинов.
- Перейдите в Плагины > Добавить новый.
- Нажмите кнопку Загрузить плагин вверху экрана.
- Выберите zip-файл на своем компьютере.
- Нажмите кнопку Установить.
- По завершении установки вы увидите сообщение «Плагин успешно установлен». Нажмите кнопку Активировать под ней.
Наверх ↑
Установка плагина вручную
В редких случаях вам может потребоваться установить плагин, вручную перенеся файлы на сервер. Это рекомендуется только в случае крайней необходимости, например, когда ваш сервер не настроен на автоматическую установку.
Эта процедура требует, чтобы вы были знакомы с процессом передачи файлов с помощью клиента SFTP.
Предупреждение: этот процесс может поставить ваш сайт под угрозу, если вы установите плагин WordPress, несовместимый с текущей версией, или из ненадежного источника. Прежде чем продолжить, сделайте полную резервную копию своего сайта.
- Если ваш плагин имеет форму zip-файла, разархивируйте его содержимое. Вы должны увидеть одну папку, названную в честь плагина.
- Найдите в папке плагина файл readme.txt. Прочтите файл, чтобы убедиться, что это нужный вам плагин, и возможно там же будут дополнительные инструкции.
- Подключитесь к своему серверу WordPress с помощью клиента SFTP.
- Скопируйте папку плагина в папку wp-content/plugins в вашем каталоге WordPress. Плагин будет установлен на ваш сайт.
- Перейдите в раздел плагинов на своем сайте и найдите в списке только что загруженный плагин.
- Нажмите ссылку “Активировать”.
- Если она есть, нажмите ссылку «Подробнее» над плагином, чтобы узнать больше о нем.
Наверх ↑
Избранные плагины
Вы можете добавить плагин в свой список избранного, а также просмотреть и легко установить любимые плагины другого пользователя WordPress.org.
Наверх ↑
Добавить плагин в избранное
- Войдите в каталог плагинов WordPress.
- При просмотре страницы плагина нажмите на значок сердца рядом с кнопкой ‘Загрузить’.
- После того, как вы добавили плагин в избранное, он появится в вашем общедоступном профиле WordPress.org. Если вы опубликовали обзор плагина, ваша оценка плагина также будет отображаться здесь.
Наверх ↑
Просмотр любимых плагинов пользователя
Чтобы увидеть любимые плагины пользователя WordPress.org (включая ваши собственные):
- Перейдите в Плагины > Добавить новый.
- Нажмите вкладку Избранное.
- Введите имя пользователя в поле «Ваше имя пользователя на WordPress.org:».
- Нажмите кнопку «Получить список».
Каждый из перечисленных здесь плагинов имеет кнопку «Установить», которую вы можете использовать для добавления плагина на свой сайт.
Наверх ↑
Удаление плагинов
Плагины имеют безопасный и простой в использовании деинсталлятор. Если по какой-то причине он недоступен для вас, вы также можете удалить его вручную.
Наверх ↑
Автоматическое удаление
Безопасный и простой способ удалить плагин — через консоль WordPress.
- Перейдите в раздел Плагины и найдите плагин, который нужно удалить.
- Нажмите ссылку “Деактивировать”.
- Нажмите ссылку “Удалить”.
Наверх ↑
Удаление вручную
В редких случаях может потребоваться удалить плагин вручную без использования экрана администратора плагинов. Это рекомендуется только в случае крайней необходимости.
Предупреждение: следующая процедура включает удаление файлов с вашего сервера WordPress вручную. Это может быть опасно. Прежде чем продолжить, сделайте резервную копию своего сайта.
- Перейдите в раздел Плагины и найдите плагин, который нужно удалить.
- Нажмите ссылку “Деактивировать”.
- Если при установке плагина вам нужно было отредактировать тему WordPress, вручную отредактируйте файлы темы, чтобы удалить эти изменения.
- Подключитесь к своему серверу WordPress с помощью клиента SFTP.
- Перейдите в каталог WordPress, затем в папку wp-content/plugins. Найдите папку, названную в честь удаляемого плагина. Примечание: имя папки не будет полностью соответствовать плагину, но оно должно быть узнаваемым. Плагин с названием The Most Useful Plugin Ever, вероятно, будет расположен по адресу wp-content/plugins/the-most-useful-plugin-ever.
- Удалите папку плагина и ее содержимое.
- Перейдите в раздел Плагины и просмотрите список плагинов, чтобы убедиться, что вы успешно удалили этот плагин.
Наверх ↑
Устранение неполадок
Иногда плагин WordPress может работать не так, как ожидалось. Не существует определенной процедуры или рецепта для устранения такой проблемы, но этот раздел может быть полезен.
Наверх ↑
Ресурсы
- Просмотрите документацию плагина, чтобы убедиться, что вы следовали инструкциям. Найти ее можно в:
- Плагины > Детали
- Плагины > Редактор плагинов (Выбирите readme.txt среди файлов нужного плагина).
- Поищите на Форуме поддержки WordPress по названию плагина и ключевым словам, связанным с проблемой, с которой вы столкнулись.
- Поищите в Каталоге плагинов нужный плагину и ссылоку на проблемы, о которых сообщается на форумах поддержки.
- Перейдите на сайт автора плагина и проверьте его блог и страницу плагина на предмет известных проблем или советов.
- Выполните поиск в Интернете по названию плагина и ключевым словам, связанных с проблемой.
- Задайте вопрос на Форуме поддержки WordPress с названием плагина и конкретными проблемами в заголовке. Чтобы узнать, как повысить ваши шансы на получение помощи, см. Как получить помощь WordPress.
Наверх ↑
Возможные решения
- Плагин может быть установлен, но неактивен. Убедитесь, что плагин активирован в разделе плагинов.
- Деактивируйте и повторно активируйте плагин, чтобы проверить, работает ли он.
- Проблема может быть вызвана конфликтом с другим плагином WordPress. Попробуйте отключить другие плагины, чтобы выявить конфликт.
- Плагин может содержать ошибки или быть несовместим. Найдите похожие плагины, которые вы можете попробовать.
Наверх ↑
Расширенное устранение неполадок
Информация в этом разделе может быть незнакомой или пугающей для тех, кто плохо знаком с WordPress. Если вы опытный пользователь и не боитесь «того, что внутри», этот раздел может оказаться полезным.
Если у вас возникли проблемы с новым плагином или плагином, который перестал работать после обновления, эти шаги могут помочь вам в устранении неполадок:
- Если вы установили плагин вручную:
- Проверьте расположение папки с плагином. Вы должны найти его в wp-content/plugins.
- Если вы загружаете новую версию плагина, убедитесь, что все старые версии были удалены или перемещены.
- Используйте свою программу SFTP, чтобы удалить папку плагина, а затем переустановите ее.
- Если вы изменили тему WordPress, чтобы приспособить плагин, проверьте свои изменения. Убедитесь, что ваш код правильный, без опечаток и находится в нужном месте (например, внутри цикла WordPress или вне его).
- Если плагин не отображается в списке, просмотрите его основной файл в редакторе пплагинов, чтобы убедиться, что текст заголовка существует и правильно сформирован.
- Если вы используете собственную тему WordPress, попробуйте переключиться на одну из тем WordPress по умолчанию, чтобы узнать, связана ли ваша проблема с темой. Если это так, обратитесь за помощью к разработчику темы.
- Отключите все плагины, чтобы убедиться, что они не вызывают проблемы. Активируйте проблемный. Если получится, может быть конфликт плагинов. Поочередно активируйте остальные, чтобы увидеть, вернется ли проблема, что может указывать на конфликтующий плагин.
Наверх ↑
Ниже приведены советы и методы работы с плагинами WordPress для опытных пользователей и разработчиков.
Наверх ↑
Управление плагинами
Плагины управляются в разделе плагинов вашего сайта WordPress. В этом списке показаны все установленные плагины, активные и неактивные. На этом экране вы можете активировать, деактивировать и удалять плагины. Каждый плагин в списке также содержит ссылки на дополнительную информацию о плагине. Плагины, выделенные жирным шрифтом, в настоящее время активны.
Главный файл в каждом плагине должен иметь заголовок файла, который показывает основную информацию о плагине. WordPress распознает заголовок и, если он присутствует и правильно отформатирован, использует его для заполнения списка плагинов.
<?php
/**
* Plugin Name: Мой плагин
* Description: Мой плагин для моего сайта.
* Plugin URI: http://example.com/my-plugin
* Version: 2.3
* Author: Ф. Табуреткин
* Author URI: http://example.com/
* Text Domain: my-plugin
*
* @package My Plugin
*/?>
Если установленный вами плагин отсутствует в списке в этом разделе, возможно, проблема связана с заголовком его файла.
У каждого плагина также должен быть файл readme.txt, который включает информацию о его авторах, версии, лицензии, шагах установки и многом другом. Для просмотра перейдите в «Редактор плагинов», затем выбирите readme.txt в списке файлов этого плагина.
Наверх ↑
Обязательные плагины
В сети сайтов WordPress вы можете установить плагин как обязательный, то есть он активен на всех сайтах в сети. Установив один или несколько плагинов в качестве обязательных к использованию, вы можете стандартизировать функциональность сайтов в своей сети. Обязательные к использованию плагины нельзя отключить с помощью экрана «Плагины».
WordPress загружает эти плагины раньше обычных плагинов, а это означает, что код и связанные функции, зарегистрированные в обязательном плагине, можно считать доступными для всех других плагинов.
Информация в этом разделе относится только к сети сайтов WordPress. Концепция обязательных плагинов не применима к стандартной установке WordPress для одного сайта. Смотрите Обязательные плагины и Создание сети сайтов для получения подробностей.
Наверх ↑
Скрытие плагинов при отключении
При активации некоторые плагины добавляют код в файлы шаблонов WordPress. Этот дополнительный код может оставаться на месте даже после деактивации плагина и может повлиять на внешний вид или функциональность темы, вызывая ошибки. Таким образом, крайне важно предотвратить обнаружение и использование неактивного плагина. Для этого добавьте в шаблон PHP-код, чтобы выполнить простую проверку function_exists(). (См. Пример ниже.) Загрузите измененный шаблон в папку wp-content.If (function_exists()) проверяет наличие плагина и вызывает функцию плагина только в том случае, если плагин установлен и активен. Если function_exists() возвращает FALSE, он проигнорирует функцию плагина и продолжит загрузку страницы.
<?php
if ( function_exists( 'FUNCTION NAME' ) ) {
FUNCTION_NAME();
}
?>
В этом примере плагина используется функция alex_get_shoutbox() для паказа своего содержимого.
<?php
if ( function_exists( 'alex_get_shoutbox' ) ) {
alex_get_shoutbox();
}
?>
Наверх ↑
Разработка плагинов
Сообщество WordPress полагается на разработчиков плагинов, чтобы поддерживать актуальную и растущую коллекцию плагинов. Большая часть того, что делает WordPress ценным, — это обширные и бесплатные плагины. Вы можете помочь пользователям WordPress, создав свои собственные плагины для распространения через каталог плагинов WordPress.com.
Если вы новичок в разработке плагинов для WordPress, эти ресурсы могут стать полезной отправной точкой.
What are plugins?
WordPress Plugins are PHP scripts that extend the functionality of WordPress. They enhance the features of WordPress or add entirely new features to your site. Plugins are often developed by volunteers and are usually free to the public.
Plugins are available via the WordPress Plugin Directory. Although plugins you find here are thoroughly tested and considered safe to use, they are of varying quality and are often works in progress.
How do they relate to WordPress core?
The WordPress content management system software, or WordPress core, provides the primary functionality for publishing content and managing users. Each WordPress plugin is an additional piece of software that can be easily installed to extend the functionality of WordPress core.
This allows you to customize your WordPress site with your desired functionality. Since so much functionality is provided through plugins, WordPress core is full-featured and customizable, without having to include everything for everyone.
What are some examples?
Some of the more popular plugins in the WordPress Plugin Directory fall into these categories:
- Spam control
- SEO
- Data import and export
- E-commerce
- Security
- Caching
This is just a small sample. There are thousands of plugins available in the directory, so there’s a good chance you’ll find some that are useful to you.
Finding and Installing Plugins
Finding Plugins
You can browse and search for plugins in the WordPress Plugin Directory. Each plugin listed there is available for download as a zip file you can upload to your WordPress site.
An alternative way to find and install plugins is from within the WordPress admin screens. Navigate to Plugins > Add New, and you can browse and search for plugins from within your dashboard.
Each plugin listed there has an “Install Now” button so you can easily add it to your site.
Plugin Compatibility
If a plugin hasn’t been updated since the most recent update to WordPress core, it may be incompatible, or its compatibility may be unknown. You can view compatibility information about plugins from the Add Plugins page, or from the Installed Plugins list.
Compatibility of New Plugins
To learn about the compatibility of a plugin before you install it, navigate to Plugins > Add New. Each plugin description on this page includes a note that reads “Compatible with your version of WordPress” or “Untested with your version of WordPress.” You can click the “More Details” link to see information about this plugin’s compatibility.
Compatibility of Installed Plugins
To learn about the compatibility of plugins you’ve already installed, click the “Plugins” link in the left nav of your site’s dashboard. Each item on this list should contain a “View details” link. Click this to see information about this plugin’s compatibility with different versions of WordPress.
Installing Plugins
There are 3 ways to install WordPress plugins.
Automatic Plugin Installation. Any plugin available in the WordPress Plugins Directory can be installed via the built-in plugin installer.
Upload via WordPress Admin. You can easily add a new plugin by uploading a zip archive of the plugin from your local computer.
Manual Plugin Installation. In some cases, you may need to manually upload a plugin directly using an SFTP client.
Automatic Plugin Installation
This is the simplest method of installing a plugin. To add a plugin using the built-in plugin installer:
- Navigate to Plugins > Add New.
- Use the search form in the top-right to search by keyword, author, or tag.
- On the search results that appear, click a plugin’s title or the link ‘More Details’ to read more about it, including installation notes, plugin documentation, or other useful information.
- Click the Install Now button to install the plugin.
- Once the plugin installation is complete, click Activate to activate the plugin.
Upload via WordPress Admin
If you have a copy of the plugin as a zip file, you can manually upload it and install it through the Plugins admin screen.
- Navigate to Plugins > Add New.
- Click the Upload Plugin button at the top of the screen.
- Select the zip file from your local filesystem.
- Click the Install Now button.
- When the installation is complete, you’ll see “Plugin installed successfully.” Click the Activate Plugin button.
Manual Plugin Installation
In rare cases, you may need to install a plugin by manually transferring the files onto the server. This is recommended only when absolutely necessary, for example when your server is not configured to allow automatic installations.
This procedure requires you to be familiar with the process of transferring files using an SFTP client. It is recommended for advanced users and developers.
Here are the detailed instructions to manually install a WordPress plugin by transferring the files onto the webserver.
Plugin Favorites
You can add a plugin to your list of favorites, and you can view and easily install another WordPress.org user’s favorite plugins.
Favorite a Plugin
- Log in to the WordPress Plugins Directory using your WordPress.org ID.
- Find the plugin you want to like and go to the plugin’s page.
- Click the heart icon next to the Download button.
- Once you have favorited a plugin, it will show up in your WordPress.org public profile. If you have published a review of the plugin, your rating of the plugin will also appear here.
View a User’s Favorite Plugins
To see a WordPress.org user’s favorite plugins (including your own):
- Browse to the Add Plugins admin screen (Plugins > Add New).
- Click the Favorites tab.
- Type the user’s name in the “Your WordPress.org username” field.
- Click Get Favorites.
- Each of the plugins listed here has an ‘Install Now’ button that you can use to add the plugin to your site.
Updating Plugins
Plugin developers update their plugins occasionally by adding new features, improving code quality, and keeping them secure. To ensure that these changes are applied on your site immediately, you should keep your WordPress plugins up to date. This helps to improve your site’s WordPress security and performance.
Manual Plugin Update From The Dashboard
Your WordPress Dashboard automatically notifies you when a plugin needs to be updated — you can view this notification under the Dashboard->Updates tab.
- Scroll down to the Plugins section.
- Select the checkbox for the plugins you want to update and then click ‘Update Plugins’ button.
NOTE: Always make sure you have a current backup of your site before updating your plugins. Sometimes problems can happen during the update process.
Manual Plugin Update From The Plugins Page
You can find the plugins that need to be updated on your site’s Plugins page.
To find any plugins installed on your site that need to be updated:
- Click the “Plugins” link in the left nav of your site’s dashboard.
- Look down the list of installed plugins for any that include a line reading “There is a new version…”
- Click the “View version…” link in that note to view details about the plugin’s update.
- Click the “update now” link to update the plugin.
NOTE: Always make sure you have a current backup of your site before updating your plugins. Sometimes problems can happen during the update process.
Enable Automatic Plugin Update
WordPress introduced automatic updates for WordPress plugins in WordPress 5.5. This allows you to enable automatic updates for individual WordPress plugins directly from the Plugins Page in the WordPress dashboard.
- Go to Plugins -> Installed Plugins page inside WordPres Admin area. Here you’ll see the list of all your installed plugins. Each plugin in the list has a link ‘Enable auto-updates’ in the right-most column (under Automatic Updates).
- Select the checkbox for the plugins you want to enable auto-update and click the link ‘Enable auto-updates’ for the selected plugin. This will enable automatic updates for the selected plugin.
Disable Automatic Plugin Update
To stop your plugins from updating automatically, do the following:
- Go to Plugins -> Installed Plugins page inside WordPres Admin area. Here you’ll see the list of all your installed plugins.
- Each plugin in the list that has auto-update enabled will have a link ‘Disable auto-updates’ in the right-most column (under Automatic Updates).
- Select the checkbox for the plugin you want to disable auto-update and click the link Disable auto-updates’ for the selected plugin. This will disable automatic updates for the selected plugin.
Bulk Update WordPress Plugins
If you have several plugins on your website that need an update, then you can bulk update those plugins. It is always recommended to do a quick review of all the plugins before updating.
- Go to the Plugins page and click on the ‘Update Available’ link. This will show you the list of all plugins that have updates available.
- Click the checkbox to select all the plugins you want to update.
- From the ‘Bulk Actions’ drop down, select ‘Update’ and click ‘Apply’.
If all goes well with the updates, you will see a message saying that the updates were completed successfully.
Uninstalling Plugins
Plugins have a safe and easy-to-use uninstaller. If that is not available, you can also manually uninstall the plugins.
Automatic Uninstallation
The safe and easy way to uninstall a plugin is via the WordPress admin screen.
- Navigate to your Plugins admin screen and locate the plugin to be uninstalled.
- Select the checkbox next to the plugin name and click the “Deactivate” link.
- Once the plugin is successfully deactivated, click the plugin’s “Delete” link.
Troubleshooting
Occasionally, a WordPress Plugin may not work as expected. This section provides helpful resources and steps you can take for troubleshooting plugin issues.
Resources To Help Diagnose The Issue
- Review the plugin’s documentation to confirm that you’ve followed the instructions. You can find this information in the Plugins page under the name of each Plugin > View details.
NOTE: If you have access to the plugin files, you can also find this information in the Plugin’s folder inside readme.txt.
- Search the WordPress Support Forums for the name of the Plugin and keywords associated with the problem you are experiencing or the specific error message that is displayed.
- Search the WordPress Plugins Directory for the name of the Plugin. On the Plugins page, select the Support tab to read about issues reported in the Support Forums for that plugin.
- Go to the website of the plugin author and check their blog and Plugin page for known issues or advice.
- Search the web with the name of the Plugin and keywords associated with the problem you are experiencing or the specific error message that is displayed.
- Post a question in the WordPress Support Forums with the name of the Plugin and keywords associated with the problem you are experiencing or the specific error message that is displayed. Make sure to include the problem in the title of the question. For advice on how to improve your chances of getting help, see Finding WordPress Help.
Possible Resolutions
Make sure that the plugin is activated after it is installed.
- Go to the Plugins > Installed Plugins from the WordPress admin screen.
- Find the Plugin and click ‘Activate’.
If you know which plugin is causing the issue:
- Deactivate that plugin and activate it again to see if this helps.
- In some cases, the plugin may be buggy or incompatible. Deactivate the plugin. Search for other similar plugins, install and activate it and see it this revolves the issue.
If you don’t know which plugin is causing the issue:
Sometimes problems may be caused by a conflict with different WordPress plugins. There are a few different ways you can tell which plugin is causing the issue.
- You installed a single plugin and experienced issues with your site soon after that.
- You updated a single plugin and experienced issues with your site soon after that.
- There’s an error message telling you exactly which plugin file is causing the issue.
- Try deactivating plugins one at a time until you find the one that’s causing the issue.
- Once you find the plugin that is causing the issue, you can either deactivate and activate it again to see if this helps. Or you can find other similar plugins from the WordPress Plugins Directory, install and activate it and see if this resolves the issue.
Plugin Management
Plugins are managed from the Plugins admin screen of your WordPress site.
Here you will find a list of all installed plugins, whether they are active or inactive. From this screen, you can activate, deactivate and delete plugins.
Plugins listed in bold are currently active.
Each plugin on the list also contains links to further information about the plugin.
Must-Use Plugins
Must-use plugins (a.k.a. mu-plugins) are plugins installed in a special directory inside the content folder and which are automatically enabled.
Must-use plugins do not show in the default list of plugins on the Plugins page and cannot be disabled except by removing the plugin file from the must-use directory, which is found in wp-content/mu-plugins by default.
For more details, please refer Must Use Plugins.
Developing Plugins
The WordPress community relies on plugin developers to maintain a healthy and growing collection of plugins. A large part of what makes WordPress valuable is the extensive and freely available plugins.
You can help WordPress users by creating your own plugins for distribution through the WordPress plugin directory.
You can get started with the WordPress plugin development using the resources in the WordPress Plugin Developer Handbook.
Где найти и как выбрать плагины для WordPress
Плагинами называются программные модули, которые подключаются к CMS. С их помощью можно увеличить функциональность сайта, отредактировать его контент и сделать сайт более безопасным.
В интернете много ресурсов, с помощью которых можно скачать плагины. Но велик риск, что они окажутся заражены вирусами.
Существует два наиболее безопасных источника, где можно найти плагины:
- На официальном сайте WordPress.org.
- В консоли WordPress.
Оба источника имеют общий каталог — выбор модулей в них одинаковый.
Как найти плагин на сайте WordPress.org
Посмотреть каталог плагинов и выбрать нужный программный модуль можно с помощью ключевых слов. Введите запрос в поисковую строку — на странице появятся модули, которые обладают искомой функцией.
Если вы знаете название нужного вам плагина, укажите его в поисковой строке.
17 популярных плагинов для сайта
В каталоге для WordPress размещено около 60 000 плагинов. Найти нужный модуль бывает сложно, особенно если на поиски нет времени.
Мы собрали популярные плагины, которые пригодятся для сайта, и рассмотрели функции базовых версий. Некоторые из них платные или имеют платные премиум-версии — актуальные цены и способы оплаты рекомендуем проверять на сайте.
Yoast SEO
Поисковая оптимизация.
Основные функции:
- анализирует SEO и читаемость текста, помогает их улучшить;
- позволяет просматривать сниппет в Google;
- создает XML-карту сайта;
- оптимизирует скорость загрузки сайта;
- интегрирован с Schema.org — стандартом семантической разметки данных, который помогает улучшить видимость сайта в выдаче;
- позволяет подключить аккаунты коллег.
Elementor
Блочный конструктор сайта.
Основные функции:
- имеет больше 100 вариантов шаблонов и больше 300 блоков — чтобы создавать страницы, не нужно привлекать дизайнеров или разработчиков;
- позволяет редактировать контент в реальном времени;
- включает каталог из более чем 40 виджетов;
- позволяет кастомизировать блоки — менять шрифт, цвета и т. д.
WooCommerce
Платформа для интернет-магазинов.
Основные функции:
- помогает разрабатывать витрины для интернет-магазинов;
- дает возможность редактировать блоки и создавать собственный дизайн;
- позволяет быстро загрузить информацию в интернет-магазин и отсортировать ее;
- помогает управлять заказами и контролировать платежи. Интегрирован с платежными системами;
- автоматически рассчитывает налоги;
- включает каталог бесплатных и платных дополнений;
- позволяет управлять магазином через сайт и мобильное приложение.
OptinMonster
Конструктор виджетов, форм подписки, попапов.
Основные функции:
- позволяет создавать формы подписки;
- имеет несколько типов форм — можно создать виджеты вроде колеса фортуны;
- настраивает персонализированные сообщения новым и вернувшимся посетителям;
- проводит A/B-тестирование контента, заголовков, дизайна;
- запускает рекламные кампании;
- анализирует конверсию и поведение посетителей;
- настраивает таргетинг в рамках страницы.
WPForms
Конструктор форм для обратной связи.
Основные функции:
- создает формы обратной связи, подписки, оплаты и т. д.;
- позволяет создавать формы из выбранных элементов;
- включает каталог из более чем 300 готовых шаблонов;
- защищает от спама;
- помогает улучшить SEO;
- совместим с мобильными устройствами;
- интегрирован с популярными конструкторами страниц, например с Elementor и сервисами электронной коммерции.
YARPP — Yet Another Related Posts Plugin
Плагин для блога.
Основные функции:
- предлагает читателям похожие публикации;
- благодаря встроенному кешированию делает отклики на запросы более быстрыми;
- позволяет настроить шаблон, с помощью которого будут отображаться рекомендации;
- интегрирован с WooCommerce.
TablePress
Конструктор таблиц.
Основные функции:
- позволяет создавать и редактировать таблицы;
- помогает вставлять таблицы в сообщения, страницы сайта, виджеты;
- поддерживает данные любого типа, даже формулы;
- благодаря дополнительной библиотеке JavaScript добавляет функции сортировки, разбивки на страницы, фильтрации и многое другое;
- позволяет импортировать данные из форматов Excel, CSV, HTML и JSON.
Photo Gallery
Галерея изображений на мобильных устройствах.
Основные функции:
- позволяет создавать галереи изображений для мобильных устройств;
- помогает добавлять фотографии в публикации, страницы сайта, виджеты;
- упрощает загрузку, удаление, переименование изображений;
- позволяет добавлять теги и улучшать SEO;
- улучшает навигацию по страницам.
Wordfence Security
Повышение безопасности.
Основные функции:
- автоматически сканирует трафик, определяет и блокирует вирусы;
- сравнивает установленные темы, плагины, файлы с каталогом в репозитории WordPress.org, сообщает об изменениях;
- проверяет на наличие уязвимостей;
- подключает двухфакторную аутентификацию, защиту от ботов;
- дает ограниченное количество попыток входа для администратора, чтобы защитить его аккаунт;
- отслеживает попытки взлома, атаки на сайт.
Akismet Spam Protection
Блокировка спама.
Основные функции:
- автоматически проверяет комментарии и блокирует спам;
- отображает ссылки в комментариях — можно выявить сомнительные ссылки;
- сортирует комментарии по авторам.
All-in-One WP Migration
Резервное копирование и перенос сайта.
Основные функции:
- поддерживает пользовательские загрузки, плагины, папки и т. д.;
- не имеет ограничений на хост или операционную систему;
- поддерживает широкий спектр хостинг-провайдеров;
- позволяет установить расширения и увеличить возможности плагина;
- автоматически заменяет URL-адрес веб-сайта при импорте;
- совместим с мобильным устройством.
W3 Total Cache
Увеличение скорости.
Основные функции:
- кеширует данные сайта на устройстве пользователя. Благодаря этому страницы загружаются быстрее;
- позволяет легко управлять сетью доставки контента;
- поддерживает мобильные версии;
- поддерживает Secure Socket Layer (SSL), WP-CLI для очистки кеша, обновления строки запроса;
- оптимизирует изображения благодаря расширенной CDN-интеграции;
- совместим с виртуальным хостингом, серверами.
WP Mobile Menu
Поддержка мобильной версии.
Основные функции:
- оптимизирует меню сайта;
- улучшает навигацию по сайту с мобильных устройств;
- интегрирован с премиум-версией WooCommerce.
Site Kit by Google
Плагин для анализа данных.
Основные функции:
- показывает ключевые метрики продуктов Google — Search Console, Analytics и других;
- выводит статистику на панель инструментов в WordPress;
- устанавливает инструменты Google без редактирования кода сайта.
Broken Link Checker
Техподдержка для сайта.
Основные функции:
- отслеживает внешние и внутренние ссылки сайта, уведомляет о нерабочих;
- сканирует изображения и сообщает, если нужное отсутствует;
- запрещает поисковым системам переходить по нерабочим ссылкам;
- позволяет редактировать ссылки со страницы плагина — не нужно искать и обновлять их вручную.
Redirection
Переадресация со страниц.
Основные функции:
- позволяет настроить переадресацию по заданным параметрам — пользователь вошел в систему, использовал определенный браузер, перешел с другой страницы;
- уменьшает количество пользователей, попадающих на страницы с ошибками;
- ведет журнал переадресаций, который можно экспортировать;
- помогает отслеживать ошибку «404» и устранять ее.
Optimize Database after Deleting Revisions
Оптимизация баз данных.
Основные функции:
- очищает базу данных от удаленных сообщений, спама, комментариев;
- очищает кеш и ускоряет загрузку страниц;
- оптимизирует базу данных и собирает журнал;
- позволяет настроить оптимизацию по расписанию.
Как установить плагины для WordPress
Плагин в CMS можно установить двумя способами:
- Загрузить с компьютера, если скачали его с сайта WordPress.org.
- Активировать сразу в консоли, если нашли модуль во встроенном каталоге.
Перейдите в раздел «Плагины», нажмите «Добавить новый» — с этого начинается установка плагина в обоих случаях.
Пошаговый учебник, для начинающих из которого Вы узнаете, как установить плагины WordPress. 3 простых способа, один из которых поможет удалить плагин «сломавший» Ваш сайт, когда нет возможности открыть консоль администратора.
Я уверен, что Вы уже знаете, насколько популярен WordPress сегодня. Более 30% сайтов по всему миру используют WordPress, и это не мало.
Есть несколько причин популярности CMS WordPress. Я сейчас не буду вдаваться в подробности, это тема отдельной статьи. Скажу коротко.
CMS WordPress полностью бесплатна (я говорю о CMS WordPress от WordPress.org, а не WordPress.com). Это не единственная бесплатная CMS, но, это плюс.
WordPress с открытым исходным кодом. Это значит, что можно вносить изменения в WordPress, переделывая её под нужды своего сайта. Так и делают многие разработчики, создающие сайты на WordPress для крупных компаний.
Уровень технических знаний для создания и ведения сайта на WordPress очень низкий. Можно создать и вести успешно сайт или блог на WordPress, не имея знаний кодирования. ВордПресс предоставляет удобные инструменты «из коробки» для обычных людей.
Одной из самых удивительных особенностей платформы WordPress, которая делает её такой популярной является ее расширяемость. Проще говоря, это означает добавление или расширение функциональности WordPress с помощью плагинов и тем. Тут всё просто, если нужна на сайте опция, которую не предоставляет CMS WordPress «из коробки», нужно найти и установить плагин WordPress, и он добавит эту опцию.
Вот я и хочу поговорить с Вами о том, как установить нужные плагины WordPress для улучшения сайта.
В этой статье мы рассмотрим простые способы, как установить плагины WordPress.
Мы рассмотрим три удобных способа, как найти и установить плагины WordPress и узнаем, как найти и выбрать нужные плагины.
Давайте начнем
Сейчас Вы узнаете, как найти нужные Вам плагины, как установить плагины WordPress из репозитория и как установить плагины WordPress с Вашего компьютера, а ниже Вы узнаете, как удалить плагин, если после его установки Ваш сайт «сломался» и Вы не можете даже открыть консоль администратора Вашего сайта.
Первый способ, как установить плагин в WordPress
Войдите в консоль администратора Вашего сайта и в меню раздела Плагины выберите и нажмите на строку Добавить новый.
Откроется страница с избранными плагинами WordPress. Здесь Вы можете посмотреть описание плагинов нажав на ссылку Детали у каждого из плагинов. Если нужный Вам плагин показан на этой странице Вам просто нужно нажать на кнопку Установить и после установки нажать на кнопку Активировать. После активации плагина возможно Вам нужно будет войти в настройки этого плагина и настроить его по Вашим потребностям.
Как выбрать плагин для WordPress
Если нужного Вам плагина нет в избранном Вы можете поискать его по шаблонам: Популярные, Рекомендуемые и Любимые (при условии, что у Вас есть список любимых плагинов в Вашем аккаунте WordPress.org)
Вы можете поискать нужный Вам плагин по популярным меткам. Когда у Вас открыта страница с Избранными плагинами, прокрутите страницу вниз и нажмите на нужную метку.
Например, Вам нужно найти плагин для аналитики. Найдите метку «analytics» и нажмите на неё. Страница с плагинами обновится, и Вы увидите плагины аналитики и статистики для сайта. Вам останется только подобрать плагин по Вашим потребностям.
Смотрите, когда в последний раз обновлялся плагин, тестировался или нет для Вашей версии ВордПресс. Откройте детали. На это странице есть ссылка на страницу плагина в репозитории WordPress, там может быть больше информации об этом плагине. В том числе и информация о том на какие языки переведен плагин.
Важно: выбирая плагин, обращайте внимание на количество активных установок плагина, отзывы, ответы разработчика, как часто плагин обновляется, совместим, он с Вашей версией ВордПресс или нет.
Нашли нужный Вам плагин? Можете установить плагин, как написано выше. Повторю. Нажмите на кнопку Установить, а после появления кнопки Активировать, активируйте установленный плагин.
После установки плагина его раздел может появиться в меню административной консоли, если нет, плагин может быть найден в разделах Инструменты или Настройки. Можно открыть раздел Плагины — Установленные. Среди других плагинов найти нужный Вам и выбрать Настройки (Settings), если хотите настроить плагин.
Все еще не нашли нужный Вам плагин?
Вы можете поискать плагины используя строку поиска по Слову, Автору и Метке. Например, Вам нужен плагин для улучшения поисковой оптимизации Вашего сайта. Напишите в строке поиска seo и не важно, что Вы использовали для поиска, Метка или Слово, откроется страница с плагинами, которые так или иначе связаны с улучшением поисковой оптимизации.
Вам останется только подобрать понравившийся плагин, установить, активировать и настроить плагин.
С тем, как установить плагины на сайт WordPress из репозитория мы разобрались, пойдем дальше.
Установить плагин в WordPress из архива с компьютера
Сейчас посмотрим, как установить плагины WordPress на сайт в том случае, если Вы скачали их на Ваш компьютер и Вам нужно эти плагина установить на Ваш сайт.
Второй способ, как установить плагины WordPress, если они находятся на Вашем компьютере.
Опять возвращаемся на страницу Плагины — Добавить новый
На открывшейся странице нажмите на кнопку Загрузить плагин, как показано на картинке выше
Появится форма с кнопкой Выберите плагин. Если у Вас на компьютере есть плагин в zip — архиве (или сделайте zip — архив), Вы можете выбрать его и нажать кнопку установить. Плагин загрузится, установится. Найдите его в установленных плагинах и активируйте. После этого Вы сможете плагин настроить, если есть, что там настраивать.
Мы рассмотрели второй способ, как установить плагины WordPress.
Третий способ. Установка плагина в ВордПресс, с помощью файлового менеджера хостинга или через FTP
Это установка плагина с помощью файлового менеджера в панели управления Вашего хостинга.
Если Вы спросите меня, а зачем Вам третий способ установки плагинов, да еще через хостинг? Я Вам отвечу, что могу еще показать четвертый способ, как установить плагины WordPress. Можно еще через FTP соединение устанавливать плагины. Вы можете на примере установки CMS WordPress посмотреть, как осуществляется установка с помощью FTP соединения. Установить плагин через FTP можно аналогично.
Да, и на заметку для начинающих блогеров и владельцев сайтов, поисковые роботы любят читать текст. Если текст большой и очень полезный, и он раскрывает полностью ответ на вопрос, который пользователи ищут в поисковых системах, часто такие статьи ставят выше в результатах поиска, чем короткие статьи. Длина статьи, это конечно не единственный фактор ранжирования в поисковых системах, но о нем не нужно забывать.
А если серьезно и без отвлечений на seo, этот способ установки плагинов с использованием файлового менеджера хостинга важно знать не столько для установки плагина, сколько для его удаления.
Как установить плагин через менеджер Файлов В панели управления хостинга
Я буду показывать на примере хостинг-провайдера Beget, но для Вас отличий существенных не будет, если Ваш сайт размещен на другом хостинге.
Я захожу в панель управления Beget, там кликаю на файловый менеджер. Когда он запустится я нахожу и открываю папку с нужным мне сайтом.
Здесь могут быть некоторые отличия на разных хостингах. Для меня, что бы открыть папку моего сайта с установленными плагинами (папка plugins) необходимо пройти такой путь:
- Открыть файловый менеджер в панели управления хостинга
- В открывшемся файловом менеджере найти папку нужного мне сайта (там у меня не один сайт)
- Открыть эту папку кликнув 2 раза на неё левой кнопкой мышки
- Далее аналогично открыть корневую директорию моего сайта (на этом хостинге, эта папка называется
public_html) - В папке
public_htmlмне нужно найти и открыть папкуwp-content - Вот там и находится папка с плагинами
- Я открываю папку с плагинами
- И для установки плагина через файловый менеджер хостинга, смотрите на картинке
Я нажимаю кнопку Загрузить файлы, открывается окошко, где я нажимаю на Browse, открывается окно проводника Windows, где я должен найти и выбрать плагин или папку с плагином на моем компьютере (это стандартная процедура). После выбора файла или папки с плагином, окно проводника закроется, а в файловом менеджере я нажимаю кнопку Загрузка. Плагин загрузится. Можно закрыть окно загрузчика. Посмотреть на файл или папку с плагином в файловом менеджере и потом активировать плагин уже из консоли администратора сайта.
Для активации плагина нужно открыть раздел Плагины — Установленные. Там найти новый плагин и активировать его. После этого, если потребуется настройка плагина, его можно настроить.
Вы узнали как установить плагины WordPress, установили один, но что — то пошло не так, что делать?
Как Удалить Плагин Без Доступа В Админ Панель WordPress
Представьте такую ситуацию. Вы установили и активировали плагин (или обновили плагин), но, что — то пошло не так. Ваш сайт перестал открываться, и Вы не можете попасть в консоль администратора, чтобы удалить этот плагин. Вот с помощью файлового менеджера или FTP соединения Вы и сможете удалить плагин. А удалив таким способом плагин Вы скорей всего сможете восстановить работу сайта.
Удалить плагин используя файловый менеджер хостинга совсем просто. Найдите нужный плагин (скорей всего он в папке wp-content), если это один файл или папку с файлами данного плагина, нажмите правой кнопкой мышки выделив файл или папку и выберите в появившемся контекстном меню пункт «Удалить».
Как установить плагины на WordPress мы разобрались, и посмотрели, как удалить плагин без доступа в админ панель WordPress. На этом я заканчиваю статью. Спасибо, что прочитали.
Если статья была Вам полезна, пожалуйста поделитесь в социальных сетях. Для Вас, это пара секунд, а для меня, это дополнительный стимул писать полезные статьи.
Если у Вас есть вопросы по статье «Как установить плагины на WordPress«, напишите их в комментариях.
Защита WordPress от взлома. Несколько советов.
«Автор: Леонид Никитин»
Привет, друзья! Сегодня у меня тема — плагины WordPress. Данный пост для тех, кто первый раз в жизни создал свой сайт на CMS WordPress. Сразу скажу, вы сделали правильный выбор, решив создать свой сайт на движке WordPress. У вас на новом веб-ресурсе будет только минимальный функционал. Остальное мы достраиваем сами с помощью тем, плагинов и виджетов.
С их помощью можно собрать сайт/блог практически любого вида и функционала — результат зависит только от вашей фантазии и желания. Порой нужен ни один десяток плагинов, чтобы получить именно то, что хочется: большинство их них узкоспециализированные и выполняют только одну задачу.
Давайте подробно разберёмся — как искать, установить/добавить и настроить нужные плагины для веб-ресурса ВордПресс. И в конце поста я представлю вам список лучших, нужных плагинов вордпресс которые нужно установить на свой сайт. Улучшите свой сайт с помощью плагинов WP.
Плагины нужны для выполнения определенной задачи, не предусмотренной базовым функционалом CMS. Добавление плагинов превратит CMS WordPress в швейцарский нож для сайта: просто выберите функциональность, которая нужна конкретно вашему сайту.
Плагины варьируются от больших до маленьких. Вне зависимости от размера, плагины удобны и могут решать множество задач, что особенно полезно в том случае, если вы не являетесь разработчиком. Нужно только найти нужные решения и адаптировать их для своего сайта. Вот и все. Вот, что сделало WordPress таким популярным. О, да!
Как искать нужные плагины
Для перехода к управлению и просмотру установленных плагинов выберите в разделе Плагины — Установленные — в панели управления WordPress. На открывшейся странице «Плагины» приведена информация обо всех установленных на сайте расширениях (плагинах). Тут вы можете получить информацию о том или ином модуле, активировать или деактивировать его, или просто удалить.
Также вы можете произвести обновление в том случае, если была выпущена новая версия плагина. И здесь же, доступен режим групповых операций с несколькими плагинами (действия). По умолчанию, при первой установке WordPress, установлены два модуля — Hello Dolly и Akismet. Hello Dolly — это необязательный plagin, который можно сразу удалить.
Второй предустановленный плагин Akismet, имеет гораздо большую практическую ценность, он является мощным инструментом для борьбы со спам-комментариями. Актуальность этой проблемы настолько велика, что разработчики WP, как мы видим, даже включили его в базовую установку CMS.
Для поиска нужных плагинов используйте кнопку «Добавить новый» в верхней части страницы или выбирайте в разделе Плагины — пункт Добавить новый. На открывшейся странице «Добавить плагины» вы можете визуально увидеть карточки плагинов загруженные в каталог wordpress.org (уже 55 103 штук). Используя фильтры, отбирайте самые Избранные | Популярные | Рекомендуемые.
Как вы видите карточки plaginov имеют краткую информацию — какую функцию они выполняют. Для того, чтобы узнать более подробное описание, вам надо кликнуть на кнопочку Детали. А нажимая вкладки например, FAQ | Изменения | Скриншоты | Отзывы, вы получите дополнительные сведения:
На этой же странице вы можете искать в окне поиска плагинов по ключевым словам, меткам или автору:
Поиск производится на английском языке. Таки методом ищется конкретный плагин (знаете его название) или по ключевому слову. Например, нам надо найти плагины связанные с Яндекс. Вводим слово yandex и перед нами открываются pluginy для различных задач:
Надо добавить счетчик Яндекс.Метрики на свой сайт — пожалуйста — выбирайте из представленных. Создать RSS-ленту для сервиса Яндекс.Турбо или Яндекс.Дзен, так же есть. Создать YML-feed для выгрузки товаров на Яндекс Маркет — не вопрос. И так далее и так далее.
Обратите внимание, можно также просмотреть содержимое популярных меток в каталоге плагинов в низу страницы вкладка Избранное:
Нажимаете нужную метку и перед вами предстаёт целая куча расширений по выбранной метке. Выбирайте подходящий для вашего блога/сайта модуль. Поиск из вашей админки аналогичен поиску по официальному каталогу плагинов WordPress по адресу — https://ru.wordpress.org/plugins/:
Таким образом, можно найти практически любое расширение в каталоге.
Как установить/добавить плагин на сайт WordPress
А теперь, друзья, давайте посмотрим, как установить или загрузить плагин с компьютера. Задача очень простая и лёгкая, справится даже школьник. Можно установить их из каталога плагинов WordPress автоматически, прямо из админки. Перед выбором и установкой нового плагина обращайте внимание на его обновление и совместимость с вашей версией WordPress. Всё в порядке, жмёте на кнопу Установить:
Через несколько секунд плагин будет установлен, а кнопка «Установить» превратится в кнопочку «Активировать». Вам нужно активировать плагин, нажав на эту кнопку:
Если вы нашли нужный плагин в интернете и скачали архив в формате .zip себе на компьютер, то его можно установить из панели управления. Нажмите кнопку в верхней части страницы «Загрузить плагин»:
У вас должен быть архив плагинчика в формате .zip. Нажмите «Выберите файл»:
Выбираете файл на жёстком диске:
И жмахаем Установить:
После установки также активируем его. Если доступно обновление плагина WordPress, оно будет отображаться на экране панели мониторинга, в заголовке меню плагина и в списке плагинов.
Важно: Избегайте устанавливать подозрительные плагины на свой сайт. Перед тем как установить очередной плагин, найдите отзывы, узнайте как можно больше об авторе и если есть хоть какое-то подозрение, попытайтесь найти другой аналог.
И так, мы установили новый WordPress Plugin на свой сайт. Дальнейшая наша задача это — настройка установленного плагинчика.
Настройка плагинов WordPress
После активации модуля, в боковом меню «Настройки» (редко в «Инструменты») появляется новый пункт (обычно по названию расширения), с помощью которого осуществляется настройка и управление плагином. Кликнув по названию модуля откроется страница настроек расширения. В примере, страница настроек plagina «Уведомление о куки»:
Некоторые расширения требуют больше шагов для их настройки. Они создают дополнительный самостоятельный отдельный раздел с подразделами:
Можно самостоятельно настроить любой плагин, а есть, более сложные — новичку без инструкции правильно настроить плагин не получится. Тогда интернет вам в помощь, а лучше использовать мой блог. Руководство по настройкам популярных и нужных plaginov имеется. Ищите в поиске по блогу.
Да, есть и такие расширения которые не имеют страниц с настройками. Активировали и всё, они начинают выполнять свою функцию по умолчанию. Вот, так, то. И в заключение, приведу список
Нужные лучшие плагины WordPress
Подавляющее большинство вебмастеров выбирают WordPress исключительно из-за огромного количества всевозможных плагинов. Они позволяют преобразовать сайт/блог в нечто особенное, без вмешательства код шаблона. Расширения и дополнения к ним, созданные для CMS, позволяют создать уникальный современный портал с множеством функций.
Транслитерация постоянных ссылок
Оба плагина переводят постоянные ссылки (чпу) в латиницу. Выбирайте любой. Сделайте красивый URL каждой записи.
- Cyr-To-Lat (настройка) — ваша постоянная ссылка (адрес статьи) будет автоматически преобразовываться в латиницу.
- WP Translitera (установка) — для транслитерации постоянных ссылок записей, страниц, тегов, медиа и файлов.
Безопасность WordPress
Если вы всерьёз решили заняться вашим сайтом на WordPress, то в первую очередь вам нужно позаботиться о его безопасности. Установите оба плагина.
- Login LockDown (подробнее) — он защищает админку WordPress от взлома с помощью подбора пароля для входа.
- Google Authenticator (установка и настройка) — при входе в панель администрирования WordPress попросит вас ввести дополнительный код, который вы можете найти на вашем смартфоне. Этот код меняется каждую минуту.
SEO плагины
Самые популярные и лучшие SEO плагины с огромным функционалом для SEO-оптимизации вашего сайта на ВордПресс. Выбирайте исходя из личных предпочтений, но при этом не забывайте, что ставить оба плагина на свой ресурс нельзя (не рекомендуется).
- Yoast SEO — (как правильно настроить) —
- All in One SEO Pack (правильная настройка) — оптимизации вашего WordPress сайта для SEO. Это легко и работает по умолчанию для начинающих, а также имеет расширенные возможности.
Плагины ускоряющие загрузку страниц сайта
Время загрузки страницы сайта оказывает значительное влияние на поведенческие факторы, которые являются одними из важнейших для продвижения веб-ресурсов.
- WP Super Cache — кэширующий плагин генерирует статические страницы и улучшает скорость страниц сайта. Подойдёт как для начинающих, так и для более опытных пользователей. Настройте его правильно (руководство).
- AMP — включение ускоренной загрузки страниц для мобильных устройств на вашем сайте/блоге. Для Google.
- Яндекс.Турбо — позволяет создавать лёгкие версии страниц, которые открываются быстро даже при медленном подключении к интернету. Для Яндекс.
- WP-Optimize — оптимизация базы данных и изображений WordPress. Эффективный инструмент для автоматической очистки базы данных от мусора. Есть функция сжатие изображений автоматически.
Карта сайта для посетителей
Карта сайта нужна для удобства ваших посетителей, чтобы они не рылись в архивах блога, а спокойно могли нажать на ссылку в меню и просмотреть весь список ваших опубликованных записей. Выбирайте один из представленных.
- Hierarchical HTML Sitemap — позволяет вывести на одной странице иерархическую HTML карту статей, разбитых по рубрикам.
- Sitemap generator — все записи веб-ресурса поможет нам сгенерировать данный модуль. У меня такой установлен.
В заключение
Не забывайте вовремя обновлять плагины для ВордПресс, а если у вас есть модули, которыми вы не пользуетесь, их лучше вовсе удалить.
Надеюсь мой пост был вам полезен. До новых встреч, удачи. Пока, пока!