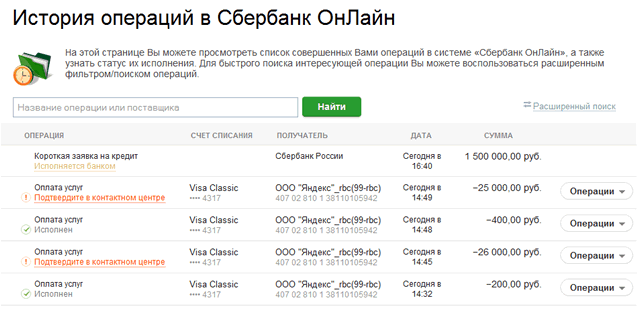Каждый разумный человек ответственно относится к своим финансам, контролирует их, записывая доходы и расходы где-то у себя в тетрадке. Клиентам банка Сбербанк даже не нужно держать при себе бесконечное количество тетрадей, чтобы видеть свои операции – за них это уже сделал банк, создав удобный сайт и приложение.
В этих источниках есть раздел «История операций» (далее сокращенно – ИО). Чтобы попасть туда, для начала необходимо осуществить вход в личный кабинет. Для этого, конечно, понадобятся пароль и логин. После успешного входа на странице ИО станет возможным просмотр всех совершенных транзакций. Для удобства можно их сортировать, искать нужные.
Очень удобно: про каждый платёж можно узнать подробные детали. Это реквизиты получателя, номера счетов, карт, кредитов, вкладов. Также указана общая сумма платежа и его время с датой. Отдельно стоит упомянуть статус оплаты – о нём будет рассказано позже.
Доступные действия в истории платежей
При помощи ИО можно выполнить множество действий:
- Просмотр. Клиент может просмотреть нужный ему платеж. При просмотре станут доступны реквизиты данного документа, содержащего следующие сведения: информация о получателе и детали оплаты. В первом случае можно будет узнать имя организации или того, кому владелец перевел деньги, а также его номер счета. Во втором случае – это сумма перевода, размер комиссии, статус оплаты.
- Редактирование. Владелец вправе отредактировать нужный документ, но только если у него отображается статус «Черновик».
- Совершение операции. Также выбрав необходимую транзакцию, владелец может ее осуществить, только сначала следует сделать подтверждение, лишь после чего она будет осуществлена.
- Повтор. Для платежей, имеющих статус «Исполнен», или же «Исполняется банком», другими словами, платежей, которые клиент уже осуществил, возможен повтор.
- Отзыв платежа. Клиент может таким образом отменить платёж, только если у него статус «Исполняется банком».
- Удаление. С помощью данного действия возможно удаление черновиков платежей.
- Создание шаблона. Это действие даёт возможность сделать шаблон для уже совершённой транзакции. Следует пройти на страницу «Операции», после чего будет опция создания шаблона. В поле для ввода необходимо указать название, после чего нужно сохранить шаблон. Также можно отменить создание, если клиент передумал.
- Уведомление, напоминающее о повторе оплаты. Если нужно, можно с помощью уведомления напомнить самому себе о необходимости повторного осуществления транзакции. Это действие схоже с предыдущим. Следует пройти на страницу «Операции», где будет доступна опция напоминания о повторении оплаты. Вводим в поле название. Необходимо будет указать сколько будет повторяться напоминания и когда. Нажмите на Однократно. Откроются все доступные периоды времени, выберите подходящий. Нажав на знак календаря, можно будет указать дату. Сохраняем, после чего подтверждаем одноразовым паролем создание операции.
Если у клиента совершил довольно много транзакций, с помощью стрелок можно перемещаться по страницам, на которых они все будут расположены. Также можно указать возможное их количество на странице – 50, 20 или 10.
Поиск платежей в истории операций
Для современного человека важна оперативность, поэтому тратить время в вечных поисках среди сотен, а то и тысяч транзакций, – непрактично. И поэтому был придуман поиск, как средство быстрого поиска необходимых данных. Пользоваться им просто – достаточно просто ввести в поисковую строку несколько первых букв названия операции или получателя.
В пункте ИО доступен расширенный поиск. К нему применяются различные фильтры, которые можно настроить исходя из запросов клиента.
Для пользования нужно нажать на ссылку Расширенный поиск и отфильтровать по желанию:
- Операция – фильтр по названию.
- Списано со счёта – фильтр, показывающий счета, с которых списаны средства.
- Период – фильтр по дате начала и конца осуществления операции.
- Сумма – фильтр, позволяющий настроить промежуток в деньгах, в котором находится та или иная осуществленная операция.
- Валюта – фильтр соответственно по валюте.
- Статус – фильтр по стадии обработки информации.
После указания всего необходимого нужно будет нажать Применить. На мониторе появится отфильтрованный список транзакций.
Виды статусов платежей
Теперь настало время поговорить о статусах. С помощью них владелец счёта или карты может отслеживать состояние той или иной транзакции. Если говорить кратко, то состояние показывает в какой стадии обработки находится платёж.
Бывают статусы следующих типов:
- Черновик – документ находится в стадии заполнения и его необходимо подтвердить. Как это сделать было рассказано ранее.
- Принято к исполнению – банк исполняет платёж, такой статус обычно бывает у платежа в течение 30 секунд, после чего ему присваивается статус «Исполнен».
- Исполнен – всё прошло успешно, всё оформлено, денежные средства уже поступили на счёт получателя.
- Отклонено банком – такой статус обычно появляется при неправильном вводе данных.
- Отказан – такой статус также появляется при неверном вводе данных.
- Заявка была отменена – документ отозван самим владельцем счёта.
Также на любой странице возможно обращение к сотруднику Сбербанка за помощью. Персональный консультант даст ответ на все интересующие вопросы. Есть альтернативный способ помощи – можно перейти в раздел часто задаваемых вопросов. Там находится список частых вопросов и ответов и на них.
Заключение – чем полезна история платежей
В конце стоит подвести итоги и рассказать, чем полезна «История операций».
- Подробный просмотр операций. Всего-лишь щёлкнув по необходимому платежу, можно увидеть всю подробную информацию о нём. Статус, реквизиты, имя получателя и тому подобное.
- Повтор совершенных операций. Для операций со статусом «Исполнен» доступен повтор. Можно просто нажать по такой операции и активировать кнопку Повторить. Довольно удобно, когда какой-то платёж нужно срочно повторить, а заполнять все реквизиты нет времени.
- Создание шаблонов, позволяющее сэкономить кучу времени. С помощью него можно создать специальный шаблон, ввести необходимые реквизиты, и впоследствии не возвращаться и не переписывать такую же операцию. Очень полезно для периодичных платежей.
- Можно настроить личные напоминания о платеже – это настоящая палочка-выручалочка для забывчивых людей, или очень занятых. Необходимо просто выбрать нужную платёж из списка и поставить отметку о напоминании о повторной оплате.
Для тех, кому неудобно пользоваться банком онлайн, существуют альтернативные методы получения информации о платежах. Например, можно запросить информацию через смс-сообщение, уведомление на электронный адрес, запрос с помощью терминала Сбербанка. Но так как способ через интернет удобнее, большинство клиентов отдают предпочтение именно ему.
В завершении нужно сказать, что «История операций» в Сбербанк онлайн – это доступный и хороший способ для контроля финансов, затрат, прибыли и т.д. Без контроля за своими финансами человек может оказаться в невыгодном экономическом положении, а этот раздел позволяет ему следить за финансами и не тратить деньги впустую.
Все безналичные операции, проводимые с пластиковой карты, фиксируются в системе банка. Доступ к этой информации может получить каждый клиент. Если речь идет о Сбербанке, то держателям карточек предлагается несколько способов, как посмотреть историю операций: онлайн, через мобильный банк, в банкомате, в офисе банка. Получить выписку можно только по своему счету — заказать историю переводов за другого человека невозможно.
Способы просмотра истории операций в Сбербанк Онлайн
Практически каждый клиент СБ имеет личный кабинет в Сбербанк Онлайн и пользуется аналогичным мобильным приложением. Если вы еще ни разу не использовали дистанционный сервис, то перед тем как посмотреть историю поступления на карту, необходимо пройти регистрацию в Сбербанк Онлайн.
Делается это на главной странице сайта. Нужно ввести номер карты и дождаться СМС от банка с паролем. После этого вам останется только придумать логин и задать постоянный пароль. Дальнейшая авторизация в системе будет происходить по этим данным.
Важно: регистрация, а также работа с личным кабинетом доступны только для тех, у кого подключен «Мобильный банк» — полная или эконом версия.
В ЛК просмотр информации о транзакциях представлен двумя опциями:
- просмотр истории — веб- и мобильная версия;
- заказ отчета.
Оба варианта бесплатны и доступны каждому пользователю.
Просмотр истории с компьютера
Эта опция позволяет посмотреть историю платежей в Сбербанк Онлайн как за все время использования карты, так и за конкретный промежуток. Можно выбрать карту, данные по которой вас интересуют, или запросить выписку по всем счетам. Здесь будет информация обо всех движениях по счету, а также о платежах/переводах со статусами «в обработке» или «отказано».
История операций представлена в двух форматах — полный и краткий. Краткая история — последние 3 транзакции — отображается на главной странице личного кабинета под каждой банковской картой. Чтобы посмотреть информацию, нажмите на «Показать историю». Под картой откроется список из последних трех операций, будь то история поступления или списания средств.
Чтобы открыть полную версию, найдите справа в разделе «Личное меню» опцию «История операций». По умолчанию откроется информация о последних 10 платежах, переводах и иных движениях по счету за месяц. Под списком можно выбрать, сколько операций отображать на странице, — 10, 20 или 50. Чтобы посмотреть выписку за все время, воспользуйтесь «Расширенным поиском» и задайте временной период с начала использования карты по текущий день.
Справка: если нажать на интересующую вас транзакцию, откроется более полная информация о ней, а также перечень доступных опций — повтор платежа, создание шаблона, удаление. Список возможных действий зависит от типа финансовой сделки.
Просмотр истории с мобильного приложения
Аналогичная функция есть и в мобильной версии ЛК. Чтобы воспользоваться ей, откройте программу, авторизуйтесь и найдите в нижней строке опцию «История». Здесь сразу отобразится информация за весь период пользования картой. Для удобства можно воспользоваться одним из уточняющих параметров:
- «Сбербанк Онлайн» — все действия, совершенные в онлайн-системе;
- «Товары и услуги» — безналичная оплата в торговых точках;
- «Наличные» — снятие и внесение денежных средств.
Опция «Анализ финансов», расположенная над списком транзакций, позволяет получить обобщенную информацию о движении средств по счету. Все расходы и зачисления будут разбиты по категориям, а размер списаний будет суммирован. Если нажать на интересующую категорию, откроется подробная информация о списаниях за выбранный месяц.
Заказ отчета
Отчет представляет собой выписку, состоящую только из обработанных, завершенных операций. Здесь представлена полная информация по карте за отчетный период: детализация операций, суммы процентов, комиссий и иных платежей, подлежащих уплате Банку. Отчетный период — это предыдущий месяц.
Можно также выбрать отчет за произвольный временной отрезок, но не ранее двух дней со дня заказа. То есть если вы формируете отчет 15 августа, крайняя дата может быть не позже 13 августа. Это связано с тем, что здесь показываются только обработанные операции, а на полную обработку уходит 2 дня. Этим и объясняется, почему в Сбербанк Онлайн отображается не вся история операций — некоторые транзакции просто еще не проведены.
Получить выписку можно только в веб-версии личного кабинета. Зайдите на свою страницу, нажмите на карту и рядом с графой «Отчет» выберите «Показать онлайн» или «Заказать по e-mail». Если выберете первый вариант, выписка отобразится сразу на экране. Если второй — нужно будет сначала указать вашу почту и формат документа, в котором будет выслан файл: HTML или PDF. Сообщение придет на почту в течение 5–10 минут.
Альтернативные способы заказа истории
Если у вас нет доступа к онлайн-версии, тогда можно воспользоваться альтернативными способами того, как узнать историю переводов по карте Сбербанка:
- через сервис «Мобильный банк» — по СМС или USSD;
- в банкомате — функция находится в разделе «История операций и мини-выписка»;
- в офисе банка — для заказа истории необходимо взять с собой паспорт.
Через мобильный банк можно заказать историю по последним 5 операциям. Для этого:
- Отправьте сообщение на номер 900 с текстом «история ХХХХ», где Х – четыре цифры из последнего раздела номера карты (СМС-запрос).
- Наберите команду *900*02*XXXX# . Выписка поступит в ответном сообщении (USSD-запрос).
Справка: За отправку СМС может взиматься комиссия оператора и самого Сбербанка. USSD-запросы полностью бесплатные.
Как найти нужную операцию
Найти нужную транзакцию можно только в разделе «История операций» в веб-версии личного кабинета — уточняющих параметров в мобильном приложении недостаточно для того, чтобы отыскать нужный платеж.
Откройте историю и выберите «Расширенный поиск». Здесь задайте параметры:
- дату транзакции — конкретный день или временной отрезок;
- счет списания;
- тип операции — поступление средств, оплата, снятие и т.д.;
- статус — завершено, черновик, в обработке;
- сумму — конкретную или диапазон «от и до»;
- валюту.
Помимо этого, здесь же можно отыскать операцию по наименованию торговой точки, где совершалась оплата, или по названию операции. Можете заполнить все строчки или одну из них. Если после заполнения полей список истории окажется пустым, попробуйте очистить некоторые строки или полностью сбросить все параметры и задать их заново.
Как распечатать чек по интересующей операции
Вы можете распечатать либо всю историю, либо конкретную операцию. Печать полной выписки происходит через опцию «Заказать отчет», печать конкретной транзакции — через «Историю».
Если в разделе «История операций» нажать на платеж, откроется полная информация по нему. Ниже, под всем данными, будет кнопка «Печать справки», с помощью которой можно распечатать чек по интересующей операции.
Как удалить или скрыть операции из личного кабинета
Удаление операций происходит все в той же «Истории». Однако, не все транзакции можно удалить — только платежи со статусом «Черновик» и «Отменено» (подробнее статусы мы рассматривали тут). Чтобы удалить конкретный платеж, откройте его и под всеми реквизитами нажмите «Удалить». Если такой кнопки нет, значит, удаление этой транзакции невозможно. Подробнее про удаление истории мы писали тут.
Очистить все данные нельзя ни через Сбербанк Онлайн, ни как-либо еще. Единственный способ полного форматирования выписки — прекращение работы карты. Вместе с закрытием карточного счета удаляется и вся его история.
Количество пользователей Сбербанк Онлайн постоянно растет, в связи с этим возникает необходимость в получении исчерпывающих ответов, которые появляются при использовании системы. Знать способы получения истории операций требуется для контролирования собственных поступлений и платежей по счету, отслеживания конкретных операций, осуществления поиска транзакций, при возникновении конфликтных ситуаций, когда требуется распечатать чек или доказать факт отправки платежа и т. д.
Содержание статьи
- 1 Какие бывают выписки
- 2 Способы получения выписки по счету
- 2.1 В Сбербанке Онлайн
- 2.2 Через мобильное приложение
- 2.3 В мобильном банке
- 3 Дополнительные способы
- 3.1 С помощью банкомата
- 3.2 В представительстве компании
Какие бывают выписки
В кредитной организации предлагается два варианта выписок: мини и расширенная. Первая содержит в себе данные о 10 последних транзакциях по карточному счету.
Она формируется по следующей форме:
- Название операции;
- Дата, время совершения;
- Сумма.
В расширенной выписке клиент получает полную информацию об операции с наименованием контрагента, при получении /снятии наличных указывается адрес банкомата, с помощью которого была совершена операция. Получить историю операций за последний год можно бесплатно. Если требуется сформировать выписку сроком более 1 года, это делается на платной основе.
Способы получения выписки по счету
Кредитная компания для удобства клиентов предлагает разные варианты получения необходимой информации: в представительстве компании, в банкомате, через интернет-банк и его мобильное приложение, с помощью мобильного банка.
Наиболее удобным и востребованным способом является получение данных через Сбербанк онлайн или его мобильное приложение.
В Сбербанке Онлайн
Возможность узнать историю операций есть у зарегистрированных пользователей интернет-банка кредитной компании.
Порядок действий будет следующим:
- Войти в личный кабинет, авторизовавшись на сайте.
- На главной странице выбрать меню «История операций».
- На открывшейся странице будет представлен перечь всех транзакций за последний месяц в следующем формате: номер карты, наименование транзакции, получатель, сумма, статус операции.
- Чтобы получить историю за более длительный период или выбрать конкретную операцию, следует нажать «Расширенный поиск» и задать необходимый временной интервал.
- Если требуется найти конкретную операцию можно ввести дополнительные параметры: тип операции, контрагент, статус, сумма, валюта и т. д.
- После нажатия клавиши «Применить», пользователю станет доступна история его платежей/поступлений по счету, которые были произведены из интернет-банка по заданным параметрам или конкретная транзакция.
Посмотреть историю последних операций можно, войдя в раздел «Карты», выбрать нужный счет и войти в него. Нажать «Последние операции». На экран будет выведен архив транзакций с местом платежа, датой, видом и суммой. Пользователю будет доступно 10 последних операций.
Система позволяет распечатать чек по любой произведенной операции. Для этого потребуется кликнуть на платеж. Будет открыт сформированный платежный документ. Он может иметь любой статус, внизу платежки есть окошко «Распечатать чек», нажав на которое клиент попадет на страничку настройки печати.
Для того, чтобы получить полную выписку со всеми транзакциями по счету, снятием/пополнением наличных, необходим детальный отчет. Его можно получить, заказав отчет на адрес электронной почты. Это делается также из личного кабинета пользователя после выбора необходимого счета. Потребуется указать e-mail, на который должен будет выслан отчет, и период, за который он должен быть сформирован. Обычно отчет формируется в течении 10-15 минут и высылается на указанный адрес.
Рядом с иконкой «Заказать отчет по e-mail», находится иконка «Полная банковская выписка». Она позволяет отследить операции за конкретный период. В выписке предоставляются сведения о дате и сумме операции, остатке счета, сумме поступлений/платежей по счету за заданный период. Пользователь может выбрать тип интересующей операции, например, платежи, получение наличных, поступления на карту.
Получая выписку по счету, предоставляется возможность отследить статус платежа. Например, если операция прошла успешно, она будет иметь статус «Выполнено», если платежка сформирована, но ждет подтверждения для оплаты, она отмечается как «Черновик». Статус «Исполняется банком» означает, что подтверждение платежа получено, идет процесс его обработки. Когда платеж совершается внеоперационное время, он будет иметь статус «Ожидается обработка».
Статусы «Отклонено банком», «Заявка отменена», «Прервано», означают, что операция не прошла. Либо банк, либо держатель карты отменили операцию, или произошел ее срыв. Пользователь может узнать причину непроведения, позвонив в Центр поддержки клиентов банка.
С помощью истории операции в Сбербанк онлайн пользователь может не только просмотреть все транзакции по счету и следить за статусом перевода. Дополнительно он может совершать следующие действия:
- Отредактировать платежку, находящуюся в статусе «Черновик». В этом же статусе возможно удаление сформированного платежа;
- Повторить операцию. Для этого необходимо кликнуть по платежу и в открывшемся окне нажать «Повторить»;
- Если документ еще не проведен банком, и он находится в статусе «Проверяется банком», пользователь может отозвать платеж или удалить транзакцию;
- Дополнительно владелец счета может создать шаблон, чтобы в последующем осуществлять быстрые переводы по заданным реквизитам;
- Установить напоминание о последующей оплате.
Через мобильное приложение
Получение информации из мобильного приложения аналогично, как и в интернет-банке.:
- Клиент входит в личный кабинет.
- На главной странице наживает «История».
- В открывшемся меню будет представлен перечень проведенных операций со счета с получателем средств, временем, датой, суммой и видом.
Недостатком использования интернет–ресурсов является то, что не все держатели карт Сбербанка являются зарегистрированными пользователями интернет-банка.
В мобильном банке
Держатели карт Сбербанка, которые не зарегистрированы в системе Сбербанк онлайн, могут получить сведения через мобильный банк, который имеет большое число пользователей.
Функционирование сервиса основано на отправке запросов посредством смс-сообщений и получения ответов через обратные сообщения.
Для этого потребуется сделать следующее:
- Сформировать смс с текстом: ИСТОРИЯ 0000 (последние 4 цифры карты);
- Отправить его на номер 900.
- В обратном смс будет представлена мини-выписка по счету с историей пяти последних транзакций в следующем форме: дата, сумма, тип, остаток средств.
Командное слово выбирает пользователь, оно может быть: ВЫПИСКА, HISTORY, ISTORIA, VYPISKA, главное, чтобы была понятна цель запроса.
Недостатком способа является то, что посмотреть можно только 5 последних операций, услуга оказывается платно, ее стоимость 3 р. за каждый запрос.
Дополнительные способы
Для удобства пользователей существуют дополнительные способы получения выписки.
С помощью банкомата
Данный вариант подходит для всех держателей карт кредитной компании. Получить информацию можно быстро и просто.
Процесс получения сведений выглядит следующим образом:
- Войти в систему, вставив карту в банкомат и введя пин-код.
- Открыть Личный кабинет.
- Выбрать «История карты».
- Распечатать документ.
В представленной выписке будет содержаться информация о транзакциях по счету за последние 3 месяца.
В представительстве компании
Получить сведения можно через работника банка, обратившись к нему с паспортом и картой. Стоит отметить, что удалить историю операций Сбербанка невозможно (для большинства операций), сделано это с целью безопасности.
Данные варианты подходят для всех пользователей, но для получения сведений клиенту необходимо посетить точку присутствия компании.
Получение выписки через Интернет банк является наиболее удобным способом узнать историю транзакций. Его преимуществами перед другими вариантами являются:
- Возможность получить сведения за несколько минут;
- Пользователю не потребуется никуда специально ходить, а мобильное приложение позволяет это сделать из любого места, где есть интернет;
- Плата за получение информации не взыскивается.
Минусов у данной услуги нет, есть только ограничение: получить данные онлайн могут только зарегистрированные в системе держатели карт.
Как получить выписка по счету в Сбербанке

Как сделать выписку в Сбербанке
Как получить выписку через банкомат
Получение выписки через Сбербанк Онлайн
Что такое выписка
Выписка по счету в Сбербанк Онлайн – это определенный список, в котором отражаются все операции клиента, как расходные (оплата товаров, услуг), так и приходные (переводы от родственников, друзей, зачисление зарплаты, авторский гонорар и так далее).
Выписка помогает точно понять, на что и когда были потрачены средства, за что получены, в какой день, в какой сумме и так далее.
Как сделать выписку в Сбербанке
Существует несколько основных способов получить такой документ:
|
Способ |
Необходимые документы |
Сумма оплаты |
Количество операций в документе |
|
Приложение |
— |
— |
Любое |
|
Банкомат |
— |
15 рублей |
10 |
|
Сбербанк Онлайн |
— |
— |
Любое |
|
Отделение |
Паспорт |
— |
Любое |
|
СМС-отчет |
— |
— |
10 |
Как получить выписку через банкомат
Выписку с личного счета посредством банкомата можно получить следующим образом:
-
Выбрать подходящее устройство. Найти их перечень, а также расположение на карте можно при помощи сервиса на главной странице банка.
-
Взять карту и подойти к устройству.
-
Вставить платежное средство в банкомат.
-
Ввести PIN-код.
-
Зайти в пункт «Личный кабинет».
-
Выбрать «Получить мини-выписку».
-
Устройство распечатает чек по последним 10 операциям, это и будет выписка. Если ее необходимо хранить долго, рекомендуется сделать копию или сфотографировать, так как бумага на чеках очень быстро выцветает.
Следует учитывать, что данный способ подходит только для того, чтобы клиент смог получить перечень операций по карточному счету. Расход и приход на других счетах отображаться не будут.
Мини-выписка через СМС
Следующий вариант получения документа: отправка СМС сообщения. Инструкция:
-
Создать сообщение на номер «900».
-
В тексте написать «История», а также последние четыре цифры карты. Вместо «История» можно указывать «Выписка» или те же слова в латинской транскрипции.
-
Отправить СМС.
-
В ответ будет получено встречное сообщение, в котором будут указаны последние 10 совершенных операций.
Получение выписки через Сбербанк Онлайн
Если нужен более полный документ или требуется выписка за четко определенный срок (например, за прошлый месяц), то лучше всего оформлять ее в личном кабинете. То же самое можно сделать также через мобильное приложение или в структурном подразделении банка, но Сбербанк Онлайн, субъективно, более удобен. Впрочем, каждый клиент может выбирать свой метод. Инструкция:
-
Перейти на официальную страницу банка.
-
Зайти в раздел выхода в личный кабинет.
-
Ввести логин, пароль и проверочный код. Войти в кабинет.
-
Выбрать тот счет, операции по которому нужно посмотреть.
-
В разделе последних операций можно посмотреть ближайшие движения по карте. Там же можно заказать список операций за нужный клиенту период. В разделе «Графическая выписка» можно посмотреть альтернативный вариант выписки.
При необходимости, готовый документ можно сохранить в электронном виде и потом распечатать.
Время выдачи
3 минуты – 3 дня
Реклама
МФК «Лайм-Займ» (ООО)
Реклама
ООО МФК «Мани Мен»
Реклама
ООО МФК «Вэббанкир»
Как в Сбербанк Онлайн посмотреть переводы на карту
Где посмотреть историю моих переводов? Посмотреть историю операций можно в мобильном приложении СберБанк Онлайн: нажмите вкладку «История» в нижнем меню. В веб-версии СберБанк Онлайн в «Личном меню» на экране справа найдите пункт «История операций СберБанк Онлайн».
- Как в приложении Сбербанк посмотреть переводы
- Как в Сбербанк Онлайн посмотреть историю переводов
- Сколько хранится История операций в Сбербанк Онлайн
- Как узнать от кого поступили деньги на карту
- Что видно при переводе Сбербанк
- Как узнать есть ли перевод на карту Сбербанка
- Как посмотреть историю платежей
- Как проверить историю в СберБанке
- Как сделать распечатку в Сбербанк Онлайн
- Как посмотреть историю операций Сбербанк без приложения
- Как узнать историю банковской карты
- Как удалить историю переводов сбер
- Как в сбере узнать откуда пришли деньги
- Как узнать что деньги поступили на счет
- Как можно узнать дошли ли деньги до получателя
- Как посмотреть в Сбербанк Онлайн зачисления
- Как найти чек в Сбербанк Онлайн
- Как посмотреть свои расходы в Сбербанк Онлайн
- Как скачать историю платежей в Сбербанк Онлайн
- Как восстановить историю платежей в Сбербанк Онлайн
- Почему не все операции отображаются в Сбербанк Онлайн
- Как можно отследить банковский перевод
- Как узнать что деньги поступили на расчетный счет
- Как узнать от кого получен перевод Сбербанк
Как в приложении Сбербанк посмотреть переводы
История операций На странице История операций Вы можете просмотреть список совершенных Вами операций за указанный период, просмотреть интересующий платеж или заявку, найти операции в Сбербанк Онлайн и т. д. Перейти на данную страницу Вы можете из бокового меню системы, щелкнув ссылку История операций Сбербанк Онлайн.
Как в Сбербанк Онлайн посмотреть историю переводов
Пройдите авторизацию в приложении Мобильный кассир на вашем смартфоне. Нажмите кнопку Чеки. На экране будет отображен список совершенных транзакций.
Сколько хранится История операций в Сбербанк Онлайн
В приложении «Сбербанк Онлайн» бессрочно хранится история операций по всем картам и счетам клиента.
Как узнать от кого поступили деньги на карту
Обратитесь в свой банк и запросите выписку по своему счету либо платежку, на основании которой пришли деньги. Так вы выясните, от кого и с какого счета пришли деньги. По фамилии отправителя вы поймете, знакомы с этим человеком или нет.
Что видно при переводе Сбербанк
При совершении перевода средств через Сбербанк Онлайн по номеру карты или номеру телефона в окне подтверждения операции отображается информация о получателе, а именно: имя, отчество и первая буква фамилии.
Как узнать есть ли перевод на карту Сбербанка
Для этого нужно зайти на официальный сайт системы денежных переводов, найти страницу, на которой перевод можно отследить, ввести свои личные данные, указать данные отправителя переводов, контрольный номер, а также, когда был отправлен денежный перевод.
Как посмотреть историю платежей
Как найти историю заказов:
- На мобильном устройстве откройте приложение Google Play.
- В правом верхнем углу нажмите на значок профиля.
- Выберите Платежи и подписки Бюджет и история.
- Нажмите История покупок.
Как проверить историю в СберБанке
В мобильном приложении СберБанк Онлайн зайдите в раздел «Кредиты» → «+» или «Рассчитать и взять кредит» → «Кредитная история». Или просто введите в поиске «Кредитная история». В веб-версии СберБанк Онлайн зайдите в раздел «Все продукты» → «Кредитные продукты» → «Кредитная история».
Как сделать распечатку в Сбербанк Онлайн
Перейдите к формированию выписки
В меню слева перейдите в раздел Выписки и отчёты и на открывшейся странице нажмите Скачать выписку.
Как посмотреть историю операций Сбербанк без приложения
Посмотреть всю историю операций в личном кабинете Сбербанк Онлайн можно. Чтобы увидеть их, пройдите по ссылке «История операций Сбербанк Онлайн» в «Личном меню» (в правой части экрана).
Как узнать историю банковской карты
В банке потребуют написать заявление на получение расширенной банковской выписки. После чего банк найдет и выдаст распечатанную выписку за указанный в заявлении период. Кроме того, выписку можно заказать и на почту, а также оформить в отделении ежемесячное информирование о транзакциях.
Как удалить историю переводов сбер
Чтобы очистить историю платежей, необходимо:
- Идентифицироваться в системе.
- Войти в раздел «История операций».
- Из списка платежей выбрать нужный, кликнув по его наименованию, статусу, сумме или дате.
- Нажать кнопку «Удалить».
Как в сбере узнать откуда пришли деньги
Чтобы получить банковскую выписку с данными отправителя перевода через личный кабинет на сайте банка, нужно:
- Авторизоваться в онлайн-банкинге.
- Выбрать активную банковскую карту из предложенного списка продуктов.
- Нажать на вкладку «Последние операции», а затем сформировать выписку за любой период в течение 30 дней.
Как узнать что деньги поступили на счет
В основном, актуальный остаток на счёте можно проверить:
- В ближайшем отделении банка;
- В терминале или банкомате с помощью пластиковой карты;
- Онлайн, через систему интернет-банк;
- Отправив соответствующее СМС-сообщение на короткий номер или позвонив на службу поддержки банка.
Как можно узнать дошли ли деньги до получателя
Способы проверки зачисления денег на счет:
- Личный кабинет. Войти в интернет-банк можно с помощью компьютера или смартфона.
- СМС-уведомление. Клиенты банка могут подключить услугу и получать короткие уведомления по факту зачисления или списания денег со счета.
- Заказать выписку по счету.
- Обратиться к сотруднику банка.
Как посмотреть в Сбербанк Онлайн зачисления
Получение выписки через Сбербанк Онлайн:
- Выбрать тот счет, операции по которому нужно посмотреть.
- В разделе последних операций можно посмотреть ближайшие движения по карте. Там же можно заказать список операций за нужный клиенту период. В разделе «Графическая выписка» можно посмотреть альтернативный вариант выписки.
Как найти чек в Сбербанк Онлайн
В Сбербанк Онлайн вы можете быстро найти чек по названию компании или по категории. Для этого воспользуйтесь строкой поиска в «Истории операций» интернет-банка или нажмите значок поиска в разделе «История» в приложении. Скачивайте чеки на свой телефон, отправляйте по почте или в чат, распечатывайте на принтере.
Как посмотреть свои расходы в Сбербанк Онлайн
Помощь. Расходы На вкладке Расходы Вы можете просмотреть структуру Ваших расходов, разделенных на категории, установить бюджет для каждой категории и отследить потраченную сумму средств (освоение бюджета). Доступ к этому функционалу предоставляется при подключении услуги «Анализ личных финансов».
Как скачать историю платежей в Сбербанк Онлайн
В веб-версии СберБанк Онлайн
Зайдите в личный кабинет → наберите в строке поиска «Выписки и справки» → «Выписка по счёту кредитной карты» → выберите продукт, период → «Заказать документ».
Как восстановить историю платежей в Сбербанк Онлайн
В мобильном банке:
- Сформировать смс с текстом: ИСТОРИЯ 0000 (последние 4 цифры карты);
- Отправить его на номер 900.
- В обратном смс будет представлена мини-выписка по счету с историей пяти последних транзакций в следующем форме: дата, сумма, тип, остаток средств.
Почему не все операции отображаются в Сбербанк Онлайн
Мария, если Вы заходите во вкладку «История операций в Сбербанк Онлайн», то там Вы можете увидеть только лишь список операций, осуществленных с использованием данного сервиса. Чтобы просмотреть все операции по Вашей карте, Вы можете сформировать выписку за интересующий Вас период.
Как можно отследить банковский перевод
Проверить статус перевода можно, обратившись к специалисту банка, который производил операцию. Это можно сделать, не уходя из банка, в течение 10–15 минут после платежа. Если операция имеет статус «Завершено» или «Перевод выплачен», значит получателю уже выданы поступившие денежные средства.
Как узнать что деньги поступили на расчетный счет
Способы проверки зачисления денег на счет:
- Личный кабинет. Войти в интернет-банк можно с помощью компьютера или смартфона.
- СМС-уведомление. Клиенты банка могут подключить услугу и получать короткие уведомления по факту зачисления или списания денег со счета.
- Заказать выписку по счету.
- Обратиться к сотруднику банка.
Как узнать от кого получен перевод Сбербанк
Для уточнения сведений об источнике происхождения зачисленных на карту средств, достаточно отправить один из следующих запросов на короткий номер 900: «ИСТОРИЯ ХХХХ».
Оставить отзыв