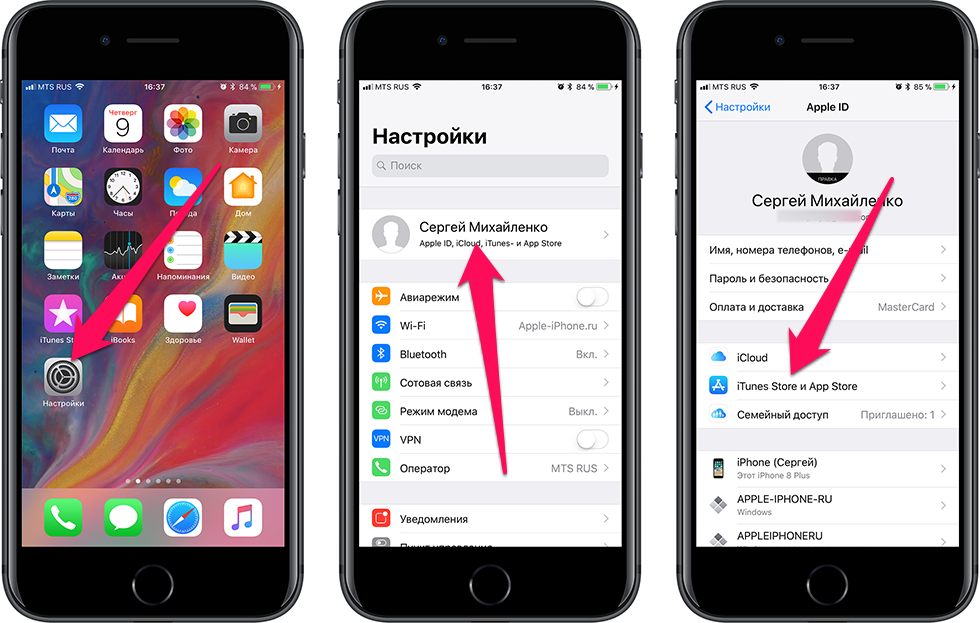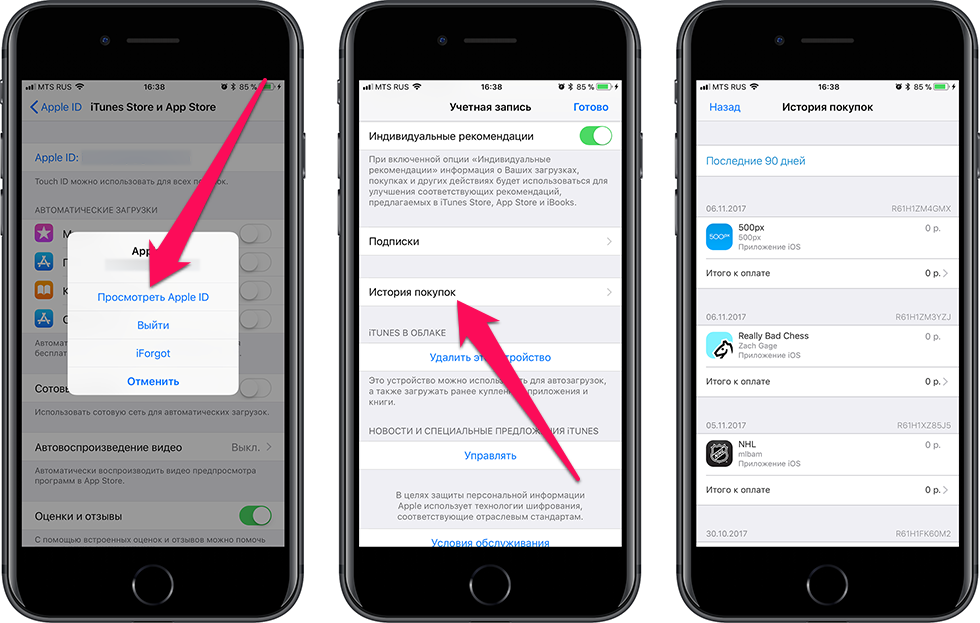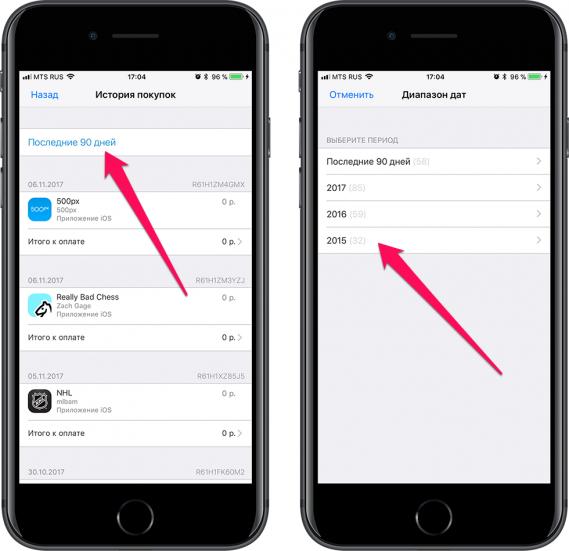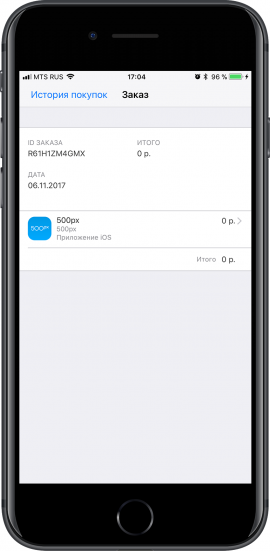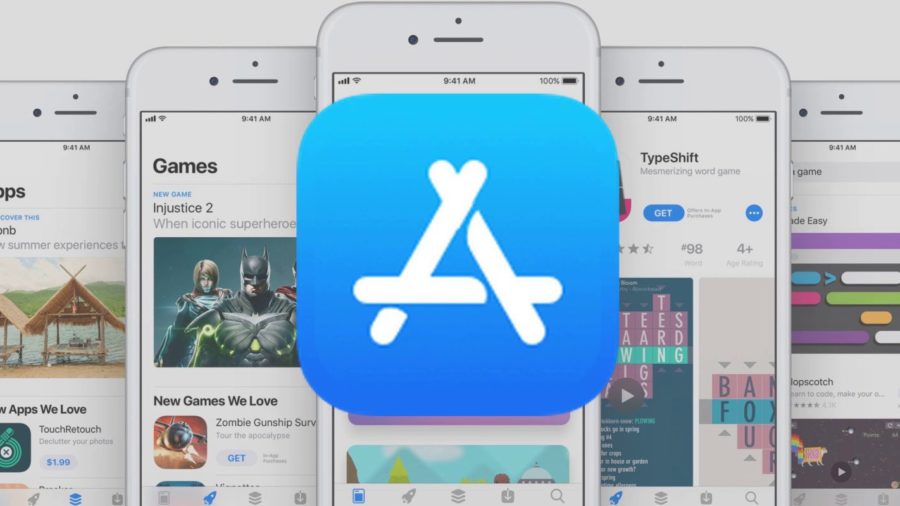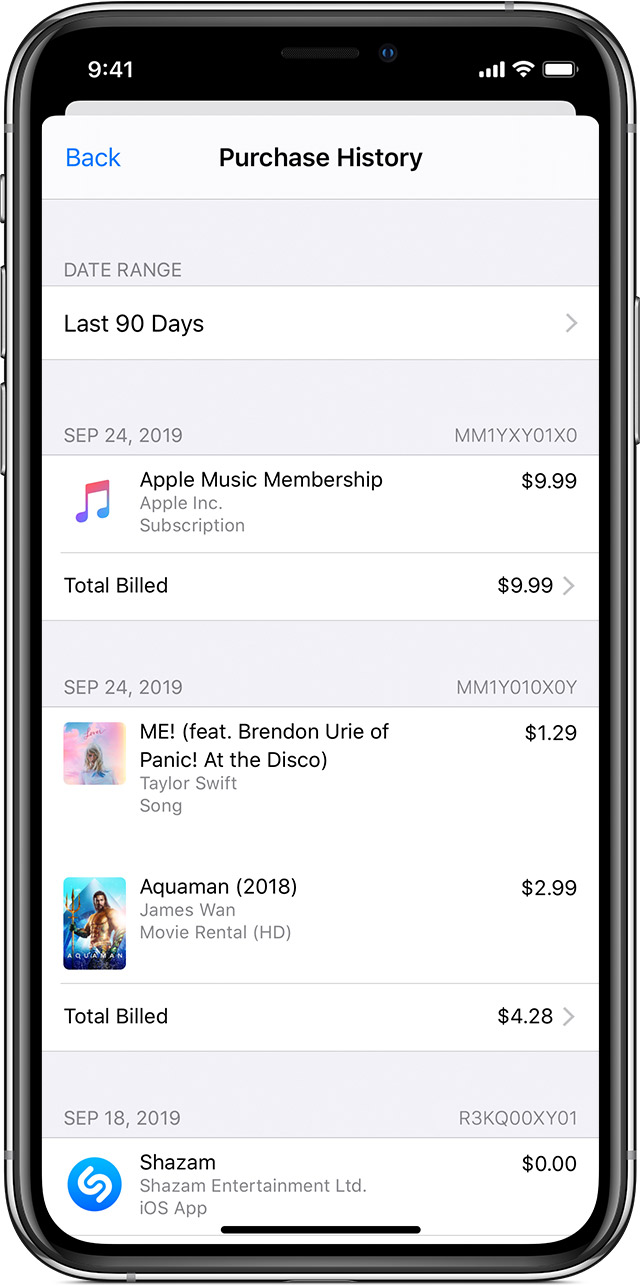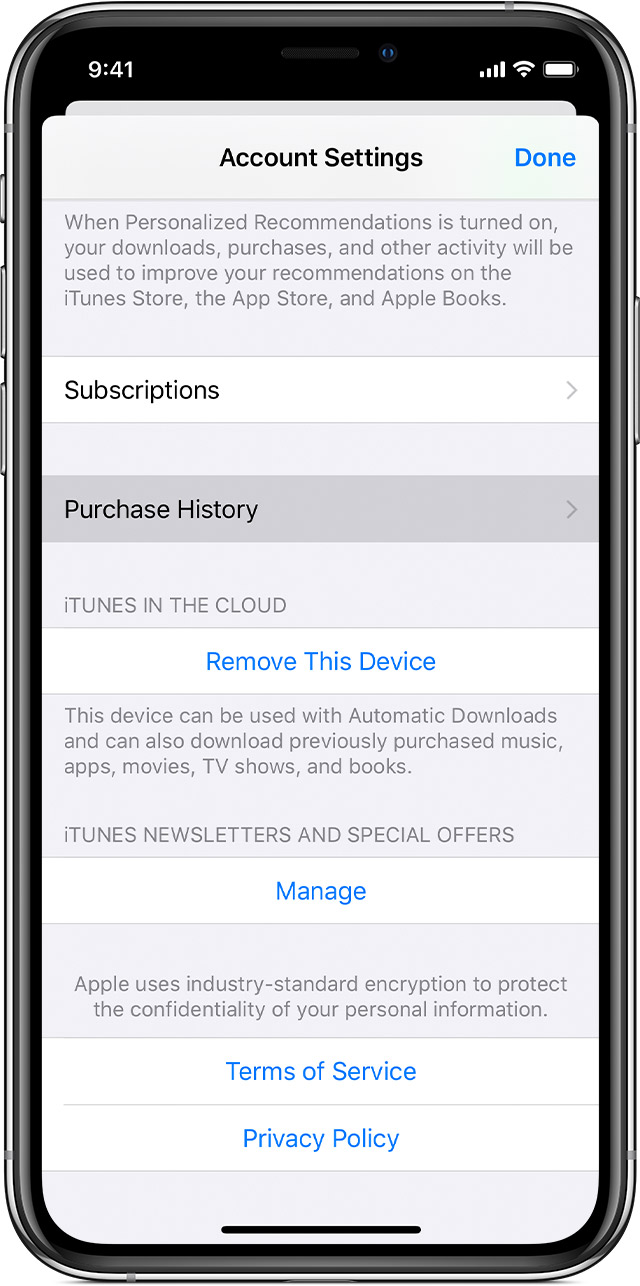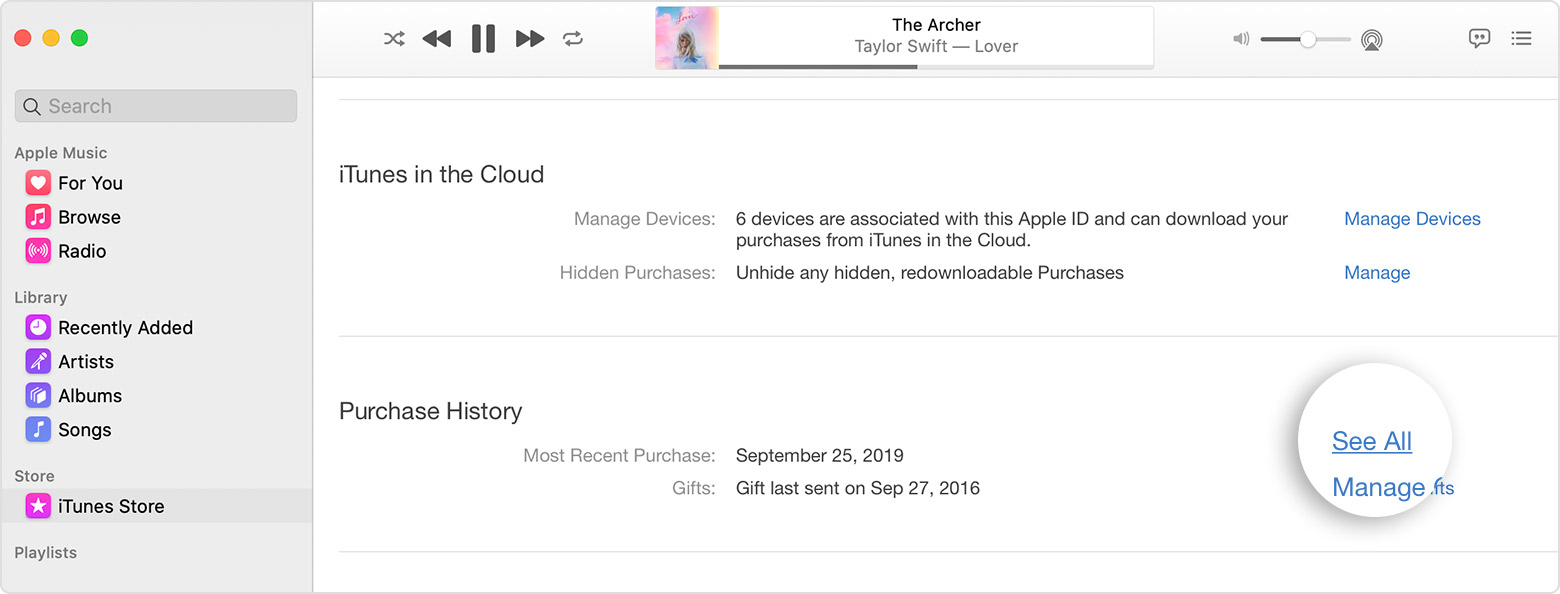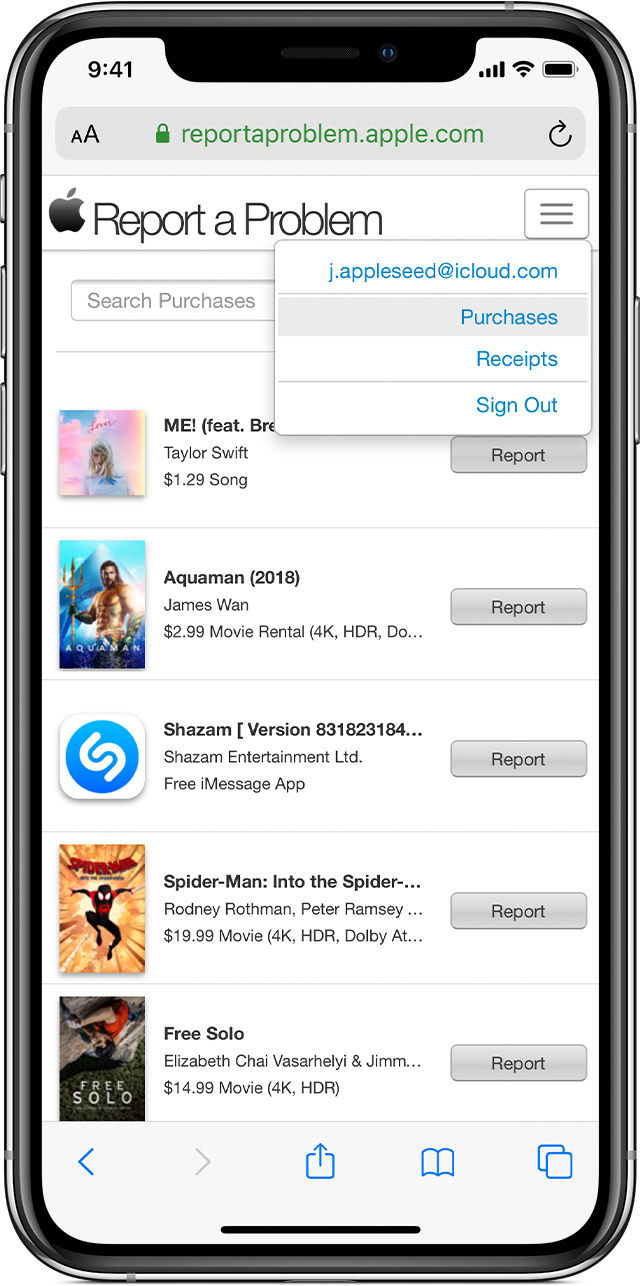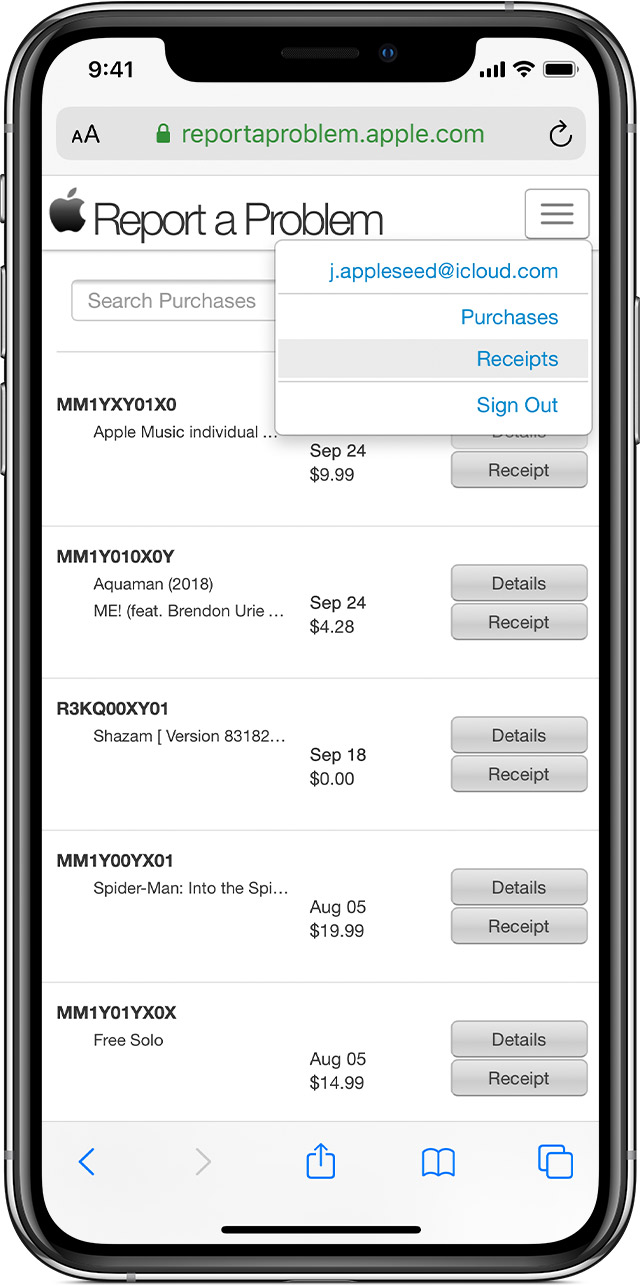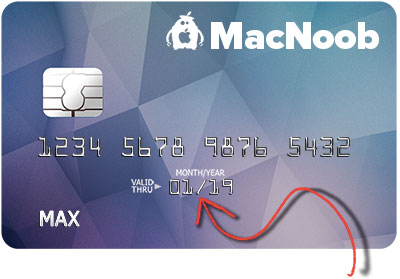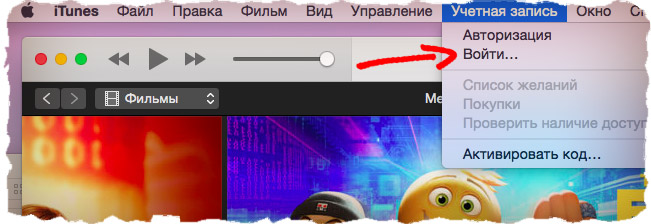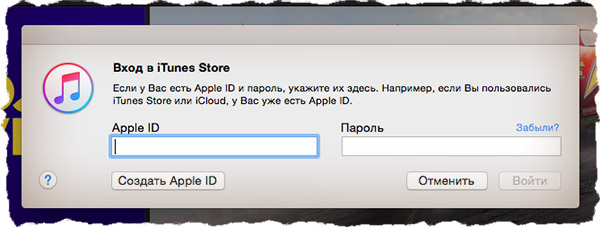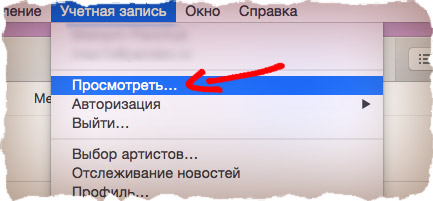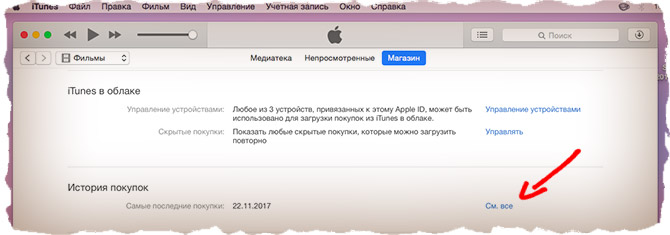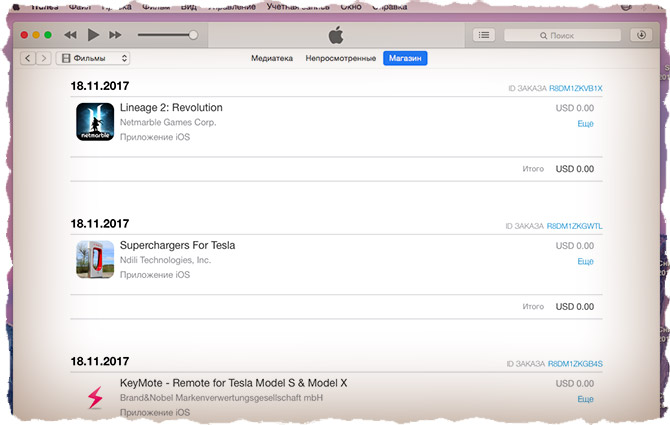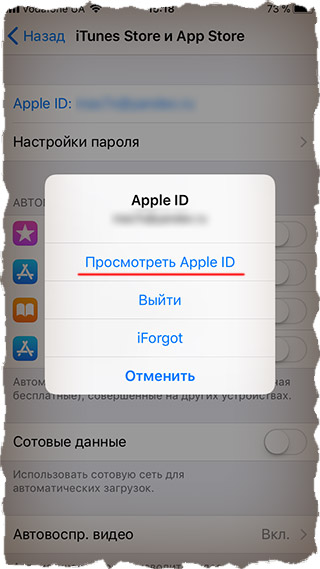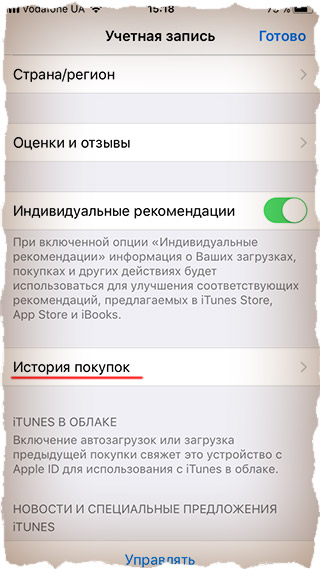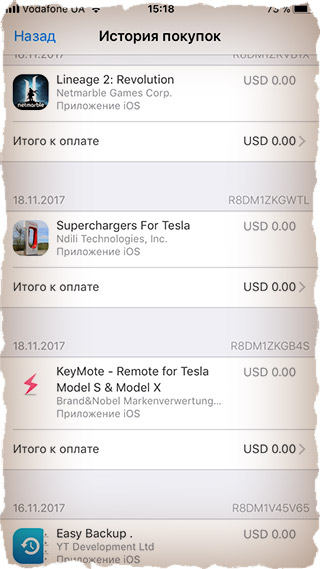Наконец, эта функция появилась в iOS!
8 ноября 2017 года Apple добавила в iOS новую функцию, которая позволяет быстрым и простым образом посмотреть полную историю покупок на iPhone, iPad или iPod touch. Пользователи мобильных устройств Apple давно ждали эту возможность. Правда, из-за того, что она запрятана достаточно глубоко в параметрах, найти ее пока смогли не все. В этой инструкции рассказали, как посмотреть детальную историю покупок в App Store и iTunes Store на iPhone и iPad.
Как посмотреть детальную историю покупок в App Store и iTunes Store на iPhone и iPad
Шаг 1. Перейдите в меню «Настройки» → [ваше_имя] → «iTunes Store и App Store«.
Шаг 2. Нажмите на строчку с вашим Apple ID и в открывшемся меню выберите пункт «Просмотреть Apple ID«.
Шаг 3. Укажите пароль от Apple ID или подтвердите личность сканированием пальца или лица (в случае, если функция Touch ID или Face ID включена).
Шаг 4. Выберите пункт «История покупок«.
Готово! Перед вами откроется подробный список совершенных вами покупок в App Store и iTunes Store. Все покупки будут сгруппированы по дате для более удобного поиска. Если операция по-прежнему не подтверждена, то возле нее будет значиться статус «Ожидание».
Нажав на строчку «Последние 90 дней», вы сможете выбрать другой период для просмотра совершенных покупок. Функция позволяет найти покупки за любое время. Более подробные сведения о каждой покупке, например, ID заказа, стоимость и дата покупки, доступны при нажатии на кнопку «Итого к оплате» возле каждого покупки.
Смотрите также:
- Раскрыт способ сильно облегчить использование iPhone с Touch ID
- Как быстро отличить новый iPhone от восстановленного
- Как увеличить время работы iPhone и запретить Apple следить за вами
✅ Подписывайтесь на нас в Telegram, ВКонтакте, и Яндекс.Дзен.
Самые интересные новости о технике Apple и не только.
Как посмотреть Историю покупок в App Store?
Если у вас подключена банковская карточка к аккаунту Apple, то вполне возможно, что рано или поздно вам захочется посмотреть историю своих покупок. Хотя бы для того, чтобы увидеть, на что именно тратятся ваши деньги.
Частенько люди делают подписки или покупки, даже не зная этого. Деньги с карточки снимаются, а вот за что именно, непонятно.
Для этой ситуации и сделали пункт Историю покупок, которую можно посмотреть как на iPhone, так и компьютере (программа iTunes).
Как посмотреть Историю покупок на Айфоне (iOS 11)?
Если хочется сделать это весьма быстро, то iPhone станет просто идеальным решением. Сейчас разберемся, что нужно делать для просмотра нужной информации:
Тут будет четко показано, когда и за что было заплачена определенная сумма денег. Это поможет вам понять, куда именно идут средства с вашей карточки.
Как посмотреть Историю покупок в iTunes?
Если доступа к iPhone нету (случится может всё что угодно), то как альтернативный вариант, можно использовать iTunes, который может справится с нужной задачей ничем не хуже.
Следуем таким шагам:
- запускаем iTunes, ищем сверху пункт Учетная запись и выбираем Просмотреть;
Если вдруг выяснится, что некоторые подписки вам не нужны и вы не знаете как от них избавится, то вот материал, который вам поможет в этом — «Как отменить платные подписки на iPhone?».
Есть ещё один момент, если хочется просто увидеть все приложения и игры, которые вы загружали, а это пункт Покупки, то следуем такой схеме: App Store — Лого учетной записи (в правом верхнем углу) — Покупки.
С 8 ноября Apple упростила пользователям возможность посмотреть свои покупки в App Store и iTunes Store на iOS-устройствах. Как сообщается в документе, который компания опубликовала вчера, теперь для просмотра истории покупок не нужно открывать iTunes на Mac или Windows, сделать это можно в приложении «Настройки», в том числе узнать, какие приложения вы скачивали, например, в 2008 году.
Чтобы войти в историю покупок, откройте «Настройки» — Apple ID (ваше имя) — iTunes и App Store. Нажмите на свой Apple ID, затем выберите «Просмотреть Apple ID». Останется только пролистать экран вниз и нажать на «История покупок».
Лучший комментарий
Здорово, спасибо за подсказку! Через телефон смотреть список скачанных программ гораздо удобнее, чем через iTunes. Ещё бы переход в AppStore по клику, но и так неплохо ??
Вы можете просмотреть список программ, песен, фильмов, телешоу, книг и других товаров, приобретенных с использованием идентификатора Apple ID.
В истории покупок вы можете сделать следующее.
- Просмотреть полный список покупок в App Store и iTunes Store.
- Запросить возмещение.
- Сообщить о проблеме с программой или другим товаром.
- Посмотреть дату покупки товара или выставления счета за заказ.
- Посмотреть, какой способ оплаты использовался для покупки товара.
- Повторно отправить квитанцию на свой адрес электронной почты.
Чтобы просмотреть историю покупок, нажмите эту кнопку:
Если при нажатии этой кнопки история покупок не отображается, выполните приведенные ниже действия.
Если вам нужно отменить подписку или повторно загрузить некоторые покупки, просматривать историю покупок не требуется.
Изменение или отмена подписки >
Повторная загрузка программ, музыки, фильмов и других товаров >Просмотр истории покупок на устройстве iPhone, iPad или iPod touch
- Откройте программу «Настройки».
- Нажмите свое имя и выберите «iTunes Store и App Store».
- Нажмите идентификатор Apple ID и выберите «Просмотреть Apple ID». Может потребоваться выполнить вход.
- Прокрутите экран до раздела «История покупок» и нажмите его. Если вы хотите просмотреть покупки, сделанные более 90 дней назад, нажмите «Последние 90 дней» и выберите диапазон дат.
- Выберите товар и нажмите «Итоговая сумма».
- Здесь можно выполнить несколько действий.
- Чтобы запросить возврат средств или сообщить о проблеме с товаром, нажмите «Сообщить о проблеме» и опишите проблему.
- Чтобы посмотреть дату покупки товара и устройство, использованное для его покупки, нажмите товар.
- Чтобы отправить себе новую квитанцию по электронной почте, нажмите «Отправить повторно». Нельзя отправить квитанцию для бесплатного товара.
Просмотр истории покупок на компьютере
- Откройте программу «Музыка» или iTunes. В строке меню, расположенной в верхней части экрана, выберите «Учетная запись» и нажмите «Просмотреть мою учетную запись».
- На странице «Информация об учетной записи» прокрутите вниз до раздела «История покупок». Рядом с пунктом «Самая последняя покупка» нажмите «Посмотреть все».
- Выберите товар. Открытие окна «История покупок» может занять некоторое время. Если вы хотите просмотреть покупки, сделанные более 90 дней назад, нажмите «Последние 90 дней» и выберите диапазон дат.
- Здесь можно выполнить несколько действий.
- Чтобы запросить возврат средств или сообщить о проблеме с товаром, нажмите «Еще», затем выберите «Сообщить о проблеме» и опишите проблему.
- Чтобы еще раз отправить себе квитанцию по электронной почте, нажмите код заказа и выберите «Отправить повторно». Нельзя отправить квитанцию для бесплатного товара.
- Чтобы посмотреть, какое устройство использовалось для покупки товара, нажмите «Еще».
Просмотр недавних покупок на любом устройстве
- Перейдите на веб-сайт reportaproblem.apple.com.
- Войдите в систему с помощью Apple ID и пароля.
- Здесь можно выполнить несколько действий.
Сообщение о проблемах или запрос возврата средств
Чтобы запросить возврат средств или сообщить о проблеме с товаром, найдите товар, а затем нажмите «Сообщить» или «Сообщить о проблеме».
Если вы хотите просмотреть платежи за Apple Music, Apple News+ или хранилище iCloud либо платежи за более ранние покупки, просмотрите историю покупок в меню «Настройки» или магазине App Store.
Просмотр квитанций
Чтобы просмотреть квитанции за покупки, перейдите на вкладку «Квитанции». Если вы не уверены, за что были сняты средства, но знаете точную сумму, выполните поиск по сумме. Чтобы просмотреть платежи за более ранние покупки, откройте историю покупок в меню «Настройки» или магазине App Store.
Чтобы отправить себе квитанцию по электронной почте, найдите товар, затем нажмите «Квитанция». В нижней части счета-фактуры нажмите «Печать» или «Отправить». Нельзя отправить квитанцию для бесплатного товара.
Узнайте, что делать, если товар, который вы ищете, не отображается, или отображаются неизвестные платежи.
Если не удается найти товар в истории покупок
Если вы не можете найти товар, попробуйте выполнить следующие действия прежде, чем обращаться в компанию Apple.
Выясните, не приобрел ли товар член семьи
Если используется функция «Семейный доступ», в истории покупок будут отображаться покупки, совершенные с помощью вашего Apple ID, но не будут показаны покупки других членов семьи. Чтобы просматривать покупки других членов семьи, выполните вход в систему с помощью их идентификаторов Apple ID.
Если вы хотите контролировать покупки, совершаемые детьми, используйте функцию «Попросить купить» или «Ограничения».
Проверьте, не покупали ли вы товар с помощью другого Apple ID
Если товар не отображается в истории покупок, возможно, в момент покупки был выполнен вход с помощью другого Apple ID. Войдите в систему с помощью этого идентификатора Apple ID и проверьте счета за покупки для этой учетной записи.
Если вы по-прежнему не можете найти покупку, обратитесь в службу поддержки Apple.
Если отображаются покупки, о которых вы не помните, или неизвестные платежи
- Если в истории покупок отображаются товары, о которых вы не помните, проверьте, не приобрел ли их другой пользователь, работающий с вашим устройством, например член семьи. Если кто-то другой использует ваш Apple ID и пароль, измените пароль учетной записи Apple ID.
- Если вам непонятно назначение того или иного платежа в выписке из банка или финансовой организации, попробуйте выполнить эти действия.
- Если вам по-прежнему требуется помощь, обратитесь в службу поддержки Apple.
Дополнительная информация
- Если покупка в программе отображается в истории покупок, но не отображается в программе, узнайте, как восстанавливать покупки в программах.
- Получите дополнительную информацию о том, как запросить возврат средств.
- Прежде чем запросить возврат средств, возможно, вам потребуется оплатить неоплаченные покупки или решить проблему со способом оплаты.
- Узнайте, как осуществляется оплата счетов за покупки в магазинах App Store и iTunes Store.
- Если вы получили подозрительное уведомление о покупке по электронной почте, отправителем может быть не компания Apple, а в самом уведомлении может указываться сумма списания, отличная от реальной. Узнайте, как определить подлинность сообщений электронной почты от магазинов App Store и iTunes Store.
Доступность и функции магазина могут отличаться в зависимости от страны или региона. Узнайте, что доступно в вашей стране или регионе.
Информация о продуктах, произведенных не компанией Apple, или о независимых веб-сайтах, неподконтрольных и не тестируемых компанией Apple, не носит рекомендательного характера и не рекламируются компанией. Компания Apple не несет никакой ответственности за выбор, функциональность и использование веб-сайтов или продукции сторонних производителей. Компания Apple также не несет ответственности за точность или достоверность данных, размещенных на веб-сайтах сторонних производителей. Помните, что использование любых сведений или продуктов, размещенных в Интернете, сопровождается риском. За дополнительной информацией обращайтесь к поставщику. Другие названия компаний или продуктов могут быть товарными знаками соответствующих владельцев.
«>
С 8 ноября Apple упростила пользователям возможность посмотреть свои покупки в App Store и iTunes Store на iOS-устройствах. Как сообщается в документе, который компания опубликовала вчера, теперь для просмотра истории покупок не нужно открывать iTunes на Mac или Windows, сделать это можно в приложении «Настройки», в том числе узнать, какие приложения вы скачивали, например, в 2008 году.
Чтобы войти в историю покупок, откройте «Настройки» — Apple ID (ваше имя) — iTunes и App Store. Нажмите на свой Apple ID, затем выберите «Просмотреть Apple ID». Останется только пролистать экран вниз и нажать на «История покупок».

В этом разделе можно не только посмотреть, какие приложения скачивали с вашего Apple ID за последнее время, год и даже пять лет, но и также изучить детальную информацию по каждой покупке. Для выбора временного интервала нажмите на «Последние 90 дней» — откроется диапазон дат.

Сообщается, что пока функция работает в тестовом режиме и у некоторых пользователей может отображаться некорректно.
Содержание
- 1 Где платежная информация на айфоне?
- 2 Как отвязать банковскую карту от айфона?
- 3 Как отключить оплату iTunes?
- 4 Как поменять карту оплаты в айфоне?
- 5 Как посмотреть платные подписки на айфоне?
- 6 Как возобновить способ оплаты на айфоне?
- 7 Как открыть карту на айфоне?
- 8 Как удалить карту из способа оплаты?
- 9 Как удалить карту из Apple Pay без телефона?
- 10 Как отключить iTunes на iPhone?
- 11 Как отменить подписку на Мегого?
- 12 Как отключить автоматическую оплату на айфоне?
- 13 Как узнать номер карты в Apple Pay?
- 14 Почему не меняется регион на айфоне?
Где платежная информация на айфоне?
Нажмите «Управление платежами» возле пункта «Платежная информация». (При использовании более ранней версии macOS нажмите «Правка» справа от пункта «Тип платежа».) Возможно, потребуется выполнить вход с помощью идентификатора Apple ID. Здесь можно выполнить несколько действий.
Как отвязать банковскую карту от айфона?
Как отвязать карту на iOS ( «iTunes Store»)
- — Зайдите в «Настройки» и выберите «iTunes Store»
- — Далее необходимо киликнуть на «Apple ID»
- — Выберите «Посмотреть Apple ID»
- — После успешного ввода пароля, выберите «Информация о платеже»
- — Выберите пункт «Нет»
Как отключить оплату iTunes?
Просмотр и отмена подписок на iPhone, iPad или iPod touch
- Откройте приложение «Настройки».
- Нажмите свое имя.
- Нажмите «Подписки». (Если пункт «Подписки» отсутствует, нажмите «iTunes Store и App Store». …
- Выберите подписку для управления. Не удается найти требуемую подписку?
- Нажмите «Отменить подписку».
Как поменять карту оплаты в айфоне?
Перейдите на iPhone или iPad в меню «Настройки» > «Wallet и Apple Pay» и прокрутите до раздела «Параметры оплаты по умолчанию». Нажмите «Карта по умолчанию» и выберите новую карту. На устройстве iPhone можно также открыть программу Wallet, коснуться карты и, удерживая ее, перетащить в начало списка всех карт.
Как посмотреть платные подписки на айфоне?
Откройте «Настройки». Нажмите свое имя, а затем — пункт «Подписки». (Если пункт «Подписки» отсутствует, нажмите «iTunes Store и App Store». Затем нажмите свой идентификатор Apple ID, выберите «Просмотреть Apple ID», войдите в систему, прокрутите вниз до пункта «Подписки» и нажмите «Подписки».)
Как возобновить способ оплаты на айфоне?
Обновить или изменить способ оплаты
Вы можете обновить свои платежные данные или добавить способ оплаты в настройках на вашем iPhone, iPad или iPod touch или в iTunes на вашем Mac или PC. Если есть проблема с биллинг адресом или датой истечения срока, выберите способ оплаты, затем обновить платежную информацию.
Как открыть карту на айфоне?
Чтобы открыть Wallet на iPhone или iPod touch, нажмите значок приложения Wallet . Также его можно найти с помощью функции «Поиск».
…
На iPhone или iPod touch
- Откройте приложение Wallet и выберите необходимую карту.
- Нажмите .
- Чтобы включить или выключить уведомления для этой карты, включите «Допуск уведомлений».
Как удалить карту из способа оплаты?
Как удалить способ оплаты
- Откройте приложение «Google Play Маркет» на телефоне или планшете Android.
- Нажмите на значок меню Способы оплаты Другие настройки платежей.
- При необходимости войдите в аккаунт на странице pay.google.com.
- Под выбранным способом оплаты нажмите Удалить Удалить.
Как удалить карту из Apple Pay без телефона?
Как отвязать карту от apple pay без телефона
- Зайдите в Настройки iCloud.com, а затем выберите устройство в списке ниже мои устройства. Если вы не видите в разделе «Мои устройства», ваш аккаунт просто имеет доступ к веб-функциям iCloud. …
- Ниже список карт справа нажмите Удалить или удалить все.
Как отключить iTunes на iPhone?
Удаление связанного iPhone, iPad или iPod touch
- Нажмите Настройки > [ваше имя] и выберите «iTunes Store и App Store».
- Выберите свой идентификатор Apple ID.
- Нажмите «Просмотреть Apple ID». Возможно, потребуется выполнить вход.
- Прокрутите экран до раздела «iTunes в облаке» и нажмите «Удалить это устройство».
Как отменить подписку на Мегого?
Здравствуйте! Вы можете отключить автопродление подписки через сайт megogo.net. Для этого вам нужно авторизироваться в своем личном аккаунте, затем перейти в правом верхнем углу во вкладку «Профиль», открыть раздел «Подписки», выбрать активную подписку, нажать «Настройки подписки» и «Отказаться от подписки».
Как отключить автоматическую оплату на айфоне?
Для того чтобы отключить автоматическую подписку достаточно передвинуть ползунок Автовозобновление и согласится с отключением. Также отменить автоматическое продление можно в настройках «ITunes store, App Store» с помощью персонального компьютера. Нажмите кнопку «Отменить подписку» и подтвердите отключение.
Как узнать номер карты в Apple Pay?
Как узнать номер Apple Card через приложение Wallet
- 1) Откройте приложение Wallet на своём iPhone с iOS 12.4+
- 2) Нажмите на свою Apple Card.
- 3) Нажмите значок Ещё в виде троеточия.
- 4) Пролистайте вниз и выберите Card Information (Информация о карте).
- 5) Авторизуйтесь с помощью Face ID, Touch ID или пароля.
Почему не меняется регион на айфоне?
Нажмите «Изменить страну или регион». Если пункт «Изменить страну или регион» не отображается, обратитесь в службу поддержки Apple. Выберите новые страну или регион, затем просмотрите положения и условия. Нажмите «Принимаю» в верхнем правом углу, затем снова нажмите «Принимаю» для подтверждения.
Сегодня ко мне обратился один молодой человек (Илья) с просьбой помочь разобраться в следующей проблеме. Дело в том, что каждый раз когда он пытается скачать приложение из App Store, в ответ получает сообщение «There is a billing problem with a previous purchase» (англ. «Возникла проблема с оплатой предыдущей покупки»).
Илья, не уверен в чем именно проблема, так как используемая банковская карта активна и на ней «ВРОДЕ» есть деньги. Сегодня мы поможем Илье и заодно научимся просматривать историю покупок в iTunes Store и App Store.
Ну тут к гадалке ходить не надо – и так понятно что у Ильи НЕ оплачена одна из предыдущих покупок.
Причин этому может быть несколько:
- ПРИЧИНА 1 Карта отклонена из-за окончания срока действия карты. Что тут не понятно? Берем карту и на лицевой стороне смотрим дату окончания срока действия карты. Если срок еще не пришел, переходим к ПРИЧИНЕ 2.
- ПРИЧИНА 2 Недостаточно средств на карте для оплаты покупки. Что бы вы там не покупали, денег на вашей карте не хватило. Как я писал ранее, ваш Apple ID заблокируют до тех пор, пока вы не расплатитесь по счетам.
Прежде чем пополнить банковскую карту, давайте выясним какой же у вас долг и за что собственно вы остались должны. Для этого нам надо просмотреть историю покупок в iTunes.
Для того чтобы просмотреть историю покупок в App Store или iTunes Store, действуйте согласно одного из двух методов, изложенных ниже.
Просмотр истории покупок на компьютере с iTunes
ШАГ 1 — Откройте iTunes на компьютере (MAC или PC). Кликните пункт “Учетная запись” в меню программы iTunes.
ШАГ 2 — Кликните “Войти” и введите логин и пароль своего Apple ID.
ШАГ 3 — Снова откройте меню “Учетная запись” и теперь кликните пункт “Просмотреть…”
ШАГ 4 — Вы вошли в свою учетную запись. Прокрутите страницу до раздела “История покупок” и нажмите “См. все“.
ШАГ 5 — Отобразится список с приложениями, которые вы когда-либо скачивали в App Store.
Просмотр истории покупок в App Store на iPhone
Начиная с iOS 11, появилась возможность просмотра истории покупок в App Store непосредственно на iPhone или iPad. Ранее такой возможности не было…
“Спасибо, Apple! Почему так долго?”. Для того чтобы получить доступ к списку приложений, скачанных/купленных вами ранее, действуйте по плану ниже.
ШАГ 1 — Заходим в Настройки – [Ваше Имя] – iTunes Store и App Store и кликаем по вашему Apple ID.
ШАГ 2 — В появившемся окошке нажимаем “Просмотреть Apple ID“.
ШАГ 3 — Прокручиваем страницу вашей учетной записи до ссылки “История покупок” и нажимаем на нее.
ШАГ 4 — Перед вами откроется история покупок, совершенных под вашим Apple ID.
Ну вот собственно и все. Теперь, когда Илья знает как просмотреть историю своих покупок, он может узнать когда, за что и почему он не заплатил. Неоплаченные покупки будут помеченны красным цветом.
Делитесь в комментариях что вам удалось выяснить из истории покупок.
Подписывайтесь на обновления, т.к. в одной из следующих статей я затрону очень полезную для вас тему “Как отменить покупку приложения, если вы или ребенок приобрели его по ошибке”.
Всем добра!
Подписывайтесь на наш Telegram, VK.