Содержание:
1. Что это такое выгрузка платежных поручений и зачем это нужно
2. Где находится платежные поручения в 1С 8.3
3. Как настроить обмен с банком в 1С 8.3
1. Что это такое выгрузка платежных поручений и зачем это нужно
Всем известно понятие платежка в 1С 8 или платежное поручение в 1С 8 — это документ взаимодействия юридического лица и любого банка. Иными словами, организация этими поручениями сообщает банку какие действия по счетам надо провести. Таким же образом, предприятие получает аналогичные «извещения» от банка с информацией, к примеру, о поступлении денежных средств в 1С от организаций-партнеров. Сейчас все документы в банк отправляются в электронном виде, посредством разных программ посредников. Могут формировать и отсылать в банк платежки разные программы: Управление торговлей в 1С:ЕRP 2.5, и т.д. Механизм у всех программ одинаковый. Мы же рассмотрим выгрузку платежных поручений на примере 1С Бухгалтерия 1.5.
Существуют два способа выгрузки платежных поручений в банк:
1. Посредством реализации программы 1С: Директ – прямой доступ к компьютерам банка.
2. Через клиент-банк 1С 8. Этот вариант чуть сложнее, его и рассмотрим детально.
2. Где находится платежные поручения в 1С 8.3
Чтобы найти наши платежные поручения в 1С 8.3 и что-либо сделать, пройдем с Начальной страницы по стрелочкам: Банк и касса стр.1/ Банк стр.2/ Платежные поручения стр.3, рис.1.1.

Рисунок 1.1.
Откроется список имеющихся платежных поручений. Здесь надо выбрать организацию, документы по которой нам нужны, рис.1.2. Если этого не сделать, то будут показаны: платежки в 1С 8.3 по всем имеющимся юридическим лицам.

Рисунок 1.2.
Далее, выбираем платежные поручения для кого были оформлены: организация-партнер (контрагент) или сотрудник, рис. 1.3. В нашем примере выбран: Контрагент в 1C:ERP. Если здесь не указать кто конкретно нам нужен, будут отображены документы по всем: и юридическим, и физическим лицам.
Рисунок 1.3.
После указания юридического или физического лица из списка, в соседнем окошке выбираем наименование или ФИО из списка уже занесенных сотрудников в 1С 8.2 или организаций-партнеров, рис.1.4.

Рисунок 1.4.
И, наконец, стоит указать дату документы за которую нам нужны для работы. В нашем примере, организация ООО Торговый дом «Комплексный», оплачивает контрагенту Агроферма «Коровино», сумму в 300000руб., датой 04.10.2021г., рис.1.5. Стоит обратить внимание, что «Банковский счет», с которого переводятся деньги, будет заполнен автоматически, при выборе организации. Его можно изменить вручную, если у фирмы несколько счетов.

Рисунок 1.5.
Далее, убедимся, что все данные указаны верно, все нужные документы выбраны и отмечены зеленой галочкой слева, рис.1.6.

Рисунок 1.6.
Нажимаем «Отправить в банк», рис. 1.7.

Рисунок 1.7.
Откроется окно: Обмен с банком 1С 8.3, рис. 1.8. Здесь можно еще раз проверить все данные по выгружаемым документам: наша организация, счет, с которого должен пройти платеж, в таблице внизу верно указан получатель платежа, сумма.
Тут открывается одно маленькое, но существенное отличие списка сформированных платежных поручений, от списка отсылаемых в банк. Рассмотрим рисунок 1.8. подробнее.

Рисунок 1.8.
Главное отличие – «Период». Дело в том, что срок действия платежного поручения в 1С 8.3 10 дней с даты создания. То есть, мы можем, к примеру, неделю создавать платежки в 1С 8.3, потом отправить в банк одним списком. Для этого, в окошках «Период» указываем даты, за которые хотим видеть документы. В нашем случае, с 04.10.2021 по 06.10.2021. При этом, документы будут расположены по датам создания платежки.
Внимательно посмотрим на таблицу списка. Здесь так же появляется важное отличие – графа Состояние. «Состояние» показывает было ли отправлено это поручение в банк или еще нет. Соответственно, состояние указывается, как «Отправлено» или «Подготовлено».
Следовательно, нужные для отправки документы отмечаются галочкой в графе «Выгружать». Эту галочку можно установить или убрать вручную.
Затем, в окошке: Файл выгрузки в банк, выбираем папку/место, куда будет временно сохранен наш пакет платежных поручений для банка и нажимаем «Выгрузить», рис. 1.9. Если вышеуказанный: Файл выгрузки в банк, был указан в настройках обмена с банком, то нужное значение будет подставлено автоматически.

Рисунок 1.9.
Внимание! Откроется окно «Проверка на атаки вирусов», рис. 1.10.

Рисунок 1.10
Это означает, что при отправке нашего пакета документов, программа 1С выполнит проверку параметров платежных документов. Дело в том, что существуют вирусы, способные в момент отправки пакета подменить, к примеру, счета в платежных поручениях и отправить деньги по другому адресу.
Ничего не нажимая, переходим в клиент банк 1С 8.3. Загружаем туда наш файл и только после этого возвращаемся в 1С и нажимаем «Проверить». Документы будут проверены и отправлены, файл из папки на компьютере будет удален, а платежки перейдут в состояние «Отправлено», рис. 1.11.

Рисунок 1.11.
Мы же сможем посмотреть отчет по отправленным платежным поручениям. Для этого, внизу окна Обмен с банком в 1С 8.3 нажимаем «Отчет о выгрузке», рис.1.11. Нам откроется отчет, с перечнем всех отправленных документов, рис.1.12.

Рисунок 1.12.
Обратим внимание: несмотря на то, что изначально в перечне отправляемых платежных поручений в 1С 8.3 было два документа (от 04.10.2021 и 06.10.2021), в банк отправился только один – отмеченный галочкой и находящийся в статусе «Подготовлено», рис. 1.9.
3. Как настроить обмен с банком в 1С 8.3
Настроить обмен с банком в 1С 8.3 можно только из окна: Обмен с банком. Для этого переходим: Начальная страница / Банк и касса / Банк / Платежные поручения. Указываем юридическое лицо, чей обмен с банком хотим настроить, нажимаем «Отправить в банк», рис.2.1.

Рисунок 2.1.
Обратите внимание, что указывать контрагентов в 1С:ERP или сотрудников, дату необходимости нет. Период будет подставлен автоматически текущей датой. Внизу окна нажимаем «Настройки», рис.2.2.

Рисунок 2.2
Откроется окно «Настройка обмена с клиентом банка», рис. 2.3. Рассмотрим его детально.

Рисунок 2.3.
1. Обслуживаемый банковский счет. Здесь автоматически подставляется счет, для которого производим настройки. При необходимости, можно выбрать другой.
2. Название программы. Здесь выбираем из списка программу для обмена с банком. Информацию о ней должен предоставить банк.
3. Файл выгрузки в банк. Указываем папку на компьютере, куда будут временно сохраняться пакеты выгрузки платежных поручений.
4. Файл загрузки из банка. Указываем папку на компьютере, куда будут сохраняться пакеты платежных поручений, полученные из банка.
5. Раздел «Выгрузка». Тут галочками отмечаем какие документы будем выгружать: Платежное поручение, платежное требование банка или оба варианта.
Так же здесь устанавливается контроль документов при выгрузке в клиент-банк в 1С 8.3.
А именно:
5.1. Корректность номера документа — программа автоматически проверит номера выгружаемых платежных поручений на уникальность.
5.2. Безопасность обмена с банком в 1С 8.3 — как раз этот пункт включает проверку пакета документов на действия вирусов во время отправки в банк.
Нажимаем «Сохранить и закрыть», наши настройки начнут действовать.
Специалист компании «Кодерлайн»
Максим Федоров
Возможно у Вас не установлены сертификаты Национального УЦ Минцифры России.
Ознакомиться с инструкциями по установке можно на https://www.gosuslugi.ru/crt
Либо попробуйте войти на сайт в другом браузере по ссылке https://www.sberbank.com/ru/certificates
Если ошибка повторится позвоните нам по номеру 900 или + 7495 500-55-50, если Вы за границей, и сообщите ваш Support ID
Support ID: < 2144550612107062376>
[Назад]
«Как настроить загрузку в 1С выписок банка, а также выгрузку, и как провести выписку в 1С 8.3?» — весьма частый запрос в работе с 1С
Для решения данной задачи предлагаем изучить нашу статью или обратиться к специалистам за консультацией в 1С.
Начнем с создания платежного поручения:
- На базе документа поступления товаров и услуг, счета и т.д;
- Через создание нового платежного поручения/ПП.
В блоке «Банк и касса–ПП».
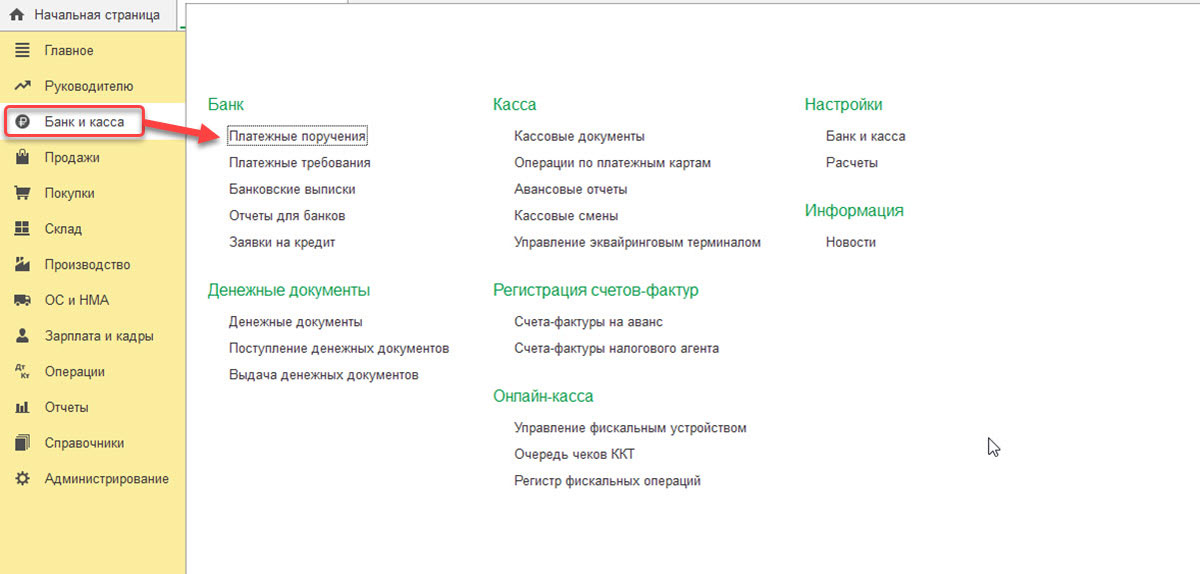
В открывшемся окне появится журнал с платежками, где можно, настроив соответствующий отбор, отфильтровать необходимые документы, например, вывести список по определенной организации, банковскому счету, дате или контрагенту.
Создаем новую платежку:
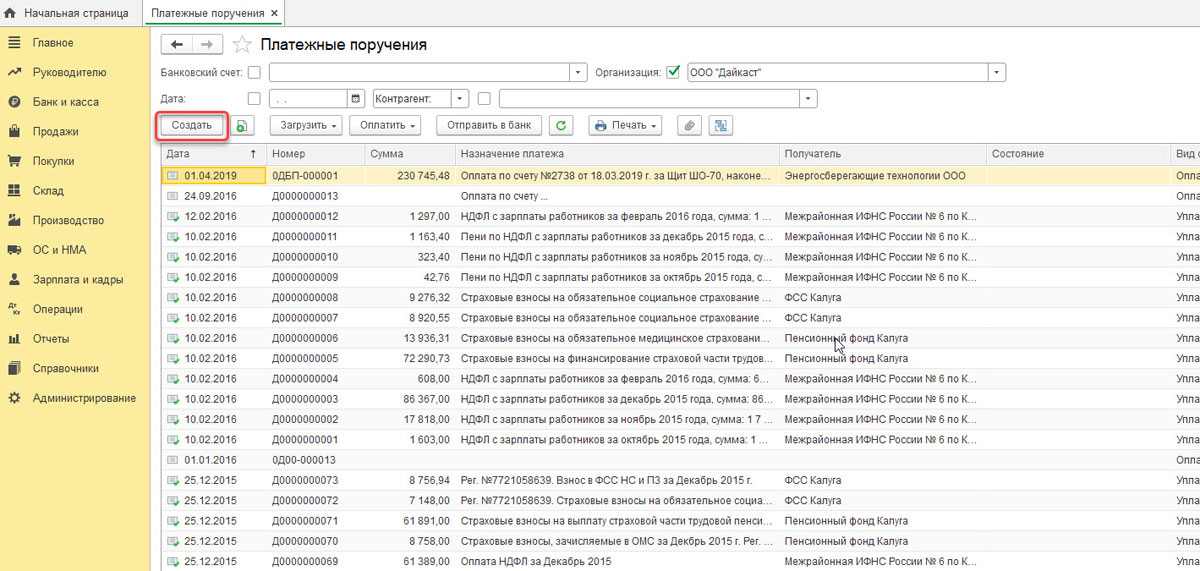
Заполнение основных полей тут начинается с «Вида операции». В зависимости от выбранного, будет изменяться структура документа, а также поля обязательных для заполнения аналитик.
Заполнив основное, проводим и закрываем документ кнопкой «Провести и закрыть».
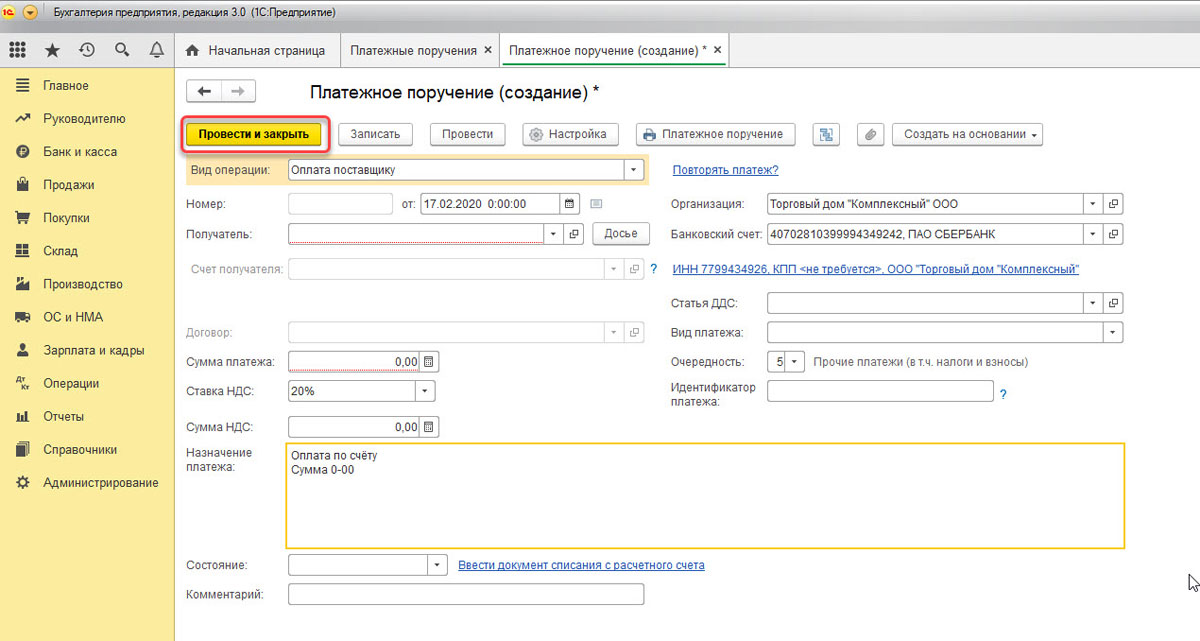
Платежка не делает никаких проводок в 1С 8.3, их формирует «Списание с р/сч», которое также можно создать на основе сформированной нами платежки, или вручную, через создание нового списания.
Поможем настроить интеграцию 1С с вашим банком. Бесплатно для подписчиков ИТС!
Создание поступления/списания с расчетного счета
Первый вариант – создание вручную через блок «Банк и касса–Банковские выписки».

В отобразившемся журнале отображаются все поступления и списания со счета. Чтобы с ним было удобнее работать, можно задать фильтры:

Чтобы сделать нужный нам документ, нажимаем на «Поступление» или «Списание», смотря что нам нужно.

Здесь заполняем основные поля аналогично заполнению платежки:

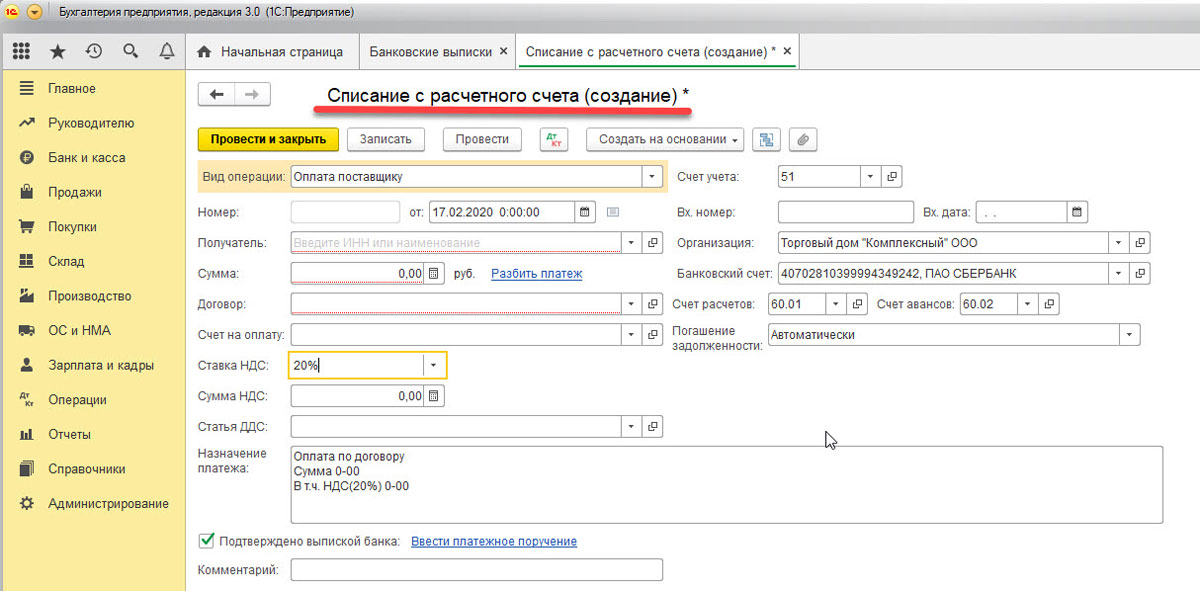
После заполнения всех полей, проверяем корректность заполненных реквизитов и нажимаем «Записать–Провести».
В документах «Поступление на расчетный счет» и «Списание с расчетного счета» смотрим проводки и проверяем корректность их отображения через кнопку «ДтКт». В открывшемся окне «Движения документа» отобразятся проводки.
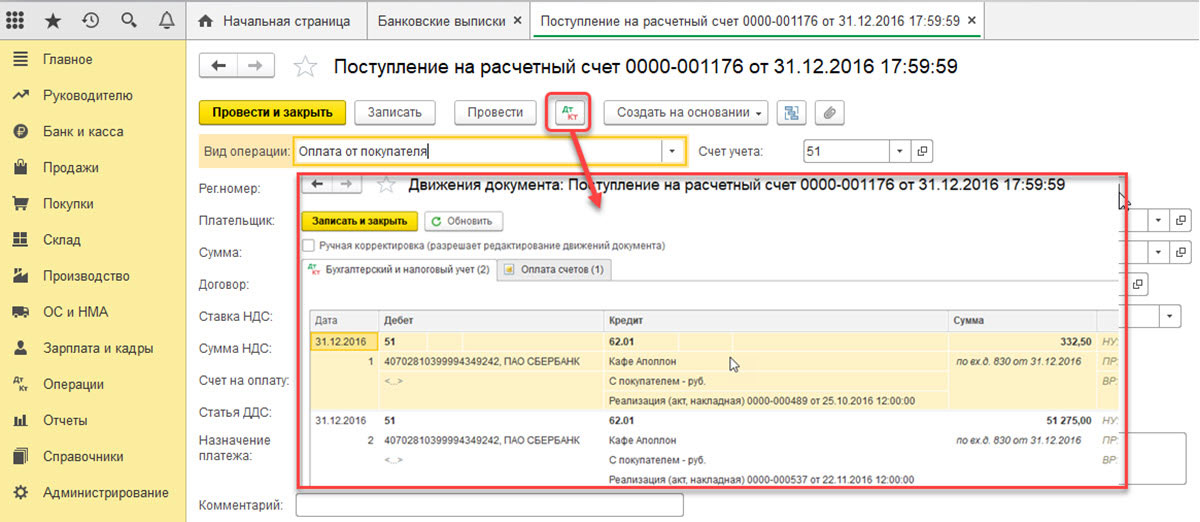
Проверив корректность проводок, жмем «Провести и закрыть».
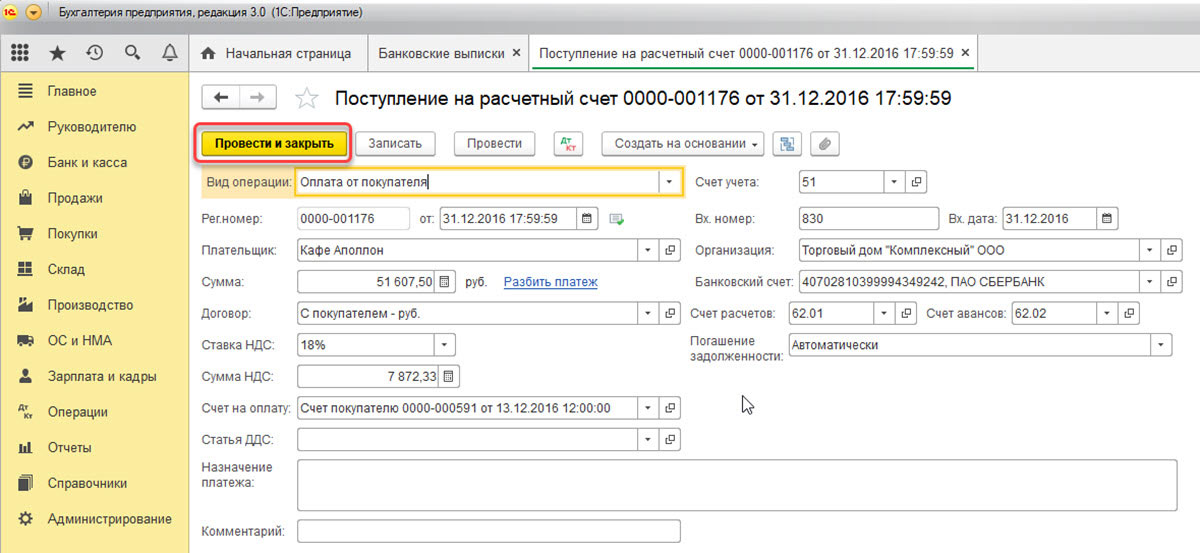
Второй путь создания «Поступление на расчетный счет» и «Списание с расчетного счета» путем загрузки банковской выписки
Настроим интеграцию 1С с Fintech API, инфраструктура Сбербанка доступна прямо в 1С:Бухгалтерия!
Перейдем к отправке документов в банк. Находясь в журнале «Банковские выписки», нажимаем «ЕЩЕ–Обмен с банком».
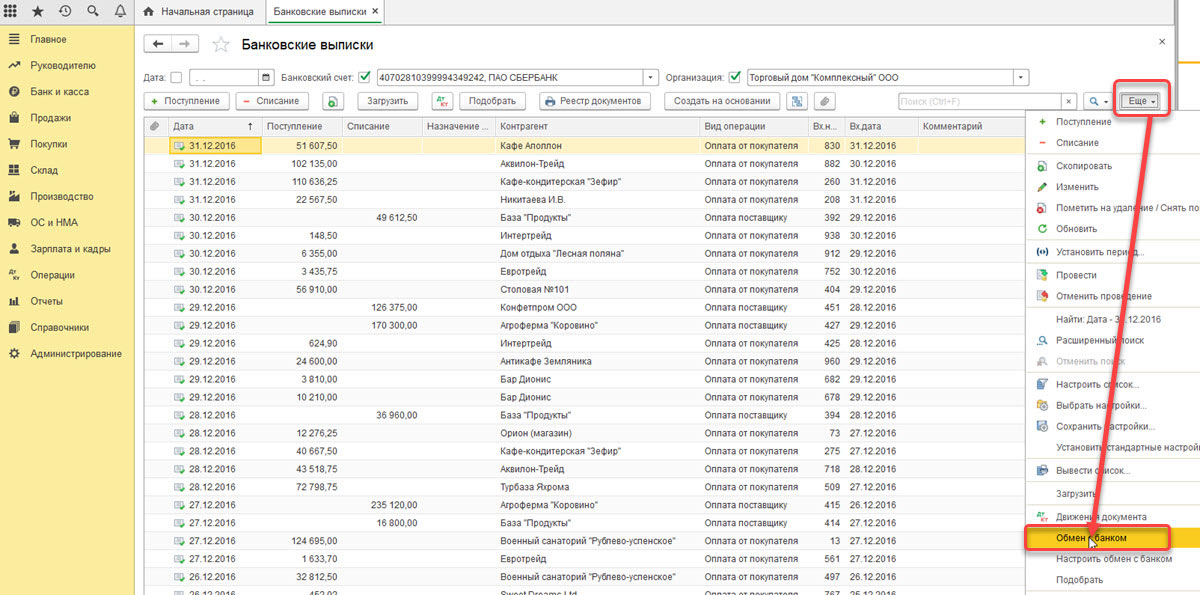
В открывшемся окне «Обмен с банком» для выгрузки документов в клиент-банк выбираем закладку «Отправка в банк»:
- Выбираем фирму, по которой будем выгружать документы;
- Указываем банковский счет;
- Выбираем период, за который нам надо выгрузить выписку банка;
- Выбираем место выгрузки файла.
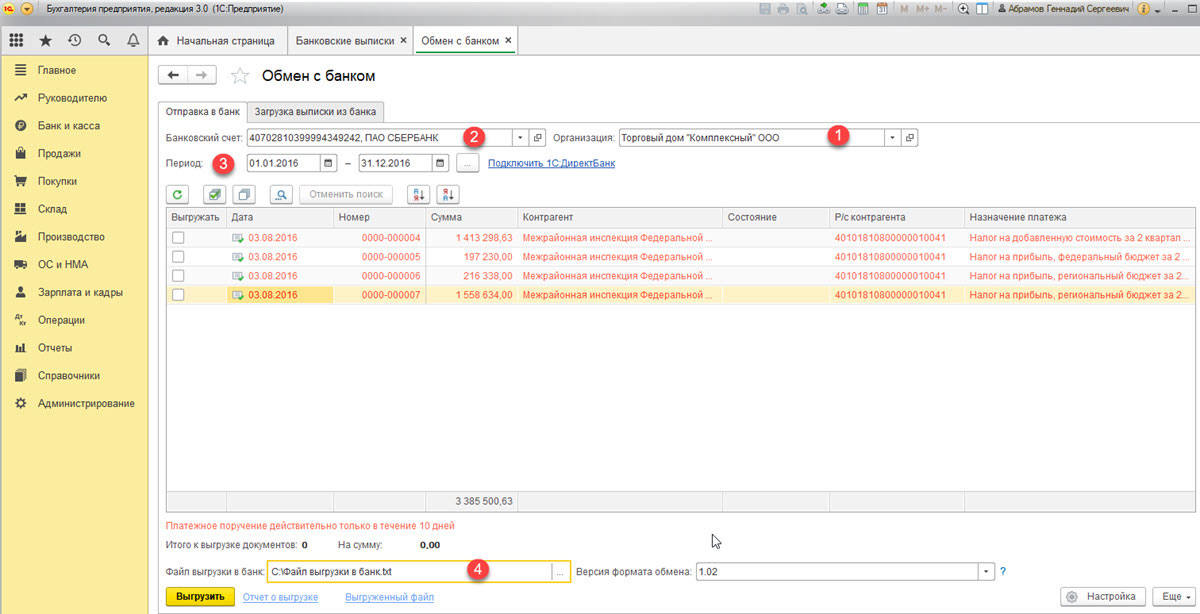
Табличная часть здесь заполнится платежками, которые необходимо оплатить.
Напротив каждого платежки, которую мы хотим оплатить, проставляем «Флаг» и нажимаем на кнопку «Выгрузить». Это приведет к открытию окна «Проверка на атаки вируса», где мы жмем «Проверить».
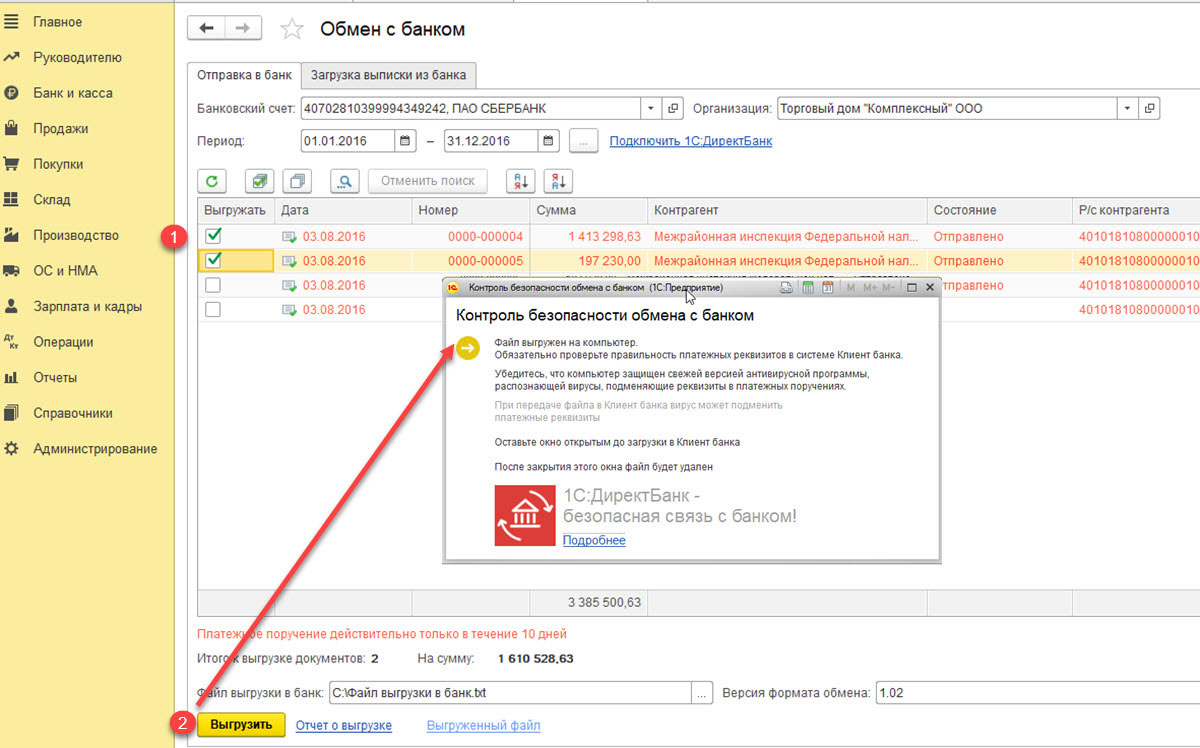
Сформируется файл в формате «1С_to_kl.txt», который необходимо загрузить в банк-клиент.
В окне «Обмен с банком» можно посмотреть отчет о выгруженных платежных документах, для чего жмем «Отчет о выгрузке». Полученный отчет отобразит платежки, которые были выгружены в файл для загрузки в «банк-клиент». Его можно сохранить в любом формате или распечатать.
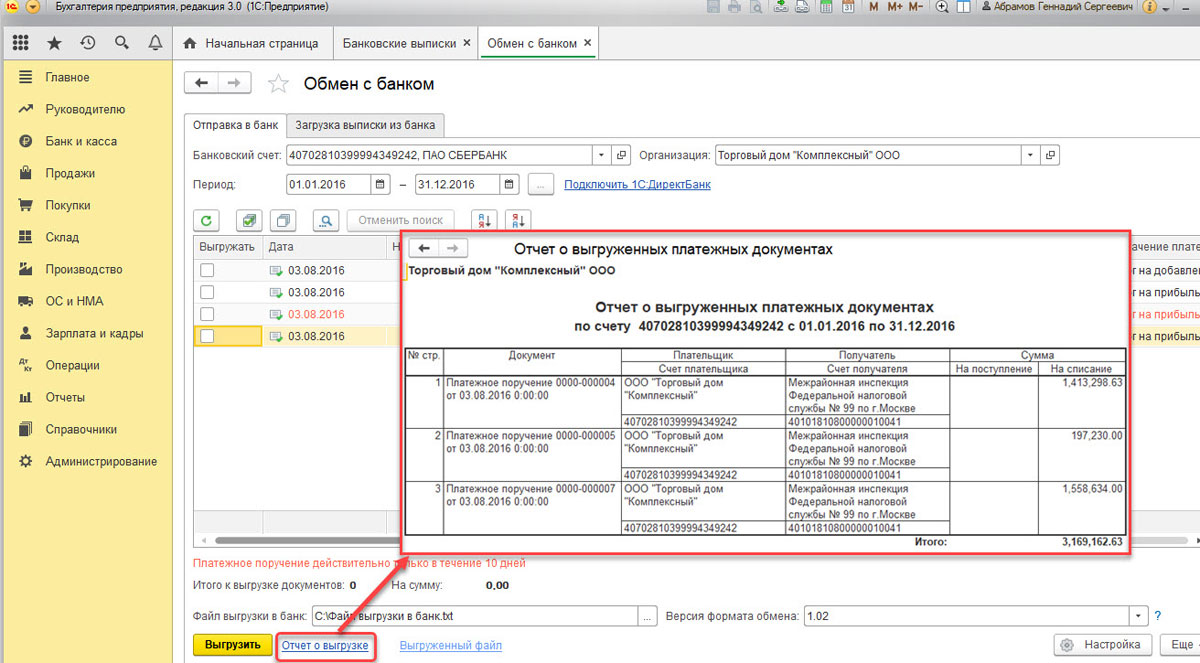
Получить бесплатную консультацию по интеграции 1С с клиент-банком!
Выгрузка платежных поручений из 1С 8.3 в клиент-банк
После того как сформировано платежное поручение, пользователь формирует файл и отправляет его в банк. Рассмотрим данные действия с банковскими выписками пошагово.
Шаг 1. Перейдите в журнал «Платежные поручения» и нажмите «Отправить в банк».

Шаг 2. Укажите дату выгрузки – кнопка «Выбрать период».
Шаг 3. Нажмите кнопку в виде круглой стрелки – «Обновить документы на экспорт».
Шаг 4. В поле «Файл выгрузки в банк» нажмите кнопку «Выбрать». В открывшемся окне сформируется название файла в текстовом формате.
Шаг 5. Нажмите «Выгрузить».
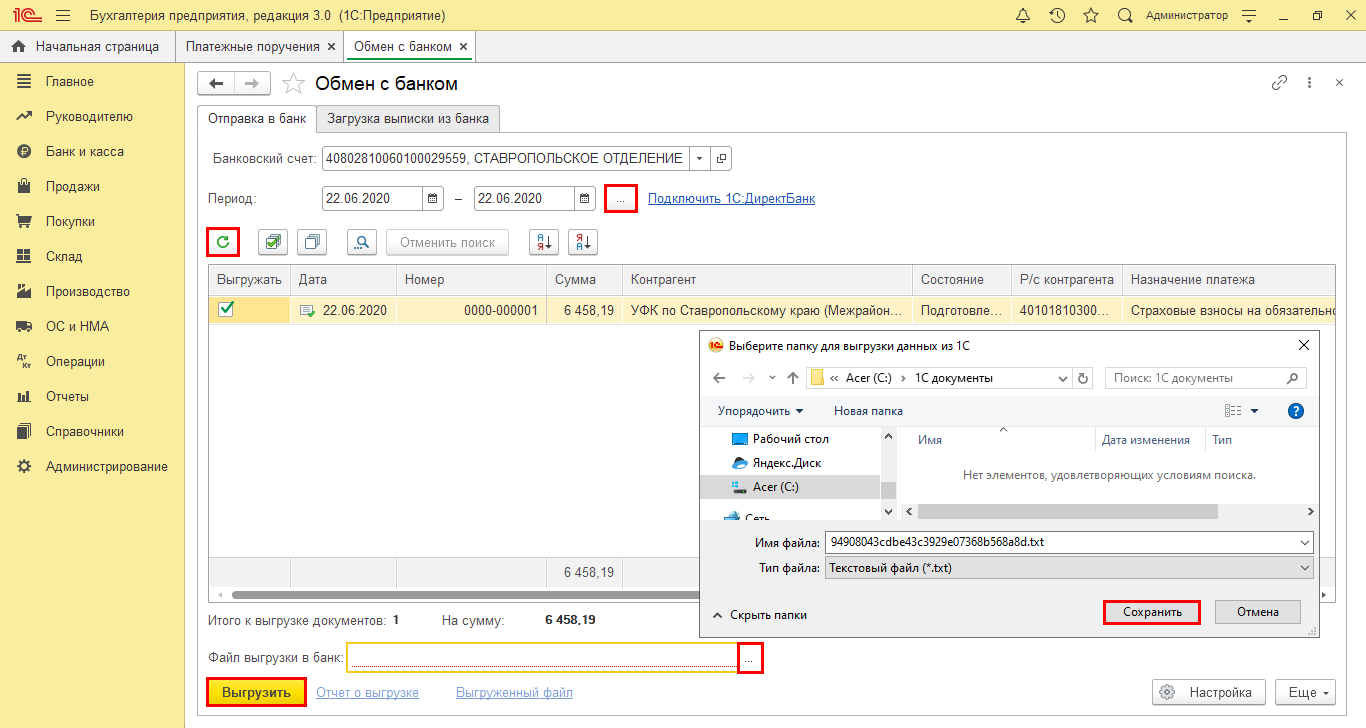
В процессе выгрузки файла 1С проверяет его на вирусы.
Шаг 6. Нажмите «Проверить».
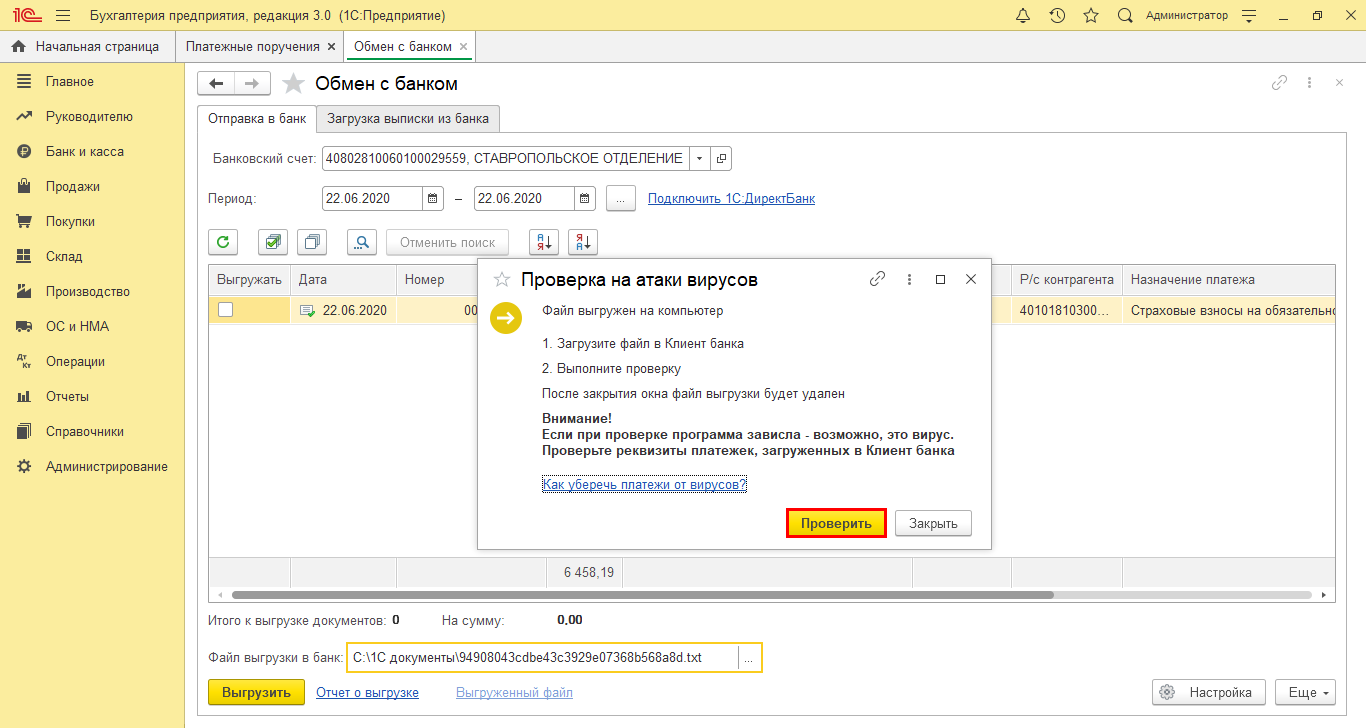
При положительной проверке программа сообщит об идентичности выгруженного файла с данными программы.
Шаг 7. Нажмите «Закрыть».
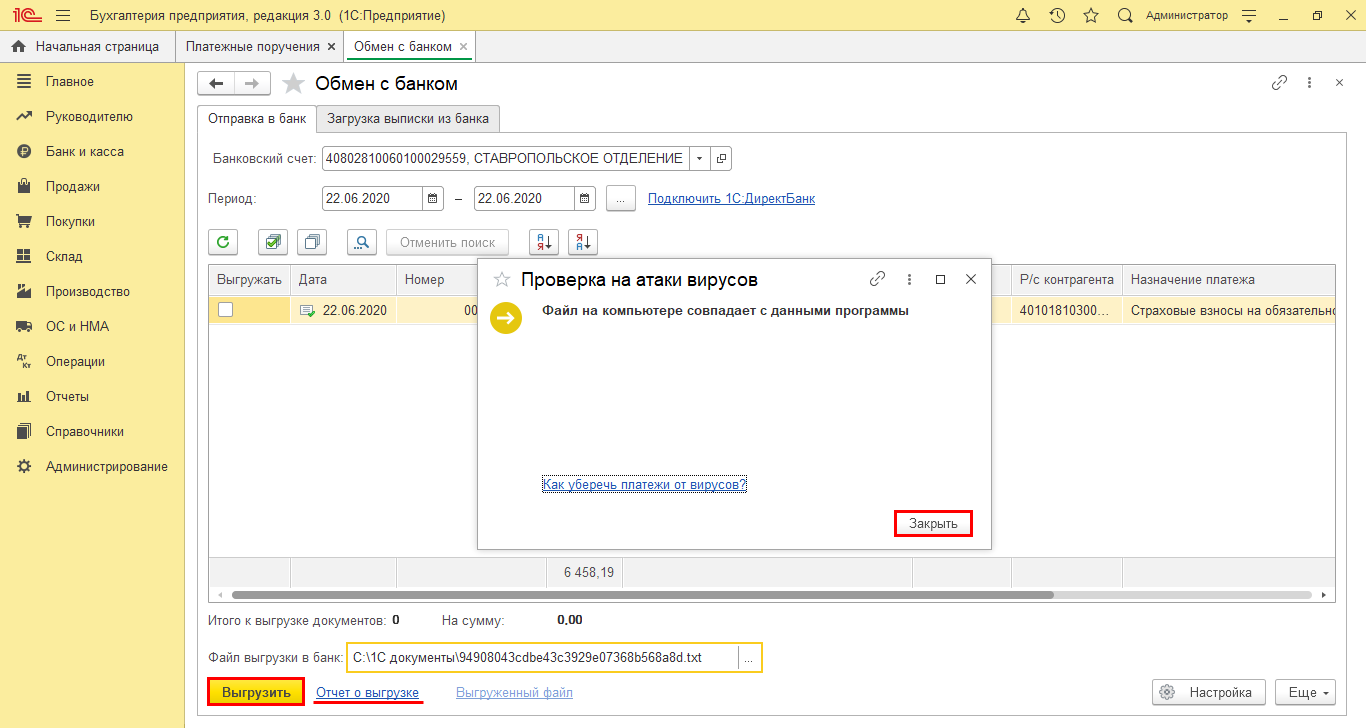
По гиперссылке «Отчет о выгрузке» формируется таблица с данными выгрузки.
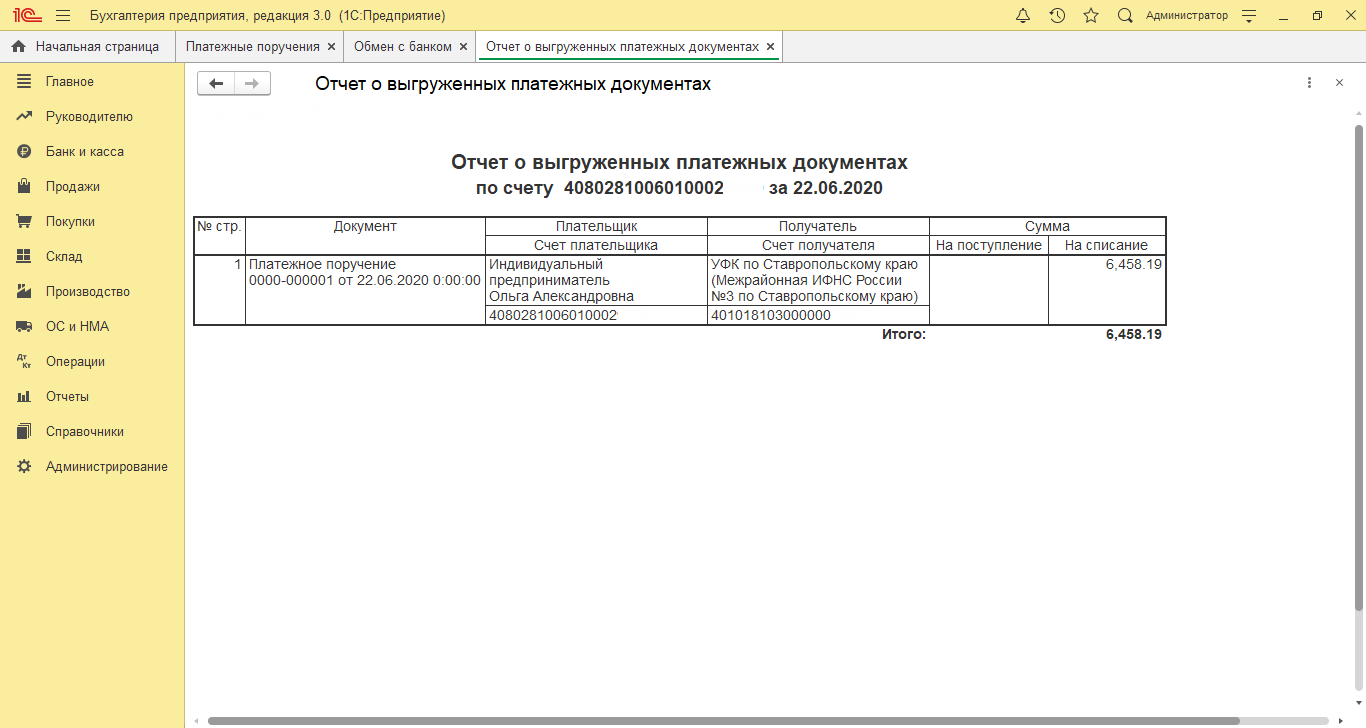
Файл имеет текстовый формат txt. Открыть его можно с помощью программы «Блокнот».
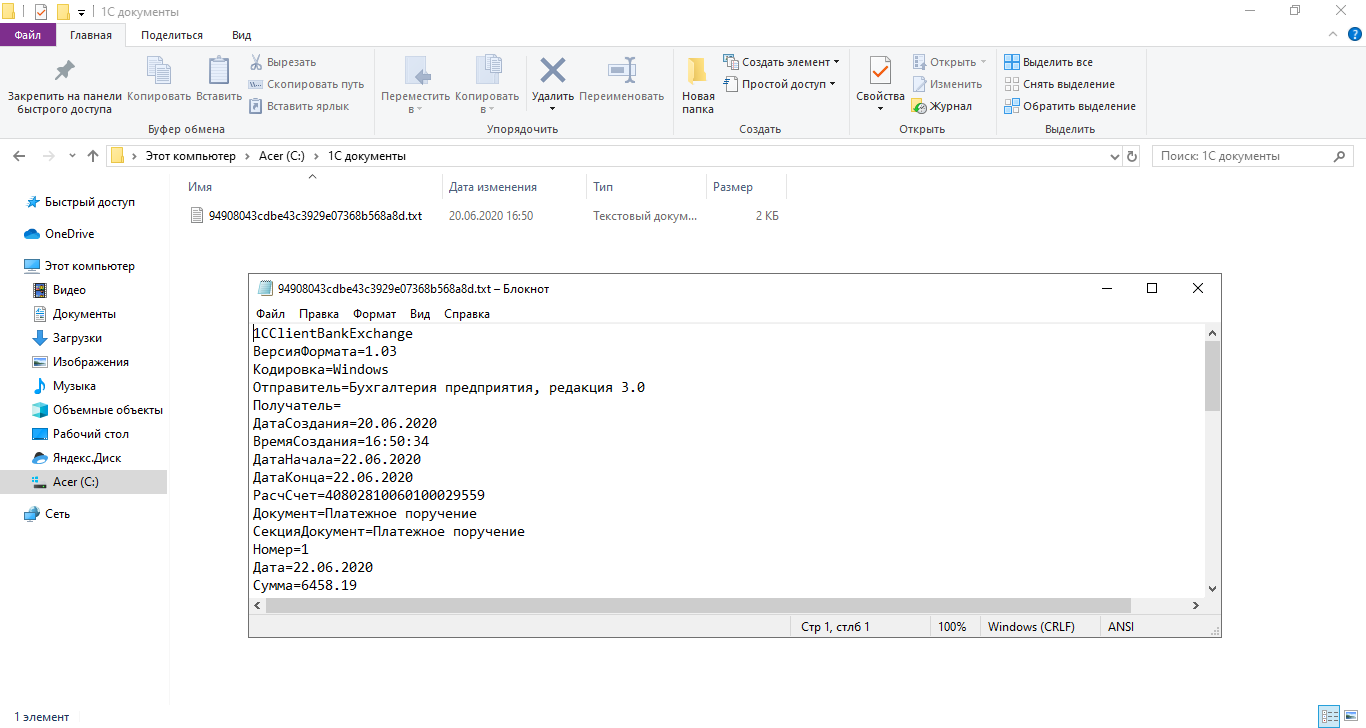
Подготовленный файл загрузите в клент-банк.
Шаг 8. В меню найдите раздел «Импорт» и укажите файл с платежками. По нажатию кнопки «Импорт» произойдет автоматическая загрузка платежки в систему.


Интеграция 1С с банками
Загрузка выписок, контроль платежей, управление счетами в Сбербанк, ВТБ, Альфа-банк, Тинькофф и т.д.

Загрузка выписки в 1С 8.3
Первый вариант – из закладки «Загрузка выписки из банка».
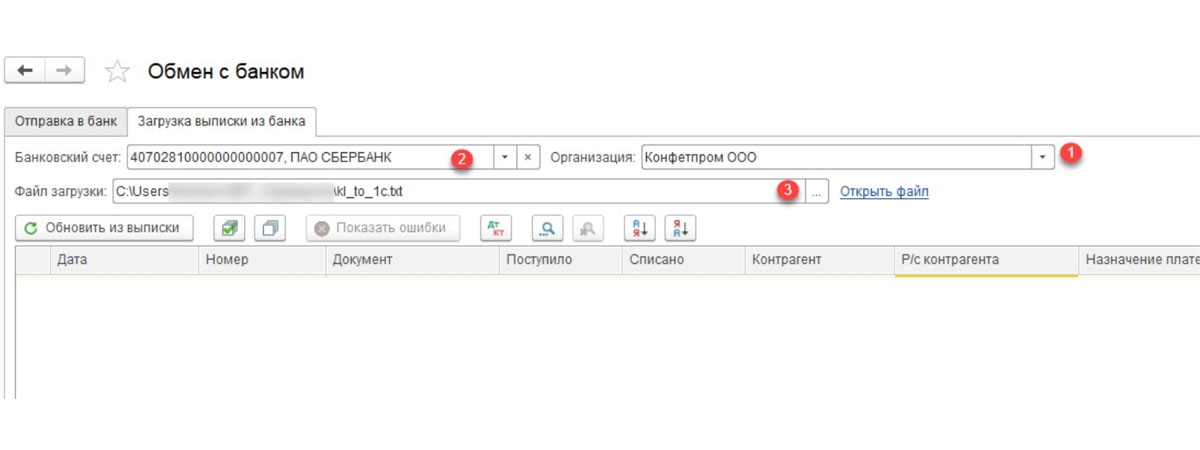
Указываем:
- Организацию
- Банковский счет
- Файл загрузки
Нажимаем на кнопку «Обновить из выписки».
Табличная часть заполнится данными из файла, при этом строки выделенные красным цветом означают, что программа не нашла в справочниках данные (р/сч, контрагента по совпадению ИНН и КПП), на которые надо распределить поступления или списания с р/сч. Черным цветом выделены корректно распределенные документы.
Напротив каждого документа, который мы хотим выгрузить, проставляем «Флаг». Внизу окна будет дана информация о количестве документов к загрузке, а также «Итого Поступлений/Списаний на сумму». Нажимаем «Загрузить».
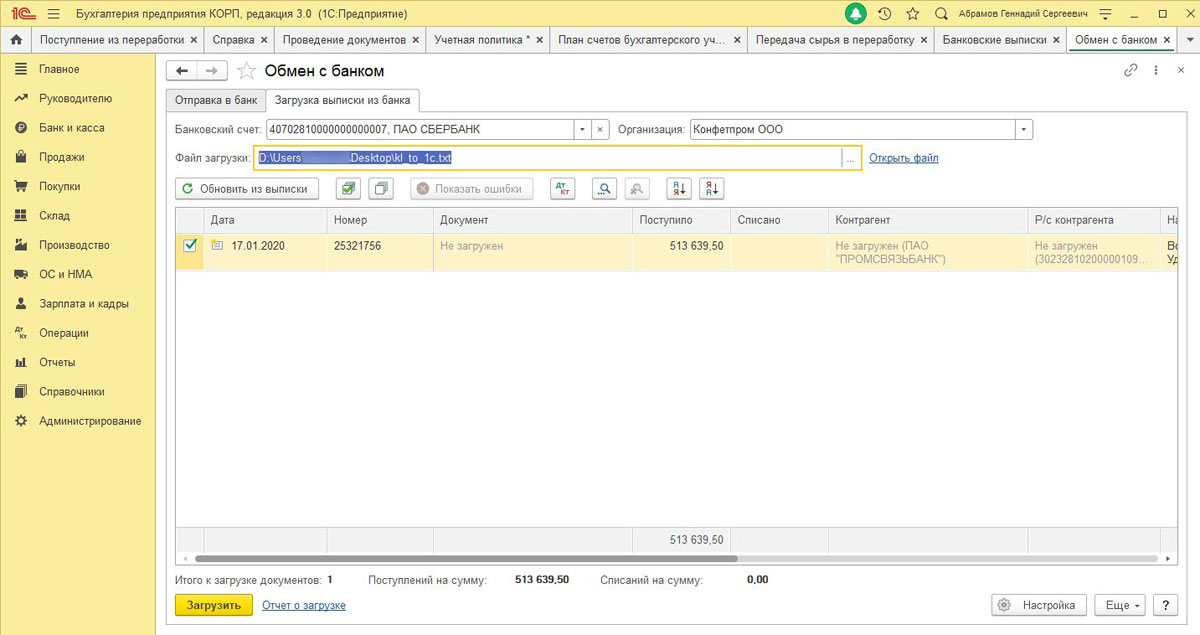
Если выписка банка в 1С 8.3 была загружены частично, система отобразит эту информацию в табличной части окна «Обмен с банком». Не загруженные документы будут отображаться со значением «Не загружен» в столбце «Документ», по загруженным документам будет отображена информация «Списание с расчетного счета или Поступление на расчетный счет», присвоенный ему номер и дата.
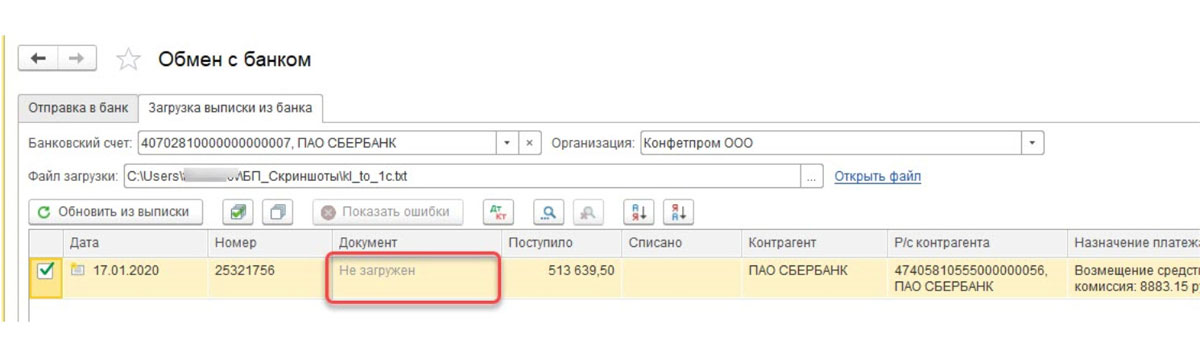
Можно посмотреть отчет о загруженных документах. Для этого нажимаем на кнопку «Отчет о загрузке».
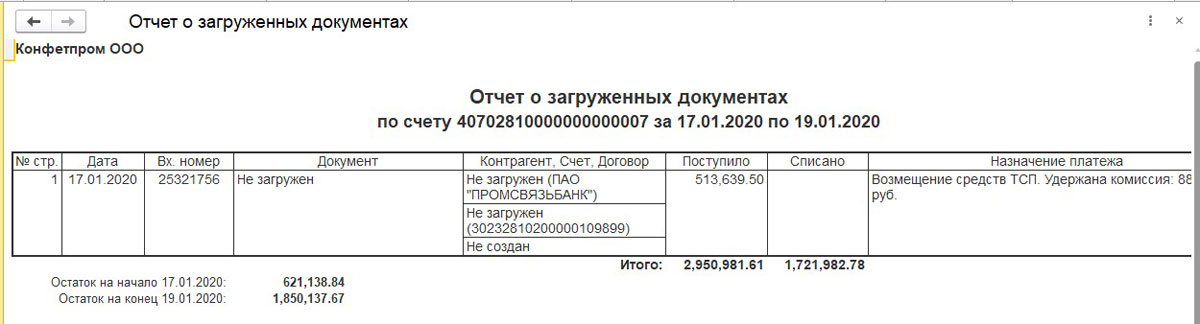
Рассмотрим второй вариант, как загрузить выписки в 1С 8.3.
Здесь следует учитывать, что универсальные варианты могут учитывать не все особенности бизнес-процессов компании. При необходимости индивидуальной настройки, вы можете заказать услуги по доработке и обслуживанию 1С.
В журнале «Банковские выписки» жмем «Загрузить».

Здесь ищем файл загрузки выписки и жмем «Открыть».
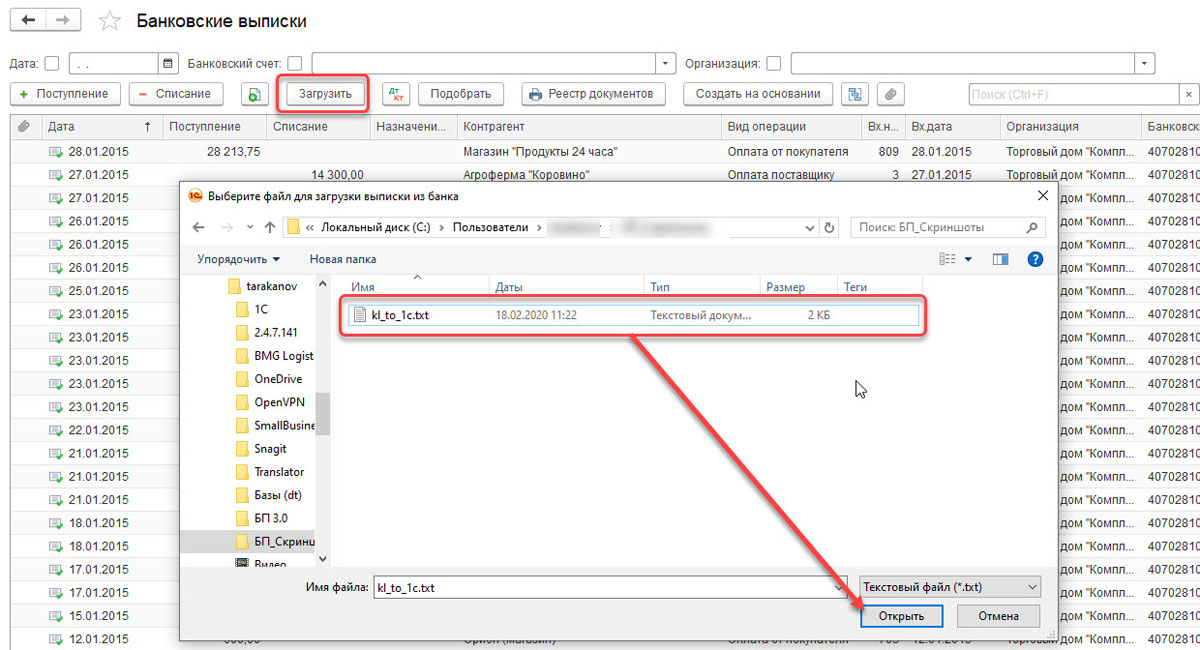
Программа автоматически загрузит и разнесет документы из выписки и отобразит количество загруженных документов, а также итоговую сумму поступления и итоговую сумму списания.
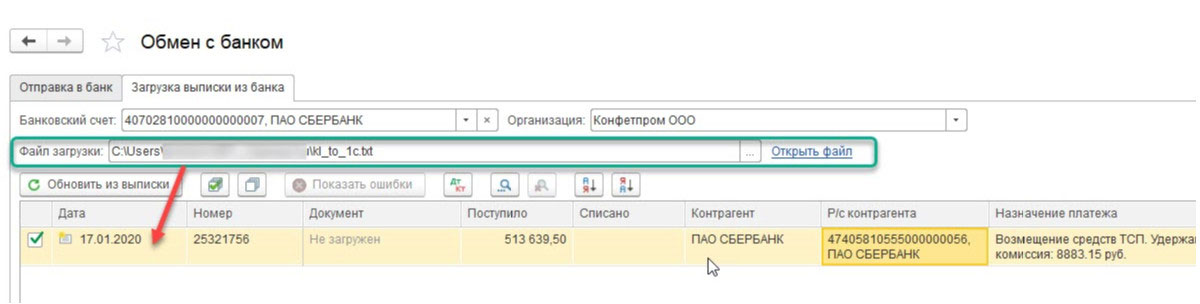
Документы в журнале «Банковской выписки», отмеченные зеленым флажком, проведены и разнесены.
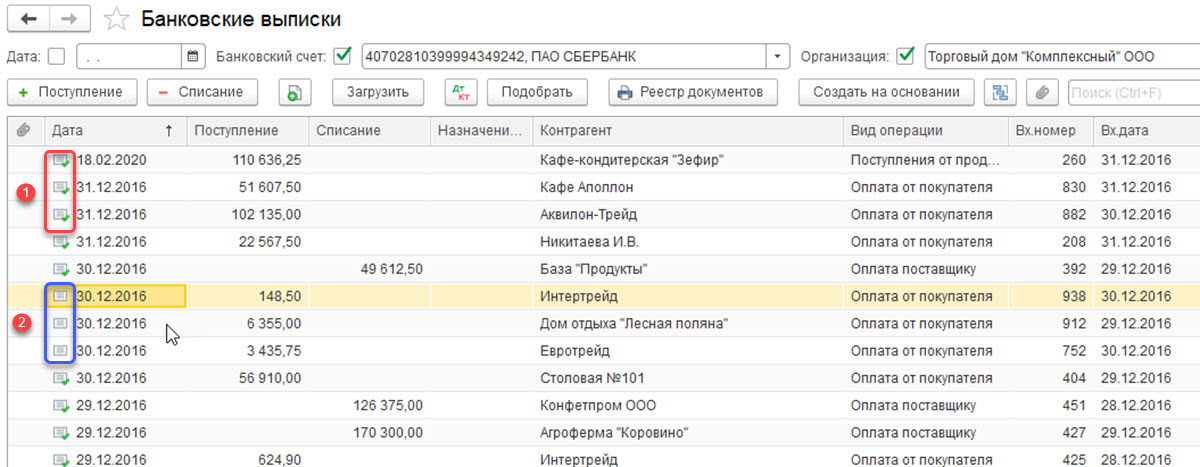
Провести и разнести выписку самостоятельно будет нужно, если она не отмечена зеленой галочкой: открываем не проведенный документ, заполняем основные необходимые поля для проведения документа, проверяем корректность заполненных реквизитов, нажимаем на кнопку «Провести», далее «Провести и закрыть».
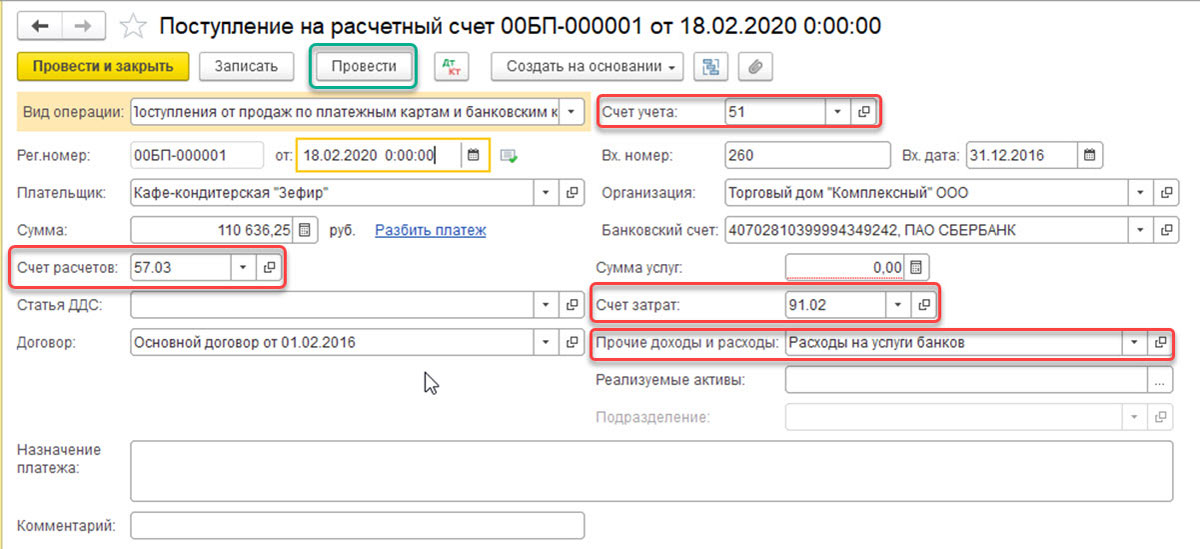
Документ проведен и распределен.
Если в журнале банковской выписки надо отобразить начальные остатки на начало и конец дня, а также итоговые суммы поступления и списание на заданную дату, нажимаем «ЕЩЕ–Показать/Скрыть итоги».
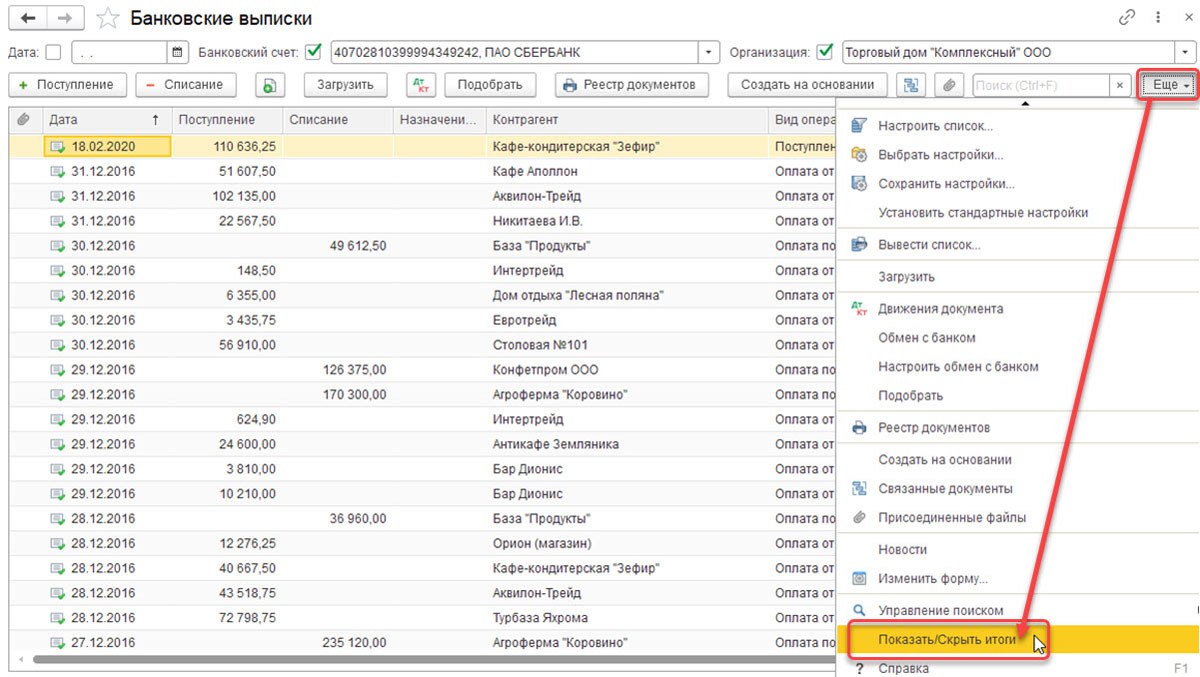
Внизу журнала будут отображаться начальные остатки на начало и конец дня, а также итоговые суммы поступления и списание на дату.
Если после прочтения статьи у вас остались вопросы, и вы нуждаетесь в услугах по доработке 1С, свяжитесь с нами любым удобным способом – мы с радостью вам поможем.
Клиент банк в 1С 8.3: настройка, выгрузка и загрузка выписок
Рассмотрим, как работать с банковскими выписками и платежными поручениями с помощью клиент-банка, интегрированного с 1С. Это нужно для автоматизации выгрузки платежек и загрузки выписок о списании и поступлении средств на расчетный счет.
Условно ежедневную работу с банком можно поделить на:
-
создание платежных поручений за текущий день;
-
выгрузку/загрузку данных банка о произведенных поступлениях и списаниях за предыдущий день;
-
отражение банковской выписки на расчетном счете в 1С.
Чтобы начать работать, сформируем платежные поручения для оплаты имеющихся задолженностей. В разделе «Банк и касса» выберем пункт «Платежные поручения», в открывшемся журнале с платежными поручениями воспользуемся автоматическим формированием платежек при помощи кнопки «Оплатить»:
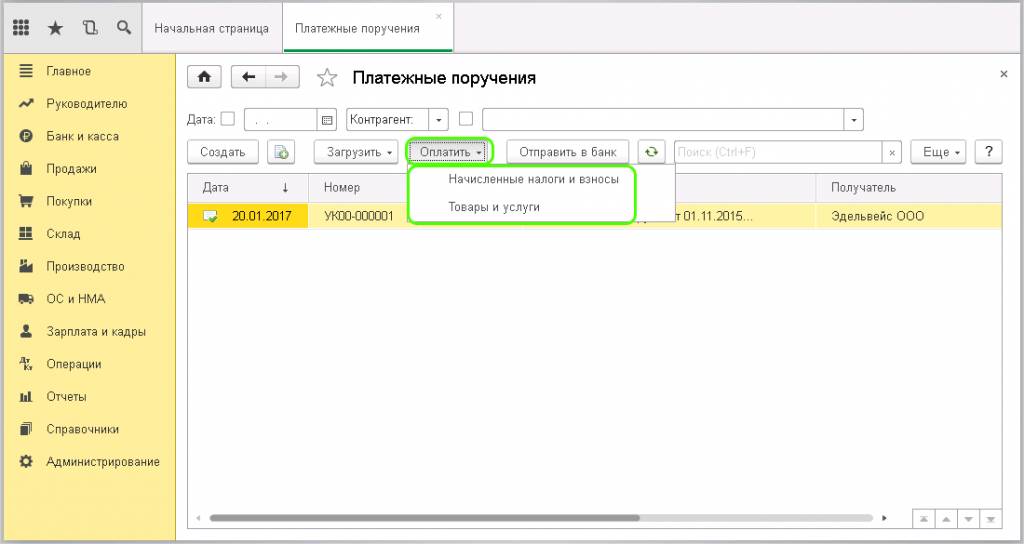
Будем оплачивать товары и услуги (выберем этот вид в выпадающем меню кнопки «Оплатить»). Программа предложит сформировать платежки по имеющимся задолженностям. Можно это сделать для всех документов, можно произвести выборочную оплату.
Сформированные автоматически платежные поручения заполняются данными из документа «Поступление товаров и услуг». Тем не менее, перед отправкой в банк следует проверить документ и только после проверки выгружать в банк.
Отправка поручения в банк производится при нажатии кнопки «Отправить в банк» в верхней панели журнала поручений:
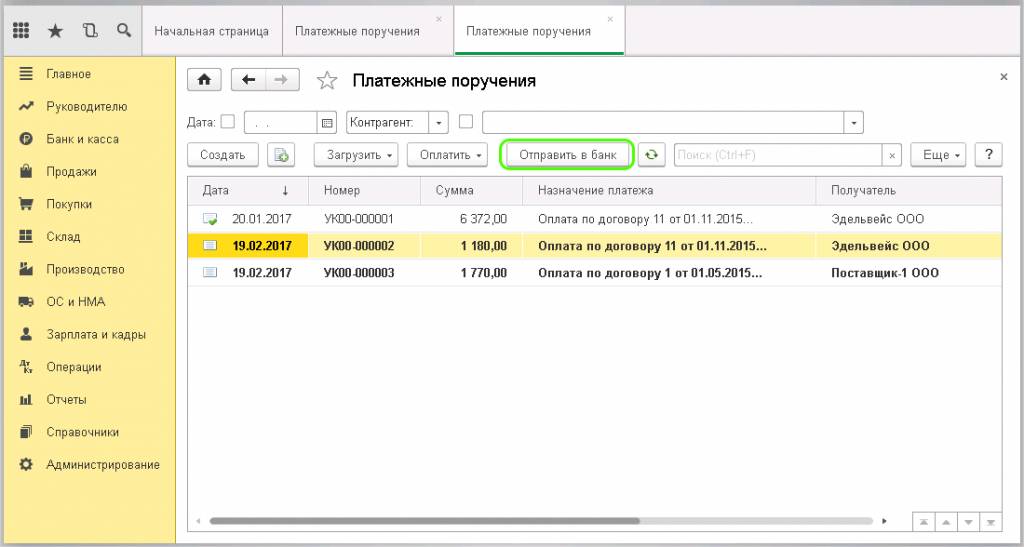
После нажатия кнопки открывается список поручений, доступных для отправки:
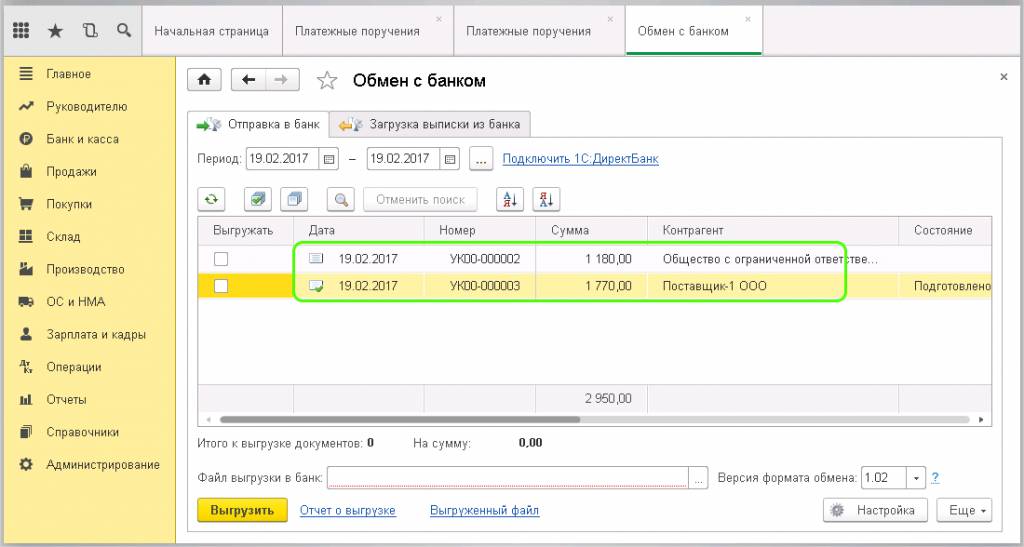
Требуется выбрать период времени, за который будет производиться отправка, и выбрать из списка поручений те, которые нужно отправить.
Выгрузка данных в банк происходит путем отправки файла в формате *.txt. Для обмена с банком нужно создать такой файл.
Настройка подготовки файла для банка осуществляется при нажатии кнопки «Настройки». В открывшемся окне можно указать:
-
«Название программы» — версия клиент-банка;
-
«Файл выгрузки в Банк», «Файл выгрузки из Банка» – расположение файла на жестком диске;
-
«Группа для новых контрагентов» — к какой группе будут относиться вновь созданные контрагенты. Если оставить поле пустым, то программа создаст новую группу;
-
«Статья ДДС по умолчанию настраиваются в справочнике».
Также в настройках указывается, какие документы требуется выгружать, контролировать или нет номера документов, создавать или нет новых контрагентов, если данные не найдены, проводить или нет автоматически поступления и списания с расчетного счета.
Следует обратить внимание на галочку «Перед загрузкой показывать форму «Обмен с банком». Это дает возможность перед загрузкой проверить правильность заполнения выписки. Если галочка не стоит, то загрузка выписки происходит автоматически, без возможности предварительной проверки.
Чтобы записать файл, создаем его (например, на рабочем столе или в другой директории) или выбираем уже готовый файл:
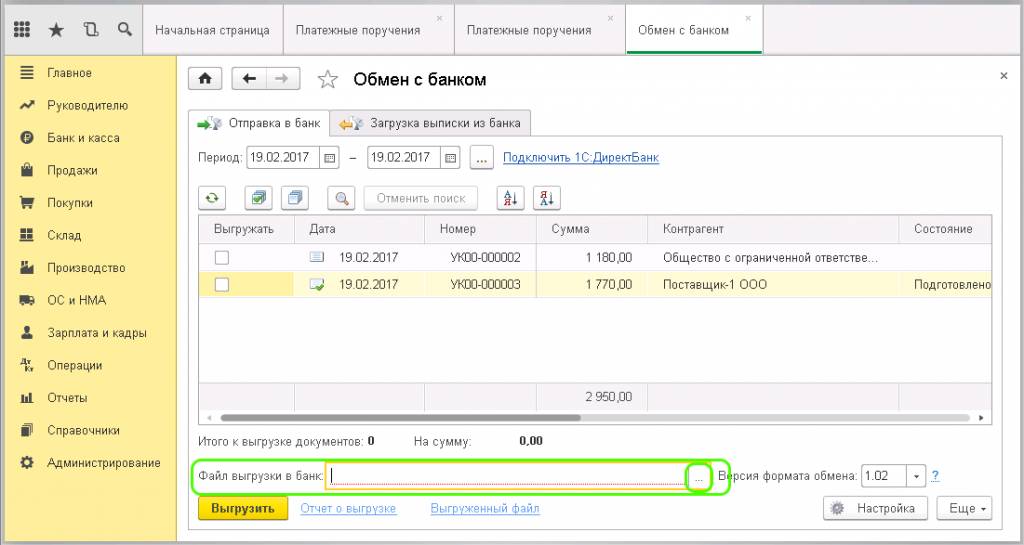
Все данные о платежных поручениях подготовлены к отправке в банк, их можно отправить через систему клиент-банк. Для просмотра информации о поручениях, которые попали в файл, предусмотрен «Отчет о выгрузке»:
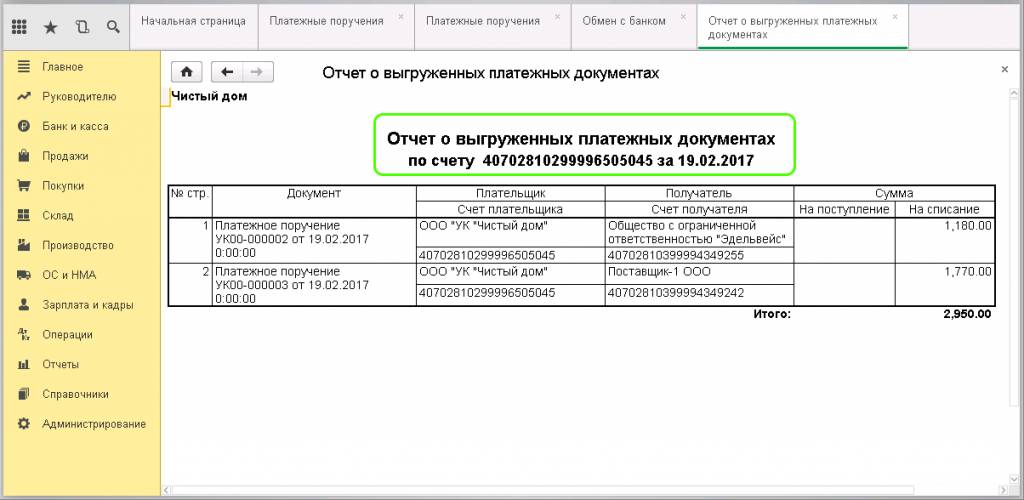
Для загрузки данных из клиент-банка в 1С, надо предварительно выгрузить соответствующий документ и сохранить его. Далее данный файл выбирается в поле «Файл загрузки»:
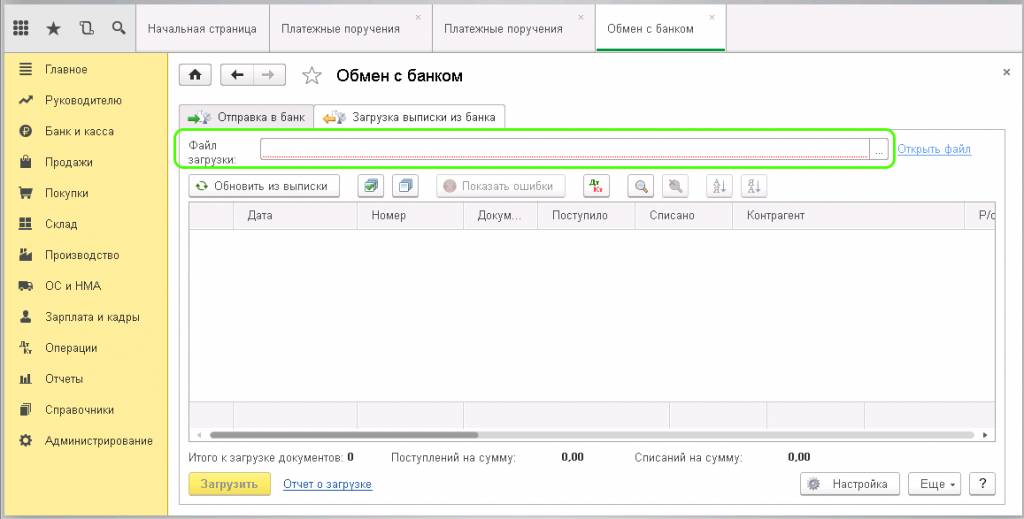
Требуется проверить, что все контрагенты и документы найдены правильно.
Если 1С не сможет найти контрагентов, по которым есть данные в выписке, будет предложено создать новых. Тем не менее, контрагент может уже быть создан, но его реквизиты отличаются от указанных в выписке.
Также требуют проверки поля таблицы. При необходимости их можно корректировать. Если все заполнено верно, то можно нажимать кнопку «Загрузить».
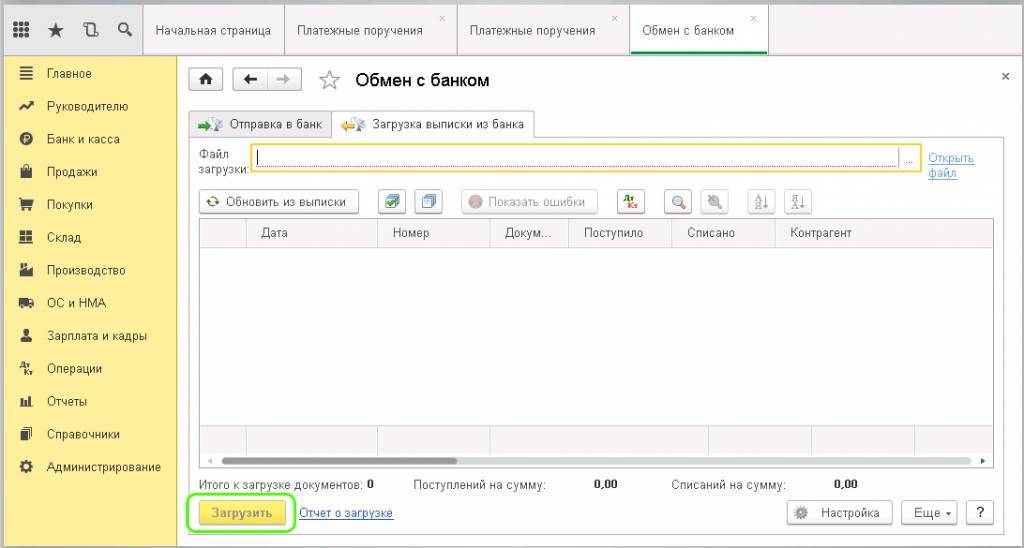
Подтверждает успешную загрузку данных появление ссылки на документ поступления. Если нажать на ссылку, то документ откроется, можно проверить правильность реквизитов, счетов учета и остальных данных.
(Рейтинг:
3.5 ,
Голосов: 4 )
Материалы по теме
Принципы работы с документами списание и поступление безналичных денежных средств, обмен с клиен-банком (в т.ч. по технологии директ-банк) в 1С:Управление торговлей 11.
В этом уроке разберемся с оформлением операций поступления и списания денежных средств с расчетного счета. Научимся создавать документы вручную, затем настроим обмен с клиент-банком.
Вначале нужно создать банковский счет организации, список можно открыть из карточки организации:
При создании расчетного счета нужно указать:
- тип счета (где открыт),
- номер счета, валюту расчетов,
- БИК банка.
На второй вкладке можно скорректировать текст наименования организации (для печати платежного поручения):
На последней вкладке можно указать подразделение (будет подставляться в платежки при выборе данного счета):
Для аналитического учета движения денежных средств используется специальный справочник — Статьи движения денежных средств:
При создании информационной базы этот справочник заполняется предопределенными элементами, при необходимости можете дополнить его своими значениями:
В карточке статьи ДДС можно указать описание, корр. счет (для обмена с бухгалтерией), а также установить отбор на хозяйственные операции (чтобы данную статью можно было использовать только в каких-то конкретных ситуациях):
Ручной ввод платежных поручений
Теперь перейдем в журнал Безналичные платежи, в разделе Казначейство:
В шапке журнала удобно установить фильтр по банковскому счету организации и/или контрагенту.
На первой вкладке отображается список созданных документов, тут же можно вручную создать новые. Для регистрации факта поступления денежных средств доступны следующие виды операций:
Для целей списания денежных средств виды операций такие:
Удобнее всего создавать входящие и исходящие платежки не вручную, а на основании распоряжений. В качестве таковых могут выступать договоры с контрагентами (по которым оформлены документы закупки/продажи), заказы поставщику, заказы клиента, а также приходные (или расходные) накладные. Платежку можно оформить как на основании одного документа, так и нескольких:
При вводе платежного поручения на основании распоряжения остается заполнить только банковские сведения (признак проведения платежа банком, а также номер и дату выписки):
На закладке Расшифровка платежа указывается исходное распоряжение, статья ДДС, а также ставка и сумма НДС:
Для того, чтобы операция по расчетному счету была отражена в учете, обязательно устанавливаем признак проведения платежа банком:
Аналогичным образом оформим оплату поставщику по нескольким накладным:
Данные об объектах расчетов заполнились в расшифровке:
После создания платежек видим их в общем журнале:
В нижней части журнала видим общую информацию по безналичным денежным средствам:
Впервые на сайте?
Помимо обучающих статей и видеоуроков здесь вы найдете большое количество внешних разработок для типовых конфигураций 1С.
Они позволят вам проще и быстрее выполнять рутинные операции в программе, а также
добавят совершенно новые функции.
99% разработок авторские и представлены
только на этом сайте.
Обмен с клиент-банком
Способ, продемонстрированный ранее, удобен только в том случае, если банковских документов совсем немного. В противном случае стоит задача настроить автоматическое создание входящих и исходящих банковских операций. Эту задачу решает обмен 1С с клиент-банком, включается он в настройках банковского счета:
Суть обмена заключается в следующем: созданные в 1С исходящие платежки выгружается в файл выгрузки. Затем он подгружается в клиент-банк. В результате в клиент-банке создается исходящая платежка. Для выгрузки банковской выписки из клиент-банка выгружается файл загрузки, затем он загружается в 1С. В настройках обмена необходимо указать путь к обоим файла на жестком диске или в локальной сети.
Теперь создадим Списание безналичных денежных средств для оплаты поставщику:
Заполняем все необходимые сведения, банковскую информацию оставляем пустой. Проводим, закрываем. Теперь делаем выгрузку в клиент-банк:
Выбираем банковский счет, выгружаем данные в файл:
В результате создается подобный файлик:
Этот файл загружается в клиент-банк, после чего там создается платежка. Далее вы эту платежку подписываете и проходит платеж. После этого из клиент-банка выгружаете выписку в файл (файл загрузки из настроек счета), инициируете загрузку выписки в журнале безналичных платежей:
Для упрощения загрузки включим необходимость проведения загруженных платежных поручений и создания ненайденных контрагентов. Об окончании загрузки свидетельствует статус:
На закладке Загруженные документы видно те платежи, которые были созданы/скорректированы по данным файла загрузки:
Как видно, помимо нашего исходного платежа контрагенту, загрузился также входящий платеж — оплата от покупателя. Т.е. принцип тут следующий — исходящие платежи создаем в 1С, входящие платежи загружаем автоматически из клиент-банка.
В исходной операции заполнилась банковская информация:
Второй платеж была создан полностью автоматически, к тому же создан контрагент:
На второй вкладке видим, что в качестве объекта расчетов выбрана сама платежка, т.е. документ не привязан ни к какому объекту расчетов. Если это не аванс от покупателя, нужно подобрать основание платежа самостоятельно:
1С:Директ-банк
Все большую популярность в последнее время набирает прямой обмен с банком (т.н. директ-банк), в этом случае никакие файлы не создаются, 1С и клиент-банк «общаются» непосредственно.
Покажу как использовать прямой обмен, вначале включаем эту возможность:
Переходим в настройки:
Прямой обмен поддерживают не все банки (но большинство крупнейших), с полным списком можно ознакомиться на сайте 1С:
В помощнике настройки прямого обмена нужно выбрать организацию и банковский счет:
Перейдя по гиперссылкам, можно получить исчерпывающую информацию по подключению (правила могут быть различными для разных банков). В результате настройки у вас на руках будет логин и пароль, который нужно ввести на форме:
Затем в настройках расчетного счета нужно указать, что для него используется прямой обмен:
Теперь для отправки исходящей платежки и загрузки выписок пользуемся группой кнопок: 1С:ДиректБанк:
После выбора нужной операции программа запросит логин и пароль и, в случае успешного ввода, выполнит обмен с банком.
Для просмотра информации о движении денежных средств на расчетных счетах есть удобный отчет Ведомость по денежным средствам:

При необходимости, обороты за период можно расшифровать по регистратору.
Чтобы оставить комментарий, зарегистрируйтесь и авторизуйтесь на сайте.






































