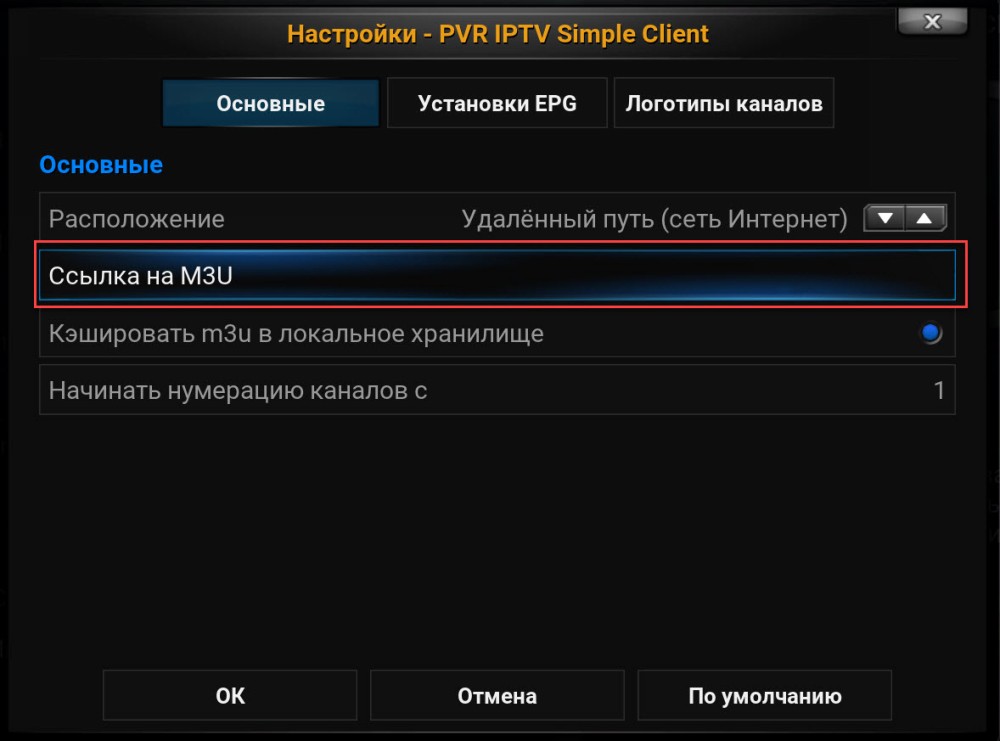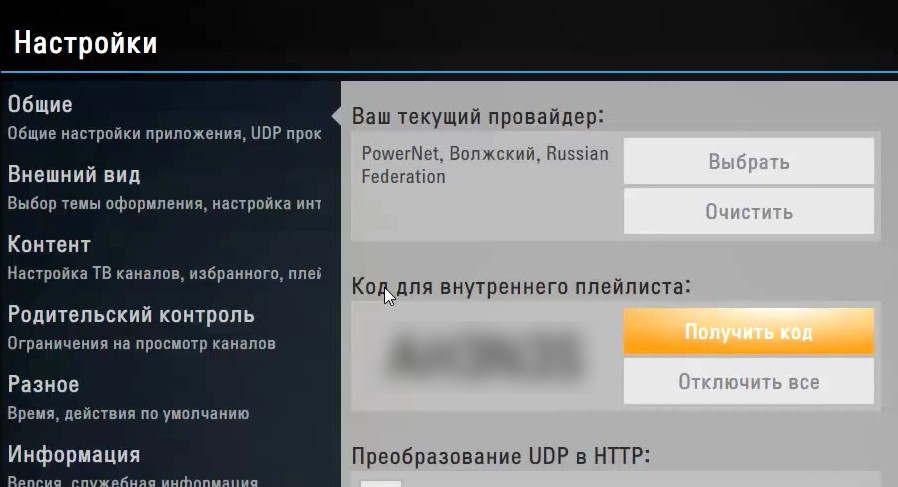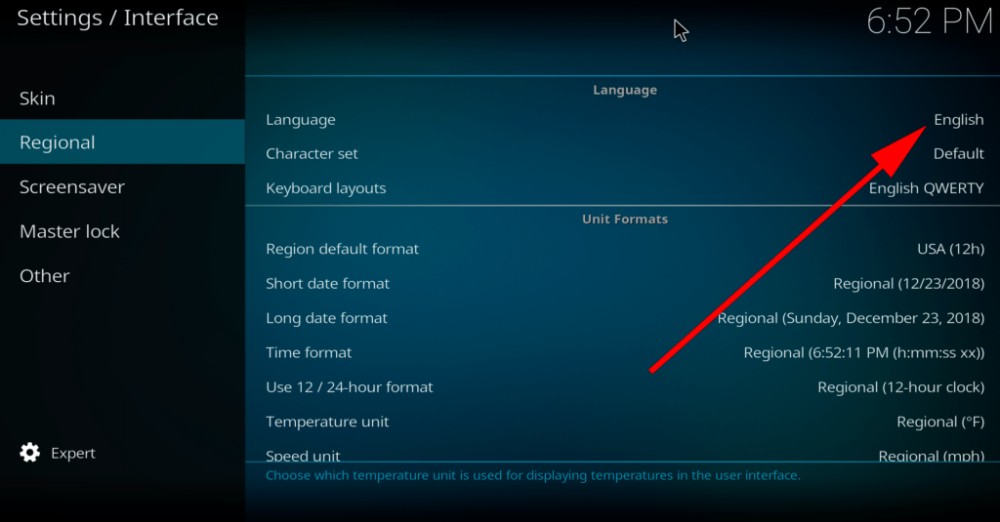Виджет позволяет:
- просматривать контент сотен провайдеров-партнёров;
- выбирать для просмотра плейлисты форматов m3u, xspf, asx, pls;
- устанавливать родительский контроль на нежелательный контент;
- пользоваться планировщиком просмотра для автопереключения каналов;
Содержание
- Установка
- На Samsung
- На LG
- На Philips
- На Sony
- На Android
- Настройка приложения
- Плейлисты
- Подключение плейлиста по коду
- Подключение плейлиста по ссылке
- Функция «Родительский контроль»
- Решение потенциальных проблем
Установка
Приложение SS IPTV можно установить на любую из платформ Smart TV:
- Samsung;
- LG;
- Philips;
- Sony;
- Android.
На Samsung
Работает на телевизорах с ОС Tizen (2015-2019 годы выпуска) и Orsay (2011-2015 г.в). Приложение нельзя установить из официального магазина Smart Hub, но можно запустить с USB-флешки.
Для этого:
- Скачайте дистрибутив с официального сайта: ss-iptv.com/files/ssiptv_orsay_usb.zip для “Non-Tizen” телевизоров (2011 — 2015 года выпуска) и ss-iptv.com/files/ssiptv_tizen_usb.zip для “Tizen” телевизоров (2015+ г.в.).
- Распакуйте архив в корневую папку USB-накопителя.
- Вставьте флешку в USB-порт телевизора.
На LG
Приложение доступно в LG Content Store или LG Smart World, работает на платформах webOS и NetCast.
Для того, чтобы установить:
- Нажмите кнопку «Home» на пульте ДУ и откройте список виджетов.
- Зайдите в LG Content Store или LG Smart World.
- В поисковой строке введите «SS IPTV» и нажмите кнопку “Установить”.
- Запустите виджет после окончания процедуры.
На Philips
Для телевизоров Philips приложение ещё не разработано. Авторы не гарантируют стабильность отдельных функций приложения. Запустить плеер можно в браузере: app.ss-iptv.com.
На Sony
Для телевизоров Sony Smart TV программа еще проходит стадию бета-тестирования.
Чтобы запустить SS IPTV на телевизорах серий A, B, C 2013 года выпуска, переведите устройство в режим «Hotel/Pro Mode»:
- Включите ТВ.
- Выключите устройство с помощью пульта ДУ.
- Нажмите кнопку «Display» или «i+», а затем комбинацию «Mute» и «Vol+».
- После включения ТВ на экране появится сообщение «Hotel/Pro mode settings in progress».
Запустите приложение по ссылке:
- Зайдите в меню расширенного режима и задайте значение «app.ss-iptv.com» для Startup Application URI.
- Включите «Startup Application».
- Переведите приложение в статус «Hotel Mode = on» в настройках расширенного режима.
Чтобы запустить SS IPTV с флешки:
- В настройках расширенного режима переведите приложение в статус «Hotel mode = on».
- Скачайте архив для Sony.
- Отформатируйте флешку в FAT32.
- Распакуйте архив в корневую папку накопителя.
- Вставьте флешку в USB-порт телевизора. Приложение запустится автоматически после включения ТВ.
На Android
На сайте SS IPTV нет инструкций по установке плеера на Android. Но вы можете сделать это самостоятельно, скачав его с Google Play.
Настройка приложения
Для того, чтобы начать пользоваться приложением, необходимо загрузить плейлист — файл в формате m3u, xspf, asx, pls, содержащий списки каналов или фильмов, а также ссылки на них.
Плейлисты
SS IPTV не является поставщиком интернет-телевидения, в нем нет предустановленных каналов. Поэтому для того, чтобы пользоваться приложением, необходимо загружать плейлисты.
Вы можете:
- выбрать из списка доступных провайдеров;
- загрузить собственный список каналов.
В интернете есть множество как платных, так и бесплатных плейлистов.
Мнение эксперта
Виталий Садовников
Специалист по подключению и настройке цифрового телевидения
Задать вопрос
Бесплатные списки каналов не отличаются надежностью: как правило, они относятся к нелицензионному контенту, их часто находят и блокируют провайдеры. Поэтому лучше выбирать самообновляемые плейлисты.
Всё, что вам нужно сделать — найти и скачать m3u-файл, установить его по инструкции в SS IPTV.
Подключение плейлиста по коду
Одна из особенностей SS IPTV — возможность добавлять не только внешние плейлисты, но и внутренний с помощью кода.
Для этого:
- В правом верхнем углу найдите значок “Шестерёнка” и нажмите на него.
- В разделе “Общие” найдите “Код подключения” и нажмите “Получить код”.
- Запомните или запишите цифры, сгенерированные на экране.
- Откройте официальный сайт SS IPTV на ПК или смартфоне.
- Выберите вкладку “Пользователям”, далее — “Редактор плейлистов”.
- Добавьте новое устройство, записав код в специальное поле.
Так вы зарегистрировали и синхронизировали телевизор с ПК или смартфоном.
Переходите к добавлению плейлиста:
- Выберите подходящий список с помощью поисковика, либо получите у провайдера.
- Скачайте файл в формате m3u и откройте его здесь: ss-iptv.com/ru/users/playlist.
- Нажмите “Сохранить”.
- На ТВ в правом верхнем углу нажмите “Обновить”.
- Загруженный список каналов по умолчанию отобразится во вкладке “Мой плейлист”.
По коду можно загрузить всего один список каналов. Подключив новый внутренний плейлист, вы автоматически сотрете старый. Формат — только *.m3u.
Подключение плейлиста по ссылке
Второй вариант добавления плейлистов в — с помощью ссылки. Таким способом в приложение подключаются внешние плейлисты. Их количество неограниченно. Они могут быть как платными, так и бесплатными, требовать регулярной ручной замены или самообновляться. Форматы внешних плейлистов — m3u, xspf, asx и pls, а стандарт кодирования — utf-8.
Для того, чтобы подключить плейлист по ссылке:
- Выберите список фильмов или каналов, который хотите загрузить в видеоплеер.
- Здесь не нужен файл — только ссылка. Как правило, поставщики публикуют её рядом с кнопкой “Скачать”.
- На официальном сайте SS IPTV найдите вкладку “Внешние плейлисты” и нажмите “Добавить элемент”.
- В поле “Источник” вставьте скопированную ссылку и придумайте название.
- Нажмите “ОК” и “Сохранить”.
- Включите телевизор и откройте SS IPTV. Выберите загруженный плейлист и нажмите на него.
Загруженный плейлист автоматически появится в плеере на вашем ТВ.
Второй способ — добавить внешний источник непосредственно в приложении. Для этого:
- Зайдите в раздел “Настройки” на плеере.
- Найдите вкладку “Контент” в меню слева.
- Выберите “Внешние плейлисты” и нажмите “Добавить”.
- Впишите адрес ссылки в специальное поле.
- Нажмите кнопку “Сохранить”.
Этот способ добавления плейлиста не удобен тем, что требует введения ссылки с цифровой клавиатуры на экране. Зато вам не потребуется никаких дополнительных устройств для подключения нового списка каналов.
Функция «Родительский контроль»
Если у вас есть несовершеннолетние дети — блокировка нежелательного контента незаменима. Для этого в SS IPTV предусмотрена функция “Родительский контроль”, установленная по умолчанию.
Для активации:
- Запустите плеер.
- Откройте “Настройки” (Шестерёнка в правом верхнем углу).
- Найдите вкладку “Родительский контроль” в меню слева.
Здесь вы можете самостоятельно формировать списки заблокированных каналов, менять ПИН-код, управлять запуском или снять родительский контроль. По умолчанию в SS IPTV стоит пароль «12345». Смените его сразу после настройки приложения на более удобный.
Решение потенциальных проблем
SS IPTV — достаточно надёжная программа. Но даже с её использованием иногда возникают проблемы. Большинство из них вы сможете решить самостоятельно.
| При запуске приложения — пустой экран | Если сайт плеера не открылся, поменяйте DNS-адрес в настройках сетевого подключения. Введите любой из этих:
|
| Отсутствует изображение, но есть звук | Телевизор не поддерживает кодек или видео профиль. Проверить это можно с помощью инструкции. |
| Не удалось загрузить содержимое по указанному адресу | Ссылка некорректна или плейлист заблокирован. Чтобы убедиться в этом — запустите её через VLC или IP-TV Player. |
| Исчезла русская аудиодорожка | Поменяйте в плейлисте звуковой код — “audio-track”. Для России должно стоять “rus”. |
| Не работает управление трансляцией: пауза, перемотка | Загрузите список воспроизведения другим способом. Например, непосредственно через приложение. |
| Не отображаются логотипы каналов и EPG | Проверьте названия телеканалов, особенно знаки препинания. Возможно, где-то опечатка. У виджета четкая система идентификации — сбои практически исключены. |
| На ТВ плейлист не работает — только на ПК | Измените способ подключения к интернету на кабель. Настройте UDP Proxy на сетевом маршрутизаторе: возможно, в списке есть мультикастовые потоки. |
| Изображение “подвисает” или тормозит | Проверьте работоспособность плейлиста в другом плеере, например VLC. Запросите у поставщика список каналов с видеопотоками HLS. Проверьте скорость интернета. Минимальные требования:
|
Вам нравится SS IPTV?
Супер!Отстой!
Предыдущая
Программное обеспечениеУстановка и настройка OttPlayer для просмотра IPTV
Следующая
Программное обеспечениеУстановка и настройка приложения Lazy IPTV
Помогла статья? Оцените её
Интерактивное телевидение – это отличная возможность бесплатно смотреть практически неограниченное количество телеканалов со всего мира без необходимости обзаводиться антеннами, усилителями и прочим оборудованием, причём организация ТВ вполне может обойтись и без телевизора, что рушит устоявшиеся стереотипы старшего поколения пользователей. Современная технология требует наличие девайса с выходом в интернет, поскольку для получения мультимедийной услуги осуществляется привязка к IP-адресу. Так, вы сможете смотреть телетрансляции на телевизоре с функцией поддержки Smart TV или с IPTV-приставкой, ПК, ноутбуке, планшете или смартфоне при стабильном подключении к сети.
Для реализации интерактивного телевидения нужен специальный софт, например, IP-TV Player или VLC, а также актуальный плейлист, являющий собой набор ссылок на прямые источники воспроизведения телеканалов, и ориентирующий медиаплеер и приставку в недрах интернета. Добыть подходящий список можно двумя путями – с официального источника, подключив услугу провайдера (обычно это не дорого, или даже включено в пакет услуг, при этом данный вариант более надёжен) или скачав плейлист с одного из открытых ресурсов на просторах интернета. Некоторые провайдеры могут предлагать на своих сайтах скачать модификацию IP-TV Player с уже интегрированным набором, что упрощает настройку плеера, в оригинальной сборке софт поставляется с возможностью выбора встроенных плейлистов.
Популярнейший формат таких сборников ссылок – M3U, но в некоторых случаях может потребоваться файл и с другим расширением, тогда нужно будет искать подходящий или же конвертировать уже имеющийся. Если же подборка каналов не совсем соответствует интересам пользователя, её можно легко редактировать, открыв файл в текстовом редакторе.
Установить плейлист, чтобы начать пользоваться возможностями интерактивного ТВ, несложно. Пользуясь инструкцией, процедуру сможет осуществить любой пользователь, блистать особыми талантами и профессиональными навыками для этого не обязательно.
Установка списка каналов для IPTV на компьютере
Итак, чтобы интерактивное ТВ было доступно на компе или ноутбуке, нужно скачать на устройство плеер, поддерживающий технологию. Мы рассмотрим, как установить плейлист, на примере популярных приложений – VLC Media Player и IP-TV Player (оболочка VLC с ориентацией на просмотр IPTV). Скачивание и установка софта проходит стандартно, как и в случае с другими прогами на Windows, нужно просто скачать с официального сайта приложения инсталлятор, запустить его, а дальше к делу подключится Мастер установки. Установить медиаплеер на устройство до предела просто и описывать процесс в подробностях не имеет смысла.
Установка плейлиста в VLC Media Player
VLC – многофункциональный медиаплеер, поддерживающий все современные медиа форматы, с огромным количеством возможностей, включая конвертацию, редактирование видео, создание трансляций в сеть и пр. Возможно, он уже есть на вашем компьютере, а если нет, рекомендуем установить софт. После установки плеера находим и скачиваем подходящий объект в формате M3U. Списки каналов можно качать с официального источника или открытых ресурсов сети, скачивание осуществляется стандартно нажатием соответствующей кнопки, расположенной рядом с файлом.
Теперь рассмотрим, как подключить подборку телеканалов:
- Запускаем VLC Media Player.
- В меню «Медиа» выбираем пункт «Открыть файл» (или жмём Ctrl+O).
- Указываем путь к объекту, который следует открыть, находим его в открывшемся проводнике и выбираем, жмём кнопку «Открыть».
- VLC Media Player начнёт воспроизведение ТВ (при условии, что ссылки в плейлисте рабочие). Для просмотра списка каналов выбираем в меню «Вид» – Плейлист (или жмём Ctrl+L), нужный вариант из перечня можно выбрать щелчком мыши по нему.
Альтернативный способ – нажать на плейлисте ПКМ и выбрать из контекстного меню опцию «Открыть с помощью» – VLC. Можно также связать программу с этим типом файлом, чтобы элементы с данным расширением всегда открывались ею, отметив галочкой соответствующий пункт.
Установка плейлиста в IP-TV Player
Скачиваем установочный файл приложения с официального сайта и устанавливаем в стандартном режиме. При запуске IP-TV Player представится возможность выбора воспроизведения телевещания – с помощью провайдера или из скачанного плейлиста.
Для работы со встроенными списками плеера нужно нажать на список, чтобы его развернуть и выбрать подходящего оператора. В правой части медиаплеера вы увидите список доступных каналов. Провайдеры могут закрывать доступ к телеканалам, а также менять адреса прямых источников, но при выборе первого варианта работы с IP-TV Player, программа выявит произошедшие изменения и скачает обновления для данного потока вещания.
Добавление новых ТВ-каналов в M3U плейлисте
Для воспроизведения IPTV-листа в плеере выполняем следующие действия:
- Жмём значок настройки на нижней панели (в виде шестерни).
- Отмечаем пункт «Все настройки».
- В поле «Адрес списка каналов» вписываем актуальный URL-адрес или же, чтобы вставить плейлист M3U, ищем его на компьютере, для указания пути жмём соответствующую кнопку справа («…»), и нажимаем кнопку «Обновить» в виде круглой стрелки.
- Воспроизведение начнётся автоматически, в окне плеера будет также доступен список телеканалов, по которым можно перемещаться.
Установка плей листа для IPTV на телевизоре
Для любителей просмотра телеканалов по традиции, используя для этой цели телевизор, есть также специальные приложения, позволяющие устанавливать сборники каналов и радоваться благам интерактивного телевидения. Таким образом, если у вас девайс с поддержкой Смарт ТВ и вы заключили договор с оператором о подключении услуги, остаётся только установить нужную утилиту, куда затем загрузить подборку. У всех моделей умных телевизоров на этот счёт свои нюансы, например, можно закачать софт прямо на устройство или скачать его сначала на компьютер, после чего с помощью флешки перенести, телеменю у разных девайсов тоже может отличаться и иногда разительно, но принцип действий всё же схож.
https://www.youtube.com/watch?v=LCdS4NnUZMM
Кроме того, что вы скачали и инсталлировали программу на устройство, чтобы смотреть IPTV на телевизоре, нужно установить и плейлист. Этот момент мы и разберём более подробно на примере приложения Simple Smart IPTV, которое предлагает возможность установки внутренних плейлистов с сайта разработчика ПО, и внешних, из прочих источников. При этом внешние IPTV-листы можно редактировать, отправлять другим пользователям и распоряжаться на своё усмотрение. Пользовательские плейлисты будут сохранены в разделе «Настройки» (значок шестерёнки) и представлены в виде плиток, при нажатии на которые вы сможете увидеть подборку телеканалов.
Итак, телевизор подключён к сети с помощью LAN-соединения или по Wi-fi, софт SS IPTV скачан из магазина приложений (в смарт меню телеприёмника) и установлен на устройство. Теперь можно заняться интеграцией сборника в программу:
- Открываем SS IPTV и переходим в раздел меню «Контент» для скачивания внешних плейлистов, открываем подраздел «Внешние», жмём «Добавить», присваиваем подборке название и указываем её адрес, сохраняем.
- Для загрузки внутреннего плейлиста идём в «Настройки», открываем подраздел «Общие» и жмём кнопку «Получить код», после чего сгенерируется одноразовый пароль, его нужно будет ввести при скачивании (код актуален сутки с момента получения, затем возможен повторный запрос). Далее нужно перейти на сайт SS IPTV в раздел «Редактор Плейлистов», ввести код в соответствующей форме и нажать «Добавить устройство. Затем открываем и сохраняем документ, в результате чего в разделе «Настройки» отобразится плитка, именующаяся «My Playlist».
Кроме рассмотренного софта и другие приложения для просмотра интерактивного ТВ на телевизоре, например Peers.TV, Vintera.TV или ForkPlayer. Настройки для этих программ похожи, хоть и отличаются в некоторых моментах.
Загрузка IPTV плейлиста для телевизора
Как загрузить плейлист IPTV в приложениях Android и Смарт ТВ приставках
Нет ничего проще, чем организовать просмотр IPTV на Android. Если у вас мобильное устройство, работающее на ОС Android или Smart TV бокс, использующий данную операционную систему, остаётся установить соответствующий софт, позволяющий воспроизводить контент данного формата, импортировать в программу подходящий плейлист и наслаждаться просмотром многочисленных телеканалов.
Программное обеспечение для Android можно скачать в магазине приложений Google Play Market. Вы можете бесплатно скачать любой из плееров, поддерживающий формат плейлистов, лучшие варианты на сегодняшний день – IPTV, Kodi, OttPlayer, Lazy IPTV, Perfect Player IPTV. Скачивание и установка ничем не отличается от инсталляции любых других Android-приложений. В случае с приставкой, возможно, одно из приложений уже предустановлено.
Есть два основных способа, как добавить плейлист в плеер:
- Указание URL-адреса списка телеканалов (ссылка может предоставляться, в том числе вашим провайдером).
- Загрузка из памяти девайса (предварительно требуется скачать рабочий плейлист в подходящем формате, обычно это M3U, но может поддерживаться и другое расширение файла).
Как можно загрузить плейлист в IPTV Player
Рассмотрим, как выполнить задачу на примере простого приложения под названием IPTV:
- Скачиваем и устанавливаем софт на устройство, запускаем.
- Нажимаем «Добавить плейлист» и выбираем способ добавления. Можно добавить URL или выбрать файл M3U с устройства.
Первый вариант, предполагающий ввод адреса с пульта, если речь о приставке, – занятие увлекательное. Но он хорош тем, что имеется возможность онлайн обновления файла с сервера (это при том условии, что поддерживается актуальность ссылок). Второй вариант на приставке выполнить проще, если предварительно в память устройства был закачан подходящий плейлист.
- Когда файл загрузится, появится перечень, отсортированный по рубрикам.
- Выбираем телеканал, после чего будет предложен плеер для его воспроизведения (MX Player), разрешаем софту доступ к контенту на девайсе.
Загрузка плейлиста в Lazy IPTV
Теперь рассмотрим, как добавить подборку в Lazy IPTV:
- В утилите добавляем новый IPTV-лист нажатием кнопки «+» в правом верхнем углу.
- Выбираем один из доступных способов (из файла на устройстве, из интернета по ссылке, из буфера обмена, пустой плейлист). Например, укажем ссылку, её надо вставить в соответствующее поле и нажать кнопку «Сохранить».
- В окне программы появится список каналов.
Настройка Kodi для просмотра IPTV
Если на устройстве софт уже было предустановлен, лучше его удалить и установить из Play Market заново. Это позволит избежать возможных ошибок в приложении.
Настраиваем Kodi следующим образом:
- Открываем Kodi.
- В случае если интерфейс на английском, включаем русский вручную: System – Settings – Addons – OK – Install from repository – Look and feel – Languages – Russian – Install – Yes.
- Для включения ТВ идём в меню Система – Настройки – Общие – Включить. Жмём «ОК» после сообщения и PVR IPTV Simple Client – Включить.
Альтернативный способ: Система – Настройки – Дополнения – Мои дополнения – Клиенты PVR – PVR IPTV Simple Client – Включить.
- Теперь подключаем плейлист, для чего жмём «Настроить», в строке «Расположение» выбираем по ссылке из сети или локальный, и ниже указываем путь к списку каналов.
- Включаем дополнение нажатием соответствующей кнопки и перезагружаем приложение.
- Теперь после старта Kodi в основном меню появится пункт «ТВ», а из категории Каналы можно будет перейти к любому телеканалу из списка.
Загружаем плейлист в Perfect Player на приставке Android:
- Открываем плеер, жмём «ОК» на пульте управления.
- Идём в Настройки, нажав значок шестерни.
- Переходим в раздел «Основные», затем выберем «Плейлист».
- В открывшемся окошке указываем путь к объекту или нажимаем значок папки вверху справа, чтобы выбрать файл с устройства, жмём кнопку «Ок».
- Готово. Теперь доступна подборка каналов.
Выбор языка в программе IP-телевидения
Как видите, добавить лист-IPTV на Android несложно. С другим софтом тоже не должно возникнуть проблем, поскольку все действия выполняются по одному принципу. Источником, откуда транслируется ТВ, служит или URL адрес, или скачанный на Android-устройство файл M3U.
Как установить IPTV M3U на Т2 приставку
Обладатели эфирных DVB-T2 ресиверов также нередко задумываются о подключении IPTV для расширения перечня телеканалов без лишних затрат на оборудование. Для успеха процедуры необходимо обеспечить стабильное соединение с интернетом проводным или беспроводным способом и закачать подборку каналов, которую предварительно следует проверить на актуальность на компьютере.
Рассмотрим, как установить лист-IPTV на приставку Т2:
- Находим нужную подборку каналов и скачиваем её на USB-накопитель.
- Чтобы загрузить скачанный файл с адресами на потоки, нужно вставить флешку в ресивер (для подключения лучше использовать тот разъём на тюнере, что находится на передней панели).
- В меню приставки выбираем «Интернет – IPTV» и жмём синюю кнопку на пульте. В открывшемся окне нужно выбрать файл, содержащий перечень каналов.
При необходимости удалить плейлист на ресивере, например, по причине неактуальности, это можно выполнить через меню приставки. Для выполнения процедуры в разделе IPTV следует перейти к списку каналов, после выбора его курсором под ним появится зелёная кнопка «Clear playlist», что говорит о том, что нажатием зелёной кнопки на пульте список будет очищен.
Очень часто многие телеканалы из подборок не работают. Это связано с тем, что владельцами станций перекрывается доступ к бесплатному воспроизведению контента или изменяются адреса прямых источников вещания, при этом в сети регулярно появляются свежие активные ссылки на потоки. Так, списки постоянно приходится обновлять, искать свежие, и это минус скачивания бесплатных вариантов. Иначе дело обстоит при выборе услуги провайдера, приложение выявит изменения и установит необходимые обновления для видеопотока. К слову, вы можете создавать и собственные подборки при помощи обычного текстового редактора, того же блокнота Windows.
На чтение 9 мин Просмотров 7.4к. Опубликовано 07.02.2023
Слово «плейлист» знакомо всем, кто пользовался видео и аудио проигрывателем на компьютере, мобильном устройстве или ТВ-приставке. В IPTV без него тоже не обойтись. Сейчас мы расскажем, что такое плейлист, для чего он нужен, как работает и где его взять.
Содержание
- Что такое плейлист и как он работает
- Списки воспроизведения для IPTV
- Принцип работы
- Что значит самообновляемый IPTV плейлист
- Что значит закрытый IPTV плейлист
- Установка и настройка IPTV плеера
- Скачивание
- Проигрывание
- Как создать и воспроизвести плейлист на Youtube
- Как создать и воспроизвести плейлист в программных плеерах
Что такое плейлист и как он работает
Плейлист – английское слово. Состоит оно из двух частей. Play – играть. И list – список. Дословно оно переводится как список воспроизведения. По сути, это перечень музыкальных или видеофайлов, которые нужно воспроизвести.
Списки воспроизведения нужны для того, чтобы открыть сразу множество файлов, а не искать их и не запускать по одному. Когда вы включаете плейлист, отображается музыкальный альбом или подборка видеороликов.
Плейлист может содержать ссылки на файлы, хранящиеся на устройстве или на источники воспроизведения в сети. Списки ссылок можно редактировать, удалять ненужные и добавлять новые. При этом удаление файла из плейлиста не означает его физического удаления. Он останется там же, где и был. Просто ссылка на него будет удалена из списка.
Списки воспроизведения используют все проигрыватели – от Windows Media Player на компьютере до телевизоров с функцией Smart TV.
Интернет-телевидение или IPTV без плейлистов не смогло бы работать. Сам по себе IPTV плеер не содержит готового контента. Вам нужно скачать и загрузить в него список воспроизведения. Тогда в окне программы отобразится список источников воспроизведения – файлов или каналов.
Теперь вы сможете запустить трансляцию из списка, просто нажав на неё.
Принцип работы
Подробно разберёмся с принципом работы IPTV плейлистов. Обычно они имеют расширение m3u или m3u8. Однако внутри это обычный текстовый файл, содержащий заголовки и ссылки на источники воспроизведения.
Это не обязательно файлы, находящиеся в одном месте. Там могут быть собраны ссылки на источники, разбросанные по всему интернету. Когда пользователь выбирает источник из списка, плеер выполняет переход по ссылке и открывает медиафайл или трансляцию.
Что значит самообновляемый IPTV плейлист
Лучший вариант для пользователя — самообновляемый плейлист. Это такой список воспроизведения, который хранится на сервере в интернете и регулярно обновляется владельцем или специальной программой. Из него удаляются неактуальные и нерабочие ссылки, добавляются новые.
Самообновляемый плейлист добавляется в плеер в виде ссылки на него.
Плейлисты, скачанные в виде файлов, автоматически обновляться не умеют. Если такой список воспроизведения пользователь захочет обновить, ему придётся загрузить из сети последнюю версию m3u файла.
Что значит закрытый IPTV плейлист
Закрытый плейлист – это список воспроизведения, получить доступ к которому может только определённый круг людей. Для загрузки может потребоваться пароль или специальная ссылка. Воспроизведение может быть ограничено. Например, включить его можно только на пяти устройствах или для этого понадобится зарегистрировать аккаунт и вносить абонентскую плату.
Чаще всего закрытые плейлисты – это платный контент, который распространяется онлайн-кинотеатрами и провайдерами IPTV. Но они могут создаваться и обычными пользователями. Например, для узкого круга друзей или подписчиков.
Установка и настройка IPTV плеера
Для воспроизведения IPTV плейлистов понадобится программный проигрыватель. У всех производителей Smart TV есть свой магазин приложений, из которого можно скачать такую программу. Самый широкий выбор у владельцев Android TV – в Google Play Market доступно множество вариантов.
У телевизоров Samsung и LG свои операционные системы. Для них набор приложений ограничен.
- Плеер SS IPTV доступен в LG Content Store. Для других платформ приложение придётся скачать и установить с флешки. Своего контента в программе нет, но можно подключить IPTV от разных провайдеров или загрузить свои собственные списки воспроизведения. Для использования программы нужна регистрация на сайте.
- OTTPlayer – приложение для различных платформ Smart TV. Также требует регистрации на сайте. Нужно указать адрес электронной почты, логин и пароль. Сервис полностью бесплатный.
- Smart IPTV – ещё один плеер, доступный на любом Smart TV. Бесплатная версия напичкана рекламой. Но её можно отключить, купив Premium версию.
- ForkPlayer – альтернативный проигрыватель онлайн контента. Поскольку программа использует ссылки на пиратские сайты, её не найти в официальных магазинах приложений. Но на любой Smart TV она устанавливается несколькими способами.
Скачайте и установите на ваш телевизор программу для просмотра IPTV. Зарегистрируйтесь и войдите в аккаунт, если это требуется. Теперь вы можете загрузить плейлисты.
Как скачать приложение на телевизор, подробно описано по ссылке.
Скачивание
Есть несколько способов получить список воспроизведения для IPTV:
- Использовать плейлист провайдера.
- Найти бесплатный плейлист в интернете.
- Оформить подписку.
Сейчас практически все провайдеры при подключении к интернету в пакете услуг предлагают сервис IPTV. Дополнительно оплачивать его не нужно. Можно скачать с сайта провайдера плеер для компьютера с уже загруженным плейлистом.
Для просмотра на Smart TV вам потребуется файл в формате m3u или ссылка на него. Всё это тоже можно взять на сайте.
Преимущество этого варианта – вы получаете бесплатно легальный самообновляемый плейлист.
Недостаток – список каналов ограничен провайдером.
В интернете на форумах и профильных сайтах можно найти множество ссылок на бесплатные плейлисты. Главное преимущество – ничего не нужно платить. Но недостатков существенно больше:
- Качество бесплатного контента часто очень низкое.
- Поскольку бесплатные ссылки чаще всего ведут на пиратские ресурсы, провайдеры их блокируют. Такой плейлист в любой момент может перестать работать.
- Бесплатные плейлисты почти никогда не обновляются.
Если вы используете найденные в сети бесплатные плейлисты, будьте готовы к тому, что часть из них окажется нерабочими, а другие проживут всего несколько дней.
Хорошая альтернатива – платная подписка. Минус – за неё нужно платить. Но это обычно небольшие суммы. Зато вы получаете контент в хорошем качестве и можете не переживать, что завтра ваш плейлист перестанет работать. Сервисов, предоставляющих такую услугу, сейчас очень много. Они предлагают доступ к онлайн трансляциям, видеоархивам и подборкам медиаконтента на любой вкус.
Проигрывание
Чтобы начать просматривать плейлист, его нужно добавить в плеер. Лучше всего это делать по ссылке. Тогда список воспроизведения будет обновляться с сервера автоматически.
Для этого в меню вашего IPTV плеера нужно выбрать пункт «Добавить плейлист». Скорее всего, в этом разделе будет опция «Добавить URL». Введите ссылку на плейлист и подтвердите действие.
Список доступного контента отобразится в главном экране приложения. Выбрав нужный канал, вы сможете запустить трансляцию.
Если программа позволяет работать с несколькими плейлистами, вы можете переключаться между ними или отобразить контент из всех списков сразу.
Теперь расскажем, как самостоятельно создать и воспроизвести плейлист.
Как создать и воспроизвести плейлист на Youtube
Видеохостинг YouTube позволяет создавать списки воспроизведения прямо на сайте, а затем воспроизводить их через плеер.
Для создания плейлиста войдите в свой аккаунт и откройте вкладку «Плейлисты». Нажмите кнопку «Новый плейлист».
Введите его название. Затем выберите доступ – открытый, ограниченный или по ссылке. В первом случае плейлист будет доступен всем, кто просматривает ваш канал. Во втором вы сможете прямо указать пользователей, которым будет доступен ваш список видео. В третьем варианте просматривать ваш плейлист сможет тот, у кого есть ссылка на него.
Сохраните изменения. Плейлист отобразится в списке.
Добавить в плейлист видео можно двумя способами.
- Кликните на плейлист в списке. Затем нажмите кнопку «Добавить видео». Загрузите файл или добавьте уже существующее.
- Откройте понравившееся видео и нажмите «Сохранить» под окном просмотра. Сервис предложит добавить видео в список «Смотреть позже» или в один из ваших плейлистов.
Для того, чтобы открыть список в плеере, скопируйте ссылку на него и добавьте в программу.
Как создать и воспроизвести плейлист в программных плеерах
Возможности создать собственный список в плеерах ограничены. Вы можете редактировать уже загруженные списки или создавать свои, добавляя каналы в избранное или закладки. SS IPTV позволяет создавать собственные плейлисты через свой сайт, а затем добавлять их в плеер. Есть специальные программы для редактирования плейлистов. Но можно пойти более простым путём.
Давайте посмотрим, как сделать собственный список воспроизведения с нуля. Это не сложно: понадобятся только список ссылок и любая программа для редактирования текстовых файлов.
Главное – ссылки на контент. У многих каналов вообще нет официальных ссылок, так что искать их придётся на форумах по IPTV. Перед тем, как использовать ссылку, обязательно проверьте её работоспособность.
После того, как вы сформировали список каналов, можно переходить к созданию плейлиста. Использовать будем программу «Блокнот» для Windows.
Запустите приложение. В самом начале файла вставьте #EXTM3U. Нажмите Enter. В следующей строке пишем #EXTINF:-1, название канала. Снова жмём Enter. И вводим ссылку на канал. Повторяем процедуру для всего списка. В результате получим вот такой файл.
Чтобы IPTV плеер смог прочитать эту информацию, нужно сохранить список в формате m3u. Откройте меню «Файл» — «Сохранить как». В поле «Тип файла» выберите «Все файлы». В поле «Имя файла» впишите его название, поставьте точку, а после неё укажите расширение – m3u. Например, так: Playlist001.m3u.
Можно изменить расширение в уже сохранённом текстовом файле. Для этого нажмите на него правой кнопкой мыши, выберите «Переименовать» и после точки вместо txt проставьте m3u. Всё, ваш список воспроизведения готов к использованию. Вы можете загрузить его в свой плеер или поделиться с друзьями в интернете.
С помощью этого нехитрого способа можно редактировать скачанные из сети m3u файлы. Кликните на файл правой кнопкой, выберите «Открыть с помощью» — «Блокнот». Удалите из текста ненужные ссылки и добавьте свои. Сохраните изменения.

Сергей Сакадынский
Занимался созданием и администрированием интернет-ресурсов. 10 лет опыта работы с электроникой и интернет-технологиями.
Для того чтобы посмотреть современное телевидение даже не нужен телевизор. Но мы привыкли, что он есть в каждом доме и все должны его использовать, вот и не отходим от традиций. Тем не менее, на улице 21 век и давно пора забыть о предрассудках. Вот для примера как далеко шагнула техника – просмотр программ возможно даже без спутниковой тарелки или обычной антенны. Эта технология называется IPTV. То есть, телевидение, привязанное к IP-адресу устройства.
Чтобы смотреть его, нужен IPTV Player. Кстати, IPTV плеер – это проигрыватель телевизионных трансляций, что создавался, беря за прототип VLC плеер. Но IPTV плеер специально «заточен» под просмотр IP-телевидения. Вот основные возможности плеера:
- Фоновая запись огромного числа каналов (от сотни и выше);
- Есть возможность записывать потоковое видео и аудио;
- Поддерживаются программы в JTV и LUA скрипте;
- Можно смотреть незашифрованные потоки Http, Librtmp, rtmp, udp-multicast;
- Может найти мультикаст каналы.
Прежде чем заговаривать о том, чтобы заняться поиском каналов, следует скачать плеер, который может их показывать. Иначе вся эта процедура не будет иметь смысла. Находится рассматриваемое приложение по ссылке http://borpas.info/iptvplayer. Это официальный сайт потому тут нет лишней рекламы, вирусов и другого мусора, который не хотелось бы подпускать к своему Смарт ТВ.
Кстати, скачиванием можно занятья не только на телевизоре, но и на компьютере, если у вас есть проблемы с интернетом, и вы боитесь, что телевизор попросту зависнет в процессе загрузки. Тогда сначала файл можно «сбросить» на компьютер, а потом с помощью отформатированной флешки перенести его на телевизор и устанавливать уже на нем. Это намного более удобно.
Получите более 200 каналов IPTV в Full HD качестве от 4,5$ в месяц. В том числе спортивные 50fps и клубничка. Подключайтесь! https://www.ottclub.cc
Дальше, устанавливаем сам плеер. Выглядит эта процедура следующим образом:
- Скачав установщик под IPTV плеер «IpTvPlayer-setup» Ustanovshchik IPTV Pleer, его надо запустить. Это просто, поскольку программа дает неплохие инструкции на тему того как качественно, быстро и удобно закончить процесс установки/
- Пользователь увидит так называемого «Мастера установки IPTV плеера». Чтобы он заработал согласно правилам, пользователю следует поставить галочку напротив строки «Выбрать параметры и папку установки». Это откроет сразу несколько полезных функций, что заключаются:
- В выборе непосредственного места, где установится IPTV плеер;
- В создании ярлыка на экране;
- В предоставлении разрешения всем пользователям пользоваться устройством.
Наблюдая, как устанавливается плейлист в IPTV на телевизоре, заметите, что на панели есть подпункт «UDP-to-HTTP Прокси». Напротив него следует поставить галочку, которая позволит передавать файлы по локальной сети.
- Закончив с этим, пройдет автоматическая настройка параметров. Если вам этого не нужно, то когда откроется меню «Настройка параметров», напротив всех пунктов, вызывающих сомнение, следует убрать галочку, а напротив тех, что нужны, их оставить;
- Вам дополнительно предложат скачать специальный набор программ для улучшения работы в интернете. Если они не нужны, то не нажимайте подтверждение;
- Если все устраивает, то нажмите «Установить».
Пара секунд и программа уже в полном вашем распоряжении. Но прежде чем действовать разберитесь с окном «Завершение работы мастера установки IPTV Player». Теперь уже точно можно приступать к поиску каналов.
Установка списка каналов для IPTV
Даже если у вас уже есть плеер и он работает, это ещё не дает возможность использовать данный формат телевидения на своем телевизоре. Чтобы это сделать плейлист, причем обязательно, чтобы у них был формат m3u. Именно это позволяет просматривать любимые программы. Но даже если список есть, это не значит, что он будет работать без перебоя. На деле получаются проблемы настолько сложные, что нет возможности посмотреть ту телепрограмму, ради которой это дело и затевалось.
Но выход есть. В частности, он заключается в том, чтобы пользоваться другими каналами, которые доступны в интернете. Все что нужно от пользователя – скачать их и установить, пользуясь инструкциями.
Есть несколько вариантов как это можно сделать:
- Скачать плейлисты с открытых источников, которые предлагают довольно обширный список приложений практически бесплатно. Таких источников много на просторах интернета, потому большинство пользователей выбирают именно рассматриваемый вариант;
- Скачать плейлист на официальном источнике, естественно, заплатив за него провайдеру, который подключает рассматриваемую услугу. Как правило, этот вариант более надежный, провайдер работает официально потому с этим подключением не должно быть проблем.
Скачать плейлист можно тут: music.m3u(9,3 Kb)
Но пусть абонентская плата минимальная, но наш народ не устает искать халявы и продолжает отдавать предпочтение бесплатным спискам. В принципе, среди них есть и вполне приличные, но сигналы довольно часто пропадают или картинка поступает не самого высокого качества, хотя заявлено что это HD канал. Но в остальном пользователям грех жаловаться.
Как бесплатно подключить список каналов m3u
Если это первое знакомство человека с преимуществами IPTV, то, естественно, ему пока не хочется платить, так как он не знает что получит в итоге. Но все же стоит помнить, что работа телевидения бесплатно, без подключения услуги у провайдера чревато различными неприятностями, от плохого качества каналов, до черного экрана на всем списке.
Чтобы такого не случилось, качайте листы только на проверенных ресурсах, пусть и бесплатных. Кроме того, провайдеры регулярно закрывают все новые и новые лазейки, потому посмотреть телевидение на халяву становится сложнее. Вот как его можно скачать:
- Работаем с установленной программой IPTV, найдя в её настройках «Добавить плейлист» – «Добавить URL»;
- Выберите лист m3u и возьмите его URL;
- Нажимаем подтверждение процедуры и ознакамливаемся со списком телеканалов, которые отныне будут доступны на вашем устройстве.
Но пользователей может ждать неприятный сюрприз – для просмотра каналов потребуется установить дополнительную программу. Чтобы это сделать, надо просто следовать инструкциям. Загрузка пройдет автоматически, а если нет, то надо перейти в меню Смарт ТВ и выбрать нужную программу вручную. Но важно чтобы она читала формат m3u, иначе процедура будет бессмысленной.
Smart TV заметно расширяет возможности телевизора, доступ в Интернет позволяет работать массе полезных приложений. Являясь интегрированной компьютерной системой, оно поддерживает Интерактивное телевидение. Передавая данные через протокол Интернета, эта технология улучшает качество изображения. Настроив плейлисты для IPTV для LG Smart TV, можно бесплатно смотреть понравившийся видеоконтент в этом формате.
IPTV удобнее обычного ТВ по многим факторам – он не имеет привязки к каналам и их программе, пользователь сам выбирает понравившийся плейлист. Единственное условие, мешающее работе этой технологии – она не работает при низкой скорости передачи данных. Впрочем, сегодня эта проблема мало актуальна – Wi-Fi-роутеры есть почти в каждом доме.
Установка приложения в LG Content Store
Установка SS IPTV для Smart TV LG проста, с ней справится даже новичок в этом деле. Существует два способа сделать это, в первом нужно подключение к Интернету, во втором – флеш-накопитель.
Для установки сразу на телевизор потребуется магазин приложений LG Content Store. Он есть на всех современных телевизорах LG на Web OS. В более старых моделях телевизоров на платформе NetCast магазин приложений называется LG Smart World. Интерфейс и алгоритм действий для этих приложений очень похож. Рассмотрим порядок действий на примере LG Content Store:
- Открыть на TV-платформе магазин приложений.
- В поиске по магазину ввести название приложения, кликнуть на него.
- Нажать на «Установить», по завершению инсталляции – «Запустить».
Установка через флешку подразумевает работу через компьютер:
- Скачать архив на компьютер, распаковать и сохранить на флешку.
- Подключить ее к телевизору, нажать на Home и зайти в раздел «Мои приложения».
- Если флеш-накопитель был распознан верно, нажать на его значок – теперь он указан источником установки новых программ.
- Дождаться окончания инсталляции.
После этого можно приступать к загрузке плейлистов – это бесплатная и удобная опция для просмотра видеоматериалов. Они подбираются в зависимости от предпочтений зрителя, неинтересного контента станет в разы меньше.
Как установить IPTV M3U на Т2 приставку
Обладатели эфирных DVB-T2 ресиверов также нередко задумываются о подключении IPTV для расширения перечня телеканалов без лишних затрат на оборудование. Для успеха процедуры необходимо обеспечить стабильное соединение с интернетом проводным или беспроводным способом и закачать подборку каналов, которую предварительно следует проверить на актуальность на компьютере.
Рассмотрим, как установить лист-IPTV на приставку Т2:
- Находим нужную подборку каналов и скачиваем её на USB-накопитель.
- Чтобы загрузить скачанный файл с адресами на потоки, нужно вставить флешку в ресивер (для подключения лучше использовать тот разъём на тюнере, что находится на передней панели).
- В меню приставки выбираем «Интернет – IPTV» и жмём синюю кнопку на пульте. В открывшемся окне нужно выбрать файл, содержащий перечень каналов.
При необходимости удалить плейлист на ресивере, например, по причине неактуальности, это можно выполнить через меню приставки. Для выполнения процедуры в разделе IPTV следует перейти к списку каналов, после выбора его курсором под ним появится зелёная кнопка «Clear playlist», что говорит о том, что нажатием зелёной кнопки на пульте список будет очищен.
Очень часто многие телеканалы из подборок не работают. Это связано с тем, что владельцами станций перекрывается доступ к бесплатному воспроизведению контента или изменяются адреса прямых источников вещания, при этом в сети регулярно появляются свежие активные ссылки на потоки. Так, списки постоянно приходится обновлять, искать свежие, и это минус скачивания бесплатных вариантов. Иначе дело обстоит при выборе услуги провайдера, приложение выявит изменения и установит необходимые обновления для видеопотока. К слову, вы можете создавать и собственные подборки при помощи обычного текстового редактора, того же блокнота Windows.
Запуск и загрузка внутреннего плейлиста
Скачать плейлист тв для Смарт ТВ LG можно с сайта самой программы – такие листы называются внутренними. Для их загрузки нужно перейти в Настройки программы и выбрать раздел «Общие». Для открытия доступа кликнуть на «Получить код». После этого придет одноразовый код, который нужно ввести при скачивании плейлиста.
Сгенерированный пароль актуален только сутки, по их истечению нужно запросить новый код.
Плейлисты хранятся на сайте , куда нужно перейти и зарегистрировать устройство: для этого в разделе верхнего меню «Пользователям» ввести в форму код и нажать на «Добавить устройство», появится новый значок «Мой плейлист». Теперь в него можно загружать понравившиеся листы, скачанные из интернета, и просматривать в любое время.
Каждый раз, когда захочется скачать новый внутренний плейлист, старый будет автоматически стерт – таково ограничение на этот тип. Формат плейлиста обязательно должен быть m3u в кодировке UTF-8.
Использование мобильных устройств
Многие люди не знают, как самому создать плейлист на андроид. Такие гаджеты имеют операционные системы, благодаря которым способны выполнять многие функции ПК, в частности просматривать программы телепередач через интернет. Мобильные устройства поддерживают так же как плеер плейлисты формата m3u. Тем, кто хочет узнать, как создать плейлист нужно действовать по плану:
- Мобильный телефон/смартфон через разъем USB подключается к персональному компьютеру либо ноутбуку. В этом случае он будет выполнять функции съемного носителя сведений.
- В постоянно используемом плеере создается плейлист. Крайне важно все файлы, которые будут туда заноситься преобразовывать в формат m3u и сохранять в таком облике.
Созданный реестр переносится в папочку, которая располагается на мобильном устройстве и предназначена для хранения медиафайлов. Стоит отметить, что в наименованиях файлов должны присутствовать латинские символы. Если там будут буквы кириллицы, то плейлист нужно будет сохранить в формате UTF-8. И только после этого плеер начнет распознавать все загруженные в листок треки.
Установка и загрузка внешних плейлистов через SS IPTV
Загрузить плейлист в смарт ТВ внешнего типа можно с любого ресурса, если он в свободном доступе. Для их загрузки нужно перейти в раздел «Контент» Настроек – справа появится нужное окно. Нажать на «Добавить» внизу окна и ввести данные для листа – ссылку и название.
После этого кликнуть на «Сохранить» – значок этого плейлиста будет отображаться в главном меню. Чтобы открыть его, достаточно кликнуть на тайл, и загрузка начнется.
Внешних плейлистов может быть много, а внутренних с live- и VoD-потоками – только один.
Преимущества внешних плейлистов очевидны – их можно скачивать в неограниченном количестве, они находятся в свободном доступе, не нужно каждые сутки вводить пароль. Также у них больше допустимых форматов, а не единственный, как у внутреннего типа.
Как загрузить плейлист IPTV в приложениях Android и Смарт ТВ приставках
Нет ничего проще, чем организовать просмотр IPTV на Android. Если у вас мобильное устройство, работающее на ОС Android или Smart TV бокс, использующий данную операционную систему, остаётся установить соответствующий софт, позволяющий воспроизводить контент данного формата, импортировать в программу подходящий плейлист и наслаждаться просмотром многочисленных телеканалов.
Программное обеспечение для Android можно скачать в магазине приложений Google Play Market. Вы можете бесплатно скачать любой из плееров, поддерживающий формат плейлистов, лучшие варианты на сегодняшний день – IPTV, Kodi, OttPlayer, Lazy IPTV, Perfect Player IPTV. Скачивание и установка ничем не отличается от инсталляции любых других Android-приложений. В случае с приставкой, возможно, одно из приложений уже предустановлено.
Есть два основных способа, как добавить плейлист в плеер:
- Указание URL-адреса списка телеканалов (ссылка может предоставляться, в том числе вашим провайдером).
- Загрузка из памяти девайса (предварительно требуется скачать рабочий плейлист в подходящем формате, обычно это M3U, но может поддерживаться и другое расширение файла).
Как можно загрузить плейлист в IPTV Player
Рассмотрим, как выполнить задачу на примере простого приложения под названием IPTV:
- Скачиваем и устанавливаем софт на устройство, запускаем.
- Нажимаем «Добавить плейлист» и выбираем способ добавления. Можно добавить URL или выбрать файл M3U с устройства.
Первый вариант, предполагающий ввод адреса с пульта, если речь о приставке, – занятие увлекательное. Но он хорош тем, что имеется возможность онлайн обновления файла с сервера (это при том условии, что поддерживается актуальность ссылок). Второй вариант на приставке выполнить проще, если предварительно в память устройства был закачан подходящий плейлист.
- Когда файл загрузится, появится перечень, отсортированный по рубрикам.
- Выбираем телеканал, после чего будет предложен плеер для его воспроизведения (MX Player), разрешаем софту доступ к контенту на девайсе.
Загрузка плейлиста в Lazy IPTV
Теперь рассмотрим, как добавить подборку в Lazy IPTV:
- В утилите добавляем новый IPTV-лист нажатием кнопки «+» в правом верхнем углу.
- Выбираем один из доступных способов (из файла на устройстве, из интернета по ссылке, из буфера обмена, пустой плейлист). Например, укажем ссылку, её надо вставить в соответствующее поле и нажать кнопку «Сохранить».
- В окне программы появится список каналов.
Настройка Kodi для просмотра IPTV
Если на устройстве софт уже было предустановлен, лучше его удалить и установить из Play Market заново. Это позволит избежать возможных ошибок в приложении.
Настраиваем Kodi следующим образом:
- Открываем Kodi.
- В случае если интерфейс на английском, включаем русский вручную: System – Settings – Addons – OK – Install from repository – Look and feel – Languages – Russian – Install – Yes.
- Для включения ТВ идём в меню Система – Настройки – Общие – Включить. Жмём «ОК» после сообщения и PVR IPTV Simple Client – Включить.
Альтернативный способ: Система – Настройки – Дополнения – Мои дополнения – Клиенты PVR – PVR IPTV Simple Client – Включить.
- Теперь подключаем плейлист, для чего жмём «Настроить», в строке «Расположение» выбираем по ссылке из сети или локальный, и ниже указываем путь к списку каналов.
- Включаем дополнение нажатием соответствующей кнопки и перезагружаем приложение.
- Теперь после старта Kodi в основном меню появится пункт «ТВ», а из категории Каналы можно будет перейти к любому телеканалу из списка.
Загружаем плейлист в Perfect Player на приставке Android:
- Открываем плеер, жмём «ОК» на пульте управления.
- Идём в Настройки, нажав значок шестерни.
- Переходим в раздел «Основные», затем выберем «Плейлист».
- В открывшемся окошке указываем путь к объекту или нажимаем значок папки вверху справа, чтобы выбрать файл с устройства, жмём кнопку «Ок».
- Готово. Теперь доступна подборка каналов.
Выбор языка в программе IP-телевидения
Как видите, добавить лист-IPTV на Android несложно. С другим софтом тоже не должно возникнуть проблем, поскольку все действия выполняются по одному принципу. Источником, откуда транслируется ТВ, служит или URL адрес, или скачанный на Android-устройство файл M3U.
Плейлисты от Ottclub
Много каналов в хорошем качестве предоставляет OttClub, чтобы его подключить, нужно , зарегистрироваться, подтвердить почту. Сразу после активации почты у вас будет бесплатный пробный период. Чтобы получить ссылку на плейлист, авторизуйтесь в личном кабинете. На главной странице нажмите “Как смотреть” и следуйте дальнейшим шагам:
Если вдруг, вы еще не установили SS IPTV, Ottclub так же предоставит вам инструкцию:
Сборники каналов по различным тематикам
IPTV плейлисты рассортированные по тематикам:
- познавательные (36 штук) — https://iptvmaster.ru/poznavatelnoe.m3u
- музыкальные (60 штук) — https://iptvmaster.ru/music.m3u
- детские (32 штуки) — https://iptvmaster.ru/kids.m3u
- спортивные (42 штуки) — https://iptvmaster.ru/sport.m3u
- фильмовые каналы (70 штук) — https://iptvmaster.ru/kinokanaly.m3u
- радио (3 тысячи радиостанций) — https://iptvmaster.ru/pcradio.m3u
- новостные (79 штук) — https://iptvmaster.ru/news.m3u
- 18+ (38 эротических каналов для взрослых) — https://iptvmaster.ru/18.m3u
Решение проблем с воспроизведением
На некоторых телевизорах марки LG могут возникнуть проблемы с воспроизведением IPTV. Это модели на платформе WebOS, они не поддерживают Multicast. Это форма широковещания, в которой и работает IPTV – нужны дополнительные меры для его работы в таком случае. Решением станет прокси-сервер, который позволит преобразовать протоколы UDP в HTTP. Т.е. после запуска сервера в его настройках нужно отметить галочку напротив «Преобразование UDP в HTTP». Потребуется также дополнительная информация – адрес IP и порт.
Использование IPTV для LG Smart TV делает просмотр телевизора более комфортным. Теперь можно подобрать понравившийся плейлист и не тратить время на листание неинтересных передач. Скачивание и установка приложения не вызывает трудностей, разобраться в тонкостях плейлистов можно с первого раза. Если возникают проблемы с воспроизведением, нужно проверить настройки роутера.
Преимущества технологии IPTV
Многие пользователи сети создают свои плейлисты, благодаря которым им удается самостоятельно устанавливать порядок воспроизведения композиций. При помощи таких реестров существенно упростится поиск нужных файлов, которые при необходимости можно переименовывать по своему усмотрению. По такому же принципу сегодня делается создание плейлиста IPTV, в котором есть возможность сохранить самые любимые m3u российские каналы.
Новые технологии обладают массой преимуществ:
- Высокое качество передаваемого изображения и звучания.
- Высокая информативность. Перед пользователям будет открыты описания телепрограмм.
- Благодаря Wi-Fi удастся осуществлять передачу ТВ данных (контента).
- Наличие дополнительных приложений.
- Пользователю предоставлена возможность может создать плейлист, в который будут включены самые любимые каналы, количество которых может превышать 150.
Чтобы с максимальной пользой эксплуатировать приставки IPTV людям рекомендуется устанавливать плейлисты, в которых можно сохранить каналы по своим предпочтениям.
Как нужно заполнять данные?
Главная строка в любом файле имеет подпись — #EXTM3U. Дополнительных слов вставлять не нужно. Далее кликаем на enter и переходим к дальнейшим инструкциям. Playlist с музыкальными треками формируются таким образом:
- #EXTINF:100,
- Певец — Музыкальный трек
- Пример-аудио.mp3
- #EXTINF:300,
- Иной певец — Иной песенный файл
- Новинки/Трек.ogg
Для телеканалов другие инструкции:
- #EXTINF:-1, Имя канала www.адрес-сайта-с-файлом.m3u8
- В качестве примера:
- #EXTM3U #EXTINF:-1,СТС;
- #EXTINF:-1,Первый канал HD;
- #EXTINF:-1,112 Украина HD.
По такому принципу создаются остальные.
Файл m3u — чем открыть?
M3u — формат плейлиста, который реально открыть даже с помощью простых проигрывателей. Не все плееры способны с ним работать, к примеру, MPC-HC x64 может загружать видео, но у него нет удобной навигации для переключения между каналами. Единственное, что приходится делать – пользоваться переходом на следующий канал внутри плеера. VLC player в этом плане более функционален, но и он не позволяет комфортно работать с плейлистами. Лучше всего для обработки файлов m3u – пользоваться IPTV-проигрывателями.
Лучшие плееры IPTV:
- Kodi;
- IPTV Player;
- SS IPTV;
- Lazy IPTV;
- Peers.TV.
Использование программы Simple tv
Для тех, кто использует бесплатную Smart TV программу для просмотра видео, легко использовать краткий перечень действий для формирования плейлиста:
- выставьте режим пересылки информации под названием Multicast Streams;
- со страницы IPTV скачайте соответствующее ПО;
- активируйте программу и установите настройки программного обеспечения;
- установите язык и область для сохранения;
- формируем плейлист, кликаем на клавишу «создать» и нажимаем кнопку «поиск каналов»;
- в открывшимся окне выбираем необходимый диапазон (0-254);
- в строке «поиск каналов» устанавливаем порты автоматически;
- включаем опцию и кликаем на «Сканирование»;
- теперь очищаем папку и удаляем плейлист;
- далее выберите определенные файлы и сохраните их;
- новый документ загрузите в отдельный файл, нажмите на опцию «выгрузка списка» и подтвердите операцию.
IPTV Player нет звука на некоторых каналах: причины, что делать?
Структура и правильная последовательность
Первым всегда указывается идентификатор. Далее – описание телепрограммы и адрес конкретной трансляции. Правильно составленная ссылка начинается только с символа решетки (#), далее вносится тег, после – цифровая индексация длительности. В случае с онлайновыми телеканалами это 0 , реже -1. Последним идет название.
Чтобы создать свой плейлист m3u, все данные необходимо вводить без пробелов и обязательно через запятую.
Если необходимо использовать теги, то данные водятся после знака «=» и все указывается через пробел после цифрового значения длительности, а сами слова только в кавычках.
Теперь остался только адрес трансляции. Обычно он состоит из IP-адреса, порта и ссылки, и выглядит так, как на скриншотах.
Все каналы вносятся по очереди, без пробелов или абзацев.
Правильное заполнение данных
В самой первой строчке файла ставьте надпись — #EXTM3U. И ничего кроме неё. Теперь нужно нажать Enter для продолжения работы и можно приступать к занесению TB-каналов. Делается это следующим способом:
EXTINF:-1,Наименование TB-канала https://ссылка-на-файл.m3u8
Наглядный пример:
EXTM3U EXTINF:-1,Астрахань.Ru Sport HD https://streaming.astrakhan.ru/astrakhanrusporthd/tracks-v3a1/index.m3u8 #EXTINF:-1,Беларусь 5 HD https://178.124.183.13/hls/JRKVSUPCP8/bw5000000/playlist.m3u8.
По данной схеме можно вписать неограниченное число каналов.
Также можно сделать плейлист с музыкой. Список воспроизведения будет следующего вида:
EXTM3U #EXTINF:200,Исполнитель — Название композиции Пример-песни.mp3 #EXTINF:150,Следующий исполнитель — Название следующей композиции Новинки/Песня.ogg
Числа 150 и 200 — количество секунд в песне (продолжительность). В обязательном порядке необходимо указать точное их количество до последней цифры.