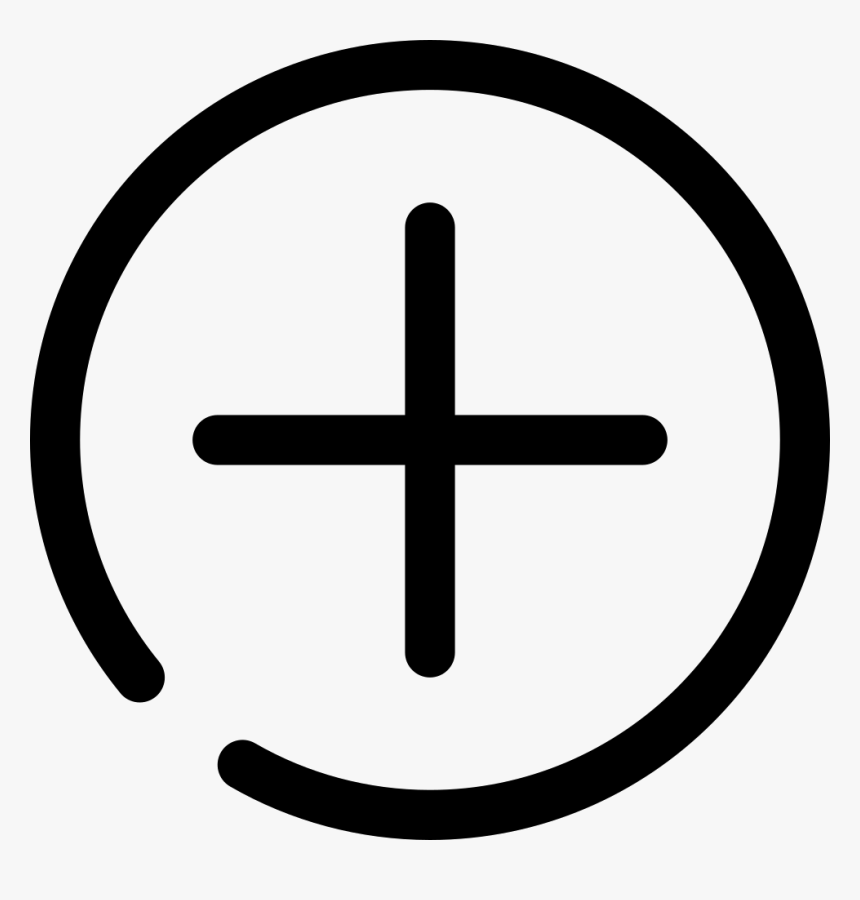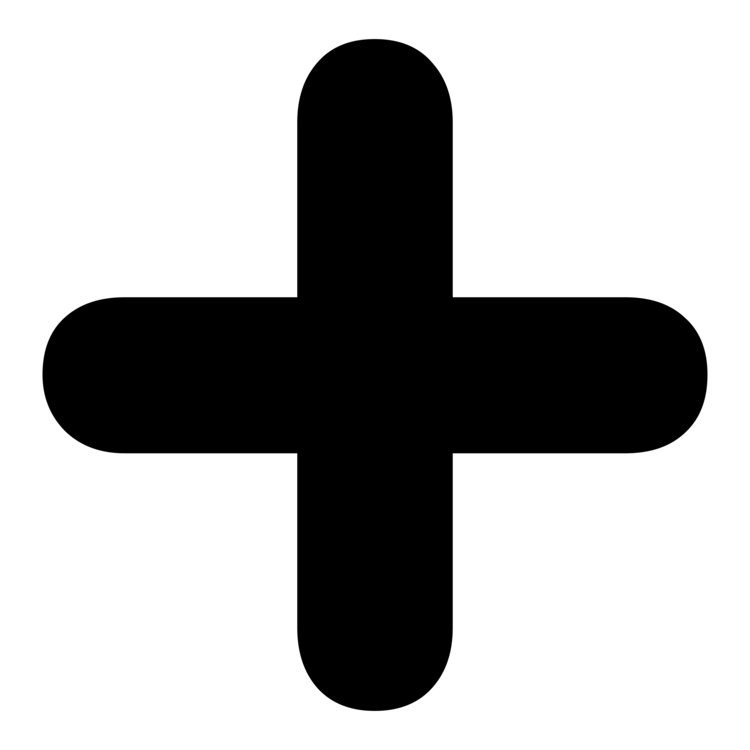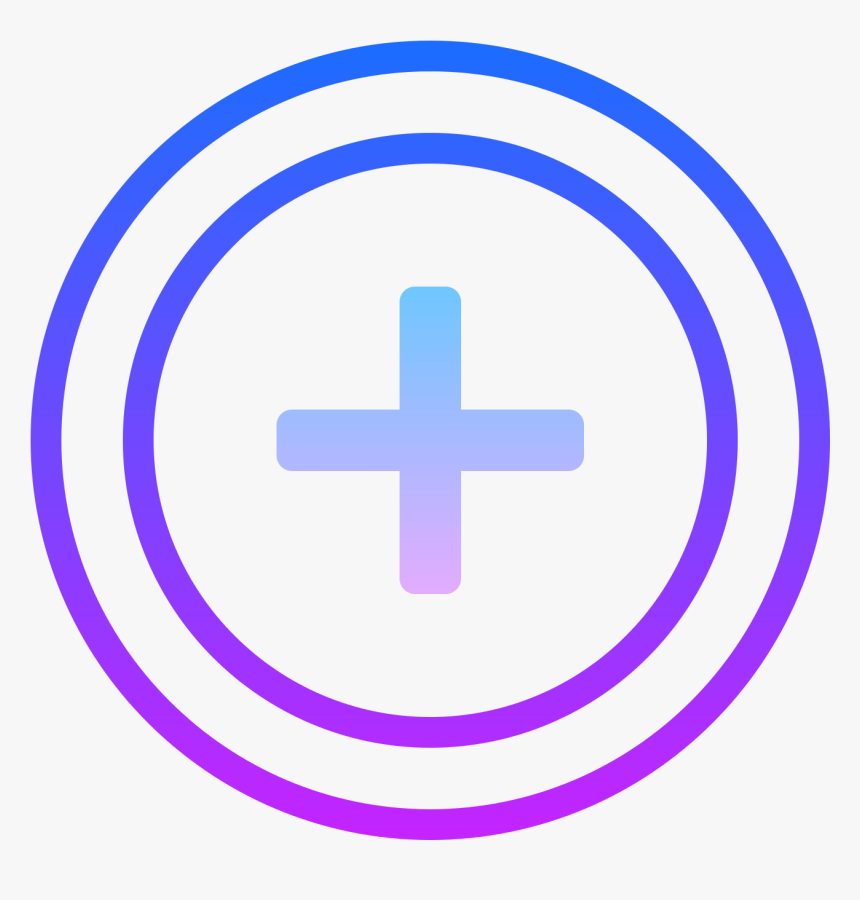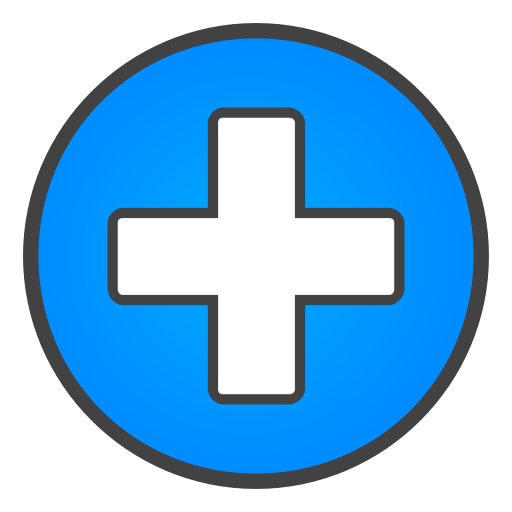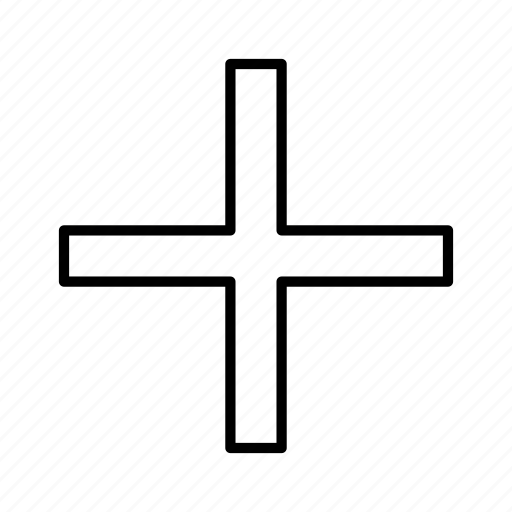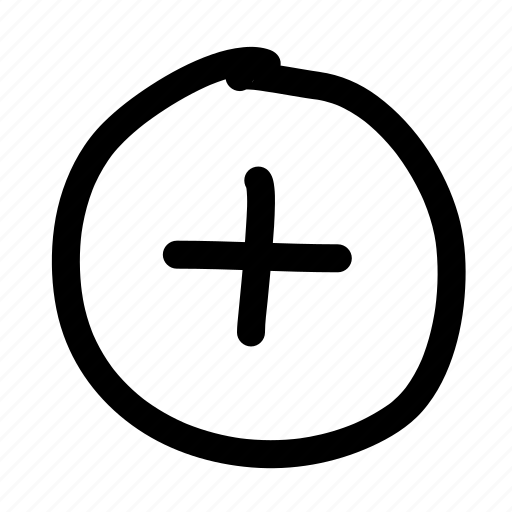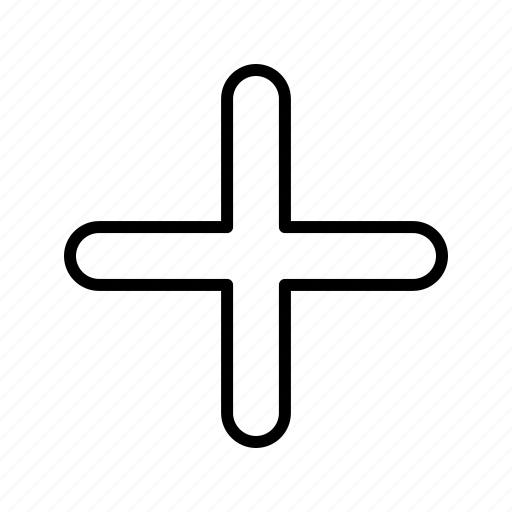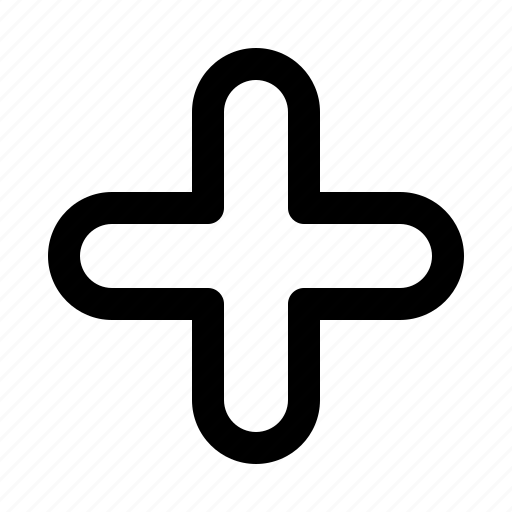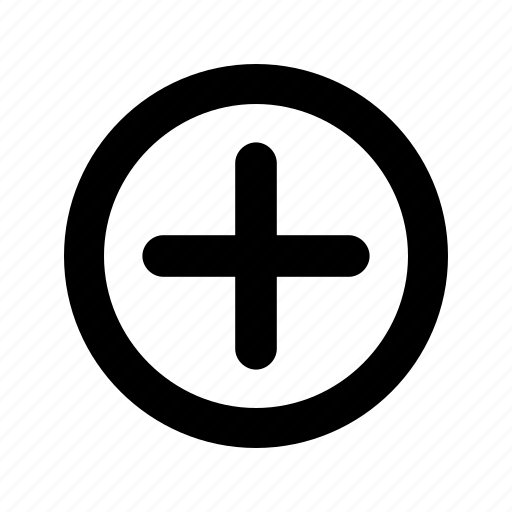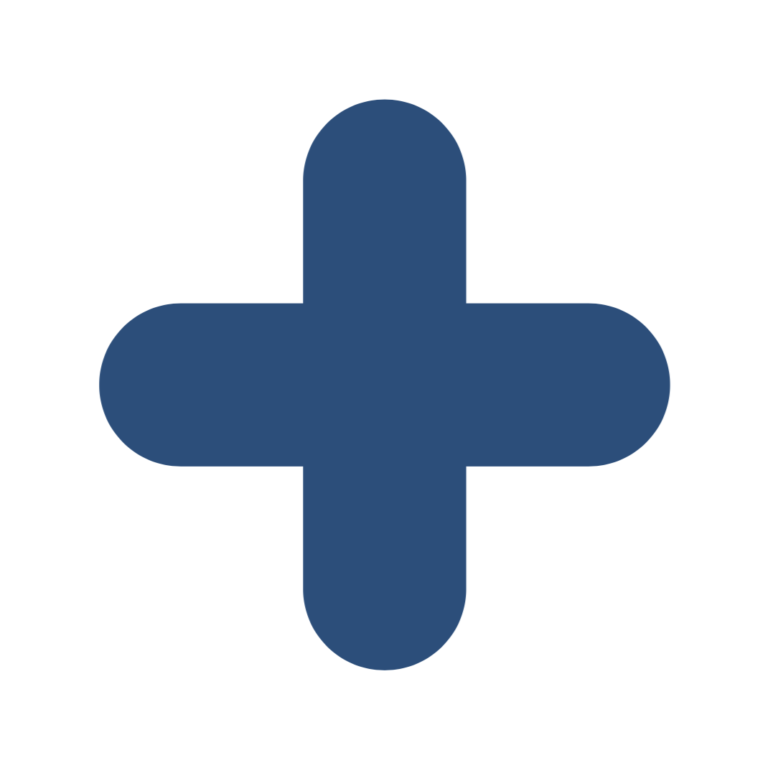Печатать быстрее по сравнению с обычным способом поможет функция «Непрерывный ввод».
Что такое непрерывный ввод
Непрерывный ввод — функция, которая позволяет печатать слова, не отрывая палец от экрана. Такая функция есть на смартфонах и планшетах Samsung Galaxy.
Как включить непрерывный ввод
Эта инструкция подойдет только для клавиатуры Samsung, которая установлена по умолчанию. Если вы установили и используете другую клавиатуру, эта инструкция не подойдет.
1. Откройте любое приложение, в котором можно вызвать клавиатуру. В нашем примере это «Сообщения».
2. Нажмите значок шестеренки. Он может быть над клавиатурой.
Если такого значка нет, нажмите и подержите кнопку слева от пробела, затем выберите шестеренку.
3. Выберите пункт «Интеллектуальный набор» или «Управление провед. по клавиатуре». Если таких пунктов нет, выберите пункт «Дополнительно» или «Дополнительные функции», а затем «Управление провед. по клавиатуре» или «Интеллектуальный набор».
4. Активируйте «Непрерывный ввод» или «Безотрывный набор».
5. Готово. Выйдите из меню и проверьте работу функции.
Связанные вопросы
Благодарим за отзыв!
Ответьте на все вопросы.
Не удается найти нужные сведения? Мы поможем вам.
Онлайн
Задавайте вопросы и получайте ответы прямо в социальной сети
Проконсультируйтесь с техническим специалистом онлайн с 9 до 20 по МСК
Ответим на общие и технические вопросы в течение 24 часов
Оставьте жалобу или предложение
Телефонный звонок
Россия, бесплатно с городских и мобильных телефонов местных сотовых операторов
24 часа / 7 дней в неделю поддержка по мобильной технике
ПН — ВС, с 07 до 22 часов по Москве по другим продуктам
Азербайджан, бесплатно с городских и мобильных телефонов для абонентов Aze, Azercell, Azerfon, BakcelL, Catel
ПН — ВС, с 08 до 23 часов на русском языке
ПН — ВС, с 09 до 21 часа на азербайджанском языке
Армения, бесплатно: с городских и мобильных телефонов для абонентов Билайн и Юком; с мобильных телефонов для абонентов МТС; с городских телефонов для абонентов Ростелеком.
ПН — ВС, с 08 до 23 часов на русском языке
ПН — ВС, с 10 до 21 часов на армянском языке
Беларусь, бесплатно с городских и мобильных телефонов для абонентов МТС
ПН — ВС, с 07 до 22 часов
Грузия, бесплатно с городских и мобильных телефонов местных сотовых операторов
ПН — ВС, с 08 до 23 часов на русском языке
ПН — ПТ, с 09 до 21 часа на грузинском языке
Казахстан, бесплатно с мобильных телефонов для абонентов Activ, Beeline, Kcell, Altel, Tele2
ПН — ВС, с 10 до 01 часа на русском языке
ПН — ВС, с 10 до 22 часов на казахском языке
Казахстан, бесплатно с городских телефонов
ПН — ВС, с 10 до 01 часа на русском языке
ПН — ВС, с 10 до 22 часов на казахском языке
Кыргызстан, бесплатно с мобильных телефонов для абонентов Beeline, MegaСom, О!
ПН — ВС, с 10 до 01 часа на русском языке
ПН — ВС, с 10 до 22 часов на киргизском языке
Кыргызстан, бесплатно с городских телефонов
ПН — ВС, с 10 до 01 часа на русском языке
ПН — ВС, с 10 до 22 часов на киргизском языке
Молдова, оплата по тарифам оператора
ПН — ВС, с 07 до 22 часов на русском языке
ПН — ПТ, с 08 до 17 часов на румынском языке
Монголия, бесплатно с городских телефонов местных сотовых операторов
ПН — ПТ, с 09 до 18 часов
Таджикистан, бесплатно с мобильных телефонов для абонентов МегаФон, Tcell, Zet-Mobile
ПН — ПТ, с 09 до 24 часов на русском языке
ПН — ПТ, с 09 до 21 часа на таджикском языке
Таджикистан, бесплатно с городских телефонов
ПН — ПТ, с 09 до 24 часов на русском языке
ПН — ПТ, с 09 до 21 часа на таджикском языке
Узбекистан, бесплатно с мобильных телефонов для абонентов Beeline, Ucell
ПН — ВС, с 09 до 24 часов на русском языке
ПН — ВС, с 09 до 21 часа на узбекском языке
Узбекистан, бесплатно с городских телефонов
ПН — ВС, с 09 до 24 часов на русском языке
ПН — ПТ, с 9 до 22 часов; СБ — ВС, с 10 до 22 часов на узбекском языке
Украина, бесплатно с городских телефонов и мобильных телефонов местных сотовых операторов
24 часа / 7 дней в неделю
*Для получения информации по принтерам посетите веб-сайт HP .
Индивидуальная поддержка
Нужен ремонт или комплектующие? Приходите в сервисные центры Samsung
Бесплатная доставка вашего смартфона в сервисный центр и обратно курьером
Настроим, перенесем данные, обновим прошивку и обучим пользоваться смартфоном или планшетом
Нужна помощь?
Если нужна быстрая консультация, выберите вариант «Начать чат». Также можно отправить нам сообщение электронной почты, и мы свяжемся с вами в ближайшее время.
Закрыть всплывающее окно
Где указан номер модели?
Не удается найти номер модели? Выберите продукт
в меню ниже, чтобы узнать, где найти его номер.
Новая итерация флагманов компании Samsung получила новый дизайн, в результате чего они обзавелись характерным функционалом. Помимо очевидных возможностей новинок, есть 15 скрытых функций Galaxy S10, о которых я сегодня вам расскажу.
Я и мои коллеги попользовались этими аппаратами несколько дней, и у нас накопилось немало рекомендаций. Заодно мы расскажем и о них, поэтому ознакомиться с материалом — будет интересно всем.
Прежде чем начать, отмечу, что Galaxy S10 и S10 Plus работают на программном обеспечении One UI, построенном на операционной системе Android 9.0 Pie. Из-за технических отличий, они предлагают разный функционал. Например, смартфоны имеют изогнутые панели по бокам, однако спереди у первого смартфона одиночная фронтальная камера, а у второй — двойная.
1. Настройте и пользуйтесь ультразвуковым сканером отпечатков
Несмотря на то, что ультразвуковой сканер отпечатков пальцев является одним из главных нововведений этой итерации флагманов, многие пользователи о нем не знают. Точнее, они не понимают, что к специальному биометрическому датчику прикасаться не нужно. Он спрятан в экране, а значит, палец прикладывается к дисплею.
Настроить ультразвуковой сканер на Galaxy S10 — дело простое. Откройте системные настройки фаблета и перейдите в подменю “Биометрия и безопасность”. Там есть опция “Отпечатки пальцев”, тапните по ней, а затем по кнопке “Добавить отпечаток”.
Следуйте инструкциям на экране, чтобы зарегистрировать нужный палец для разблокировки по касанию. Можете добавить 5 разных пальцев, но чаще всего пользоваться будете только одним — большим.
2. Включите ночной режим (темную тему)
С приходом Android 9.0 Pie и фирменного интерфейса One UI дебютировал ночной режим или, как его еще называют, “Темная тема”. Нет ничего проще, чем включить этот режим, а нужен он для снижения напряжения глаз в ночную пору времени, когда яркий свет может ослепить.
Переключатель ночного режима находится в настройках дисплея. Таким образом, откройте приложение “Настройки” и перейдите в раздел “Дисплей”. Переведите переключатель напротив “Ночной режим” в состояние включенного.
Чтобы не повторять процедуру каждый вечер, сеульцы предусмотрели возможность автоматической активации режима в определенных условиях. В настройках экрана есть все необходимые опции.
3. Пользуйтесь обратной беспроводной зарядкой
Обратная беспроводная зарядка PowerShare имеется в Galaxy S10e, Galaxy S10 и Galaxy S10 Plus. Она позволяет отдавать заряд беспроводным путем другим смартфонам и носимым гаджетам, которые поддерживают беспроводное питание по стандарту Qi. Так вы можете подзарядить Galaxy Buds или Galaxy Watch в пути, если у вас нет под рукой адаптера питания.
Функция PowerShare включается специальным переключателем на панели. Переведите его в состояние активного, переверните смартфон лицевой панелью вниз и положите сверху совместимый гаджет, который имеет функцию беспроводной зарядки.
4. Включите панели Edge
Galaxy S10 получил изогнутый по краям экран — это функциональные панели Edge. Боковое меню наделено огромными возможностями, которые мы рекомендуем пользоваться на постоянной основе. Туда можно добавить контакты, ярлыки и виджеты для быстрого доступа.
Откройте настройки телефона, перейдите в параметры дисплея и найдите там подменю “Панели Edge”. Настройте их под себя, чтобы там были все вам необходимое.
5. Пользуйтесь новыми жестами навигации по смартфону
Чтобы сделать взаимодействие с Galaxy более комфортным и быстрым, Samsung добавила в смартфон программные жесты для навигации. Для ознакомления с этой функцией и ее активацией перейдите в настройки дисплея и откройте подменю “Панель навигации”.
В параметрах “Полноэкранные жесты” вы найдете три жеста для трех действий. Попробуйте каждый и дайте им шанс.
6. Проведите ладонью, чтобы сделать скриншот
Жест ладонью известен владельцам Samsung Galaxy уже как несколько лет, и в Galaxy S10 он тоже присутствует. В расширенных настройках устройства среди жестов найдите эту опцию и включите ее. Для создания снимка экрана просто проведите ладонью справа налево, касаясь поверхности дисплея.
7. Можете делать фотографии одним жестом
В приложении “Камера” есть свои жесты, которые могут упростить вам жизнь. Попробуйте делать фотографии при помощи жеста “Показать ладонь”. Включите его в настройках камеры и покажите ладонь на камеру, как только вы ее уберете, телефон сделает снимок.
Нажмите шестеренку в правом нижнем углу и найдите в списке переключатель “Показать ладонь” и перетащите его в состояние активного.
8. Будите устройство по двойному тапу по экрану
Телефон может просыпаться автоматически как только пользователь берет его в руку, но это спорная функция, поскольку из-за нее сильно снижается время автономной работы. Просыпание S10 по двойному тапу по экрану более подходящий вариант, если вы переживаете за автономность.
Функция по умолчанию отключена, но включить ее не составляет большого труда. В приложении “Настройки”, найдите раздел “Расширенные функции”, зайдите в “Жесты” и включите опцию “Разбудить по двойному нажатию”.
9. Спрячьте фронтальную камеру
В этом году Samsung представил флагманы в новом дизайнерском решении Infinity-O. Ради уменьшения рамок вокруг дисплея инженеры пошли на серьезный шаг — они поместили объектив фронтальной камеры в дисплей, а именно в верхний правый угол.
Камера бросается в глаза только на светлом фоне, и в некоторых приложениях она может мешать. Если вы один из тех людей, которые не желают видеть это отверстие в экране, тогда спрячьте его. Производитель предусмотрел специальную функцию, которая позволит замаскировать объектив.
Мы уже дали ответ на вопрос, как скрыть черное отверстие в дисплее, поэтому вам остается ознакомиться с материалом на нашем сайте.
10. Включите отображение процентов батареи
По умолчанию Samsung отключил отображение заряда аккумулятора в процентах, но включить эту опцию совсем просто. В настройках телефона найдите раздел “Уведомления” (он находится в самом верху), перейдите в меню “Статус-бар” и активируйте опцию “Показывать проценты”.
11. Пользуйтесь режим двойных приложений
Режим двойных приложений подразумевает использование двух аккаунтов в социальной сети Facebook, мессенджере Telegram или так далее. Есть несколько способов активировать этот режим и добавить, например, два аккаунта Facebook, но проще всего сделать следующее:
- Вызовите меню по долгому удержанию значка Facebook и выберите пункт “Установить второе приложение”.
- В меню приложений появится второй значок. Там вы сможете ввести другую учетную запись и пользоваться двумя одновременно.
12. Не забывайте о режиме управления смартфоном одной рукой
Samsung Galaxy S10 и Galaxy S10 являются очень большими смартфонами. Первый получил 6.1-дюймовый экран, а второй — 6.4-дюймовый. Невероятно сложно взаимодействовать смартфоном с помощью одной руки, поэтому производитель добавил специальный режим.
Режим управления одной рукой включен по умолчанию, но вам потребуется открыть настройки, чтобы откорректировать параметры под себя. В разделе “Расширенные функции” откройте меню “Жесты” и тапните по “Режим управления одной рукой”. Включите его, если он был выключен.
13. Включите вспышку для оповещений
Samsung добавил в новое поколение флагманов возможность использовать вспышку для оповещений. Они будут удобны в том случае, если вы включили беззвучный режим, но боитесь пропустить сообщение или звонок. К сожалению, на улице или помещении с ярким освещением вы не сможете заметить мерцания вспышки смартфона.
Чтобы активировать функцию, сделайте следующие 3 действия:
- Запустите приложение “Настройки” и найдите там раздел “Общие настройки”.
- В меню с расширенным функционалом есть подменю уведомление вспышкой.
- Включите вспышку камеры для оповещений.
14. Быстрый доступ с помощью кнопок питания и регулировки громкости
Вы наверняка не знали, что физические кнопки питания и регулировки громкости могут использоваться для быстрого доступа к другими функциям смартфона. По большому счету, они предназначены для людей с плохим зрением и/или слухом. Найти их можно там же, где включается LED-вспышка для оповещений.
15. Переназначьте кнопку Bixby на другое действие
Голосовой ассистент Bixby ни на Galaxy S9, ни на Galaxy S10 не понимает русского языка, а значит он становится практически бесполезным. Специальную кнопку на левой грани, которая предназначена для запуска Bixby, можно переназначить на другое действие, например, для запуска какого-нибудь часто используемого приложения.
Есть возможность заменить Bixby на другой ассистент. Мы подробно осветили этот вопрос, так что ознакомьтесь с материалом, если вам интересно.
Привет! На связи Илья Журавлёв, автор сайта info-effect.ru. Сегодня я покажу вам, как поставить музыку на звонок телефона самсунг галакси. Вы можете легко установить любую песню, мелодию, рингтон, на входящий звонок своего смартфона samsung galaxy, любой модели j,a,s. Любую скаченную музыку с интернета. Всё очень просто и быстро. Смотри инструкцию далее и пиши комментарии, если есть вопросы. Погнали!
На главном экране своего смартфона, найдите значок Настройки и нажмите на него.
В настройках, нажмите на вкладку Звуки и вибрация.
Далее, нажмите здесь на вкладку Мелодия звонка.
Если у вас две сим карты, выберите SIM 1 или 2.
Далее, вам покажут список доступных по умолчанию мелодий. Вы можете прослушать их и выбрать, нажав по названию.
Обратите внимание. В самом верху, вы можете выбрать вариант Без звука, чтобы отключить звук звонка.
Чтобы добавить свою песню или трек, нажмите на плюс, вверху справа.
Здесь вам покажут список треков, аудио-записей, которые имеются на вашем телефоне. Выберите песню, отметьте её слева и нажмите Готово, вверху справа.
Внизу страницы, можно выбрать альбомы, исполнители, папки, чтобы найти нужную вам музыку.
Всё готово. Выбранная композиция, будет звучать, когда вам кто-то будет звонить.
Остались вопросы? Напиши комментарий! Удачи!
В этом материале собрана вся информация про знак «Плюс» (+). Если вы не нашли, что искали, обязательно оставьте заявку в комментариях! Мы будем обновлять эту страницу по запросам пользователей.
+
Символьный код в таблице Юникод
44.68%
Готовую картинку в формате .jpg или .png
9.93%
Как найти на клавиатуре телефона?
12.06%
Как найти на клавиатуре компьютера?
30.5%
Другое. Напишу в комментариях, что мне нужно
2.84%
Проголосовало: 282
Это очень важная информация! Поделись ею с близкими людьми 😉
Содержание
- Юникод и другие форматы
- Картинки и иконки
- Как поставить плюс на клавиатуре компьютера или ноутбука
- 1 способ
- 2 способ
- 3 способ
- 4 способ
- Как найти «+» на телефоне
- Интересные факты
- Для детей (увлекательный видео-урок)
Юникод и другие форматы
В таблице Юникод символ имеет значение: U+002B. Далее представлена таблица других популярных форматов.
| Unicode | U+002B |
| HTML-код | + |
| CSS-код | 02B |
| Мнемоника | + |
| Alt-код | Alt 43 |
| Вконтакте | ➕ |
Картинки и иконки
Представляем вам файлы в формате .png. Это самый удобный формат для использования. Фон прозрачный: это позволит вам вставить картинку в любой дизайн. Чтобы увидеть полную версию и скачать, нажмите на изображение, которое вам понравилось.
Нужны еще иконки или картинки?
Как поставить плюс на клавиатуре компьютера или ноутбука
Плюс — это самый популярный знак (кроме букв), который используется при наборе текста. Не всегда очевидно, где его найти на клавиатуре ПК или смартфона.
1 способ
Самый очевидный и простой. Нужно найти клавишу с изображением знаков «=» и «+». Обычно она находится в правом верхнем углу рядом с клавишей Backspace (стереть последний символ).

Многие видят эту клавишу. Но при нажатии на нее на экране отображается символ «равно». Так и должно быть. Чтобы получить «плюс», нужно нажать клавишу Shift, удерживать ее и одновременно нажать на «=».

2 способ
Если на вашей клавиатуре есть цифровой блок (обычно располагается справа), то здесь плюсик нажимается еще проще. Не нужно никаких сочетаний клавиш. Просто находите нужную и жмете на нее.

3 способ
Не понятно, для чего это может пригодиться. Но видимо иногда приходится действовать именно так. Например, нужная клавиша перестала работать. А набрать документ нужно срочно. В таких случаях выручают Alt-коды. В таблице выше мы уже писали, что альт-код знака «Плюс» — Alt 43. Как воспользоваться этим кодом?
Убедитесь, что цифровая клавиатура включена. Сделать это можно с помощью клавиши Num Lock.

Теперь нажмите клавишу Alt, удерживайте ее в нажатом состоянии и наберите цифрами число 43. Затем отпустите клавишу Alt.

4 способ
Нажмите сочетание клавиш Win+R.

Откроется окно «Выполнить«. В поле ввода команд наберите charmap.exe. И нажмите на кнопку «ОК».

Так вы запустите системную таблицу символов. Найдите в ней нужный знак, выделите его курсором мыши. Затем нажмите на кнопки Выбрать — Копировать. Так символ «+» будет скопирован в буфер обмена. После чего вы сможете вернуться в исходный документ и вставить его туда с помощью сочетания клавиш Ctrl+V.

Как найти «+» на телефоне
Хоть это и просто, но не всегда очевидно на первый взгляд. Поэтому приводим простую инструкцию для наглядности.
В каком бы приложении вы ни пытались набрать текст, клавиатура на телефона обычно одна и та же. Найдите клавишу в левом нижнем углу с тимолами «?123» и нажмите на нее.

Теперь вы легко сможете найти нужную кнопку.

Этот метод работает одинаково хорошо как для телефонов, так и для планшетов с операционными системами Android и iOS.
Интересные факты
Что означает знак плюс?
В переводе с латинского слово «plus» означает «больше» и указывает на сравнительную степень. Но сегодня знак чаще всего используют для обозначения операции сложения или для указания что число является положительным.
Когда впервые он был использован?
В 1489 году нашей эры. Применил его Иоганн Видман в своем коммерческом трактате. Он применил символ для обозначения признака увеличения.
Для обозначения сложения его использовали в 16 веке Генрих Грамматеус и его ученик Кристоф Рудольф.
Почему евреи стараются не использовать этот символ и заменяют его на другой?
Они считают, что плюс очень похож на христианский крест. Чтобы избежать этих ассоциаций, в большинстве иудейских школ используется альтернативный символ ﬩, в котором убрана вертикальная черта под горизонтальной линией.
Еще древние египтяне использовали знаки для обозначения сложения и вычитания. Правда выглядели они немного «по египетски» ))). Сложение обозначалось двумя ногами, которые смотрят вправо. А вычитание обозначалось двумя ногами, смотрящими влево.
или
Николай Орем — один из первых математиков, которые использовали в своих работах этот символ. Он жил в 14 веке нашей эры. Но на протяжении еще долгого времени математики предпочитали использовать буквы P и M для обозначения простейших арифметических операций.
Сегодня активно используется не только для этого. Вот другие варианты использования знака:
- в качестве унарного оператора, который сохраняет свой операнд без изменения (например: +x);
- для обозначения положительного числа в противоположность отрицательному (например: +1 и -1);я для коммутативных операций (например: и);
- для обозначения исключающего ИЛИ (обычно пишется как ⊕);
- для обозначения логического сложения (обычно пишется как ∨).
Для детей (увлекательный видео-урок)
Понравилось?
Как набрать на телефоне плюс?
Чтобы набрать номер телефона в международном формате, вместо знака + надо набирать 810.
Что значит плюс в мобильном телефоне?
«+» обозначает международный формат, а «7» — код России и Казахстана. Но почему именно 8? Дело в том, что со времен СССР все другие цифры были заняты служебными номерами: 01 — пожарная служба, 02 — милиция, 03 — скорая помощь и т. д.
Где находится Плюс на клавиатуре Самсунг?
Для этого можно воспользоваться жестом «Двойное касание одним пальцем с удержанием» на символе «0» или с помощью клавиши «Символы» открыть символьную клавиатуру, де левее клавиши «Пробел» находится символ «+» (плюс);
Как напечатать знак плюс?
Для того чтобы вставить +-, нужно использовать «Alt+0177» . Зажмите «Alt» на клавиатуре, и, не отпуская кнопки, наберите на цифровой клавиатуре (цифры справа) «0177» .
Как правильно набрать номер телефона?
В путешествиях по России для совершения исходящих вызовов набирайте номер в международном формате: +7 номер мобильного телефона или 8 номер мобильного телефона; +7 (код города) номер городского телефона или 8 (код города) номер городского телефона.
Что означает первая цифра в номере мобильного телефона?
Первая цифра «+»7 или «8» это международный код страны, а именно в данном случае России. … Далее идут две цифры оператора сотовой связи. Именно по этим двум цифрам определяется, к какому оператору сотовой связи принадлежит номер телефона. Например, 92Х – принадлежит мегафону, 91Х – принадлежит МТС.
Что означает 8 в номере телефона?
Восьмерка работает только в России. В Европе (не уверен насчет других мест) 0 перед номером — выход на междугородний или мобильный номер, а 00 — на международный. В России 8 — выход на межгород и мобильники, в 810 — на международную линию.
Сколько цифр в номере телефона в России?
В настоящее время в России полный телефонный номер имеет 10 цифр. В случае, если номер географический, то, как правило первые три цифры — код региона, далее — код населённого пункта (кроме нескольких крупных городов с 7-значным городским номером) и собственно городской номер.
Как поставить айфон на дозвон?
Как включить автодозвон
- Разблокируем iPhone.
- Удерживаем кнопку Home для появления окна голосового помощника.
- Проговариваем фразу: «Позвони на номер … …
- Если абонент не отвечает или сбрасывает звонок, возвращаемся к Siri и произносим: «Позвони еще раз».
Как написать число в степени на айфоне?
Введите символ степени на iPhone с помощью клавиши iOS Key Key 0
- Сначала нажмите кнопку «123», чтобы увидеть цифровую клавиатуру
- Теперь вы можете получить доступ к знаку степени нажатием и удерживать клавишу 0 (ноль)
Как включить показ номера на айфоне?
Как включить антиопределитель номера на iPhone:
- Шаг 1: Откройте приложение Настройки с главного экрана.
- Шаг 2: Зайдите в меню Телефон.
- Шаг 3: Перейдите в раздел Показывать номер телефона.
- Шаг 4: Переведите выключатель в положение Выкл.
- Шаг 5: Это все! Теперь, когда вы сделаете звонок другому абоненту, он не увидит ваш номер.
Как набрать номер телефона на андроиде?
Откройте символьную клавиатуру (кнопкой ? 123 и дальше !? #), зажмите на символе # пальцем, высветится знак №.
Содержание
- — Как набрать 7 на телефоне?
- — Что означает знак плюс перед номером телефона?
- — Как поставить плюс на клавиатуре телефона?
- — Как на телефоне набрать номер?
- — Как правильно писать +7 или 8?
- — Чем отличается +7 или 8?
- — Как правильно набирать номер +7 или 8?
- — Как напечатать знак плюс?
- — Как вводить буквы при наборе номера на Андроиде?
- — Как поставить плюс на айфоне?
- — Почему при наборе номера добавляется +7?
- — Как отключить код страны на телефоне?
- — Как набрать номер на телефоне Xiaomi?
Как набрать 7 на телефоне?
Как правильно набирать номер телефона?
- Международный код России – 7. …
- При наборе кодов России префикс необходимо заменить на код России – 7;
- При наборе на зарубежные направления префикс 810 – НЕ набирать;
- Пример правильного номера: 74957556983. …
- Не ждите гудка после набора семёрки и не делайте больших пауз при наборе последующих цифр.
Что означает знак плюс перед номером телефона?
«+» обозначает международный формат, а «7» — код России и Казахстана. Но почему именно 8? Дело в том, что со времен СССР все другие цифры были заняты служебными номерами: 01 — пожарная служба, 02 — милиция, 03 — скорая помощь и т. д.
Как поставить плюс на клавиатуре телефона?
Зажмите «Alt» на клавиатуре, и, не отпуская кнопки, наберите на цифровой клавиатуре (цифры справа) «0177» . Значок будет добавлен. Если цифровой клавиатуры нет, тогда можно использовать специальный код для вставки плюс минус.
Как на телефоне набрать номер?
нажимаем на символ «#» и должен появится заветный «№» !)))
…
Пасхалки версий Android:
- заходим в меню «система»;
- кликаем на «о телефоне», в этом пункте доходим до версии андроид;
- нажимаем множество раз по версии Android и смотрим пасхалку.
1 дек. 2018 г.
Как правильно писать +7 или 8?
С чего начинать номер: +7 или 8? Запись российских номеров правильно начинать с кода +7. Это международный код России. Если номер указан с префиксом +7, то по этому номеру к вам могут дозвониться из-за границы.
Чем отличается +7 или 8?
На деле, если Вы находитесь в России, то никакой разницы почти и не существует. Значок плюсика «+» означает символ международного формата телефонного номера. … Для жителей России существует формат «8», который заменяет формат «+7» и позволяет звонить на российские телефонные номера.
Как правильно набирать номер +7 или 8?
«+7» правильно — это международный стандарт набора.
Как напечатать знак плюс?
Зажмите «Alt» на клавиатуре, и, не отпуская кнопки, наберите на цифровой клавиатуре (цифры справа) «0177» . Значок будет добавлен. Если цифровой клавиатуры нет, тогда можно использовать специальный код для вставки плюс минус.
Как вводить буквы при наборе номера на Андроиде?
Чтобы вставить специальные символы, нажмите и удерживайте букву, чтобы отобразить раскрывающееся меню, связанное со специальным символом. Чтобы перейти от написания букв к вводу цифр, нажмите кнопку. 123 а затем в азбука, Вместо этого вы можете найти все другие специальные символы, сначала нажав кнопку.
Как поставить плюс на айфоне?
Как набирать + на iPhone с iOS 10.0 — iOS 10.1 в приложении Телефон 1. Зажмите «0» примерно на одну секунду, другим пальцем нажмите кнопку «Backspace» (Удалить), продолжая удерживать «0»; 2.
Почему при наборе номера добавляется +7?
Номер. Иконка «+» говорит о выходе на международную связь. Цифра «7» — это код России.
Как отключить код страны на телефоне?
Чтобы исправить это, заходим в: Настройки—>Системные приложения—>Вызовы—>Местоположение. Отключаем пункт «Добавлять код страны».
Как набрать номер на телефоне Xiaomi?
Быстрый набор номера в смартфоне Xiaomi
- Заходим в меню настройки приложения «Телефон» и выбираем пункт «Расширенные настройки».
- Заходим в меню «Быстрый набор».
- Выбираем одну из цифровых клавиш, а затем в телефонной книге номер нужного абонента.
1 окт. 2018 г.
Интересные материалы:
Что такое Сиф и фоб?
Что такое сила способность?
Что такое силовая ловкость?
Что такое синхронизация сообщений?
Что такое система честный знак?
Что такое скандинавия?
Что такое сканировать?
Что такое скриншот чека?
Что такое скриншот и для чего он нужен?
Что такое скриншот на андроиде?
Морфемный разбор слова:
Однокоренные слова к слову:
Знак плюс +
В этом материале собрана вся информация про знак «Плюс» (+). Если вы не нашли, что искали, обязательно оставьте заявку в комментариях! Мы будем обновлять эту страницу по запросам пользователей.
Юникод и другие форматы
| Unicode | U+002B |
| HTML-код | + |
| CSS-код | 02B |
| Мнемоника | + |
| Alt-код | Alt 43 |
| Вконтакте | ➕ |
Картинки и иконки
Нужны еще иконки или картинки?
Нет, этого достаточно
Как поставить плюс на клавиатуре компьютера или ноутбука
Плюс — это самый популярный знак (кроме букв), который используется при наборе текста. Не всегда очевидно, где его найти на клавиатуре ПК или смартфона.
1 способ
Самый очевидный и простой. Нужно найти клавишу с изображением знаков «=» и «+». Обычно она находится в правом верхнем углу рядом с клавишей Backspace (стереть последний символ).
Многие видят эту клавишу. Но при нажатии на нее на экране отображается символ «равно». Так и должно быть. Чтобы получить «плюс», нужно нажать клавишу Shift, удерживать ее и одновременно нажать на «=».
2 способ
Если на вашей клавиатуре есть цифровой блок (обычно располагается справа), то здесь плюсик нажимается еще проще. Не нужно никаких сочетаний клавиш. Просто находите нужную и жмете на нее.
3 способ
Убедитесь, что цифровая клавиатура включена. Сделать это можно с помощью клавиши Num Lock.
Теперь нажмите клавишу Alt, удерживайте ее в нажатом состоянии и наберите цифрами число 43. Затем отпустите клавишу Alt.
4 способ
Так вы запустите системную таблицу символов. Найдите в ней нужный знак, выделите его курсором мыши. Затем нажмите на кнопки Выбрать — Копировать. Так символ «+» будет скопирован в буфер обмена. После чего вы сможете вернуться в исходный документ и вставить его туда с помощью сочетания клавиш Ctrl+V.
Как найти «+» на телефоне
Хоть это и просто, но не всегда очевидно на первый взгляд. Поэтому приводим простую инструкцию для наглядности.
В каком бы приложении вы ни пытались набрать текст, клавиатура на телефона обычно одна и та же. Найдите клавишу в левом нижнем углу с тимолами «?123» и нажмите на нее.
Теперь вы легко сможете найти нужную кнопку.
Этот метод работает одинаково хорошо как для телефонов, так и для планшетов с операционными системами Android и iOS.
Интересные факты
В 1489 году нашей эры. Применил его Иоганн Видман в своем коммерческом трактате. Он применил символ для обозначения признака увеличения.
Для обозначения сложения его использовали в 16 веке Генрих Грамматеус и его ученик Кристоф Рудольф.
Еще древние египтяне использовали знаки для обозначения сложения и вычитания. Правда выглядели они немного «по египетски» ))). Сложение обозначалось двумя ногами, которые смотрят вправо. А вычитание обозначалось двумя ногами, смотрящими влево.
Николай Орем — один из первых математиков, которые использовали в своих работах этот символ. Он жил в 14 веке нашей эры. Но на протяжении еще долгого времени математики предпочитали использовать буквы P и M для обозначения простейших арифметических операций.
Сегодня активно используется не только для этого. Вот другие варианты использования знака:
Для детей (увлекательный видео-урок)
Источник
Как поставить плюс на самсунге
Печатать быстрее по сравнению с обычным способом поможет функция «Непрерывный ввод».
Что такое непрерывный ввод
Непрерывный ввод — функция, которая позволяет печатать слова, не отрывая палец от экрана. Такая функция есть на смартфонах и планшетах Samsung Galaxy.
Как включить непрерывный ввод
Эта инструкция подойдет только для клавиатуры Samsung, которая установлена по умолчанию. Если вы установили и используете другую клавиатуру, эта инструкция не подойдет.
1. Откройте любое приложение, в котором можно вызвать клавиатуру. В нашем примере это «Сообщения».
2. Нажмите значок шестеренки. Он может быть над клавиатурой.
Если такого значка нет, нажмите и подержите кнопку слева от пробела, затем выберите шестеренку.
3. Выберите пункт «Интеллектуальный набор» или «Управление провед. по клавиатуре». Если таких пунктов нет, выберите пункт «Дополнительно» или «Дополнительные функции», а затем «Управление провед. по клавиатуре» или «Интеллектуальный набор».
4. Активируйте «Непрерывный ввод» или «Безотрывный набор».
5. Готово. Выйдите из меню и проверьте работу функции.
Связанные вопросы
Благодарим за отзыв!
Ответьте на все вопросы.
Не удается найти нужные сведения? Мы поможем вам.
Онлайн
Задавайте вопросы и получайте ответы прямо в социальной сети
Проконсультируйтесь с техническим специалистом онлайн с 9 до 20 по МСК
Ответим на общие и технические вопросы в течение 24 часов
Оставьте жалобу или предложение
Телефонный звонок
Россия, бесплатно с городских и мобильных телефонов местных сотовых операторов
24 часа / 7 дней в неделю поддержка по мобильной технике
ПН — ВС, с 07 до 22 часов по Москве по другим продуктам
Азербайджан, бесплатно с городских и мобильных телефонов для абонентов Aze, Azercell, Azerfon, BakcelL, Catel
ПН — ВС, с 08 до 23 часов на русском языке
ПН — ВС, с 09 до 21 часа на азербайджанском языке
Армения, бесплатно: с городских и мобильных телефонов для абонентов Билайн и Юком; с мобильных телефонов для абонентов МТС; с городских телефонов для абонентов Ростелеком.
ПН — ВС, с 08 до 23 часов на русском языке
ПН — ВС, с 10 до 21 часов на армянском языке
Беларусь, бесплатно с городских и мобильных телефонов для абонентов МТС
ПН — ВС, с 07 до 22 часов
Грузия, бесплатно с городских и мобильных телефонов местных сотовых операторов
ПН — ВС, с 08 до 23 часов на русском языке
ПН — ПТ, с 09 до 21 часа на грузинском языке
Казахстан, бесплатно с мобильных телефонов для абонентов Activ, Beeline, Kcell, Altel, Tele2
ПН — ВС, с 10 до 01 часа на русском языке
ПН — ВС, с 10 до 22 часов на казахском языке
Казахстан, бесплатно с городских телефонов
ПН — ВС, с 10 до 01 часа на русском языке
ПН — ВС, с 10 до 22 часов на казахском языке
Кыргызстан, бесплатно с мобильных телефонов для абонентов Beeline, MegaСom, О!
ПН — ВС, с 10 до 01 часа на русском языке
ПН — ВС, с 10 до 22 часов на киргизском языке
Кыргызстан, бесплатно с городских телефонов
ПН — ВС, с 10 до 01 часа на русском языке
ПН — ВС, с 10 до 22 часов на киргизском языке
Молдова, оплата по тарифам оператора
ПН — ВС, с 07 до 22 часов на русском языке
ПН — ПТ, с 08 до 17 часов на румынском языке
Монголия, бесплатно с городских телефонов местных сотовых операторов
ПН — ПТ, с 09 до 18 часов
Таджикистан, бесплатно с мобильных телефонов для абонентов МегаФон, Tcell, Zet-Mobile
ПН — ПТ, с 09 до 24 часов на русском языке
ПН — ПТ, с 09 до 21 часа на таджикском языке
Таджикистан, бесплатно с городских телефонов
ПН — ПТ, с 09 до 24 часов на русском языке
ПН — ПТ, с 09 до 21 часа на таджикском языке
Узбекистан, бесплатно с мобильных телефонов для абонентов Beeline, Ucell
ПН — ВС, с 09 до 24 часов на русском языке
ПН — ВС, с 09 до 21 часа на узбекском языке
Узбекистан, бесплатно с городских телефонов
ПН — ВС, с 09 до 24 часов на русском языке
ПН — ПТ, с 9 до 22 часов; СБ — ВС, с 10 до 22 часов на узбекском языке
Украина, бесплатно с городских телефонов и мобильных телефонов местных сотовых операторов
24 часа / 7 дней в неделю
Индивидуальная поддержка
Нужен ремонт или комплектующие? Приходите в сервисные центры Samsung
Бесплатная доставка вашего смартфона в сервисный центр и обратно курьером
Настроим, перенесем данные, обновим прошивку и обучим пользоваться смартфоном или планшетом
Нужна помощь?
Если нужна быстрая консультация, выберите вариант «Начать чат». Также можно отправить нам сообщение электронной почты, и мы свяжемся с вами в ближайшее время.
Закрыть всплывающее окно
Где указан номер модели?
Не удается найти номер модели? Выберите продукт
в меню ниже, чтобы узнать, где найти его номер.
Новая итерация флагманов компании Samsung получила новый дизайн, в результате чего они обзавелись характерным функционалом. Помимо очевидных возможностей новинок, есть 15 скрытых функций Galaxy S10, о которых я сегодня вам расскажу.
Я и мои коллеги попользовались этими аппаратами несколько дней, и у нас накопилось немало рекомендаций. Заодно мы расскажем и о них, поэтому ознакомиться с материалом — будет интересно всем.
Прежде чем начать, отмечу, что Galaxy S10 и S10 Plus работают на программном обеспечении One UI, построенном на операционной системе Android 9.0 Pie. Из-за технических отличий, они предлагают разный функционал. Например, смартфоны имеют изогнутые панели по бокам, однако спереди у первого смартфона одиночная фронтальная камера, а у второй — двойная.
1. Настройте и пользуйтесь ультразвуковым сканером отпечатков
Несмотря на то, что ультразвуковой сканер отпечатков пальцев является одним из главных нововведений этой итерации флагманов, многие пользователи о нем не знают. Точнее, они не понимают, что к специальному биометрическому датчику прикасаться не нужно. Он спрятан в экране, а значит, палец прикладывается к дисплею.
Настроить ультразвуковой сканер на Galaxy S10 — дело простое. Откройте системные настройки фаблета и перейдите в подменю “Биометрия и безопасность”. Там есть опция “Отпечатки пальцев”, тапните по ней, а затем по кнопке “Добавить отпечаток”.
Следуйте инструкциям на экране, чтобы зарегистрировать нужный палец для разблокировки по касанию. Можете добавить 5 разных пальцев, но чаще всего пользоваться будете только одним — большим.
2. Включите ночной режим (темную тему)
С приходом Android 9.0 Pie и фирменного интерфейса One UI дебютировал ночной режим или, как его еще называют, “Темная тема”. Нет ничего проще, чем включить этот режим, а нужен он для снижения напряжения глаз в ночную пору времени, когда яркий свет может ослепить.
Переключатель ночного режима находится в настройках дисплея. Таким образом, откройте приложение “Настройки” и перейдите в раздел “Дисплей”. Переведите переключатель напротив “Ночной режим” в состояние включенного.
Чтобы не повторять процедуру каждый вечер, сеульцы предусмотрели возможность автоматической активации режима в определенных условиях. В настройках экрана есть все необходимые опции.
3. Пользуйтесь обратной беспроводной зарядкой
Обратная беспроводная зарядка PowerShare имеется в Galaxy S10e, Galaxy S10 и Galaxy S10 Plus. Она позволяет отдавать заряд беспроводным путем другим смартфонам и носимым гаджетам, которые поддерживают беспроводное питание по стандарту Qi. Так вы можете подзарядить Galaxy Buds или Galaxy Watch в пути, если у вас нет под рукой адаптера питания.
Функция PowerShare включается специальным переключателем на панели. Переведите его в состояние активного, переверните смартфон лицевой панелью вниз и положите сверху совместимый гаджет, который имеет функцию беспроводной зарядки.
4. Включите панели Edge
Galaxy S10 получил изогнутый по краям экран — это функциональные панели Edge. Боковое меню наделено огромными возможностями, которые мы рекомендуем пользоваться на постоянной основе. Туда можно добавить контакты, ярлыки и виджеты для быстрого доступа.
Откройте настройки телефона, перейдите в параметры дисплея и найдите там подменю “Панели Edge”. Настройте их под себя, чтобы там были все вам необходимое.
5. Пользуйтесь новыми жестами навигации по смартфону
Чтобы сделать взаимодействие с Galaxy более комфортным и быстрым, Samsung добавила в смартфон программные жесты для навигации. Для ознакомления с этой функцией и ее активацией перейдите в настройки дисплея и откройте подменю “Панель навигации”.
В параметрах “Полноэкранные жесты” вы найдете три жеста для трех действий. Попробуйте каждый и дайте им шанс.
6. Проведите ладонью, чтобы сделать скриншот
Жест ладонью известен владельцам Samsung Galaxy уже как несколько лет, и в Galaxy S10 он тоже присутствует. В расширенных настройках устройства среди жестов найдите эту опцию и включите ее. Для создания снимка экрана просто проведите ладонью справа налево, касаясь поверхности дисплея.
7. Можете делать фотографии одним жестом
В приложении “Камера” есть свои жесты, которые могут упростить вам жизнь. Попробуйте делать фотографии при помощи жеста “Показать ладонь”. Включите его в настройках камеры и покажите ладонь на камеру, как только вы ее уберете, телефон сделает снимок.
Нажмите шестеренку в правом нижнем углу и найдите в списке переключатель “Показать ладонь” и перетащите его в состояние активного.
8. Будите устройство по двойному тапу по экрану
Телефон может просыпаться автоматически как только пользователь берет его в руку, но это спорная функция, поскольку из-за нее сильно снижается время автономной работы. Просыпание S10 по двойному тапу по экрану более подходящий вариант, если вы переживаете за автономность.
Функция по умолчанию отключена, но включить ее не составляет большого труда. В приложении “Настройки”, найдите раздел “Расширенные функции”, зайдите в “Жесты” и включите опцию “Разбудить по двойному нажатию”.
9. Спрячьте фронтальную камеру
В этом году Samsung представил флагманы в новом дизайнерском решении Infinity-O. Ради уменьшения рамок вокруг дисплея инженеры пошли на серьезный шаг — они поместили объектив фронтальной камеры в дисплей, а именно в верхний правый угол.
Камера бросается в глаза только на светлом фоне, и в некоторых приложениях она может мешать. Если вы один из тех людей, которые не желают видеть это отверстие в экране, тогда спрячьте его. Производитель предусмотрел специальную функцию, которая позволит замаскировать объектив.
Мы уже дали ответ на вопрос, как скрыть черное отверстие в дисплее, поэтому вам остается ознакомиться с материалом на нашем сайте.
10. Включите отображение процентов батареи
По умолчанию Samsung отключил отображение заряда аккумулятора в процентах, но включить эту опцию совсем просто. В настройках телефона найдите раздел “Уведомления” (он находится в самом верху), перейдите в меню “Статус-бар” и активируйте опцию “Показывать проценты”.
11. Пользуйтесь режим двойных приложений
Режим двойных приложений подразумевает использование двух аккаунтов в социальной сети Facebook, мессенджере Telegram или так далее. Есть несколько способов активировать этот режим и добавить, например, два аккаунта Facebook, но проще всего сделать следующее:
12. Не забывайте о режиме управления смартфоном одной рукой
Samsung Galaxy S10 и Galaxy S10 являются очень большими смартфонами. Первый получил 6.1-дюймовый экран, а второй — 6.4-дюймовый. Невероятно сложно взаимодействовать смартфоном с помощью одной руки, поэтому производитель добавил специальный режим.
Режим управления одной рукой включен по умолчанию, но вам потребуется открыть настройки, чтобы откорректировать параметры под себя. В разделе “Расширенные функции” откройте меню “Жесты” и тапните по “Режим управления одной рукой”. Включите его, если он был выключен.
13. Включите вспышку для оповещений
Samsung добавил в новое поколение флагманов возможность использовать вспышку для оповещений. Они будут удобны в том случае, если вы включили беззвучный режим, но боитесь пропустить сообщение или звонок. К сожалению, на улице или помещении с ярким освещением вы не сможете заметить мерцания вспышки смартфона.
Чтобы активировать функцию, сделайте следующие 3 действия:
14. Быстрый доступ с помощью кнопок питания и регулировки громкости
Вы наверняка не знали, что физические кнопки питания и регулировки громкости могут использоваться для быстрого доступа к другими функциям смартфона. По большому счету, они предназначены для людей с плохим зрением и/или слухом. Найти их можно там же, где включается LED-вспышка для оповещений.
15. Переназначьте кнопку Bixby на другое действие
Голосовой ассистент Bixby ни на Galaxy S9, ни на Galaxy S10 не понимает русского языка, а значит он становится практически бесполезным. Специальную кнопку на левой грани, которая предназначена для запуска Bixby, можно переназначить на другое действие, например, для запуска какого-нибудь часто используемого приложения.
Есть возможность заменить Bixby на другой ассистент. Мы подробно осветили этот вопрос, так что ознакомьтесь с материалом, если вам интересно.
Привет! На связи Илья Журавлёв, автор сайта info-effect.ru. Сегодня я покажу вам, как поставить музыку на звонок телефона самсунг галакси. Вы можете легко установить любую песню, мелодию, рингтон, на входящий звонок своего смартфона samsung galaxy, любой модели j,a,s. Любую скаченную музыку с интернета. Всё очень просто и быстро. Смотри инструкцию далее и пиши комментарии, если есть вопросы. Погнали!
На главном экране своего смартфона, найдите значок Настройки и нажмите на него.
В настройках, нажмите на вкладку Звуки и вибрация.
Далее, нажмите здесь на вкладку Мелодия звонка.
Если у вас две сим карты, выберите SIM 1 или 2.
Далее, вам покажут список доступных по умолчанию мелодий. Вы можете прослушать их и выбрать, нажав по названию.
Обратите внимание. В самом верху, вы можете выбрать вариант Без звука, чтобы отключить звук звонка.
Чтобы добавить свою песню или трек, нажмите на плюс, вверху справа.
Здесь вам покажут список треков, аудио-записей, которые имеются на вашем телефоне. Выберите песню, отметьте её слева и нажмите Готово, вверху справа.
Внизу страницы, можно выбрать альбомы, исполнители, папки, чтобы найти нужную вам музыку.
Всё готово. Выбранная композиция, будет звучать, когда вам кто-то будет звонить.
Остались вопросы? Напиши комментарий! Удачи!
Источник
Как набрать знак плюс на мобильном телефоне?
Что означает знак плюс перед номером телефона?
«+» обозначает международный формат, а «7» — код России и Казахстана. Но почему именно 8? Дело в том, что со времен СССР все другие цифры были заняты служебными номерами: 01 — пожарная служба, 02 — милиция, 03 — скорая помощь и т.
Где находится Плюс на клавиатуре Самсунг?
Для этого можно воспользоваться жестом «Двойное касание одним пальцем с удержанием» на символе «0» или с помощью клавиши «Символы» открыть символьную клавиатуру, де левее клавиши «Пробел» находится символ «+» (плюс);
Как набрать с городского телефона?
В путешествиях по России для совершения исходящих вызовов набирайте номер в международном формате: +7 номер мобильного телефона или 8 номер мобильного телефона; +7 (код города) номер городского телефона или 8 (код города) номер городского телефона. Для звонков в другие страны также используйте международный формат.
Как поставить знак плюс на клавиатуре?
Как правильно ввести номер телефона?
Самый простой способ — указать полный номер телефона с кодом страны и кодом города. +7 (351) 240-04-40 — с такой формой телефонного номер 100% не возникнет проблем. Для компаний чья география реализации товаров и услуг лежит в пределах РФ, допустимо опустить код страны (351) 240-04-40.
Как настроить клавиатуру на телефоне самсунг?
Заходим в «Настройки».
Как написать степень на клавиатуре телефона?
Пользоваться данными комбинациями клавиш очень просто. Нужно переключится в английскую раскладку клавиатуры, зажать клавишу Alt и удерживая ее нажатой набрать на цифровом блоке клавиатуры 0178 или 0179.
Как написать в степени?
Первый способ — удерживая клавишу Alt, набрать на цифровой клавиатуре клавиши в нужном порядке.
Где в айфоне номер?
Перейдите в меню «Настройки» > «Основные» и нажмите «Об этом устройстве». Попытайтесь найти серийный номер. Для поиска номера IMEI/MEID и ICCID может потребоваться прокрутить вниз. Чтобы вставить эти данные в форму регистрации или обращения в службу поддержки Apple, нажмите и удерживайте номер, чтобы скопировать его.
Как набрать на айфоне номер?
Чтобы поставить № на iPhone необходимо сделать следующее:
Как настроить быстрый набор на айфоне?
Есть два способа сделать «Быстрый набор» в iPhone:
Можно ли позвонить на 8 800 из за границы?
Международный 800-й Российские номера 8 800 не предназначены для приёма звонков из-за границы. Даже если кто-то и сможет дозвониться до российского номера из-за пределов России, то для него такой звонок будет платным, как международный.
Источник
Теперь вы знаете какие однокоренные слова подходят к слову Как написать плюс на клавиатуре телефона, а так же какой у него корень, приставка, суффикс и окончание. Вы можете дополнить список однокоренных слов к слову «Как написать плюс на клавиатуре телефона», предложив свой вариант в комментариях ниже, а также выразить свое несогласие проведенным с морфемным разбором.