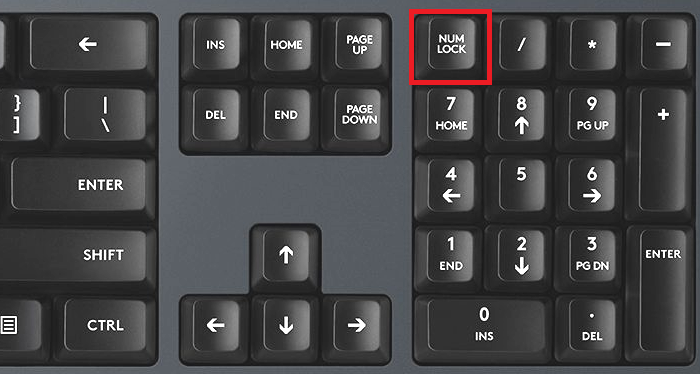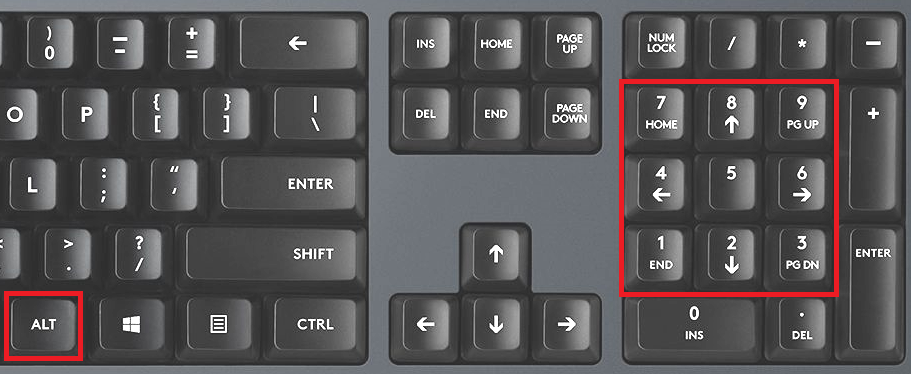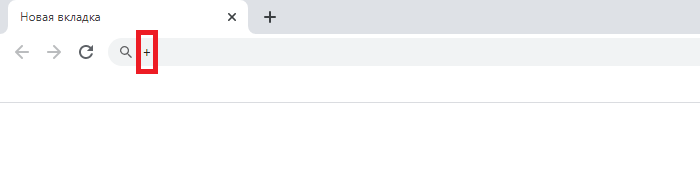Как поставить плюс на самсунге
Печатать быстрее по сравнению с обычным способом поможет функция «Непрерывный ввод».
Что такое непрерывный ввод
Непрерывный ввод — функция, которая позволяет печатать слова, не отрывая палец от экрана. Такая функция есть на смартфонах и планшетах Samsung Galaxy.
Как включить непрерывный ввод
Эта инструкция подойдет только для клавиатуры Samsung, которая установлена по умолчанию. Если вы установили и используете другую клавиатуру, эта инструкция не подойдет.
1. Откройте любое приложение, в котором можно вызвать клавиатуру. В нашем примере это «Сообщения».
2. Нажмите значок шестеренки. Он может быть над клавиатурой.
Если такого значка нет, нажмите и подержите кнопку слева от пробела, затем выберите шестеренку.
3. Выберите пункт «Интеллектуальный набор» или «Управление провед. по клавиатуре». Если таких пунктов нет, выберите пункт «Дополнительно» или «Дополнительные функции», а затем «Управление провед. по клавиатуре» или «Интеллектуальный набор».
4. Активируйте «Непрерывный ввод» или «Безотрывный набор».
5. Готово. Выйдите из меню и проверьте работу функции.
Связанные вопросы
Благодарим за отзыв!
Ответьте на все вопросы.
Не удается найти нужные сведения? Мы поможем вам.
Онлайн
Задавайте вопросы и получайте ответы прямо в социальной сети
Проконсультируйтесь с техническим специалистом онлайн с 9 до 20 по МСК
Ответим на общие и технические вопросы в течение 24 часов
Оставьте жалобу или предложение
Телефонный звонок
Россия, бесплатно с городских и мобильных телефонов местных сотовых операторов
24 часа / 7 дней в неделю поддержка по мобильной технике
ПН — ВС, с 07 до 22 часов по Москве по другим продуктам
Азербайджан, бесплатно с городских и мобильных телефонов для абонентов Aze, Azercell, Azerfon, BakcelL, Catel
ПН — ВС, с 08 до 23 часов на русском языке
ПН — ВС, с 09 до 21 часа на азербайджанском языке
Армения, бесплатно: с городских и мобильных телефонов для абонентов Билайн и Юком; с мобильных телефонов для абонентов МТС; с городских телефонов для абонентов Ростелеком.
ПН — ВС, с 08 до 23 часов на русском языке
ПН — ВС, с 10 до 21 часов на армянском языке
Беларусь, бесплатно с городских и мобильных телефонов для абонентов МТС
ПН — ВС, с 07 до 22 часов
Грузия, бесплатно с городских и мобильных телефонов местных сотовых операторов
ПН — ВС, с 08 до 23 часов на русском языке
ПН — ПТ, с 09 до 21 часа на грузинском языке
Казахстан, бесплатно с мобильных телефонов для абонентов Activ, Beeline, Kcell, Altel, Tele2
ПН — ВС, с 10 до 01 часа на русском языке
ПН — ВС, с 10 до 22 часов на казахском языке
Казахстан, бесплатно с городских телефонов
ПН — ВС, с 10 до 01 часа на русском языке
ПН — ВС, с 10 до 22 часов на казахском языке
Кыргызстан, бесплатно с мобильных телефонов для абонентов Beeline, MegaСom, О!
ПН — ВС, с 10 до 01 часа на русском языке
ПН — ВС, с 10 до 22 часов на киргизском языке
Кыргызстан, бесплатно с городских телефонов
ПН — ВС, с 10 до 01 часа на русском языке
ПН — ВС, с 10 до 22 часов на киргизском языке
Молдова, оплата по тарифам оператора
ПН — ВС, с 07 до 22 часов на русском языке
ПН — ПТ, с 08 до 17 часов на румынском языке
Монголия, бесплатно с городских телефонов местных сотовых операторов
ПН — ПТ, с 09 до 18 часов
Таджикистан, бесплатно с мобильных телефонов для абонентов МегаФон, Tcell, Zet-Mobile
ПН — ПТ, с 09 до 24 часов на русском языке
ПН — ПТ, с 09 до 21 часа на таджикском языке
Таджикистан, бесплатно с городских телефонов
ПН — ПТ, с 09 до 24 часов на русском языке
ПН — ПТ, с 09 до 21 часа на таджикском языке
Узбекистан, бесплатно с мобильных телефонов для абонентов Beeline, Ucell
ПН — ВС, с 09 до 24 часов на русском языке
ПН — ВС, с 09 до 21 часа на узбекском языке
Узбекистан, бесплатно с городских телефонов
ПН — ВС, с 09 до 24 часов на русском языке
ПН — ПТ, с 9 до 22 часов; СБ — ВС, с 10 до 22 часов на узбекском языке
Украина, бесплатно с городских телефонов и мобильных телефонов местных сотовых операторов
24 часа / 7 дней в неделю
Индивидуальная поддержка
Нужен ремонт или комплектующие? Приходите в сервисные центры Samsung
Бесплатная доставка вашего смартфона в сервисный центр и обратно курьером
Настроим, перенесем данные, обновим прошивку и обучим пользоваться смартфоном или планшетом
Нужна помощь?
Если нужна быстрая консультация, выберите вариант «Начать чат». Также можно отправить нам сообщение электронной почты, и мы свяжемся с вами в ближайшее время.
Закрыть всплывающее окно
Где указан номер модели?
Не удается найти номер модели? Выберите продукт
в меню ниже, чтобы узнать, где найти его номер.
Новая итерация флагманов компании Samsung получила новый дизайн, в результате чего они обзавелись характерным функционалом. Помимо очевидных возможностей новинок, есть 15 скрытых функций Galaxy S10, о которых я сегодня вам расскажу.
Я и мои коллеги попользовались этими аппаратами несколько дней, и у нас накопилось немало рекомендаций. Заодно мы расскажем и о них, поэтому ознакомиться с материалом — будет интересно всем.
Прежде чем начать, отмечу, что Galaxy S10 и S10 Plus работают на программном обеспечении One UI, построенном на операционной системе Android 9.0 Pie. Из-за технических отличий, они предлагают разный функционал. Например, смартфоны имеют изогнутые панели по бокам, однако спереди у первого смартфона одиночная фронтальная камера, а у второй — двойная.
1. Настройте и пользуйтесь ультразвуковым сканером отпечатков
Несмотря на то, что ультразвуковой сканер отпечатков пальцев является одним из главных нововведений этой итерации флагманов, многие пользователи о нем не знают. Точнее, они не понимают, что к специальному биометрическому датчику прикасаться не нужно. Он спрятан в экране, а значит, палец прикладывается к дисплею.
Настроить ультразвуковой сканер на Galaxy S10 — дело простое. Откройте системные настройки фаблета и перейдите в подменю “Биометрия и безопасность”. Там есть опция “Отпечатки пальцев”, тапните по ней, а затем по кнопке “Добавить отпечаток”.
Следуйте инструкциям на экране, чтобы зарегистрировать нужный палец для разблокировки по касанию. Можете добавить 5 разных пальцев, но чаще всего пользоваться будете только одним — большим.
2. Включите ночной режим (темную тему)
С приходом Android 9.0 Pie и фирменного интерфейса One UI дебютировал ночной режим или, как его еще называют, “Темная тема”. Нет ничего проще, чем включить этот режим, а нужен он для снижения напряжения глаз в ночную пору времени, когда яркий свет может ослепить.
Переключатель ночного режима находится в настройках дисплея. Таким образом, откройте приложение “Настройки” и перейдите в раздел “Дисплей”. Переведите переключатель напротив “Ночной режим” в состояние включенного.
Чтобы не повторять процедуру каждый вечер, сеульцы предусмотрели возможность автоматической активации режима в определенных условиях. В настройках экрана есть все необходимые опции.
3. Пользуйтесь обратной беспроводной зарядкой
Обратная беспроводная зарядка PowerShare имеется в Galaxy S10e, Galaxy S10 и Galaxy S10 Plus. Она позволяет отдавать заряд беспроводным путем другим смартфонам и носимым гаджетам, которые поддерживают беспроводное питание по стандарту Qi. Так вы можете подзарядить Galaxy Buds или Galaxy Watch в пути, если у вас нет под рукой адаптера питания.
Функция PowerShare включается специальным переключателем на панели. Переведите его в состояние активного, переверните смартфон лицевой панелью вниз и положите сверху совместимый гаджет, который имеет функцию беспроводной зарядки.
4. Включите панели Edge
Galaxy S10 получил изогнутый по краям экран — это функциональные панели Edge. Боковое меню наделено огромными возможностями, которые мы рекомендуем пользоваться на постоянной основе. Туда можно добавить контакты, ярлыки и виджеты для быстрого доступа.
Откройте настройки телефона, перейдите в параметры дисплея и найдите там подменю “Панели Edge”. Настройте их под себя, чтобы там были все вам необходимое.
5. Пользуйтесь новыми жестами навигации по смартфону
Чтобы сделать взаимодействие с Galaxy более комфортным и быстрым, Samsung добавила в смартфон программные жесты для навигации. Для ознакомления с этой функцией и ее активацией перейдите в настройки дисплея и откройте подменю “Панель навигации”.
В параметрах “Полноэкранные жесты” вы найдете три жеста для трех действий. Попробуйте каждый и дайте им шанс.
6. Проведите ладонью, чтобы сделать скриншот
Жест ладонью известен владельцам Samsung Galaxy уже как несколько лет, и в Galaxy S10 он тоже присутствует. В расширенных настройках устройства среди жестов найдите эту опцию и включите ее. Для создания снимка экрана просто проведите ладонью справа налево, касаясь поверхности дисплея.
7. Можете делать фотографии одним жестом
В приложении “Камера” есть свои жесты, которые могут упростить вам жизнь. Попробуйте делать фотографии при помощи жеста “Показать ладонь”. Включите его в настройках камеры и покажите ладонь на камеру, как только вы ее уберете, телефон сделает снимок.
Нажмите шестеренку в правом нижнем углу и найдите в списке переключатель “Показать ладонь” и перетащите его в состояние активного.
8. Будите устройство по двойному тапу по экрану
Телефон может просыпаться автоматически как только пользователь берет его в руку, но это спорная функция, поскольку из-за нее сильно снижается время автономной работы. Просыпание S10 по двойному тапу по экрану более подходящий вариант, если вы переживаете за автономность.
Функция по умолчанию отключена, но включить ее не составляет большого труда. В приложении “Настройки”, найдите раздел “Расширенные функции”, зайдите в “Жесты” и включите опцию “Разбудить по двойному нажатию”.
9. Спрячьте фронтальную камеру
В этом году Samsung представил флагманы в новом дизайнерском решении Infinity-O. Ради уменьшения рамок вокруг дисплея инженеры пошли на серьезный шаг — они поместили объектив фронтальной камеры в дисплей, а именно в верхний правый угол.
Камера бросается в глаза только на светлом фоне, и в некоторых приложениях она может мешать. Если вы один из тех людей, которые не желают видеть это отверстие в экране, тогда спрячьте его. Производитель предусмотрел специальную функцию, которая позволит замаскировать объектив.
Мы уже дали ответ на вопрос, как скрыть черное отверстие в дисплее, поэтому вам остается ознакомиться с материалом на нашем сайте.
10. Включите отображение процентов батареи
По умолчанию Samsung отключил отображение заряда аккумулятора в процентах, но включить эту опцию совсем просто. В настройках телефона найдите раздел “Уведомления” (он находится в самом верху), перейдите в меню “Статус-бар” и активируйте опцию “Показывать проценты”.
11. Пользуйтесь режим двойных приложений
Режим двойных приложений подразумевает использование двух аккаунтов в социальной сети Facebook, мессенджере Telegram или так далее. Есть несколько способов активировать этот режим и добавить, например, два аккаунта Facebook, но проще всего сделать следующее:
12. Не забывайте о режиме управления смартфоном одной рукой
Samsung Galaxy S10 и Galaxy S10 являются очень большими смартфонами. Первый получил 6.1-дюймовый экран, а второй — 6.4-дюймовый. Невероятно сложно взаимодействовать смартфоном с помощью одной руки, поэтому производитель добавил специальный режим.
Режим управления одной рукой включен по умолчанию, но вам потребуется открыть настройки, чтобы откорректировать параметры под себя. В разделе “Расширенные функции” откройте меню “Жесты” и тапните по “Режим управления одной рукой”. Включите его, если он был выключен.
13. Включите вспышку для оповещений
Samsung добавил в новое поколение флагманов возможность использовать вспышку для оповещений. Они будут удобны в том случае, если вы включили беззвучный режим, но боитесь пропустить сообщение или звонок. К сожалению, на улице или помещении с ярким освещением вы не сможете заметить мерцания вспышки смартфона.
Чтобы активировать функцию, сделайте следующие 3 действия:
14. Быстрый доступ с помощью кнопок питания и регулировки громкости
Вы наверняка не знали, что физические кнопки питания и регулировки громкости могут использоваться для быстрого доступа к другими функциям смартфона. По большому счету, они предназначены для людей с плохим зрением и/или слухом. Найти их можно там же, где включается LED-вспышка для оповещений.
15. Переназначьте кнопку Bixby на другое действие
Голосовой ассистент Bixby ни на Galaxy S9, ни на Galaxy S10 не понимает русского языка, а значит он становится практически бесполезным. Специальную кнопку на левой грани, которая предназначена для запуска Bixby, можно переназначить на другое действие, например, для запуска какого-нибудь часто используемого приложения.
Есть возможность заменить Bixby на другой ассистент. Мы подробно осветили этот вопрос, так что ознакомьтесь с материалом, если вам интересно.
Привет! На связи Илья Журавлёв, автор сайта info-effect.ru. Сегодня я покажу вам, как поставить музыку на звонок телефона самсунг галакси. Вы можете легко установить любую песню, мелодию, рингтон, на входящий звонок своего смартфона samsung galaxy, любой модели j,a,s. Любую скаченную музыку с интернета. Всё очень просто и быстро. Смотри инструкцию далее и пиши комментарии, если есть вопросы. Погнали!
На главном экране своего смартфона, найдите значок Настройки и нажмите на него.
В настройках, нажмите на вкладку Звуки и вибрация.
Далее, нажмите здесь на вкладку Мелодия звонка.
Если у вас две сим карты, выберите SIM 1 или 2.
Далее, вам покажут список доступных по умолчанию мелодий. Вы можете прослушать их и выбрать, нажав по названию.
Обратите внимание. В самом верху, вы можете выбрать вариант Без звука, чтобы отключить звук звонка.
Чтобы добавить свою песню или трек, нажмите на плюс, вверху справа.
Здесь вам покажут список треков, аудио-записей, которые имеются на вашем телефоне. Выберите песню, отметьте её слева и нажмите Готово, вверху справа.
Внизу страницы, можно выбрать альбомы, исполнители, папки, чтобы найти нужную вам музыку.
Всё готово. Выбранная композиция, будет звучать, когда вам кто-то будет звонить.
Остались вопросы? Напиши комментарий! Удачи!
Источник
Как набрать на телефоне плюс?
Как поставить плюс перед номером телефона?
Чтобы набрать номер телефона в международном формате, вместо знака + надо набирать 810.
Что значит плюс в мобильном телефоне?
«+» обозначает международный формат, а «7» — код России и Казахстана. Но почему именно 8? Дело в том, что со времен СССР все другие цифры были заняты служебными номерами: 01 — пожарная служба, 02 — милиция, 03 — скорая помощь и т. д.
Где находится Плюс на клавиатуре Самсунг?
Для этого можно воспользоваться жестом «Двойное касание одним пальцем с удержанием» на символе «0» или с помощью клавиши «Символы» открыть символьную клавиатуру, де левее клавиши «Пробел» находится символ «+» (плюс);
Как напечатать знак плюс?
Как правильно набрать номер телефона?
В путешествиях по России для совершения исходящих вызовов набирайте номер в международном формате: +7 номер мобильного телефона или 8 номер мобильного телефона; +7 (код города) номер городского телефона или 8 (код города) номер городского телефона.
Что означает первая цифра в номере мобильного телефона?
Первая цифра «+»7 или «8» это международный код страны, а именно в данном случае России. … Далее идут две цифры оператора сотовой связи. Именно по этим двум цифрам определяется, к какому оператору сотовой связи принадлежит номер телефона. Например, 92Х – принадлежит мегафону, 91Х – принадлежит МТС.
Что означает 8 в номере телефона?
Восьмерка работает только в России. В Европе (не уверен насчет других мест) 0 перед номером — выход на междугородний или мобильный номер, а 00 — на международный. В России 8 — выход на межгород и мобильники, в 810 — на международную линию.
Сколько цифр в номере телефона в России?
В настоящее время в России полный телефонный номер имеет 10 цифр. В случае, если номер географический, то, как правило первые три цифры — код региона, далее — код населённого пункта (кроме нескольких крупных городов с 7-значным городским номером) и собственно городской номер.
Как поставить айфон на дозвон?
Как включить автодозвон
Как написать число в степени на айфоне?
Введите символ степени на iPhone с помощью клавиши iOS Key Key 0
Как включить показ номера на айфоне?
Как включить антиопределитель номера на iPhone:
Как набрать номер телефона на андроиде?
Источник
Как набрать знак плюс на мобильном телефоне?
Что означает знак плюс перед номером телефона?
«+» обозначает международный формат, а «7» — код России и Казахстана. Но почему именно 8? Дело в том, что со времен СССР все другие цифры были заняты служебными номерами: 01 — пожарная служба, 02 — милиция, 03 — скорая помощь и т.
Где находится Плюс на клавиатуре Самсунг?
Для этого можно воспользоваться жестом «Двойное касание одним пальцем с удержанием» на символе «0» или с помощью клавиши «Символы» открыть символьную клавиатуру, де левее клавиши «Пробел» находится символ «+» (плюс);
Как набрать с городского телефона?
В путешествиях по России для совершения исходящих вызовов набирайте номер в международном формате: +7 номер мобильного телефона или 8 номер мобильного телефона; +7 (код города) номер городского телефона или 8 (код города) номер городского телефона. Для звонков в другие страны также используйте международный формат.
Как поставить знак плюс на клавиатуре?
Как правильно ввести номер телефона?
Самый простой способ — указать полный номер телефона с кодом страны и кодом города. +7 (351) 240-04-40 — с такой формой телефонного номер 100% не возникнет проблем. Для компаний чья география реализации товаров и услуг лежит в пределах РФ, допустимо опустить код страны (351) 240-04-40.
Как настроить клавиатуру на телефоне самсунг?
Заходим в «Настройки».
Как написать степень на клавиатуре телефона?
Пользоваться данными комбинациями клавиш очень просто. Нужно переключится в английскую раскладку клавиатуры, зажать клавишу Alt и удерживая ее нажатой набрать на цифровом блоке клавиатуры 0178 или 0179.
Как написать в степени?
Первый способ — удерживая клавишу Alt, набрать на цифровой клавиатуре клавиши в нужном порядке.
Где в айфоне номер?
Перейдите в меню «Настройки» > «Основные» и нажмите «Об этом устройстве». Попытайтесь найти серийный номер. Для поиска номера IMEI/MEID и ICCID может потребоваться прокрутить вниз. Чтобы вставить эти данные в форму регистрации или обращения в службу поддержки Apple, нажмите и удерживайте номер, чтобы скопировать его.
Как набрать на айфоне номер?
Чтобы поставить № на iPhone необходимо сделать следующее:
Как настроить быстрый набор на айфоне?
Есть два способа сделать «Быстрый набор» в iPhone:
Можно ли позвонить на 8 800 из за границы?
Международный 800-й Российские номера 8 800 не предназначены для приёма звонков из-за границы. Даже если кто-то и сможет дозвониться до российского номера из-за пределов России, то для него такой звонок будет платным, как международный.
Источник
Android для чайников №15. Основы работы с текстом
Павел Крижепольский
Клавиатуры на разных Android смартфонах могут заметно отличаться друг от друга. К тому же, в Google Play присутствует масса альтернативных клавиатур от сторонних разработчиков. Тем не менее, основные приемы ввода и редактирования текста совпадают на подавляющем большинстве Android устройств.
В качестве примера рассмотрим классическую Android клавиатуру от компании Google. На устройствах серии Nexus она установлена изначально, владельцы остальных смартфонов могут без труда скачать ее из официального магазина приложений Google Play. Ссылка на клавиатуру расположена чуть ниже.
В Android вам никогда не придется задумываться над тем, как именно вызвать клавиатуру. Просто нажмите на текстовое поле или окно, в котором необходимо ввести текст, и клавиатура автоматически появится на экране. Если она мешает – нажмите на телефонную кнопку «Назад» и она вновь исчезнет.
Сам процесс ввода текста мало чем отличается от печати на клавиатуре ПК или ноутбука.
Сменить язык ввода можно с помощью кнопки со значком глобуса 
В некоторых других клавиатурах для этого используется горизонтальный свайп по клавише пробела либо долгий тап по ней же. Указать какие именно языки следует «повесить» на переключатель обычно можно в настройках клавиатуры.
Для того, чтобы ввести заглавную букву, необходимо нажать на клавишу Shift 
Если нужно стереть неверно введенное слово – воспользуйтесь клавишей удаления текста 
В случае, когда требуется переместить курсор в другое место, просто дотроньтесь пальцем до нужного места экрана. Иногда на клавиатурах также присутствуют специальные стрелки, позволяющие перемещать курсор в пределах активного текстового поля.
На некоторые клавиши нанесено сразу два символа, основной и дополнительный. Для ввода дополнительного символа нужно нажать и удерживать клавишу в течение пары секунд. Если дополнительных символов на клавише несколько, то для выбора нужного следует не отрывая палец от экрана выполнить в его сторону горизонтальный свайп. Таким же образом можно ввести буквы «Ъ» и «Ё», которых изначально нет на клавиатуре. Для этого достаточно выполнить долгий тап по клавишам «Ь» и «Е» соответственно.
Кроме основного экрана каждая клавиатура имеет как минимум парочку дополнительных, со служебными символами, цифрами и графическими смайликами. Клавиша переключения экранов обычно находится в нижнем углу клавиатуры.
В клавиатуре Google экран с дополнительными символами открывается с помощью кнопки 

Во время ввода текста вверху клавиатуры будут выводится подсказки. Тап по подсказке превращает введенные вами буквы в выбранное слово. Принцип, по которому работают подсказки сильно различается у разных клавиатур. В некоторых случаях они годятся только для того, чтобы быстро исправить неверно введенное слово. В других случаях, с их помощью можно набрать целое предложение вообще избежав ручного ввода букв. Подробнее о популярных клавиатурах вы можете прочитать в материале «Кастомизация Android смартфона. Часть первая. Первые шаги».
В последнее время большинство клавиатур обзавелись поддержкой безотрывного ввода текста, больше известного как «Swype». При использовании этого метода ввода все слово набирается на клавиатуре одним движением, без отрыва пальца от экрана. Такой способ позволяет существенно сократить время печати.
Тем не менее, в некоторых ситуациях текст проще скопировать и вставить, чем вводить его вручную. Для выделения текста достаточно сделать долгий тап по нужному вам слову. Для того, чтобы изменить границы выделения, нужно потянуть за маркеры по его краям. Кнопки «Вырезать», «Копировать» и «Вставить» появятся в верхней части экрана либо прямо около курсора.
Схожим образом происходит выделение и копирование текста из других приложений. Например, таким образом можно скопировать адрес открытого в веб браузере сайта или текст письма из почтового клиента.
Источник
Содержание
- 1 Что означает знак плюс перед номером телефона?
- 2 Где находится Плюс на клавиатуре Самсунг?
- 3 Как набрать с городского телефона?
- 4 Как поставить знак плюс на клавиатуре?
- 5 Как правильно ввести номер телефона?
- 6 Как настроить клавиатуру на телефоне самсунг?
- 7 Как написать степень на клавиатуре телефона?
- 8 Как написать в степени?
- 9 Где в айфоне номер?
- 10 Как набрать на айфоне номер?
- 11 Как настроить быстрый набор на айфоне?
- 12 Можно ли позвонить на 8 800 из за границы?
- 13 Как позвонить в Екатеринбург на городской номер?
- 14 Как позвонить с городского телефона на городской?
Что означает знак плюс перед номером телефона?
«+» обозначает международный формат, а «7» — код России и Казахстана. Но почему именно 8? Дело в том, что со времен СССР все другие цифры были заняты служебными номерами: 01 — пожарная служба, 02 — милиция, 03 — скорая помощь и т.
Где находится Плюс на клавиатуре Самсунг?
Для этого можно воспользоваться жестом «Двойное касание одним пальцем с удержанием» на символе «0» или с помощью клавиши «Символы» открыть символьную клавиатуру, де левее клавиши «Пробел» находится символ «+» (плюс);
Как набрать с городского телефона?
В путешествиях по России для совершения исходящих вызовов набирайте номер в международном формате: +7 номер мобильного телефона или 8 номер мобильного телефона; +7 (код города) номер городского телефона или 8 (код города) номер городского телефона. Для звонков в другие страны также используйте международный формат.
Как поставить знак плюс на клавиатуре?
Для того чтобы вставить +-, нужно использовать «Alt+0177» . Зажмите «Alt» на клавиатуре, и, не отпуская кнопки, наберите на цифровой клавиатуре (цифры справа) «0177» . Значок будет добавлен. Если цифровой клавиатуры нет, тогда можно использовать специальный код для вставки плюс минус.
Как правильно ввести номер телефона?
Самый простой способ — указать полный номер телефона с кодом страны и кодом города. +7 (351) 240-04-40 — с такой формой телефонного номер 100% не возникнет проблем. Для компаний чья география реализации товаров и услуг лежит в пределах РФ, допустимо опустить код страны (351) 240-04-40.
Как настроить клавиатуру на телефоне самсунг?
Заходим в «Настройки».
- Здесь находим раздел «Язык и ввод». …
- Ищем на экране раздел «Клавиатуры и метод ввода», как в нашем случае, или что-то вроде «Текущая клавиатура». …
- Видим список доступных клавиатур. …
- Запускаем любое приложение, которое требует ввод данных и видим, что используется выбранная нами Google-клавиатура.
Как написать степень на клавиатуре телефона?
Пользоваться данными комбинациями клавиш очень просто. Нужно переключится в английскую раскладку клавиатуры, зажать клавишу Alt и удерживая ее нажатой набрать на цифровом блоке клавиатуры 0178 или 0179.
Как написать в степени?
Первый способ — удерживая клавишу Alt, набрать на цифровой клавиатуре клавиши в нужном порядке.
- Для написания квадратной степени: Alt+0178.
- Для написания кубической степени: Alt+0179.
2 нояб. 2017 г.
Где в айфоне номер?
Перейдите в меню «Настройки» > «Основные» и нажмите «Об этом устройстве». Попытайтесь найти серийный номер. Для поиска номера IMEI/MEID и ICCID может потребоваться прокрутить вниз. Чтобы вставить эти данные в форму регистрации или обращения в службу поддержки Apple, нажмите и удерживайте номер, чтобы скопировать его.
Как набрать на айфоне номер?
Чтобы поставить № на iPhone необходимо сделать следующее:
- Поставить русскую раскладку.
- Нажимаем «123», а после этого «#+=».
- Находим «#» и зажимаем его – появляется знак «№».
2 авг. 2018 г.
Как настроить быстрый набор на айфоне?
Есть два способа сделать «Быстрый набор» в iPhone:
- Нажимаем на ярлык «Телефон». На открывшейся странице переходим во вкладку «Избранное»:
- В левом верхнем углу экрана нажимаем «+»:
- Выбираем нужный контакт и нажатием добавляем его в список быстрого набора:
18 авг. 2013 г.
Можно ли позвонить на 8 800 из за границы?
Международный 800-й Российские номера 8 800 не предназначены для приёма звонков из-за границы. Даже если кто-то и сможет дозвониться до российского номера из-за пределов России, то для него такой звонок будет платным, как международный.
Как позвонить в Екатеринбург на городской номер?
Телефонный код Екатеринбурга — 343
| Откуда звонок | Правила набора |
|---|---|
| из России: — с мобильного — со стационарного | +7-(343)-xxx-xx-xx или 8-(343)-xxx-xx-xx 8 гудок (343)-xxx-xx-xx |
| из Беларуси и Казахстана | 8 гудок (343)-xxx-xx-xx |
| из других стран | 007-(343)-xxx-xx-xx |
Как позвонить с городского телефона на городской?
- — выход в город: набрать префикс «9», далее «8» и десятизначный городской или мобильный номер.
- Пример: чтобы позвонить на номер 8-495-123-45-67 необходимо набрать 9-8-495-123-4567.
- — звонок на пятизначные корпоративные номера: набрать пятизначный корпоративный номер.
8 сент. 2015 г.
Содержание
- 1 Что значит плюс в мобильном телефоне?
- 2 Как поставить знак плюс минус на клавиатуре?
- 3 Как набрать номер на телефоне?
- 4 Как набрать знак номер на клавиатуре Самсунг?
- 5 Как настроить клавиатуру на телефоне самсунг?
- 6 Что значит 7 в номере телефона?
- 7 Как набрать добавочный номер на мобильном телефоне?
- 8 Как правильно набирать номер +7 или 8?
- 9 Как поставить +- на клавиатуре?
- 10 Как сделать минус на клавиатуре?
- 11 Как поставить знак плюс минус в Excel?
- 12 Как позвонить в Россию на мобильный телефон?
- 13 Как позвонить с мобильного на пятизначный номер?
Что значит плюс в мобильном телефоне?
Плюс означает, что перед цифрой нужно вводить некие символы для совершения международного вызова в стране откуда звонит абонент.
Как поставить знак плюс минус на клавиатуре?
В системе Microsoft Windows для ввода символа плюс-минус можно, прижав клавишу Alt , ввести на цифровой клавиатуре число 0177.
Как набрать номер на телефоне?
В путешествиях по России для совершения исходящих вызовов набирайте номер в международном формате: +7 номер мобильного телефона или 8 номер мобильного телефона; +7 (код города) номер городского телефона или 8 (код города) номер городского телефона. Для звонков в другие страны также используйте международный формат.
Как набрать знак номер на клавиатуре Самсунг?
Откройте символьную клавиатуру (кнопкой ? 123 и дальше !? #), зажмите на символе # пальцем, высветится знак №.
Как настроить клавиатуру на телефоне самсунг?
Зайдем в меню Настройки.
- Далее Общие настройки
- Затем в Язык и ввод.
- И жмем на Виртуальная клавиатура.
- Если Голосовой ввод Google не нужен, то его можно отключить через меню Управление клавиатурами.
- Жмем на переключатель напротив голосового ввода google для отключения.
Что значит 7 в номере телефона?
Первая цифра «+»7 или «8» это международный код страны, а именно в данном случае России. Семерка с плюсом отличается от восьмерки тем, что «+7» означает выход на международную связь, а восьмерка означает выход на набор последующего кода и позволяет связаться внутри страны. 2.
Как набрать добавочный номер на мобильном телефоне?
Если добавочный номер представлен четырьмя цифрами, то можно попробовать заменить ими последние четыре цифры основного телефонного номера. Например, если телефонный номер компании выглядит следующим образом – 8-800-555-2222, а добавочный номер – 1234, попробуйте сразу набрать 8-800-555-1234.
Как правильно набирать номер +7 или 8?
Если Вы находитесь не в России, то Вам потребуется вводить телефонный номер собеседника именно через +7, чтобы звонок прошел в Россию. Для жителей России существует формат «8», который заменяет формат «+7» и позволяет звонить на российские телефонные номера.
Как поставить +- на клавиатуре?
Для того чтобы вставить +-, нужно использовать «Alt+0177». Зажмите «Alt» на клавиатуре, и, не отпуская кнопки, наберите на цифровой клавиатуре (цифры справа) «0177». Значок будет добавлен. Если цифровой клавиатуры нет, тогда можно использовать специальный код для вставки плюс минус.
Как сделать минус на клавиатуре?
В Ворде зажмите клавишу Alt и нажмите клавишу минус на цифровой раскладке клавиатуры. Так вы получите среднее тире. Также Ворд автоматически заменяет дефис на среднее тире, когда вы отделяете его с обоих сторон пробелами.
Как поставить знак плюс минус в Excel?
1. Кликните в том месте страницы, где нужно поставить символ “плюс минус”. 2. Зажмите на клавиатуре клавишу “ALT” и, не отпуская ее, введите цифры “0177” без кавычек.
Как позвонить в Россию на мобильный телефон?
+7
Как позвонить с мобильного на пятизначный номер?
— чтобы позвонить с внешних городских и мобильных номеров на внутренние номера: набрать 8-495-772-95-90 и после ответа автоинформатора набрать пятизначный номер. Пример: а) чтобы позвонить на номер 55500 надо набрать 8-495-772-9590 услышать сообщение автоинформатора, далее набрать 55500.
Содержание материала
- Первый способ
- Альт-коды
- Где находится Плюс на клавиатуре Самсунг?
- Ввод текста
- Как сделать быстрый набор номера на айфоне?
- Кнопки на клавиатурной панели
- Код
- Как поставить знак плюс на клавиатуре?
- Как в Экселе поставить +-?
- Как в Excel прибавить проценты к столбцу?
- Четвертый способ
Первый способ
Самый простой, удобный и надежный.
Найдите символ в виде плюса, он располагается за цифрами в верхней части клавиатуры.
Простое нажатие на клавишу приведет к тому, что вы увидите знак равно, поэтому нажмите Shift и, удерживая, нажмите на указанную клавишу, после отпустите Shift.
Получилось.
Альт-коды
Как поставить знаки на клавиатуре? Очередное решение — это использование alt-кодов. Подобное решение позволяет быстро набирать специальные символы на компьютере.
Инструкция по работе с alt-кодами выглядит так:
- Активировать на компьютере режим «Нум Лок». Если опция активна, на клавиатуре будет гореть соответствующая лампочка-индикатор.
- Поставить курсор в месте печати символа.
- Зажать клавишу «Альт». Обычно на клавиатуре их две. Подойдет любая.
- Набрать на цифирной панели (с правой части клавиатуры) alt-код. Его можно уточнить в специальном справочнике или посредством «Таблицы символов Windows».
- Отпустить кнопки.
После этого в текстовом документе появится тот или иной символ. Таким образом знаки на клавиатуре набираются очень быстро.
Чтобы описанным способом поставить в «Ворде» знак бесконечности, на клавиатуре необходимо с зажатым «Альтом» набрать код 8734. Это приведет к печати символа ∞. Для печати сердечка ( ) требуется зажать Alt + 3.
Где находится Плюс на клавиатуре Самсунг?
Для этого можно воспользоваться жестом «Двойное касание одним пальцем с удержанием» на символе «0» или с помощью клавиши «Символы» открыть символьную клавиатуру, де левее клавиши «Пробел» находится символ «+» (плюс);
Ввод текста
Когда вам нужно ввести какой-либо текст в программе, сообщении электронной почты или текстовом поле, вы увидите мигаюю вертикальную линию (
Кроме букв, цифр, знаков препинания и символов, клавиши ввода включают клавиши SHIFT, CAPS LOCK, TAB, ВВОД, ПРОБЕЛ и BACKSPACE.
|
Название клавиши |
Использование |
|---|---|
|
SHIFT |
Буквы, вводимые при нажатой клавише SHIFT, становятся прописными. Если при нажатой клавише SHIFT нажимать другие клавиши, будут вводится символы, отображенные в верхней части этих клавиш. |
|
CAPS LOCK |
Чтобы можно было вводить прописные буквы, нажмите клавишу CAPS LOCK один раз. Повторное нажатие клавиши CAPS LOCK выключает эту функцию. На используемой вами клавиатуре может быть световой индикатор, сигнализирующий о том, нажата ли клавиша CAPS LOCK. |
|
TAB |
С помощью клавиши TAB можно переместить курсор на несколько позиций вперед. Кроме того, с помощью клавиши TAB можно перейти на следующее текстовое поле в форме. |
|
ВВОД |
С помощью клавиши ВВОД можно переместить курсор в начало следующей строки. В диалоговом окне с помощью клавиши ВВОД можно нажать выделенную кнопку. |
|
ПРОБЕЛ |
При нажатии клавиши ПРОБЕЛ курсор перемещается на один пробел вперед. |
|
BACKSPACE |
С помощью клавиши BACKSPACE можно удалить символ, расположенный перед курсором, или выделенный текст. |
Как сделать быстрый набор номера на айфоне?
Есть два способа сделать «Быстрый набор» в iPhone:
- Нажимаем на ярлык «Телефон». На открывшейся странице переходим во вкладку «Избранное»:
- В левом верхнем углу экрана нажимаем «+»:
- Выбираем нужный контакт и нажатием добавляем его в список быстрого набора:
Кнопки на клавиатурной панели
На клавиатуре знаки располагаются в разных местах. Обычно специальные символы можно найти справа и слева от основного алфавита или над ним. Речь идет о кнопках с цифрами.
При наборе символов посредством клавиш на клавиатуре используют или русскую раскладку, или английскую. Например, чтобы поставить точку, можно:
- нажать на кнопку, расположенную слева от правого «Шифта», находясь на наборе «русского»;
- перейти на английскую раскладку и нажать на букву «Ю».
Как правило, знаки на клавиатуре, набранные подобным образом, ограничиваются слэшами, скобками и символами препинания. Набрать их не составляет никакого труда.
Код
Существует такой способ, которым пользуются все аналитики, математики. Он не такой сложный, просто необходимо запомнить, нужную комбинацию цифр. А именно сначала нажимаем на «NumLock». Клавиша находится в правой части клавиатуры, вверху больших цифр. Затем после того как вы нажали на эту клавишу зажимаете «Alt” и набираете код 0177 и сразу же выходит ± там, где установлен курсор.
Если у вас ноутбук, то на вашей клавиатуре нет того места с большими цифрами, вы можете найти клавиатуру NumLock в верхней части клавиатуры. На некоторых ноутбуках находится на F11, на некоторых на F10 и других кнопках F.
Как поставить знак плюс на клавиатуре?
Для того чтобы вставить +-, нужно использовать «Alt+0177» . Зажмите «Alt» на клавиатуре, и, не отпуская кнопки, наберите на цифровой клавиатуре (цифры справа) «0177» . Значок будет добавлен. Если цифровой клавиатуры нет, тогда можно использовать специальный код для вставки плюс минус.
Как в Экселе поставить +-?
Здесь описано много разных вариантов, как поставить знак перед числом в Excel. Как ввести отрицательное число в Excel. Первый вариант — пишем в ячейке знак «минус» и ставим число. Второй вариант — если не пишется число с минусом, то ставим знак «минус», нажимаем «пробел» и пишем число.
Как в Excel прибавить проценты к столбцу?
“=(цифра) + (цифра) * (значение процента) %“. Для этого прописываем в ячейке/строке формул следующее выражение: “=“. После этого нажимаем на “Enter” и получаем готовый результат в выбранной ячейке.
Четвертый способ
Нажмите Win+R.
Появится окно «Выполнить». Добавьте команду charmap.exe и нажмите ОК, либо на клавишу Enter на клавиатуре.
Появилась таблица символов.
Находите знак плюса, кликаете по нему, после чего нажимаете на кнопки «Выбрать» и «Копировать» — именно в такой последовательности.
Вставляете.
Вот что получилось:
Этот способ — наименее удобный.
Теги
Notice: Trying to access array offset on value of type bool in /var/www/unpictures.ru/data/www/telefonom.ru/wp-content/themes/root/inc/admin-ad.php on line 38
Notice: Trying to access array offset on value of type bool in /var/www/unpictures.ru/data/www/telefonom.ru/wp-content/themes/root/inc/admin-ad.php on line 62
Notice: Trying to access array offset on value of type bool in /var/www/unpictures.ru/data/www/telefonom.ru/wp-content/themes/root/inc/admin-ad.php on line 63
Notice: Trying to access array offset on value of type bool in /var/www/unpictures.ru/data/www/telefonom.ru/wp-content/themes/root/inc/admin-ad.php on line 64
Notice: Trying to access array offset on value of type bool in /var/www/unpictures.ru/data/www/telefonom.ru/wp-content/themes/root/inc/admin-ad.php on line 144
Notice: Trying to access array offset on value of type bool in /var/www/unpictures.ru/data/www/telefonom.ru/wp-content/themes/root/inc/admin-ad.php on line 169
Как поставить плюс на самсунге
Печатать быстрее по сравнению с обычным способом поможет функция «Непрерывный ввод».
Что такое непрерывный ввод
Непрерывный ввод — функция, которая позволяет печатать слова, не отрывая палец от экрана. Такая функция есть на смартфонах и планшетах Samsung Galaxy.
Как включить непрерывный ввод
Эта инструкция подойдет только для клавиатуры Samsung, которая установлена по умолчанию. Если вы установили и используете другую клавиатуру, эта инструкция не подойдет.
1. Откройте любое приложение, в котором можно вызвать клавиатуру. В нашем примере это «Сообщения».
2. Нажмите значок шестеренки. Он может быть над клавиатурой.
Если такого значка нет, нажмите и подержите кнопку слева от пробела, затем выберите шестеренку.
3. Выберите пункт «Интеллектуальный набор» или «Управление провед. по клавиатуре». Если таких пунктов нет, выберите пункт «Дополнительно» или «Дополнительные функции», а затем «Управление провед. по клавиатуре» или «Интеллектуальный набор».
4. Активируйте «Непрерывный ввод» или «Безотрывный набор».
5. Готово. Выйдите из меню и проверьте работу функции.
Связанные вопросы
Благодарим за отзыв!
Ответьте на все вопросы.
Не удается найти нужные сведения? Мы поможем вам.
Онлайн
Задавайте вопросы и получайте ответы прямо в социальной сети
Проконсультируйтесь с техническим специалистом онлайн с 9 до 20 по МСК
Ответим на общие и технические вопросы в течение 24 часов
Оставьте жалобу или предложение
Телефонный звонок
Россия, бесплатно с городских и мобильных телефонов местных сотовых операторов
24 часа / 7 дней в неделю поддержка по мобильной технике
ПН — ВС, с 07 до 22 часов по Москве по другим продуктам
Азербайджан, бесплатно с городских и мобильных телефонов для абонентов Aze, Azercell, Azerfon, BakcelL, Catel
ПН — ВС, с 08 до 23 часов на русском языке
ПН — ВС, с 09 до 21 часа на азербайджанском языке
Армения, бесплатно: с городских и мобильных телефонов для абонентов Билайн и Юком; с мобильных телефонов для абонентов МТС; с городских телефонов для абонентов Ростелеком.
ПН — ВС, с 08 до 23 часов на русском языке
ПН — ВС, с 10 до 21 часов на армянском языке
Беларусь, бесплатно с городских и мобильных телефонов для абонентов МТС
ПН — ВС, с 07 до 22 часов
Грузия, бесплатно с городских и мобильных телефонов местных сотовых операторов
ПН — ВС, с 08 до 23 часов на русском языке
ПН — ПТ, с 09 до 21 часа на грузинском языке
Казахстан, бесплатно с мобильных телефонов для абонентов Activ, Beeline, Kcell, Altel, Tele2
ПН — ВС, с 10 до 01 часа на русском языке
ПН — ВС, с 10 до 22 часов на казахском языке
Казахстан, бесплатно с городских телефонов
ПН — ВС, с 10 до 01 часа на русском языке
ПН — ВС, с 10 до 22 часов на казахском языке
Кыргызстан, бесплатно с мобильных телефонов для абонентов Beeline, MegaСom, О!
ПН — ВС, с 10 до 01 часа на русском языке
ПН — ВС, с 10 до 22 часов на киргизском языке
Кыргызстан, бесплатно с городских телефонов
ПН — ВС, с 10 до 01 часа на русском языке
ПН — ВС, с 10 до 22 часов на киргизском языке
Молдова, оплата по тарифам оператора
ПН — ВС, с 07 до 22 часов на русском языке
ПН — ПТ, с 08 до 17 часов на румынском языке
Монголия, бесплатно с городских телефонов местных сотовых операторов
ПН — ПТ, с 09 до 18 часов
Таджикистан, бесплатно с мобильных телефонов для абонентов МегаФон, Tcell, Zet-Mobile
ПН — ПТ, с 09 до 24 часов на русском языке
ПН — ПТ, с 09 до 21 часа на таджикском языке
Таджикистан, бесплатно с городских телефонов
ПН — ПТ, с 09 до 24 часов на русском языке
ПН — ПТ, с 09 до 21 часа на таджикском языке
Узбекистан, бесплатно с мобильных телефонов для абонентов Beeline, Ucell
ПН — ВС, с 09 до 24 часов на русском языке
ПН — ВС, с 09 до 21 часа на узбекском языке
Узбекистан, бесплатно с городских телефонов
ПН — ВС, с 09 до 24 часов на русском языке
ПН — ПТ, с 9 до 22 часов; СБ — ВС, с 10 до 22 часов на узбекском языке
Украина, бесплатно с городских телефонов и мобильных телефонов местных сотовых операторов
24 часа / 7 дней в неделю
Индивидуальная поддержка
Нужен ремонт или комплектующие? Приходите в сервисные центры Samsung
Бесплатная доставка вашего смартфона в сервисный центр и обратно курьером
Настроим, перенесем данные, обновим прошивку и обучим пользоваться смартфоном или планшетом
Нужна помощь?
Если нужна быстрая консультация, выберите вариант «Начать чат». Также можно отправить нам сообщение электронной почты, и мы свяжемся с вами в ближайшее время.
Закрыть всплывающее окно
Где указан номер модели?
Не удается найти номер модели? Выберите продукт
в меню ниже, чтобы узнать, где найти его номер.
Новая итерация флагманов компании Samsung получила новый дизайн, в результате чего они обзавелись характерным функционалом. Помимо очевидных возможностей новинок, есть 15 скрытых функций Galaxy S10, о которых я сегодня вам расскажу.
Я и мои коллеги попользовались этими аппаратами несколько дней, и у нас накопилось немало рекомендаций. Заодно мы расскажем и о них, поэтому ознакомиться с материалом — будет интересно всем.
Прежде чем начать, отмечу, что Galaxy S10 и S10 Plus работают на программном обеспечении One UI, построенном на операционной системе Android 9.0 Pie. Из-за технических отличий, они предлагают разный функционал. Например, смартфоны имеют изогнутые панели по бокам, однако спереди у первого смартфона одиночная фронтальная камера, а у второй — двойная.
1. Настройте и пользуйтесь ультразвуковым сканером отпечатков
Несмотря на то, что ультразвуковой сканер отпечатков пальцев является одним из главных нововведений этой итерации флагманов, многие пользователи о нем не знают. Точнее, они не понимают, что к специальному биометрическому датчику прикасаться не нужно. Он спрятан в экране, а значит, палец прикладывается к дисплею.
Настроить ультразвуковой сканер на Galaxy S10 — дело простое. Откройте системные настройки фаблета и перейдите в подменю “Биометрия и безопасность”. Там есть опция “Отпечатки пальцев”, тапните по ней, а затем по кнопке “Добавить отпечаток”.
Следуйте инструкциям на экране, чтобы зарегистрировать нужный палец для разблокировки по касанию. Можете добавить 5 разных пальцев, но чаще всего пользоваться будете только одним — большим.
2. Включите ночной режим (темную тему)
С приходом Android 9.0 Pie и фирменного интерфейса One UI дебютировал ночной режим или, как его еще называют, “Темная тема”. Нет ничего проще, чем включить этот режим, а нужен он для снижения напряжения глаз в ночную пору времени, когда яркий свет может ослепить.
Переключатель ночного режима находится в настройках дисплея. Таким образом, откройте приложение “Настройки” и перейдите в раздел “Дисплей”. Переведите переключатель напротив “Ночной режим” в состояние включенного.
Чтобы не повторять процедуру каждый вечер, сеульцы предусмотрели возможность автоматической активации режима в определенных условиях. В настройках экрана есть все необходимые опции.
3. Пользуйтесь обратной беспроводной зарядкой
Обратная беспроводная зарядка PowerShare имеется в Galaxy S10e, Galaxy S10 и Galaxy S10 Plus. Она позволяет отдавать заряд беспроводным путем другим смартфонам и носимым гаджетам, которые поддерживают беспроводное питание по стандарту Qi. Так вы можете подзарядить Galaxy Buds или Galaxy Watch в пути, если у вас нет под рукой адаптера питания.
Функция PowerShare включается специальным переключателем на панели. Переведите его в состояние активного, переверните смартфон лицевой панелью вниз и положите сверху совместимый гаджет, который имеет функцию беспроводной зарядки.
4. Включите панели Edge
Galaxy S10 получил изогнутый по краям экран — это функциональные панели Edge. Боковое меню наделено огромными возможностями, которые мы рекомендуем пользоваться на постоянной основе. Туда можно добавить контакты, ярлыки и виджеты для быстрого доступа.
Откройте настройки телефона, перейдите в параметры дисплея и найдите там подменю “Панели Edge”. Настройте их под себя, чтобы там были все вам необходимое.
5. Пользуйтесь новыми жестами навигации по смартфону
Чтобы сделать взаимодействие с Galaxy более комфортным и быстрым, Samsung добавила в смартфон программные жесты для навигации. Для ознакомления с этой функцией и ее активацией перейдите в настройки дисплея и откройте подменю “Панель навигации”.
В параметрах “Полноэкранные жесты” вы найдете три жеста для трех действий. Попробуйте каждый и дайте им шанс.
6. Проведите ладонью, чтобы сделать скриншот
Жест ладонью известен владельцам Samsung Galaxy уже как несколько лет, и в Galaxy S10 он тоже присутствует. В расширенных настройках устройства среди жестов найдите эту опцию и включите ее. Для создания снимка экрана просто проведите ладонью справа налево, касаясь поверхности дисплея.
7. Можете делать фотографии одним жестом
В приложении “Камера” есть свои жесты, которые могут упростить вам жизнь. Попробуйте делать фотографии при помощи жеста “Показать ладонь”. Включите его в настройках камеры и покажите ладонь на камеру, как только вы ее уберете, телефон сделает снимок.
Нажмите шестеренку в правом нижнем углу и найдите в списке переключатель “Показать ладонь” и перетащите его в состояние активного.
8. Будите устройство по двойному тапу по экрану
Телефон может просыпаться автоматически как только пользователь берет его в руку, но это спорная функция, поскольку из-за нее сильно снижается время автономной работы. Просыпание S10 по двойному тапу по экрану более подходящий вариант, если вы переживаете за автономность.
Функция по умолчанию отключена, но включить ее не составляет большого труда. В приложении “Настройки”, найдите раздел “Расширенные функции”, зайдите в “Жесты” и включите опцию “Разбудить по двойному нажатию”.
9. Спрячьте фронтальную камеру
В этом году Samsung представил флагманы в новом дизайнерском решении Infinity-O. Ради уменьшения рамок вокруг дисплея инженеры пошли на серьезный шаг — они поместили объектив фронтальной камеры в дисплей, а именно в верхний правый угол.
Камера бросается в глаза только на светлом фоне, и в некоторых приложениях она может мешать. Если вы один из тех людей, которые не желают видеть это отверстие в экране, тогда спрячьте его. Производитель предусмотрел специальную функцию, которая позволит замаскировать объектив.
Мы уже дали ответ на вопрос, как скрыть черное отверстие в дисплее, поэтому вам остается ознакомиться с материалом на нашем сайте.
10. Включите отображение процентов батареи
По умолчанию Samsung отключил отображение заряда аккумулятора в процентах, но включить эту опцию совсем просто. В настройках телефона найдите раздел “Уведомления” (он находится в самом верху), перейдите в меню “Статус-бар” и активируйте опцию “Показывать проценты”.
11. Пользуйтесь режим двойных приложений
Режим двойных приложений подразумевает использование двух аккаунтов в социальной сети Facebook, мессенджере Telegram или так далее. Есть несколько способов активировать этот режим и добавить, например, два аккаунта Facebook, но проще всего сделать следующее:
12. Не забывайте о режиме управления смартфоном одной рукой
Samsung Galaxy S10 и Galaxy S10 являются очень большими смартфонами. Первый получил 6.1-дюймовый экран, а второй — 6.4-дюймовый. Невероятно сложно взаимодействовать смартфоном с помощью одной руки, поэтому производитель добавил специальный режим.
Режим управления одной рукой включен по умолчанию, но вам потребуется открыть настройки, чтобы откорректировать параметры под себя. В разделе “Расширенные функции” откройте меню “Жесты” и тапните по “Режим управления одной рукой”. Включите его, если он был выключен.
13. Включите вспышку для оповещений
Samsung добавил в новое поколение флагманов возможность использовать вспышку для оповещений. Они будут удобны в том случае, если вы включили беззвучный режим, но боитесь пропустить сообщение или звонок. К сожалению, на улице или помещении с ярким освещением вы не сможете заметить мерцания вспышки смартфона.
Чтобы активировать функцию, сделайте следующие 3 действия:
14. Быстрый доступ с помощью кнопок питания и регулировки громкости
Вы наверняка не знали, что физические кнопки питания и регулировки громкости могут использоваться для быстрого доступа к другими функциям смартфона. По большому счету, они предназначены для людей с плохим зрением и/или слухом. Найти их можно там же, где включается LED-вспышка для оповещений.
15. Переназначьте кнопку Bixby на другое действие
Голосовой ассистент Bixby ни на Galaxy S9, ни на Galaxy S10 не понимает русского языка, а значит он становится практически бесполезным. Специальную кнопку на левой грани, которая предназначена для запуска Bixby, можно переназначить на другое действие, например, для запуска какого-нибудь часто используемого приложения.
Есть возможность заменить Bixby на другой ассистент. Мы подробно осветили этот вопрос, так что ознакомьтесь с материалом, если вам интересно.
Привет! На связи Илья Журавлёв, автор сайта info-effect.ru. Сегодня я покажу вам, как поставить музыку на звонок телефона самсунг галакси. Вы можете легко установить любую песню, мелодию, рингтон, на входящий звонок своего смартфона samsung galaxy, любой модели j,a,s. Любую скаченную музыку с интернета. Всё очень просто и быстро. Смотри инструкцию далее и пиши комментарии, если есть вопросы. Погнали!
На главном экране своего смартфона, найдите значок Настройки и нажмите на него.
В настройках, нажмите на вкладку Звуки и вибрация.
Далее, нажмите здесь на вкладку Мелодия звонка.
Если у вас две сим карты, выберите SIM 1 или 2.
Далее, вам покажут список доступных по умолчанию мелодий. Вы можете прослушать их и выбрать, нажав по названию.
Обратите внимание. В самом верху, вы можете выбрать вариант Без звука, чтобы отключить звук звонка.
Чтобы добавить свою песню или трек, нажмите на плюс, вверху справа.
Здесь вам покажут список треков, аудио-записей, которые имеются на вашем телефоне. Выберите песню, отметьте её слева и нажмите Готово, вверху справа.
Внизу страницы, можно выбрать альбомы, исполнители, папки, чтобы найти нужную вам музыку.
Всё готово. Выбранная композиция, будет звучать, когда вам кто-то будет звонить.
Остались вопросы? Напиши комментарий! Удачи!
Источник
Как настроить клавиатуру на телефоне (Android)
Пользователи смартфонов могут упростить работу с устройством с помощью индивидуальных настроек клавиатуры. На выбор юзера предоставляется множество вариантов тем и оформления клавиатуры, возможность устанавливать необходимые языки, звуки и вибрацию, размер шрифта.
Пользователи смартфонов могут упростить работу с устройством с помощью индивидуальных настроек клавиатуры. На выбор юзера предоставляется множество вариантов тем и оформления клавиатуры, возможность устанавливать необходимые языки, звуки и вибрацию, размер шрифта.
Активные пользователи социальных сетей и мессенджеров могут установить пакеты эмоджи, автоисправление текста, непрерывный ввод текста. Для тех, кто часто за рулем, незаменимой станет функция голосового набора сообщений.
Настройка стандартной клавиатуры
Следующая опция отображает текущую клавиатуру и позволяет выполнить ее индивидуальные настройки.
Использование сторонних приложений
Для примера представлена работа с популярным среди пользователей приложением SwiftKey. Разработчики этой программы предусмотрели возможность анализа стиля написания, благодаря чему появляются подсказки из словарного запаса пользователя, что ускоряет набор текста. Также особенностью этой клавиатуры являются встроенные смайлики и анимации.
После скачивания приложения нужно перейти в настройки и включить новую раскладку – SwiftKey.
После этого клавиатура примет такой вид:
Источник
Как набрать знак плюс на мобильном телефоне?
Что означает знак плюс перед номером телефона?
«+» обозначает международный формат, а «7» — код России и Казахстана. Но почему именно 8? Дело в том, что со времен СССР все другие цифры были заняты служебными номерами: 01 — пожарная служба, 02 — милиция, 03 — скорая помощь и т.
Где находится Плюс на клавиатуре Самсунг?
Для этого можно воспользоваться жестом «Двойное касание одним пальцем с удержанием» на символе «0» или с помощью клавиши «Символы» открыть символьную клавиатуру, де левее клавиши «Пробел» находится символ «+» (плюс);
Как набрать с городского телефона?
В путешествиях по России для совершения исходящих вызовов набирайте номер в международном формате: +7 номер мобильного телефона или 8 номер мобильного телефона; +7 (код города) номер городского телефона или 8 (код города) номер городского телефона. Для звонков в другие страны также используйте международный формат.
Как поставить знак плюс на клавиатуре?
Как правильно ввести номер телефона?
Самый простой способ — указать полный номер телефона с кодом страны и кодом города. +7 (351) 240-04-40 — с такой формой телефонного номер 100% не возникнет проблем. Для компаний чья география реализации товаров и услуг лежит в пределах РФ, допустимо опустить код страны (351) 240-04-40.
Как настроить клавиатуру на телефоне самсунг?
Заходим в «Настройки».
Как написать степень на клавиатуре телефона?
Пользоваться данными комбинациями клавиш очень просто. Нужно переключится в английскую раскладку клавиатуры, зажать клавишу Alt и удерживая ее нажатой набрать на цифровом блоке клавиатуры 0178 или 0179.
Как написать в степени?
Первый способ — удерживая клавишу Alt, набрать на цифровой клавиатуре клавиши в нужном порядке.
Где в айфоне номер?
Перейдите в меню «Настройки» > «Основные» и нажмите «Об этом устройстве». Попытайтесь найти серийный номер. Для поиска номера IMEI/MEID и ICCID может потребоваться прокрутить вниз. Чтобы вставить эти данные в форму регистрации или обращения в службу поддержки Apple, нажмите и удерживайте номер, чтобы скопировать его.
Как набрать на айфоне номер?
Чтобы поставить № на iPhone необходимо сделать следующее:
Как настроить быстрый набор на айфоне?
Есть два способа сделать «Быстрый набор» в iPhone:
Можно ли позвонить на 8 800 из за границы?
Международный 800-й Российские номера 8 800 не предназначены для приёма звонков из-за границы. Даже если кто-то и сможет дозвониться до российского номера из-за пределов России, то для него такой звонок будет платным, как международный.
Источник
Как набрать на телефоне плюс?
Как поставить плюс перед номером телефона?
Чтобы набрать номер телефона в международном формате, вместо знака + надо набирать 810.
Что значит плюс в мобильном телефоне?
«+» обозначает международный формат, а «7» — код России и Казахстана. Но почему именно 8? Дело в том, что со времен СССР все другие цифры были заняты служебными номерами: 01 — пожарная служба, 02 — милиция, 03 — скорая помощь и т. д.
Где находится Плюс на клавиатуре Самсунг?
Для этого можно воспользоваться жестом «Двойное касание одним пальцем с удержанием» на символе «0» или с помощью клавиши «Символы» открыть символьную клавиатуру, де левее клавиши «Пробел» находится символ «+» (плюс);
Как напечатать знак плюс?
Как правильно набрать номер телефона?
В путешествиях по России для совершения исходящих вызовов набирайте номер в международном формате: +7 номер мобильного телефона или 8 номер мобильного телефона; +7 (код города) номер городского телефона или 8 (код города) номер городского телефона.
Что означает первая цифра в номере мобильного телефона?
Первая цифра «+»7 или «8» это международный код страны, а именно в данном случае России. … Далее идут две цифры оператора сотовой связи. Именно по этим двум цифрам определяется, к какому оператору сотовой связи принадлежит номер телефона. Например, 92Х – принадлежит мегафону, 91Х – принадлежит МТС.
Что означает 8 в номере телефона?
Восьмерка работает только в России. В Европе (не уверен насчет других мест) 0 перед номером — выход на междугородний или мобильный номер, а 00 — на международный. В России 8 — выход на межгород и мобильники, в 810 — на международную линию.
Сколько цифр в номере телефона в России?
В настоящее время в России полный телефонный номер имеет 10 цифр. В случае, если номер географический, то, как правило первые три цифры — код региона, далее — код населённого пункта (кроме нескольких крупных городов с 7-значным городским номером) и собственно городской номер.
Как поставить айфон на дозвон?
Как включить автодозвон
Как написать число в степени на айфоне?
Введите символ степени на iPhone с помощью клавиши iOS Key Key 0
Как включить показ номера на айфоне?
Как включить антиопределитель номера на iPhone:
Как набрать номер телефона на андроиде?
Источник
Содержание
- 1 Что такое непрерывный ввод
- 2 Как включить непрерывный ввод
- 3 Связанные вопросы
- 4 Благодарим за отзыв!
- 5 Не удается найти нужные сведения? Мы поможем вам.
- 5.1 Онлайн
- 5.2 Телефонный звонок
- 5.3 Индивидуальная поддержка
- 6 Нужна помощь?
- 7 Где указан номер модели?
- 8 1. Настройте и пользуйтесь ультразвуковым сканером отпечатков
- 9 2. Включите ночной режим (темную тему)
- 10 3. Пользуйтесь обратной беспроводной зарядкой
- 11 4. Включите панели Edge
- 12 5. Пользуйтесь новыми жестами навигации по смартфону
- 13 6. Проведите ладонью, чтобы сделать скриншот
- 14 7. Можете делать фотографии одним жестом
- 15 8. Будите устройство по двойному тапу по экрану
- 16 9. Спрячьте фронтальную камеру
- 17 10. Включите отображение процентов батареи
- 18 11. Пользуйтесь режим двойных приложений
- 19 12. Не забывайте о режиме управления смартфоном одной рукой
- 20 13. Включите вспышку для оповещений
- 21 14. Быстрый доступ с помощью кнопок питания и регулировки громкости
- 22 15. Переназначьте кнопку Bixby на другое действие
Печатать быстрее по сравнению с обычным способом поможет функция «Непрерывный ввод».
Что такое непрерывный ввод
Непрерывный ввод — функция, которая позволяет печатать слова, не отрывая палец от экрана. Такая функция есть на смартфонах и планшетах Samsung Galaxy.
Как включить непрерывный ввод
Эта инструкция подойдет только для клавиатуры Samsung, которая установлена по умолчанию. Если вы установили и используете другую клавиатуру, эта инструкция не подойдет.
1. Откройте любое приложение, в котором можно вызвать клавиатуру. В нашем примере это «Сообщения».
2. Нажмите значок шестеренки. Он может быть над клавиатурой.
Если такого значка нет, нажмите и подержите кнопку слева от пробела, затем выберите шестеренку.
3. Выберите пункт «Интеллектуальный набор» или «Управление провед. по клавиатуре». Если таких пунктов нет, выберите пункт «Дополнительно» или «Дополнительные функции», а затем «Управление провед. по клавиатуре» или «Интеллектуальный набор».
4. Активируйте «Непрерывный ввод» или «Безотрывный набор».
5. Готово. Выйдите из меню и проверьте работу функции.
Связанные вопросы
Благодарим за отзыв!
Ответьте на все вопросы.
Не удается найти нужные сведения? Мы поможем вам.
Онлайн
Задавайте вопросы и получайте ответы прямо в социальной сети
Проконсультируйтесь с техническим специалистом онлайн с 9 до 20 по МСК
Ответим на общие и технические вопросы в течение 24 часов
Оставьте жалобу или предложение
Телефонный звонок
Россия, бесплатно с городских и мобильных телефонов местных сотовых операторов
24 часа / 7 дней в неделю поддержка по мобильной технике
ПН — ВС, с 07 до 22 часов по Москве по другим продуктам
Азербайджан, бесплатно с городских и мобильных телефонов для абонентов Aze, Azercell, Azerfon, BakcelL, Catel
ПН — ВС, с 08 до 23 часов на русском языке
ПН — ВС, с 09 до 21 часа на азербайджанском языке
Армения, бесплатно: с городских и мобильных телефонов для абонентов Билайн и Юком; с мобильных телефонов для абонентов МТС; с городских телефонов для абонентов Ростелеком.
ПН — ВС, с 08 до 23 часов на русском языке
ПН — ВС, с 10 до 21 часов на армянском языке
Беларусь, бесплатно с городских и мобильных телефонов для абонентов МТС
ПН — ВС, с 07 до 22 часов
Грузия, бесплатно с городских и мобильных телефонов местных сотовых операторов
ПН — ВС, с 08 до 23 часов на русском языке
ПН — ПТ, с 09 до 21 часа на грузинском языке
Казахстан, бесплатно с мобильных телефонов для абонентов Activ, Beeline, Kcell, Altel, Tele2
ПН — ВС, с 10 до 01 часа на русском языке
ПН — ВС, с 10 до 22 часов на казахском языке
Казахстан, бесплатно с городских телефонов
ПН — ВС, с 10 до 01 часа на русском языке
ПН — ВС, с 10 до 22 часов на казахском языке
Кыргызстан, бесплатно с мобильных телефонов для абонентов Beeline, MegaСom, О!
ПН — ВС, с 10 до 01 часа на русском языке
ПН — ВС, с 10 до 22 часов на киргизском языке
Кыргызстан, бесплатно с городских телефонов
ПН — ВС, с 10 до 01 часа на русском языке
ПН — ВС, с 10 до 22 часов на киргизском языке
Молдова, оплата по тарифам оператора
ПН — ВС, с 07 до 22 часов на русском языке
ПН — ПТ, с 08 до 17 часов на румынском языке
Монголия, бесплатно с городских телефонов местных сотовых операторов
ПН — ПТ, с 09 до 18 часов
Таджикистан, бесплатно с мобильных телефонов для абонентов МегаФон, Tcell, Zet-Mobile
ПН — ПТ, с 09 до 24 часов на русском языке
ПН — ПТ, с 09 до 21 часа на таджикском языке
Таджикистан, бесплатно с городских телефонов
ПН — ПТ, с 09 до 24 часов на русском языке
ПН — ПТ, с 09 до 21 часа на таджикском языке
Узбекистан, бесплатно с мобильных телефонов для абонентов Beeline, Ucell
ПН — ВС, с 09 до 24 часов на русском языке
ПН — ВС, с 09 до 21 часа на узбекском языке
Узбекистан, бесплатно с городских телефонов
ПН — ВС, с 09 до 24 часов на русском языке
ПН — ПТ, с 9 до 22 часов; СБ — ВС, с 10 до 22 часов на узбекском языке
Украина, бесплатно с городских телефонов и мобильных телефонов местных сотовых операторов
24 часа / 7 дней в неделю
*Для получения информации по принтерам посетите веб-сайт HP .
Индивидуальная поддержка
Нужен ремонт или комплектующие? Приходите в сервисные центры Samsung
Бесплатная доставка вашего смартфона в сервисный центр и обратно курьером
Настроим, перенесем данные, обновим прошивку и обучим пользоваться смартфоном или планшетом
Нужна помощь?
Если нужна быстрая консультация, выберите вариант «Начать чат». Также можно отправить нам сообщение электронной почты, и мы свяжемся с вами в ближайшее время.
Закрыть всплывающее окно
Где указан номер модели?
Не удается найти номер модели? Выберите продукт
в меню ниже, чтобы узнать, где найти его номер.
Новая итерация флагманов компании Samsung получила новый дизайн, в результате чего они обзавелись характерным функционалом. Помимо очевидных возможностей новинок, есть 15 скрытых функций Galaxy S10, о которых я сегодня вам расскажу.
Я и мои коллеги попользовались этими аппаратами несколько дней, и у нас накопилось немало рекомендаций. Заодно мы расскажем и о них, поэтому ознакомиться с материалом — будет интересно всем.
Прежде чем начать, отмечу, что Galaxy S10 и S10 Plus работают на программном обеспечении One UI, построенном на операционной системе Android 9.0 Pie. Из-за технических отличий, они предлагают разный функционал. Например, смартфоны имеют изогнутые панели по бокам, однако спереди у первого смартфона одиночная фронтальная камера, а у второй — двойная.
1. Настройте и пользуйтесь ультразвуковым сканером отпечатков
Несмотря на то, что ультразвуковой сканер отпечатков пальцев является одним из главных нововведений этой итерации флагманов, многие пользователи о нем не знают. Точнее, они не понимают, что к специальному биометрическому датчику прикасаться не нужно. Он спрятан в экране, а значит, палец прикладывается к дисплею.
Настроить ультразвуковой сканер на Galaxy S10 — дело простое. Откройте системные настройки фаблета и перейдите в подменю “Биометрия и безопасность”. Там есть опция “Отпечатки пальцев”, тапните по ней, а затем по кнопке “Добавить отпечаток”.
Следуйте инструкциям на экране, чтобы зарегистрировать нужный палец для разблокировки по касанию. Можете добавить 5 разных пальцев, но чаще всего пользоваться будете только одним — большим.
2. Включите ночной режим (темную тему)
С приходом Android 9.0 Pie и фирменного интерфейса One UI дебютировал ночной режим или, как его еще называют, “Темная тема”. Нет ничего проще, чем включить этот режим, а нужен он для снижения напряжения глаз в ночную пору времени, когда яркий свет может ослепить.
Переключатель ночного режима находится в настройках дисплея. Таким образом, откройте приложение “Настройки” и перейдите в раздел “Дисплей”. Переведите переключатель напротив “Ночной режим” в состояние включенного.
Чтобы не повторять процедуру каждый вечер, сеульцы предусмотрели возможность автоматической активации режима в определенных условиях. В настройках экрана есть все необходимые опции.
3. Пользуйтесь обратной беспроводной зарядкой
Обратная беспроводная зарядка PowerShare имеется в Galaxy S10e, Galaxy S10 и Galaxy S10 Plus. Она позволяет отдавать заряд беспроводным путем другим смартфонам и носимым гаджетам, которые поддерживают беспроводное питание по стандарту Qi. Так вы можете подзарядить Galaxy Buds или Galaxy Watch в пути, если у вас нет под рукой адаптера питания.
Функция PowerShare включается специальным переключателем на панели. Переведите его в состояние активного, переверните смартфон лицевой панелью вниз и положите сверху совместимый гаджет, который имеет функцию беспроводной зарядки.
4. Включите панели Edge
Galaxy S10 получил изогнутый по краям экран — это функциональные панели Edge. Боковое меню наделено огромными возможностями, которые мы рекомендуем пользоваться на постоянной основе. Туда можно добавить контакты, ярлыки и виджеты для быстрого доступа.
Откройте настройки телефона, перейдите в параметры дисплея и найдите там подменю “Панели Edge”. Настройте их под себя, чтобы там были все вам необходимое.
5. Пользуйтесь новыми жестами навигации по смартфону
Чтобы сделать взаимодействие с Galaxy более комфортным и быстрым, Samsung добавила в смартфон программные жесты для навигации. Для ознакомления с этой функцией и ее активацией перейдите в настройки дисплея и откройте подменю “Панель навигации”.
В параметрах “Полноэкранные жесты” вы найдете три жеста для трех действий. Попробуйте каждый и дайте им шанс.
6. Проведите ладонью, чтобы сделать скриншот
Жест ладонью известен владельцам Samsung Galaxy уже как несколько лет, и в Galaxy S10 он тоже присутствует. В расширенных настройках устройства среди жестов найдите эту опцию и включите ее. Для создания снимка экрана просто проведите ладонью справа налево, касаясь поверхности дисплея.
7. Можете делать фотографии одним жестом
В приложении “Камера” есть свои жесты, которые могут упростить вам жизнь. Попробуйте делать фотографии при помощи жеста “Показать ладонь”. Включите его в настройках камеры и покажите ладонь на камеру, как только вы ее уберете, телефон сделает снимок.
Нажмите шестеренку в правом нижнем углу и найдите в списке переключатель “Показать ладонь” и перетащите его в состояние активного.
8. Будите устройство по двойному тапу по экрану
Телефон может просыпаться автоматически как только пользователь берет его в руку, но это спорная функция, поскольку из-за нее сильно снижается время автономной работы. Просыпание S10 по двойному тапу по экрану более подходящий вариант, если вы переживаете за автономность.
Функция по умолчанию отключена, но включить ее не составляет большого труда. В приложении “Настройки”, найдите раздел “Расширенные функции”, зайдите в “Жесты” и включите опцию “Разбудить по двойному нажатию”.
9. Спрячьте фронтальную камеру
В этом году Samsung представил флагманы в новом дизайнерском решении Infinity-O. Ради уменьшения рамок вокруг дисплея инженеры пошли на серьезный шаг — они поместили объектив фронтальной камеры в дисплей, а именно в верхний правый угол.
Камера бросается в глаза только на светлом фоне, и в некоторых приложениях она может мешать. Если вы один из тех людей, которые не желают видеть это отверстие в экране, тогда спрячьте его. Производитель предусмотрел специальную функцию, которая позволит замаскировать объектив.
Мы уже дали ответ на вопрос, как скрыть черное отверстие в дисплее, поэтому вам остается ознакомиться с материалом на нашем сайте.
10. Включите отображение процентов батареи
По умолчанию Samsung отключил отображение заряда аккумулятора в процентах, но включить эту опцию совсем просто. В настройках телефона найдите раздел “Уведомления” (он находится в самом верху), перейдите в меню “Статус-бар” и активируйте опцию “Показывать проценты”.
11. Пользуйтесь режим двойных приложений
Режим двойных приложений подразумевает использование двух аккаунтов в социальной сети Facebook, мессенджере Telegram или так далее. Есть несколько способов активировать этот режим и добавить, например, два аккаунта Facebook, но проще всего сделать следующее:
- Вызовите меню по долгому удержанию значка Facebook и выберите пункт “Установить второе приложение”.
- В меню приложений появится второй значок. Там вы сможете ввести другую учетную запись и пользоваться двумя одновременно.
12. Не забывайте о режиме управления смартфоном одной рукой
Samsung Galaxy S10 и Galaxy S10 являются очень большими смартфонами. Первый получил 6.1-дюймовый экран, а второй — 6.4-дюймовый. Невероятно сложно взаимодействовать смартфоном с помощью одной руки, поэтому производитель добавил специальный режим.
Режим управления одной рукой включен по умолчанию, но вам потребуется открыть настройки, чтобы откорректировать параметры под себя. В разделе “Расширенные функции” откройте меню “Жесты” и тапните по “Режим управления одной рукой”. Включите его, если он был выключен.
13. Включите вспышку для оповещений
Samsung добавил в новое поколение флагманов возможность использовать вспышку для оповещений. Они будут удобны в том случае, если вы включили беззвучный режим, но боитесь пропустить сообщение или звонок. К сожалению, на улице или помещении с ярким освещением вы не сможете заметить мерцания вспышки смартфона.
Чтобы активировать функцию, сделайте следующие 3 действия:
- Запустите приложение “Настройки” и найдите там раздел “Общие настройки”.
- В меню с расширенным функционалом есть подменю уведомление вспышкой.
- Включите вспышку камеры для оповещений.
14. Быстрый доступ с помощью кнопок питания и регулировки громкости
Вы наверняка не знали, что физические кнопки питания и регулировки громкости могут использоваться для быстрого доступа к другими функциям смартфона. По большому счету, они предназначены для людей с плохим зрением и/или слухом. Найти их можно там же, где включается LED-вспышка для оповещений.
15. Переназначьте кнопку Bixby на другое действие
Голосовой ассистент Bixby ни на Galaxy S9, ни на Galaxy S10 не понимает русского языка, а значит он становится практически бесполезным. Специальную кнопку на левой грани, которая предназначена для запуска Bixby, можно переназначить на другое действие, например, для запуска какого-нибудь часто используемого приложения.
Есть возможность заменить Bixby на другой ассистент. Мы подробно осветили этот вопрос, так что ознакомьтесь с материалом, если вам интересно.
Привет! На связи Илья Журавлёв, автор сайта info-effect.ru. Сегодня я покажу вам, как поставить музыку на звонок телефона самсунг галакси. Вы можете легко установить любую песню, мелодию, рингтон, на входящий звонок своего смартфона samsung galaxy, любой модели j,a,s. Любую скаченную музыку с интернета. Всё очень просто и быстро. Смотри инструкцию далее и пиши комментарии, если есть вопросы. Погнали!
На главном экране своего смартфона, найдите значок Настройки и нажмите на него.
В настройках, нажмите на вкладку Звуки и вибрация.
Далее, нажмите здесь на вкладку Мелодия звонка.
Если у вас две сим карты, выберите SIM 1 или 2.
Далее, вам покажут список доступных по умолчанию мелодий. Вы можете прослушать их и выбрать, нажав по названию.
Обратите внимание. В самом верху, вы можете выбрать вариант Без звука, чтобы отключить звук звонка.
Чтобы добавить свою песню или трек, нажмите на плюс, вверху справа.
Здесь вам покажут список треков, аудио-записей, которые имеются на вашем телефоне. Выберите песню, отметьте её слева и нажмите Готово, вверху справа.
Внизу страницы, можно выбрать альбомы, исполнители, папки, чтобы найти нужную вам музыку.
Всё готово. Выбранная композиция, будет звучать, когда вам кто-то будет звонить.
Остались вопросы? Напиши комментарий! Удачи!
Как набрать на мобильном телефоне плюс?
Что значит плюс в мобильном телефоне?
С сотового теперь требуется набрать «междугородную» восьмерку — код города или оператора сотовой связи — номер абонента. Аналогично и с проводных городских телефонов. Символ (+) — выход на международную сеть. +1 — Северная Америка, +44 Великобритания, +33 Франчия, +7 Россия, Казахстан и т.
Как набрать с городского телефона?
В путешествиях по России для совершения исходящих вызовов набирайте номер в международном формате: +7 номер мобильного телефона или 8 номер мобильного телефона; +7 (код города) номер городского телефона или 8 (код города) номер городского телефона. Для звонков в другие страны также используйте международный формат.
Где находится Плюс на клавиатуре Самсунг?
Для этого можно воспользоваться жестом «Двойное касание одним пальцем с удержанием» на символе «0» или с помощью клавиши «Символы» открыть символьную клавиатуру, де левее клавиши «Пробел» находится символ «+» (плюс);
Что значит 7 в номере телефона?
Цифра 7, которая идёт сразу после того плюсика, означает код России( или Казахстана). Если Вы находитесь не в России, то Вам потребуется вводить телефонный номер собеседника именно через +7, чтобы звонок прошел в Россию.
Что означают цифры в скобках в номере телефона?
Если номер можно набирать как с префиксом, так и без, префикс можно взять в скобки. Если же использование префикса всегда обязательно (обычно для мобильных сетей), скобки не допускаются. Вообще говоря, скобки означают, что содержащуюся внутри них часть номера можно не набирать.
Можно ли позвонить на 8 800 из за границы?
Международный 800-й Российские номера 8 800 не предназначены для приёма звонков из-за границы. Даже если кто-то и сможет дозвониться до российского номера из-за пределов России, то для него такой звонок будет платным, как международный.
Как позвонить в Екатеринбург на городской номер?
Телефонный код Екатеринбурга — 343
| Откуда звонок | Правила набора |
|---|---|
| из России: — с мобильного — со стационарного | +7-(343)-xxx-xx-xx или 8-(343)-xxx-xx-xx 8 гудок (343)-xxx-xx-xx |
| из Беларуси и Казахстана | 8 гудок (343)-xxx-xx-xx |
| из других стран | 007-(343)-xxx-xx-xx |
Как позвонить на шестизначный номер?
Мобильные и домашние номера по своей структуре очень схожи и для звонка следует набирать в такой последовательности:
Как поставить знак плюс на клавиатуре?
Как настроить клавиатуру на телефоне самсунг?
Заходим в «Настройки».
Как написать степень на клавиатуре телефона?
Пользоваться данными комбинациями клавиш очень просто. Нужно переключится в английскую раскладку клавиатуры, зажать клавишу Alt и удерживая ее нажатой набрать на цифровом блоке клавиатуры 0178 или 0179.
Где в айфоне номер?
Перейдите в меню «Настройки» > «Основные» и нажмите «Об этом устройстве». Попытайтесь найти серийный номер. Для поиска номера IMEI/MEID и ICCID может потребоваться прокрутить вниз. Чтобы вставить эти данные в форму регистрации или обращения в службу поддержки Apple, нажмите и удерживайте номер, чтобы скопировать его.
Как набрать на айфоне номер?
Чтобы поставить № на iPhone необходимо сделать следующее:
Как настроить быстрый набор на айфоне?
Есть два способа сделать «Быстрый набор» в iPhone:
Источник
Где плюс на телефоне? – О технике – подключение, настройка и ремонт
Как набрать знак + при наборе номера телефона [Ответы 1]
Что значит плюс в мобильном телефоне?
С сотового теперь требуется набрать «междугородную» восьмерку — код города или оператора сотовой связи — номер абонента. Аналогично и с проводных городских телефонов. Символ (+) — выход на международную сеть. +1 — Северная Америка, +44 Великобритания, +33 Франчия, +7 Россия, Казахстан и т.
Где находится Плюс на клавиатуре Самсунг?
Для этого можно воспользоваться жестом «Двойное касание одним пальцем с удержанием» на символе «0» или с помощью клавиши «Символы» открыть символьную клавиатуру, де левее клавиши «Пробел» находится символ «+» (плюс);
Команды для быстрой вставки слов или фраз



Нажимаем кнопку «Добавить» в верхнем правом углу. Вводит нужное вам слово или фразу, а также короткую команду, которая будет с ними ассоциироваться. Например, tb — Trashbox, кд — Как дела? При вводе команды «кд» на клавиатура в поле рекомендуемых слов предложит «Как дела?». Таким образом можно ввести целую фразу тремя нажатиями.
Другие вопросы посетителей из раздела “Nokia 220”:
Гость: В телефоне нокиа 220 мигает значек сим карты с крестиком, что это означает?
Гость: А как его редактировать?
Гость: Подскажите пож. как отредактировать или удалить контакты на сим карте.
Гость: КАК УБРАТЬ ЗНАЧОК НАУШНИКОВ АТО ВСЕГДА ВКЛЮЧЕНЫЕ
Гость: У меря в телефоне КАНТЕНТ. Как легко убрать? ПОДСКАЖИТЕ Пробовола *152# вызов, но увы., выдоёт…
Гость: Не принимает другую симку что делать
Гость: как настроить интернет на нокиа 220 dual sim связь мтс
Гость: Ураааааа) Спасибо огромное помогло))
Гость: нокиа 220 подключается к интернету, пишит Невозможно загрузить страницу. Проверьте наличие сигнала…
Гость: нокия 220 подключается к интернету, пишит Невозможно загрузить страницу.Проверте наличие сигнала в…
Гость: у меня стояла мини опера но по глупости удалил после этого оператор удалил у меня вообще весь офис…
Гость: Как убрать на экране заставку не которые значки меню, на нокиа 220. Помогите пожалуйста
Гость: Не могу подключить интернет и скачать оперу на Нокиа-220
Гость: Невозможно загрузить страницу.Проверьте подключение и повторите попытку.
Как поставить знак плюс на клавиатуре?
Как настроить быстрый набор на айфоне?
Есть два способа сделать «Быстрый набор» в iPhone:
Третий способ
Включите цифровую клавиатуру при необходимости с помощью кнопки Num Lock.
Затем зажмите Alt и наберите цифры 43, после чего отпустите Alt.
Источник
Где плюс на телефоне?
Как поставить знак плюс?
Где найти значок номер на телефоне?
Что значит плюс в мобильном телефоне?
Плюс означает, что перед цифрой нужно вводить некие символы для совершения международного вызова в стране откуда звонит абонент.
Как позвонить с городского телефона?
В путешествиях по России для совершения исходящих вызовов набирайте номер в международном формате: +7 номер мобильного телефона или 8 номер мобильного телефона; +7 (код города) номер городского телефона или 8 (код города) номер городского телефона. Для звонков в другие страны также используйте международный формат.
2. Знак плюс-минус ± Для ввода знака ± — жмем ⇧⌥= (англ. раскладка) или ⇧⌥§ (русская).
Как поставить знак плюс минус на клавиатуре?
Как на клавиатуре ноутбука набрать?
На ноутбуке с цифровой клавиатурой нажмите Ctrl + Alt + 2 или Alt + 64. На английской клавиатуре для США нажмите Shift + 2.
Как поставить знак номера на айфоне?
Чтобы поставить № на iPhone необходимо сделать следующее:
Как пишется знак номера?
В русской типографике для обозначения порядкового числа предмета (при условии обязательного указания числового значения) в ряду других однородных — номера — употребляется символ №.
Что значит 7 в номере телефона?
Первая цифра «+»7 или «8» это международный код страны, а именно в данном случае России. Семерка с плюсом отличается от восьмерки тем, что «+7» означает выход на международную связь, а восьмерка означает выход на набор последующего кода и позволяет связаться внутри страны. 2.
Как набрать добавочный номер на мобильном телефоне?
Если добавочный номер представлен четырьмя цифрами, то можно попробовать заменить ими последние четыре цифры основного телефонного номера. Например, если телефонный номер компании выглядит следующим образом – 8-800-555-2222, а добавочный номер – 1234, попробуйте сразу набрать 8-800-555-1234.
Источник
Где плюс на клавиатуре телефона?
Где на клавиатуре находится знак плюс?
Самый простой, удобный и надежный. Найдите символ в виде плюса, он располагается за цифрами в верхней части клавиатуры. Простое нажатие на клавишу приведет к тому, что вы увидите знак равно, поэтому нажмите Shift и, удерживая, нажмите на указанную клавишу, после отпустите Shift.
Как набрать 7 на телефоне?
Общие положения:
- Международный код России – 7. .
- При наборе кодов России префикс необходимо заменить на код России – 7;
- При наборе на зарубежные направления префикс 810 – НЕ набирать;
- Пример правильного номера: 74957556983. .
- Не ждите гудка после набора семёрки и не делайте больших пауз при наборе последующих цифр.
Как ввести знак номер на самсунге?
Знак номера на этой клавиатуре находится на одной клавише с русской буквой «х». Чтобы его поставить нужно зажать данную клавишу – через несколько секунд № станет доступным для ввода (см.
.
Как включить непрерывный ввод
- Откройте любое приложение, в котором можно вызвать клавиатуру. .
- Нажмите значок шестеренки.
Как напечатать знак плюс?
Зажмите «Alt» на клавиатуре, и, не отпуская кнопки, наберите на цифровой клавиатуре (цифры справа) «0177» . Значок будет добавлен. Если цифровой клавиатуры нет, тогда можно использовать специальный код для вставки плюс минус.
Как поставить знак плюс минус на клавиатуре?
В системе Microsoft Windows для ввода символа плюс—минус можно, прижав клавишу Alt , ввести на цифровой клавиатуре число 0177.
Как набирать 7?
Казахстан.Международный код Казахстана — 7
- C мобильного в Казахстан из России + 7
- С стационарного в Казахстан из России 8 10 7
- С домашнего в Казахстан из России .
- Из офиса в Казахстан из России
Как набирать номер на айфоне?
Коснитесь поля телефонного номера над клавишами, затем коснитесь «Вставить». Ввод короткой паузы (2 секунды). Коснитесь клавиши со звездочкой (*) и удерживайте ее, пока не отобразится запятая. Ввод долгой паузы (для приостановки набора номера, пока Вы не коснетесь кнопки «Набрать»).
Как поставить знак номера на клавиатуре андроид?
На Android добавить подобный знак можно с помощью специальной кнопки на виртуальной клавиатуре, которая в некотором числе случаев может отсутствовать.
.
Способ 2: Стандартные средства
- Откройте текстовое поле и отобразите клавиатуру. .
- Здесь необходимо найти и на несколько секунд зажать кнопку со значком решетки «#».
Можно ли писать № №?
К. Чельцовой указывается, что знак № набирают только перед рядом чисел, без постановки у каждого числа в числовом ряду. При этом ставится только один знак №. Правильно: № 123, 234, 435.
Как добавить новые символы на клавиатуру андроид?
Могу ли я добавить специальные символы на клавиатуру Android по умолчанию?
- Зайдите в Настройки -> Язык и ввод -> Личный словарь
- Нажмите на знак «+» в правом верхнем углу экрана и создайте ярлык.
Как поставить знак номера на айфоне?
Открываем любое приложение с клавиатурой. Ставим русскую раскладку. Нажимаем «123», а после этого «#+=». Находим «#» и зажимаем его — появляется знак «№».
Как написать м2 на телефоне?
инструкция:
- Нажмите и удерживайте Alt.
- С правой (!) стороны клавиатуры (боковая цифровая клавиатура) наберите четыре цифры — 0178.
- Отпустите Alt.
- Появится ²
Как правильно ввести номер телефона?
Номера телефонов принято писать, отделяя дефисом по две цифры справа налево, например: 2-99-85-90; 2-95. В номерах телефонов с числом цифр больше шести отделяют крайнюю левую группу в три цифры: 990-00-00.
Источник
Lepzon.ru
Знаки на клавиатуре Android
Статья поможет найти знаки на клавиатуре Android, которые не видны в начальной раскладке. Расскажу, как их использовать и как работать с клавиатурой в мобильном телефоне.
Находим знаки в смартфоне
Расположение символов может зависеть от названия приложения. В моём бюджетном смартфоне Андроид установлена известная клавиатура Gboard (ссылка на Play Market). Посмотрите название своей клавиатуры в её настройках. Если на панели есть значок с шестерёнкой – нажмите его. В параметрах должен быть указан разработчик, если названия нет, выберите О приложении или другие информационные разделы. В инструкциях буду ориентироваться на GBoard. Но подсказки должны подойти и для других клавиатур.
Где в Андроид знак номера №
На сенсорной клавиатуре виртуальные кнопки имеют несколько назначений. Другие символы открываются долгим нажатием.
- Чтобы поставить знак номера, перейдите на вторую клавиатуру с символами. Для этого нажмите крайнюю кнопку с цифрами слева.
- Нажмите и удерживайте знак решётки (#).
- Выше сенсорной клавиши появится №.
Если вы хотите написать этот знак в поисковой строке браузера или приложения, используйте голосовой ввод. Скажите в микрофон телефона – «знак номера».
Где на клавиатуре Android твёрдый знак
Работаем по тому же принципу: открываем клавиатуру и нажимаем на букву «мягкий знак». Удерживаем, чтобы появился твёрдый.
Ещё одна небольшая подсказка – обращайте внимание на предложения слов от клавиатуры. Она пытается определить их до того, как вы закончите печатать, и выдаёт варианты. В них уже может быть твёрдый или другой знак.
Где найти знак рубля
Денежный знак обычно расположен на символьной клавиатуре. Перейдите на неё, нажав внизу кнопку с цифрами.
Если нажать на кнопку с долларом, появятся знаки других денежных единиц.
Символ бесконечности
Перевёрнутую восьмёрку, которую называют знаком бесконечности можно найти на дополнительной символьной клавиатуре в телефоне Андроид.
- Нажимаем левую нижнюю кнопку с цифрами.
- Далее нужно нажать кнопку выше – со знаком равенства, косой черты и угловатой скобкой.
- Теперь выбираем равенство и нажимаем на нужный знак.
Вместе с ним на кнопке находятся перечёркнутый знак «равно» и волнистые линии.
Символ параграфа на виртуальной клавиатуре
Чтобы не повторяться, перейдите на дополнительную клавиатуру с символами по инструкции из предыдущей главы. Тапните и задержите палец на неизвестном мне символе (он на скриншоте ниже). 
Кавычки «ёлочки»
Нужные вам скобочки находятся на цифровой клавиатуре. Нажмите на «английские» кавычки (“) и удерживайте эту кнопку.
Перевёрнутый восклицательный знак на клавиатуре
Перейдите на цифровую клавиатуру при помощи крайней кнопки в левом нижнем углу. Нажмите на восклицательный знак и не отпускайте. Появится перевёрнутый знак.
Со знака вопроса можно перейти на перевёрнутую его копию.
Знак ударения над буквой в Андроид
Если вы хотите напечатать на сенсорной клавиатуре ударение над гласной, просто нажмите на неё и задержите палец на несколько секунд. 
Открыть символы из одной кнопки на клавиатуре
Каждый раз переключаться на символьную клавиатуру не так удобно в телефоне, как применять виртуальную клавишу с точкой. Нажмите и держите её, чтобы появились все часто используемые знаки: двоеточие, знак Email, скобки, точка с запятой, проценты и другие.
Как увеличить буквы на клавиатуре в Android
С маленькими кнопками печатать неудобно. Но практически каждая клавиатура может быть настроена. Снова рассмотрим Gboard. Если в вашем смартфоне другая, параметры для смены символов могут быть найдены через поиск по настройкам смартфона.
- Выберите кнопку шестерни на панели клавиатуры.
- Нажимаем на строку Настройки.
- Переходим в пункт Высота клавиатуры.
- Выбираем самую высокую.
В GBoard нет отдельных настроек для кнопок, но можно увеличить полотно. Вместе с ним будут выше клавиши. Если нужны кнопки на весь экран для телефона, можно обратить внимание на другие приложения. Например – 1C Keyboard в Play Market. Полностью настраиваемый размер клавиш. Клавиатуру можно сделать хоть на весь экран.
Как всё время писать с маленькой буквы на клавиатуре GBoard
В вашем Андроид телефоне можно настроить клавиатуру так, что вы сможете вводить только строчные, то есть маленькие буквы.
- Переходим в настройки клавиатуры, выбираем Исправление текста.
- Внизу находим параметр Заглавные автоматически и выключаем.
- Возвращаемся в клавиатуру и проверяем ввод букв.
На знаки клавиатуры на телефоне Android это не повлияет. Любое слово, начатое с новой строки, теперь будет написано в нижнем регистре.
Если вам не нравится, что клавиатура за вас исправляет ошибки, расставляет знаки препинания, эти параметры тоже выключаются через настройки в разделе Исправление текста.
Источник
10 скрытых символов (на самом деле больше) на клавиатуре Google Gboard в Android
Символ номера достаточно часто используется на разных платформах для обозначения каких-либо чисел в тексте. На Android добавить подобный знак можно с помощью специальной кнопки на виртуальной клавиатуре, которая в некотором числе случаев может отсутствовать. В ходе настоящей инструкции мы расскажем про использование знака номера.
Использование знака номера на Android
По умолчанию на некоторых предустановленных виртуальных клавиатурах присутствует отдельная кнопка на раскладке с прочими спецсимволами. В случае с таким вариантом достаточно будет переключиться на страницу со специальными знаками, нажав кнопку «?123» и выбрав нужный символ.
Способ 1: Установка клавиатуры
Если знак номера изначально отсутствует на клавиатуре, максимальной простой способ его добавления заключается в скачивании и установке одного из специальных приложений, предоставляющих собственную виртуальную клавиатуру. К основным достоинствам настоящего метода можно отнести гибкие настройки, имеющиеся в каждой программе, и весьма высокую вариативность.
Читайте также: Лучшие клавиатуры для платформы Android
- Посетив официальную страницу в магазине Google Play, скачайте и установите приложение. Дальше откройте системный раздел «Настройки» и в блоке «Личные данные» перейдите на страницу «Язык и ввод».
Из появившегося списка разделов в блоке «Клавиатура и способы ввода» тапните по строке «Виртуальная клавиатура» и на следующем этапе воспользуйтесь кнопкой «Управление» со значком «+».
Несмотря на сказанное, подавляющее большинство приложений не предоставляет знака номера на вкладке со специальными символами. Избавиться от проблемы в таком случае можно несколько иначе, и распространяется это как на стандартную клавиатуру, так и на установленные из Google Play Маркета.
Способ 2: Стандартные средства
Любая виртуальная клавиатура на Android, раскладка которой не предоставляет специального символа номера, наверняка позволяет добавить его посредством другой кнопки. В качестве примера нами будет рассмотрена клавиатура Google – Gboard, которая практически не отличается от других вариантов, включая стандартный.
- Откройте текстовое поле и отобразите клавиатуру. По аналогии с другими спецсимволами, перейдите на страницу «?123».
- Здесь необходимо найти и на несколько секунд зажать кнопку со значком решетки «#». В результате отобразится небольшое поле с возможностью выбора знака номера «№».
- После выбора данный значок сразу же появится в текстовое поле. При этом для доступа к символу каждый раз придется повторять настоящую процедуру.
Как видно, использование знака номера на любой клавиатуре не представляет собой ничего сложного.
Заключение
В качестве альтернативы каждому названному способу можете попросту найти и скопировать символ номера, впоследствии вставив в нужное место. Такой подход наименее удобен, потому и не был рассмотрен как отдельный вариант. На этом же настоящая инструкция подходит к завершению, так как нами были описаны все в той или иной степени актуальные методы. Мы рады, что смогли помочь Вам в решении проблемы. Опишите, что у вас не получилось. Наши специалисты постараются ответить максимально быстро.
Помогла ли вам эта статья?
Если вы устали искать старый-добрый символ № на своёй андроид клавиатуре – у нас для вас две новости: хорошая и плохая! В лучших традициях жанра мы начнем с плохой: действительно, на клавиатуре типа AOSP (а это клавиатура по умолчанию на большинстве андроид устройств) значок «номер» отсутствует. Это всё потому, что американцы (а андроид – это плод американской компании), когда горят о номере, имеют ввиду символ «#». Стало быть, их выражение “Дело #12” читается как “Дело №12”.
Так, а теперь о хорошем: некоторые компании-производители смартфонов ориентируются на наш рынок и добавляют знак № на свои фирменные клавиатуры. Может быть у вас как раз такой случай. Ок, чтобы проверить, зажмите и удерживайте значок решетки (#) на клавиатуре. Появился ли знак нашего «родного номера» как альтернативный вариант? Если нет, тогда простой способ решения проблемы для вас отпадает 🙁
Ну, не волнуйтесь – у нас есть 100% проверенный способ написания №. Правда, придется немножко заморочиться:
Для начала, зайдите в Плей Маркет и вбейте в строку поиска следующую фразу «google japanese input» или «японская раскладка google». Переходим по ссылке и устанавливаем приложение.
После этого, каждый раз, когда вам нужно поставить знак номера – просто переключитесь на японский. (Зажмите и удерживайте символ «земного шара» или пролистайте пробел на клавиатуре вперед-назад). В появившейся клавиатуре нажимайте на кнопку «!?#» и пролистывайте вперед (справа на лево) на один экран. Вот он — наш символ №! После того, как вы введёте его, нажимайте «Back» в левом нижнем углу; опять-таки зажимаем символ глобуса для переключения обратно к русскому.
Надеемся, что наша статья помогла, и теперь вы знаете, как написать «номер» на андроиде.
Смартфоны под управлением Android часто предлагают пользователям собственную клавиатуру, также доступны десятки вариантов в магазине приложений Google Play. Стандартом считается фирменное решение от Google, клавиатура Gboard. И у неё, как почти в любом хорошем продукте, есть много дополнительных символов, о существовании которых пользователи не в курсе.
- Все символы прячутся под долгим удержанием на спецкнопках. Кавычки-елочки разместились под кнопкой кавычек:
- Тире и длинное тире (en-dash и em-dash) доступны по удержанию дефиса:
- Квадрат, куб и другое число в верхнем углу проставляется удержанием цифры, которую после появления контекстного режима нужно просто отпустить. В самом «контексте» прячутся красивые дроби:
- Под решеткой прячется знак номера:
- Если зажать доллар, отобразятся другие валюты:
- Под «плюсом» есть симпатичный «плюс-минус»:
- Круглые скобки скрывают три недостающих варианта:
- Звездочка, одинарная кавычка:
- Каждая гласная также предлагает по зажатию выбрать себя же, но с ударением.
- Ещё больше символов:
- Есть и другие символы, которые могут пригодиться в том или ином случае, но их не добавили в клавиатуру. Эта проблема решается.
Допустим, жить не можем без омеги (Ω). Находим символ в интернетах, выделяем его, копируем. Далее идём в «Настройки», ищем пункт «Язык и ввод», выбираем «Экранная клавиатура», в перечне находим Gboard, находим «Словарь».
Кликаем «Личный словарь», выбираем раскладку, в которой будем использовать символ, либо All Languages, если хотим, чтобы омегу можно было набрать откуда угодно, кликаем по « » вверху справа. В Type a word вставляем знак омеги, в Shortcut вписываем последовательность, которую будем преобразовывать в знак. Например, _omega:
Пишем заранее указанное сокращение, на панели подсказок отобразится введённое слово или символ:
Так же можно добавить частые данные: почту, телефон, предложение и другое:
Иногда сокращения могут не работать. Чтобы это исправить, необходимо в настройках GBoard в пункте «Языки» добавить клавиатуры для конкретных языков (Русский, Украинский, Английский (США)) вместо «Латиница» и «Кириллица». Ненужные пункты можно удалить.
Поделитесь этим материалом в соцсетях, чтобы друзья тоже узнали о дополнительных символах клавиатуры Gboard.
На клавиатуре практически любого яблочного (и не только) устройства можно набрать логотип Apple. Согласитесь, Pay и Music выглядит намного круче, чем обычный текст! К тому же, таким образом можно уменьшить объем текста на 4 символа, что может быть критично при написании поста для Twitter или Instagram.
Если у вас Mac, то вы наверняка уже заметили, что быстрого сокращения для значка Apple на его клавиатуре нет. Тем не менее, набрать его не так уж сложно.
Кодировка символа
Символ в виде логотипа Apple корректно отображается на всех iPhone, iPad, iPod touch, Mac, Apple TV и Apple Watch. На iOS, macOS и его можно напечатать, а вот на в режиме диктовки или рисования получить его не удастся.
На сторонних платформах и в браузерах вроде Google Chrome, Mozilla Firefox и Microsoft Edge символ может отображаться в виде пустого квадрата, странного значка или вовсе чего-то другого.
Вины Apple в этом нет.
Логотипы и Apple, и Windows являются частью расширенных наборов символов, поскольку в стандартный набор Юникода не могут входить логотипы корпораций. Из-за ограниченного внедрения такие символы могут не читаться на других платформах.
В кодировке ASCII логотипу Apple соответствуют следующие значения:
- Десятичный код: 240
- Шестнадцатеричный код: F0
- Юникод: U+F8FF
- Убедитесь, что клавиша Num Lock активна, нажмите и удерживайте левую клавишу Alt
- На цифровой клавиатуре введите 0 2 4 0
Важно : в начале обязательно вводить 0, хотя в Юникоде десятичный код этого символа – просто 240.
Не волнуйтесь, если на вашем ноутбуке нет цифровой клавиатуры: вы всё равно можете вводить специальные символы. Для этого:
- Откройте документ, в который хотите добавить логотип Apple
- Введите на клавиатуре F 8 F F
- Нажмите Alt-X
Логотип Apple появится в месте документа, на котором стоит курсор.
Отметим, что введение символов через alt не сработает, если в выбранном шрифте не предусмотрено графическое изображение нужного символа. Если это ваш случай, но вам всё равно нужен этот символ, просто введите его, используя другой шрифт (подойдёт Baskerville Old Face), скопируйте и вставьте в нужное место документа.
Логотип Apple и любые другие специальные символы можно использовать в блог-постах и на веб-страницах с помощью HTML. Для этого введите и значение символа в Юникоде – в нашем случае это F8FF .
Таким образом, чтобы использовать логотип Apple на веб-странице, нужно в редакторе HTML ввести следующее:
В режиме предварительного просмотра вы увидите, что на месте кода появился символ .
Ищите где знак номера на клавиатуре андроид? Не ищите. Не найдете. На клавиатуре андроид отсутствует символ номера.
Знаете, почему? Потому что эту ОС создали американцы, а они значок номер не используют – вместо него ставят диез (решетка).
Хотя клавиатур много, можно поставить с десяток, но я такого символа не нашел ни на одной — клавиша номера отсутствует на всех.
Тем не менее, если вам он нужен я покажу вам как его добавить, чтобы вы в любой момент могли поставить его в требуемом вам месте.
Добавляем знак номер на клавиатуру андроид
ПРИМЕЧАНИЕ: все что написано ниже проверено на андроид 5 и 6, на других версиях могут быть отличия.
Первым делом найдите значок. Быстрее всего в интернете. Нажмите на него и держите палец пока не появится опция «скопировать» — нажмите на нее.
Теперь запустите клавиатуру, внизу слева нажмите на значок «шестеренка» и держите палец пока не всплывет меню в виде шести символов, после чего нажмите на символ листочек – это буфер обмена.
Теперь, когда понадобится поставить знак, просто жмите на этот листочек и вам сразу будет доступен символ номер.
Один клик по нему, и он пропишется в нужном месте. Вы можете выключить и включить свой телефон, он никуда не денется и будет вам всегда доступен.
Вот так у вас появится как бы новая клавиша номер – мне другие варианты не известны, разве что есть клавиатура где он может быть.
Если вам известна такая – поделитесь, а я на этом заканчиваю свое небольшое руководство. Успехов.
ПРИМЕЧАНИЕ: возможно этот символ есть в текстовых редакторах, я пока не смотрел, если найду отпишусь.
Как добавить новую клавиатуру в iPhone на своем языке?
Если, помимо раскладки на Русском и Английском языке, вы хотите добавить в iPhone Украинскую или какую-то другую виртуальную клавиатуру, то делается это в приложении Настройки:
Настройки – Основные – Клавиатура – Клавиатуры

Что делать, если в списке клавиатур iPhone нет вашей страны?
Настраивая раскладки клавиатур способом выше, выяснилось, что в списке iPhone нет раскладки на Казахском и Белорусском языках. Если раскладки вашей страны тоже нет в списке клавиатур, то её можно установить отдельно, поискав в App Store, есть как платные так и бесплатные предложения от разработчиков.
Для установки клавиатур из App Store вам понадобиться (впрочем, как и для установки других приложений).
Бесплатная Белорусская раскладка есть здесь:
Как удалить ненужную клавиатуру из iPhone?
Переключаем язык клавиатуры iPhone при наборе

Звук щелчков клавиатуры iPhone
На сегодняшний день прошивка iOS не предоставляет возможности выбирать или ставить свой звук щелканья кнопок виртуальной клавиатуры.

Можно ли в iPhone поставить клавиатурную вибрацию
Среди стандартных возможностей прошивки iOS пока нет возможности включить тактильные вибро-сигналы, срабатывающие на нажатие кнопок виртуальной клавиатуры. Но думаю, в скором времени, если не стандартное, то решение сторонних разработчиков может удовлетворить данную потребность некоторых пользователей, причем совершенно легально, без джейлов.
Есть ли в iPhone черная клавиатура?
Пока стандартная черная клавиатура доступна в iPhone лишь при использования поиска Spotlight или при включении . Если не ошибаюсь в прежних версиях iOS темная клавиатура кое-где появлялась при понижении прозрачности и затемнении цветов в настройках контраста универсального доступа, но у нас эта фича не работает.

Где на клавиатуре iPhone знак – номер (№)
Виртуальная клавиатура iPhone прячет в себе некоторые буквы и знаки. Где и как найти букву Ё и твердый знак (Ъ) читайте – .

Виртуальная клавиатура iPhone в качестве тачпада
Модели iPhone с поддержкой 3D Touch (iPhone 6S, ) получили возможность использовать весь дисплей телефона в качестве сенсорной панели для управления курсором. Не знаю приживется ли данная фишка, но пока она выглядит как то не допилено.
Управлять курсором можно в области лишь своего текста, в принципе данная штука понравится ребятам с большими пальцами, которым с трудом дается быстро помещать курсор в нужное, по тексту, место.

Как включить смайлики в клавиатуре на iPhone

Как показал опыт, полноценная работа с текстом на iPad — особенно при использовании внешней клавиатуры — вполне возможна. При этом, однако, имеется целый ряд специфических приёмов и трюков, характерных именно для данного планшета.
Эта «шпаргалка» посвящена таким приёмам.
Экранная клавиатура
Для позиционирования курсора необходимо коснуться пальцем нужной области экрана и, не сдвигая палец, задержать касание на 2–3 секунды. После этого появляется «увеличительное стекло», детально показывающее область касания с курсором. Не отпуская палец, увести курсор в нужное место.
В некоторых приложениях одновременно с меню появляются маркеры выбора текста, имеющие вид «булавок», в других за их появление отвечает пункт меню «выбрать» (или «select»). Перемещая маркеры, отметить ими нужный фрагмент текста, затем выбрать пункт меню «вырезать» («cut») или «копировать» («copy»).
Существуют и другие способы выделения текста. Короткий тап двумя пальцами в пределах абзаца выделяет этот абзац целиком. Долгий тап двумя расставленными пальцами выделяет текст между точками касания.
Касание? приводит к тому, что один следующий символ сменит регистр с нижнего на верхний или наоборот. Если нужно набрать НЕСКОЛЬКО символов в другом регистре, то нужно коснуться обоих ?. Для этого в системных настройках «Основные? Клавиатура» должна быть включена опция «Вкл. Caps Lock». Там же есть опция «Автопрописные», при которой после ввода точки следующий символ автоматически приводится к верхнему регистру. Экранной клавишей? можно пользоваться так же, как и на обычной клавиатуре: коснуться её, затем не отпуская, коснуться нужного символа и отпустить пальцы.
На русской экранной клавиатуре отсутствуют точка и запятая. Для быстрого ввода точки можно ввести два пробела подряд, которые преобразуются системой в комбинацию «точка-пробел». (Чтобы это работало, необходимо в системных настройках «Основные? Клавиатура» включить опцию “Быстрая клавиша «.»”). Запятая, к сожалению, доступна только из цифровой раскладки (см. ниже).
Для ввода буквы «ё» в русской раскладке необходимо нажать `e` и задержать касание на 2–3 секунды. Появится изображение дополнительной клавиши, к которой нужно переместить палец, не отрывая его от экрана.
В латинской раскладке аналогичным образом «расширяются» клавиши `e` `y` `u` `i` `o` `a` `s` `z` `c` `n`, позволяя вводить эти буквы с различными надстрочными и подстрочными акцентами. «Расширение» клавиш `!,` и `?.` позволяет вводить апостроф и кавычку.
Возможен быстрый доступ из буквенной раскладки в цифровую . Для этого необходимо коснуться клавиши `.?123` и задержать касание на 2–3 секунды. Появится цифровая раскладка, на которой нужно переместить палец к требуемой клавише, не отрывая его от экрана.
На цифровой раскладке «расширяются» следующие клавиши:
- `0` — символ градуса «°»;
- `-` — различные тире («–», «-») и символ элемента списка « »;
- `$` — символы валют «??€??»;
- `&` — символ параграфа «§»;
- `.` — многоточие «…»;
- `!` и `?` — перевёрнутые изображения «?» и «?»;
- `’` — ‘одинарные’ кавычки и обратный апостроф;
- `»` — „разные“ «виды» “двойных” кавычек.
На дополнительной цифровой клавиатуре, вызываемой по `#+=`, «расширяется» клавиша `%`, делая доступным символ промилле «‰».
Внешняя клавиатура
В отличие от РС-клавиатур, Apple-клавиатура имеет не три, а четыре управляющих клавиши-модификатора: `? Shift` `сtrl` `? сmd` `? аlt`
Стрелки `?` `?` `?` `?` работают обычным образом, перемещая курсор на одну позицию. Кроме того, во всех раскладках для перемещению по тексту и его правки могут использоваться следующие клавишные комбинации:
Любое перемещение при нажатом `? Shift` приводит к соответствующему выделению.
Для переключения раскладок клавиатуры используется сочетание `?` `пробел` (на специализированных iPad-клавиатурах может быть предусмотрена особая клавиша).
Русская раскладка (кириллица)
Все символы, присутствующие на цифровых клавишах в латинской раскладке, могут быть введены из русской раскладки при помощи сочетания `?` с нужной цифровой клавишей.
Ряд символов латинской раскладки доступен из русской раскладки следующими альтернативными способами:
Ряд специальных символов, отсутствующих на клавиатуре, может быть введён с помощью следующих сочетаний клавиш:
Примечания к таблице:
- Длинное тире em-dash используется как основное: при передаче диалогов и синтаксическом разделении предложений — вот так. Короткое тире en-dash в российской типографике используется редко; его основное назначение — это указание числовых диапазонов (война 1939–1945) и объединение фамилий (пакт Молотова–Риббентропа).
- Символ dagger † в российской типографике используется главным образом для указания года смерти или статуса «умер». Однако его изначальное предназначение — немаркированные сноски (в русскоязычной литературе для этого употребляются звёздочки). Может использоваться на пару с double dagger (см. ниже).
- Российская типографика требует использования кавычек-«ёлочек». Использование “лапок” допускается в ситуации «кавычки внутри кавычек» и некоторых экзотических ситуациях (например, в художественной литературе для мысленного диалога персонажа с самим собой).
Латинская раскладка (латиница)
Из данной раскладки можно получить ряд символов, полезных и в русских текстах.
С помощью комбинации `? ` `E` вводится надстрочный акцент, которым можно пользоваться для имитации ударений: «. ». Для этого после указанной комбинации нужно нажать соответствующую букву.
P.S. Для удобства читателей эту же шпаргалку выкладываем в PDF файле .
Михаил Баландин специально для
Превратился в архиважную вещь. Теперь купертиновцы используют его напрямую в названиях новых продуктов! Яркий пример – смарт-часы . Это и изящное, и практичное решение – значок куда более нагляден и заменяет собой сразу 5 букв.
Одна беда — если на Mac «изобразить» яблоко из Купертино не составляет труда, то на клавиатуре iOS такой символ не набрать при всём желании. Если вы всё же хотите использовать «яблочный» логотип в переписке с iPhone или iPad — ниже мы предлагаем простую инструкцию о том, как добавить знак на ваш смартфон или планшет от Apple.
Всё, что нужно сделать — отправить символ на iPhone / iPad по электронной почте и добавить его к числу клавиатурных сокращений для клавиатуры iOS.
1 . Откройте свою электронную почту. Подойдет как почтовый клиент Apple Mail, так и веб-версия любой почты — , Yandex, Mail.ru и т.п.
2 . Напечатайте значок на компьютере Mac. Для этого переключитесь на английскую раскладку и зажмите клавиши ⌥Option (Alt) + ⇧Shift + К . Если ничего не происходит — убедитесь, что системным шрифтом по умолчанию является Helvetica, так как «яблочный» логотип есть не во всех шрифтах.
Если у вас компьютер на Windows — ничего страшного, просто скопируйте логотип прямо из этой статьи. «Копипаст», конечно же, могут сделать и пользователи Mac.
3 . Отправьте письмо со значком самому себе.
4 . На iPhone или iPad получите новое письмо и скопируйте из него значок (коснитесь его на пару секунд, отпустите и выберите вариант Скопировать ).
5 . Перейдите в Настройки , выберите Основные , затем Клавиатура и Сокращения .
6 . Нажмите на значок + в правой верхней части экрана.
7 . В поле Фраза вставьте (долгий тап, затем Вставить ) логотип Apple . В поле Сокращение впишите слово или несколько букв — в процессе набора они автоматически превратятся в желанное «яблочко». В нашем случае слово-сокращение — «Ябл».
Готово! Теперь зайдите в любое приложение для обмена текстом и попробуйте сокращение в действии. Всё, что нужно сделать — набрать на клавиатуре то сокращение, которое вы придумали. iOS сразу же предложит подставить логотип Apple. Чтобы сделать это, просто нажмите пробел.
Как поставить знак номера на клавиатуре андроид


Клавиатура на Android устройствах в первоначальном виде вызывает много вопросов. В первую очередь многие недовольны отсутствием некоторых букв русского алфавита, например «ъ» и «ё». Но про них не забыли.
Напечатать эти буквы можно, нажимая и удерживая буквы «ь» и «е» соответственно, но не все об этом знают. В андроид клавиатуре также нет многих распространенных символов.
Особенно острою нехватку знаков ощущают любители правописания, привыкшие пользоваться компьютерными программами, где кавычки выглядят «елочками», а тире и дефис являются разными знаками. Не меньшая проблема — передача в сообщении своих чувств с использованием так называемых значков-эмотиконов, которых по умолчанию в Android-клавиатуре очень мало. Если вы привыкли писать правильно и испытываете дискомфорт от нехватки каких-либо символов, то стоит попробовать поискать необходимые приложения в Google Play Market. Мы воспользовались бесплатной версией программы Go Keyboard.
Go Keyboard
- Установите приложение Go Keyboard.
- Откройте его и нажмите кнопку OK, когда увидите сообщение на английском языке.
- Нажмите 1. отметить галочкой Go Клавиатура.
- Отметьте Ок при уведомлении о сборе персональных данных. Это формальность, которую следует соблюдать при загрузке любых приложений, где необходим ввод текста.
- Нажмите 2. переключить на GO Клавиатура.
- Установите нужные флажки. Проверьте языки клавиатуры, используемые программой. При необходимости загрузите недостающие.
- Откройте сообщение и введите текст, используя новые символы.
Кнопка Go перенаправит в другие вкладки приложения: Тема, Смайлик, Править, Звук, Trending и Настройки. Тема позволяет загрузить другую тему из магазина приложений. Раздел Смайлики, полностью посвящен символам. Здесь есть графические изображения на любой вкус — от милых рожиц и забавных зверюшек до символичных изображений Эйфелевой башни и мировых валют.
Читайте также: Замена подшипника хвостовика переднего моста уаз буханка
Использование прописных букв
Разработчики из Google улучшили концепцию непрерывного ввода и добавили несколько удобных жестов. Чтобы быстро вставить букву в прописном формате, не нужно переключать Shift каждый раз — достаточно тапнуть на него, удерживать и вести к нужной букве. После вставки буквы Shift отключается.
Быстрая вставка символов
Чтобы каждый раз не переключаться на вкладку символов для вставки цифры или чего-то другого, достаточно тапнуть по кнопке переключения, удерживать и вести палец к нужному При этом после вставки раскладка сразу же переключится на буквенную.
Вставка дробных чисел
На вкладке с символами большинство цифр по долгому нажатию на них предлагают вставку дробей с ними в роли числителя или знаменателя. А на нуле есть крутой символ — пустое множество. О других скрытых символах на цифровой вкладке читайте ниже.
Раскладка как на клавиатуре для ПК
В клавиатуре Google для Android можно включить раскладку, которая характерна типичным клавиатурам для компьютеров, но работает она только на английском. Не расстраивайтесь — ее можно использовать как альтернативную английскую, что определенно удобно, ведь у такой раскладки есть строка с цифрами и дополнительные символы.
Чтобы включить ПК-раскладку в клавиатуре Google, переходим в ее настройки → Вид и раскладки → Персонализированные стили. Там добавляем новый стиль, где в разделе «Раскладка» выбираем PC, а язык любой необходимый вам.
После добавления стиля приложение сразу же предложит его активировать в настройках. Находим ее в списке и активируем. После этого на новую раскладку можно переключиться кнопкой с глобусом на клавиатуре.
Команды для быстрой вставки слов или фраз
Нажимаем кнопку «Добавить» в верхнем правом углу. Вводит нужное вам слово или фразу, а также короткую команду, которая будет с ними ассоциироваться. Например, tb — Trashbox, кд — Как дела? При вводе команды «кд» на клавиатура в поле рекомендуемых слов предложит «Как дела?». Таким образом можно ввести целую фразу тремя нажатиями.
Читайте также: Прошивка электронной педали газа
Еще немного скрытых фишек
- Доллар — альтернативные знаки валют.
- Звездочка — кресты и более красивая версия звездочки.
- Плюс — плюс-минус.
- Дефис — длинные тире, короткое тире, нижнее подчеркивание и точка на середине строки.
- Долгий тап по знакам вопроса и восклицания — эти же символы в перевернутом виде.
- Жирная точка — карточные знаки.
Надеемся, что эти маленькие «фишечки» и скрытые функции помогут вам быстрее набирать текст на клавиатуре Google.
Также смотрите наше видео на эту тему:
Символ номера достаточно часто используется на разных платформах для обозначения каких-либо чисел в тексте. На Android добавить подобный знак можно с помощью специальной кнопки на виртуальной клавиатуре, которая в некотором числе случаев может отсутствовать. В ходе настоящей инструкции мы расскажем про использование знака номера.
Использование знака номера на Android
По умолчанию на некоторых предустановленных виртуальных клавиатурах присутствует отдельная кнопка на раскладке с прочими спецсимволами. В случае с таким вариантом достаточно будет переключиться на страницу со специальными знаками, нажав кнопку «?123» и выбрав нужный символ.
Способ 1: Установка клавиатуры
Если знак номера изначально отсутствует на клавиатуре, максимальной простой способ его добавления заключается в скачивании и установке одного из специальных приложений, предоставляющих собственную виртуальную клавиатуру. К основным достоинствам настоящего метода можно отнести гибкие настройки, имеющиеся в каждой программе, и весьма высокую вариативность.
- Посетив официальную страницу в магазине Google Play, скачайте и установите приложение. Дальше откройте системный раздел «Настройки» и в блоке «Личные данные» перейдите на страницу «Язык и ввод».
Находясь на странице «Управление клавиатурами», выберите нужное приложение, воспользовавшись рядом расположенным ползунком.
Дополнительно, чтобы избежать возможных проблем в процессе использования новой клавиатуры, убедитесь в отключении прочих методов ввода. Особенно это относится к варианту «Клавиатура Android», доступному и активированному по умолчанию на большинстве устройств.
Читайте также: Ваз lada 2194 универсал
В остальном какие-то специальные действия для добавления знака номера не потребуются. Достаточно открыть текстовое поле, отобразить новую виртуальную клавиатуру и перейти на страницу со списком спецсимволов.
Несмотря на сказанное, подавляющее большинство приложений не предоставляет знака номера на вкладке со специальными символами. Избавиться от проблемы в таком случае можно несколько иначе, и распространяется это как на стандартную клавиатуру, так и на установленные из Google Play Маркета.
Способ 2: Стандартные средства
Любая виртуальная клавиатура на Android, раскладка которой не предоставляет специального символа номера, наверняка позволяет добавить его посредством другой кнопки. В качестве примера нами будет рассмотрена клавиатура Google – Gboard, которая практически не отличается от других вариантов, включая стандартный.
- Откройте текстовое поле и отобразите клавиатуру. По аналогии с другими спецсимволами, перейдите на страницу «?123».
Здесь необходимо найти и на несколько секунд зажать кнопку со значком решетки «#». В результате отобразится небольшое поле с возможностью выбора знака номера «№».
После выбора данный значок сразу же появится в текстовое поле. При этом для доступа к символу каждый раз придется повторять настоящую процедуру.
Как видно, использование знака номера на любой клавиатуре не представляет собой ничего сложного.
Заключение
В качестве альтернативы каждому названному способу можете попросту найти и скопировать символ номера, впоследствии вставив в нужное место. Такой подход наименее удобен, потому и не был рассмотрен как отдельный вариант. На этом же настоящая инструкция подходит к завершению, так как нами были описаны все в той или иной степени актуальные методы.
Отблагодарите автора, поделитесь статьей в социальных сетях.
Понравилась статья? добавь ее в закладки, чтобы не потерять — ЖМИ «Ctrl + D» Вы можете оставить комментарий, или ссылку на Ваш сайт.
Источник
Что значит плюс в мобильном телефоне?
Плюс означает, что перед цифрой нужно вводить некие символы для совершения международного вызова в стране откуда звонит абонент.
Как поставить знак плюс минус на клавиатуре?
В системе Microsoft Windows для ввода символа плюс-минус можно, прижав клавишу Alt , ввести на цифровой клавиатуре число 0177.
Как набрать номер на телефоне?
В путешествиях по России для совершения исходящих вызовов набирайте номер в международном формате: +7 номер мобильного телефона или 8 номер мобильного телефона; +7 (код города) номер городского телефона или 8 (код города) номер городского телефона. Для звонков в другие страны также используйте международный формат.
Как набрать знак номер на клавиатуре Самсунг?
Откройте символьную клавиатуру (кнопкой ? 123 и дальше !? #), зажмите на символе # пальцем, высветится знак №.
Как настроить клавиатуру на телефоне самсунг?
Зайдем в меню Настройки.
- Далее Общие настройки
- Затем в Язык и ввод.
- И жмем на Виртуальная клавиатура.
- Если Голосовой ввод Google не нужен, то его можно отключить через меню Управление клавиатурами.
- Жмем на переключатель напротив голосового ввода google для отключения.
Что значит 7 в номере телефона?
Первая цифра «+»7 или «8» это международный код страны, а именно в данном случае России. Семерка с плюсом отличается от восьмерки тем, что «+7» означает выход на международную связь, а восьмерка означает выход на набор последующего кода и позволяет связаться внутри страны. 2.
Как набрать добавочный номер на мобильном телефоне?
Если добавочный номер представлен четырьмя цифрами, то можно попробовать заменить ими последние четыре цифры основного телефонного номера. Например, если телефонный номер компании выглядит следующим образом – 8-800-555-2222, а добавочный номер – 1234, попробуйте сразу набрать 8-800-555-1234.
Как правильно набирать номер +7 или 8?
Если Вы находитесь не в России, то Вам потребуется вводить телефонный номер собеседника именно через +7, чтобы звонок прошел в Россию. Для жителей России существует формат «8», который заменяет формат «+7» и позволяет звонить на российские телефонные номера.
Как поставить +- на клавиатуре?
Для того чтобы вставить +-, нужно использовать «Alt+0177». Зажмите «Alt» на клавиатуре, и, не отпуская кнопки, наберите на цифровой клавиатуре (цифры справа) «0177». Значок будет добавлен. Если цифровой клавиатуры нет, тогда можно использовать специальный код для вставки плюс минус.
Как сделать минус на клавиатуре?
В Ворде зажмите клавишу Alt и нажмите клавишу минус на цифровой раскладке клавиатуры. Так вы получите среднее тире. Также Ворд автоматически заменяет дефис на среднее тире, когда вы отделяете его с обоих сторон пробелами.
Как поставить знак плюс минус в Excel?
1. Кликните в том месте страницы, где нужно поставить символ “плюс минус”. 2. Зажмите на клавиатуре клавишу “ALT” и, не отпуская ее, введите цифры “0177” без кавычек.
Как позвонить в Россию на мобильный телефон?
+7
Как позвонить с мобильного на пятизначный номер?
— чтобы позвонить с внешних городских и мобильных номеров на внутренние номера: набрать 8-495-772-95-90 и после ответа автоинформатора набрать пятизначный номер. Пример: а) чтобы позвонить на номер 55500 надо набрать 8-495-772-9590 услышать сообщение автоинформатора, далее набрать 55500.
Главная » Разное » Как набрать плюс на мобильном телефоне самсунг
Как поставить плюс на самсунге
Печатать быстрее по сравнению с обычным способом поможет функция «Непрерывный ввод».
Что такое непрерывный ввод
Непрерывный ввод — функция, которая позволяет печатать слова, не отрывая палец от экрана. Такая функция есть на смартфонах и планшетах Samsung Galaxy.
Как включить непрерывный ввод
Эта инструкция подойдет только для клавиатуры Samsung, которая установлена по умолчанию. Если вы установили и используете другую клавиатуру, эта инструкция не подойдет.
1. Откройте любое приложение, в котором можно вызвать клавиатуру. В нашем примере это «Сообщения».
2. Нажмите значок шестеренки. Он может быть над клавиатурой.
Если такого значка нет, нажмите и подержите кнопку слева от пробела, затем выберите шестеренку.
3. Выберите пункт «Интеллектуальный набор» или «Управление провед. по клавиатуре». Если таких пунктов нет, выберите пункт «Дополнительно» или «Дополнительные функции», а затем «Управление провед. по клавиатуре» или «Интеллектуальный набор».
4. Активируйте «Непрерывный ввод» или «Безотрывный набор».
5. Готово. Выйдите из меню и проверьте работу функции.
Связанные вопросы
Благодарим за отзыв!
Ответьте на все вопросы.
Не удается найти нужные сведения? Мы поможем вам.
Онлайн
Задавайте вопросы и получайте ответы прямо в социальной сети
Проконсультируйтесь с техническим специалистом онлайн с 9 до 20 по МСК
Ответим на общие и технические вопросы в течение 24 часов
Оставьте жалобу или предложение
Телефонный звонок
Россия, бесплатно с городских и мобильных телефонов местных сотовых операторов
24 часа / 7 дней в неделю поддержка по мобильной технике
ПН — ВС, с 07 до 22 часов по Москве по другим продуктам
Азербайджан, бесплатно с городских и мобильных телефонов для абонентов Aze, Azercell, Azerfon, BakcelL, Catel
ПН — ВС, с 08 до 23 часов на русском языке
ПН — ВС, с 09 до 21 часа на азербайджанском языке
Армения, бесплатно: с городских и мобильных телефонов для абонентов Билайн и Юком; с мобильных телефонов для абонентов МТС; с городских телефонов для абонентов Ростелеком.
ПН — ВС, с 08 до 23 часов на русском языке
ПН — ВС, с 10 до 21 часов на армянском языке
Беларусь, бесплатно с городских и мобильных телефонов для абонентов МТС
ПН — ВС, с 07 до 22 часов
Грузия, бесплатно с городских и мобильных телефонов местных сотовых операторов
ПН — ВС, с 08 до 23 часов на русском языке
ПН — ПТ, с 09 до 21 часа на грузинском языке
Казахстан, бесплатно с мобильных телефонов для абонентов Activ, Beeline, Kcell, Altel, Tele2
ПН — ВС, с 10 до 01 часа на русском языке
ПН — ВС, с 10 до 22 часов на казахском языке
Казахстан, бесплатно с городских телефонов
ПН — ВС, с 10 до 01 часа на русском языке
ПН — ВС, с 10 до 22 часов на казахском языке
Кыргызстан, бесплатно с мобильных телефонов для абонентов Beeline, MegaСom, О!
ПН — ВС, с 10 до 01 часа на русском языке
ПН — ВС, с 10 до 22 часов на киргизском языке
Кыргызстан, бесплатно с городских телефонов
ПН — ВС, с 10 до 01 часа на русском языке
ПН — ВС, с 10 до 22 часов на киргизском языке
Молдова, оплата по тарифам оператора
ПН — ВС, с 07 до 22 часов на русском языке
ПН — ПТ, с 08 до 17 часов на румынском языке
Монголия, бесплатно с городских телефонов местных сотовых операторов
ПН — ПТ, с 09 до 18 часов
Таджикистан, бесплатно с мобильных телефонов для абонентов МегаФон, Tcell, Zet-Mobile
ПН — ПТ, с 09 до 24 часов на русском языке
ПН — ПТ, с 09 до 21 часа на таджикском языке
Таджикистан, бесплатно с городских телефонов
ПН — ПТ, с 09 до 24 часов на русском языке
ПН — ПТ, с 09 до 21 часа на таджикском языке
Узбекистан, бесплатно с мобильных телефонов для абонентов Beeline, Ucell
ПН — ВС, с 09 до 24 часов на русском языке
ПН — ВС, с 09 до 21 часа на узбекском языке
Узбекистан, бесплатно с городских телефонов
ПН — ВС, с 09 до 24 часов на русском языке
ПН — ПТ, с 9 до 22 часов; СБ — ВС, с 10 до 22 часов на узбекском языке
Украина, бесплатно с городских телефонов и мобильных телефонов местных сотовых операторов
24 часа / 7 дней в неделю
*Для получения информации по принтерам посетите веб-сайт HP .
Индивидуальная поддержка
Нужен ремонт или комплектующие? Приходите в сервисные центры Samsung
Бесплатная доставка вашего смартфона в сервисный центр и обратно курьером
Настроим, перенесем данные, обновим прошивку и обучим пользоваться смартфоном или планшетом
Нужна помощь?
Если нужна быстрая консультация, выберите вариант «Начать чат». Также можно отправить нам сообщение электронной почты, и мы свяжемся с вами в ближайшее время.
Закрыть всплывающее окно
Где указан номер модели?
Не удается найти номер модели? Выберите продукт
в меню ниже, чтобы узнать, где найти его номер.
Новая итерация флагманов компании Samsung получила новый дизайн, в результате чего они обзавелись характерным функционалом. Помимо очевидных возможностей новинок, есть 15 скрытых функций Galaxy S10, о которых я сегодня вам расскажу.
Я и мои коллеги попользовались этими аппаратами несколько дней, и у нас накопилось немало рекомендаций. Заодно мы расскажем и о них, поэтому ознакомиться с материалом — будет интересно всем.
Прежде чем начать, отмечу, что Galaxy S10 и S10 Plus работают на программном обеспечении One UI, построенном на операционной системе Android 9.0 Pie. Из-за технических отличий, они предлагают разный функционал. Например, смартфоны имеют изогнутые панели по бокам, однако спереди у первого смартфона одиночная фронтальная камера, а у второй — двойная.
1. Настройте и пользуйтесь ультразвуковым сканером отпечатков
Несмотря на то, что ультразвуковой сканер отпечатков пальцев является одним из главных нововведений этой итерации флагманов, многие пользователи о нем не знают. Точнее, они не понимают, что к специальному биометрическому датчику прикасаться не нужно. Он спрятан в экране, а значит, палец прикладывается к дисплею.
Настроить ультразвуковой сканер на Galaxy S10 — дело простое. Откройте системные настройки фаблета и перейдите в подменю “Биометрия и безопасность”. Там есть опция “Отпечатки пальцев”, тапните по ней, а затем по кнопке “Добавить отпечаток”.
Следуйте инструкциям на экране, чтобы зарегистрировать нужный палец для разблокировки по касанию. Можете добавить 5 разных пальцев, но чаще всего пользоваться будете только одним — большим.
2. Включите ночной режим (темную тему)
С приходом Android 9.0 Pie и фирменного интерфейса One UI дебютировал ночной режим или, как его еще называют, “Темная тема”. Нет ничего проще, чем включить этот режим, а нужен он для снижения напряжения глаз в ночную пору времени, когда яркий свет может ослепить.
Переключатель ночного режима находится в настройках дисплея. Таким образом, откройте приложение “Настройки” и перейдите в раздел “Дисплей”. Переведите переключатель напротив “Ночной режим” в состояние включенного.
Чтобы не повторять процедуру каждый вечер, сеульцы предусмотрели возможность автоматической активации режима в определенных условиях. В настройках экрана есть все необходимые опции.
3. Пользуйтесь обратной беспроводной зарядкой
Обратная беспроводная зарядка PowerShare имеется в Galaxy S10e, Galaxy S10 и Galaxy S10 Plus. Она позволяет отдавать заряд беспроводным путем другим смартфонам и носимым гаджетам, которые поддерживают беспроводное питание по стандарту Qi. Так вы можете подзарядить Galaxy Buds или Galaxy Watch в пути, если у вас нет под рукой адаптера питания.
Функция PowerShare включается специальным переключателем на панели. Переведите его в состояние активного, переверните смартфон лицевой панелью вниз и положите сверху совместимый гаджет, который имеет функцию беспроводной зарядки.
4. Включите панели Edge
Galaxy S10 получил изогнутый по краям экран — это функциональные панели Edge. Боковое меню наделено огромными возможностями, которые мы рекомендуем пользоваться на постоянной основе. Туда можно добавить контакты, ярлыки и виджеты для быстрого доступа.
Откройте настройки телефона, перейдите в параметры дисплея и найдите там подменю “Панели Edge”. Настройте их под себя, чтобы там были все вам необходимое.
5. Пользуйтесь новыми жестами навигации по смартфону
Чтобы сделать взаимодействие с Galaxy более комфортным и быстрым, Samsung добавила в смартфон программные жесты для навигации. Для ознакомления с этой функцией и ее активацией перейдите в настройки дисплея и откройте подменю “Панель навигации”.
В параметрах “Полноэкранные жесты” вы найдете три жеста для трех действий. Попробуйте каждый и дайте им шанс.
6. Проведите ладонью, чтобы сделать скриншот
Жест ладонью известен владельцам Samsung Galaxy уже как несколько лет, и в Galaxy S10 он тоже присутствует. В расширенных настройках устройства среди жестов найдите эту опцию и включите ее. Для создания снимка экрана просто проведите ладонью справа налево, касаясь поверхности дисплея.
7. Можете делать фотографии одним жестом
В приложении “Камера” есть свои жесты, которые могут упростить вам жизнь. Попробуйте делать фотографии при помощи жеста “Показать ладонь”. Включите его в настройках камеры и покажите ладонь на камеру, как только вы ее уберете, телефон сделает снимок.
Нажмите шестеренку в правом нижнем углу и найдите в списке переключатель “Показать ладонь” и перетащите его в состояние активного.
8. Будите устройство по двойному тапу по экрану
Телефон может просыпаться автоматически как только пользователь берет его в руку, но это спорная функция, поскольку из-за нее сильно снижается время автономной работы. Просыпание S10 по двойному тапу по экрану более подходящий вариант, если вы переживаете за автономность.
Функция по умолчанию отключена, но включить ее не составляет большого труда. В приложении “Настройки”, найдите раздел “Расширенные функции”, зайдите в “Жесты” и включите опцию “Разбудить по двойному нажатию”.
9. Спрячьте фронтальную камеру
В этом году Samsung представил флагманы в новом дизайнерском решении Infinity-O. Ради уменьшения рамок вокруг дисплея инженеры пошли на серьезный шаг — они поместили объектив фронтальной камеры в дисплей, а именно в верхний правый угол.
Камера бросается в глаза только на светлом фоне, и в некоторых приложениях она может мешать. Если вы один из тех людей, которые не желают видеть это отверстие в экране, тогда спрячьте его. Производитель предусмотрел специальную функцию, которая позволит замаскировать объектив.
Мы уже дали ответ на вопрос, как скрыть черное отверстие в дисплее, поэтому вам остается ознакомиться с материалом на нашем сайте.
10. Включите отображение процентов батареи
По умолчанию Samsung отключил отображение заряда аккумулятора в процентах, но включить эту опцию совсем просто. В настройках телефона найдите раздел “Уведомления” (он находится в самом верху), перейдите в меню “Статус-бар” и активируйте опцию “Показывать проценты”.
11. Пользуйтесь режим двойных приложений
Режим двойных приложений подразумевает использование двух аккаунтов в социальной сети Facebook, мессенджере Telegram или так далее. Есть несколько способов активировать этот режим и добавить, например, два аккаунта Facebook, но проще всего сделать следующее:
- Вызовите меню по долгому удержанию значка Facebook и выберите пункт “Установить второе приложение”.
- В меню приложений появится второй значок. Там вы сможете ввести другую учетную запись и пользоваться двумя одновременно.
12. Не забывайте о режиме управления смартфоном одной рукой
Samsung Galaxy S10 и Galaxy S10 являются очень большими смартфонами. Первый получил 6.1-дюймовый экран, а второй — 6.4-дюймовый. Невероятно сложно взаимодействовать смартфоном с помощью одной руки, поэтому производитель добавил специальный режим.
Режим управления одной рукой включен по умолчанию, но вам потребуется открыть настройки, чтобы откорректировать параметры под себя. В разделе “Расширенные функции” откройте меню “Жесты” и тапните по “Режим управления одной рукой”. Включите его, если он был выключен.
13. Включите вспышку для оповещений
Samsung добавил в новое поколение флагманов возможность использовать вспышку для оповещений. Они будут удобны в том случае, если вы включили беззвучный режим, но боитесь пропустить сообщение или звонок. К сожалению, на улице или помещении с ярким освещением вы не сможете заметить мерцания вспышки смартфона.
Чтобы активировать функцию, сделайте следующие 3 действия:
- Запустите приложение “Настройки” и найдите там раздел “Общие настройки”.
- В меню с расширенным функционалом есть подменю уведомление вспышкой.
- Включите вспышку камеры для оповещений.
14. Быстрый доступ с помощью кнопок питания и регулировки громкости
Вы наверняка не знали, что физические кнопки питания и регулировки громкости могут использоваться для быстрого доступа к другими функциям смартфона. По большому счету, они предназначены для людей с плохим зрением и/или слухом. Найти их можно там же, где включается LED-вспышка для оповещений.
15. Переназначьте кнопку Bixby на другое действие
Голосовой ассистент Bixby ни на Galaxy S9, ни на Galaxy S10 не понимает русского языка, а значит он становится практически бесполезным. Специальную кнопку на левой грани, которая предназначена для запуска Bixby, можно переназначить на другое действие, например, для запуска какого-нибудь часто используемого приложения.
Есть возможность заменить Bixby на другой ассистент. Мы подробно осветили этот вопрос, так что ознакомьтесь с материалом, если вам интересно.
Привет! На связи Илья Журавлёв, автор сайта info-effect.ru. Сегодня я покажу вам, как поставить музыку на звонок телефона самсунг галакси. Вы можете легко установить любую песню, мелодию, рингтон, на входящий звонок своего смартфона samsung galaxy, любой модели j,a,s. Любую скаченную музыку с интернета. Всё очень просто и быстро. Смотри инструкцию далее и пиши комментарии, если есть вопросы. Погнали!
На главном экране своего смартфона, найдите значок Настройки и нажмите на него.
В настройках, нажмите на вкладку Звуки и вибрация.
Далее, нажмите здесь на вкладку Мелодия звонка.
Если у вас две сим карты, выберите SIM 1 или 2.
Далее, вам покажут список доступных по умолчанию мелодий. Вы можете прослушать их и выбрать, нажав по названию.
Обратите внимание. В самом верху, вы можете выбрать вариант Без звука, чтобы отключить звук звонка.
Чтобы добавить свою песню или трек, нажмите на плюс, вверху справа.
Здесь вам покажут список треков, аудио-записей, которые имеются на вашем телефоне. Выберите песню, отметьте её слева и нажмите Готово, вверху справа.
Внизу страницы, можно выбрать альбомы, исполнители, папки, чтобы найти нужную вам музыку.
Всё готово. Выбранная композиция, будет звучать, когда вам кто-то будет звонить.
Остались вопросы? Напиши комментарий! Удачи!
Как набрать знак плюса «+» в номере телефона?
перейти к содержанию Меню
- Страны
- А
- Абхазия
- Афганистан
- Акротири и Декелия
- Аландские острова
- Албания
- Алжир
- Американское Самоа
- Андорра
- Ангола
- Ангилья
- Антигуа и Барбуда
- Аргентина
- Армения
- Аруба
- Остров Вознесения
- Австралия
- Австралийская антарктическая территория
- Австрия
- Азербайджан
- B
- Багамы
- Бахрейн
- Бангладеш
- Барбадос
- Беларусь
- Бельгия
- Белиз
- Бенин
- Бермудские острова
- Бутан
- Бонайре
- Ботсвана
- Болгария
- Буркина-Фасо
- Бирма
- Боливия
- Босния и Герцеговина
- Бразилия
- Британская территория в Индийском океане
- Британские Виргинские острова
- Бруней
- Бурунди
- С
- Камерун
- А
.
Простой и быстрый способ сделать телефонный звонок — Samsung Global Newsroom
Голосовые вызовы по-прежнему являются основной функцией смартфона, несмотря на то, что современные устройства теперь предоставляют пользователям ряд интересных функций. Благодаря функции Quick Dial в Galaxy S7 и Galaxy S7 edge теперь вы можете выполнять эту задачу более эффективно, чем когда-либо, даже если вы в перчатках, готовите или просто ленитесь.
Quick Dial легко включить (Настройки → Дополнительные функции → Galaxy Labs → Быстрый набор).После включения вы можете получить доступ к функции , долгое нажатие клавиши «Домой» с любого экрана, даже когда дисплей выключен. Если ваш телефон заблокирован отпечатком пальца, вы можете использовать быстрый набор после разблокировки телефона.

Подобно быстрому запуску камеры, к которому можно получить доступ, дважды нажав кнопку «Домой», быстрый набор запускается за считанные секунды.
После запуска функция четко предлагает вам назвать имя человека, которому вы хотите позвонить (например, «Джон Смит»).Также работают другие естественные вербальные команды (например: «Позвони Джону Смиту» или «Позвони Джону Смиту»).

В отличие от обычных систем распознавания голоса, которые отправляют голосовые команды на серверы для обработки, Quick Dial использует гибридную обработку через серверы, а также через само устройство. Таким образом, система может позвонить в течение трех секунд после получения голосовой команды. Система позволяет гарантировать, что телефон будет делать голосовые вызовы в течение трех секунд после получения голосовой команды.В случае, если у человека много контактов, пользователям может потребоваться повторить голосовую команду два или три раза, чтобы позвонить.
Если у вас есть несколько контактов с одинаковым именем или несколько телефонных номеров, сохраненных под одним именем в вашей базе данных контактов, телефон выдаст вам список потенциальных получателей и предложит вам выбрать контакт или номер, который вы пытаетесь набрать. .
Эта функция также использует машинное обучение.Это означает, что с течением времени он становится более знакомым с вашим голосом и привычками к звонку, и, чем чаще вы его используете, функциональность улучшается.
Даже контакты, содержащие специальные символы или символы, также можно распознать, просто произнеся текстовую часть имени. Например, «Jane Smith @ Samsung» можно узнать, просто произнеся «Jane Smith», а «Wife» можно произнести как «Wife».
Если вы внезапно решили не звонить кому-либо после выполнения голосового запроса быстрого набора, или поняли, что выбрали неправильный контактный номер, вы можете отменить вызов, нажав кнопку «x».
Прошли те времена, когда вы просматривали бесконечные контакты или разочаровывались из-за плохо работающего программного обеспечения для распознавания голоса — Quick Dial интуитивно понятен и удобен в использовании, что позволяет любому человеку позвонить за считанные секунды, независимо от того, какая жизнь в магазине. Быстрый набор в настоящее время можно использовать на 15 языках, включая английский, испанский, китайский и французский.
* Все функциональные возможности, спецификации и другая информация о продукте, представленная в этом документе, включая, помимо прочего, преимущества, дизайн, цены, компоненты, производительность, доступность и возможности продукта, могут быть изменены без предварительного уведомления или обязательств.
.
Galaxy J6 — звонки
Вот как использовать Galaxy J6 для звонков. Существует ряд статей о настройках мобильного телефона Galaxy J6, поэтому поищите на этом сайте дополнительную информацию. Вы можете узнать, как использовать определенные функции на Galaxy J6, которые были добавлены ниже, такие как переадресация вызовов, быстрый набор, отклонение вызовов, а также блокировка телефонных номеров.
Galaxy J6 — Настройки вызова
Это основные настройки мобильного телефона.Всегда проверяйте руководство пользователя мобильного телефона Samsung J6.
Настройка быстрого набора
Вот как позвонить, нажав только один номер, чтобы позвонить из телефонной книги на мобильном телефоне. Если имеется более 2 цифр, нажмите первую цифру, а затем второй номер и удерживайте последний номер , чтобы он совершил телефонный звонок,
- Кран Контакты
- Tap Номера быстрого набора
- Выберите номер быстрого набора
- Добавьте номер телефона
Международный звонок
Чтобы сделать международный звонок, вам нужно сначала получить на телефоне знак «плюс», это делается следующим образом:
- Нажмите и удерживайте 0 , пока не появится знак +.
Затем введите код страны, код города и номер телефона, а затем нажмите Телефон.
Отклонение вызова
Если вы хотите создать сообщение для отказа, вам нужно будет добавить его в телефон и использовать для отправки быстрого сообщения при отклонении вызова. Следующие инструкции покажут вам, как это сделать.
- Нажмите Настройки;
- Tap Сообщения быстрого отклонения;
- Введите сообщение;
- Нажмите на знак «плюс» с кружком вокруг него.
Блокировка телефонных номеров
Если вы хотите заблокировать человека в своей телефонной книге, то будет работать следующее, иначе вам нужно будет добавить номер телефона в конце.
- Нажмите Настройки;
- Tap Номера блоков;
- Выбрать Контакт;
- Нажмите Введите номер телефона, если его нет в телефонной книге (стр. , после завершения )
- Нажмите Готово.
Обратите внимание, что вы не будете получать уведомления, когда вызов заблокирован, однако вы можете просмотреть журнал вызовов, поскольку вызов все равно будет регистрироваться.
Опции во время разговора (Голосовые вызовы)
Во время голосового вызова вы можете позвонить еще раз, удерживая собеседника. Этот может быть доступен не во всех странах , и обычно вам понадобится две SIM-карты в вашем мобильном телефоне.
- Метчик ;
- Tap Доступ к дополнительным параметрам;
- Добавить звонок : набрать второй звонок. (Вариант 1)
- Запись : Запись телефонного разговора. (вариант 2)
- Bluetooth : переключитесь на гарнитуру Bluetooth. (вариант 3)
- Без звука : выключите микрофон, чтобы вас никто не слышал. (вариант 4)
(Первый звонок будет переведен в режим ожидания. Когда вы завершите второй звонок, первый звонок будет возобновлен)
Опции во время звонков (видеозвонки)
Есть несколько вариантов разговора с кем-либо во время видеозвонка. Это одни из самых полезных опций, доступных на мобильном телефоне Samsung J6.
- Метчик ;
- Tap Доступ к дополнительным параметрам;
- Камера : выключите камеру, чтобы они вас не видели;
- Переключатель : Переключение между задней и передней камерой;
- Без звука : выключить микрофон;
- Динамик : включение или отключение громкой связи.
Это функции, встроенные в телефон. Они работают не во всех странах, поскольку в некоторых странах запрещено записывать людей без уведомления или получения их разрешения.
Добавление номера телефона в контакт
Вы можете добавить номер телефона к своему мобильному телефону, и это можно сделать разными способами. Эти варианты перечислены ниже.
С клавиатуры
- Tap Телефонное приложение;
- Нажмите Теперь введите номер;
- Нажмите Создать контакт / Обновить контакт.
Из списка звонков
- Tap Телефонное приложение;
- Tap Недавние;
- Tap Образ вызывающего абонента;
- Tap Детали;
- Нажмите Создать контакт / Обновить контакт.
Импорт контактов
- Tap Приложение «Контакты»;
- Tap Управление контактами;
- Tap Импорт / экспорт контактов;
- Нажмите IMPORT.
Выберите расположение, в котором находится файл VCF или файлы контактов, а затем выберите и импортируйте файлы.
Обмен контактами
- Tap Приложение «Контакты»;
- Tap Поделиться;
- Выберите как источник акции
Входящие поисковые запросы:
.
Как использовать Microsoft Your Phone Companion на смартфоне Galaxy
Опубликовано 14 августа 2020 г. Автор: Rose de Fremery
Если вы постоянно тянетесь к своему смартфону, чтобы проверить сообщения и уведомления, когда вы должны работать на своем ПК, приложение Microsoft Your Phone может вам помочь.
Приложение «Ваш телефон», предназначенное для связи вашего мобильного устройства с Windows, позволяет вам видеть ваши уведомления, отправлять и получать текстовые сообщения, совершать телефонные звонки и просматривать до 2000 ваших последних фотографий прямо со своего рабочего стола.Он даже позволяет отображать экран телефона на компьютере, предоставляя полный доступ ко всем мобильным приложениям прямо на компьютере с Windows.
Более того, это приложение изначально интегрировано в последние флагманские смартфоны Samsung, включая новые серии Galaxy Note20 и Galaxy S20. Вы найдете его удобным на вашей панели быстрого доступа. Это одна из нескольких умных интеграций между устройствами Samsung Galaxy и Microsoft.
Если вы устали отправлять себе фотографии по электронной почте только для того, чтобы загрузить их на свой компьютер, или вы предпочитаете не копаться в телефоне каждый раз, когда хотите отправить текстовое сообщение или позвонить, то вам может особенно пригодиться Microsoft Your Phone .
Вот краткое руководство по настройке телефона на ПК и доступу к функциям на устройстве Galaxy, а также советы о том, как воспользоваться некоторыми из основных функций.
Настройте приложение «Ваш телефон» на ПК
Подключить смартфон Galaxy к компьютеру очень просто. Первый шаг — установить приложение «Ваш телефон» на свой компьютер.
- Зайдите в Microsoft Store, найдите свой телефон и загрузите его.
- Нажмите «Войти», чтобы войти в свою учетную запись Microsoft.Убедитесь, что вы используете ту же учетную запись, что и при входе в систему на своем смартфоне, как описано ниже. После входа в систему нажмите синюю кнопку «Запустить».
- Ваш телефон запустится на вашем ПК и попросит указать вашу мобильную ОС. Выберите Android и нажмите «Начать».
- Когда процесс настройки будет завершен, ваш телефон попросит вас указать свой номер телефона, чтобы он мог отправить текстовое сообщение на устройство.
- Затем вы увидите экран с сообщением: «Откройте приложение« Ваш телефон — ссылка на Windows ».«Пришло время настроить функцию Link to Windows на вашем смартфоне Galaxy.
Установите ссылку на Windows на смартфоне Galaxy
Пришло время настроить Microsoft Your Phone на устройстве Galaxy. Поскольку он изначально интегрирован как Link to Windows, эта часть очень проста.
- Проведите вниз от верхнего края экрана, чтобы открыть панель быстрого доступа. Нажмите «Связать с Windows». Вы также можете получить доступ к этой функции, открыв «Настройки», нажав «Подключения» или «Дополнительные функции» и перейдя туда, где написано «Связать с Windows».«Для других смартфонов Samsung, не поддерживающих Link to Windows, вы можете загрузить и установить приложение Your Phone Companion из Google Play.
- Вы увидите экран приветствия с надписью «Войдите, чтобы установить связь». Нажмите «Войти через Microsoft».
- Если вы вошли в систему, вы должны увидеть экран с надписью «Вы вошли в систему» с вашей учетной записью Microsoft, указанной ниже. Нажмите «Продолжить». Опять же, убедитесь, что вы используете одну и ту же учетную запись Microsoft на своем ПК и телефоне.
- После принятия разрешений приложения вы увидите экран с надписью «Настройте приложение« Ваш телефон »на своем компьютере.»Нажмите« Мой компьютер готов », так как вы уже установили свой телефон на свой компьютер.
- На вашем смартфоне откроется ссылка на настройки Windows, указывающая, что вы подключены к компьютеру.
- Если на вашем компьютере не открыто приложение «Ваш телефон», откройте его сейчас.
Готово! После того как вы откроете приложение «Ваш телефон» на своем ПК, вы сможете получить доступ к своим последним фотографиям, снимкам экрана, текстовым разговорам и уведомлениям о входящих электронных письмах, текстах и звонках.
Управление мобильными уведомлениями с ПК
Когда вы работаете за компьютером, вам может отвлекать постоянное наблюдение за смартфоном на предмет своевременных уведомлений. С помощью телефона вы можете управлять уведомлениями Galaxy прямо со своего компьютера, чтобы вы могли сосредоточиться на самом важном в течение всего напряженного рабочего дня.
Выберите телефон, подходящий для вашего растущего бизнеса


Получите бесплатное руководство по подбору подходящего смартфона с учетом потребностей вашего бизнеса и сотрудников.Скачать сейчас
Перейдите на вкладку «Уведомления», и вы увидите все последние уведомления, которые вы получили на свой смартфон Galaxy. Вы также можете управлять этими уведомлениями. Просто щелкните маленький символ X справа от уведомления, чтобы убрать его; он исчезнет с вашего ПК, а также с вашего устройства Galaxy. Благодаря упрощенным уведомлениям вы можете уделять больше внимания тем, которые действительно хотите видеть.
Отправка текстов и звонки с ПК
Одна из лучших функций вашего телефона — это возможность отправлять текстовые сообщения и звонить прямо с вашего компьютера.
Отправлять текстовые сообщения очень просто. Просто нажмите вкладку «Сообщения», чтобы увидеть все свои недавние разговоры, как если бы вы это делали на своем телефоне. Выберите получателя, введите сообщение и нажмите «Отправить». Вы также можете вырезать и вставлять контент между вашим компьютером и телефоном. Просто скопируйте контент, которым вы хотите поделиться — например, блок текста или изображение в файле Word — и вставьте его в сообщение.
Чтобы совершать вызовы, вам необходимо подключить компьютер к телефону через Bluetooth. Вам будет предложено сделать это, когда вы перейдете на вкладку «Вызовы» на своем ПК, но вы также можете сделать это вручную в настройках Windows в разделе «Устройства», затем «Bluetooth и другие устройства».»Нажмите« Добавить Bluetooth или другое устройство »и выберите свой смартфон. Убедитесь, что в вашем телефоне включен Bluetooth, чтобы его мог видеть ваш компьютер.
На вкладке «Звонки» теперь вы можете увидеть журнал своих последних звонков. Также есть панель поиска для просмотра контактов в телефоне. Обратите внимание, что при совершении звонков из приложения «Ваш телефон» на вашем компьютере звонок действительно осуществляется вашим телефоном, но звук будет идти через ваш компьютер.
Доступ к фотографиям и их передача
Постоянно отправлять себе фотографии по электронной почте, чтобы потом загрузить их на свой компьютер, часто бывает хлопотно — и ненужно.Ваш телефон упрощает этот процесс, предоставляя вам доступ к 2000 свежим фотографиям со смартфона прямо с вашего ПК.
Выберите «Фото», чтобы просмотреть полный список недавно сделанных снимков, затем перетащите любые нужные фотографии на свой компьютер. Вы можете быстро перенести фотографии на наш компьютер, не отвлекаясь от своих дел.
Дублирование экрана телефона на ПК
Еще одна приятная функция — это возможность просматривать экран телефона на компьютере и управлять им с помощью мыши.
Просто щелкните вкладку «Экран телефона», чтобы начать. Вам будет предложено убедиться, что ваш телефон и компьютер подключены к одной сети Wi-Fi, если это еще не сделано.
После подключения вы сможете видеть экран своего телефона и взаимодействовать с ним с помощью мыши или сенсорной панели. Это может быть здорово, если вы хотите продемонстрировать мобильное приложение группе людей или у вас есть мобильные приложения, которые вы проверяете в течение дня, но хотите, чтобы все было собрано на одном экране.
После настройки пользоваться приложением «Ваш телефон» очень просто и интуитивно понятно.А благодаря встроенной интеграции с устройствами Galaxy вы можете подключаться к телефону и отключаться от него одним касанием на быстрой панели.
С Microsoft Your Phone теперь вы можете сосредоточиться на работе на ПК с Windows, потому что ваши уведомления, сообщения и звонки легко доступны. У вас также есть удобная возможность переноса фотографий на ваш компьютер.
Ознакомьтесь с советами Samsung по развертыванию решения только для мобильных устройств для ваших сотрудников в нашем бесплатном руководстве по . А если вы работаете дома без ноутбука, узнайте, как Samsung DeX может расширить ваше рабочее пространство.
.
Как набрать знак + при наборе номера телефона [Ответы 1]
Что значит плюс в мобильном телефоне?
С сотового теперь требуется набрать «междугородную» восьмерку — код города или оператора сотовой связи — номер абонента. Аналогично и с проводных городских телефонов. Символ (+) — выход на международную сеть. +1 — Северная Америка, +44 Великобритания, +33 Франчия, +7 Россия, Казахстан и т.
Источник: http://tankistka.ru/kak-nabrat-na-mobilnom-telefone-plyus/
Где находится Плюс на клавиатуре Самсунг?
Для этого можно воспользоваться жестом «Двойное касание одним пальцем с удержанием» на символе «0» или с помощью клавиши «Символы» открыть символьную клавиатуру, де левее клавиши «Пробел» находится символ «+» (плюс);
Источник: http://tankistka.ru/kak-nabrat-na-mobilnom-telefone-plyus/
Команды для быстрой вставки слов или фраз




Нажимаем кнопку «Добавить» в верхнем правом углу. Вводит нужное вам слово или фразу, а также короткую команду, которая будет с ними ассоциироваться. Например, tb — Trashbox, кд — Как дела? При вводе команды «кд» на клавиатура в поле рекомендуемых слов предложит «Как дела?». Таким образом можно ввести целую фразу тремя нажатиями.
Источник: http://mobileoper.ru/gde-pljus-na-telefone/
Другие вопросы посетителей из раздела “Nokia 220”:
Гость: В телефоне нокиа 220 мигает значек сим карты с крестиком, что это означает?
Гость: А как его редактировать?
Гость: Подскажите пож. как отредактировать или удалить контакты на сим карте.
Гость: КАК УБРАТЬ ЗНАЧОК НАУШНИКОВ АТО ВСЕГДА ВКЛЮЧЕНЫЕ
Гость: У меря в телефоне КАНТЕНТ. Как легко убрать? ПОДСКАЖИТЕ Пробовола *152# вызов, но увы., выдоёт…
Гость: Не принимает другую симку что делать
Гость: как настроить интернет на нокиа 220 dual sim связь мтс
Гость: Ураааааа) Спасибо огромное помогло))
Гость: нокиа 220 подключается к интернету, пишит Невозможно загрузить страницу. Проверьте наличие сигнала…
Гость: нокия 220 подключается к интернету, пишит Невозможно загрузить страницу.Проверте наличие сигнала в…
Гость: у меня стояла мини опера но по глупости удалил после этого оператор удалил у меня вообще весь офис…
Гость: Как убрать на экране заставку не которые значки меню, на нокиа 220???? Помогите пожалуйста
Гость: Не могу подключить интернет и скачать оперу на Нокиа-220
Гость: Невозможно загрузить страницу.Проверьте подключение и повторите попытку.
Источник: http://sotoguide.ru/answers/92349/
Как поставить знак плюс на клавиатуре?
Для того чтобы вставить +-, нужно использовать «Alt+0177» . Зажмите «Alt» на клавиатуре, и, не отпуская кнопки, наберите на цифровой клавиатуре (цифры справа) «0177» . Значок будет добавлен. Если цифровой клавиатуры нет, тогда можно использовать специальный код для вставки плюс минус.
Источник: http://tankistka.ru/kak-nabrat-na-mobilnom-telefone-plyus/
Как настроить быстрый набор на айфоне?
Есть два способа сделать «Быстрый набор» в iPhone:
- Нажимаем на ярлык «Телефон». На открывшейся странице переходим во вкладку «Избранное»:
- В левом верхнем углу экрана нажимаем «+»:
- Выбираем нужный контакт и нажатием добавляем его в список быстрого набора:
18 авг. 2013 г.
Источник: http://tankistka.ru/kak-nabrat-na-mobilnom-telefone-plyus/
Третий способ
Включите цифровую клавиатуру при необходимости с помощью кнопки Num Lock.
Затем зажмите Alt и наберите цифры 43, после чего отпустите Alt.
Источник: http://netigor.ru/kak-sdelat-plyus-na-klaviature-v-telefone/
Что значит плюс в мобильном телефоне?
Плюс означает, что перед цифрой нужно вводить некие символы для совершения международного вызова в стране откуда звонит абонент.
Как поставить знак плюс минус на клавиатуре?
В системе Microsoft Windows для ввода символа плюс-минус можно, прижав клавишу Alt , ввести на цифровой клавиатуре число 0177.
Как набрать номер на телефоне?
В путешествиях по России для совершения исходящих вызовов набирайте номер в международном формате: +7 номер мобильного телефона или 8 номер мобильного телефона; +7 (код города) номер городского телефона или 8 (код города) номер городского телефона. Для звонков в другие страны также используйте международный формат.
Как набрать знак номер на клавиатуре Самсунг?
Откройте символьную клавиатуру (кнопкой ? 123 и дальше !? #), зажмите на символе # пальцем, высветится знак №.
Как настроить клавиатуру на телефоне самсунг?
Зайдем в меню Настройки.
- Далее Общие настройки
- Затем в Язык и ввод.
- И жмем на Виртуальная клавиатура.
- Если Голосовой ввод Google не нужен, то его можно отключить через меню Управление клавиатурами.
- Жмем на переключатель напротив голосового ввода google для отключения.
Что значит 7 в номере телефона?
Первая цифра «+»7 или «8» это международный код страны, а именно в данном случае России. Семерка с плюсом отличается от восьмерки тем, что «+7» означает выход на международную связь, а восьмерка означает выход на набор последующего кода и позволяет связаться внутри страны. 2.
Как набрать добавочный номер на мобильном телефоне?
Если добавочный номер представлен четырьмя цифрами, то можно попробовать заменить ими последние четыре цифры основного телефонного номера. Например, если телефонный номер компании выглядит следующим образом – 8-800-555-2222, а добавочный номер – 1234, попробуйте сразу набрать 8-800-555-1234.
Как правильно набирать номер +7 или 8?
Если Вы находитесь не в России, то Вам потребуется вводить телефонный номер собеседника именно через +7, чтобы звонок прошел в Россию. Для жителей России существует формат «8», который заменяет формат «+7» и позволяет звонить на российские телефонные номера.
Как поставить +- на клавиатуре?
Для того чтобы вставить +-, нужно использовать «Alt+0177». Зажмите «Alt» на клавиатуре, и, не отпуская кнопки, наберите на цифровой клавиатуре (цифры справа) «0177». Значок будет добавлен. Если цифровой клавиатуры нет, тогда можно использовать специальный код для вставки плюс минус.
Как сделать минус на клавиатуре?
В Ворде зажмите клавишу Alt и нажмите клавишу минус на цифровой раскладке клавиатуры. Так вы получите среднее тире. Также Ворд автоматически заменяет дефис на среднее тире, когда вы отделяете его с обоих сторон пробелами.
Как поставить знак плюс минус в Excel?
1. Кликните в том месте страницы, где нужно поставить символ “плюс минус”. 2. Зажмите на клавиатуре клавишу “ALT” и, не отпуская ее, введите цифры “0177” без кавычек.
Как позвонить в Россию на мобильный телефон?
+7
Как позвонить с мобильного на пятизначный номер?
— чтобы позвонить с внешних городских и мобильных номеров на внутренние номера: набрать 8-495-772-95-90 и после ответа автоинформатора набрать пятизначный номер. Пример: а) чтобы позвонить на номер 55500 надо набрать 8-495-772-9590 услышать сообщение автоинформатора, далее набрать 55500.
Главная » Разное » Как набрать плюс на мобильном телефоне самсунг
Как поставить плюс на самсунге
Печатать быстрее по сравнению с обычным способом поможет функция «Непрерывный ввод».
Что такое непрерывный ввод
Непрерывный ввод — функция, которая позволяет печатать слова, не отрывая палец от экрана. Такая функция есть на смартфонах и планшетах Samsung Galaxy.
Как включить непрерывный ввод
Эта инструкция подойдет только для клавиатуры Samsung, которая установлена по умолчанию. Если вы установили и используете другую клавиатуру, эта инструкция не подойдет.
1. Откройте любое приложение, в котором можно вызвать клавиатуру. В нашем примере это «Сообщения».
2. Нажмите значок шестеренки. Он может быть над клавиатурой.
Если такого значка нет, нажмите и подержите кнопку слева от пробела, затем выберите шестеренку.
3. Выберите пункт «Интеллектуальный набор» или «Управление провед. по клавиатуре». Если таких пунктов нет, выберите пункт «Дополнительно» или «Дополнительные функции», а затем «Управление провед. по клавиатуре» или «Интеллектуальный набор».
4. Активируйте «Непрерывный ввод» или «Безотрывный набор».
5. Готово. Выйдите из меню и проверьте работу функции.
Связанные вопросы
Благодарим за отзыв!
Ответьте на все вопросы.
Не удается найти нужные сведения? Мы поможем вам.
Онлайн
Задавайте вопросы и получайте ответы прямо в социальной сети
Проконсультируйтесь с техническим специалистом онлайн с 9 до 20 по МСК
Ответим на общие и технические вопросы в течение 24 часов
Оставьте жалобу или предложение
Телефонный звонок
Россия, бесплатно с городских и мобильных телефонов местных сотовых операторов
24 часа / 7 дней в неделю поддержка по мобильной технике
ПН — ВС, с 07 до 22 часов по Москве по другим продуктам
Азербайджан, бесплатно с городских и мобильных телефонов для абонентов Aze, Azercell, Azerfon, BakcelL, Catel
ПН — ВС, с 08 до 23 часов на русском языке
ПН — ВС, с 09 до 21 часа на азербайджанском языке
Армения, бесплатно: с городских и мобильных телефонов для абонентов Билайн и Юком; с мобильных телефонов для абонентов МТС; с городских телефонов для абонентов Ростелеком.
ПН — ВС, с 08 до 23 часов на русском языке
ПН — ВС, с 10 до 21 часов на армянском языке
Беларусь, бесплатно с городских и мобильных телефонов для абонентов МТС
ПН — ВС, с 07 до 22 часов
Грузия, бесплатно с городских и мобильных телефонов местных сотовых операторов
ПН — ВС, с 08 до 23 часов на русском языке
ПН — ПТ, с 09 до 21 часа на грузинском языке
Казахстан, бесплатно с мобильных телефонов для абонентов Activ, Beeline, Kcell, Altel, Tele2
ПН — ВС, с 10 до 01 часа на русском языке
ПН — ВС, с 10 до 22 часов на казахском языке
Казахстан, бесплатно с городских телефонов
ПН — ВС, с 10 до 01 часа на русском языке
ПН — ВС, с 10 до 22 часов на казахском языке
Кыргызстан, бесплатно с мобильных телефонов для абонентов Beeline, MegaСom, О!
ПН — ВС, с 10 до 01 часа на русском языке
ПН — ВС, с 10 до 22 часов на киргизском языке
Кыргызстан, бесплатно с городских телефонов
ПН — ВС, с 10 до 01 часа на русском языке
ПН — ВС, с 10 до 22 часов на киргизском языке
Молдова, оплата по тарифам оператора
ПН — ВС, с 07 до 22 часов на русском языке
ПН — ПТ, с 08 до 17 часов на румынском языке
Монголия, бесплатно с городских телефонов местных сотовых операторов
ПН — ПТ, с 09 до 18 часов
Таджикистан, бесплатно с мобильных телефонов для абонентов МегаФон, Tcell, Zet-Mobile
ПН — ПТ, с 09 до 24 часов на русском языке
ПН — ПТ, с 09 до 21 часа на таджикском языке
Таджикистан, бесплатно с городских телефонов
ПН — ПТ, с 09 до 24 часов на русском языке
ПН — ПТ, с 09 до 21 часа на таджикском языке
Узбекистан, бесплатно с мобильных телефонов для абонентов Beeline, Ucell
ПН — ВС, с 09 до 24 часов на русском языке
ПН — ВС, с 09 до 21 часа на узбекском языке
Узбекистан, бесплатно с городских телефонов
ПН — ВС, с 09 до 24 часов на русском языке
ПН — ПТ, с 9 до 22 часов; СБ — ВС, с 10 до 22 часов на узбекском языке
Украина, бесплатно с городских телефонов и мобильных телефонов местных сотовых операторов
24 часа / 7 дней в неделю
*Для получения информации по принтерам посетите веб-сайт HP .
Индивидуальная поддержка
Нужен ремонт или комплектующие? Приходите в сервисные центры Samsung
Бесплатная доставка вашего смартфона в сервисный центр и обратно курьером
Настроим, перенесем данные, обновим прошивку и обучим пользоваться смартфоном или планшетом
Нужна помощь?
Если нужна быстрая консультация, выберите вариант «Начать чат». Также можно отправить нам сообщение электронной почты, и мы свяжемся с вами в ближайшее время.
Закрыть всплывающее окно
Где указан номер модели?
Не удается найти номер модели? Выберите продукт
в меню ниже, чтобы узнать, где найти его номер.
Новая итерация флагманов компании Samsung получила новый дизайн, в результате чего они обзавелись характерным функционалом. Помимо очевидных возможностей новинок, есть 15 скрытых функций Galaxy S10, о которых я сегодня вам расскажу.
Я и мои коллеги попользовались этими аппаратами несколько дней, и у нас накопилось немало рекомендаций. Заодно мы расскажем и о них, поэтому ознакомиться с материалом — будет интересно всем.
Прежде чем начать, отмечу, что Galaxy S10 и S10 Plus работают на программном обеспечении One UI, построенном на операционной системе Android 9.0 Pie. Из-за технических отличий, они предлагают разный функционал. Например, смартфоны имеют изогнутые панели по бокам, однако спереди у первого смартфона одиночная фронтальная камера, а у второй — двойная.
1. Настройте и пользуйтесь ультразвуковым сканером отпечатков
Несмотря на то, что ультразвуковой сканер отпечатков пальцев является одним из главных нововведений этой итерации флагманов, многие пользователи о нем не знают. Точнее, они не понимают, что к специальному биометрическому датчику прикасаться не нужно. Он спрятан в экране, а значит, палец прикладывается к дисплею.
Настроить ультразвуковой сканер на Galaxy S10 — дело простое. Откройте системные настройки фаблета и перейдите в подменю “Биометрия и безопасность”. Там есть опция “Отпечатки пальцев”, тапните по ней, а затем по кнопке “Добавить отпечаток”.
Следуйте инструкциям на экране, чтобы зарегистрировать нужный палец для разблокировки по касанию. Можете добавить 5 разных пальцев, но чаще всего пользоваться будете только одним — большим.
2. Включите ночной режим (темную тему)
С приходом Android 9.0 Pie и фирменного интерфейса One UI дебютировал ночной режим или, как его еще называют, “Темная тема”. Нет ничего проще, чем включить этот режим, а нужен он для снижения напряжения глаз в ночную пору времени, когда яркий свет может ослепить.
Переключатель ночного режима находится в настройках дисплея. Таким образом, откройте приложение “Настройки” и перейдите в раздел “Дисплей”. Переведите переключатель напротив “Ночной режим” в состояние включенного.
Чтобы не повторять процедуру каждый вечер, сеульцы предусмотрели возможность автоматической активации режима в определенных условиях. В настройках экрана есть все необходимые опции.
3. Пользуйтесь обратной беспроводной зарядкой
Обратная беспроводная зарядка PowerShare имеется в Galaxy S10e, Galaxy S10 и Galaxy S10 Plus. Она позволяет отдавать заряд беспроводным путем другим смартфонам и носимым гаджетам, которые поддерживают беспроводное питание по стандарту Qi. Так вы можете подзарядить Galaxy Buds или Galaxy Watch в пути, если у вас нет под рукой адаптера питания.
Функция PowerShare включается специальным переключателем на панели. Переведите его в состояние активного, переверните смартфон лицевой панелью вниз и положите сверху совместимый гаджет, который имеет функцию беспроводной зарядки.
4. Включите панели Edge
Galaxy S10 получил изогнутый по краям экран — это функциональные панели Edge. Боковое меню наделено огромными возможностями, которые мы рекомендуем пользоваться на постоянной основе. Туда можно добавить контакты, ярлыки и виджеты для быстрого доступа.
Откройте настройки телефона, перейдите в параметры дисплея и найдите там подменю “Панели Edge”. Настройте их под себя, чтобы там были все вам необходимое.
5. Пользуйтесь новыми жестами навигации по смартфону
Чтобы сделать взаимодействие с Galaxy более комфортным и быстрым, Samsung добавила в смартфон программные жесты для навигации. Для ознакомления с этой функцией и ее активацией перейдите в настройки дисплея и откройте подменю “Панель навигации”.
В параметрах “Полноэкранные жесты” вы найдете три жеста для трех действий. Попробуйте каждый и дайте им шанс.
6. Проведите ладонью, чтобы сделать скриншот
Жест ладонью известен владельцам Samsung Galaxy уже как несколько лет, и в Galaxy S10 он тоже присутствует. В расширенных настройках устройства среди жестов найдите эту опцию и включите ее. Для создания снимка экрана просто проведите ладонью справа налево, касаясь поверхности дисплея.
7. Можете делать фотографии одним жестом
В приложении “Камера” есть свои жесты, которые могут упростить вам жизнь. Попробуйте делать фотографии при помощи жеста “Показать ладонь”. Включите его в настройках камеры и покажите ладонь на камеру, как только вы ее уберете, телефон сделает снимок.
Нажмите шестеренку в правом нижнем углу и найдите в списке переключатель “Показать ладонь” и перетащите его в состояние активного.
8. Будите устройство по двойному тапу по экрану
Телефон может просыпаться автоматически как только пользователь берет его в руку, но это спорная функция, поскольку из-за нее сильно снижается время автономной работы. Просыпание S10 по двойному тапу по экрану более подходящий вариант, если вы переживаете за автономность.
Функция по умолчанию отключена, но включить ее не составляет большого труда. В приложении “Настройки”, найдите раздел “Расширенные функции”, зайдите в “Жесты” и включите опцию “Разбудить по двойному нажатию”.
9. Спрячьте фронтальную камеру
В этом году Samsung представил флагманы в новом дизайнерском решении Infinity-O. Ради уменьшения рамок вокруг дисплея инженеры пошли на серьезный шаг — они поместили объектив фронтальной камеры в дисплей, а именно в верхний правый угол.
Камера бросается в глаза только на светлом фоне, и в некоторых приложениях она может мешать. Если вы один из тех людей, которые не желают видеть это отверстие в экране, тогда спрячьте его. Производитель предусмотрел специальную функцию, которая позволит замаскировать объектив.
Мы уже дали ответ на вопрос, как скрыть черное отверстие в дисплее, поэтому вам остается ознакомиться с материалом на нашем сайте.
10. Включите отображение процентов батареи
По умолчанию Samsung отключил отображение заряда аккумулятора в процентах, но включить эту опцию совсем просто. В настройках телефона найдите раздел “Уведомления” (он находится в самом верху), перейдите в меню “Статус-бар” и активируйте опцию “Показывать проценты”.
11. Пользуйтесь режим двойных приложений
Режим двойных приложений подразумевает использование двух аккаунтов в социальной сети Facebook, мессенджере Telegram или так далее. Есть несколько способов активировать этот режим и добавить, например, два аккаунта Facebook, но проще всего сделать следующее:
- Вызовите меню по долгому удержанию значка Facebook и выберите пункт “Установить второе приложение”.
- В меню приложений появится второй значок. Там вы сможете ввести другую учетную запись и пользоваться двумя одновременно.
12. Не забывайте о режиме управления смартфоном одной рукой
Samsung Galaxy S10 и Galaxy S10 являются очень большими смартфонами. Первый получил 6.1-дюймовый экран, а второй — 6.4-дюймовый. Невероятно сложно взаимодействовать смартфоном с помощью одной руки, поэтому производитель добавил специальный режим.
Режим управления одной рукой включен по умолчанию, но вам потребуется открыть настройки, чтобы откорректировать параметры под себя. В разделе “Расширенные функции” откройте меню “Жесты” и тапните по “Режим управления одной рукой”. Включите его, если он был выключен.
13. Включите вспышку для оповещений
Samsung добавил в новое поколение флагманов возможность использовать вспышку для оповещений. Они будут удобны в том случае, если вы включили беззвучный режим, но боитесь пропустить сообщение или звонок. К сожалению, на улице или помещении с ярким освещением вы не сможете заметить мерцания вспышки смартфона.
Чтобы активировать функцию, сделайте следующие 3 действия:
- Запустите приложение “Настройки” и найдите там раздел “Общие настройки”.
- В меню с расширенным функционалом есть подменю уведомление вспышкой.
- Включите вспышку камеры для оповещений.
14. Быстрый доступ с помощью кнопок питания и регулировки громкости
Вы наверняка не знали, что физические кнопки питания и регулировки громкости могут использоваться для быстрого доступа к другими функциям смартфона. По большому счету, они предназначены для людей с плохим зрением и/или слухом. Найти их можно там же, где включается LED-вспышка для оповещений.
15. Переназначьте кнопку Bixby на другое действие
Голосовой ассистент Bixby ни на Galaxy S9, ни на Galaxy S10 не понимает русского языка, а значит он становится практически бесполезным. Специальную кнопку на левой грани, которая предназначена для запуска Bixby, можно переназначить на другое действие, например, для запуска какого-нибудь часто используемого приложения.
Есть возможность заменить Bixby на другой ассистент. Мы подробно осветили этот вопрос, так что ознакомьтесь с материалом, если вам интересно.
Привет! На связи Илья Журавлёв, автор сайта info-effect.ru. Сегодня я покажу вам, как поставить музыку на звонок телефона самсунг галакси. Вы можете легко установить любую песню, мелодию, рингтон, на входящий звонок своего смартфона samsung galaxy, любой модели j,a,s. Любую скаченную музыку с интернета. Всё очень просто и быстро. Смотри инструкцию далее и пиши комментарии, если есть вопросы. Погнали!
На главном экране своего смартфона, найдите значок Настройки и нажмите на него.
В настройках, нажмите на вкладку Звуки и вибрация.
Далее, нажмите здесь на вкладку Мелодия звонка.
Если у вас две сим карты, выберите SIM 1 или 2.
Далее, вам покажут список доступных по умолчанию мелодий. Вы можете прослушать их и выбрать, нажав по названию.
Обратите внимание. В самом верху, вы можете выбрать вариант Без звука, чтобы отключить звук звонка.
Чтобы добавить свою песню или трек, нажмите на плюс, вверху справа.
Здесь вам покажут список треков, аудио-записей, которые имеются на вашем телефоне. Выберите песню, отметьте её слева и нажмите Готово, вверху справа.
Внизу страницы, можно выбрать альбомы, исполнители, папки, чтобы найти нужную вам музыку.
Всё готово. Выбранная композиция, будет звучать, когда вам кто-то будет звонить.
Остались вопросы? Напиши комментарий! Удачи!
Как набрать знак плюса «+» в номере телефона?
перейти к содержанию Меню
- Страны
- А
- Абхазия
- Афганистан
- Акротири и Декелия
- Аландские острова
- Албания
- Алжир
- Американское Самоа
- Андорра
- Ангола
- Ангилья
- Антигуа и Барбуда
- Аргентина
- Армения
- Аруба
- Остров Вознесения
- Австралия
- Австралийская антарктическая территория
- Австрия
- Азербайджан
- B
- Багамы
- Бахрейн
- Бангладеш
- Барбадос
- Беларусь
- Бельгия
- Белиз
- Бенин
- Бермудские острова
- Бутан
- Бонайре
- Ботсвана
- Болгария
- Буркина-Фасо
- Бирма
- Боливия
- Босния и Герцеговина
- Бразилия
- Британская территория в Индийском океане
- Британские Виргинские острова
- Бруней
- Бурунди
- С
- Камерун
- А
.
Простой и быстрый способ сделать телефонный звонок — Samsung Global Newsroom
Голосовые вызовы по-прежнему являются основной функцией смартфона, несмотря на то, что современные устройства теперь предоставляют пользователям ряд интересных функций. Благодаря функции Quick Dial в Galaxy S7 и Galaxy S7 edge теперь вы можете выполнять эту задачу более эффективно, чем когда-либо, даже если вы в перчатках, готовите или просто ленитесь.
Quick Dial легко включить (Настройки → Дополнительные функции → Galaxy Labs → Быстрый набор).После включения вы можете получить доступ к функции , долгое нажатие клавиши «Домой» с любого экрана, даже когда дисплей выключен. Если ваш телефон заблокирован отпечатком пальца, вы можете использовать быстрый набор после разблокировки телефона.

Подобно быстрому запуску камеры, к которому можно получить доступ, дважды нажав кнопку «Домой», быстрый набор запускается за считанные секунды.
После запуска функция четко предлагает вам назвать имя человека, которому вы хотите позвонить (например, «Джон Смит»).Также работают другие естественные вербальные команды (например: «Позвони Джону Смиту» или «Позвони Джону Смиту»).

В отличие от обычных систем распознавания голоса, которые отправляют голосовые команды на серверы для обработки, Quick Dial использует гибридную обработку через серверы, а также через само устройство. Таким образом, система может позвонить в течение трех секунд после получения голосовой команды. Система позволяет гарантировать, что телефон будет делать голосовые вызовы в течение трех секунд после получения голосовой команды.В случае, если у человека много контактов, пользователям может потребоваться повторить голосовую команду два или три раза, чтобы позвонить.
Если у вас есть несколько контактов с одинаковым именем или несколько телефонных номеров, сохраненных под одним именем в вашей базе данных контактов, телефон выдаст вам список потенциальных получателей и предложит вам выбрать контакт или номер, который вы пытаетесь набрать. .
Эта функция также использует машинное обучение.Это означает, что с течением времени он становится более знакомым с вашим голосом и привычками к звонку, и, чем чаще вы его используете, функциональность улучшается.
Даже контакты, содержащие специальные символы или символы, также можно распознать, просто произнеся текстовую часть имени. Например, «Jane Smith @ Samsung» можно узнать, просто произнеся «Jane Smith», а «Wife» можно произнести как «Wife».
Если вы внезапно решили не звонить кому-либо после выполнения голосового запроса быстрого набора, или поняли, что выбрали неправильный контактный номер, вы можете отменить вызов, нажав кнопку «x».
Прошли те времена, когда вы просматривали бесконечные контакты или разочаровывались из-за плохо работающего программного обеспечения для распознавания голоса — Quick Dial интуитивно понятен и удобен в использовании, что позволяет любому человеку позвонить за считанные секунды, независимо от того, какая жизнь в магазине. Быстрый набор в настоящее время можно использовать на 15 языках, включая английский, испанский, китайский и французский.
* Все функциональные возможности, спецификации и другая информация о продукте, представленная в этом документе, включая, помимо прочего, преимущества, дизайн, цены, компоненты, производительность, доступность и возможности продукта, могут быть изменены без предварительного уведомления или обязательств.
.
Galaxy J6 — звонки
Вот как использовать Galaxy J6 для звонков. Существует ряд статей о настройках мобильного телефона Galaxy J6, поэтому поищите на этом сайте дополнительную информацию. Вы можете узнать, как использовать определенные функции на Galaxy J6, которые были добавлены ниже, такие как переадресация вызовов, быстрый набор, отклонение вызовов, а также блокировка телефонных номеров.
Galaxy J6 — Настройки вызова
Это основные настройки мобильного телефона.Всегда проверяйте руководство пользователя мобильного телефона Samsung J6.
Настройка быстрого набора
Вот как позвонить, нажав только один номер, чтобы позвонить из телефонной книги на мобильном телефоне. Если имеется более 2 цифр, нажмите первую цифру, а затем второй номер и удерживайте последний номер , чтобы он совершил телефонный звонок,
- Кран Контакты
- Tap Номера быстрого набора
- Выберите номер быстрого набора
- Добавьте номер телефона
Международный звонок
Чтобы сделать международный звонок, вам нужно сначала получить на телефоне знак «плюс», это делается следующим образом:
- Нажмите и удерживайте 0 , пока не появится знак +.
Затем введите код страны, код города и номер телефона, а затем нажмите Телефон.
Отклонение вызова
Если вы хотите создать сообщение для отказа, вам нужно будет добавить его в телефон и использовать для отправки быстрого сообщения при отклонении вызова. Следующие инструкции покажут вам, как это сделать.
- Нажмите Настройки;
- Tap Сообщения быстрого отклонения;
- Введите сообщение;
- Нажмите на знак «плюс» с кружком вокруг него.
Блокировка телефонных номеров
Если вы хотите заблокировать человека в своей телефонной книге, то будет работать следующее, иначе вам нужно будет добавить номер телефона в конце.
- Нажмите Настройки;
- Tap Номера блоков;
- Выбрать Контакт;
- Нажмите Введите номер телефона, если его нет в телефонной книге (стр. , после завершения )
- Нажмите Готово.
Обратите внимание, что вы не будете получать уведомления, когда вызов заблокирован, однако вы можете просмотреть журнал вызовов, поскольку вызов все равно будет регистрироваться.
Опции во время разговора (Голосовые вызовы)
Во время голосового вызова вы можете позвонить еще раз, удерживая собеседника. Этот может быть доступен не во всех странах , и обычно вам понадобится две SIM-карты в вашем мобильном телефоне.
- Метчик ;
- Tap Доступ к дополнительным параметрам;
- Добавить звонок : набрать второй звонок. (Вариант 1)
- Запись : Запись телефонного разговора. (вариант 2)
- Bluetooth : переключитесь на гарнитуру Bluetooth. (вариант 3)
- Без звука : выключите микрофон, чтобы вас никто не слышал. (вариант 4)
(Первый звонок будет переведен в режим ожидания. Когда вы завершите второй звонок, первый звонок будет возобновлен)
Опции во время звонков (видеозвонки)
Есть несколько вариантов разговора с кем-либо во время видеозвонка. Это одни из самых полезных опций, доступных на мобильном телефоне Samsung J6.
- Метчик ;
- Tap Доступ к дополнительным параметрам;
- Камера : выключите камеру, чтобы они вас не видели;
- Переключатель : Переключение между задней и передней камерой;
- Без звука : выключить микрофон;
- Динамик : включение или отключение громкой связи.
Это функции, встроенные в телефон. Они работают не во всех странах, поскольку в некоторых странах запрещено записывать людей без уведомления или получения их разрешения.
Добавление номера телефона в контакт
Вы можете добавить номер телефона к своему мобильному телефону, и это можно сделать разными способами. Эти варианты перечислены ниже.
С клавиатуры
- Tap Телефонное приложение;
- Нажмите Теперь введите номер;
- Нажмите Создать контакт / Обновить контакт.
Из списка звонков
- Tap Телефонное приложение;
- Tap Недавние;
- Tap Образ вызывающего абонента;
- Tap Детали;
- Нажмите Создать контакт / Обновить контакт.
Импорт контактов
- Tap Приложение «Контакты»;
- Tap Управление контактами;
- Tap Импорт / экспорт контактов;
- Нажмите IMPORT.
Выберите расположение, в котором находится файл VCF или файлы контактов, а затем выберите и импортируйте файлы.
Обмен контактами
- Tap Приложение «Контакты»;
- Tap Поделиться;
- Выберите как источник акции
Входящие поисковые запросы:
.
Как использовать Microsoft Your Phone Companion на смартфоне Galaxy
Опубликовано 14 августа 2020 г. Автор: Rose de Fremery
Если вы постоянно тянетесь к своему смартфону, чтобы проверить сообщения и уведомления, когда вы должны работать на своем ПК, приложение Microsoft Your Phone может вам помочь.
Приложение «Ваш телефон», предназначенное для связи вашего мобильного устройства с Windows, позволяет вам видеть ваши уведомления, отправлять и получать текстовые сообщения, совершать телефонные звонки и просматривать до 2000 ваших последних фотографий прямо со своего рабочего стола.Он даже позволяет отображать экран телефона на компьютере, предоставляя полный доступ ко всем мобильным приложениям прямо на компьютере с Windows.
Более того, это приложение изначально интегрировано в последние флагманские смартфоны Samsung, включая новые серии Galaxy Note20 и Galaxy S20. Вы найдете его удобным на вашей панели быстрого доступа. Это одна из нескольких умных интеграций между устройствами Samsung Galaxy и Microsoft.
Если вы устали отправлять себе фотографии по электронной почте только для того, чтобы загрузить их на свой компьютер, или вы предпочитаете не копаться в телефоне каждый раз, когда хотите отправить текстовое сообщение или позвонить, то вам может особенно пригодиться Microsoft Your Phone .
Вот краткое руководство по настройке телефона на ПК и доступу к функциям на устройстве Galaxy, а также советы о том, как воспользоваться некоторыми из основных функций.
Настройте приложение «Ваш телефон» на ПК
Подключить смартфон Galaxy к компьютеру очень просто. Первый шаг — установить приложение «Ваш телефон» на свой компьютер.
- Зайдите в Microsoft Store, найдите свой телефон и загрузите его.
- Нажмите «Войти», чтобы войти в свою учетную запись Microsoft.Убедитесь, что вы используете ту же учетную запись, что и при входе в систему на своем смартфоне, как описано ниже. После входа в систему нажмите синюю кнопку «Запустить».
- Ваш телефон запустится на вашем ПК и попросит указать вашу мобильную ОС. Выберите Android и нажмите «Начать».
- Когда процесс настройки будет завершен, ваш телефон попросит вас указать свой номер телефона, чтобы он мог отправить текстовое сообщение на устройство.
- Затем вы увидите экран с сообщением: «Откройте приложение« Ваш телефон — ссылка на Windows ».«Пришло время настроить функцию Link to Windows на вашем смартфоне Galaxy.
Установите ссылку на Windows на смартфоне Galaxy
Пришло время настроить Microsoft Your Phone на устройстве Galaxy. Поскольку он изначально интегрирован как Link to Windows, эта часть очень проста.
- Проведите вниз от верхнего края экрана, чтобы открыть панель быстрого доступа. Нажмите «Связать с Windows». Вы также можете получить доступ к этой функции, открыв «Настройки», нажав «Подключения» или «Дополнительные функции» и перейдя туда, где написано «Связать с Windows».«Для других смартфонов Samsung, не поддерживающих Link to Windows, вы можете загрузить и установить приложение Your Phone Companion из Google Play.
- Вы увидите экран приветствия с надписью «Войдите, чтобы установить связь». Нажмите «Войти через Microsoft».
- Если вы вошли в систему, вы должны увидеть экран с надписью «Вы вошли в систему» с вашей учетной записью Microsoft, указанной ниже. Нажмите «Продолжить». Опять же, убедитесь, что вы используете одну и ту же учетную запись Microsoft на своем ПК и телефоне.
- После принятия разрешений приложения вы увидите экран с надписью «Настройте приложение« Ваш телефон »на своем компьютере.»Нажмите« Мой компьютер готов », так как вы уже установили свой телефон на свой компьютер.
- На вашем смартфоне откроется ссылка на настройки Windows, указывающая, что вы подключены к компьютеру.
- Если на вашем компьютере не открыто приложение «Ваш телефон», откройте его сейчас.
Готово! После того как вы откроете приложение «Ваш телефон» на своем ПК, вы сможете получить доступ к своим последним фотографиям, снимкам экрана, текстовым разговорам и уведомлениям о входящих электронных письмах, текстах и звонках.
Управление мобильными уведомлениями с ПК
Когда вы работаете за компьютером, вам может отвлекать постоянное наблюдение за смартфоном на предмет своевременных уведомлений. С помощью телефона вы можете управлять уведомлениями Galaxy прямо со своего компьютера, чтобы вы могли сосредоточиться на самом важном в течение всего напряженного рабочего дня.
Выберите телефон, подходящий для вашего растущего бизнеса


Получите бесплатное руководство по подбору подходящего смартфона с учетом потребностей вашего бизнеса и сотрудников.Скачать сейчас
Перейдите на вкладку «Уведомления», и вы увидите все последние уведомления, которые вы получили на свой смартфон Galaxy. Вы также можете управлять этими уведомлениями. Просто щелкните маленький символ X справа от уведомления, чтобы убрать его; он исчезнет с вашего ПК, а также с вашего устройства Galaxy. Благодаря упрощенным уведомлениям вы можете уделять больше внимания тем, которые действительно хотите видеть.
Отправка текстов и звонки с ПК
Одна из лучших функций вашего телефона — это возможность отправлять текстовые сообщения и звонить прямо с вашего компьютера.
Отправлять текстовые сообщения очень просто. Просто нажмите вкладку «Сообщения», чтобы увидеть все свои недавние разговоры, как если бы вы это делали на своем телефоне. Выберите получателя, введите сообщение и нажмите «Отправить». Вы также можете вырезать и вставлять контент между вашим компьютером и телефоном. Просто скопируйте контент, которым вы хотите поделиться — например, блок текста или изображение в файле Word — и вставьте его в сообщение.
Чтобы совершать вызовы, вам необходимо подключить компьютер к телефону через Bluetooth. Вам будет предложено сделать это, когда вы перейдете на вкладку «Вызовы» на своем ПК, но вы также можете сделать это вручную в настройках Windows в разделе «Устройства», затем «Bluetooth и другие устройства».»Нажмите« Добавить Bluetooth или другое устройство »и выберите свой смартфон. Убедитесь, что в вашем телефоне включен Bluetooth, чтобы его мог видеть ваш компьютер.
На вкладке «Звонки» теперь вы можете увидеть журнал своих последних звонков. Также есть панель поиска для просмотра контактов в телефоне. Обратите внимание, что при совершении звонков из приложения «Ваш телефон» на вашем компьютере звонок действительно осуществляется вашим телефоном, но звук будет идти через ваш компьютер.
Доступ к фотографиям и их передача
Постоянно отправлять себе фотографии по электронной почте, чтобы потом загрузить их на свой компьютер, часто бывает хлопотно — и ненужно.Ваш телефон упрощает этот процесс, предоставляя вам доступ к 2000 свежим фотографиям со смартфона прямо с вашего ПК.
Выберите «Фото», чтобы просмотреть полный список недавно сделанных снимков, затем перетащите любые нужные фотографии на свой компьютер. Вы можете быстро перенести фотографии на наш компьютер, не отвлекаясь от своих дел.
Дублирование экрана телефона на ПК
Еще одна приятная функция — это возможность просматривать экран телефона на компьютере и управлять им с помощью мыши.
Просто щелкните вкладку «Экран телефона», чтобы начать. Вам будет предложено убедиться, что ваш телефон и компьютер подключены к одной сети Wi-Fi, если это еще не сделано.
После подключения вы сможете видеть экран своего телефона и взаимодействовать с ним с помощью мыши или сенсорной панели. Это может быть здорово, если вы хотите продемонстрировать мобильное приложение группе людей или у вас есть мобильные приложения, которые вы проверяете в течение дня, но хотите, чтобы все было собрано на одном экране.
После настройки пользоваться приложением «Ваш телефон» очень просто и интуитивно понятно.А благодаря встроенной интеграции с устройствами Galaxy вы можете подключаться к телефону и отключаться от него одним касанием на быстрой панели.
С Microsoft Your Phone теперь вы можете сосредоточиться на работе на ПК с Windows, потому что ваши уведомления, сообщения и звонки легко доступны. У вас также есть удобная возможность переноса фотографий на ваш компьютер.
Ознакомьтесь с советами Samsung по развертыванию решения только для мобильных устройств для ваших сотрудников в нашем бесплатном руководстве по . А если вы работаете дома без ноутбука, узнайте, как Samsung DeX может расширить ваше рабочее пространство.
.
Как набрать знак + при наборе номера телефона [Ответы 1]
Что значит плюс в мобильном телефоне?
С сотового теперь требуется набрать «междугородную» восьмерку — код города или оператора сотовой связи — номер абонента. Аналогично и с проводных городских телефонов. Символ (+) — выход на международную сеть. +1 — Северная Америка, +44 Великобритания, +33 Франчия, +7 Россия, Казахстан и т.
Источник: http://tankistka.ru/kak-nabrat-na-mobilnom-telefone-plyus/
Где находится Плюс на клавиатуре Самсунг?
Для этого можно воспользоваться жестом «Двойное касание одним пальцем с удержанием» на символе «0» или с помощью клавиши «Символы» открыть символьную клавиатуру, де левее клавиши «Пробел» находится символ «+» (плюс);
Источник: http://tankistka.ru/kak-nabrat-na-mobilnom-telefone-plyus/
Команды для быстрой вставки слов или фраз




Нажимаем кнопку «Добавить» в верхнем правом углу. Вводит нужное вам слово или фразу, а также короткую команду, которая будет с ними ассоциироваться. Например, tb — Trashbox, кд — Как дела? При вводе команды «кд» на клавиатура в поле рекомендуемых слов предложит «Как дела?». Таким образом можно ввести целую фразу тремя нажатиями.
Источник: http://mobileoper.ru/gde-pljus-na-telefone/
Другие вопросы посетителей из раздела “Nokia 220”:
Гость: В телефоне нокиа 220 мигает значек сим карты с крестиком, что это означает?
Гость: А как его редактировать?
Гость: Подскажите пож. как отредактировать или удалить контакты на сим карте.
Гость: КАК УБРАТЬ ЗНАЧОК НАУШНИКОВ АТО ВСЕГДА ВКЛЮЧЕНЫЕ
Гость: У меря в телефоне КАНТЕНТ. Как легко убрать? ПОДСКАЖИТЕ Пробовола *152# вызов, но увы., выдоёт…
Гость: Не принимает другую симку что делать
Гость: как настроить интернет на нокиа 220 dual sim связь мтс
Гость: Ураааааа) Спасибо огромное помогло))
Гость: нокиа 220 подключается к интернету, пишит Невозможно загрузить страницу. Проверьте наличие сигнала…
Гость: нокия 220 подключается к интернету, пишит Невозможно загрузить страницу.Проверте наличие сигнала в…
Гость: у меня стояла мини опера но по глупости удалил после этого оператор удалил у меня вообще весь офис…
Гость: Как убрать на экране заставку не которые значки меню, на нокиа 220???? Помогите пожалуйста
Гость: Не могу подключить интернет и скачать оперу на Нокиа-220
Гость: Невозможно загрузить страницу.Проверьте подключение и повторите попытку.
Источник: http://sotoguide.ru/answers/92349/
Как поставить знак плюс на клавиатуре?
Для того чтобы вставить +-, нужно использовать «Alt+0177» . Зажмите «Alt» на клавиатуре, и, не отпуская кнопки, наберите на цифровой клавиатуре (цифры справа) «0177» . Значок будет добавлен. Если цифровой клавиатуры нет, тогда можно использовать специальный код для вставки плюс минус.
Источник: http://tankistka.ru/kak-nabrat-na-mobilnom-telefone-plyus/
Как настроить быстрый набор на айфоне?
Есть два способа сделать «Быстрый набор» в iPhone:
- Нажимаем на ярлык «Телефон». На открывшейся странице переходим во вкладку «Избранное»:
- В левом верхнем углу экрана нажимаем «+»:
- Выбираем нужный контакт и нажатием добавляем его в список быстрого набора:
18 авг. 2013 г.
Источник: http://tankistka.ru/kak-nabrat-na-mobilnom-telefone-plyus/
Третий способ
Включите цифровую клавиатуру при необходимости с помощью кнопки Num Lock.
Затем зажмите Alt и наберите цифры 43, после чего отпустите Alt.
Источник: http://netigor.ru/kak-sdelat-plyus-na-klaviature-v-telefone/