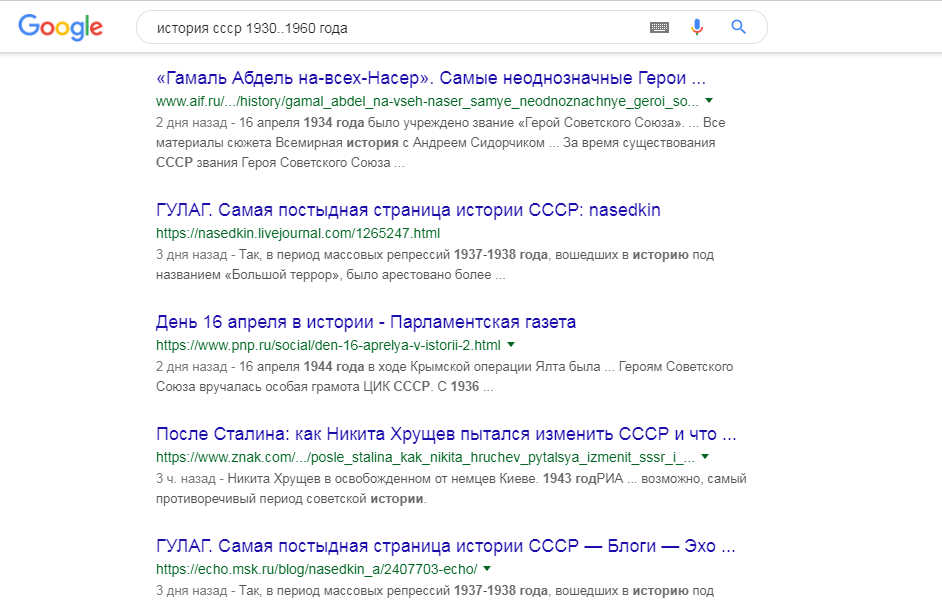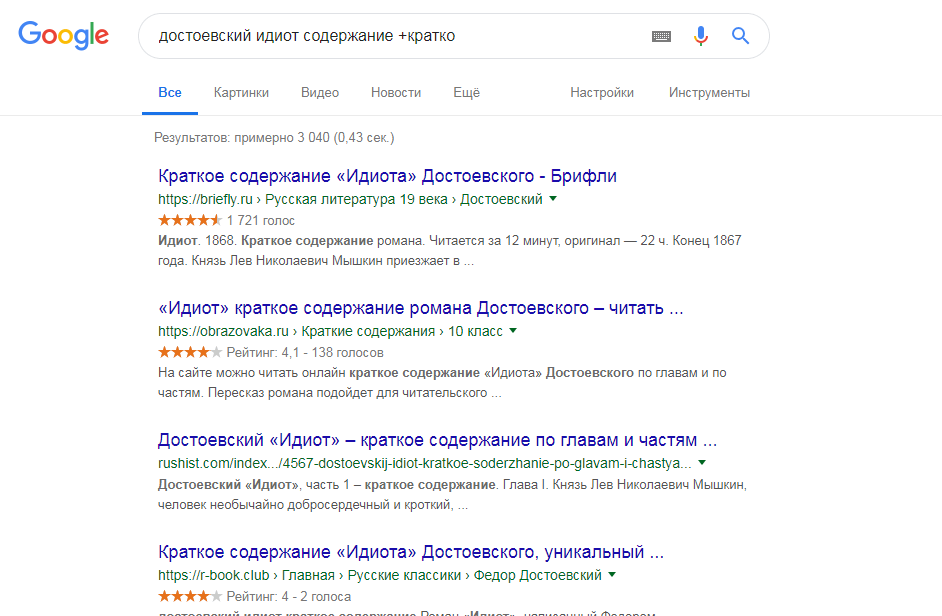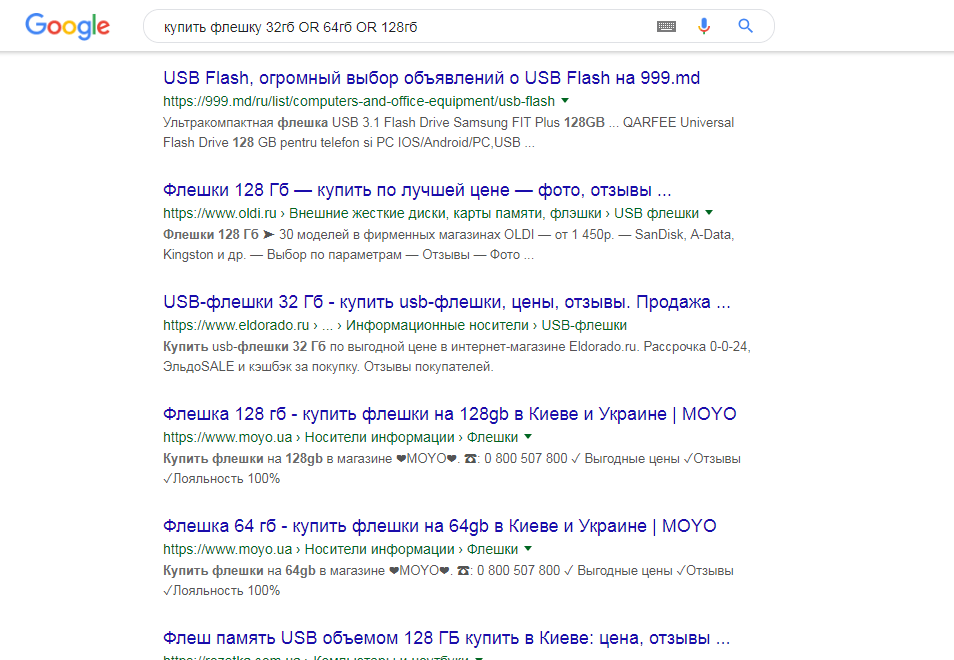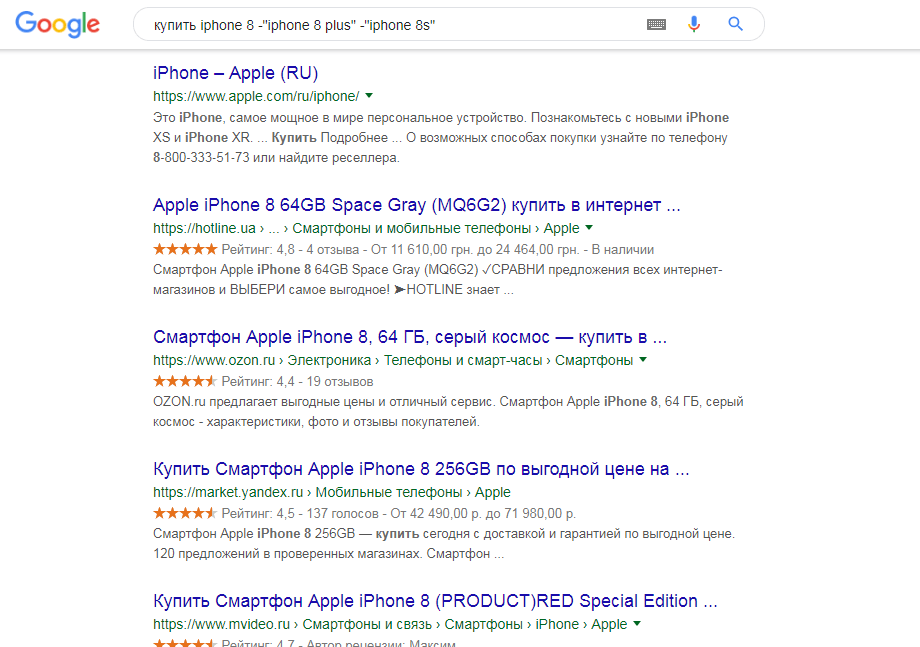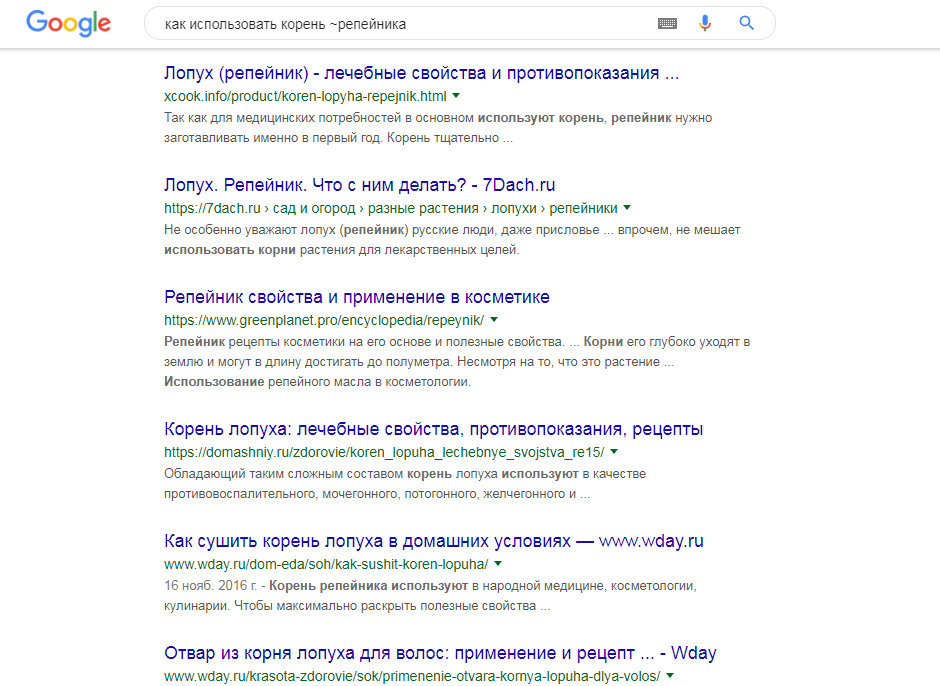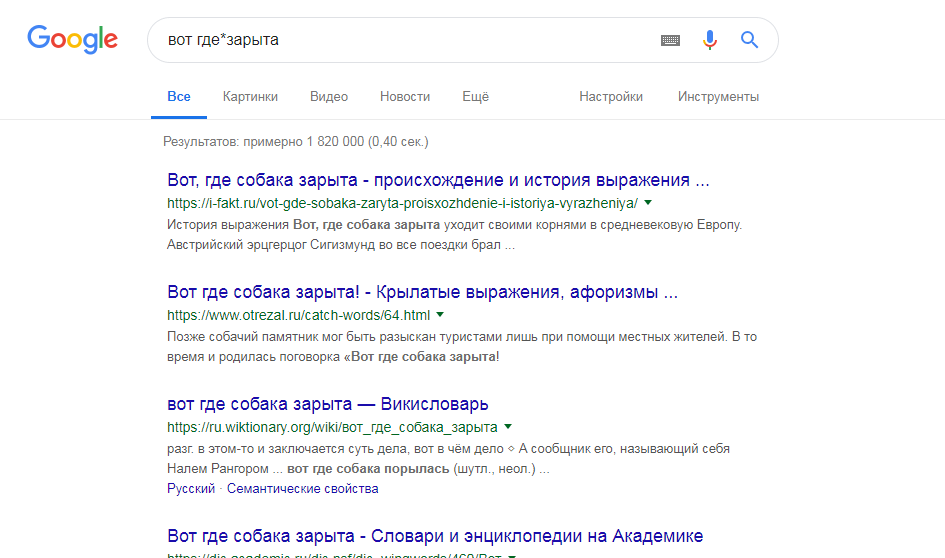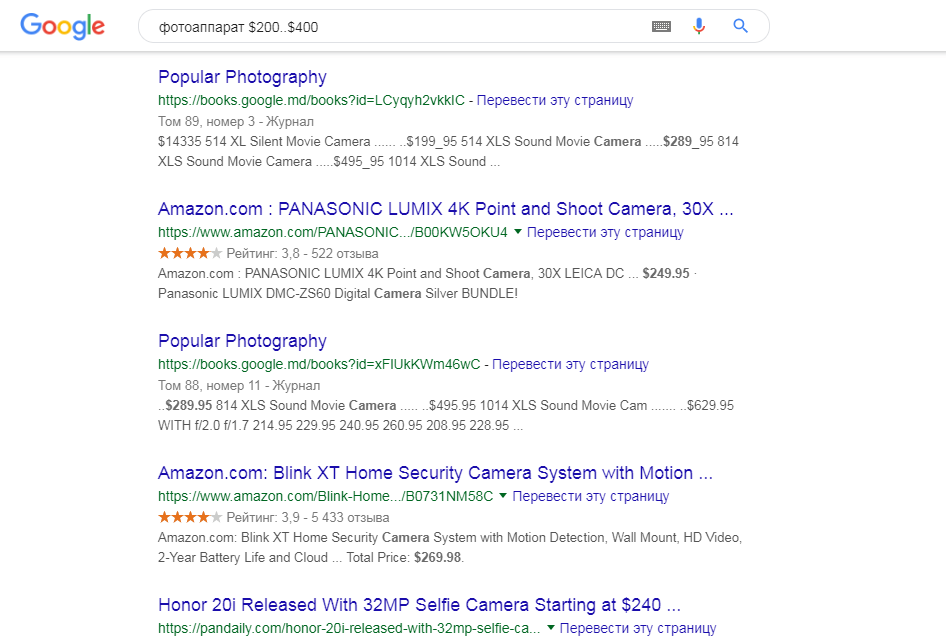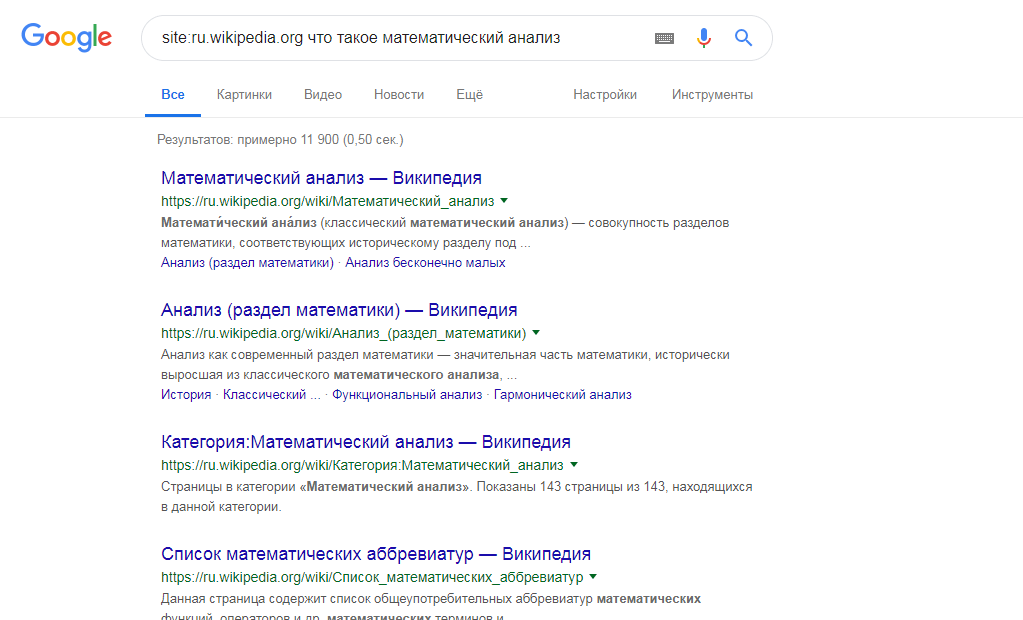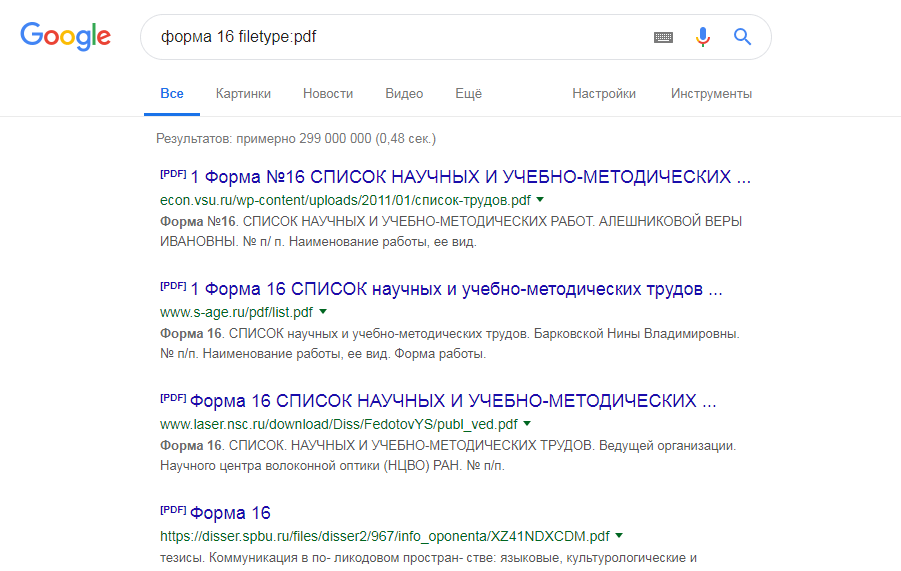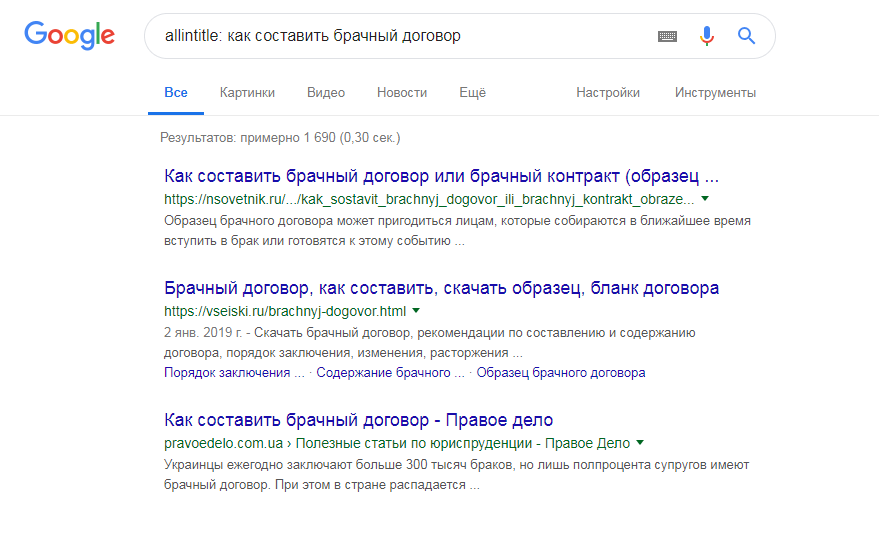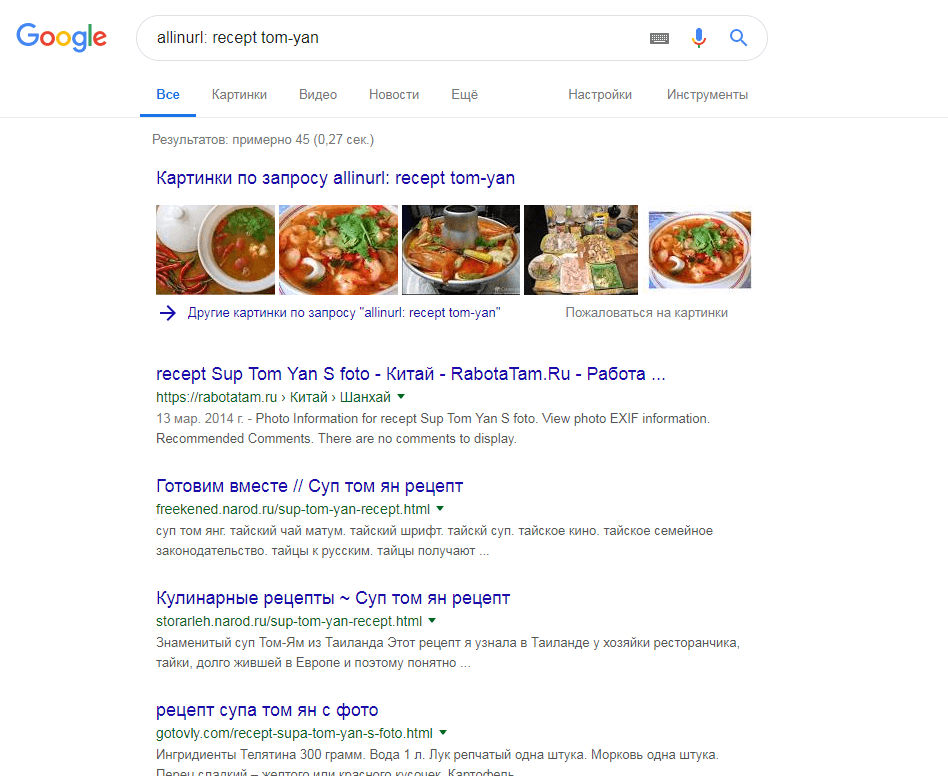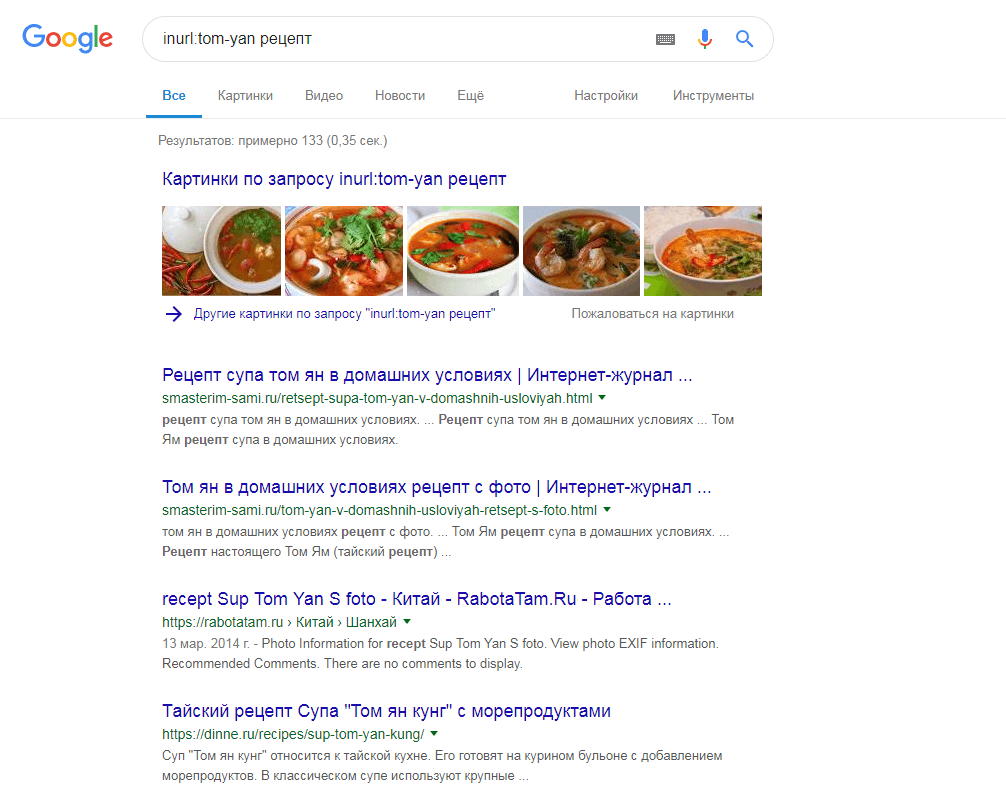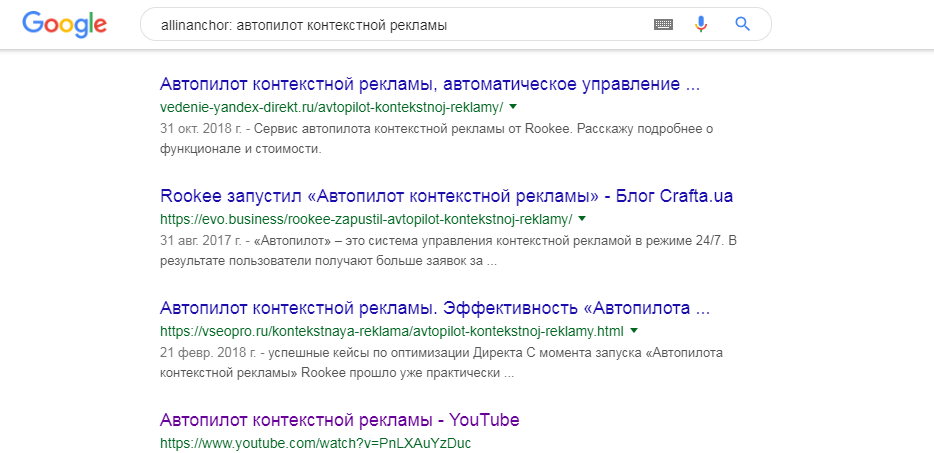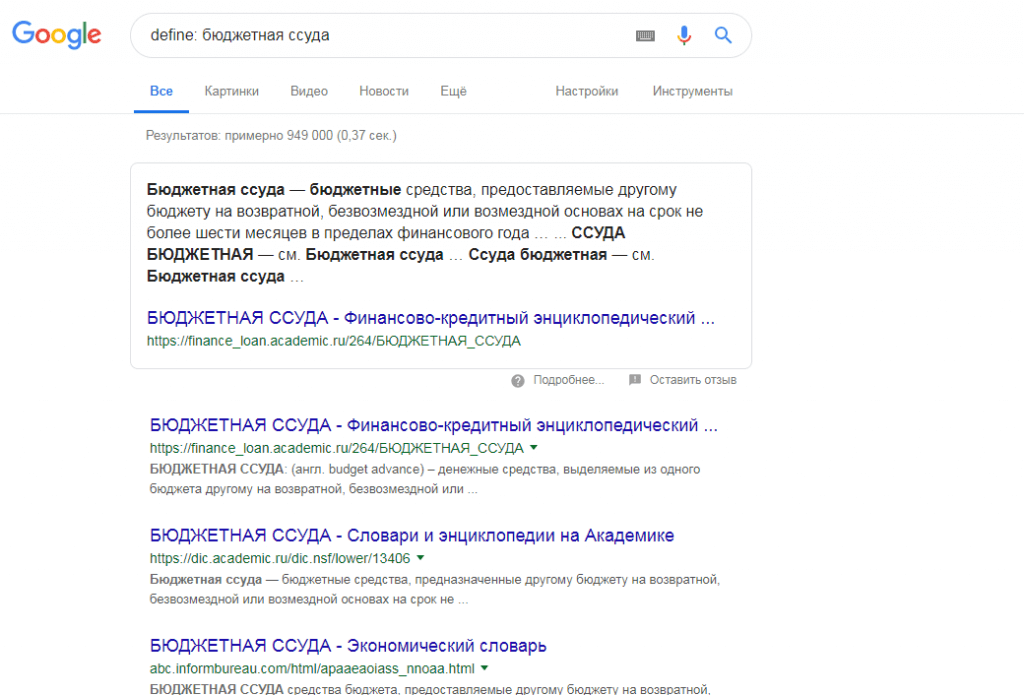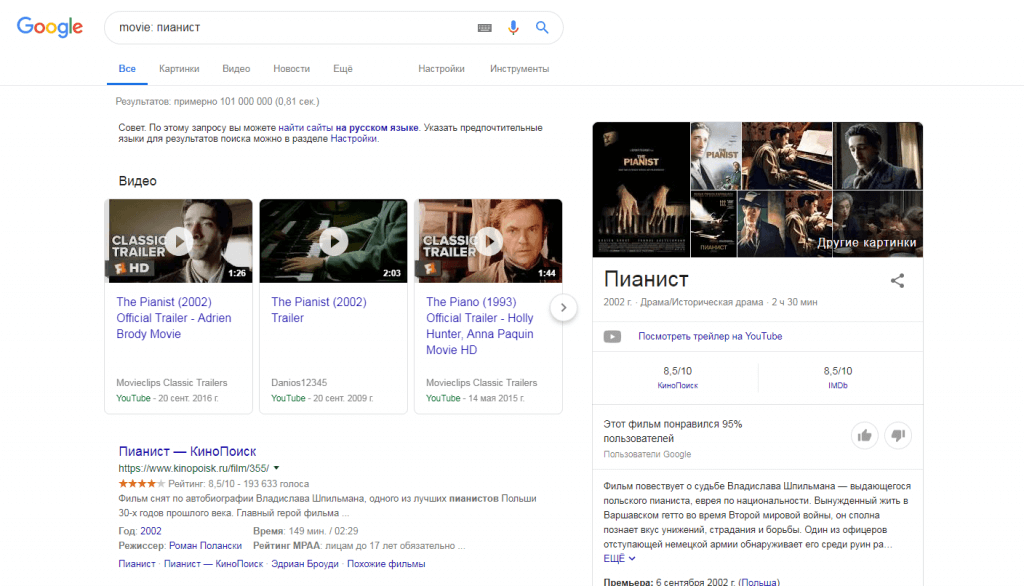Миллионы людей используют Гугл для поиска разнообразной информации. Однако большинство из нас не могут найти интересующую информацию. Здесь мы рассмотрим как найти в Гугл нужную информацию, точную фразу, как исключить фразу из поиска…
Как найти информацию в Google: расширенный поиск
Как найти точную фразу или форму слова
Найти точную фразу или форму слова в Гугл довольно просто! Для этого используйте кавычки елочки «». Возьмите фразу или слово в кавычки, и Google будет искать веб-страницы, где есть ровно такая фраза (форма слова).
Например: «смотрю я на небо»
Как найти цитату, в которой пропущено слово
Если вы забыли слово в цитате — не беда! Просто возьмите всю вашу цитату в кавычки и вместо забытого слова поставьте звездочку *. И ваша цитата найдется вместе с забытым словом.
Например: «Мода проходит, * остаётся»
Как найти любые из нескольких слов
Просто перечислите все подходящие варианты через вертикальный слеш: /
Google будет искать документы с любым из этих слов.
Например: вареники/деруны/блины
дачные участки /тольятти/копылово
Как найти слова в пределах одного предложения
Используйте оператор с красивым именем «амперсанд» — &. Если соединить слова амперсандом, Google найдет документы, где эти слова стоят в одном предложении.
Например: Памятник Юрию Долгорукому & Москва
Как найти в Гугл документ, содержащий определённое слово
Поставьте перед нужным словом плюс, не отделяя его от слова пробелом. В запрос можно включить несколько обязательных слов.
Например: Бывший памятник Ленину+бульвар
Как исключить слово из поиска
Поставьте минус перед словом, которое вы не хотите видеть в ответах. Так можно исключить даже несколько слов:
Например: Слабые сигналы-рыбаков-песня
схемы вышивки-спицами
Как искать в Google на определенном сайте
Для этого подойдет оператор site. Он позволяет прямо в запросе указать сайт, на котором нужно искать. Только обязательно поставьте после site двоеточие.
Например: Конституцiя України site:rada.gov.ua
Как найти документы определенного типа в Гугл
Вам нужен оператор mime. Поставьте в запросе mime, двоеточие и затем тип документа, который вам нужен. Например, pdf или doc.
Например: заявление на загранпаспорт mime:pdf
Как искать на сайтах на определенном языке
С помощью оператора lang. После lang нужно поставить двоеточие и написать, на каком языке вам нужны документы. Если это русский язык, то нужно указать ru, если украинский — uk. Белорусский язык обозначается как be, английский — en, французский — fr.
Например: void glClearColor lang:ru
Поиск по синонимам в Google
Символ ~ для поиска слов схожих к выбранному. Увидите все ссылки на страницы с синонимами к слову лучшие, но ни одна из них не будет содержать это слово.
Например: ~лучшие фильмы-лучшие
Значение слова
Введите в поисковую строку define: и узнаете значение этого слова.
Например: define:кильт
Обратные ссылки в Google
Наберите links:названиесайта и вы узнаете ссылки ведущие на этот сайт.
Например: links:englishnotes.ru
Конвертер величин
Если вам необходимо узнать величины просто введите ваш запрос в строку.
Например: 1 кг в фунтах
Узнать курс валют
Чтобы узнать курс валют достаточно просто ввести запрос.
Например: 1 евро в рублях
Как в Гугл найти время по городу
Введите запрос состоящий из «время» и «город» – в первой строке будет точное время этого города.
Например: time Киев
время Киев
Калькулятор
Достаточно вбить пример в строку поиска и нажать поиск – Google выдаст результат уравнения.
Например: 69+1
Как найти в Гугл кешированную страницу
У Google есть свои сервера, где он хранит кешированные страницы. Если нужна именно такая: «caсhe:»
Например: caсhe:cluber.com.ua
Прогноз погоды по городу
Также как и в случае со временем строке поиска используем оператор «weather» и «город». И узнаете прогноз на несколько дней.
Например: weather Рим
Переводчик
Можно переводить слова не отходя от поисковика. «translate слово into язык».
Например: translate я люблю клубер into italian
Как сделать гугл основным поисковиком
Откройте веб-сайт Google.com. В правом верхнем углу окна нажмите на три точки. Перейдите в раздел «Настройки». В колонке слева выберите и нажмите «Поисковая система». В выпадающем окне выбирите «Google». Он станет вашим поисковым сервисом по умолчанию.
Простой способ сделать скрин экрана…
Как это работает в обычном поиске
Введите ключевые слова: Иван Федорович Крузенштерн
Заключите словосочетание в кавычки: «книга Иван Крузенштерн»
Вставьте оператор OR между словами: человек OR пароход
Поставьте знак минуса перед словами: -пароход, -«книга о пароходе»
Вставьте две точки между числами и укажите единицу измерения: 300..1000 рублей, 1812..1846
Поиск страниц на выбранном языке.
Поиск страниц, созданных в определенной стране.
Поиск страниц, которые были созданы или обновлены в течение указанного времени.
Поиск на определенном сайте (например, wikipedia.org ) или в домене (например, .edu, .org или .gov).
Поиск по тексту, заголовку или адресу страниц, а также по ссылкам на них.
Показывать все результаты
Используйте Безопасный поиск, чтобы избавиться от неприятных и непристойных сайтов и картинок в результатах поиска.
Поиск страниц и файлов определенного формата.
Поиск страниц, которые можно бесплатно использовать, распространять и изменять.
Поисковая система Google является самой популярной в мире. И неспроста. Разработчики стремятся сделать поиск нужной информации максимально комфортным, используя для этого различные инструменты.
Одним из таких инструментов является язык поисковых запросов Google – это набор специальных операторов, позволяющих сделать запрос более точным и конкретизированным.
Приведем простой пример. Допустим, нас интересует история Советского Союза с 1930-х по 1960-е года. Если ввести в поисковую строку «история СССР», в результатах будут показаны сайты с историей за все время. Если добавить «история СССР с 1930-го по 1960-й», поисковик будет искать совпадения именно по этим двум числам.
Но нас интересует не только 1930-й и 1960-й года, но и все, что между ними. Применив оператор «..» (две точки), мы дадим «Гуглу» понять, что нас интересует весь период истории с такого-то и по такой-то год. То есть поисковик будет искать все даты в диапазоне с 30-го по 60-й (они даже будут выделены в сниппетах).
Интервал поиска в Google (две точки)
Интервал поиска в выдаче Google
Таким образом, данный оператор помог и пользователю, избавив его от лишних ссылок в выдаче, и поисковой системе, уточнив запрос.
Таких операторов у Google много. И далее мы поговорим о каждом из них более подробно.
Виды операторов
Сам Google не особо сильно афиширует информацию о своих «помощниках». На официальном сайте поддержки поисковика есть информация лишь о некоторых операторах, но далеко не обо всех.
В данной статье будет описан весь язык запросов, начиная с самых популярных и известных и заканчивая «скрытыми», о которых «Гугл» почему-то умалчивает.
Условно все операторы можно поделить на две группы:
- Простые – представлены, как правило, в виде одного-двух спецсимволов, знаков препинания.
- Сложные (документные) – целые слова (фразы) или предлоги.
К простым относятся:
- + (плюс);
- — (минус);
- .. (две точки);
- “ ”(кавычки);
- ~ (символ тильда);
- * (звездочка);
- @ (символ at);
- # (решетка);
- $ (знак доллара).
К сложным (документным) относятся:
- AND,
- site,
- related,
- cache,
- filetype,
- info,
- link,
- allintitle,
- intitle,
- allinurl,
- inurl,
- allintext,
- intext,
- allinanchor,
- inanchor,
- define,
- movie.
Как видите, операторов в языке запросов Google много. На сайте поддержки поисковика их всего 10. Да и описаны они там без каких-либо конкретных примеров. Почему так мало? Одним лишь разработчикам известно. Возможно, некоторые из них не особо популярны и мало где применяются, потому «Гугл» и решил их не упоминать.
Чтобы компенсировать нехватку данных, мы опишем весь синтаксис более подробно.
+ (плюс)
Данный оператор позволяет учесть то или иное слово (предлог) в обязательном порядке. Для этого нужно добавить перед ним +. В результате, поисковая система покажет только те ресурсы, где отмеченное слово (предлог) содержится. В одном запросе может быть сразу несколько таких плюсов.
Например:
- Достоевский идиот содержание +кратко;
- продвижение сайта +под +ключ.
Ключевое слово в обязательном порядке (плюс)
Ключевое слово в обязательном порядке в поиске
— (минус)
Если плюс позволял находить сайты, которые обязательно содержат, то минус ищет ресурсы, которые обязательно НЕ содержат указанное слово (исключает его).
Он также добавляется впереди слова и может употребляться несколько раз в одном запросе.
Примеры:
- Создание сайта –самостоятельно;
- рецепт суши -филадельфия –хосомаки.
.. (две точки)
Этот оператор мы уже упоминали в самом начале статьи. Он позволяет искать информацию в определенном числовом диапазоне. Это могут быть даты, цены, измерения и т. д. Все числа из диапазона будут подсвечиваться в сниппетах.
Давайте приведем еще парочку примеров:
- купить игровой ноутбук $200..$300;
- женская одежда reebok 40..45 размеры купить.
| (прямая черта)
Чтобы «Гугл» искал совпадения по любому из ключевых слов, содержащихся в запросе, их необходимо связать символом «|» (или).
Вместо прямой черты можно использовать предлог «OR» (обязательно заглавные) – результат идентичен.
Примеры:
- женское платье розовое | нежно-розовое | светло-красное | малиновое;
- купить флешку 32гб OR 64гб OR 128гб.
Оператор OR (или)
Оператор OR в Google
“ “ (кавычки)
Применяются в случаях, когда необходимо точное совпадение словоформы, фразы. Система исключает сайты с иными формами написания, иным порядком слов и т. д.
Данный оператор хорошо сочетается с другими, позволяя делать запрос максимально конкретизированным (например, с минусом).
Примеры:
- ”емкость батареи Samsung S8”;
- купить iphone 8 -«iphone 8 plus» -«iphone 8s».
Исключение из поиска Google конкретных значений слов (кавычки)
Исключение из поиска конкретных значений (кавычки)
~ (тильда)
Чтобы помимо указанного ключевого слова поисковик искал и его синонимы, необходимо впереди добавить символ «тильда»:
Например:
- ~стагфляция причины,
- как использовать корень ~репейника.
Оператор ‘тильда’ в Google — поиск синонимов
Оператор ‘тильда’ в Google
* (звездочка)
Символ «*» позволяет искать пропущенные слова из устоявшихся и популярных фраз, выражений, строк музыкальных и художественных произведений, цитат. Помогает, когда пользователь забыл или не может четко сформулировать свой запрос.
Например:
- первый закон термодинамики для*процесса;
- вот где*зарыта.
Оператор ‘звездочка’ в Google — пропущенные слова
Оператор ‘звездочка’ в Google
@ (символ at)
Оператор «at» (или, как его в простонародье называют, собака) служит для поиска информации по тегам в социальных сетях.
Примеры:
- @lordjurrd,
# (решетка)
В языке поисковых запросов Google есть еще один оператор для поиска информации по тегам – решетка. Только в данном случае поиск осуществляется именно по хештегам и не только в социальных сетях.
Все сайты с указанным хештегом отобразятся в результатах выдачи.
Примеры:
- как прошли #выборы2018;
- #деньвсехвлюбленных.
$ (знак доллара)
Чаще всего употребляется в коммерческих запросах для того, чтобы найти товар или услугу по конкретной цене или в конкретном ценовом диапазоне, если применить оператор «..».
Добавив символ «$» перед числом, пользователь заставит поисковую систему искать совпадения именно в ценах (не только в долларах, но и в любой другой валюте). В результатах выдачи совпадения будут подсвечены.
Например:
- купить телевизор LG $300,
- фотоаппарат $200..$400.
Оператор ‘знак доллара’ в Google — поиск конкретной цены
Оператор ‘знак доллара’ в Google
AND
Данный оператор аналогичен обычному пробелу – позволяет учитывать все ключевые слова, расположенные слева и справа от него (прописывать только заглавными).
Использовать его не обязательно, но стоит привести пару примеров:
- детские AND футбольные AND бутсы;
- барселона AND реал AND эль AND класико.
site
Если в поисковой строке написать «site:», а после указать домен ресурса, то поиск будет осуществлен только внутри указанного сайта.
Особо часто применяется для поиска информации на крупных площадках и порталах, где поиск вручную не настолько эффективен.
Например:
- site:ru.wikipedia.org что такое математический анализ;
- site:rookee.ru продвижение смарт-ссылками.
Оператор ‘site’ в Google — поиск внутри сайта
Оператор ‘site’ в Google
related
Оператор «related:» позволяет искать информацию на площадках со схожей тематикой указанного ресурса. Употребляется, когда пользователь хочет найти аналогичный контент на других сайтах.
Так же, как и с предыдущим «помощником», после двоеточия необходимо указать домен исходной площадки.
Чтобы поисковик нашел не просто сайты-аналоги, а конкретную информацию на их страницах, после домена необходимо задать свой запрос.
Примеры:
- related:aliexpress.com;
- related:amazom.com ноутбуки Lenovo.
cache
Поисковая система Google при индексации страниц сохраняет их в кеше у себя на серверах. Если по каким-то причинам сайт перестал работать (например, по техническим), можно найти их кешированные версии при помощи оператора «cache:», указав URL-адрес искомой веб-страницы.
Также можно добавить ключевые слова для поиска определенной информации на указанной странице.
Примеры:
- cache:https://www.youtube.com/watch?v=5tvGJsen9mo;
- cahce:https://auto.ru bmw m6.
filetype
Чтобы найти не просто html веб-страницу, а документ в конкретном формате (pdf, doc, rtf и т. д.), необходимо добавить к запросу «filetype:» и указать нужный формат.
То есть мы указываем поисковику, документы какого формата нужно искать.
Например:
- форма 16 filetype:pdf;
- влияние выхлопных газов на организм человека filetype:doc.
Оператор ‘filetype’ в Google — поиск в конкретном формате
Оператор ‘filetype’ в Google
info
Оператор «info:» представляет большую ценность для веб-мастеров, так как позволяет получить различную информацию об указанном веб-адресе.
Пример использования:
- info:vk.com;
- info:rookee.ru.
link
Позволяет получить список сайтов-доноров, ссылающихся на указанный домен. Также используется веб-мастерами для поиска полезной информации (в том числе и о конкурентских ресурсах).
Например:
- link:https://destacar.de;
- link:http://www.consultant.ru.
allintitle (intitle)
«allintitle:» используется для поиска страниц, содержащих заданную фразу в тайтле (в заголовке). Учитываются все слова, введенные после двоеточия.
«intitle:» – аналогично, но учитывается только одно слово, стоящее сразу после оператора (остальные ключи будут содержаться не обязательно в заголовке).
Примеры:
- allintitle: демонтаж деревянных окон;
- allintitle: как составить брачный договор;
- раскрутка вконтакте под intitle:ключ;
- intitle:рубль прогноз на 2020 год.
Оператор ‘allintitle (intitle)’ в Google — поиск по title страниц
Оператор ‘allintitle (intitle)’ в Google
allinurl (inurl)
Если использовать его, поисковик «Гугл» будет искать совпадения в URL-адресе:
«allinurl:» учитывает все слова после двоеточия;
«inurl:» учитывает только первое.
Примеры:
- allinurl: продвижение группы ВК;
- allinurl: recept tom-yan;
Оператор ‘allinurl (inurl)’ в Google — поиск по URL
Оператор ‘allinurl (inurl)’ в Google
- inurl:w222 стоимость в москве;
- inurl:tom-yan рецепт.
Оператор ‘allinurl (inurl)’ в Google — поиск по URL
Оператор ‘allinurl (inurl)’ в Google
allintext (intext)
Данный оператор работает по тому же принципу, что и два предыдущих. Изменяется лишь место для поиска совпадений.
«allintext:» и «intext:» ищут заданные ключи непосредственно в тексте на страницах (в контенте), учитывая все или только первое слово соответственно.
Примеры использования:
- allintext: остеология это наука;
- allintext: три принципа избирательного права в РФ;
- таргетированная реклама ВК intext:реальные отзывы;
- intext:би-2 все музыкальные альбомы группы.
allinanchor (inanchor)
Последние операторы из категории allin (in) в языке поисковых запросов Google. В данном случае совпадения ищутся в анкоре.
Анкор – это текст гиперссылки (то, что видит пользователь). Так как в анкор можно поместить любой текст, в него зачастую добавляют ключевые слова веб-страницы, на которую ведет ссылка. И именно по этим ключам будет осуществляться поиск, если в запрос добавить «allinanchor» или «inanchor».
Например:
- allinanchor: купить авиабилеты онлайн;
- купить видеокарту inanchor:gtx1060;
- inanchor: лечение хронического бронхита.
Оператор ‘allinanchor (inanchor)’ в Google — поиск по анкору
Оператор ‘allinanchor (inanchor)’ в Google
define
Один из самых полезных «помощников» в поиске информации для тех, кто часто имеет дело с терминологией.
«define:» дает команду поисковой системе искать именно определения (страницы, на которых есть определение). В большинстве случаев Google сам даст пояснение в отдельном окне в самом начале выдачи.
Например:
- define: бюджетная ссуда;
- define: партизанский маркетинг.
Оператор ‘define’ в Google — искать определение
Оператор ‘define’ в Google
movie
Применяется, если необходимо найти информацию именно по фильмам. Названия некоторых фильмов состоят из одного-двух слов, которые употребляются и в обиходе. Получая такой запрос, Google не понимает, что именно пользователь хочет найти: определение, тематическую статью, фильм или что-то еще. Оператор «movie» уточняет намерение пользователя.
Примеры:
- movie: любовь;
- movie: пианист.
Оператор ‘movie’ в Google — поиск по фильмам
Оператор ‘movie’ в Google
Как видите, операторов в языке запросов Google много. Запоминать их все вовсе не обязательно. Достаточно выучить наиболее полезные и часто используемые в своей практике. А если что-то забыли – всегда рады видеть вас снова на страницах нашего сайта.
Возможно, на момент прочтения статьи некоторые из операторов уже не будут работать (в силу появления новых технологий). Ведь «Гугл» никогда не стоит на месте и постоянно обновляет свои технологии. Он стремится по максимуму облегчить процесс поиска информации, и такие «помощники» лишнее тому подтверждение.
Расширенный поиск поможет вам получать более точные результаты. Например, вы можете выбрать сайты на немецком языке, которые обновлялись за последние 24 часа, или черно-белый клип-арт.
Совет. Чтобы отфильтровать результаты, в окне поиска Google можно использовать специальные операторы, например кавычки, знак минуса или слово site:. Подробнее об операторах поиска…
Как выполнить расширенный поиск в Google
Важно! Расширенный поиск доступен не для всех типов результатов.
Как использовать поля расширенного поиска
Важно! На разных страницах расширенного поиска поля могут отличаться.
При расширенном поиске можно добавить слова или фразы, которые необходимо включить в результаты или исключить из них. Доступны следующие варианты:
- Со словами. Результаты содержат все указанные слова.
- Со словосочетанием. Результаты содержат только указанное словосочетание.
- С любым из этих слов. Результаты содержат хотя бы одно из указанных слов.
- Без слов. Результаты не содержат указанных слов.
- С диапазоном чисел. Результаты содержат число, которое находится между двумя указанными.
Как выполнить расширенный поиск
Веб-страницы и файлы
- На компьютере откройте страницу расширенного поиска: google.com/advanced_search.
- В разделе «Найти страницы» выберите нужные поля. Вы можете:
- Указать точные слова или список слов, которые должны быть в результатах поиска.
- Добавить слова, которых не должно быть в результатах поиска.
- Введите слова, которые необходимо включить в результаты поиска или исключить из них.
- Добавлять слова нужно без операторов поиска (например, кавычек и знака минуса).
- В разделе «Дополнительные настройки» установите нужные фильтры.
- Можно добавить несколько фильтров.
- Нажмите кнопку Найти.
Доступные фильтры
- Язык. Поиск страниц на выбранном языке.
- Страна. Поиск страниц, опубликованных в определенной стране.
- Дата обновления. Поиск страниц, которые были обновлены в течение указанного времени.
- Сайт или домен. Поиск на определенном сайте (например,
wikipedia.org) или в домене (например,.edu,.orgили.gov). - Расположение слов. Поиск по тексту, заголовку или URL страницы.
- Безопасный поиск. Скрытие непристойных результатов. Подробнее…
- Формат файлов. Поиск файлов определенного формата (например,
.pdf,.ps,.dwf,.kml,.kmz,.xls,.ppt,.doc,.rtfили.swf). - Права на использование. Поиск страниц, опубликованных по лицензии определенного типа.
Картинки
- На компьютере откройте страницу расширенного поиска картинок: google.com/advanced_image_search.
- В разделе «Найти картинки» выберите нужные поля. Вы можете:
- Указать точные слова или список слов, которые должны быть в результатах поиска.
- Добавить слова, которых не должно быть в результатах поиска.
- Введите слова, которые необходимо включить в результаты поиска или исключить из них.
- Добавлять слова нужно без операторов поиска (например, кавычек и знака минуса).
- В разделе «Дополнительные настройки» установите нужные фильтры.
- Можно добавить несколько фильтров.
- Нажмите кнопку Найти.
Доступные фильтры
- Размер картинок. Поиск картинок нужного размера.
- Форма картинок. Поиск картинок определенной формы (например, вертикальный прямоугольник, квадрат, горизонтальный прямоугольник или панорама).
- Фильтр цвета. Поиск картинок нужной расцветки (например, красочные, черно-белые, прозрачные или с определенным оттенком).
- Тип картинок. Поиск картинок определенного типа (например, фотографии, клип-арт, черно-белые рисунки, портреты или анимированные изображения).
- Страна. Поиск картинок, опубликованных в определенной стране.
- Сайт или домен. Поиск на определенном сайте (например,
sfmoma.org) или в домене (например,.edu,.orgили.gov). - Безопасный поиск. Скрытие непристойных результатов. Подробнее…
- Формат файлов. Поиск картинок определенного формата (например, JPG, GIF, PNG, BMP, SVG, WEBP, ICO или RAW).
- Права на использование. Поиск изображений, опубликованных по лицензии определенного типа. Подробнее о праве использования картинок…
Видео
- На компьютере откройте страницу расширенного поиска видео: google.com/advanced_video_search.
- В разделе «Найти видео по ключевым словам» выберите нужные поля. Вы можете:
- Указать точные слова или список слов, которые должны быть в результатах поиска.
- Добавить слова, которых не должно быть в результатах поиска.
- Введите слова, которые необходимо включить в результаты поиска или исключить из них.
- Добавлять слова нужно без операторов поиска (например, кавычек и знака минуса).
- В разделе «Дополнительные настройки» установите нужные фильтры.
- Можно добавить несколько фильтров.
- Нажмите кнопку Найти.
Доступные фильтры
- Язык. Поиск видео на выбранном языке.
- Продолжительность. Поиск видео по времени (0–4 минуты, 4–20 минут или более 20 минут).
- Дата публикации. Поиск видео, которые были опубликованы или обновлены в определенный период (например, за последний час, день, неделю, месяц или год).
- Качество. Поиск видео только высокого качества.
- Сайт или домен. Поиск на определенном сайте (например,
youtube.com) или в домене (например,.edu,.orgили.gov). - Субтитры. Поиск видео с субтитрами.
- Безопасный поиск. Скрытие непристойных результатов. Подробнее…
Книги
Важно! Запрос должен включать поисковое слово, название, автора, издателя, тему, ISBN или ISSN.
- На компьютере откройте страницу расширенного поиска книг: google.com/advanced_book_search.
- В разделе «Найти результаты» выберите нужные поля. Вы можете:
- Указать точные слова или список слов, которые должны быть в результатах поиска.
- Добавить слова, которых не должно быть в результатах поиска.
- Введите слова, которые необходимо включить в результаты поиска или исключить из них.
- Добавлять слова нужно без операторов поиска (например, кавычек и знака минуса).
- В следующем разделе установите нужные фильтры.
- В правом верхнем углу нажмите Поиск в Google.
Доступные фильтры
- Поиск. Ограничение поиска до одной из следующих категорий:
- книги, доступные для полного и ограниченного просмотра;
- книги, доступные только для полного просмотра;
- только электронные книги Google.
- Содержание. Поиск по типу издания (например, книги, журналы или газеты).
- Язык. Поиск книг на определенном языке.
- Название. Поиск книг по названию.
- Автор. Поиск книг определенного автора.
- Издатель. Поиск по определенному издателю.
- Тема. Поиск книг по определенной теме.
- Дата публикации. Поиск книг, опубликованных за определенный период времени.
- ISBN. Поиск книг по международному стандартному книжному номеру (ISBN).
- ISSN. Поиск книг по международному стандартному серийному номеру (ISSN).
Статьи по теме
- Как пользоваться поиском в Google
- Как уточнять поисковые запросы
- Как фильтровать результаты поиска
- Как найти бесплатные картинки
- Как выполнять поиск по изображению в Google
Эта информация оказалась полезной?
Как можно улучшить эту статью?
Рассказываем, как искать нужную информацию быстро и легко.
1. Поиск точной фразы
Иногда бывает необходимо найти фразу именно в том виде, в котором мы её вводим. Допустим, когда мы ищем текст песни, но знаем только одно предложение. В таком случае вам нужно заключить его в кавычки. Например так: "Feel as though nobody cares".
2. Поиск по конкретному сайту
Google — отличный поисковик. Как правило, он содержит гораздо больше настроек, чем встроенный поиск на сайтах. Именно поэтому рациональнее использовать Google для поиска информации на каком-нибудь ресурсе. Для этого нужно ввести site:, указать доменное имя сайта и прописать нужный запрос. Вот как, к примеру, будет выглядеть поиск по «Википедии»: site:wikipedia.org масонская ложа.
3. Поиск слов в тексте
Если нужно, чтобы в тексте найденных результатов были все слова запроса, введите перед ним allintext:. Вот так, к примеру: allintext: как быстро протрезветь.
Если одно слово запроса должно быть в тексте, а остальные — в любом другом месте страницы, включая заголовок или URL, поставьте перед словом intext:, а остальное напишите до этого. Например: intext:коронавирус у животных.
4. Поиск слов в заголовке
Если вы хотите, чтобы все слова запроса были в заголовке, используйте фразу allintitle:. Скажем, вот так: allintitle:тренировка дня.
Если только часть запроса должна быть в заголовке, а остальное — в другом месте документа или страницы, ставьте просто intitle:.
5. Поиск слов в URL
Чтобы найти страницы, у которых ваш запрос прописан в URL, введите allinurl: и нужный текст.
6. Поиск новостей для конкретной локации
Если нужны новости по определённой тематике из конкретной локации, используйте операторlocation: в запросе. Например, вот так: распродажи location:москва.
7. Поиск с несколькими пропущенными словами
Вам нужно найти предложение в документе или статье, но вы помните только слова в начале и в конце. Введите свой запрос и укажите с помощью оператора AROUND(число), сколько приблизительно слов было между теми словами, которые вы помните. Выглядит это так: У лукоморья AROUND(5) дубе том.
8. Поиск с неизвестным словом или цифрой
Забыли какое-то слово из поговорки, песни, цитаты? Не беда. Google всё равно поможет его найти — просто поставьте символ * (звёздочку) на месте забытого слова.
9. Поиск сайтов, которые ссылаются на интересующий вас ресурс
Этот пункт полезен владельцам блогов или сайтов. Если вам интересно, кто же ссылается на ваш ресурс или даже на определённую страницу, то достаточно ввести в поисковой строке адрес и поставить перед ним оператор link:. Например, вот так: link:lifehacker.ru.
10. Исключение результатов с ненужным словом
Представим ситуацию. Вы решили поехать отдыхать на острова. И вы совсем не хотите на Мальдивы. Чтобы Google не показывал их в результатах поиска, нужно просто ввести Отдых на островах -Мальдивы. То есть перед названием поставить символ - (дефис).
11. Поиск похожих сайтов
Вы желаете найти всех своих конкурентов. Или вам очень нравится сайт, но не хватает материала на нём, а вам хочется ещё и ещё. Вводим оператор related: и любуемся результатом. Выглядит это следующим образом: related:wikipedia.org.
12. Поиск «или-или»
Если хотите сэкономить время, можно получить выдачу сразу по двум запросам. В результатах будет информация, связанная с одним из указанных слов или с обоими. Это делается с помощью оператора OR, который можно заменить символом |. Например, безос OR маск или безос|маск.
13. Поиск разных слов в одном предложении
Для нахождения связей между объектами или просто для поиска упоминания двух личностей вместе можно использовать символ &. Пример: Фрейд & Юнг.
14. Поиск по синонимам
Для охвата большего количества результатов можно добавить к запросу символ ~ и получить выдачу не только по заданному слову, но и по его синонимам. Например, если написать ~дешёвые умные часы, то поисковик также отобразит информацию, которая содержит слова «дешёвые», «недорогие», «доступные» и так далее.
15. Поиск в заданном диапазоне чисел
Очень полезный секрет поисковика. Он пригодится, если вам нужно найти, например, события, произошедшие в определённые года, или цены в определённом диапазоне. Просто поставьте две точки между числами. Google будет искать именно в этом диапазоне.
16. Поиск файлов определённого формата
Если вам нужно найти какой-нибудь документ или просто файл определённого формата, то и здесь может помочь Google. Достаточно добавить в конце вашего запроса filetype:doc. Вместо doc можно подставить нужный формат.
17. Поиск кешированных страниц
Полезная функция, которая здорово выручает в ситуациях, когда нужно прочитать удалённую новость или открыть страницу временно не работающего сайта. Чтобы воспользоваться ей, необходимо добавить оператор cache: перед названием ресурса или адресом страницы в поисковой строке.
18. Поиск по картинке
Google умеет искать не только картинки, но и по картинкам. То есть использовать в качестве запроса не текст, а изображение. Это пригодится в случаях, когда нужно найти товар по фото или более качественную версию картинки в высоком разрешении. Переключитесь на вкладку «Картинки», нажмите на иконку камеры в строке поиска и перетащите в специальную область файл изображения. Можно также просто вставить прямую ссылку на картинку.
19. Поиск в социальных сетях
Чтобы сузить область поиска, когда нужно найти информацию из социальных медиа, используйте оператор @ и название соцсети. Например, для поиска в Twitter поставьте после запроса @twitter.
20. Поиск по хештегам
Если нужно найти какие-нибудь посты в соцсетях, объединённые одним хештегом, то пригодится такой трюк. Просто поставьте перед запросом символ #. Выглядит это следующим образом — #ps5, #новыйгод.
Бонус: ещё 10 полезных функций Google
1. Google может поработать неплохим калькулятором. Для этого просто введите нужную операцию в поисковую строку. Поддерживаются арифметические операции, функции, площади фигур, а также формулы расчётов, теоремы и построение графиков.
2. Google может заменить толковый словарь. Если хотите узнать значение слова, а не просто посмотреть страницы по теме, добавляйте к слову define или значение.
3. Можно использовать поисковик в качестве конвертера величин и валют. Чтобы вызвать конвертер, наберите запрос с переводом, например 60 миль в км.
4. С помощью Google вы можете узнать погоду и время без необходимости заходить на сайты. Наберите запросы погода город, время город. Если не указывать город — поисковик покажет местную погоду и время.
5. Чтобы посмотреть результаты и расписание матчей спортивной команды, просто наберите в поисковике её название.
6. Чтобы перевести слово на любой язык, напишите в поисковой строке перевод слово и выберите нужный язык .
7. По запросу восход город Google показывает время восхода и заката (для последнего — соответствующий запрос).
8. Google содержит самую разнообразную справочную информацию — от физических величин до астрономических данных. У поисковика можно напрямую спросить плотность свинца, температуру Солнца, расстояние до Луны и многое другое.
9. Если вы вводите в поисковую строку номер авиарейса, Google выдаёт полную информацию о нём.
10. Чтобы увидеть таблицу с котировками конкретной компании, просто введите запрос акции компания, например акции apple.
Если у вас есть свои способы эффективнее использовать Google и быстрее находить нужную информацию, делитесь советами в комментариях к этой статье.
Текст обновлён 2 февраля 2021 года.
Читайте также 🧐
- 10 полезных сервисов Google, о которых вы могли не знать
- 8 поисковиков, которые лучше, чем Google
- 10 инструментов, которые помогут найти удалённую страницу или сайт