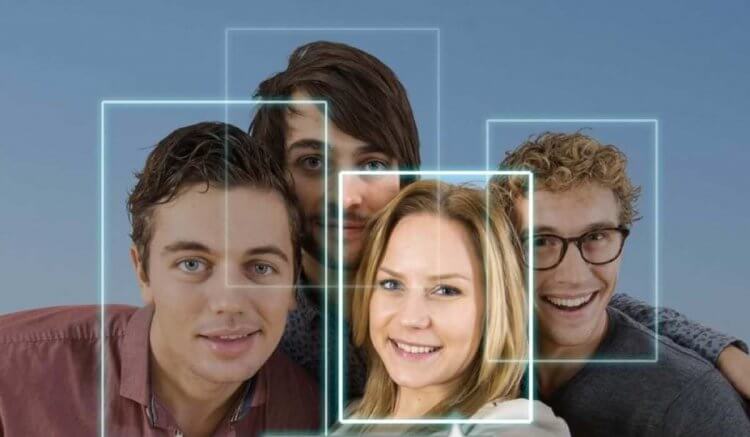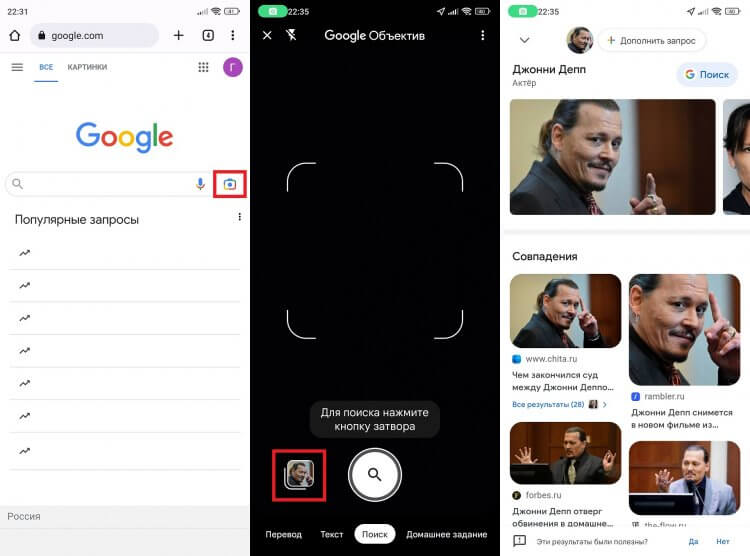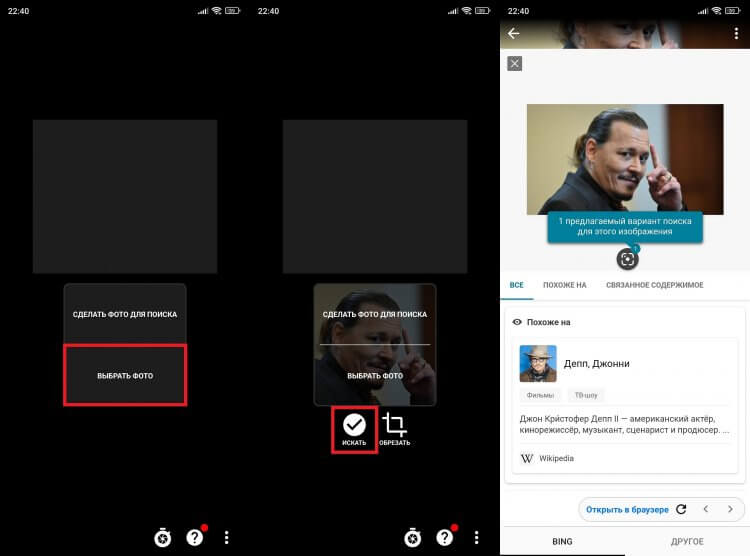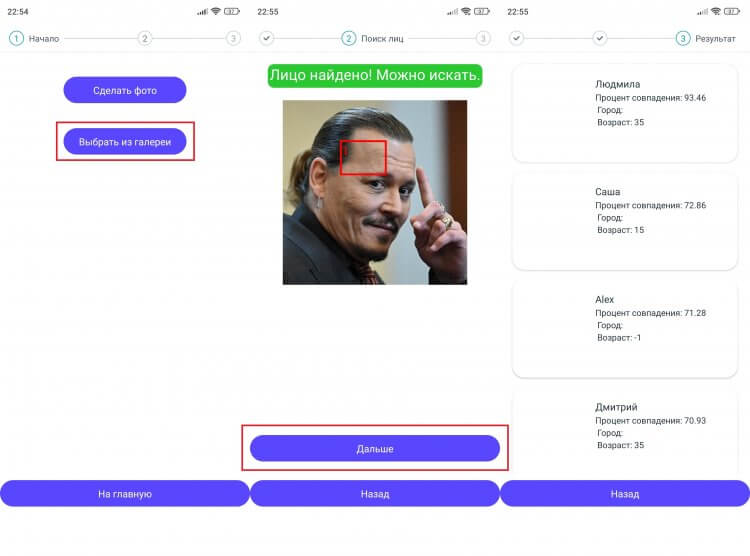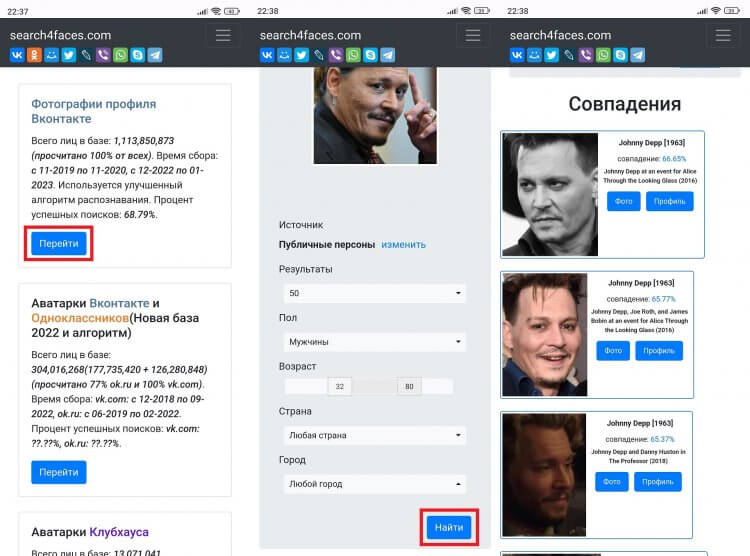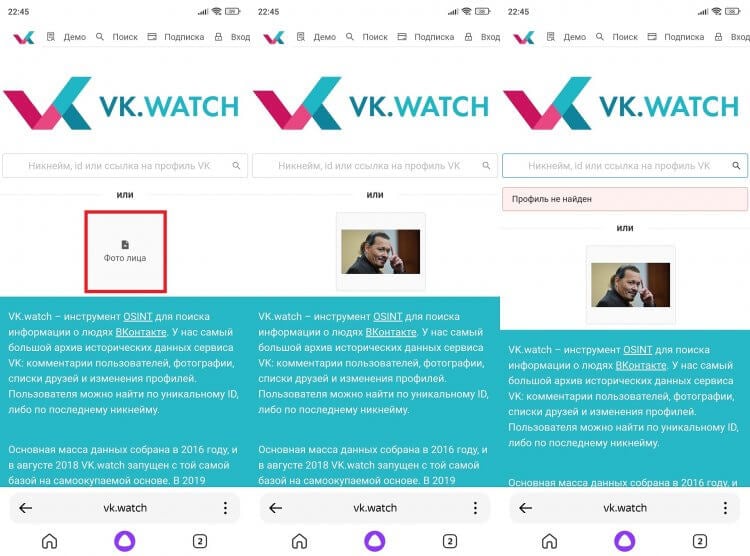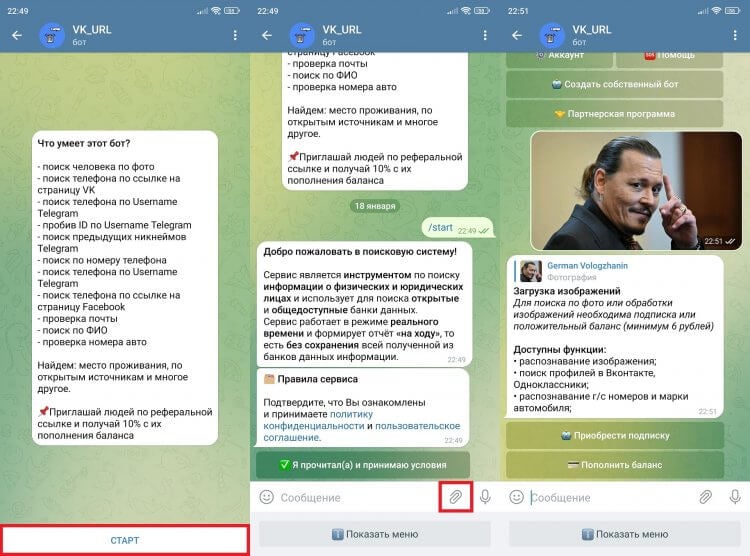Как найти похожую картинку, фотографию, изображение в интернет
12.07.2019
Допустим у Вас есть какое-то изображение (рисунок, картинка, фотография), и Вы хотите найти такое же (дубликат) или похожее в интернет. Это можно сделать при помощи специальных инструментов поисковиков Google и Яндекс, сервиса TinEye, а также потрясающего браузерного расширения PhotoTracker Lite, который объединяет все эти способы. Рассмотрим каждый из них.
Поиск по фото в Гугл
Тут всё очень просто. Переходим по ссылке https://www.google.ru/imghp и кликаем по иконке фотоаппарата:
Дальше выбираем один из вариантов поиска:
- Указываем ссылку на изображение в интернете
- Загружаем файл с компьютера
На открывшейся страничке кликаем по ссылке «Все размеры»:
В итоге получаем полный список похожих картинок по изображению, которое было выбрано в качестве образца:
Есть еще один хороший способ, работающий в браузере Chrome. Находясь на страничке с интересующей Вас картинкой, подведите к ней курсор мыши, кликните правой клавишей и в открывшейся подсказке выберите пункт «Найти картинку (Google)»:
Вы сразу переместитесь на страницу с результатами поиска!
Статья по теме: Поисковые сервисы Google, о которых Вы не знали!
Поиск по картинкам в Яндекс
У Яндекса всё не менее просто чем у Гугла 
Укажите адрес картинки в сети интернет либо загрузите её с компьютера (можно простым перетаскиванием в специальную области в верхней части окна браузера):
Результат поиска выглядит таким образом:
Вы мгновенно получаете доступ к следующей информации:
- Какие в сети есть размеры изображения, которое Вы загрузили в качестве образца для поиска
- Список сайтов, на которых оно встречается
- Похожие картинки (модифицированы на основе исходной либо по которым алгоритм принял решение об их смысловом сходстве)
Поиск похожих картинок в тинай
Многие наверняка уже слышали об онлайн сервисе TinEye, который русскоязычные пользователи часто называют Тинай. Он разработан экспертами в сфере машинного обучения и распознавания объектов. Как следствие всего этого, тинай отлично подходит не только для поиска похожих картинок и фотографий, но их составляющих.
Проиндексированная база изображений TinEye составляет более 10 миллиардов позиций, и является крупнейших во всем Интернет. «Здесь найдется всё» — это фраза как нельзя лучше характеризует сервис.
Переходите по ссылке https://www.tineye.com/, и, как и в случае Яндекс и Google, загрузите файл-образец для поиска либо ссылку на него в интернет.
На открывшейся страничке Вы получите точные данные о том, сколько раз картинка встречается в интернет, и ссылки на странички, где она была найдена.
PhotoTracker Lite – поиск 4в1
Расширение для браузера PhotoTracker Lite (работает в Google Chrome, Opera с версии 36, Яндекс.Браузере, Vivaldi) позволяет в один клик искать похожие фото не только в указанных выше источниках, но и по базе поисковика Bing (Bing Images)!
Скриншот интерфейса расширения:
В настройках приложения укажите источники поиска, после чего кликайте правой кнопкой мыши на любое изображение в браузере и выбирайте опцию «Искать это изображение» PhotoTracker Lite:
Есть еще один способ поиска в один клик. По умолчанию в настройках приложения активирован пункт «Показывать иконку быстрого поиска». Когда Вы наводите на какое-то фото или картинку, всплывает круглая зеленая иконка, нажатие на которую запускает поиск похожих изображений – в новых вкладках автоматически откроются результаты поиска по Гугл, Яндекс, Тинай и Бинг.
Расширение создано нашим соотечественником, который по роду увлечений тесно связан с фотографией. Первоначально он создал этот инструмент, чтобы быстро находить свои фото на чужих сайтах.
Когда это может понадобиться
- Вы являетесь фотографом, выкладываете свои фото в интернет и хотите посмотреть на каких сайтах они используются и где возможно нарушаются Ваши авторские права.
- Вы являетесь блогером или копирайтером, пишите статьи и хотите подобрать к своему материалу «незаезженное» изображение.
- А вдруг кто-то использует Ваше фото из профиля Вконтакте или Фейсбук в качестве аватарки на форуме или фальшивой учетной записи в какой-либо социальной сети? А ведь такое более чем возможно!
- Вы нашли фотографию знакомого актера и хотите вспомнить как его зовут.
На самом деле, случаев, когда может пригодиться поиск по фотографии, огромное множество. Можно еще привести и такой пример…
Как найти оригинал заданного изображения
Например, у Вас есть какая-то фотография, возможно кадрированная, пожатая, либо отфотошопленная, а Вы хотите найти её оригинал, или вариант в лучшем качестве. Как это сделать? Проводите поиск в Яндекс и Гугл, как описано выше, либо средствами PhotoTracker Lite и получаете список всех найденных изображений. Далее руководствуетесь следующим:
- Оригинальное изображение, как правило имеет больший размер и лучшее качество по сравнению с измененной копией, полученной в результате кадрирования. Конечно можно в фотошопе выставить картинке любой размер, но при его увеличении относительно оригинала, всегда будут наблюдаться артефакты. Их можно легко заметить даже при беглом визуальном осмотре.
Статья в тему: Как изменить размер картинки без потери в качестве.
- Оригинальные фотографии часто имеют водяные знаки, обозначающие авторство снимка (фамилия, адрес сайта, название компании и пр.). Конечно водяной знак может добавить кто угодно на абсолютно на любое изображение, но в этом случае можно поискать образец фото на сайте или по фамилии автора, наверняка он где-то выкладывает своё портфолио онлайн.
- И наконец, совсем простой признак. Если Ваш образец фото черно-белый (сепия и пр.), а Вы нашли такую же, но полноцветную фотографию, то у Вас явно не оригинал. Добавить цветность ч/б фотографии гораздо более сложнее, чем перевести цветную фотографию в черно-белую
Уважаемые читатели, порекомендуйте данный материал своим друзьям в социальных сетях, а также задавайте свои вопросы в комментариях и делитесь своим мнением!
Похожие публикации:
- Что выбрать: MBR или GPT для SSD под Windows 10 и 11?
- 20 шорткатов (горячих клавиш) для Windows 10
- Как смотреть Ютуб без назойливой рекламы
- Истории друзей ВК — как легко убрать из ленты новостей
- Как включить режим экономии памяти в Гугл Хром?
Понравилось? Поделитесь с друзьями!
Сергей Сандаков, 42 года.
С 2011 г. пишу обзоры полезных онлайн сервисов и сайтов, программ для ПК.
Интересуюсь всем, что происходит в Интернет, и с удовольствием рассказываю об этом своим читателям.
Complain
About this resultAbout the whole page
Reason for complaint
Thanks for helping make Yandex even better!
Your feedback will be used to improve Yandex’s Search algorithms.
У каждого из нас есть след в интернете, который может быть использован другим человеком. С какой целью — вопрос открытый. Но, в частности, цифровой след позволяет найти человека по фото. Если пользователь выкладывал в открытый доступ свои снимки или случайно засветился на каком-то сайте, то базовую информацию о нем можно отыскать всего за пару кликов. Сегодня мы попытаемся понять, как работает поиск человека по фото, а также попробуем разобраться, какой сервис лучше всего подходит для решения этой задачи.
Существует несколько способов поиска людей по фото. И ни один из них мы не обойдем стороной
Содержание
- 1 Поиск по фото Яндекс и Google
- 2 Приложения для поиска людей по фото
- 3 Search4faces — найти человека в сетях по фото
- 4 VK.watch — поиск человека по фото в ВК
- 5 Телеграм-бот найти человека
Поиск по фото Яндекс и Google
У многих поисковиков, включая Яндекс и Google есть сервис, агрегирующий изображения. Помимо прочего в их число попадают снимки из социальных сетей, что впоследствии помогает найти по фото человека в интернете. Работают такие сервисы следующим образом:
- Откройте главную страницу Яндекс Картинок или Google Картинок.
- Нажмите кнопку в виде фотоаппарата, чтобы загрузить картинку.
- Дождитесь окончания поиска.
Найти человека в социальных сетях через Google и Яндекс будет затруднительно
Разумеется, Яндекс и Google далеко не всегда позволяют найти соцсеть человека по фото, ведь не все люди делают свои профили открытыми. Плюс алгоритмы столь крупных поисков не заточены под анализ мельчайших деталей лица, чтобы целенаправленно искать пользователей, пытаясь анализировать степень сходства. Поэтому, если вы загружаете снимок, который нигде не размещался ранее, шанс на удачный поиск по фото Яндекс становится минимальным.
⚡ Подпишись на Androidinsider в Дзене, где мы публикуем эксклюзивные материалы
Приложения для поиска людей по фото
Помимо поисковых систем, агрегирующих картинки, существуют приложения для поиска по фото. Среди них я бы выделил:
- Search By Image;
- Photo Sherlock;
- Image Search Tool.
Подобные приложения агрегируют поисковики, но не расширяют их возможности
Об этих программах я уже рассказывал в тексте о том, как работает поиск по картинке с телефона, где отмечал, что, по сути, они являются агрегаторами сразу нескольких сервисов вроде Google Images. Эти утилиты помогут найти людей по фото в соцсетях только в случае, если снимки размещались в открытом доступе.
Вместе с тем на просторах Google Play можно встретить специальное приложение для поиска людей по фото. Например:
- FoundFace;
- SearchClone;
- Face Find.
По версии SearchClone, Джонни Депп очень похож на Людмилу
В отличие от других программ, эти заточены именно под работу с лицами, а также имеют огромную базу открытых аккаунтах в социальных сетях. Но порой дают о себе знать серьезные погрешности. Такие, например, как 93-процентное сходство Людмилы с Джонни Деппом. Кроме того, некоторые приложения для поиска человека по фото являются платными, пускай и предлагают пробный период.
❗ Поделись своим мнением или задай вопрос в нашем телеграм-чате
Search4faces — найти человека в сетях по фото
Пожалуй, самым адекватным сервисом поиска людей по фото является Search4Face. Он бесплатен, имеет огромную базу профилей в VK, Одноклассниках и TikTok. Чтобы найти человека по фотографии, действуйте следующим образом:
- Откройте главную страницу Search4Face.
- Выберите алгоритм поиска (профиль VK, публичные персоны и так далее) и нажмите кнопку «Перейти».
- Загрузите фотографию, нажав соответствующую кнопку.
- Упростите поиск, указав пол, возраст, страну и город проживания человека.
- Нажмите кнопку «Найти».
Search4faces адекватно ищет людей в соцсетях
В зависимости от выбранного алгоритма точность поиска по фото составит 10-69%. Лучше всего Search4faces ищет людей в VK, а хуже всего — в TikTok. Не забывайте, что многие пользователи в своих социальных сетях указывают неправильный возраст, пол, имя и место проживания. Из-за этого поиск становится менее точным.
🔥 Загляни в телеграм-канал Сундук Али-Бабы, где мы собрали лучшие товары с АлиЭкспресс
VK.watch — поиск человека по фото в ВК
Найти человека по фото в ВК вам также поможет сервис VK.watch. Все, что вам потребуется — нажать кнопку «Фото лица», выбрать изображение и дождаться результатов поиска. Учитывайте особенности сервиса, которые заключаются в работе только с ВКонтакте. Поэтому найти Джонни Деппа через VK.watch не получится. А вот с поиском других людей, имеющих свой профиль в социальной сети, проблем нет.
VK.watch работает только с ВК
VK.watch — инструмент, позволяющий найти человека по фото ВК бесплатно. Однако через пару-тройку запросов сервис предложит оформить подписку по цене от 4 до 200 евро в месяц.
⚡ Подпишись на Androidinsider в Пульс Mail.ru, чтобы получать новости из мира Андроид первым
Телеграм-бот найти человека
Если вы любите Telegram и привыкли делать все через него, то можете воспользоваться ботом для поиска людей. Вот несколько вариантов:
- @VkUrlBot;
- @FCfind_bot;
- @FaceLeakBot.
И что же с ними делать? Действуйте по инструкции:
- Откройте чат с любым ботом.
- Нажмите кнопку «Старт».
- Прикрепите фото человека, которого нужно найти.
Некоторые телеграм-боты ищут людей только за деньги
В зависимости от выбранного бота он либо сразу выдаст вам список результатов со ссылками на социальные сети человека, либо попросит оформить платную подписку. Делать это или нет — ваше право. В любом случае есть масса других способов бесплатного поиска людей по фото, о которых я уже рассказал выше.
Как найти по фото в Яндексе
В этом уроке я покажу, как выполнить поиск по фото в Яндексе. Мы научимся искать изображение с компьютера и телефона через сервис Яндекс Картинки.
Содержание:
- Поиск по фото
- С компьютера
- С телефона
- Поиск по картинке на сайте
- Как искать по описанию
- Обзор сервиса Яндекс Картинки
Поиск по фото
С компьютера
Способ 1: перетянуть фотографию в Яндекс Картинки
1. Открываем сервис Яндекс Картинки. Это можно сделать по ссылке: yandex.ru/images.
Или заходим на сайт yandex.ru и переходим в раздел «Картинки».
2. Кликаем по иконке фотоаппарата рядом со строкой поиска.
Появится меню, в которое нужно перетащить файл.
3. Открываем на компьютере папку с изображением. Нажимаем на файл левой кнопкой мыши и, не отпуская кнопку, перетаскиваем в окно браузера (в поле «перетащите сюда»).
4. Снимок загрузится на сайт, и появятся результаты.
Способ 2: загрузить фото вручную
1. Открываем Яндекс Картинки по адресу yandex.ru/images.
Или переходим на yandex.ru в раздел «Картинки».
2. Щелкаем по значку фотоаппарата в конце строки поиска.
3. Нажимаем на «Выберите файл».
4. Появится окошко, через которое нужно добавить файл. Для этого открываем папку, щелкаем по снимку и по кнопке «Открыть» внизу.
5. Фотография загрузится, и появятся результаты.
С телефона
Способ 1: через Галерею
1. Откройте мобильный браузер (например, Google Chrome или Safari). Перейдите на сайт yandex.ru в раздел «Картинки».
2. Нажмите на кнопку «Найти» или на иконку фотоаппарата. Выберите «Спросить картинкой», если появится такая надпись.
3. Выберите снимок из Галереи.
Сразу после этого загрузятся результаты.
Способ 2: через камеру телефона
Искать можно не только по изображению из галереи, но и через камеру. Делаете снимок, и сервис показывает результаты.
Для этого в мобильном браузере откройте yandex.ru и раздел «Картинки».
Нажмите «Найти» и «Спросить картинкой» или иконку фотоаппарата.
Выберите пункт «Камера».
Сделайте снимок и нажмите галочку внизу.
Появятся результаты.
Поиск по картинке на сайте
Помимо поиска через загрузку фотографий, можно искать на любом сайте, в том числе и в социальной сети.
На компьютере
Способ 1: через меню
Проще всего это сделать в Яндекс Браузере. Для этого достаточно щелкнуть правой кнопкой мыши по снимку и выбрать «Найти это изображение в Яндексе».
Сразу после этого в новой вкладке загрузятся результаты с похожими изображениями и сайтами.
Другие браузеры сначала нужно немного настроить:
- Кликните по иконке трех точек в конце адресной строки (справа). Выберите «Настройки».
- Нажмите на пункт «Поисковая система» слева и укажите «Яндекс».
- Перезагрузите браузер: закройте его и заново запустите.
Всё – теперь можно искать по фото на сайтах и в социальных сетях. Для этого достаточно щелкнуть правой кнопкой мыши по изображению и выбрать «Найти картинку (Яндекс)».
Откроется новая вкладка с результатами.
Способ 2: через ссылку
Данный вариант подойдет, если в меню браузера нет пункта «Найти изображение».
1. Перейдите на сайт с изображением. Щелкните по нему правой кнопкой мыши и выберите «Копировать URL картинки» или «Копировать адрес картинки».
2. Перейдите в сервис по ссылке yandex.ru/images. Нажмите на иконку фотоаппарата.
3. В строке «Введите адрес картинки» щелкните правой кнопкой мыши и выберите «Вставить».
Затем нажмите на кнопку «Найти».
Загрузятся результаты.
На телефоне
Также как и на компьютере, на телефоне можно искать по изображениям на сайтах через мобильный браузер. Но сначала нужно его немного настроить.
1. Нажмите на значок три точки напротив адресной строки.
2. Из списка выберите «Настройки».
3. В разделе «Основные» нажмите на «Поисковая система».
4. Выберите «Яндекс».
Теперь можно искать по снимкам на сайтах. Для этого просто нажмите на картинку и подержите палец. Появится список, из которого выберите «Найти это изображение в Яндекс».
В новой вкладке загрузятся результаты.
Как искать по описанию
В двух предыдущих разделах мы рассмотрели поиск по фото. Но можно искать и по описанию. Это происходит так:
- Открываем сервис Яндекс Картинки.
- Печатаем ключевое слово или фразу (например, сиамский кот).
- Сервис ищет совпадения в интернете и показывает результаты.
Рассмотрим на примере.
1. Переходим в сервис по ссылке yandex.ru/images.
Или открываем yandex.ru, раздел «Картинки».
2. Печатаем то, что хотим найти. Это могут быть животные, природа, архитектура и многое другое.
В процессе печати система предлагает популярные темы. Можно выбрать одну из них или оставить свой запрос без изменения.
3. Нажимаем на кнопку «Найти», и сервис загружает изображения по теме.
Обзор сервиса Яндекс Картинки
Рассмотрим возможности сервиса Яндекс Картинки. Как работать с результатами: открывать в разных размерах, сохранять, фильтровать. Для начала найдем и увеличим изображение.
1. Открываем сервис по ссылке yandex.ru/images.
Или заходим на yandex.ru в раздел «Картинки».
2. Печатаем в строку поиска тему. Нажимаем «Найти» и получаем результаты.
3. Щелкаем один раз левой кнопкой мышки по изображению. Оно открывается в увеличенном виде.
Кнопки управления
Если навести курсор на снимок, слева и справа появляются стрелки. Кликая по ним, картинки будут меняться на предыдущую и следующую в списке.
Также для перехода можно использовать миниатюры внизу.
Поиск по фрагменту
При наведении курсора на изображение в левом углу высветится кнопка «Поиск по фрагменту».
При нажатии на нее появляется рамка, при помощи которой можно выбрать область. Для этого просто двигайте точки по углам белого квадрата.
После выделения нажмите на «Искать» в нижнем меню. Сервис покажет результаты.
Как увеличить на весь экран
При наведении курсора на снимок в верхнем левом углу появляется значок с двумя стрелками. Нажмите на него, чтобы расширить изображение на весь экран.
В нижней части увеличенной версии будет кнопка «Запустить». Нажав на нее, начнется показ слайд-шоу – снимки будут прокручиваться друг за другом.
Для остановки слайд-шоу и выхода из полноэкранного режима нажмите клавишу Esc на клавиатуре.
Как открыть в других размерах
При просмотре снимка в увеличенном виде в правой панели доступны другие его размеры. Выбрать их можно нажав на оранжевую кнопку (рядом с «Открыть»).
Вверху списка указан самый большой размер, а внизу – самый маленький. Выберите нужное значение, и картинка откроется в новой вкладке.
Еще есть кнопка «Другие размеры и похожие».
Нажав на нее, сервис покажет все копии снимка, а также подобные изображения.
На заметку. Похожие снимки также можно посмотреть в разделе «Связанные картинки».
Как сохранить на компьютер и телефон
Скачивание на компьютер:
1. Щелкните по снимку правой кнопкой мыши. Выберите пункт «Сохранить картинку как…».
2. Появится окошко, в котором нужно указать путь. Откройте через него нужное место, например, Рабочий стол или папку. Затем нажмите на кнопку «Сохранить».
Скачивание на телефон:
- Нажмите на снимок и подержите палец, пока не откроется меню. В списке выберите «Скачать изображение».
- После загрузки снимок появится в Галерее телефона.
Как открыть источник
Источник — это сайт, на котором Яндекс нашел картинку. Чтобы на него перейти, нажмите на адрес в верхнем правом углу.
Страница-источник откроется в новой вкладке.
Поделиться в социальных сетях
Чтобы поделиться снимком в соцсетях или скопировать ссылку на него, нажмите на кнопку «Отправить».
Добавить в коллекцию
Коллекции – это что-то вроде закладок: раздел, куда можно добавить понравившиеся изображения. Но чтобы они осталось там не только на время этого сеанса, нужно зайти в свой Яндекс аккаунт.
Если у вас нет аккаунта, его можно бесплатно создать на сайте yandex.ru. О том, как это сделать, читайте в следующем уроке.
Для отправки снимка в коллекцию нажмите на кнопку «Добавить в коллекцию».
Чтобы посмотреть добавленное, перейдите в раздел «Мои коллекции» или щелкните по иконке закладки.
Безопасный поиск
Безопасный поиск – это фильтрация изображений по содержимому. Настроить его можно, нажав на значок щита в правом верхнем углу.
Есть три варианта фильтрации:
- Без защиты – показывает все изображения по запросу.
- Семейный – скрывает непристойные снимки.
- Умеренный – что-то среднее между семейным фильтром и без защиты.
Фильтры
Фильтры применяются для выбора определенных результатов. Например, если нужно получить только черно-белые снимки. Для их настройки нажмите на ссылку «Показать фильтры» в правом верхнем углу.
Предварительно нужно ввести запрос: ключевое слово или фразу.
Размер. Поиск изображений определенного размера.
Ориентация. Настройка вида изображений. Можно выбрать один из трех вариантов:
- Горизонтальные
- Вертикальные
- Квадратные
Тип. Показывает изображения определенного типа:
- Фото
- С белым фоном
- Рисунки и чертежи
- Лица
- Демотиваторы
Цвет. Можно выбрать цветные, черно-белые или снимки определенного цвета.
Файл. Ограничивает поиск по расширению: jpg, png или gif.
Товары. Ищет по магазинам.
Свежие. Показывает недавно загруженные изображения.
Обои 1280х1024. Поиск широкоформатных снимков, которые можно поставить фоном на Рабочий стол.
На сайте. Ищет только на указанном сайте. Например, ru.aliexpress.com.
Обновлено: 08.01.2020
Автор: Илья Курбанов

Другие
Как найти по картинке в Яндексе, как работает поиск по фото?
Как найти что-то по картинке в Яндексе, как пользоваться этой функцией? Откройте главную страницу поисковика или сервис «Картинки», нажмите на значок камеры. После этого перетащить изображения, загрузите его с рабочего стола или из буфера обмена или вставьте ссылку на него.
Поиск по изображению
В этом обзоре речь пойдёт об очень классной функции! Опция «Найти фото по картинке» в Яндексе, как вы уже возможно знаете, доступна любому пользователю и помогает отыскать конкретные вещи, людей, места. Достаточно просто загрузить снимок или изображение, чтобы получить нужный результат.
Вот несколько примеров, как искать по картинке в Яндексе, как это работает. Вы можете загрузить снимок растения, чтобы узнать, как оно называется. или фотографию актёра, чтобы выяснить его имя. Можно залить фото здания и узнать, где оно находится, или картинку с изображением собаки, чтобы выяснить породу. И это лишь несколько доступных возможностей!
Уверены, что вам уже очень интересно, как по картинке найти информацию в Яндексе. Без лишних предисловий переходим сразу к инструкциям. Разумеется, есть несколько способов – вы можете воспользоваться любым из них.
Для начала рассмотрим такой вариант – открывайте главную страницу по адресу https://ya.ru/!
- В центре экрана вы увидите поисковую строку;
- Прямо в ней, справа, есть значок в виде камеры;
- Нажмите на него – автоматически загрузится проводник;
- Найдите на рабочем столе (или в нужной папке) фотографию;
- Щелкните по кнопке «Открыть».
Это лишь первый ответ на вопрос, как искать картинки в Яндексе по фото. Основной минус этого способа в том, что вы ограничены в своих действиях, фотографию можно загрузить только из памяти устройства.
Поэтому рассказываем о втором варианте, как искать картинки в Яндексе (с телефона эта опция, кстати, тоже доступна).
- Переходите на сайт сервиса https://yandex.ru/images/;
- Нажимайте на значок в виде затвора камеры, он находится справа в поисковой строке.
Как видите, здесь вам доступно гораздо больше действий, поэтому лучше пользоваться этим вариантом. Вы можете:
- Перетащить изображение с рабочего стола. Просто зажмите его мышкой и поместите в выделенную область;
- Выбрать файл, заранее сохранённый на компьютере. Здесь, как и в первом способе, можно воспользоваться проводником, чтобы найти нужное изображение;
- Вставить фотографию из буфера обмена (заранее скопируйте ее);
- Ввести адрес изображения, если у вас есть ссылка на него.
Вот как пользоваться поиском по картинке Яндекс, вот как искать нужные вещи, предметы, места, людей по снимкам. Как видите, это совсем не сложно. После того, как вы загрузите изображение, перетащите его, вставите ссылку, поиск начнётся автоматически.
Вам нужно будет подождать всего несколько секунд. Как только поиск завершится, вы увидите следующую информацию:
- Данные о размере изображения и возможность загрузить фото другого размера;
- Сайты с информацией об этом снимке – целый список совпадений;
- Подсказки о том, что изображено на фотографии. Как правило, это сразу несколько запросов;
- Похожие изображения. Кстати, можно нажать на кнопку «Больше», чтобы получить еще результаты.
Теперь вы также знаете, как искать похожие картинки в Яндексе. Если вам нужно найти фотографии, похожие на снимок, который у вас уже есть – вперёд, просто загрузить его в специальный сервис.
Подробно рассказали о том, как найти похожие картинки в Яндексе. Это действительно крутая опция, которая пригодится вам ещё не раз. Не всегда вы будете знать, как сформулировать текстовый запрос – тут-то на помощь и придут изображения.