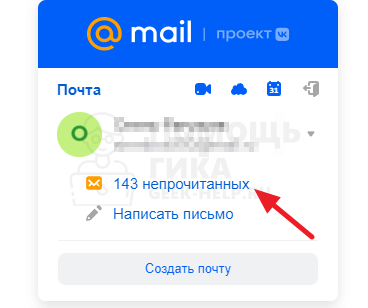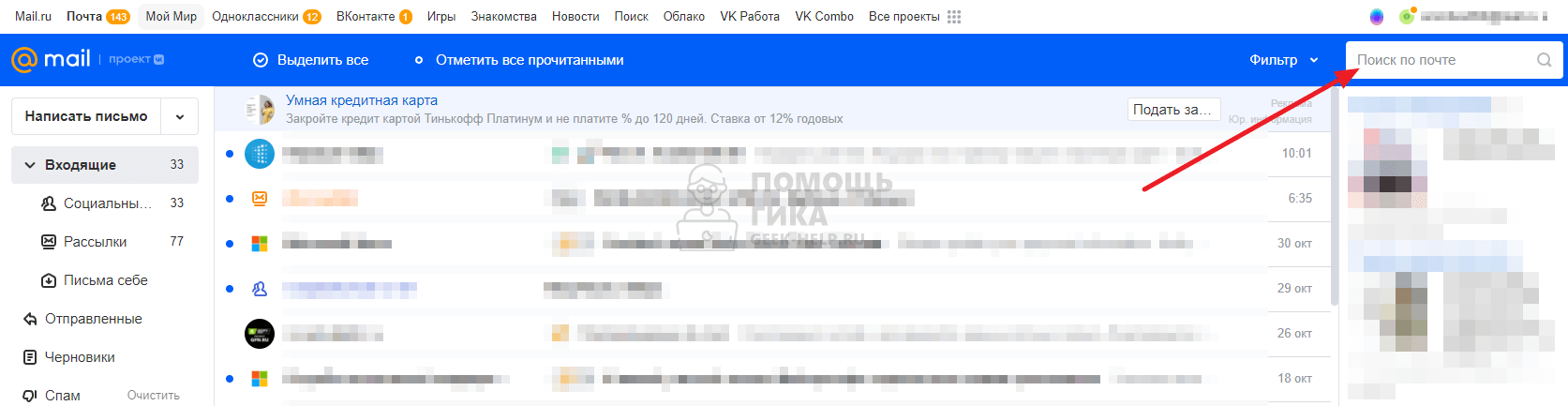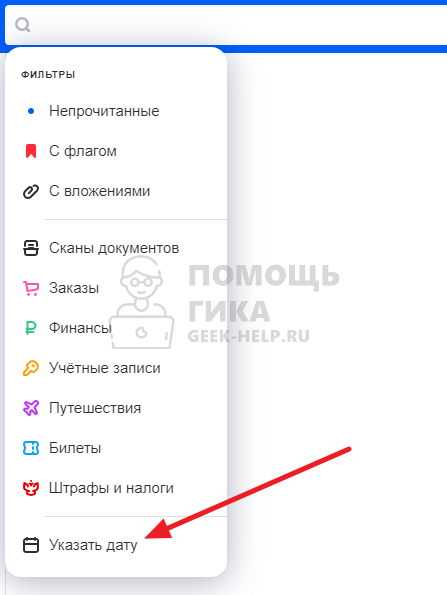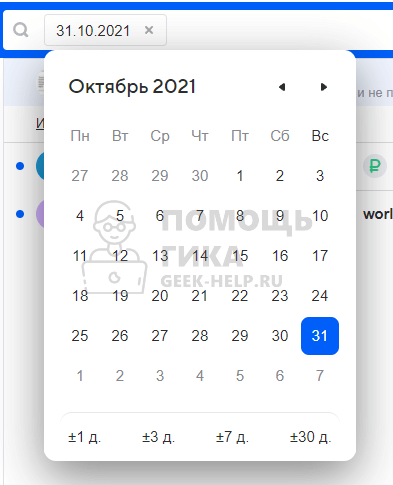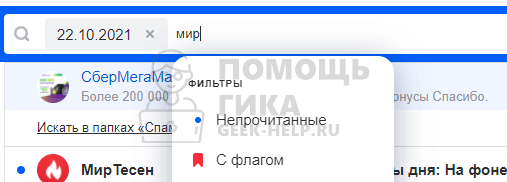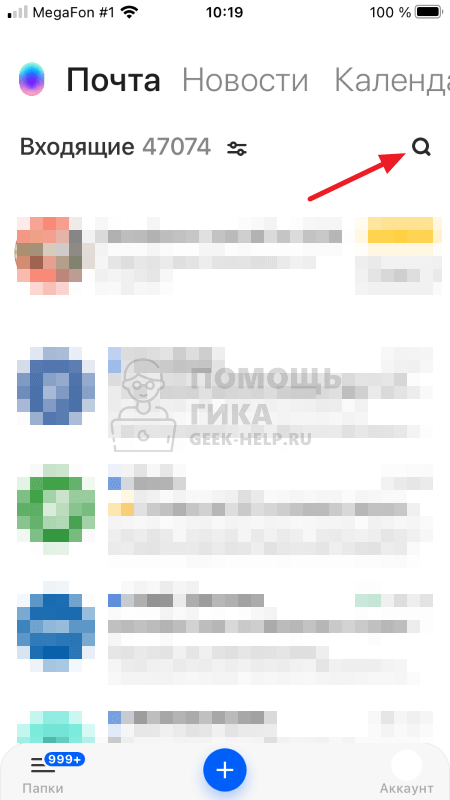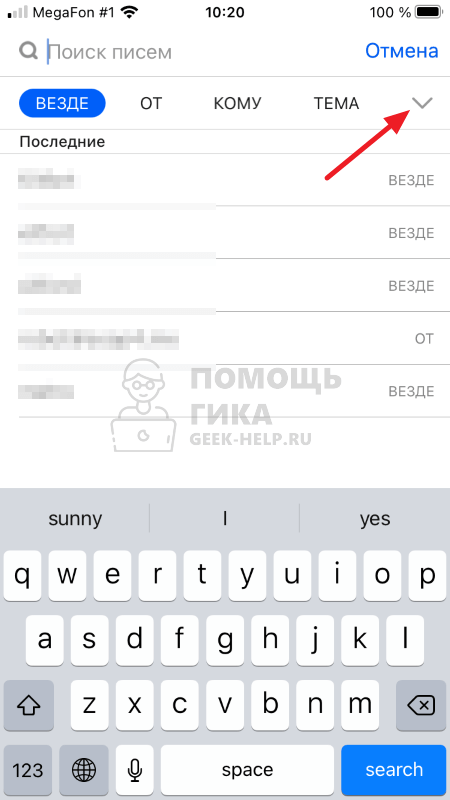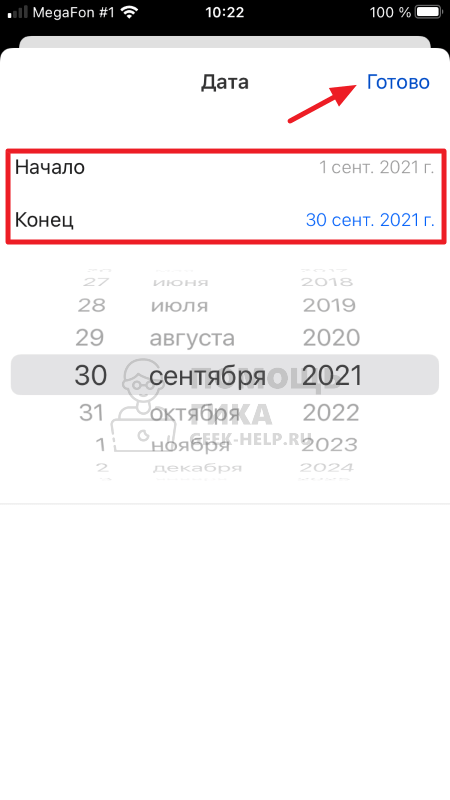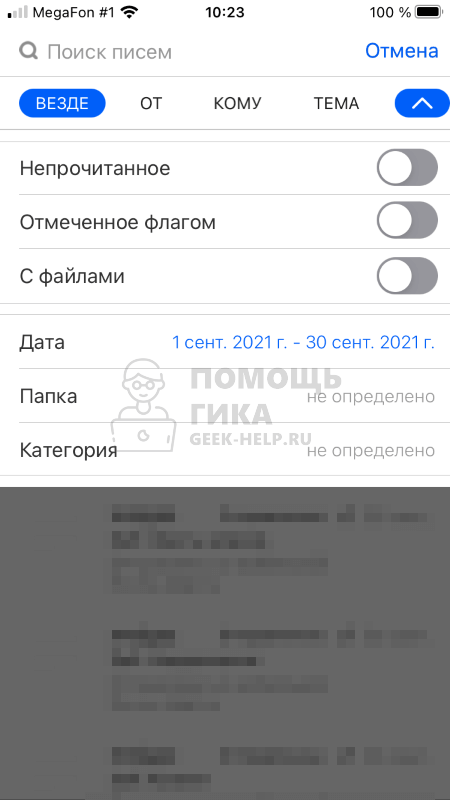Общий поиск
Поиск писем с пометками Важные и Непрочитанные
Быстрый поиск по отправителю
Общий поиск
Если у вас так много писем, что найти нужное вручную не получается, используйте поиск. Искать письма можно либо по всему ящику, либо в конкретной папке (если в ней вообще есть письма).
Поиску не важен регистр вашего запроса — маленькие и большие буквы для него одинаковы.
Вы можете искать письма по следующим критериям:
- Адрес отправителя/получателя;
- Логин или домен адреса получателя/отправителя;
- Имя получателя/отправителя;
- Любое слово из темы письма;
- Любое слово из текста письма.
- Письма с вложениями (для этого выберите в настройках поиска пункт С вложениями)
Если вы не нашли нужное письмо, попробуйте искать по другим критериям. Для этого перейдите в настройки поиска под поисковой строкой.

Например, у вас уже накопилась 1000 входящих писем, но вам нужно найти определенное письмо с адреса your_rambler_mail@rambler.ru.

Найти это письмо можно было:
- По слову «офис» из темы письма;
- По любому слову из письма, например, «фотографии»;
- По имени отправителя — «Сергей»;
По адресу отправителя, логину или домену.
Поиск писем с пометкой Важные и Непрочитанные
Первый способ: Нажмите справа вверху на значок поиска и выберите Непрочитанные или Важные. Так можно посмотреть как письма во всём ящике, так и в отдельных папках. Также вы найти конкретное важное или непрочитанное письмо, написав в поисковую строку слово из текста или темы этого письма.

Второй способ: Перейдите в папку, где хотите искать письма. Нажмите на название папки вверху и в выпадающем меню выберите пункт Непрочитанные. Таким же образом можно найти и все непрочитанные письма — в выпадающем меню выберите пункт Важные.

Третий способ: Если вы хотите просмотреть Важные или Непрочитанные письма во всех папках своего почтового ящика, нажмите слева вверху на кнопку меню, пролистайте его до пунктов Непрочитанные и Важные и нажмите на одну из них.

Быстрый поиск по отправителю
При чтении письма вы можете быстро найти все письма от этого же отправителя. Нажмите на верхнее поле с отправителем и датой письма, затем нажмите на адрес отправителя и в выпадающем меню выберите пункт Посмотреть все письма.

Если у вас возникли вопросы по мобильной версии, пожалуйста, задайте их нам через форму обратной связи, нажав на кнопку Служба поддержки в меню мобильной версии почтового ящика.
Как найти письмо в почте
Электронная почта – непременный атрибут современного человека. Большая часть корреспонденции уже давно проходит именно через нее. На нее поступают и деловые письма, и квитанции для оплаты покупок в интернет магазинах, и регистрационные данные, и реклама, и много чего еще. Как же быть, когда вам нужно найти вполне конкретное письмо?

Инструкция
Не особо важно, какой у вас почтовый клиент. Все они очень похожи. Письма в них находятся в четырех папках. «Входящие» — для входящих писем. «Исходящие» — для исходящих. «Корзина» или «Удаленные» — для удаленных. «Спам» — в ней те письма, которые почтовый клиент счел спамом, впрочем, нередко туда попадают и обычные входящие письма.
Если вы ищите письмо, которое вам пришло, зайдите в папку «Входящие» и просмотрите содержание первой страницы, возможно, вам повезет, нужное письмо окажется там, и не придется искать дальше.
В любом почтовом клиенте существует поиск по почте. Как правило, он находится в верхней части страницы и состоит из свободного поля для ввода запроса и кнопки «Поиск» или «Найти».
Если вы помните адрес, с которого пришло письмо – введите его в строку поиска. Необязательно вводить весь адрес, достаточно ввести часть его. Результаты поиска отобразятся в виде списка писем, отвечающих запросу.
Введите часть темы письма. Лучше не писать всю тему целиком, так как вы можете ошибиться, и тогда результаты поиска будут некорректными. Делайте поиск по ключевым словам.
В некоторых почтовых клиентах можно настроить поиск по дате. Для этого выберите диапазон дат, в который, предположительно, вы получили письмо.
Возможно, вы случайно удалили письмо. Зайдите в папку «Удаленные» и поищите письмо там. Не забывайте, что размер этой папки ограничен, и все старые письма будут удаляться автоматически.
Загляните в папку с письмами, расцененными как спам. По разным причинам почтовый клиент может решить, что письмо, пришедшее к вам, является спамом. Чтобы перенести его из этой папки в другую, отметьте галочкой и нажмите кнопку «Не спам». Заносите в адресную книгу нужные адреса (e-mail), тогда письма от них не окажутся в спаме.
Видео по теме
Полезный совет
Чтобы письма не терялись – отметьте их как важные.
Войти на сайт
или
Забыли пароль?
Еще не зарегистрированы?
This site is protected by reCAPTCHA and the Google Privacy Policy and Terms of Service apply.
- С помощью сортировки «С вложениями»
- С помощью поиска
С помощью сортировки «С вложениями»
- Перейдите в папку, в которой может находиться файл.
- Нажмите «Все письма» в верхней панели и выберите «С вложениями».
Почта покажет все письма в этой папке, в которых есть вложения.
С помощью поиска
- Установите курсор в строку поиска.
- Нажмите «С вложениями».
Почта найдет все письма из вашей почты, в которых есть вложенные файлы.
Вы можете уточнить условия, чтобы найти подходящее письмо. Например, укажите отправителя или получателя письма и дату. Если помните название файла, впишите в строке поиска. Почта ищет также по сожержанию и названию файлов и покажет все совпадения.
Переключайтесь между фильтрами в панели справа, чтобы попробовать разные условия поиска.
Где посмотреть все файлы из писем
Мгновенный поиск сообщений и элементов
Outlook для Microsoft 365 Outlook 2021 Outlook 2019 Outlook 2016 Outlook 2013 Outlook 2010 Outlook 2007 Еще…Меньше
Вам нужно найти важное сообщение в переполненном почтовом ящике или папке? Мгновенный поиск поможет вам быстро находить элементы в Outlook. Область мгновенного поиска всегда доступна во всех папках Outlook, включая почту, календарь и задачи.
Советы по эффективному использованию быстрого поиска см. в статье Сужение критериев поиска для оптимизации поиска в Outlook.
В этой статье
-
В панели навигации в нижней части экрана щелкните Почта.
Если этой надписи нет, возможно, включен режим компактной навигации, в котором выводятся значки:
Кроме того, если область папок свернута, значки располагаются вертикально. Чтобы развернуть область папок, нажмите кнопку Свернуть/развернуть, показанную ниже:
-
Найдите поле поиска. Оно расположено вверху сообщений:
-
Чтобы найти слово, которое есть в сообщение, или сообщение от конкретного человека, введите в поле поиска слово или имя, фамилию или их часть. Появятся сообщения, которые содержат это слово или имя, и оно будет выделено в их тексте.
-
Вы можете сузить результаты, изменив свой поисковый запрос. Вот несколько примеров:
-
Введите «авансовый отчет» (в кавычках), чтобы найти сообщения, которые содержат именно эту фразу.
-
Введите авансовый AND отчет (слово AND должно писаться заглавными буквами) для поиска сообщений, содержащих слова «авансовый» и «отчет» в любом порядке. Вы можете также использовать OR.
-
Введите авансовый NOT отчет (NOT нужно писать заглавными буквами), чтобы найти сообщения, содержащие слово «авансовый», но не слово «отчет».
-
-
ПРИМЕЧАНИЕ. Поиск даст результаты только в том случае, если он выполняется по целому слову или его началу; найти элемент по середине или концу слова нельзя. Например, если в теме сообщения электронной почты содержатся слова «сообщение об Office365», поиск по следующим условиям НЕ даст результатов:
-
«общение» — поскольку это конец слова «сообщение»
-
«365» — поскольку это конец слова «Office365»
-
«ice» поскольку это середина слова «Office365»
-
-
Чтобы очистить поиск после его завершения, нажмите
в поле поиска.
Если вам не удается получить нужные результаты, попробуйте уточнить поиск с помощью средств поиска, представленных на ленте. Щелкнув поле поиска, вы можете выбрать область поиска с левой стороны ленты. После выбора области вы можете сделать поиск еще точнее, указав другие параметры, например тему или отправителя.
Область (где искать). Здесь можно задать поиск в определенных папках, например во всех почтовых ящиках, или только в текущей папке, которой чаще всего является папка Входящие.

Уточнение (что искать). После выбора области можно добавить другие условия в группе Уточнение. При выборе параметра Outlook добавляет в поле поиска особый сценарий, ограничивающий поиск.
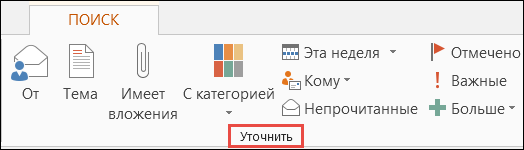
Рассмотрим параметры.
-
От. В результатах поиска отображаются только сообщения, отправленные указанным лицом. Например, можно искать все сообщения, отправленные пользователем Ольга.
-
Тема. Результаты поиска фильтруются по теме сообщений электронной почты. Например, можно искать все сообщения, в теме которых содержится ключевое слово «отчет».
-
Имеет вложения. Отображаются все сообщения с вложениями.
-
С категорией. Выберите категорию, чтобы увидеть все сообщения, которым была присвоена определенная категория.
-
На этой неделе. В раскрывающемся меню выберите интервал времени, чтобы уточнить результаты поиска по времени получения сообщения.
-
Кому. В раскрывающемся меню выберите значение для фильтрации результатов по получателям электронной почты. Например, можно искать сообщения, в которых вы указаны в поле «Копия», или те, которые были отправлены определенному лицу.
-
Непрочитанные. Отображаются все непрочитанные сообщения из выбранной папки.
-
Отмечено. Отображаются сообщения, помеченные к исполнению.
-
Важные. Отображаются все сообщения, помеченные как особо важные.
-
Еще. Выберите элемент меню для дальнейшего уточнения результатов поиска. Например, можно фильтровать результаты по конфиденциальности или размеру сообщения.
Помните, что вы можете комбинировать и совмещать эти параметры.
На рисунке ниже показан пример. Допустим, что вы ищете все сообщения от Ольги, полученные за последний месяц и содержащие ключевое слово «отчет» в строке темы.
Чтобы настроить поиск для этого примера:
-
Убедитесь, что выбрана папка Входящие и щелкните поле Поиск.
-
В группе Область выберите Вложенные папки.
-
Нажмите кнопку От и введите Ольга, чтобы заменить выделенный текст в поле поиска.
-
Нажмите кнопку Тема и введите отчет, чтобы заменить выделенный текст в поле поиска.
-
В раскрывающемся меню рядом с элементом На этой неделе выберите Прошлый месяц.
Слишком много результатов? Или просто не получается найти то, что вы хотите?
-
Щелкните в поле поиска.
-
На вкладке Поиск щелкните Средства поиска > Расширенный поиск.
В окне Расширенный поиск вы можете указать более сложные условия и даже выполнить поиск в календаре, контактах, заметках и задачах.
-
Откройте вкладку Дополнительно.
-
В разделе Дополнительное условие нажмите кнопку Поле и щелкните Все поля сообщения. Вы увидите меню полей, в которых можно выполнять поиск, например От, Кому, Получено, Тема и многие другие.
-
Выберите поле, затем укажите условие и искомое значение. Например:
От/
содержит/
Регина будет искать сообщения от отправителей с именем «Регина». Обратите внимание, что в качестве условия используется содержит, а не совпадает (точно) с, чтобы не требовалось искать точное совпадение. Таким образом, если в электронной почте Регины указано имя «Регина Покровская», запрос От/совпадает (точно) с/Регина не подойдет, так как для получения точного совпадения нужно было бы задать полное имя (Регина Покровская). В таких случаях в качестве условия удобно использовать содержит. -
Добавьте столько дополнительных условий, сколько нужно. Мы добавим еще три:
От | содержит | Регина будет искать сообщения от отправителей с именем «Регина». Обратите внимание, что в качестве условия используется содержит, а не совпадает (точно) с, так как не требуется искать точное совпадение. Если в электронной почте Регины указано имя «Регина Покровская», запрос От | совпадает (точно) с |Регина не подойдет, так как для получения точного совпадения необходимо задать полное имя (Регина Покровская). Поэтому в качестве условия удобно использовать содержит.
Допустим, что вы также добавите такие условия:
-
Получено | между | 01.05.13 и 31.05.13
-
Сообщение | содержит | бюджет
-
Кому | содержит | Иван
Теперь Outlook выполнит поиск сообщений со словом «бюджет» в тексте, полученных в мае 2013 года от пользователя с именем «Регина» и также отправленных кому-то с именем «Иван». Вот увеличенное представление списка из четырех критериев, которые мы добавили.
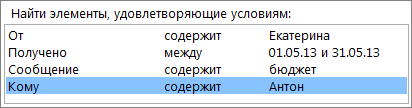
Наконец нажмите кнопку Найти, чтобы запустить поиск.
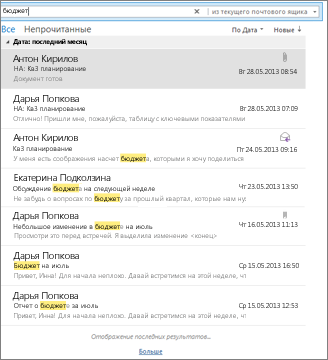
Если мысль о более чем 250 результатах вас не пугает, вы можете снять это ограничение:
-
Щелкните Файл > Параметры > Поиск.
-
В разделе Результаты снимите флажок Ускорить поиск за счет сокращения числа показываемых результатов.
В этой статье
-
В области навигации выберите папку, в которой нужно выполнить поиск.
-
В поле Мгновенный поиск введите текст, который необходимо найти.
-
Найденные элементы отображаются с выделенным искомым текстом.
-
Чтобы уточнить поиск, введите больше символов.
-
-
Чтобы выполнить поиск во всех папках, в конце списка результатов поиска щелкните элемент Повторить поиск.
Примечания:
-
Чтобы вернуть курсор обратно в поле Мгновенный поиск, нажмите клавиши CTRL+E.
-
По завершении поиска вы можете очистить данные, нажав кнопку Закрыть поиск
рядом с полем «Мгновенный поиск».
-
Поиск вложений доступен, но результаты не выделяются.
-
Добавление условий позволяет сузить поиск. Когда вы выбираете поле Мгновенный поиск или вводите в нем текст, создается вкладка Средства поиска. В группе Уточнить представлен ряд условий, с помощью которых можно конкретизировать область поиска.
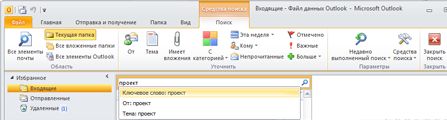
Примечание: Поля поиска задаются для текущего представления Outlook, например «Почта», «Календарь», «Контакты», «Задачи», «Заметки», «Список папок» или «Дневник», а также текущего профиля Outlook. Они сохраняются после закрытия и перезапуска Outlook. Поисковый запрос не сохраняется.
В программе сохраняются десять последних выполненных поисков, которые можно использовать повторно.
-
Щелкните поле Мгновенный поиск, на вкладке Средства поиска в группе Параметры выберите пункт Недавно выполненный поиск, затем щелкните слово или фразу, которые требуется использовать повторно.
См. также
Уточнение условий поиска для оптимизации поиска в Outlook
Нужна дополнительная помощь?
Нужны дополнительные параметры?
Изучите преимущества подписки, просмотрите учебные курсы, узнайте, как защитить свое устройство и т. д.
В сообществах можно задавать вопросы и отвечать на них, отправлять отзывы и консультироваться с экспертами разных профилей.
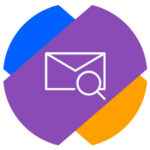
Если вы используете веб-версию почтового клиента Mail, то найти здесь инструмент, который позволяет выполнить поиск письма по дате, не так уж и просто. Откройте свой почтовый ящик (авторизуйтесь) и перейдите к списку всех писем.
Далее сверху справа нажмите на поисковую строку.
Появится меню, в котором нужно нажать “Указать дату” — это самый нижний пункт.
Обратите внимание:
Почта Mail дает возможность найти письма по различным параметрам — билеты, финансы, сканы документов и так далее. Зачастую эти фильтры удобно использовать, если вы ищете письмо не за конкретную дату, а определенного содержания.
Появится календарь. Выберите дату, за которую нужно найти письма в почтовом ящике Mail.
Обратите внимание:
Под датой, которую вы выбираете, можно нажать “плюс-минус” несколько дней. Это дает возможность увеличить разброс искомой даты, если вы не знаете, когда конкретно приходило искомое письмо.
Как можно видеть, теперь письма отфильтрованы за один день, что указывается в поисковой строке. Иногда бывают ситуации, когда в день пришли десятки, а то и сотни писем, но среди них нужно найти только одно. В таком случае можно использовать дополнительный поиск по строке. Прямо рядом с заданной датой напишите свой запрос (который содержится в искомом письме) и нажмите Enter.
Отобразятся все письма за конкретную дату, которые содержат данный запрос.
Таким образом можно удобно и быстро найти в Mail нужное письмо по дате.
Как в почте Mail найти письмо по дате на телефоне
Важно:
Рассмотренная ниже инструкция актуальна для официального мобильного приложения “Почта Mail.ru”, тогда как использовать почтовый аккаунт Mail можно и в других почтовых клиентах на смартфонах. Соответственно, в других программах поиск письма по дате может отличаться.
Чтобы найти в мобильном приложении почты Mail нужное письмо по дате, запустите приложение и авторизуйтесь в своем аккаунте. Когда отобразится список писем, нажмите в правом верхнем углу на значок лупы, чтобы перейти к поиску.
Откроется фильтр поиска. Чтобы искать по дате, нужно нажать на стрелку справа.
Отобразятся дополнительные опции поиска. Выберите пункт “Дата”, чтобы искать письма в почтовом клиенте Mail за конкретный день или период.
Здесь нужно указать дату начала поиска и дату конца поиска. Например, если вам нужны все письма за сентябрь, укажите с 1 по 30 сентября. Можно указать только один день, тогда поиск писем будет именно за этого день. Определившись с нужной датой, нажмите “Готово” в правом верхнем углу.
Теперь все письма отфильтрованы за определенную дату. Если это необходимо, можно задать дополнительные фильтры. Например, показать только письма отправленные или задать поиск только непрочитанных писем — есть множество опций, которые помогут найти нужное письмо в указанном диапазоне дат.
Обратите внимание:
Для поиска письма по конкретной фразе, отправителю и так далее, можно использовать строку поиска сверху.

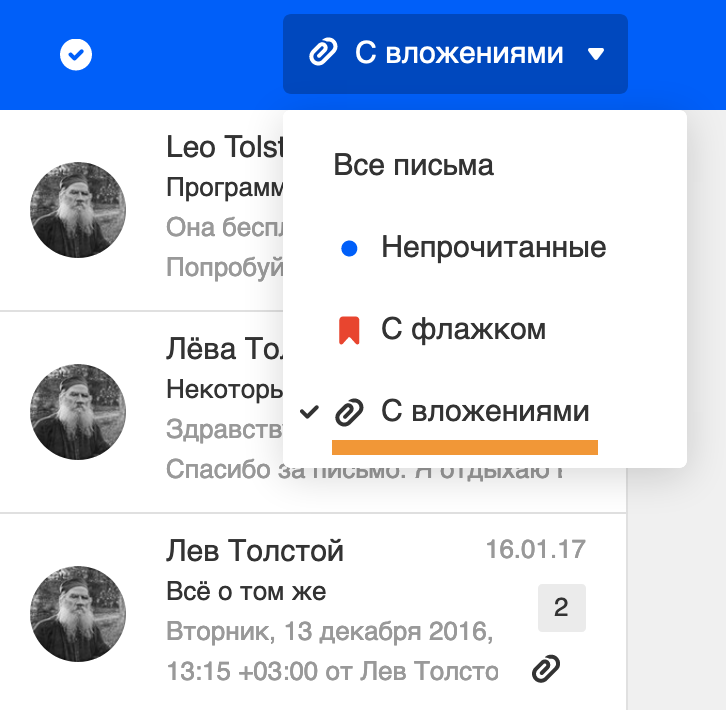
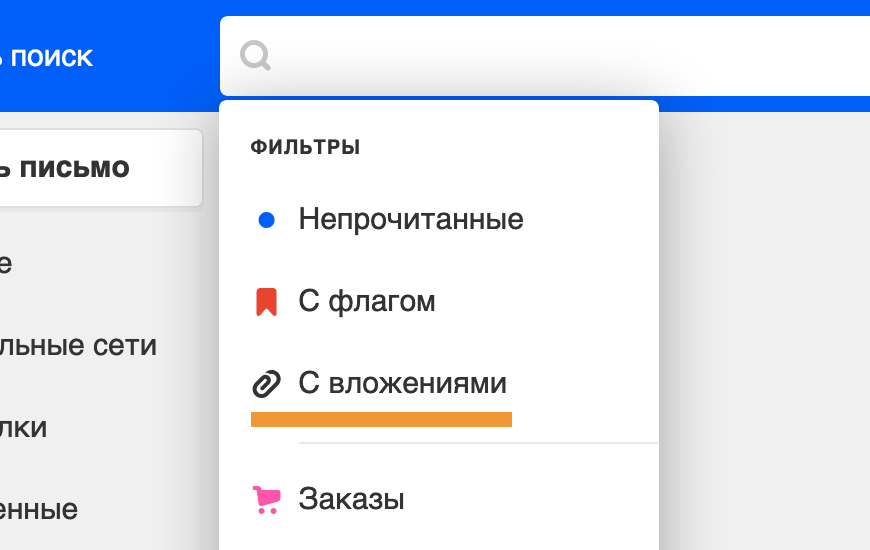
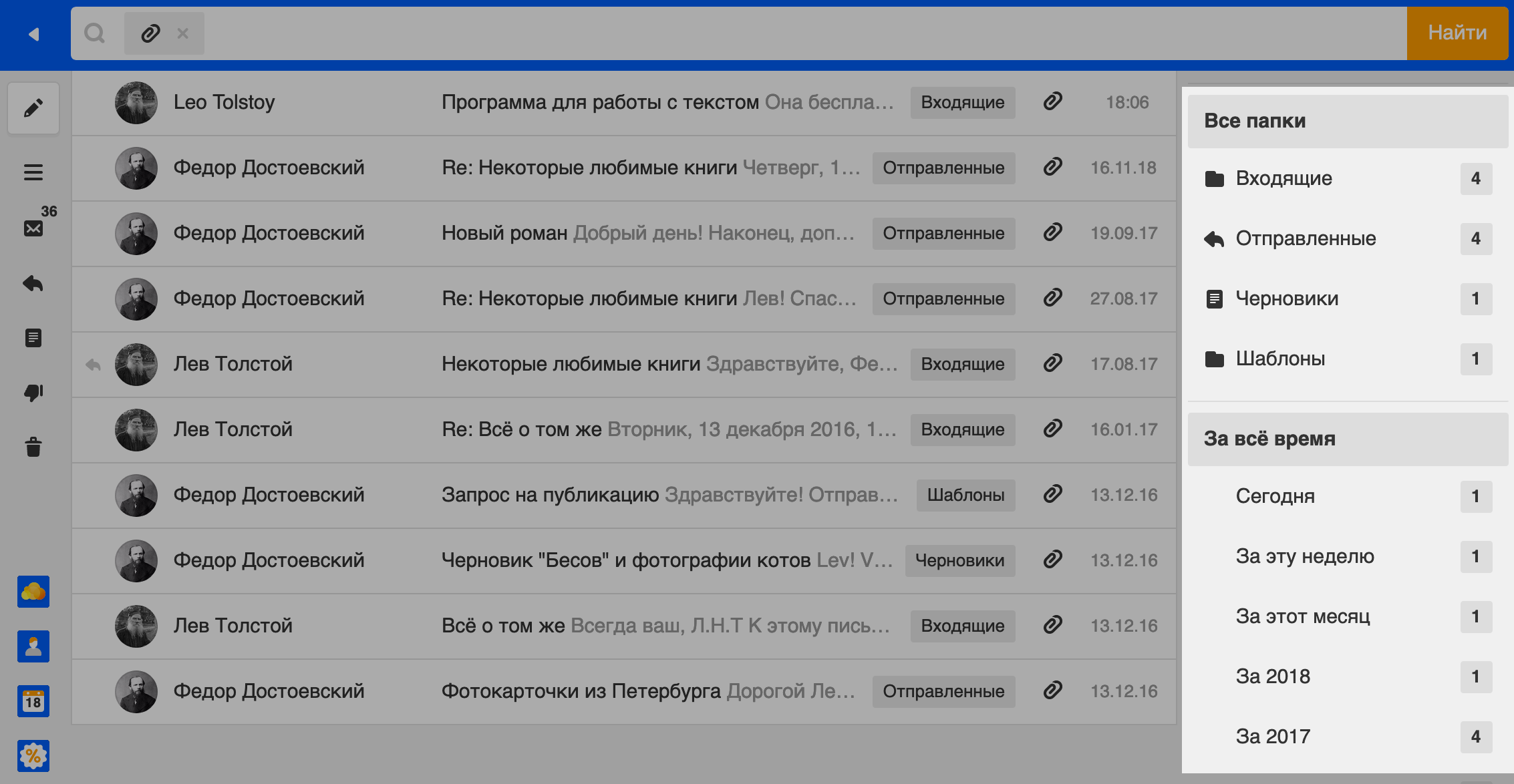
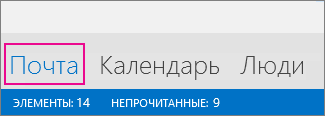
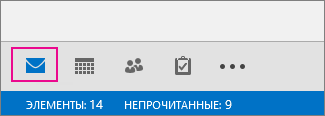
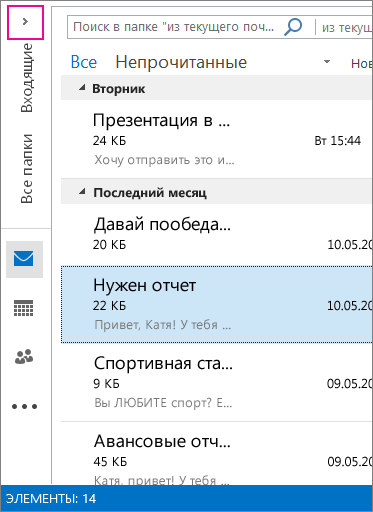
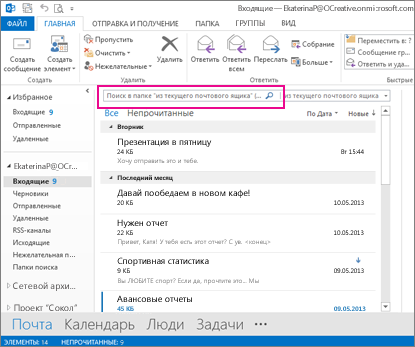
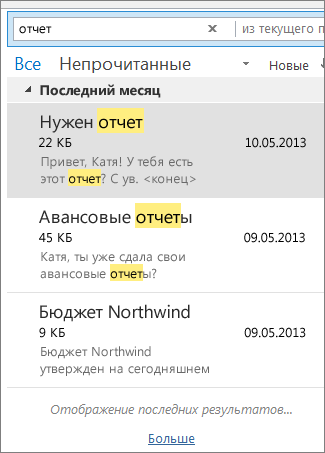
 в поле поиска.
в поле поиска.
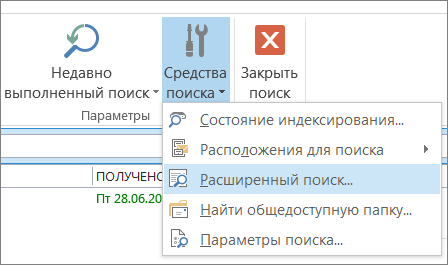
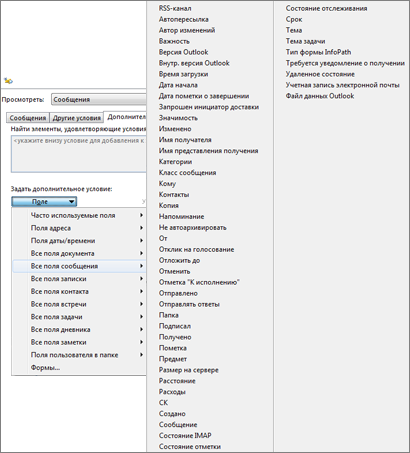
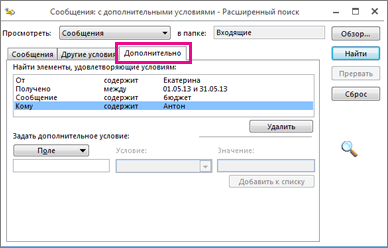

 рядом с полем «Мгновенный поиск».
рядом с полем «Мгновенный поиск».