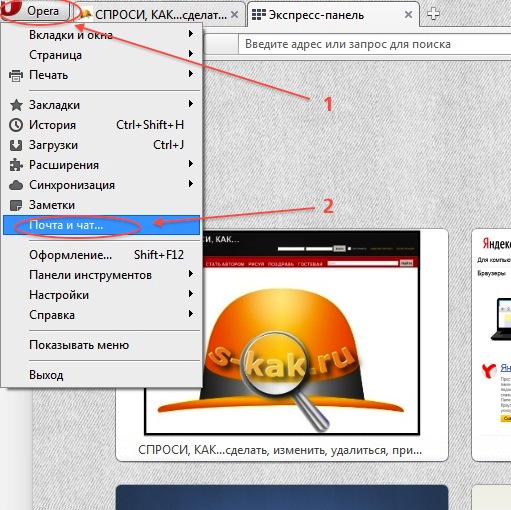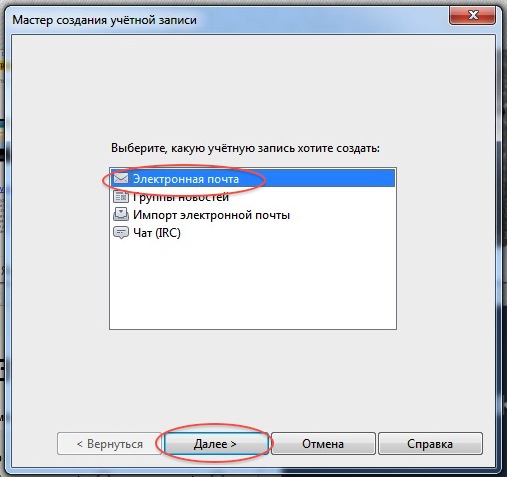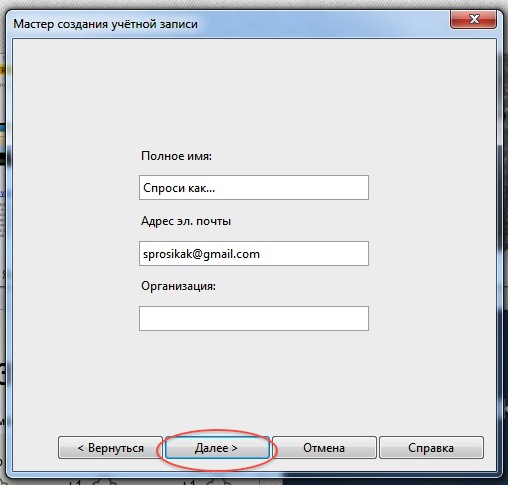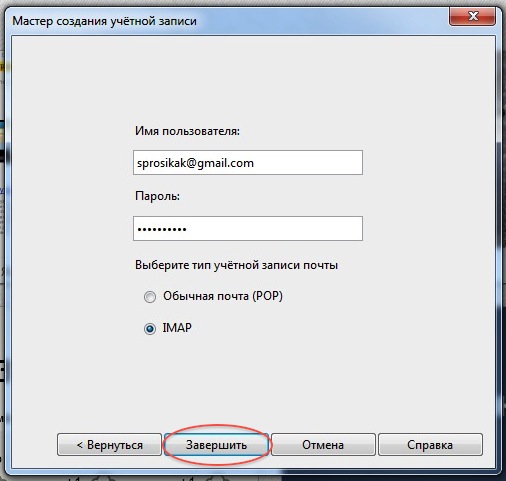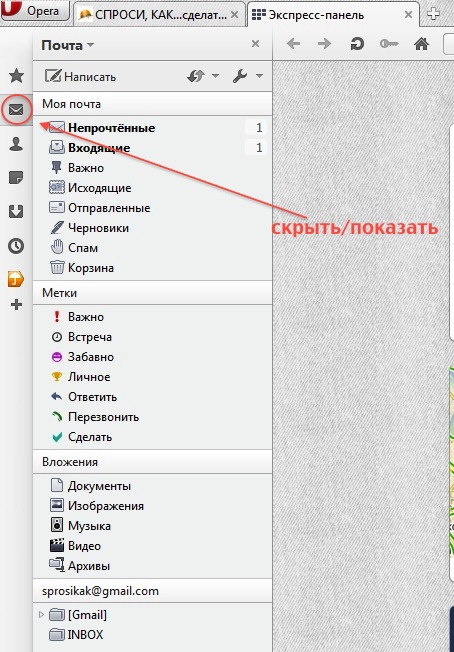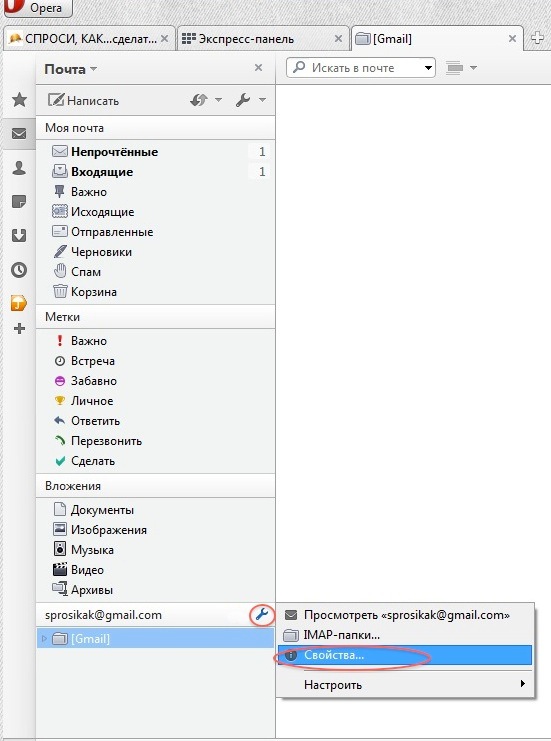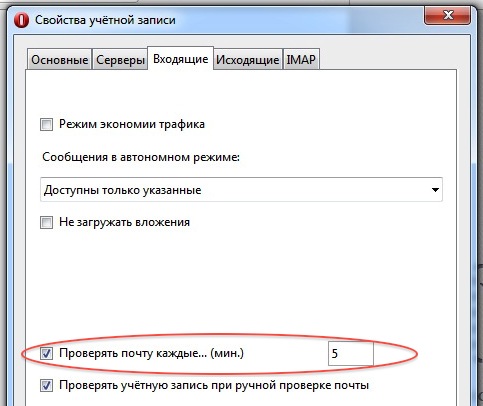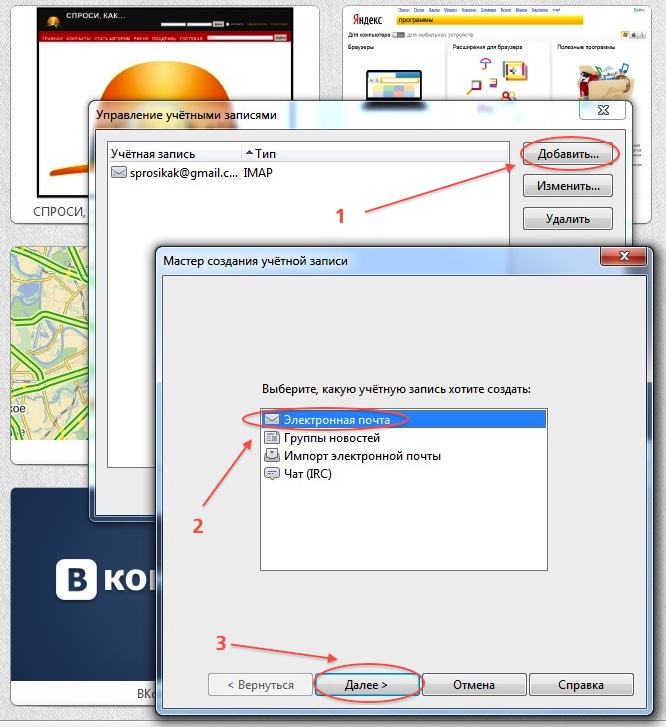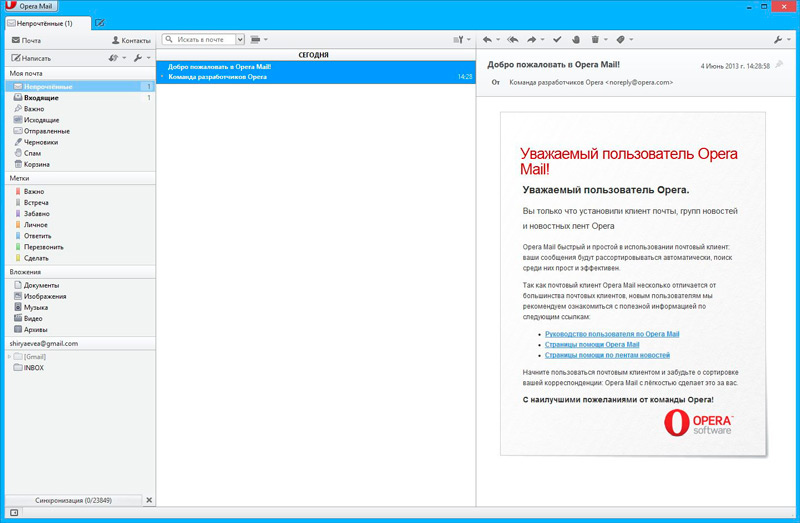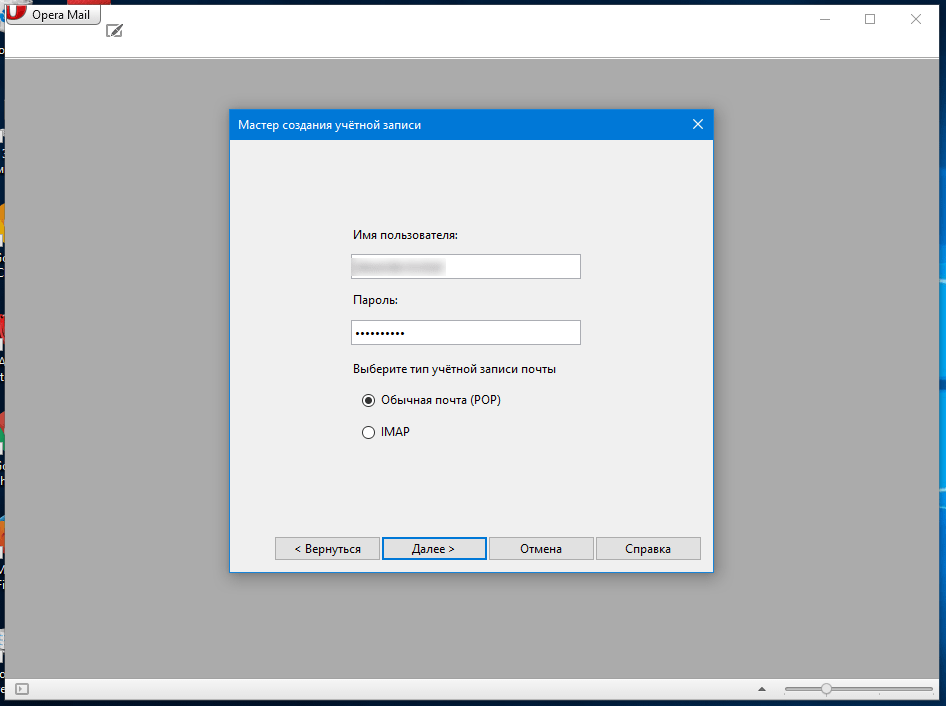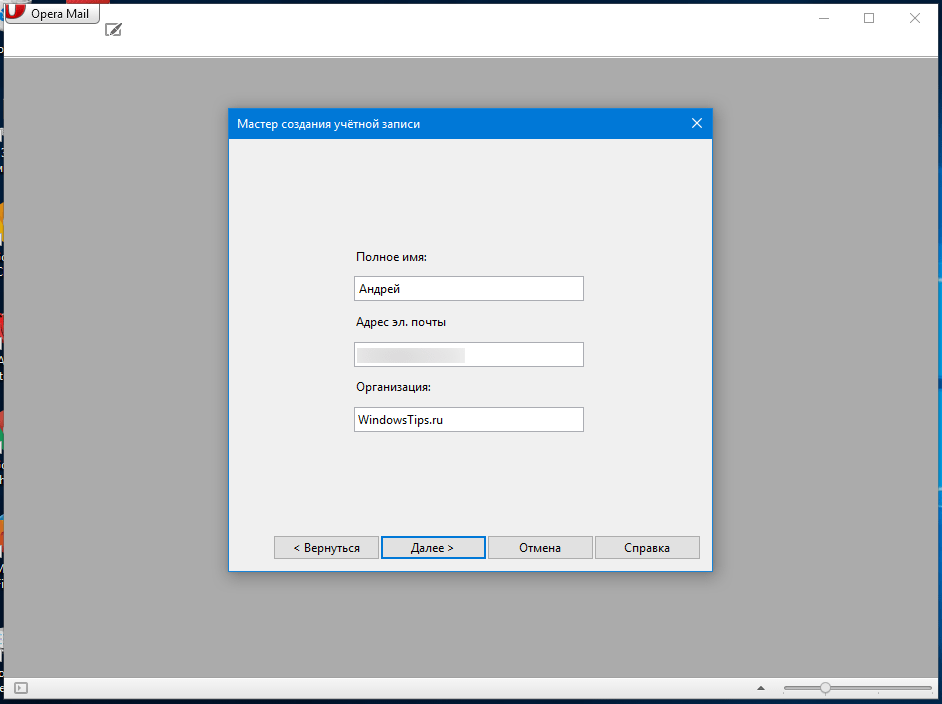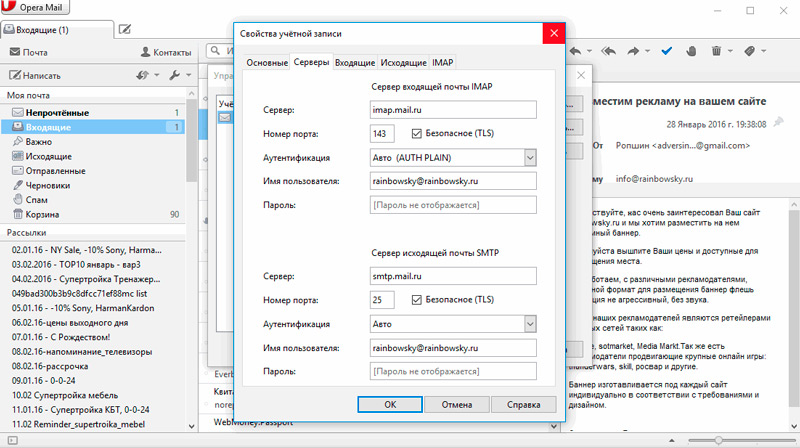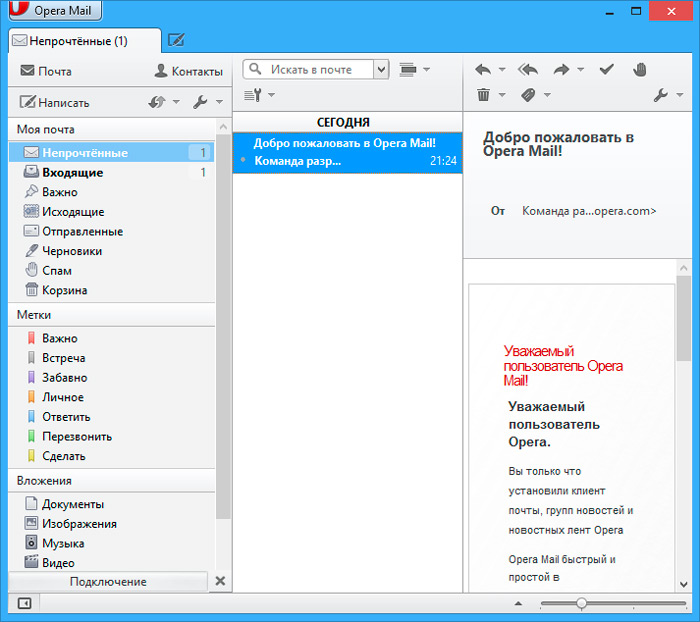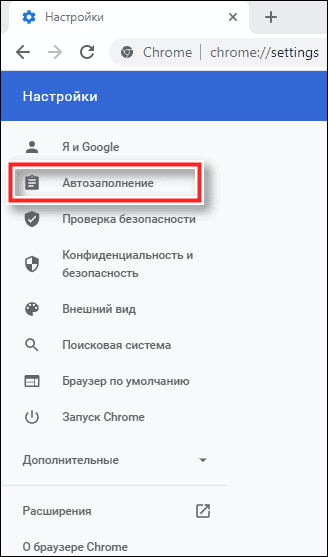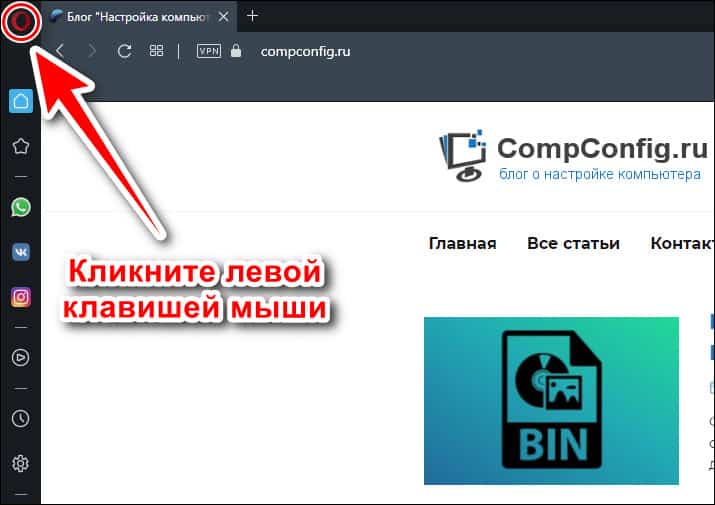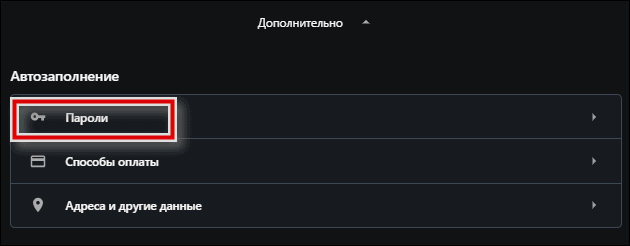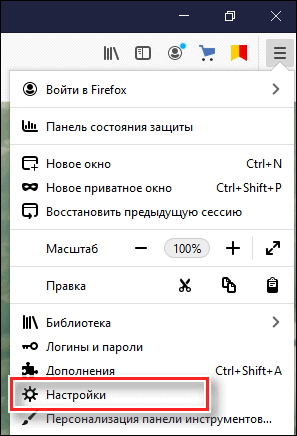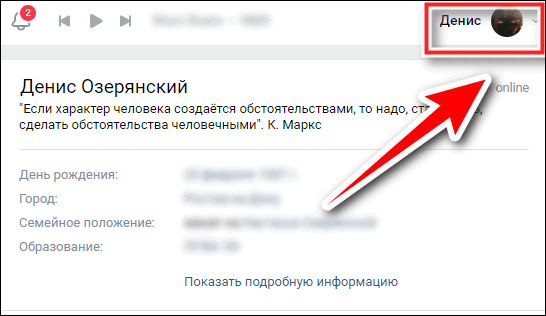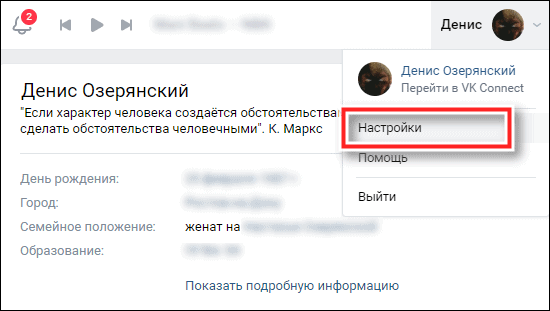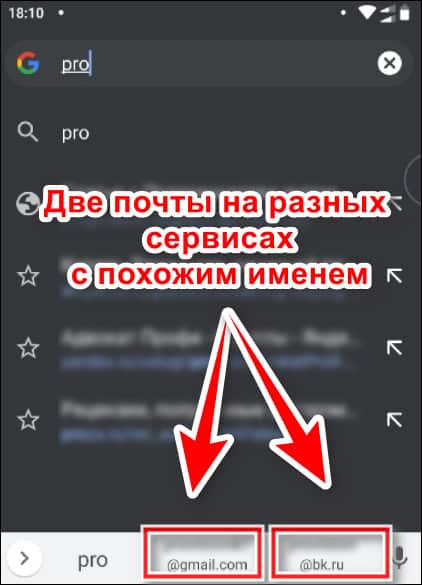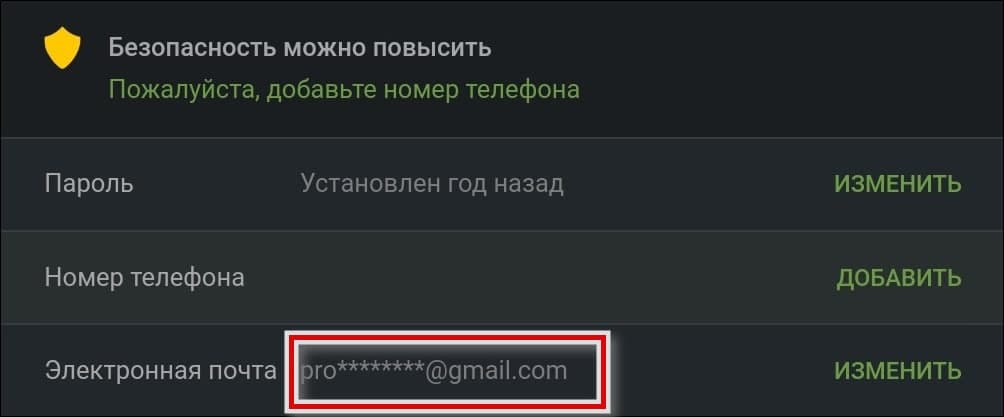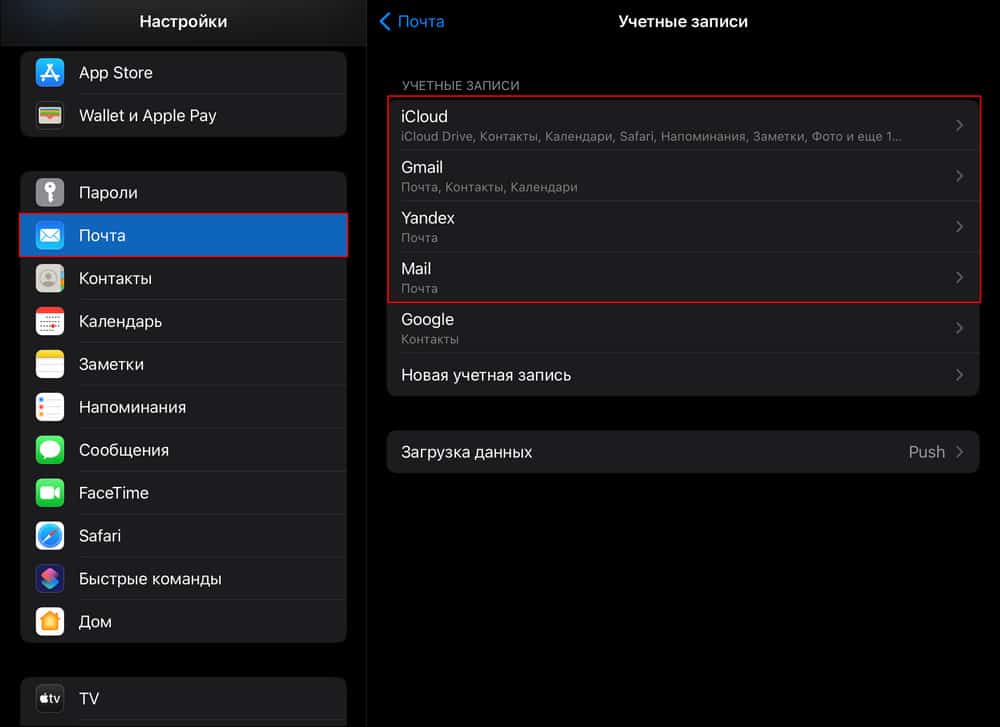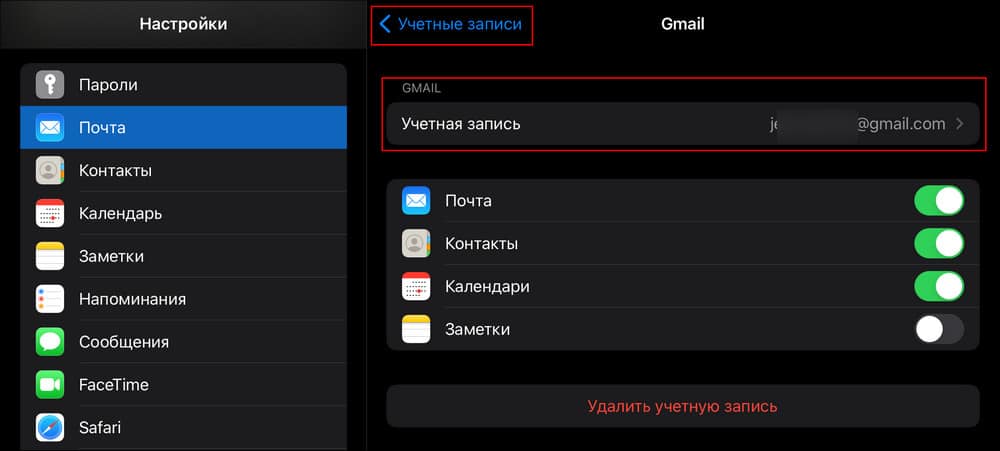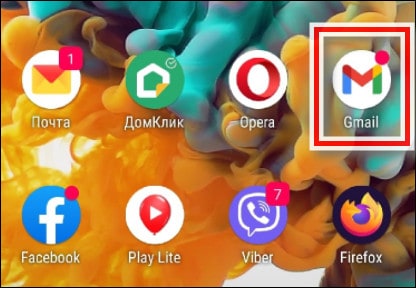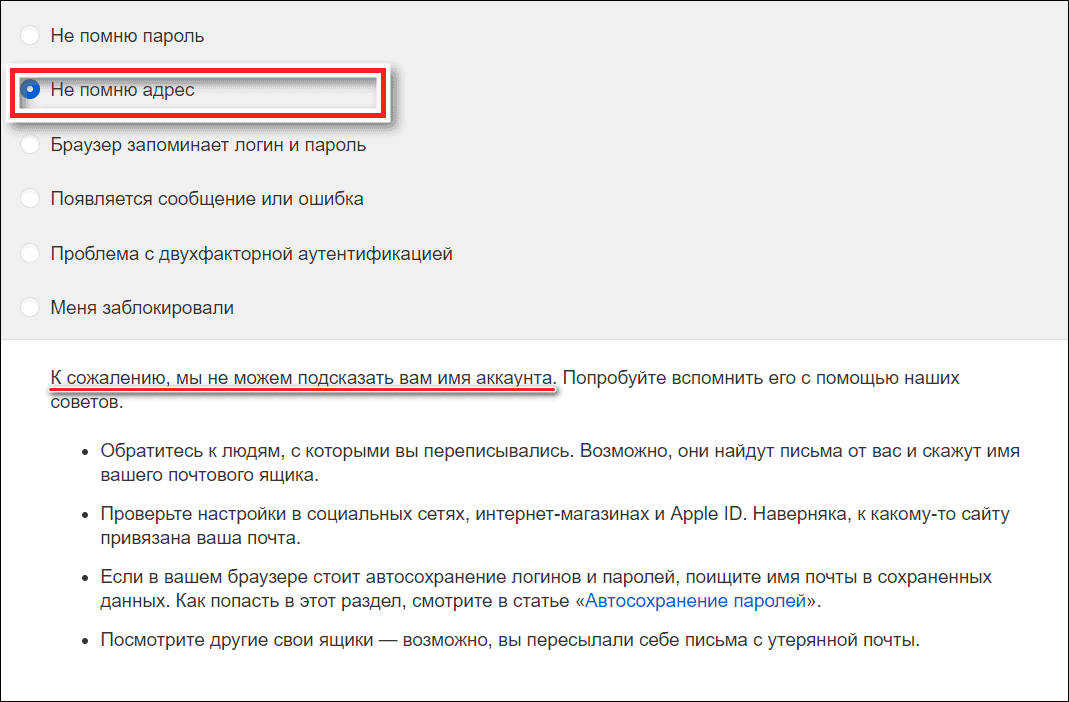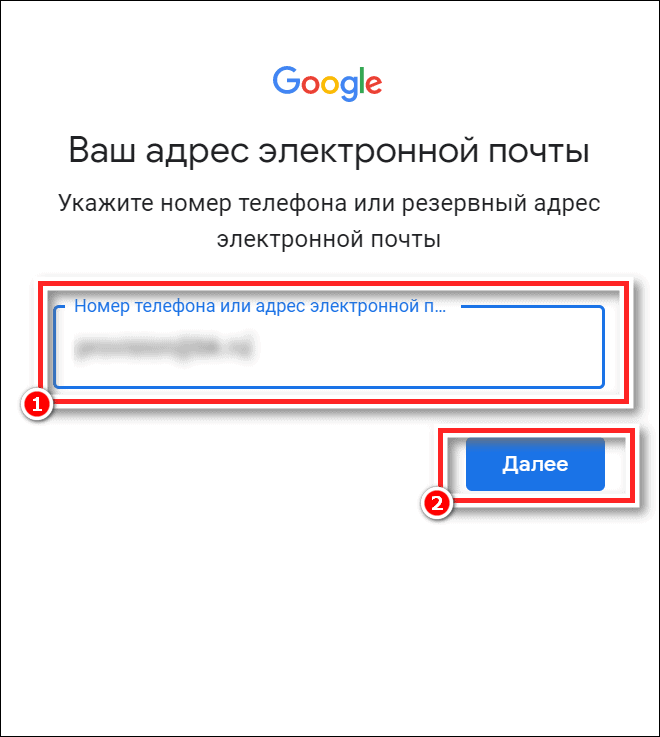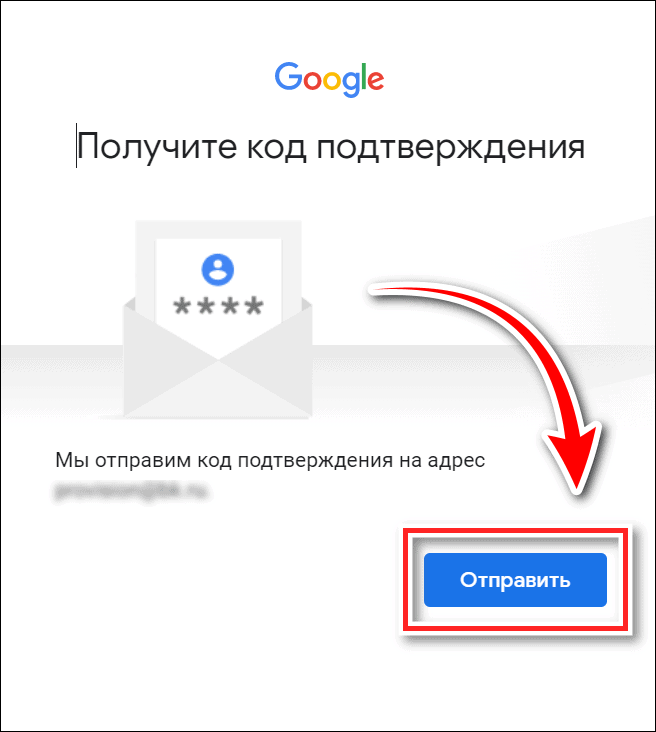Приветствую постоянных наших читателей или зашедших на «Спроси как» впервые. Сегодня вы узнаете все подробности про настройку почты в Opera 12. Ведь по нашей статистике этим браузером пользуются 20% наших читателей.
В браузере Opera вы можете получать почту сразу из нескольких своих почтовых ящиков без установки дополнительных программ. Это очень удобно, конечно, если у вас собственная учетная запись или личный компьютер, в этом случае ваши письма никто не прочтет.
Удобство использования почтового клиента браузера неоспоримо:
- во-первых — не надо устанавливать на компьютер дополнительных почтовых программ;
- во-вторых — письма приходят с уведомлением;
- в-третьих — под контролем сразу вся почта и не надо настраивать пересылку со всех ящиков на какой-то один;
- в-четвертых — отвечать на письмо сразу с нужного адреса!
Шаг #1
Нажмите на значок Оперы расположенный в верхнем левом углу браузера и найдите в меню ниже «Почта и чат»:
Шаг #2
Появится окно, предлагающее создать учетную запись (в случае, если вы ещё не настраивали почту). Согласитесь:
Шаг #3
В этом шаге выбираете «Электронная почта» и идёте «Далее»:
Шаг #4
Начинаете заполнять поля данными вашего почтового ящика, сначала Имя и сам почтовый адрес:
Шаг #5
Затем, данные — логин и пароль от ящика электронной почты. Тип IMAP:
Шаг #6
Как только вы нажали «Завершить», слева появится значок конверта — это ваша почта. Сейчас она открыта, чтобы скрыть или снова показать нажмите на конверт:
А когда вам придет письмо, на этом конвертике появится цифра с количеством новых непрочитанных писем всех настроенных вами электронных ящиков.
Шаг #7
А теперь пришло время настроить через какой промежуток времени почта в браузере Opera будет автоматически проверять, есть ли новые письма для вас и, что очень важно сменим кодировку отправляемых нами писем (чтобы не было крякозябр). Для этого в самом низу подведите мышку справа от адреса ящика и увидите значок настройки, который появляется только при наведении на него мышки. Нажав на него, выберите «Свойства»:
Шаг #8
Во вкладке «Входящие» — настроим время, допустим, у меня установлено, проверять почту каждые 5мин, а во вкладке «Исходящие» поставьте кодировку utf-8. Не забудьте нажать OK:
Здесь же в «Исходящих» сделайте подпись для своих писем (кнопка «Редактировать подпись»). Она понадобится, если письма и ответы вы будете отправлять из Оперы. Ведь подписи, настроенные в Mail, Gmail и Yandex не будут работать при отправке писем из почтового клиента.
Шаг #9
Чтобы удалить почтовый ящик или добавить ещё несколько (у некоторых людей их достаточно много :-)) Идите снова к Шагу #1 этой инструкции:
Вот и всё. Конечно, внутри удобного почтового клиента Opera ещё много разных интересных и полезных настроек, но самые главные настройки вы уже, надеюсь, сделали с помощью нашей инструкции. Удачи!
Сохраните полезный совет:
Opera Mail – функциональный бесплатный почтовый клиент, нуждающийся в незначительной модернизации. Это хорошо разработанный бесплатный клиент с особенно хорошей системой тегов, но уже сейчас проявляются недостатки его возраста. Пользователи жалуются на отсутствие простого импорта из более современных клиентов, а также настройку одним щелчком, присутствующую в остальных популярных приложениях.
Преимущества:
- Списки почтовых ящиков и каталоги хорошо организованы.
- Нет ограничений на количество подключённых аккаунтов e-mail.
- Настраиваемая система маркировки.
Недостатки:
- Настройка требует ручного ввода сведений о сервере.
- Не поддерживает импорт из большинства современных почтовых клиентов.
Почтовый клиент изначально связан с веб-браузером Opera, но в настоящее время находится в разработке как самостоятельный проект. Это отличный инструмент для организации нескольких аккаунтов e-mail, позволяющий избежать необходимости открывать несколько вкладок браузера. Он также хранит резервную копию сообщений в автономном режиме, поэтому беспокоиться о случайном удалении письма не нужно. Если вы уже используете почтовый клиент, есть мастер, который позволит импортировать ваши сообщения и контакты. Инструмент в принципе работает хорошо и поддерживает Mozilla Thunderbird, но, к сожалению, большинство других перечисленных клиентов устарели, включая Netscape и Eudora.
Интерфейс и функциональность
При первом запуске Opera Mail вам будет предложено три варианта: e-mail, группы новостей и импорт сообщений. Настроить аккаунт в этом почтовом клиенте не так просто, как в eM Client или MailBird Free, но всё же довольно легко. Введите ваше имя и адрес e-mail, затем логин и пароль. Имена входящих и исходящих серверов будут заполняться автоматически (обычно поочерёдно), и вы можете выбрать, следует ли оставлять сообщения на сервере, если вы их удалите. Также есть возможность использовать безопасное соединение – чего не хватает большинству клиентов.
После настройки аккаунта становятся доступны дополнительные параметры, в том числе очень полезный режим с низкой пропускной способностью, который не загружает вложения – идеально, если вы используете смартфон в качестве точки доступа Wi-Fi и не хотите, чтобы ваши личные данные стали доступны злоумышленникам. Входящие сообщения объединяются в центральный почтовый ящик, а отдельные папки учётной записи перечислены ниже. Трёхпанельное расположение по умолчанию в Opera Mail очень удобно (аккаунты и папки – слева, полученные сообщения – посередине, открытые сообщения – справа), а система маркировки гораздо более полезна, чем система Gmail, в которой письма просто помечаются звёздочкой для внимания.
Настройка почтового клиента
Прежде чем настроить почту в Opera Mail, убедитесь, что вы сначала настроили аккаунт e-mail на веб-хостинге и знаете свой e-mail и пароль. Теперь давайте узнаем, как настроить новый аккаунт в Opera, чтобы вы могли отправлять/получать сообщения на/с новой учётной записи e-mail.
- Начните, нажав ссылку Инструменты.
- Затем нажмите Почта и чат-аккаунты.
- Нажмите «Да», чтобы создать новый аккаунт e-mail.
- Выберите пункт Обычная электронная почта (POP).
- Введите своё имя, которое будет отображаться в строке «От».
- Введите новый адрес e-mail.
- Введите название вашей организации.
- Затем нажмите Далее.
- Теперь введите имя для входа, предоставленное вам вашим хостинг-провайдером. это может быть весь адрес e-mail (имя@demo1234.com) или просто префикс имени пользователя (имя).
- Затем введите пароль электронной почты.
- Нажмите Далее.
- Теперь вам нужно ввести имена серверов входящих (POP3) и исходящих (SMTP) сообщений. они будут предоставлены вам в вашем приветственном e-mail, и часто это просто mail.yourdomain.com. обычно эти поля заполняются автоматически, поэтому менять их не нужно.
- Снимите соответствующий флажок, если не хотите, чтобы ваши сообщения оставались на хостинг-сервере после их загрузки.
В зависимости от вашего интернет-провайдера, вы не сможете использовать настройки SMTP-сервера, предоставляемые им. вам, возможно, придётся использовать настройки SMTP-сервера, предоставленные вашим провайдером. Если вы не можете отправлять e-mail из своего нового аккаунта после его настройки, попробуйте изменить настройку SMTP на настройку, предоставленную вашим провайдером, и повторите попытку.
- Нажмите «Готово», чтобы выйти из Мастера учётных записей.
Готово! Теперь вы успешно настроили аккаунт и можете начинать отправлять и получать электронные письма в эту учётную запись и из неё через Opera Mail.
Как устранить неполадки с учётными записями электронной почты
Дальше описывается несколько способов устранения неполадок подключений к аккаунтам в Opera Mail. Проблемы, связанные с почтой, обычно относятся к одной из следующих категорий:
- Вы не можете получить доступ к аккаунту для просмотра входящих сообщений.
- Вы можете получить доступ к аккаунту и просматривать входящие сообщения, но не можете отправлять исходящие сообщения.
Проблемы с доступом к аккаунту
Есть много причин, по которым вы не сможете получить доступ к аккаунту в Opera Mail. Чтобы устранить возможные причины, выполните следующие рекомендации:
- Убедитесь, что ваше интернет-соединение работает. Например, попробуйте запустить браузер и перейти на какой-либо сайт.
- Убедитесь, что ваше доменное имя использует серверы имён хостинга A2.
- Если вы недавно перенесли своё доменное имя на хостинг А2, распространение DNS может продолжаться. Пока распространение DNS не завершено, e-mail будет работать неправильно.
- Убедитесь, что для сервера POP или IMAP для аккаунта установлено значение mail.example.com, где example.com представляет имя вашего домена.
- Убедитесь, что вы используете полный адрес e-mail (например, user@example.com) в качестве имени пользователя для аутентификации POP или IMAP.
- Убедитесь, что ваш почтовый клиент настроен правильно и в соответствии с инструкциями, описанными выше. Пропустите этот шаг, если перед этим вы успешно пользовались Opera Mail и не меняли никаких настроек.
- Определите, находится ли ваш компьютер под защитой брандмауэра. Например, это необходимо, когда вы пытаетесь получить доступ к аккаунту со своего рабочего места. Если ваш компьютер находится под защитой брандмауэра, попросите администратора сети проверить, разрешён ли через брандмауэр требуемый порт. Если порт не разрешён, вы не сможете подключиться к почтовому серверу.
- Свяжитесь с вашим интернет-провайдером и убедитесь, что он не блокирует требуемый порт POP или IMAP. Если порт заблокирован, вы не сможете подключиться к почтовому серверу.
Opera Mail – простой и функциональный почтовый клиент от разработчиков с мировым именем. Приложение обладает простым и понятным интерфейсом и тем функционалом, который ожидается от каждого почтового клиента. Если вы уже имеете опыт использования программы, поделитесь с нашими читателями в комментариях под этой статьёй.
Сегодня выйдя в интернет через браузер Opera, я обнаружил что по умолчанию в оперу не добавлен мой любимый почтовый веб сервис Gmail. Это и подтолкнуло меня написать короткую инструкцию Как интегрировать сервисы веб-почты в браузер Opera.
В первую очередь эта фишка будет полезна в тех случаях когда перед вами так называемый почтовый линк если кликнуть по нему стразу открывается почтовый клиент или сервис по вашему желанию.
Если у вас установлена русскоязычная версия Оперы то при нажатии на такой почтовый линк перед вами откроется окошко в котором нужно выбрать программу по умолчанию для отправки писем или можно использовать веб сервисы
к сожалению Gmail по умолчанию не установлен. (Возможно в англоязычных версии есть Gmail, я не проверял) Это не беда, я покажу вам как можно быстро интегрировать любой почтовый веб-сервис по вашему желанию.
1. Прежде всего нужно закрыть оперу.
2. Идём в папку C:Program FilesOperadefaults и находим там файл webmailproviders.ini который и прийдется немного отредактировать.
3. Открываем этот файл ( webmailproviders.ini ) в блокноте или текстовом редакторе.
Там вы должны видеть какие почтовые веб сервисы у вас уже введены
4. В конце списка добавляем:
[Gmail]ID=8URL=https://mail.google.com/mail/?extsrc=mailto&url=%sICON=http://mail.google.com/favicon.ico5. После этого запускаем Оперу
6. Открываем «Инструменты»—>»Настройки»—>»Дополнительно»—>»Программы»
7. Изменяем настройки в протоколе mailto
ставим галочку возле «Использовать сервис веб-почты» и выбираем Gmail (как показано на скриншоте)
Вот и всё. Видите как всё просто.
Также рекомендую почитать:
О почте Gmail — почта от Google
Gmail начал работать в офлайне
В Gmail Labs появились новые возможности
Как, зарегистрировавшись один раз в gmail, получить 100+ email адресов
Режимы для входа в аккаунт на Gmail
Счетчик непрочитанных сообщений Gmail в уменьшеной вкладке (Gmail FavIcon Alerts)
Советы по настройке почтового ящика Gmail
Метки в Gmail: перетаскивание, скрытие и многое другое
Настраиваем Gmail как стандартный почтовый клиент в Firefox 3
Как удаленно выйти из Gmail?
Превращаем Gmail в инструмент управлением временем
10 полезных возможностей в Gmail Offline
Полезные фишки для работы с Gmail
Отправка и получение писем с разных почтовых сервисов через Gmail
Как убрать Рекламные ссылки в Gmail
Полезные экспериментальные функции в Gmail
5 советов как обезопасить свою учетную запись Gmail
Дополнение для Firefox — Integrated Gmail
Не стандартные Темы оформления в Gmail
Причины по которым я пользуюсь почтовым сервисом Gmail
Как добавить сервис веб-почты Gmail в браузер Opera?
Новые функции почтового сервиса Gmail
GMail будет отслеживать подозрительную активность
Советы по эффективной работе с GMail
Как интегрировать Twitter и другие социальные сервисы в Gmail
Полноценная форматированная подпись в Gmail
Новые нужные экспериментальные функции GMail labs
В Google наконец то включена мульти-авторизация для всех желающих
Перетаскиваем вложения с GMail на рабочий стол
Новое в GMail labs — Поиск по Службам Google
В Gmail улучшена функция «Отмена отправки письма»
Boomerang — Приложение для GMail позволяющее управлять временем получения и отправки почты
Звонки на телефоны из Gmail
Новинка в Gmail — Priority Inbox
Папка «Приоритетные» в GMail
Использование расширенного поиска в Gmail
В Gmail улучшили видеочат
Советы по использованию папки «Приоритетные»
Теперь просмотр цепочек писем в Gmail может быть отключен
Скрытые горячие клавиши в Gmail для составления сообщения
Большинство браузеров способно запоминать и хранить в своих недрах логины и пароли от веб-ресурсов пользователей. Это очень выручает, но ровно до того момента, пока юзер не очистит браузер или не попытается войти на сайт с нового устройства. Вспомнить какой-нибудь старый email, созданный на скорую руку специально для этого ресурса, получается не у всех. И тогда вопрос, как узнать свой адрес электронной почты, встает на повестке дня особенно остро. С такой же проблемой можно столкнуться и при переносе аккаунта на новый телефон.
Так как же найти свою электронную почту на компьютере и мобильном устройстве? Давайте разберемся.
Содержание
- Ищем почту на компьютере
- Автозаполнение форм в браузере
- Google Chrome
- Opera
- Mozilla Firefox
- EDGE
- В профиле на сайте электронной почты
- Когда вы авторизованы в искомом аккаунте
- Когда авторизация не выполнена
- На других сайтах
- Как узнать свою почту на телефоне
- На устройствеAndroid
- На устройствеiOS
- В почтовых программах
- Как восстановить почту, зная только сервис, на котором она зарегистрирована
- Mail.ru
- Яндекс Почта
- Gmail
Ищем почту на компьютере
Автозаполнение форм в браузере
Поиски обычно начинают с того места, где пропажа оставила больше всего следов. Для email это браузер, которым вы чаще всего пользуетесь. Чтобы проверить, нет ли нужной почты в сохраненных данных Google Chrome, Mozilla Firefox или Opera, сделайте следующее:
Кстати, помимо почты, в настройках браузера можно посмотреть все сохраненные пароли от веб-ресурсов. Разберемся, как это сделать, на примере Google Chrome, Opera, Firefox и Edge
Google Chrome
Чтобы открыть вкладку данных авторизации на сайтах, введите в адресную строку браузера инструкцию chrome://settings/passwords. Или выполните следующее:
- Войдите в меню браузера нажатием на вертикальное троеточие в правом верхнем углу.
- Перейдите в настройки.
- В окне настроек в меню слева выберите пункт «Автозаполнение».
- Выберите раздел «Пароли».
- Найдите в колонке «Имя пользователя» нужный вам email. Здесь же можно посмотреть и пароли, если нажать на иконку с изображением глаза.
Opera
В браузере Опера тоже можно перейти на страницу с данными авторизации через адресную строку, введя запрос: opera://settings/passwords.
Чтобы попасть в этот же раздел через меню, выполните следующее:
- Кликните по значку-логотипу «O» в верхнем левом углу.
- В появившемся меню выберите пункт «Настройки».
- Прокрутите экран вниз до раздела «Автозаполнение» и выберите пункт «Пароли». В нем содержатся адреса электронной почты для авторизации на сайтах.
Mozilla Firefox
На мой взгляд, раздел с сохраненными e-mail в Мозиле расположен не в самом удобном месте. Чтобы не заблудиться в его громоздких меню, рекомендую пользоваться адресной строкой и командой: about:logins.
А для тех, кто не ищет простых решений, приведу инструкцию, как найти логины и пароли через настройки:
- Откройте меню браузера, нажав на три горизонтальных черты справа вверху.
- Перейдите в раздел «Настройки».
- Выберите «Приватность и защита».
- Прокрутите страницу вниз, пока не увидите раздел «Логины и пароли». Нажмите на кнопку «Сохраненные логины».
EDGE
Перейти на страницу с данными авторизации в Microsoft EDGE также можно через адресную строку по запросу edge://settings/passwords. А чтобы попасть туда через меню, достаточно сделать всего два шага:
- Перейдите в настройки.
- В новом окне выберите раздел «Пароли».
Помните о безопасности! Если к компьютеру имеют доступ другие люди, сохранять авторизационные данные в браузерах небезопасно. Любой пользователь с правами администратора может легко подглядеть все ваши логины и пароли. Еще более опасно иметь одинаковый пароль на все сайты, почту и аккаунты в социальных сетях.
В профиле на сайте электронной почты
Еще один способ узнать свою почту – посмотреть ее на самом почтовом сервисе.
Когда вы авторизованы в искомом аккаунте
Здесь все просто – ваш адрес электронной почты написан где-то на видном месте.
Почтовый ящик Gmail
Нажмите на иконку вашего аватара сверху справа (если аватар не выбран, то вместо него будет буква в цветном круге).
В браузере Chrome хранятся все аккаунты Google с адресом почты, которые вы когда-либо использовали на нем. Даже те, в которые авторизация не выполнена
Mail.ru
Здесь все еще проще: ваш email указан на главном экране.
Если вы развернете список, нажав на треугольник рядом с адресом, то также увидите все аккаунты, созданные на этом ресурсе.
Яндекс Почта
Чтобы узнать адрес почты на Яндексе, нужно нажать на изображение своего аватара на главной странице (принцип такой же, как в Gmail).
После нажатия появится окно с подробной информацией, в том числе адреса емейл всех ваших аккаунтов на сервисах Яндекса.
Когда авторизация не выполнена
В этом случае можно воспользоваться подсказками при автозаполнении форм. Способ работает на любом почтовом сервисе. Рассмотрим его на примере Mail.ru:
- Находясь на странице почтового сервиса, нажмите кнопку «Добавить почтовый ящик».
- В появившемся окне начните вводить первые символы забытого адреса. Если не помните его даже приблизительно, то последовательно нажимайте все буквы и символы. Если вы хотя бы однажды заходили в аккаунт этой почты, то адрес обязательно появится (за исключением случаев предварительной очистки данных браузера или переустановки).
На других сайтах
Почту можно отыскать и на различных сайтах, где вы использовали ее при регистрации. Крупные ресурсы, вроде социальных сетей, как правило, скрывают ее полное написание. Но чтобы освежить память, бывает достаточно и части информации.
Рассмотрим, как узнать адрес электронной почты на примере «ВКонтакте»:
- Разверните выпадающий список на странице соцсети, кликнув по иконке с миниатюрой вашего фото.
- Выберите пункт «Настройки».
- В настройках вы увидите наполовину скрытый адрес почты, которую использовали для регистрации.
В отличие от социальных сетей, форумы и сайты меньшего масштаба редко замазывают или сокращают регистрационные данные. Если вы пользователь таких ресурсов, вполне возможно, что у вас сохранилась там авторизация. И если вам повезет войти в настройки аккаунта, вы найдете там адрес своей почты (на скриншоте я сам замазал адрес, в оригинале он полностью виден).
Как узнать свою почту на телефоне
На мобильных устройствах под управлением IOS или Android способов узнать свой email не меньше, чем на компьютере. Самый простой – это посмотреть его в подсказках виртуальной клавиатуры во время набора текста. Но тут есть два условия:
- Чтобы адрес почты сохранился в персональный словарь клавиатуры, вы должны были набирать ее на этой клавиатуре раньше хотя бы 2-3 раза.
- Вам придется вспомнить несколько первых символов адреса, чтобы смартфон понял, какое слово вы ищите.
Второе условие можно обойти перебором наиболее вероятных сочетаний букв и цифр. Для проверки подойдет любое поле для ввода текста. Например, адресная строка браузера.
По аналогии с ПК или ноутбуком, имэйл можно поискать в личном кабинете сайтов, на которые вы заходили со смартфона.
Даже если почта частично скрыта, то, скомбинировав эти два способа, вы, скорее всего, сможете ее восстановить. А если не удалось, пропажу стоит поискать в настройках смартфона и в приложениях, которые используют авторизацию по email.
На устройстве Android
Посмотреть свою электронную почту на смартфоне Android можно в меню «Аккаунты». Путь к нему выглядит следующим образом:
- Откройте системные настройки.
- Пролистайте до раздела «Аккаунты». Здесь собраны все логины и адреса электронной почты, которые вы указывали при авторизации в приложениях.
- Прокрутите окно вниз. С большой долей вероятности вы увидите здесь искомый email.
Прошивки смартфонов Андроид разных фирм-производителей имеют различный дизайн, отчего их меню не всегда соответствует показанному на скриншоте. Если вы не нашли в настройках раздел «Аккаунты», поищите что-то похожее по смыслу, например, «Учетные записи».
На устройстве iOS
На Айфоне или Айпаде почтовый ящик, на который зарегистрирован Apple ID, можно посмотреть в личных настройках пользователя в разделе «Имя, номера телефонов, e-mail»:
Другие адреса email, которые используются на устройстве, находятся в настройках приложения «Почта» — «Учетные записи».
Для доступа к ним сделайте следующее:
- Откройте системные настройки.
- Перейдите в раздел «Почта».
- Коснитесь строки интересующей учетной записи. В правой части окна отобразится связанный с ней почтовый ящик.
В почтовых программах
Еще одно место, где можно найти адрес вашего email на телефоне, – это почтовые программы. Посмотрим, где именно может быть указана почта, на примере популярных приложений для iOS и Android.
Яндекс Почта
- Запустите программу на вашем смартфоне.
- Нажмите на три горизонтальных черты сверху слева, чтобы открыть меню.
- Аккаунты с адресами электронной почты отображаются в верхней части следующего экрана.
Mail.ru
- Запустите приложение.
- Вызовите меню нажатием кнопки «Папки» слева внизу.
- В появившемся меню расположен адрес электронной почты активного аккаунта.
- Для переключения между аккаунтами нажмите кнопку «Аккаунт» справа внизу.
- Выберите нужный аккаунт в появившемся меню.
Почтовый клиент Gmail
- Запустите приложение.
- Вызовите меню нажатием трех горизонтальных линий.
- Аватар пользователя и адрес электронной почты отобразятся на следующем экране.
Как восстановить почту, зная только сервис, на котором она зарегистрирована
Если вам не удалось найти свой имэйл всеми описанными способами, остается попытать счастья на сайте сервиса, где вы ее регистрировали. А если не помните даже его, попробуйте обратиться во все наиболее популярные почтовые службы: Gmail, Яндекс Почта и Mail.ru.
Mail.ru
Забыть адрес электронной почты, зарегистрированной на Mail.ru, означает потерять его окончательно. Никакой возможности в настоящий момент узнать вашу почту здесь нет. При заходе на страницу восстановления: https://help.mail.ru/mail/account можно увидеть лишь сообщение о том, что администрация сервиса «не может подсказать вам имя аккаунта» , а также несколько советов, как найти его на ваших устройствах.
Яндекс Почта
Восстановить почту на Яндексе, не зная имени аккаунта, можно только в двух случаях: если к ней привязан телефон и если аккаунт создан для Яндекс GO. Узнать email, к которому не был привязан мобильный, не получится.
Чтобы восстановить адрес электронной почты на Яндексе, выполните следующие действия:
- На странице авторизации нажмите на надпись: «Не помню логин».
- Введите привязанный номер мобильного телефона и нажмите кнопку «Далее».
- Если такой номер действительно зарегистрирован в Яндексе, то через несколько секунд после ввода номера позвонит робот и продиктует проверочный код. Введите его в соответствующее поле на сайте.
- На следующей странице введите имя и фамилию, которые вы указывали при регистрации, или оставьте поля пустыми.
- Далее вы попадете на страницу с адресами, которые соответствуют указанным данным. Остается выбрать нужный.
- После этого откроется страница с полем для пароля. Введите его или пройдите процедуру восстановления.
Gmail
У почты от Google есть целых два способа восстановить утраченный email: по номеру телефона или с помощью резервной почты. Первый способ ничем принципиальной не отличается от Яндекс, поэтому рассмотрим только восстановление с помощью резервной почты.
- На странице входа в аккаунт Google нажмите на ссылку «Забыли адрес электронной почты?».
- Введите резервный емайл и нажмите «Далее».
- Укажите имя и фамилию, которые вы вводили при регистрации, затем еще раз нажмите «Далее».
- Подтвердите отправку проверочного кода на резервную почту.
- Дождитесь, когда письмо с проверочным кодом поступит на указанную почту, затем введите этот код в соответствующее поле и снова нажмите «Далее».
- Если аккаунтов несколько, то выберите нужный.
- После всех действий вы попадете на страницу входа в аккаунт.
Если помните пароль, то вводите его и жмите кнопку «Далее». В противном случае нажмите на надпись: «Забыли пароль?», где вам придется повторить все те же действия, которые понадобились для восстановления адреса электронной почты.
Обложка: Яндекс.Почта
Настройка почты в Опере
Opera Mail – это почтовый клиент, который встроен в браузер Opera. Если вы пользуетесь браузером Opera, вам стоит настроить этот встроенный почтовый клиент, и вам не придется устанавливать дополнительную почтовую программу на компьютер.
1) Запустите браузер Opera, откройте меню и выберите пункт “Почта и чат…”.
2) Появится окно, в котором будет сказано что вам необходимо создать учетную запись, нажмите на кнопку “Да”.
3) В следующем окне вас спросят, какую учетную запись вы хотите создать, выберите пункт “Электронная почта” и нажмите кнопку далее.
4) Далее вам надо будет заполнить следующие поля:
Полное имя: – это имя будет отображаться у получателей ваших писем в поле от кого.
Адрес эл. почты – впишите в это поле ваш E-mail.
Организация: – это поле можно не заполнять.
После заполнения полей жмите на кнопку “Далее”.
5) В следующем окне надо надо ввести следующие данные:
Имя пользователя: – вводится либо адрес электронной почты целиком (vasya@li.ru), либо только та часть, которая идет до знака @. Например для E-mail vasya@yandex.ru, имя пользователя будет “vasya”. Как именно вам писать имя пользователя, уточните у своего почтового сервера.
P.S. если поле “Имя пользователя” заполнилось автоматически, не меняйте его, скорее всего оно написано верно.
Пароль: – введите в это поле пароль от вашего почтового ящика.
Тип учетной записи почты – если ваш почтовый сервер поддерживает IMAP, отметьте пункт IMAP, если не поддерживает, отмечен должен быть POP.
Жмем на кнопку “Далее” или “Завершить”, в зависимости от того, какая кнопка у вас появилась. Если появилась кнопка далее, значит программа не смогла автоматически настроить параметры, и вам их надо будет ввести вручную.
6) Для дальнейшей настройки, вам необходимо узнать у вашего почтового сервера следующие данные:
Адрес сервера исходящей почты; поддерживается ли безопасное соединение.
Адрес сервера входящей почты; поддерживается ли безопасное соединение.
Жмем кнопку “Завершить”.
7) После завершения создания учетной записи, надо убедиться что все настройки сделаны правильно, для этого сделайте следующее:
Нажмите меню, выберите пункт «Почта и чат…», выделите созданную вами учетную запись и нажмите кнопку “Изменить…”.
Перейдите во вкладку “Серверы”, и проверьте правильность заполнения следующих полей:
а) Адреса серверов входящей и исходящей почты.
б) Номера портов.
в) Отмечен ли галочкой пункт «Безопасное (TLS)».
P.S. Все эти сведения вы можете получить у вашего почтового сервера.
Если вы внесли какие либо изменения, не забудьте нажать кнопочку Ok.