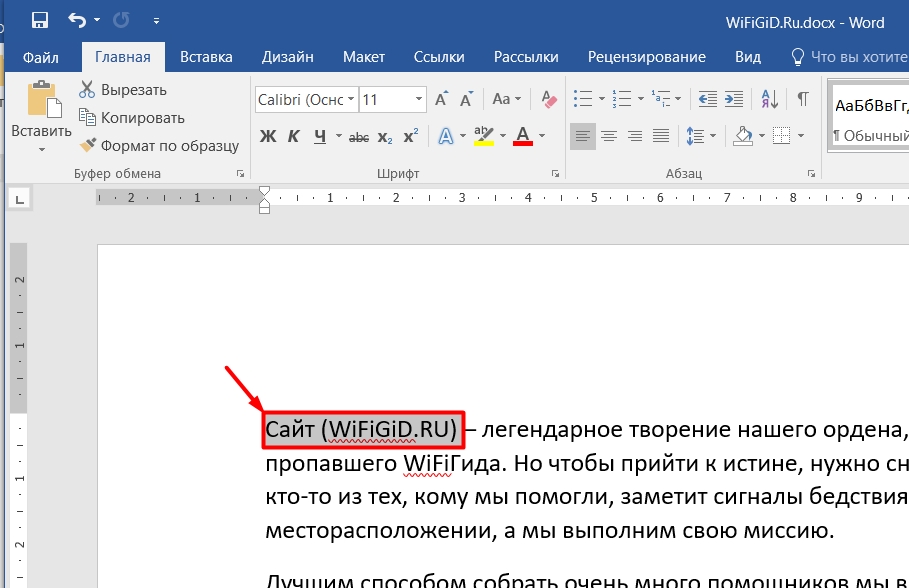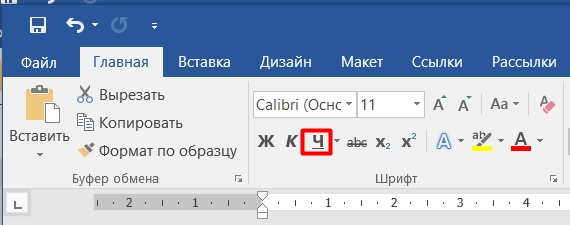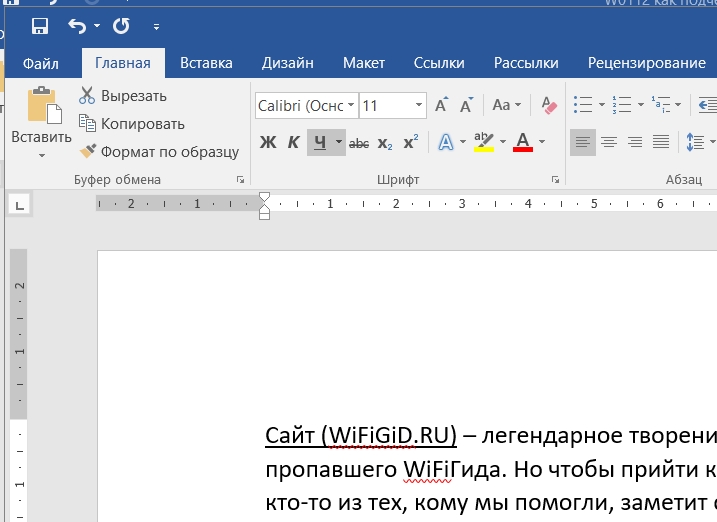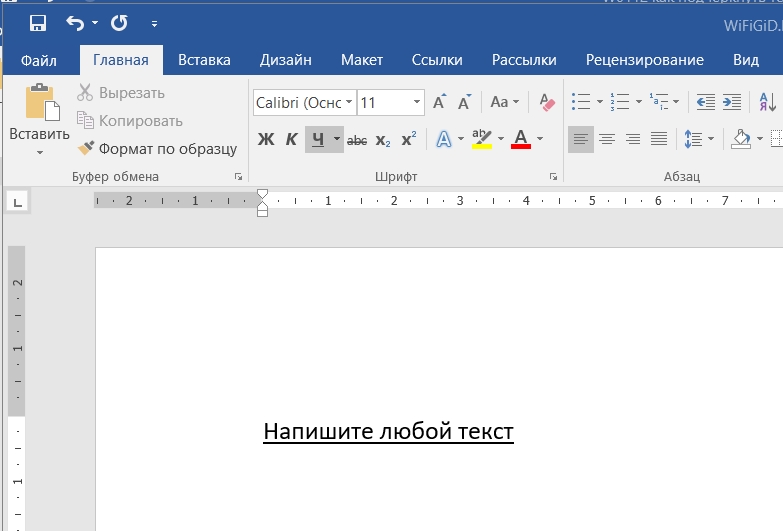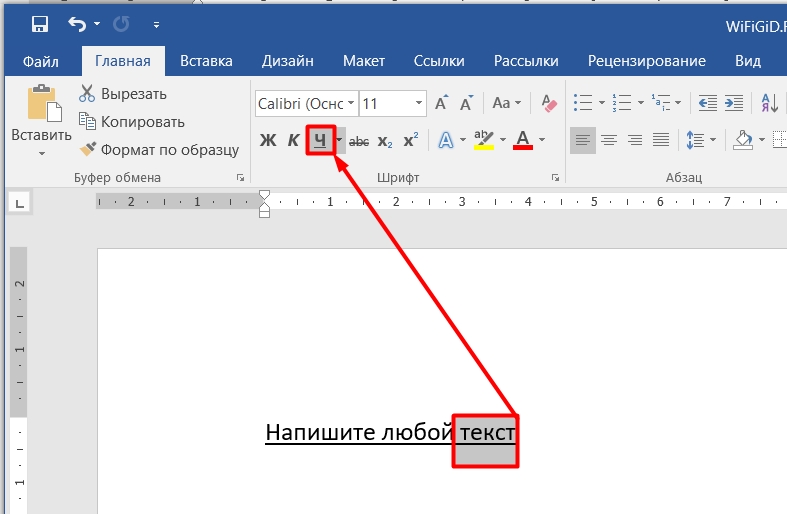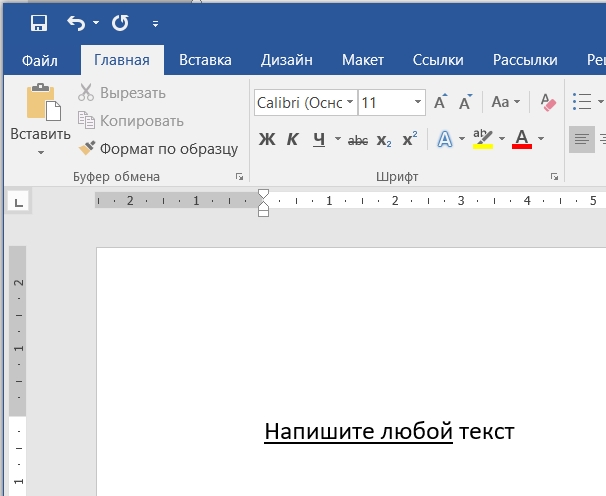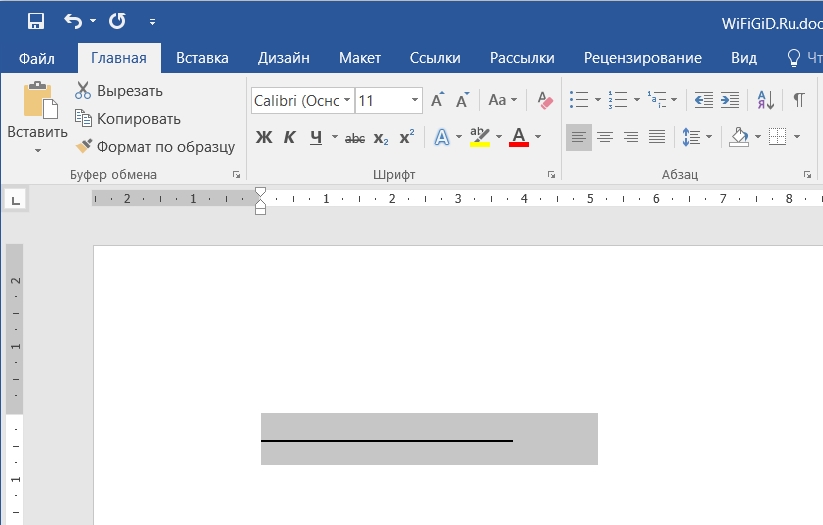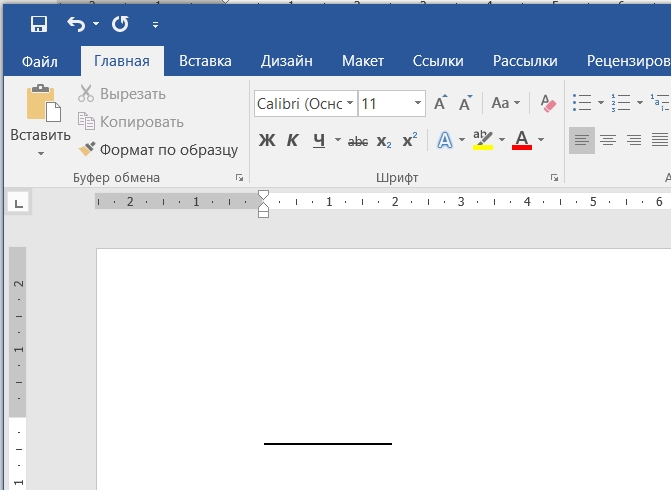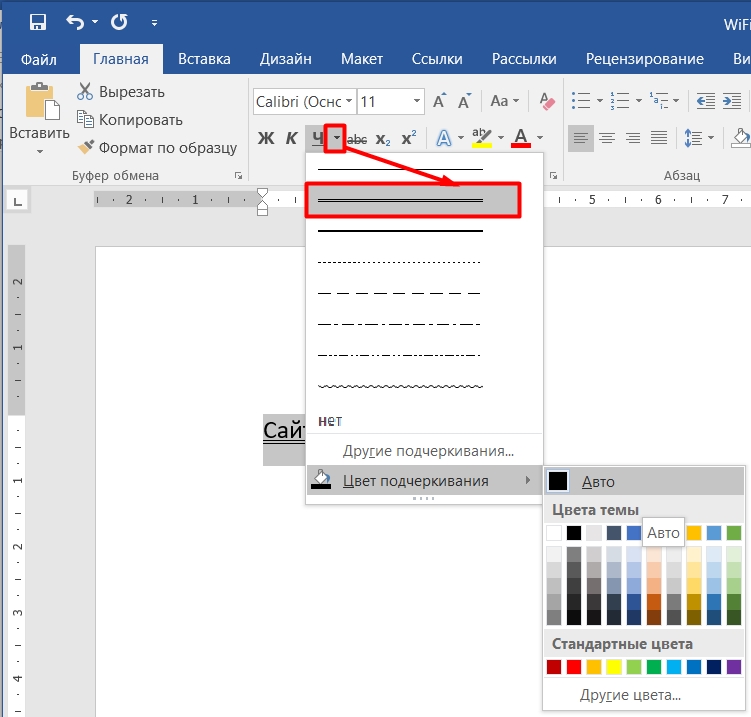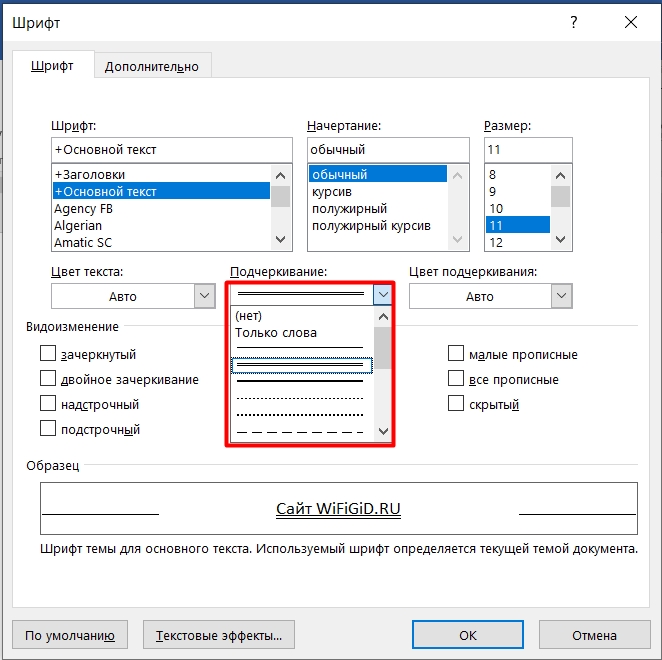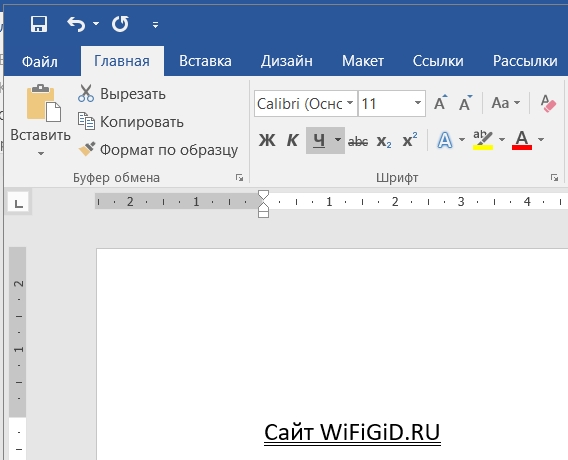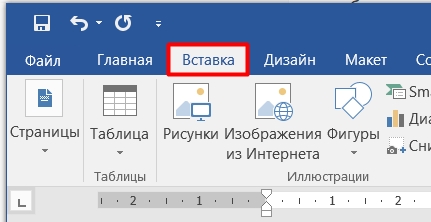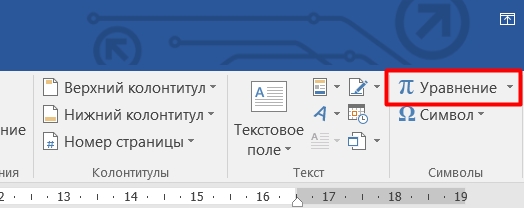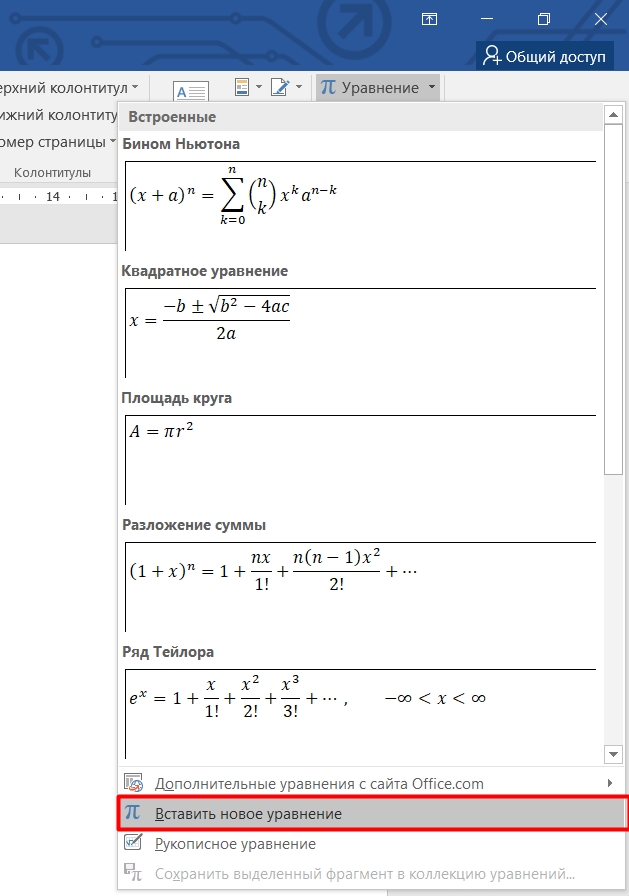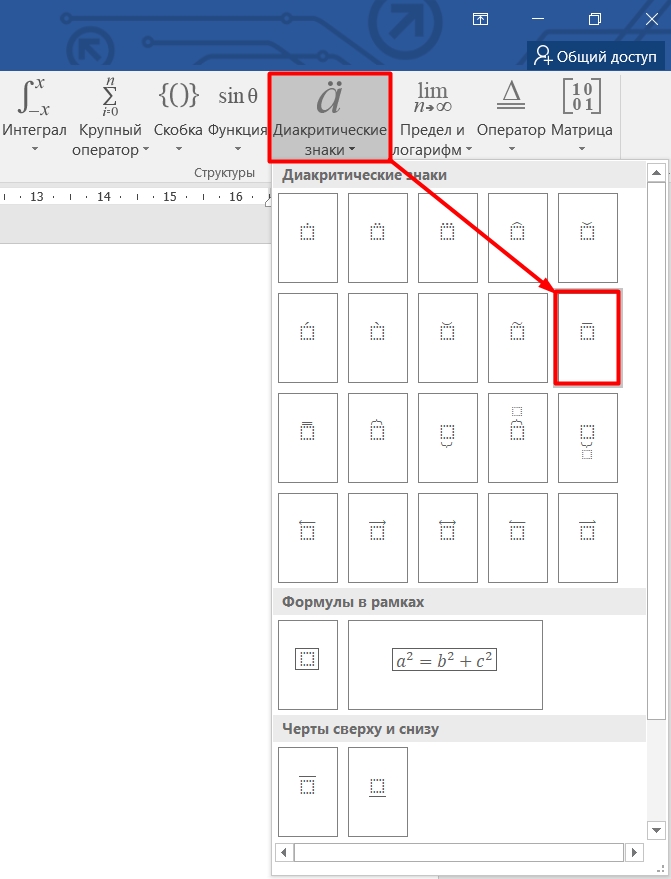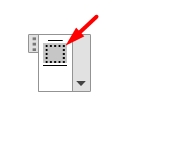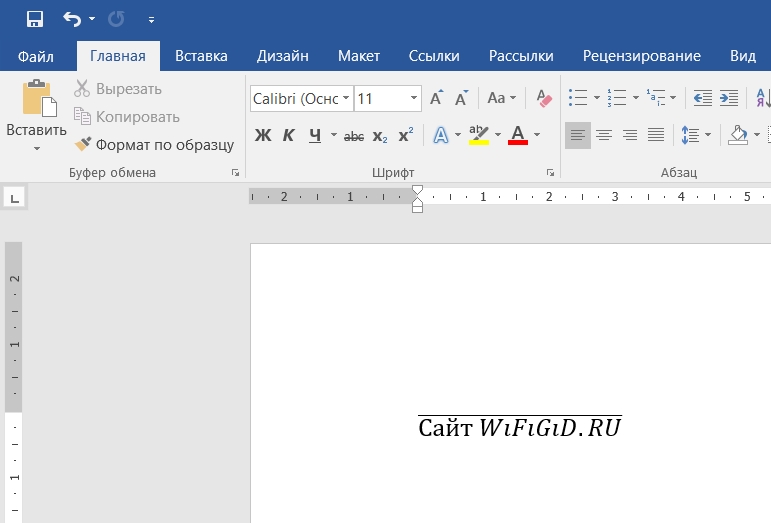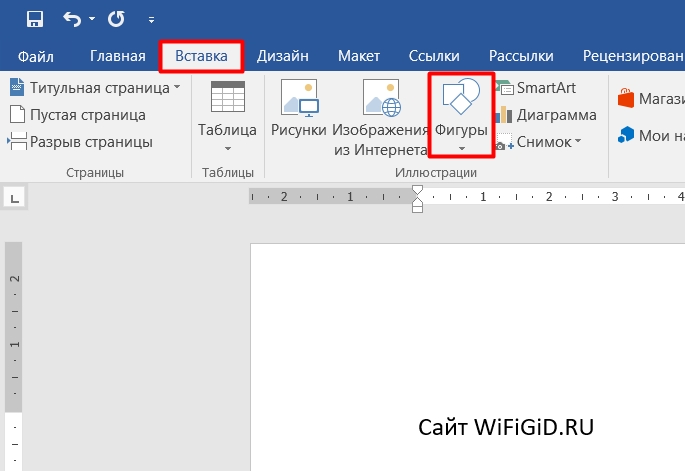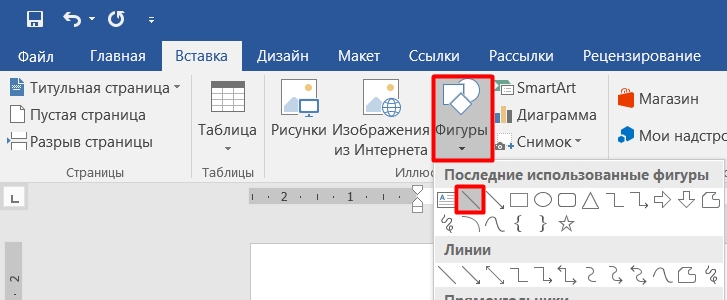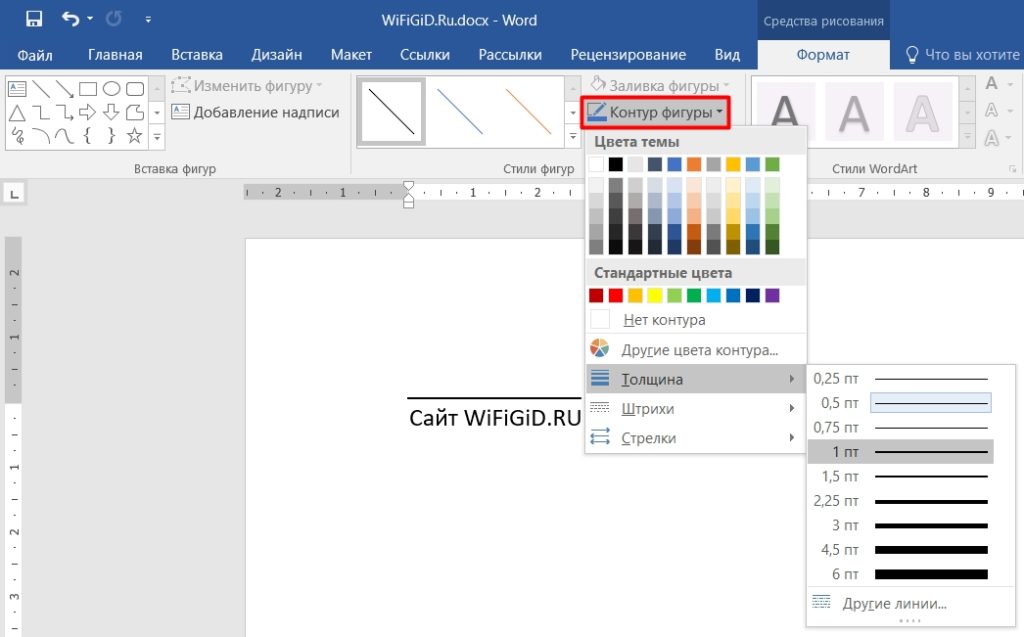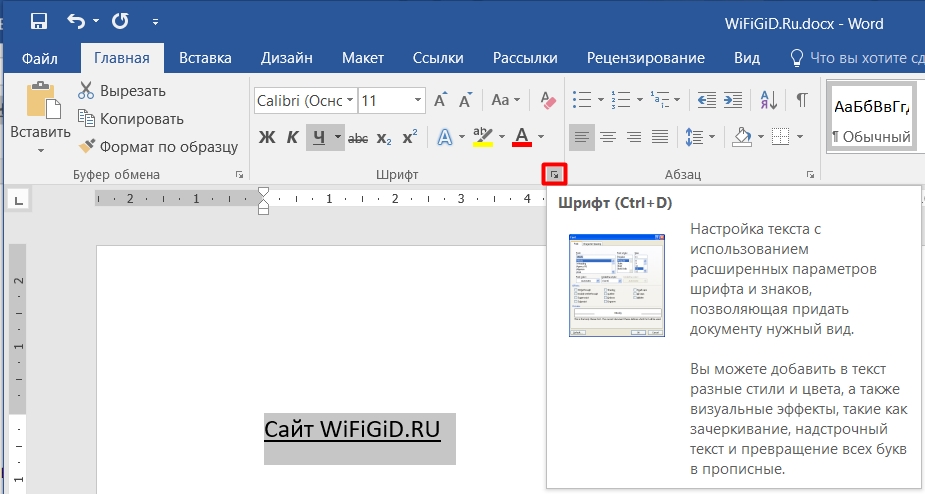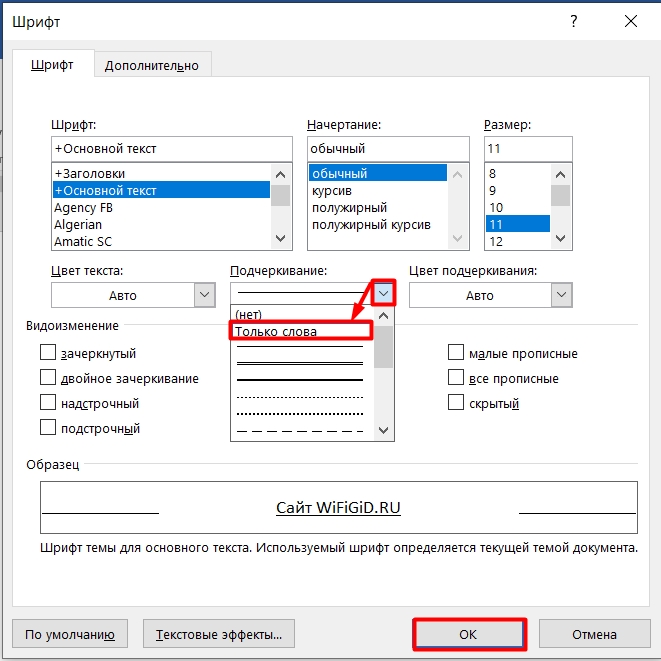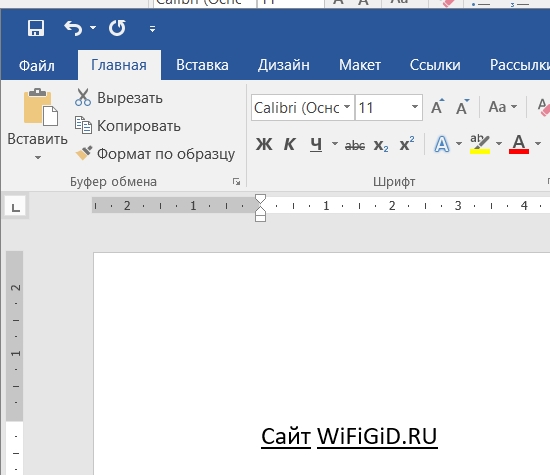Word для Microsoft 365 Word 2021 Word 2019 Word 2016 Word 2013 Word 2010 Word 2007 Еще…Меньше
Подчеркнуть слова и пробелы между ними
Самый быстрый способ подчеркнуть текст — нажать CTRL+вы и начать вводить текст. Если вы хотите прекратить подчеркивается, еще раз нажмите CTRL+U.
Вы также можете подчеркнуть текст и пробелы несколькими другими способами.
|
Что вы хотите сделать? |
Пример |
|---|---|
|
Подчеркнуть слова и пробелы между ними |
|
|
Подчеркнуть слова, но не пробелы между ними |
|
|
Изменение стиля и цвета подчеркивания |
|
|
Двойное подчеркнутие |
|
|
Подчеркнуть пустые пробелы |
|
|
Удаление подчеркивается |
текст без подчеркнутой |
-
Выделите текст, который вы хотите подчеркнуть.
-
Перейдите на главная > подчеркнутая. Или нажмите CTRL+U.
Подчеркнуть слова, но не пробелы между ними
-
Выделите текст, который вы хотите подчеркнуть.
-
Перейдите на главная и выберите шрифт диалогового окна
.
-
В списке Шрифт выберите только слова в списке Стиль подчеркнутого.
Изменение стиля и цвета подчеркивания
-
Выделите текст, который вы хотите подчеркнуть.
-
Перейдите на главная и выберите шрифт диалогового окна
.
Совет: Вы также можете использовать сочетания клавиш CTRL+D.
-
В списке Стиль подчеркнутого выберите стиль.
С помощью списка Цвет подчеркнутого можно изменить цвет линии.
Двойное подчеркнутие
-
Выделите текст, который вы хотите подчеркнуть.
-
Перейдите на главная и выберите шрифт диалогового окна
.
-
В списке Стиль подчеркнутого выберите двойное подчеркнутие.
Подчеркнуть пустые пробелы
Вы можете подчеркнуть пустые пробелы, нажав shift+дефис (-), но выровнять их сложно ( например, если вы создаете форму заполнения). Кроме того, если включен параметр Автоформат для замены символов подчеркиваения на границы, то при нажатии shift+дефис (-) три или более раз подряд строка расширяет ширину абзаца, что может оказаться не совсем нужным.
Чтобы подчеркнуть пробелы в печатном документе, лучше всего использовать клавишу TAB и применить форматирование к символам табуры.
Если вы хотите создать подчеркнутую форму в интернете, вставьте ячейки таблицы с включенной нижней границей.
Подчеркнутая пустое пространство для печатного документа
Чтобы подчеркнуть пробелы в печатном документе, используйте клавишу TAB и применив к символам табуры форматирование.
-
Перейдите на вкладку Главная > показать или скрыть ¶, чтобы увидеть знаки пробелов и табула.
-
Вновь нажмите клавишу TAB.
-
Выберите символы табулись, которые вы хотите подчеркнуть. Символ табулики выглядит как маленькая стрелка.
-
Выполните одно из следующих действий:
-
Нажмите CTRL+вы, чтобы применить простой подчеркнутую линию.
-
Чтобы применить другой стиль подчеркнутого текста, перейдите на главная и выберите шрифт диалогового окна
.
Выберите стиль «Подчеркнуть», чтобы выбрать другой стиль.
-
Подчеркнутая пустое пространство для документа в Интернете
Чтобы создать подчеркнутую линию в документе или форме, вставьте ячейку таблицы с включенной нижней границей. Этот метод гарантирует, что когда кто-то ветвит в строке, строка останется на месте.
-
Щелкните или коснитесь того места, где нужно вставить пустую линию.
-
Перейдите в >таблицу.
-
Выберите левый верхний квадрат, чтобы вставить таблицу 1×1.
Если вы хотите добавить вводный текст, например имя или номер социального обеспечения, перед подчеркнутой вставьте таблицу 2×1.
Чтобы изменить длину линии, наберем указатель на конец таблицы, пока он не станет указателем изменения
, а затем переместим стрелку вправо или влево, чтобы удлинить или сократить линию.
-
Щелкните таблицу или коснитесь ее (или во второй ячейке таблицы, если вы создали таблицу 2×1).
-
Появится лента «Средства работы с таблицами». На вкладке Конструктор выберите границы > границы и затенение.
-
В области Параметрывыберите Нет.
-
В областиСтиль выберите тип, цвет и ширину линии.
-
На схеме в области Просмотрщелкните или нажмите между маркерами нижних полей, чтобы добавить нижнюю границу. Убедитесь, что отображается только нижняя линия.
Примечание: Если вы предпочитаете просматривать таблицу без светло-серых линий сетки, которые не печатаются, выберите таблицу, перейдите в макет рядом с вкладкой Конструктор таблиц и выберите Вид сетки.
Если для вводимого текста использовалась таблица 2×1, вы можете ввести текст перед строкой.
Удаление подчеркивается
Чтобы удалить однонаровный текст из слов и пробелов, вы выберите его и нажмите CTRL+U.
Чтобы удалить другие стили, дважды нажмите CTRL+U.
Нужна дополнительная помощь?
Нужны дополнительные параметры?
Изучите преимущества подписки, просмотрите учебные курсы, узнайте, как защитить свое устройство и т. д.
В сообществах можно задавать вопросы и отвечать на них, отправлять отзывы и консультироваться с экспертами разных профилей.
Всем доброго времени суток. В сегодняшнем уроке мы посмотрим, как подчеркнуть текст в Ворде. В программе есть несколько способов, и я рекомендую ознакомиться со всеми, так как они сильно отличаются по способу реализации. Или вы можете выбрать нужный вам вариант из оглавления. Если что-то будет не получаться, то вы смело можете обращаться ко мне в комментариях.
Содержание
- Способ 1: Стандартное подчеркивание
- Способ 2: Без текста и слов
- Способ 3: Двойное подчеркивание
- Способ 4: Верхнее подчеркивание
- Через формулы
- Через фигуру
- Способ 5: Только слова (без пробелов)
- Задать вопрос автору статьи
Способ 1: Стандартное подчеркивание
Давайте рассмотрим самый простой вариант сделать нижнее подчеркивание в Microsoft Word:
- Выделите тот блок текста, который вы хотите подчеркнуть. Для этого зажмите левую кнопку мыши с левого края текста и, не отпуская её, протяните вправо до нужного конца отрезка. После этого кнопку можно отпустить. Слова выделятся темным.
- На «Главной» вкладке найдите целый раздел «Шрифт», где вы можете изменять и форматировать конкретное отображение букв, символов и цифр текста. Находим подчеркнутую букву Ч и нажимаем по ней.
ПРИМЕЧАНИЕ! Рядом можно увидеть еще две настройки. Ж – делает текст более плотным и насыщенным. К – курсивный или текст с наклоном в право.
- Теперь текст стал подчеркнутым.
- Если же лист еще пустой, и вам нужно напечатать подчеркнутую надпись, то делается все примерно так же. Просто нажмите по Ч и начните печатать.
СОВЕТ! Для того чтобы не тратить свое время, вы можете всегда использовать горячие клавиши на своей клавиатуре. Используем сочетание Ctrl + U – сначала зажимается первая кнопка, а потом, не отпуская, жмется вторая. Можно конечно попробовать нажать одновременно, но это не всегда получается.
Если вы выделили слишком много слов, и вам, наоборот, нужно убрать линию снизу, то выделите конечный отрезок и опять нажмите на Ч.
Линия исчезнет. Как видите, все делается очень просто с помощью одной только кнопки. Но у данного способа есть и существенный минус. Во-первых, линия идет сплошная и подчеркивает не только буквы, но и пробелы и знаки препинания. Если вам это не нужно, то смотрите последнюю главу этой статьи.
Способ 2: Без текста и слов
Сделать подчеркивание в Ворде без текста можно несколькими простыми способами. Первый – это использовать знак табуляции. Сначала нажмите на Ч, чтобы включить режим подчеркивания. После этого несколько раз нажмите на клавишу Tab. Во многих статьях рекомендуют использовать Пробел, но он не работает в последних версиях Word.
Второй способ – это некий «Костыль», так как формально вы не подчеркиваете, а печатаете символ нижнего подчеркивания. Давайте попробуем сделать это. Зажмите клавишу Shift, теперь найдите в ряду цифр кнопку с минусом – и зажмите её.
Способ 3: Двойное подчеркивание
Вы могли заметить, что рядом с буквой Ч есть маленькая стрелочка, указывающая вниз – нажмите по ней. Здесь можно выбрать вид линии. Сделать её двойной, пунктирной или кривой. Также можно изменить и цвет, если вам это нужно.
Второй вариант – это использовать дополнительное меню, нажав Ctrl + D.
СОВЕТ! Вам нужно запомнить сочетание горячих клавиш и использовать их почаще. Уверяю вас, это экономит уйму времени.
Способ 4: Верхнее подчеркивание
Опять же в Ворде нельзя сделать верхнее подчеркивание прямым путем, поэтому опять используем «Костыли». Рассмотрим несколько способов:
Через формулы
- Устанавливаем курсор там, где нужно ввести слова или предложения. Да, текст нужно будет вводить вручную, то есть подчеркнуть таким образом уже имеющийся – не получится.
- Зайдите во «Вставку».
- Справа находим подраздел «Символы» и жмем «Уравнение» (в некоторых версиях может называться «Формулы»).
- Откроется большое меню – внизу жмем «Вставить новое уравнение» (Вставить новую формулу).
- В режиме конструктора выбираем «Диакритические знаки» и находим там верхнюю черту.
- На листе начнет отображаться вставка формулы. ОЧЕНЬ ВАЖНО нажать по квадратику с верхней чертой, чтобы выделить этот объект.
- Теперь впечатываем, то что вам нужно. Минус этого способа в том, что латинские буквы отображаются немного не так как нужно.
Через фигуру
Данный способ подходит, если вам нужно выделить уже имеющийся текст.
- В разделе «Вставка» находим подраздел «Иллюстрация» и жмем «Фигуры».
- Находим прямую линию.
- Рисуем её над текстом.
- Чтобы изменить ширину, цвет, а также контур линии, нажимаем по кнопке «Контур фигуры».
Мы уже разобрались в первом способе, что по умолчанию линия идет по всей длине текста. Но что, если нам нужно убрать подчеркивание между пробелами? – делается это очень просто.
- Выделяем подчеркнутый текст с помощью левой кнопки мыши.
СОВЕТ! Если вы хотите выделить вообще все что написано в документе, то используем сочетание Ctrl + A.
- В том же подразделе «Шрифт» найдите маленький квадратик со стрелочкой и нажмите по нему, чтобы открыть более детальные настройки. Или используем Ctrl + D.
- На первой вкладке находим пункт, указанный на картинке ниже. Откройте все его настройки, нажав по стрелочке. Далее выбираем «Только слова».
- Жмем «ОК» и наслаждаемся результатом.
Большинство пользователей активно работают в текстовом редакторе Microsoft Word. Для комфортной работы и оперативного решения задач необходимо знать основные возможности и дополнительные инструменты программы. В этой пошаговой инструкции разберём, как сделать подчёркивание в разных ситуациях.
Подчеркнуть текст самым быстрым способом
Для этого в Word разработана специальная кнопка. Найти её можно в разделе «Главная»-«Шрифт».
- Набираем нужный текст или выделяем фрагмент для подчёркивания и нажимаем на букву «Ч».
- Чтобы отменить применённый параметр, повторно нажимаем на «Ч».
https://programmainfo.ru/test/3569
Как сделать подчеркивание в ворде без текста
При решении запроса, как подчеркнуть текст в «Ворде» нередко пользователи хотят нарисовать линию, но оставить её без текста. Такие места нужны в договорах и документах, где нужно вписать какие-то данные, поставить подпись или других случаях.
Описанный выше способ не подойдёт – он доступен только при наличии текстовой части. Далее рассмотрим другие варианты создания линии.
Через кнопку нижнего подчёркивания
Самым простым путём создания подчёркивания в Word без слов – использование нижнего регистра.
- Ищем кнопку со знаком тире. В большинстве случаев она находится недалеко от кнопки «0».
- Ставим мышку туда, где нужно нарисовать линию.
- Одновременно нажимаем на «Shift» и «-».
- Продолжаем жать, пока не нарисуем полосу желаемой длины.
Обратите внимание, что в этом случае создать текст над полосой уже не получится. Это неудобно, если нужно вписывать данные в электронном формате. Вы можете просто не заметить, как сместится линия во время набора слов и останется пустое место.
Кроме этого, если вы будете долго жать на эти клавиши и после нажмёте «Enter», у вас получится толстая линия.
https://programmainfo.ru/test/otlichish-krinzh-ot-krasha
Как сделать подчёркивание строки через кнопку Tab
Удобный и быстрый способ создать сплошную линию в нужном месте – использование кнопки «Tab».
- Кликните мышкой, откуда нужно начертить линию
- Нажмите букву «Ч» на главной вкладке, затем начните нажимать кнопку «Tab».
Этот вариант используют, когда в документе нужно создать подряд несколько одинаковых линий.
Минус этого способа – не отличается от предыдущего. При попытке заполнить просветы в электронной версии – линия поедет и останется пустое место. Способ отлично подойдёт, если документ нужно распечатать
https://programmainfo.ru/test/volga-ili-pobeda-a-ty-znakom-s-sovetskim-avtopromom-prover-sebya-v-uvlekatelnom-teste
Как сделать подчеркивание в word без слов, применяя пробелы
Решить вопрос, как сделать подчёркивание можно с помощью «пробела».
- Нажимаем на знак «Ч».
Нажмите или удерживайте пробел и в конце поставьте любой знак.
В этом варианте, аналогично нужно будет аккуратно вписывать информацию в электронную версию документа.
Как сделать подчеркивание без текста в ворде, используя таблицы
Более оптимальный, но трудозатратный вариант решения вопроса, как подчеркнуть текст в «Ворде» – создание таблицы. В этом случае вам не придётся удалять строки при электронном заполнении. Поэтому, если с вашим документом будут работать в электронной версии – лучше потратьте немного времени изначально.
- Ставим курсор в желаемое место создания подчёркивания. В разделе «Вставка» ищем «Таблица»-«Вставить таблицу».
- Ставите то число строк, сколько линий вам нужно нарисовать. Графа “столбцы” при этом значения не имеет.
- Выделяем фигуру и следуем в строку «Конструктор»-«Границы».
- Убираем поля и горизонтальные полосы.
https://programmainfo.ru/test/kakoy-ty-instrument
Подчеркнуть без слов, используя “Рисование”
Ещё один путь – рисование нужных объектов, в данном случае линий. Однако, обращаем внимание, что это займёт достаточно много времени и придётся проделать много последовательных операций.
- Заходим в раздел «Вставка»-«Фигуры».
- Находим прямую линию.
- На экране вы увидите чёрный крестик. Потяните его и получите линию.
- Зажатие кнопки «Shift» сделает её параллельной тексту.
- Здесь вы можете поменять цвет, выбрав стиль во вкладке «Формат».
https://programmainfo.ru/test/kto-vy-v-mire-vedmaka
Нижнее подчеркивание в документе для печати
Если при подготовке файла к печати вам нужно оставить линии подчёркивания, прочитайте внимательно нижеприведённую инструкцию.
- Ставим курсор в место подчёркивания. Жмём кнопку «Tab».
- Заходим в раздел «Абзац» и активируем опцию отображения скрытых символов.
- Выделяем полученный знаки и жмём на «Ч» в разделе «Шрифт» вверху страницы.
- Дополнительно можно выбрать стили и цвет полос
- Перед печатью отключите функцию отображения скрытых файлов.
https://programmainfo.ru/test/dengi-umeesh-li-ty-s-nimi-druzhit
Особенности подчёркивания для веб-документа
Немного иначе решается запрос, как сделать подчёркивание в web-документе.
- ЛКМ жмём на желаемое место линии. Во вкладке «Вставка» выбираем «Таблица».
- Задаём следующие параметры – одна ячейка.
- Нажав на неё, входим в параметры работы.
- Выбираем «Границы»-«Границы и заливка».
- Заходим в раздел «Граница» и ставим галочку напротив «нет»
- Затем ставим только нижнюю границу в параметре
Нестандартное подчёркивание текста
Выше мы разбирали, как сделать подчёркивание без текста. Теперь рассмотрим вариант, если нужно вставить нестандартную линию под текст.
Для этого:
- Выделяем нужное слово или фрагмент текста.
- Выбираем треугольник в графе «Подчёркивание».
- Здесь вы выбираете нужную линию (двойную, волнистую, тире или тире с точкой).
- Здесь изменяется и цвет линии.
- Кроме этого доступны и другие линии. Переходите в строку «Другие подчёркивания» и ищите интересующий вас вариант.
Подчёркивание текста при проверке орфографии
Word имеет внутренний инструмент подчёркивания, который исчезает при печати. Мы сейчас говорим о подчёркивании текста волнистой красной или синей линией. Это подчёркивание появляется, когда в документе допущена орфографическая, пунктуационная или стилистическая (несогласованность) ошибка.
Убрать данное подчёркивание легко – наводим курсор на слово, ПКМ нажимаем на него и смотрим комментарий к ошибке.
Как быстро подчёркнуть сразу несколько строк
При решении вопроса, как сделать подчёркивание, пользователи часто хотят увеличить число подчёркнутых строк. Если перед вами стоит такая задача, то вы можете:
Использовать кнопку нижнего подчёркивание – столько раз и на то количество строк, на какое вам необходимо.
Удаление подчёркивания текста
Выше мы говорили, как снять подчёркивание текста – нажатием на «Ч» или одновременным нажатием «Ctrl+U».
Если вам нужно стереть подчёркивание между словами или линию без текста – просто наведите курсор мышки на неё и нажимайте кнопку «Del» до полного стирания.
Итак, в материале мы разобрали основные пути начертания линии под текстом или без него. Здесь мы привели поэтапную инструкцию создания разнообразного вида подчёркиваний. Вы можете выбрать наиболее простой и удобный для вас способ или применять разные в зависимости от задач.
https://programmainfo.ru/test/dengi-umeesh-li-ty-s-nimi-druzhit

Специалист программирования компьютерных систем и устройств на базе ОС «Android»
Задать вопрос эксперту
При работе с документом в Ворде нередко возникает необходимость выделить часть текста с помощью подчеркивания.
Также может потребоваться сделать подчеркивание без текста — то есть отметить с помощью линии место, куда должны вноситься определённые данные (например, если вы печатаете бланк или анкету).
Подчеркивание в Word можно сделать несколькими способами.
Нижнее подчеркивание в Ворде
Самый простой вариант сделать подчеркивание в Ворде (Word) — это воспользоваться специальной кнопкой (она называется «Ч») на панели инструментов. Просто выделяем текст и нажимаем на неё.
Также можно выбрать тип линии для подчеркивания — одинарная, двойная, пунктир и др. Для этого нажимаем на стрелку, расположенную рядом с данной кнопкой.
Подчеркнуть текст или фрагмент текста также можно с помощью комбинации Ctrl + U.
Верхнее подчеркивание в Ворде
Иногда требуется сделать, чтобы определенный фрагмент документа Word имел так называемое надчеркивание — то есть черту сверху.
Чтобы в Ворде сделать верхнее подчеркивание можно воспользоваться несколькими способами.
1) Использование редактора формул.
Вставляем формулу и выбираем «Диактрические знаки» -> «Черта».
Теперь пишем нужный текст. Получится так:
2) Можно создать таблицу, которая имеет только 1 ячейку. И в свойствах таблицы оставить видимой только верхнюю границу.
В результате этого текст будет иметь подчеркивание сверху.
Чтобы убрать границы нужно в контекстном меню таблицы выбрать «Границы и заливка», после чего с помощью специальных кнопок убираем ненужные границы.
Подчеркивание без текста в Ворде
Если в документе Ворд (Word) требуется подчеркнуть не текст, а пустое место (чтобы на подобной линии можно было писать в дальнейшем), то это можно сделать так:
1) Нажимаем одновременно клавиши Shift и «-«.
2) Нужно на панели инструментов нажать на кнопку «Ч» (которая делает текст подчеркнутым), а затем сделать подчеркивание с помощью клавиши «Tab».
3) Более трудоемкий способ — рисование линий. Для этого в главном меню Word выбираем «Вставка» -> «Фигуры» -> «Линия» и рисуем линию в нужном месте.
4) Кроме этого можно использовать вариант с таблицей из одной ячейки. В этом случае оставляем видимой только нижнюю границу.
Большинство пользователей активно работают в текстовом редакторе Microsoft Word. Для комфортной работы и быстрого устранения неполадок необходимо знать основные функции и дополнительные инструменты программы. В этой пошаговой инструкции мы рассмотрим, как подчеркивать в разных ситуациях.
Подчеркнуть текст самым быстрым способом
Для этого в Word разработана специальная кнопка. Найти его можно в разделе «Главная» — «Источник».
- Пишем нужный текст или выделяем фрагмент для подчеркивания и нажимаем на букву «Н».
- Для отмены примененного параметра нажмите «H» еще раз».
Как сделать подчеркивание в ворде без текста
При решении вопроса о том, как подчеркнуть текст в Word, пользователи часто хотят нарисовать линию, но оставить ее без текста. Такие места необходимы в договорах и документах, где нужно ввести какие-то данные, подписать или в других случаях.
Описанный выше способ не сработает; доступен только при наличии текстовой части. Далее рассмотрим другие варианты создания линии.
Через кнопку нижнего подчёркивания
Самый простой способ создать подчеркивание в Word без слов — использовать строчные буквы.
- Ищем кнопку с дефисом. В большинстве случаев он находится рядом с кнопкой «0».
- Поместите мышь в то место, где вы хотите провести линию.
- Нажмите «Shift» и «-» одновременно «-».
- Продолжаем нажимать, пока не получим полоску нужной длины.
Обратите внимание, что в этом случае больше нельзя будет создать текст над полосой. Это неудобно, если вам нужно вводить данные в электронном формате. Вы можете просто не заметить, как строка будет прокручиваться во время набора текста, оставляя пустое место.
Кроме того, если вы удерживаете эти клавиши, а затем нажимаете «Enter», вы получите толстую линию.
Как сделать подчёркивание строки через кнопку Tab
Удобный и быстрый способ создать сплошную линию в нужном месте — воспользоваться кнопкой «Tab».
- Нажмите, где вы хотите провести линию
- Нажмите букву «H» на главной вкладке, затем начните нажимать кнопку «Tab».
Этот вариант используется, когда вам нужно создать в документе несколько одинаковых строк подряд.
Недостаток этого метода ничем не отличается от предыдущего. При попытке заполнить пропуски в электронной версии строка исчезнет и останется пустое место. Способ отлично подойдет, если вам нужно распечатать документ
Как сделать подчеркивание в word без слов применяя пробелы
Решить вопрос, как сделать подчеркивание, можно с помощью «пробела».
- Нажмите на знак «Н».
Нажмите или удерживайте пробел и закончите с любым символом.
В этом варианте точно так же нужно будет точно внести информацию в электронную версию документа.
Как сделать подчеркивание без текста в ворде используя таблицы
Более оптимальный, но трудоемкий вариант решения проблемы, как подчеркнуть текст в Ворде, — это создание таблицы. В этом случае вам не придется стирать строки при электронном заполнении. Поэтому, если ваш документ будет оформляться в электронном варианте, лучше изначально потратить немного времени.
- Ставим курсор в нужное место, чтобы создать подчеркивание. В разделе «Вставка» найдите «Таблица» — «Вставить таблицу».
- Установите количество линий, сколько линий вам нужно нарисовать. Колонка столбцов не имеет значения.
- Выделите фигуру и перейдите к строке «Построитель» — «Ребра».
- Убираем поля и горизонтальные полосы.
Подчеркнуть без слов используя “Рисование”
Другой способ — нарисовать нужные объекты, в данном случае линии. Однако имейте в виду, что это займет много времени и вам придется выполнять множество последовательных операций.
- Перейдите в раздел «Вставка» — «Фигуры».
- Находим прямую.
- Вы увидите черный крест на экране. Потяните его и получите линию.
- Удержание кнопки Shift сделает его параллельным тексту.
- Здесь вы можете изменить цвет, выбрав стиль на вкладке Формат».
Нижнее подчеркивание в документе для печати
Если при подготовке файла к печати необходимо оставить подчеркивание, внимательно прочитайте приведенные ниже инструкции.
- Ставим курсор на место подчеркивания. Нажимаем кнопку «Таб».
- Заходим в раздел «Абзац» и активируем опцию показа скрытых символов.
- Выберите полученные символы и нажмите «H» в разделе «Шрифт» вверху страницы.
- Также вы можете выбрать стили и цвета полос
- Перед печатью отключите функцию «Показать скрытые файлы.
Особенности подчёркивания для веб-документа
Запрос решается немного иначе, как сделать подчеркивание в веб-документе.
- Нажмите кнопку ЛКМ в нужном месте на линии. Во вкладке «Вставка» выберите «Таблица».
- Задайте следующие параметры: ячейка.
- Нажав на нее, мы вводим рабочие параметры.
- Выберите «Края» — «Края и штриховка».
- Перейдите в раздел «Граница» и поставьте галочку напротив «нет»
- Затем мы ставим только нижнюю границу в параметре
Также читайте на нашем сайте: Как повернуть таблицу в Ворде — 4 способа
Нестандартное подчёркивание текста
Выше мы обсуждали, как сделать подчеркивание без текста. Теперь рассмотрим вариант, если вам нужно вставить нестандартную строку под текстом.
Для этого:
- Выделите нужное слово или фрагмент текста.
- Выберите треугольник в столбце «Подчеркнуть».
- Здесь вы выбираете нужную линию (двойную, волнистую, ломаную или пунктирную).
- Здесь также меняется цвет линии.
- Другие линии также доступны. Перейдите в строку «Другие символы подчеркивания» и найдите интересующий вас вариант.
Подчёркивание текста при проверке орфографии
В Word есть встроенный инструмент подчеркивания, который исчезает при вводе текста. Сейчас мы говорим о подчеркивании текста волнистой красной или синей линией. Это подчеркивание появляется, когда в документе допущена орфографическая, пунктуационная или стилистическая ошибка (несоответствие.
Это подчеркивание легко убрать: наведите курсор на слово, нажмите ПКМ и посмотрите комментарий к ошибке.
Как быстро подчёркнуть сразу несколько строк
Решая, как подчеркивать, пользователи часто хотят увеличить количество подчеркнутых строк. Если перед вами стоит такая задача, то вы можете:
Используйте кнопку подчеркивания столько раз и столько строк, сколько вам нужно.
Удаление подчёркивания текста
Выше мы говорили о том, как убрать подчеркивание из текста, нажав на «H» или одновременно нажав «Ctrl+U».
Если вам нужно удалить подчеркивание между словами или строку без текста, просто наведите на нее курсор мыши и нажимайте кнопку «Del» до полного удаления.
Итак, в материале мы рассмотрели основные способы рисования линии под текстом или без него. Здесь мы дали пошаговые инструкции по созданию различных типов подчеркивания. Вы можете выбрать самый простой и удобный для вас способ или использовать разные в зависимости от задач.




 .
.


 , а затем переместим стрелку вправо или влево, чтобы удлинить или сократить линию.
, а затем переместим стрелку вправо или влево, чтобы удлинить или сократить линию.