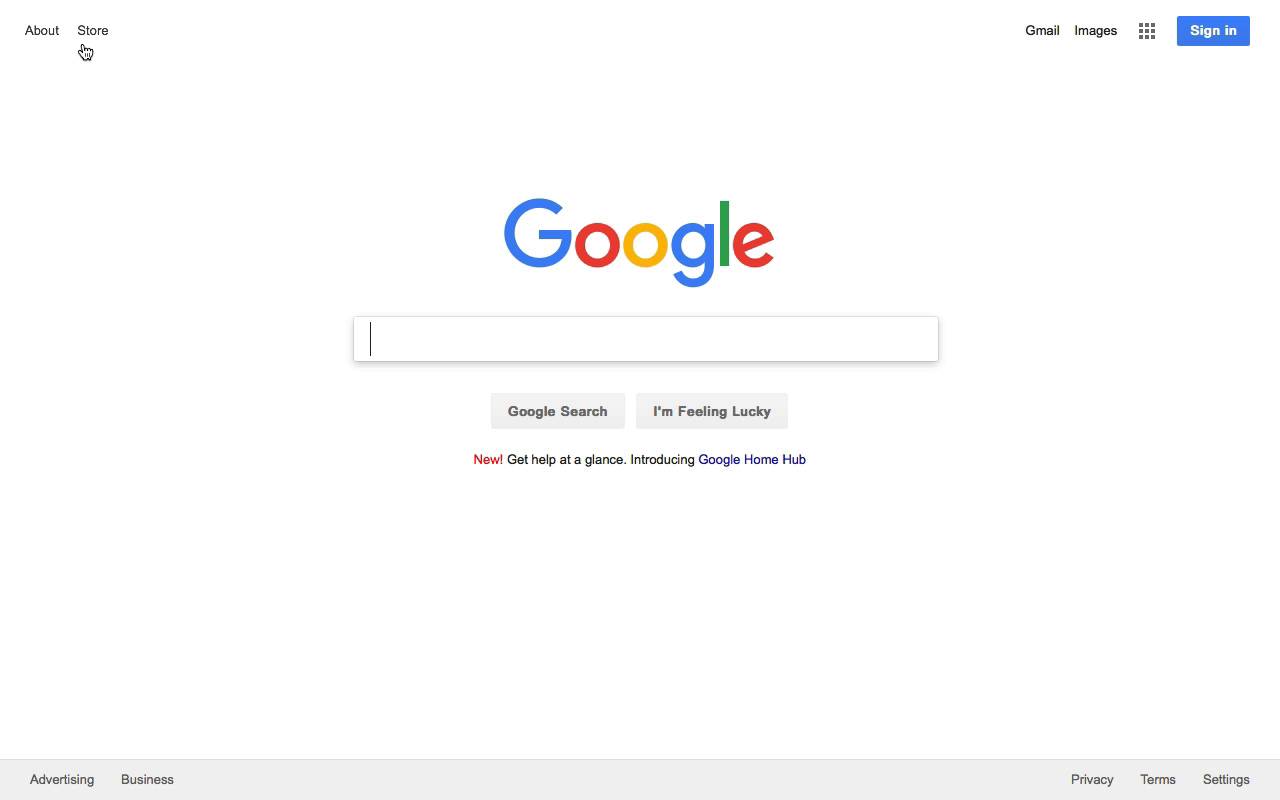Как искать в содержимом текущей страницы текст или ссылки
При просмотре веб-сайта в Firefox, вы можете искать на странице слова и фразы. Firefox покажет вам, где на странице находится введённая фраза, а также позволит подсветить все места, где она находится.
Оглавление
- 1 Использование панели поиска
- 2 Быстрый поиск
- 2.1 Искать только ссылки
- 2.2 Автоматический поиск по странице по мере ввода
- 3 Сочетания клавиш
Использование панели поиска
Для поиска текста на странице:
- Щёлкните по кнопке меню
, затем щёлкните по , или используйте сочетание клавиш, нажав Ctrlcommand+F.) Строка поиска появится внизу окна.
- Введите поисковую фразу в панели поиска. Firefox автоматически подсветит первый совпадающий результат на странице по мере вашего ввода.
- Если выбран вариант Подсветить все, все другие совпадающие результаты будут также подсвечены другим цветом.
- Номер текущего подсвеченного результата и общее количество совпадающих отображаются на панели поиска. Если совпадений нет, отображается Фраза не найдена.
- Нажмите на стрелку Предыдущее или Следующее, чтобы прейти между совпадениями на странице.
- Нажмите X или нажмите Esc, чтобы закрыть панель поиска.
Вы можете включить или отключить любую из следующих опций, чтобы изменить результаты поиска:
- Подсветить все: Подсвечивает все результаты, которые совпадают с введённым поисковым запросом. Нажмите снова, чтобы это отключить.
- С учётом регистра: Делает поиск чувствительным к регистру. Обычно, если вы ищете «поисковая фраза», то такие результаты как «Поисковая Фраза» также будут найдены при использовании панели поиска. Если выбрана эта опция, то будут найдены только те фразы, которые вы вводите.
- С учётом диакритических знаков: Когда выбрана эта опция, поиск будет различать буквы с акцентом и их базовые буквы. Например, поиск по «рéзюмé» не найдёт соответствия для «резюме».
-
- Только слова целиком: Будут подсвечены только целые слова, совпадающие с вашим поиском.
Быстрый поиск
Панель Быстрого поиска обычно используется для быстрого поиска и она исчезнет через несколько секунд.
Нжмите клавишу / (слэш вправо), когда не находитесь в текстовом поле, чтобы открыть панель Быстрого поиска. Затем введите то, что хотите найти.
В панели Быстрого поиска нет всех элементов управления и опций, просто поле поиска и кнопка закрытия, но поиск следует тем опциям, которые были выбраны в полной панели поиска. Выбранные опции будут отображены рядом с полем поиска.
Чтобы закрыть панель Быстрого поиска, подождите немного, пока она исчезнет или нажмите клавишу Esc на клавиатуре, чтобы закрыть её немедленно. Вы также можете щёлкнуть где-нибудь в Firefox на том, что не является частью панели Быстрого поиска, и она закроется.
Искать только ссылки
Если вы хотите найти только фразы, которые содержатся в ссылках на просматриваемой странице:
- Наберите ‘ (символ одиночной кавычки), пока не находитесь в текстовом поле, чтобы открыть панель быстрого поиска (только ссылки).
- Введите фразу для поиска в поле Быстрый поиск (только ссылки). Будет выбрана первая ссылка, которая содержит набранную фразу.
Автоматический поиск по странице по мере ввода
Firefox может начать поиск введённой фразы, которую вы вводите, без предварительного открытия панели поиска. Чтобы включить эту функцию:
-
На Панели меню в верхней части экрана щёлкните и выберите .
Нажмите кнопкуи выберите .Нажмите кнопку
и выберите .
- Выберите панель .
- Перейдите к разделу Просмотр сайтов
- Отметьте флажок Искать текст на странице по мере его набора.
- Закройте страницу . Любые внесённые изменения будут сохранены автоматически.
После включения этой функции панель Быстрого поиска будет автоматически появляться, когда вы начинаете ввод внутри веб-сайта, не находясь в текстовом поле.
Сочетания клавиш
- Нажмите Ctrlcommand+F, чтобы показать панель поиска.
- Нажмите /, чтобы показать панель Быстрого поиска, не находясь в текстовом поле.
- Нажмите ‘, чтобы показать панель Быстрого поиска (только ссылки), пока не находитесь в текстовом поле.
- Нажмите Ctrlcommand+G или F3 для подсвечивания следующего совпадения с вашей поисковой фразой или ссылкой, даже если панель поиска не отображается.
- Нажмите Shift+Ctrlcommand+G или Shift+F3, чтобы подсветить предыдущее совпадение.
- Нажмите Esc, чтобы закрыть видимую в настоящий момент панель поиска, когда фокус находится на ней, и отменить подсветку.
Эти прекрасные люди помогли написать эту статью:
Станьте волонтёром
Растите и делитесь опытом с другими. Отвечайте на вопросы и улучшайте нашу базу знаний.
Подробнее
Загрузить PDF
Загрузить PDF
Практически в каждом веб-браузере есть инструмент «Найти», с помощью которого на веб-страницах можно искать слова или фразы. Также можно пользоваться операторами поисковой системы Google, чтобы искать слова или фразы на всех страницах определенного сайта. Операторами можно пользоваться вместе с инструментом «Найти», чтобы найти слово на любом сайте.
-
1
Нажмите Ctrl+F (в Windows) или ⌘ Command+F (в Mac OS X). В большинстве браузеров откроется поисковая строка. Также можно нажать «Правка» > «Найти» (в Internet Explorer) или «☰» > «Найти» (в Chrome и Firefox).
- В мобильном браузере опция «Найти» находится в меню браузера. Эта опция может называться «Найти на странице».
- Если вы пользуетесь Safari для iOS, удалите адрес, который находится в адресной строке, и введите в ней слово, которое нужно найти. В результатах поиска выберите «На этой странице».[1]
-
2
Введите слово, которое нужно найти на странице. Браузер найдет совпадения по мере ввода слова или фразы. Регистр букв не учитывается, когда вы пользуетесь инструментом «Найти».
-
3
Переместитесь по найденным совпадениям. Для этого нажимайте кнопки «Следующее» или «Предыдущее» у строки поиска. Так вы переместитесь к следующему или предыдущему совпадению, которое будет выделено.[2]
Реклама
-
1
Откройте сайт Google в браузере. С помощью Google можно искать слова и фразы на всех страницах конкретного сайта. Так вы найдете совпадения на больших или сложных веб-сайтах.
-
2
Введите site:адрес_сайта в поисковой строке Google. Этот оператор сообщает Google, что поиск будет осуществлен только на страницах указанного сайта.
-
3
Введите слово или фразу, которую вы хотите найти, после адреса сайта. Можно ввести одно слово или фразу. Чтобы Google искал точное слово (или фразу), заключите его в кавычки.[3]
- Чтобы найти слово «банан» на любой странице сайта ru.wikihow.com, введите site:ru.wikihow.com банан. Чтобы найти точную фразу «есть банан» на любой странице сайта ru.wikihow.com, введите site:ru.wikihow.com "есть банан".
-
4
Перейдите на страницу из результатов поиска и воспользуйтесь инструментом «Найти». Google найдет все страницы, соответствующие вашему поисковому запросу, но когда вы перейдете на страницу, совпадающие слова или фразы выделены не будут. Поэтому нужно воспользоваться инструментом «Найти», чтобы переместиться к нужному слову или фразе.
- Про инструмент «Найти» можно узнать в первом разделе этой статьи.
Реклама
Об этой статье
Эту страницу просматривали 44 378 раз.
Была ли эта статья полезной?
Russian (Pусский) translation by Ellen Nelson (you can also view the original English article)
Глубины, которых достигает Google кажутся бесконечными. Введите практически любое слово, и вы найдёте интересующую вас страницу. Я часто думаю о том, как редко приходится выходить за рамки первых двух результатов.
Но иногда вы хотите сфокусироваться на результатах с одного сайта. Вместо прочёсывания всего интернета, для поисков соответствующего запроса, вы захотите просканировать лишь один URL. Если вы уже знаете, что ищете, использование Google для поиска по сайту, может обеспечить самые быстрые и точные результаты.
В то время как Google, конечно же, блистает своей простотой использования и непритязательностью, «под капотом» у этой поисковой системы есть более продвинутые опции. В этом уроке я расскажу вам, как искать на сайте с помощью Google. Ещё мы рассмотрим передовые методы, чтобы вы тратили меньше времени на поиск и больше времени на контент, который найдёте. Поехали!
Смотри и учись
Ниже приведён короткий видеоурок, показывающий, как выполнить поиск по сайту с помощью Google. Изучение способов поиска в Google на определённом сайте гарантирует, что вы можете потратить меньше времени на то, что ищете, и вернуться к задаче. В видео ниже, я покажу вам как это сделать и сфокусироваться на одном-единственном домене.
Хотите узнать больше? Тогда продолжайте читать этот урок, и вы увидите иллюстрированное руководство по продвинутому поиску на сайтах с помощью Google.
Почему вы должны искать на сайтах через Google
Как упоминалось в начале этого урока, есть и другие способы поиска в Google, нежели сканирование всей сети. Вы можете направить поиск на один домен, например, tutsplus.com, и получать результаты только из соответствующего домена.
Несмотря на то, что Google, как правило, помогает мне сразу найти правильный контент, он не всегда может определить что-то конкретное, что я мог видеть раньше во время просмотра веб-страниц. На мой взгляд, есть две отличные причины для поиска на сайтах с помощью Google:
- Вы помните веб-сайт, на котором вы видели контент, но не помните конкретную страницу. В этом случае поиск содержимого, сфокусированного на одном домене, поможет вам гораздо быстрее найти то, что вы ищете.
- Сайт, на котором вы ищете, имеет плохой функционал поиска или вообще не имеет его, поэтому, проще передать работу по копанию в иерархии этого сайта Гуглу. Посмотрим правде в глаза: функция поиска на большинстве веб-сайтов работает не так хорошо, как у Google, поэтому используйте поиск по сайту через Google.
В любом случае, даже через Google проще искать на одном сайте, чем потом отсеивать кучу ненужных результатов. Продолжайте читать, чтобы узнать, как это сделать.
Как выполнить поиск по сайту через Google
Если вы используете Google, то обычно вы вводите условие для поиска на сайте Google.com или, возможно, прямо в адресную строку вашего веб-браузера. Вы нажимаете «Enter», и вуаля! Результаты со всего Интернета у вас под рукой.
Но иногда и эти результаты настолько обширны, что вам нужен способ их улучшить. Выдалось так много данных, что теперь вам придётся тратить время и просматривать длинный список результатов. Наоборот, поиск на определённом сайте может значительно уменьшить количество результатов, а, следовательно, количество времени, которое требуется, для поиска того, что вы ищете.
Поиск на определённых сайтах сводится к ограничению URL-адресов, включенных в поиск. Давайте рассмотрим пример.
Если бы я хотел найти результаты по PowerPoint, которые публикуются только в сети Tuts+, вот что я бы набрал:
PowerPoint tutorials site:tutsplus.com
«site:tutsplus.com» в конце этого поискового запроса — вот, где происходит волшебство. Вместо поиска по всей сети, Google будет искать только в домене, указанном вами с помощью оператора «site:».
В случае таких сайтов, как Tuts+, есть много поддоменов, на которых мы публикуем, например, Business (на business.tutsplus.com) или Computer Skills (на computer.tutsplus.com.). В поисковом запросе, который я показал в приведённом выше примере, поиск выполнен по всем поддоменам.
Если вы хотите уточнить поиск ещё больше и сосредоточиться только на одном из этих поддоменов, вот пример поискового запросах, который вы можете использовать:
PowerPoint tutorials site:business.tutsplus.com
Такой поиск вернёт материалы только из раздела сайта Business, а не из всей сети Tuts+. Большие сайты с множеством, поддоменов действительно выигрывают от этого более конкретного подхода к поиску.
Расширенные функции поиска Google
Все ещё не нашли, что ищете? Не беспокойтесь, у Google есть ещё более расширенные функции, которые помогут вам в работе с задуманным содержимым.
Поиск конкретных фраз
Иногда я вспоминаю конкретные фразы из прочитанных статей. Автор сказал что-то очень осмысленно, а я это запоминаю.
Такой метод поиска является одним из самых важных, при поиске чего-то с помощью фразы. Чтобы найти конкретную фразу, просто вставьте её в кавычки, например:
"add animations in Keynote"
Для уточнения результатов, вы также можете объединить это с поиском по определённому URL:
"add animations in Keynote" site:tutsplus.com
Когда вы используете этот оператор поиска, в результатах поиска будут только страницы, содержащие именно эту фразу. Если на сайте есть фраза «add animations in Apple Keynote,», страница не будет включена в результаты поиска из-за разницы в поисковых запросах.
Исключение результатов
Иногда я точно знаю, чего я не ищу. В таких случаях, можно искать на сайте через Google и исключить определённые фразы или результаты. Используя знак «-» (минус) перед URL или фразой, вы можете исключить эти данные из списка результатов Google.
Есть несколько способов применения этой техники. Во-первых, вы можете исключить все сайты из поиска, если знаете сайт, который не подходит вам для поиска. Например, я часто пропускаю учебники на YouTube, потому что предпочитаю текстовые версии уроков. Чтобы исключить весь домен, введите поисковый запрос, который бы использовал я:
PowerPoint tutorials -site:youtube.com
Вы можете добавить несколько операторов в это исключение, если захотите исключить другие домены:
PowerPoint tutorials -site:youtube.com -site:tutsplus.com
Можно исключить определённые фразы из результатов поиска таким же способом. Следующее полностью исключает любые страницы, которые содержат фразу «PowerPoint for Mac».
PowerPoint tutorials -"PowerPoint for Mac" -site:youtube.com
Обычно я не рекомендую использовать исключение, но эти операторы помогут вам исключить нежеланные условия из поиска.
Поиск в заголовках, тексте и URL
Давайте будем более конкретными в том, хотим ли мы найти заголовки, текст или URL. Объясню разницу в этих понятиях:
- Заголовок. Заголовок страницы показывается на странице результатов, а также и во вкладке вашего браузера. Он не обязательно будет на самой странице.
- Текст. В этом случае, текст — это любой текст на странице или в материале.
- URL. В URL между словами есть дефисы, но тем не менее, вы можете запросить поиск по определённым словам в URL сайта.
Хорошо, что Google достаточно умён, чтобы работать с этим по отдельности, а значит, вы можете более конкретизировать результаты поиска.
Для поиска по заголовкам материалов, попробуйте параметр title. Если в заголовке будет содержаться искомая фраза, то Google включит эти страницы в результаты поиска.
intitle:PowerPoint Tutorials
Для поиска в тексте материала, вы можете использовать параметр «intext», в начале поискового запроса. Это удобно, когда искомое находится в тексте, а не заголовке или URL.
intext:PowerPoint tutorials
И наконец, попробуйте искать слова в URL сайта, используя следующую структуру.
inurl:PowerPoint
Опять же, вы можете комбинировать эти с другими приёмами из этого урока. Попробуйте поиск по тексту или заголовку, а также с указанием определённого домена, на котором вам нужно выполнить поиск, для улучшения, выданных Гуглом, результатов.
Обязательно проверьте урок от Боба Флиссера (ниже по ссылке), по этим продвинутым техникам поиска и другому. Освоение нескольких дополнительных трюков Google, поможет вам проводить меньше времени за поиском.
Продолжайте учиться
Поиск иногда похож на магию. Как страницы попадают в начало результатов? Стоит ли смотреть на другие поисковые машины? Ответы на эти вопросы ищите в этих других материалах на Tuts+:
Как найти что-то конкретное или уникальное при поиске в Интернете? Сообщите мне в комментариях ниже, есть ли у вас есть любимый приём, чтобы поделиться с другими читателями Tuts+.
Самый простой способ выполнить поиск на странице в браузере — комбинация клавиш, позволяющие быстро вызвать интересующий инструмент. С помощью такого метода можно в течение двух-трех секунд найти требуемый текст на странице или отыскать определенное слово. Это удобно, когда у пользователя перед глазами большой объем информации, а поиск необходимо осуществить в сжатые сроки.
Горячие клавиши для поиска на странице для браузеров
Лучший помощники в вопросе поиска в браузере — горячие клавиши. С их помощью можно быстро решить поставленную задачу, не прибегая к сбору требуемой информации через настройки или иными доступным способами. Рассмотрим решения для популярных веб-обозревателей.
Internet Explorer
Пользователи Internet Explorer могут выполнить поиск по тексту с помощью комбинации клавиш Ctrl+ F. В появившемся окне необходимо ввести интересующую фразу, букву или словосочетание.
Google Chrome
Зная комбинацию клавиш, можно осуществить быстрый поиск текста в браузере на странице. Это актуально для всех веб-проводников, в том числе Google Chrome. Чтобы найти какую-либо информацию на страничке, необходимо нажать комбинацию клавиш Ctrl+F.
Mozilla Firefox
Для поиска какой-либо информации на странице жмите комбинацию клавиш Ctrl+F. В нижней части веб-обозревателя появляется поисковая строка. В нее можно ввести фразу или предложение, которое будет подсвечено в тексте на странице. Если необходимо найти ссылку через панель быстрого поиска, нужно войти в упомянутую панель, прописать символ в виде одиночной кавычки и нажать комбинацию клавиш Ctrl+G.
Opera
Теперь рассмотрим особенности поиска на странице в браузере Опера (сочетание клавиш). Для нахождения нужной информации необходимо нажать на Ctrl+F. Чтобы найти следующее значение, используется комбинация клавиш Ctrl+G, а предыдущее — Ctrl+Shift+G.
Yandex
Для поиска какой-либо информации через браузер Яндекс, необходимо нажать комбинацию клавиш Ctrl+F. После этого появляется окно, с помощью которого осуществляется поиск слова или фразы. При вводе система находит все слова с одинаковым или похожим корнем. Чтобы увидеть точные совпадения по запросу, нужно поставить отметку в поле «Точное совпадение».
Safari
Теперь рассмотрим, как открыть в браузере Сафари поиск по словам на странице. Для решения задачи жмите на комбинацию клавиш Command+F. В этом случае появляется окно, в которое нужно ввести искомое слово или словосочетание. Для перехода к следующему вхождению жмите на кнопку Далее с левой стороны.
Промежуточный вывод
Как видно из рассмотренной выше информации, в большинстве веб-проводников комбинации клавиш для вызова поиска идентична. После появления поискового окна необходимо прописать слово или нужную фразу, а далее перемещаться между подсвеченными элементами. Принципы управления немного отличаются в зависимости от программы, но в целом ситуация похожа для всех программ.
Как найти слова или фразы через настройки в разных браузерах?
Если под рукой нет информации по комбинациям клавиш, нужно знать, как включить поиск в браузере по словам через меню. Здесь также имеются свои особенности для каждого из веб-проводников.
Google Chrome
Чтобы осуществить поиск какого-либо слова или фразы на странице, можно использовать комбинацию клавиш (об этом мы говорили выше) или воспользоваться функцией меню. Для поиска на странице сделайте такие шаги:
- откройте Гугл Хром;
- жмите значок Еще (три точки справа вверху);
- выберите раздел Найти;
- введите запрос и жмите на Ввод;
- совпадения отображаются желтой заливкой (в случае прокрутки страницы эта особенность сохраняется).
Если нужно в браузере открыть строку поиска, найти картинку или фразу, сделайте такие шаги:
- откройте веб-проводник;
- выделите фразу, слово или картинку;
- жмите на выделенную область правой кнопкой мышки;
- осуществите поиск по умолчанию (выберите Найти в Гугл или Найти это изображение).
Применение этих инструментов позволяет быстро отыскать требуемые сведения.
Обратите внимание, что искать можно таким образом и в обычной вкладе и перейдя в режим инкогнито в Хроме.
Mozilla Firefox
Чтобы в браузере найти слово или фразу, можно задействовать комбинацию клавиш (об этом упоминалось выше) или использовать функционал меню. Для поиска текста сделайте следующее:
- жмите на три горизонтальные полоски;
- кликните на ссылку Найти на этой странице;
- введите поисковую фразу в появившееся поле (система сразу подсвечивает искомые варианты);
- выберите одно из доступных действий — Х (Закрыть поисковую панель), Следующее или Предыдущее (стрелки), Подсветить все (указываются интересующие вхождения), С учетом регистра (поиск становится чувствительным к регистру) или Только слова целиком (указывается те варианты, которые полностью соответствуют заданным).
Если браузер не находит ни одного варианта, он выдает ответ Фраза не найдена.
Выше мы рассмотрели, как найти нужный текст на странице в браузере Mozilla Firefox. Но бывают ситуации, когда требуется отыскать только ссылку на странице. В таком случае сделайте следующее:
- наберите символ одиночной кавычки, которая открывает панель быстрого поиска ссылок;
- укажите нужную фразу в поле Быстрый поиск (выбирается первая ссылка, содержащая нужную фразу);
- жмите комбинацию клавиш Ctrl+G для подсветки очередной ссылки с поисковой фразы.
Чтобы закрыть указанную панель, выждите некоторое время, а после жмите на кнопку Esc на клавиатуре или жмите на любое место в браузере.
Возможности Firefox позволяют осуществлять поиск на странице в браузере по мере набора фразы. Здесь комбинация клавиш не предусмотрена, но можно использовать внутренние возможности веб-проводника. Для начала нужно включить эту функцию. Сделайте следующее:
- жмите на три горизонтальные полоски и выберите Настройки;
- войдите в панель Общие;
- перейдите к Просмотру сайтов;
- поставьте отметку в поле Искать текст на странице по мере набора;
- закройте страничку.
Теперь рассмотрим, как искать в браузере по словам в процессе ввода. Для этого:
- наберите поисковую фразу при просмотре сайта;
- обратите внимание, что первое совпадение выделится;
- жмите Ctrl+G для получения следующего совпадения.
Закрытие строки поиска происходит по рассмотренному выше принципу — путем нажатия F3 или комбинации клавиш Ctrl+G.
Opera
Если нужно что-то найти на странице, которая открыта в Опере, можно воспользоваться комбинацией клавиш или кликнуть на значок «О» слева вверху. Во втором случае появится список разделов, в котором необходимо выбрать Найти. Появится поле, куда нужно ввести слово или фразу для поиска. По мере ввода система сразу осуществляет поиск, показывает число совпадений и подсвечивает их. Для перемещения между выявленными словами необходимо нажимать стрелочки влево или вправо.
Yandex
Иногда бывают ситуации, когда нужен поиск по буквам, словам или фразам в браузере Yandex. В таком случае также можно воспользоваться комбинацией клавиш или встроенными возможностями. Сделайте такие шаги:
- жмите на три горизонтальные полоски;
- войдите в раздел Дополнительно;
- выберите Найти.
В появившемся поле введите информацию, которую нужно отыскать. Если не устанавливать дополнительные настройки, система находит грамматические формы искомого слова. Для получения точного совпадения нужно поставить отметку в соответствующем поле. Браузер Яндекс может переключать раскладку поискового запроса в автоматическом режиме. Если он не выполняет этих действий, сделайте следующее:
- жмите на три горизонтальные полоски;
- войдите в Настройки;
- перейдите в Инструменты;
- жмите на Поиск на странице;
- проверьте факт включения интересующей опции (поиск набранного запроса в другой раскладке, если поиск не дал результатов).
Safari
В этом браузере доступна опция умного поиска. Достаточно ввести одну или несколько букв в специальном поле, чтобы система отыскала нужные фрагменты.
Итоги
Владея рассмотренными знаниями, можно скачать любой браузер и выполнить поиск нужного слова на странице. Наиболее удобный путь — использование комбинации клавиш, но при желании всегда можно использовать внутренние возможности веб-проводника.
Отличного Вам дня!
Download Article
Easy ways to search for a word on a website
Download Article
This wikiHow teaches you how to search for a word or phrase on a webpage. Nearly every web browser comes with a «Find» tool. This allows you to search a webpage for matching words or phrases. You can also use Google’s advanced search options to perform a search for a word or phrase on all of the pages of a specific site. You can use this in conjunction with the Find tool to locate a word anywhere on the internet.
-
1
Visit https://www.google.com/ in your browser. You can use Google to perform searches of all of the pages on a website. This can help you find matching words on large or complex websites.
-
2
Enter site: followed by the site address you want to search. For example, if you wanted to search for a word on wikiHow, you would type «site: www.wikihow.com» in the Google search bar. This tells Google to only search on the website you want to search.
Advertisement
-
3
Enter the word or phrase you want to search for after the site address. You can enter a single word or you can enter phrases. [1]
- For example, to search wikiHow for any page that has the word «banana», you would type site:wikihow.com banana. To search wikiHow for any page that has the phrase «eat a banana», you would type site:wikihow.com eat a banana.
-
4
Open a page from the search results and use the Find command. Google will return any pages that match your search, but it won’t point you to the matching text once you open the page. You’ll need to use the Find tool to jump to where the word occurs on the page.
Advertisement
-
1
Tap your web browser to open it. All popular web browsers have a «Find» function. This includes Google Chrome, Firefox, Safari, and Samsung’s «Internet» app. Tap the icon for whichever web browser you use on your iPhone or Android device to open it.
-
2
Navigate to the webpage you want to search. Use the address bar at the top of the web browser to enter the web address for the website you want to search. You can also Google to search for the exact webpage you want to search.
-
3
Tap ⋮, ☰, or
. This opens the menu. If you are using Google Chrome, tap the icon with three dots in the upper-right corner. If you are using Firefox, tap the icon with three dots in the lower-right corner. If you are using Safari on iPhone or iPad, tap the blue square icon with an arrow pointing up in the upper-right corner. If you are using Samsung Internet, tap the icon with three lines in the lower-right corner.
-
4
Tap Find on Page
. It’s in the menu. On most web browsers, it’s next to an icon that resembles a magnifying glass. This displays the «Find» search bar.
-
5
Enter the word or phrase you want to search for in the search bar. The search bar will appear either at the top of the page or above the keyboard depending on which web browser you are using. This searches the webpage for words or phrases that match your search and highlights them in the text.
- Letter case is ignored when using the Find tool.
-
6
Tap the Next and Previous buttons
to cycle through the search results. They are the arrows pointing up and down next to the Find search bar. The web browser will jump to each highlighted search result in the webpage.
- On Samsung Internet, the up and down arrows appear on the right side above the keyboard.
-
7
Tap X to close the Find search box. When you are finished using the Find function, you can close the web page by tapping the «X» icon next to the search box.
- If you are using Safari on iPhone or iPad, tap Done in the lower-left corner to close the search bar
Advertisement
-
1
Open your web browser. The «Find» function is part of most popular web browsers. This includes Google Chrome, Firefox, Safari, and Microsoft Edge. Click the icon for which ever web browser you use to open the web browser.
-
2
Navigate to the webpage you want to search. Use the address bar at the top of the web browser to enter the web address for the website you want to search. You can also use Google to search for the exact webpage you want to search.
-
3
Press Ctrl+F on Windows or ⌘ Command+F on Mac. This will open the «Find» search box in virtually any browser. Alternatively, you can click the icon with three dots or three lines in the upper-right corner to open the menu. Then click the «Find» option. It will either say Find, Find on this page or something similar..[2]
- If you are using Safari for macOS, you can access the «Find» function by clicking Edit followed by the Find menu. Then click Find.[3]
- If you are using Safari for macOS, you can access the «Find» function by clicking Edit followed by the Find menu. Then click Find.[3]
-
4
Type the word or phrase that you want to find in the search box. The «Find» search box appears either at the top of the page or the bottom of the page depending on which web browser you are using. Your browser will find matches as you type and highlight them in the text.[4]
- Letter case is ignored when using the Find tool.
-
5
Click the Next and Previous buttons
to cycle through the search results. They are the arrows pointing up and down next to the Find search bar. The web browser will jump to each highlighted search result in the webpage.[5]
-
6
Click X to close the Find search box. When you are finished using the Find function, you can close the web page by clicking the «X» icon next to the search box.
- If you are using Safari on Mac, click Done to close the search bar.
Advertisement
Add New Question
-
Question
How can I search for a specific piece of text on a website?
Luigi Oppido is the Owner and Operator of Pleasure Point Computers in Santa Cruz, California. Luigi has over 25 years of experience in general computer repair, data recovery, virus removal, and upgrades. He is also the host of the Computer Man Show! broadcasted on KSQD covering central California for over two years.
Computer & Tech Specialist
Expert Answer
-
Question
What seven letter word can I make from «aelisir»?
No known 7 letter words can be made, but many six letter words can be made, such as serial and resail.
-
Question
What tool allows you to search for information on a particular word or phrase? *
Just press Ctrl + F and you can search for a word and phrase.
See more answers
Ask a Question
200 characters left
Include your email address to get a message when this question is answered.
Submit
Advertisement
-
Make sure the entire web page is loaded before using the Ctrl+F function. Otherwise, it may not work properly.[6]
Advertisement
Video
About This Article
Article SummaryX
1. Open the website.
2. Press Command + F (Mac) or Control + F (PC).
3. Type the word you’re looking for.
4. Press Enter or Return.
Did this summary help you?
Thanks to all authors for creating a page that has been read 894,533 times.

 , затем щёлкните по , или используйте сочетание клавиш, нажав
, затем щёлкните по , или используйте сочетание клавиш, нажав 

 и выберите .
и выберите .