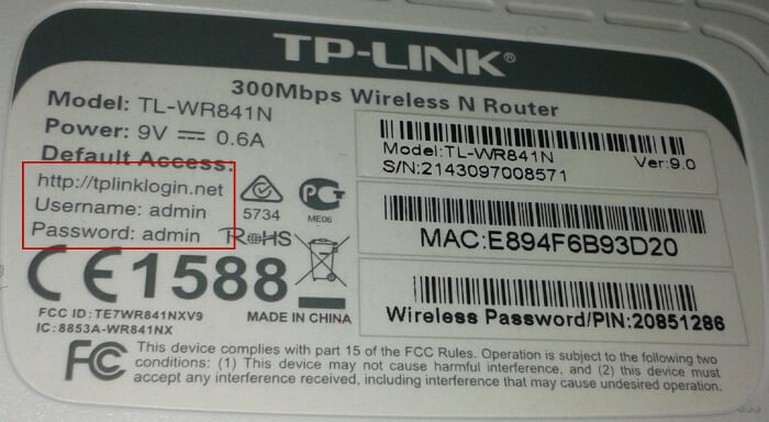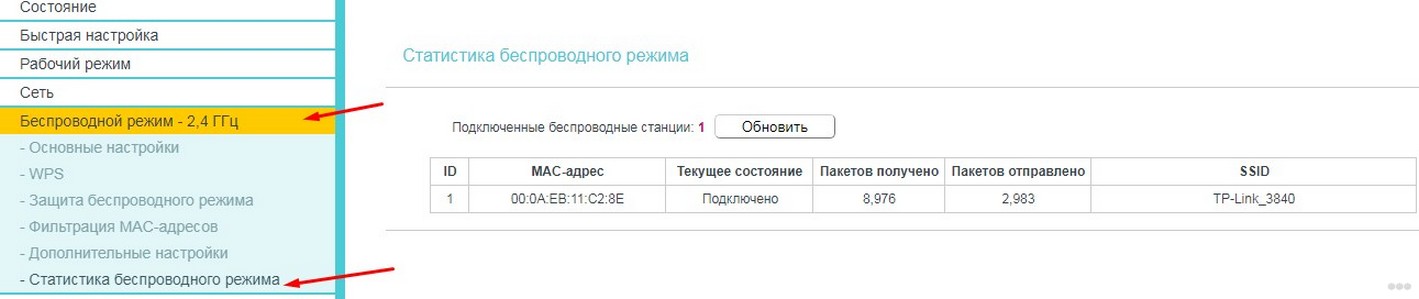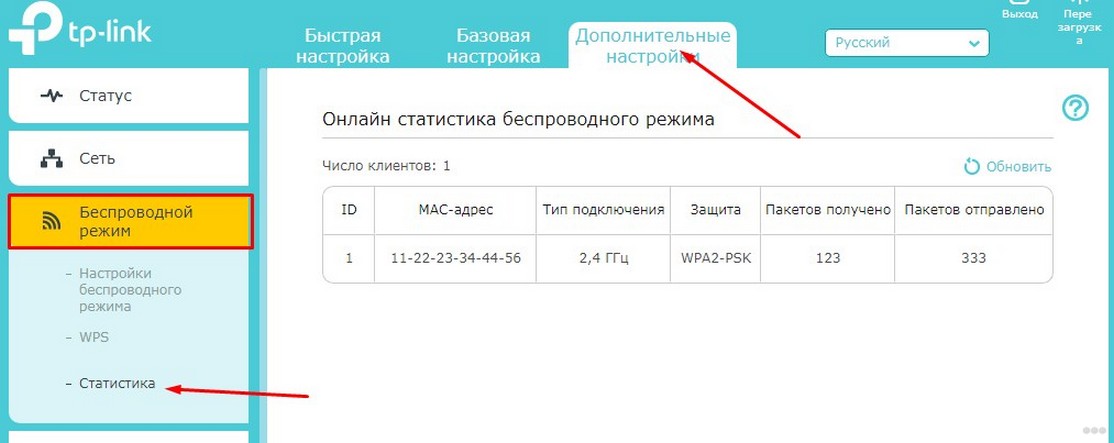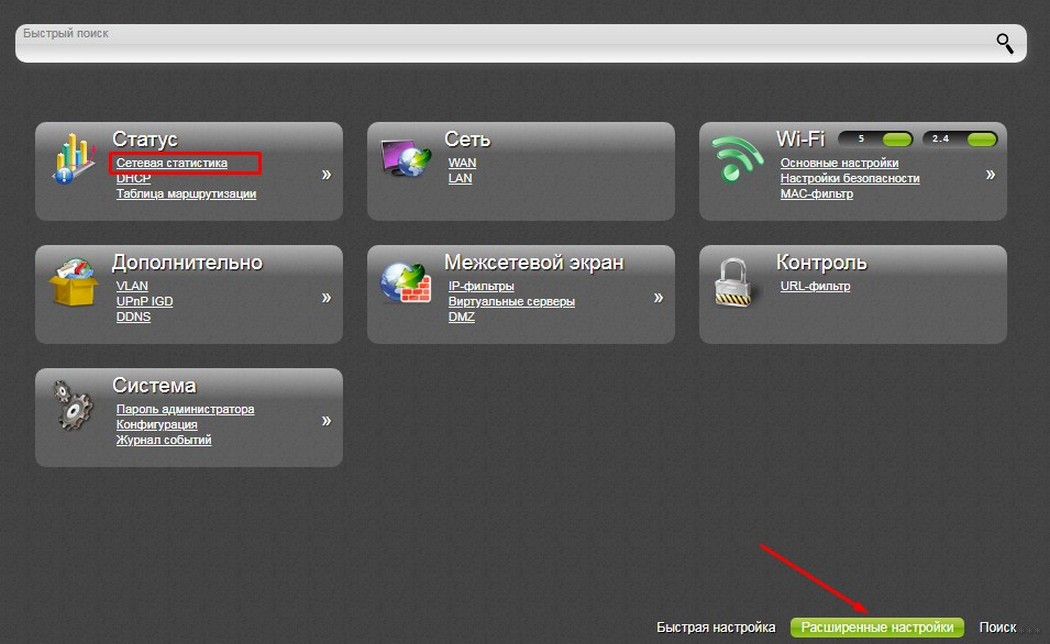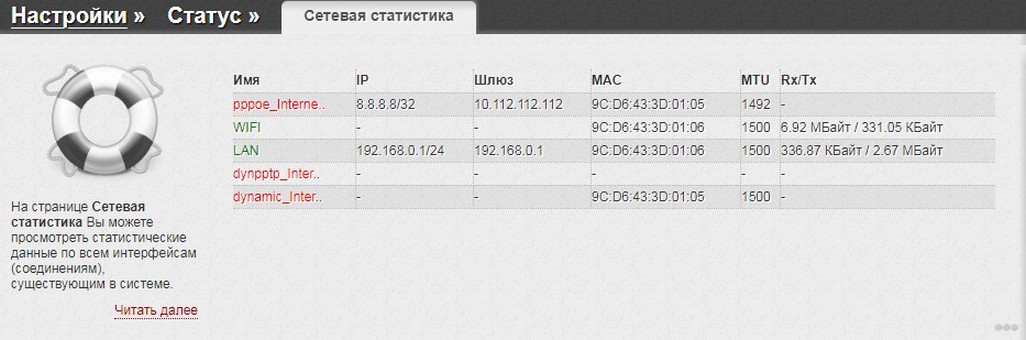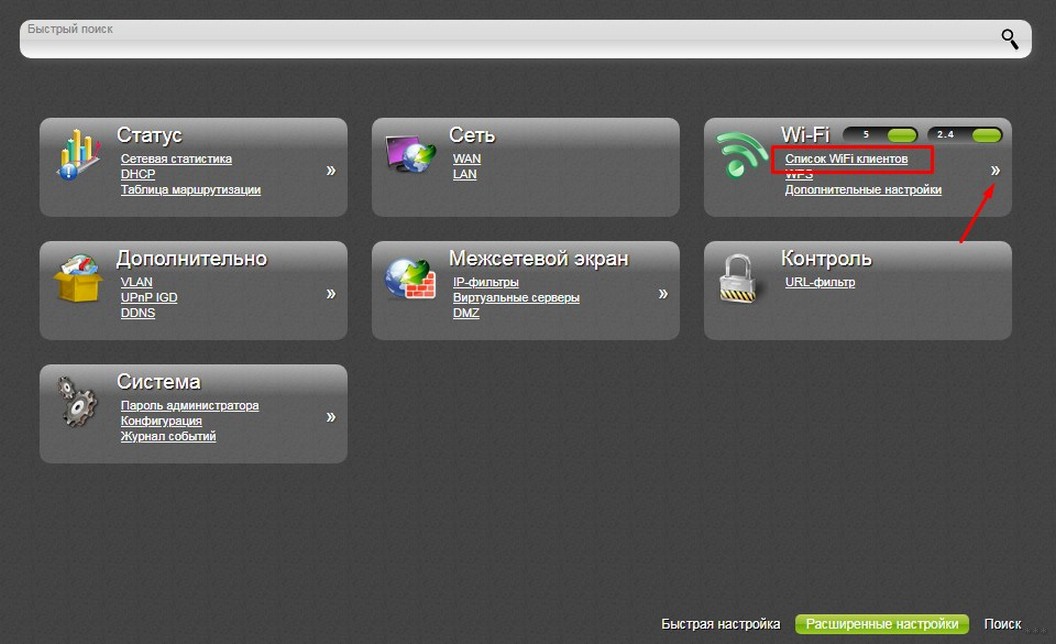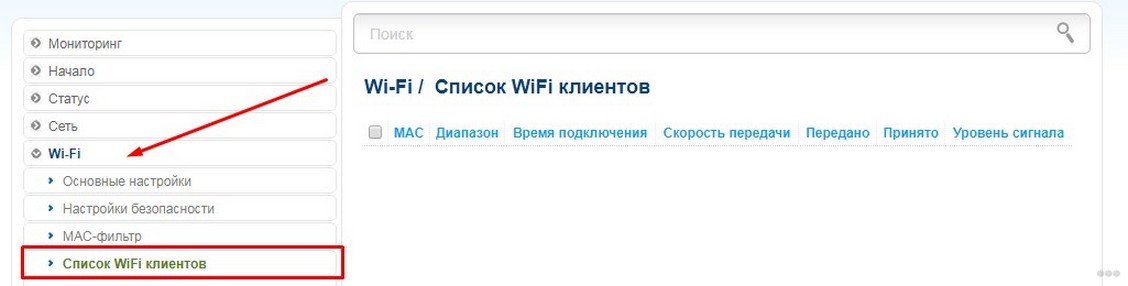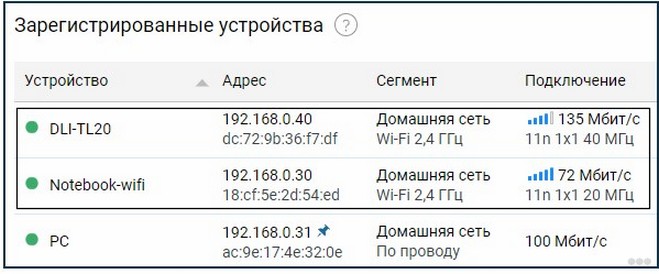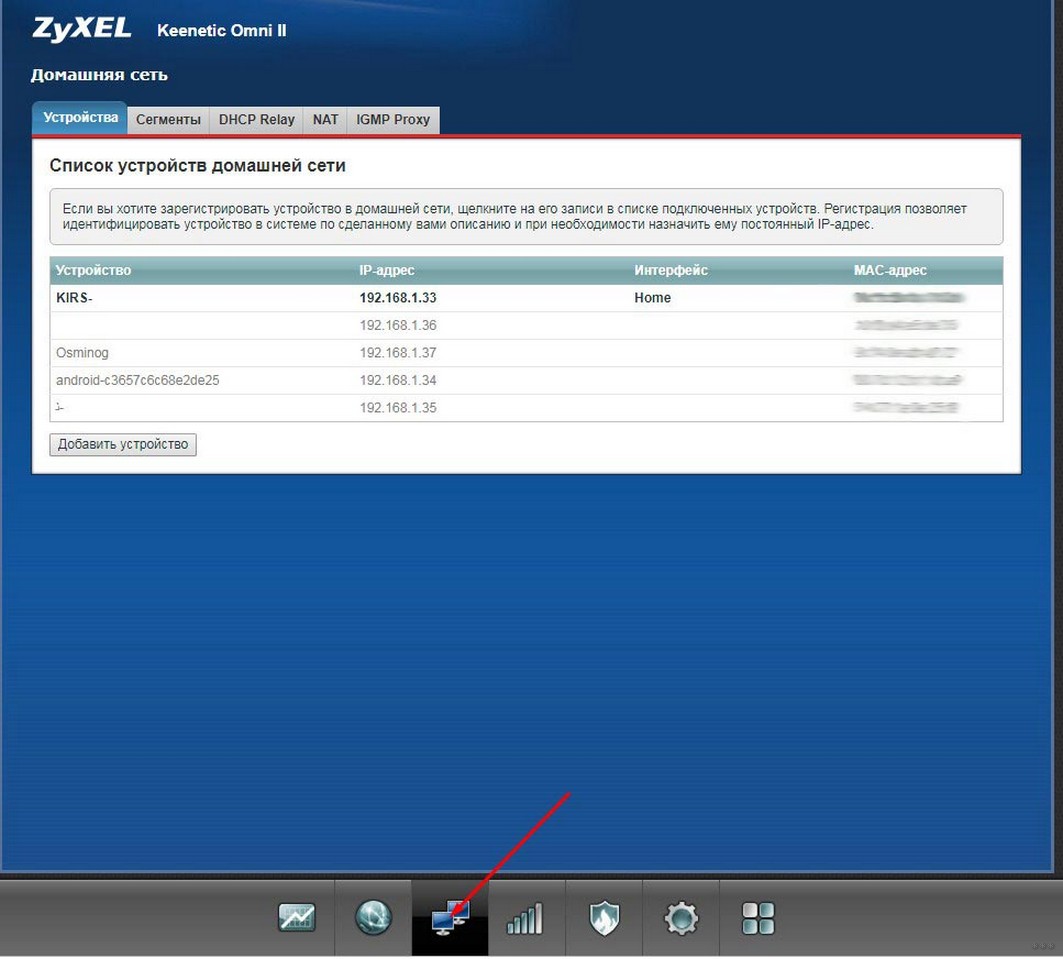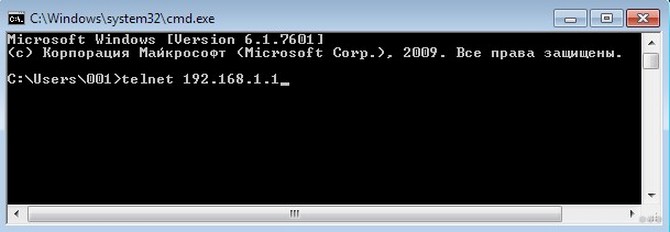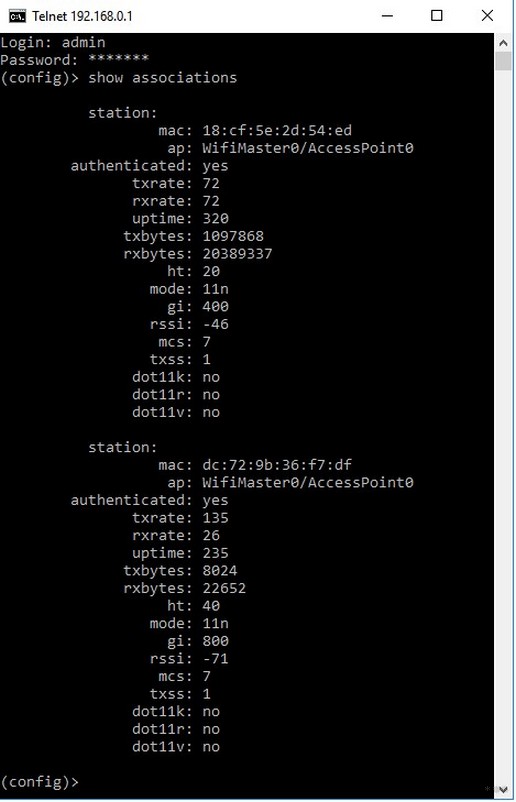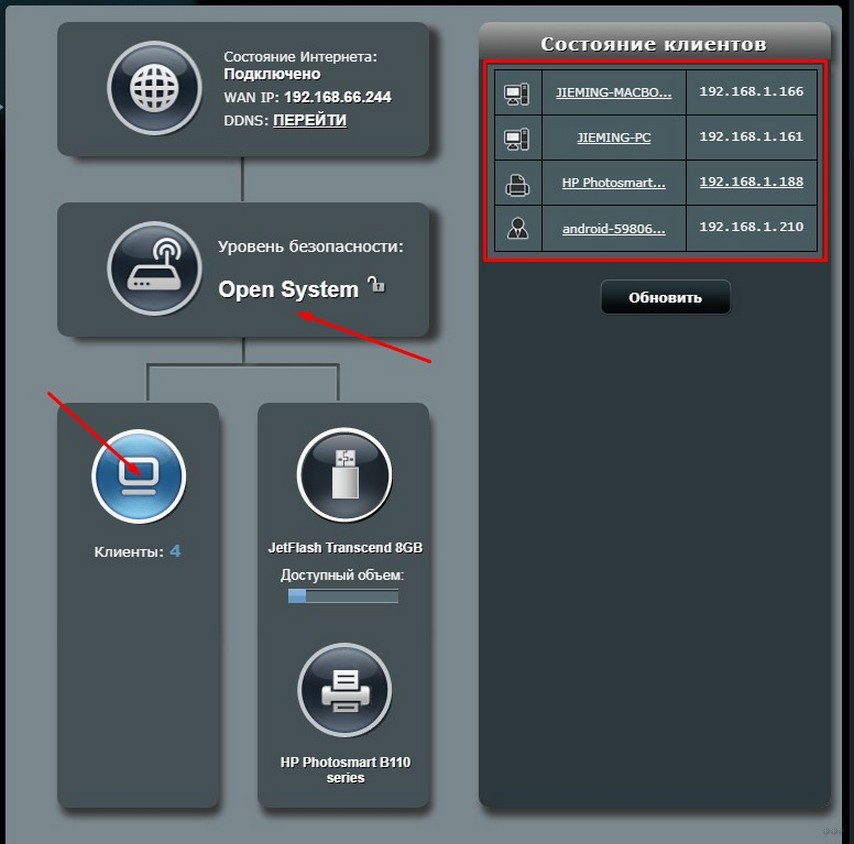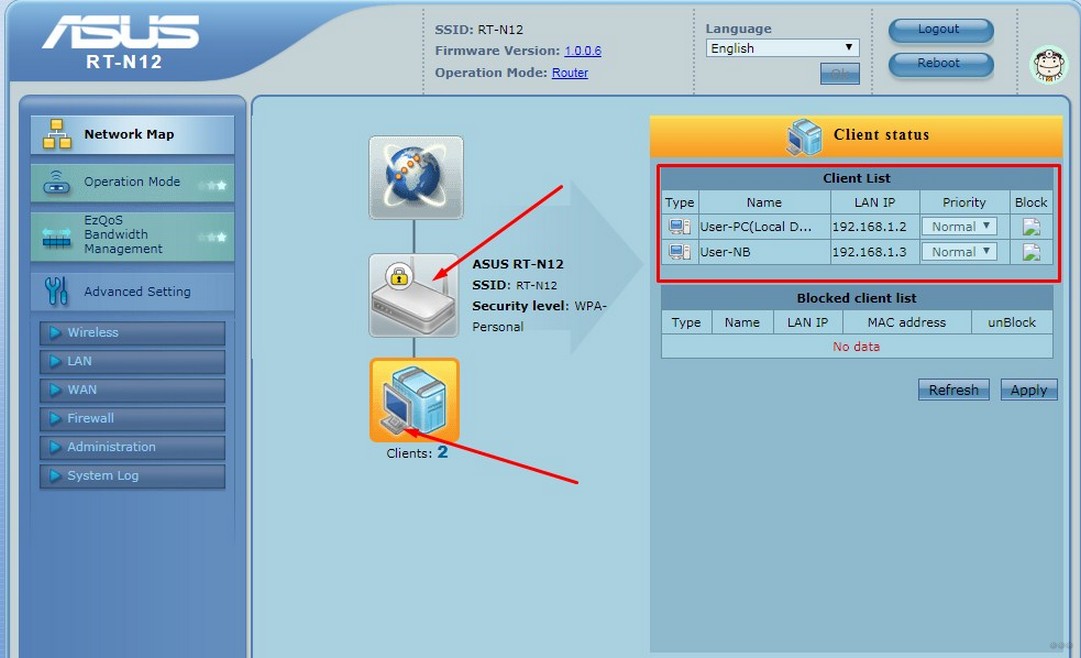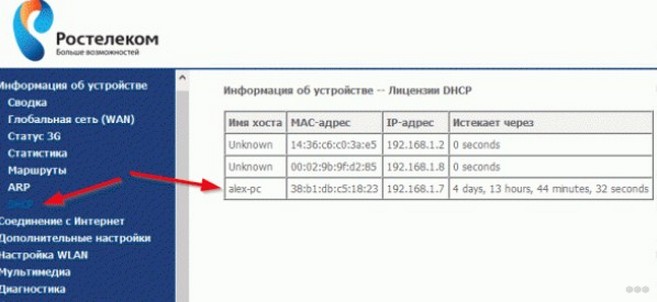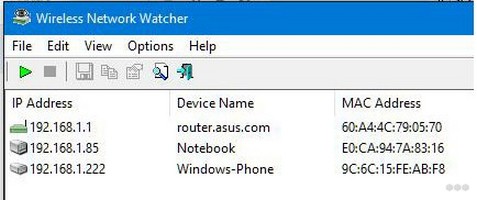Загрузить PDF
Загрузить PDF
Подозреваете, что кто-то подключается к вашей беспроводной сети? В этой статье мы расскажем вам, как с помощью разных методов узнать, кто (или какие устройства) подключены к вашей беспроводной сети (Wi-Fi).
-
1
Запустите браузер. В нем вы откроете страницу конфигурации своего маршрутизатора. На этой странице можно не только настроить маршрутизатор, но и выяснить, кто подключен к нему.
-
2
Введите IP-адрес маршрутизатора в адресной строке. Откроется страница для входа на страницу конфигурации маршрутизатора. IP-адрес маршрутизатора зависит от его модели. Ознакомьтесь с инструкцией (на бумаге или на сайте производителя) к маршрутизатору, чтобы узнать его IP-адрес.
- Как правило, IP-адресами маршрутизаторов являются 192.168.1.1 и 10 .0.0.1.
- IP-адрес маршрутизатора можно узнать через командную строку Windows. Откройте меню «Пуск», введите CMD и щелкните по «cmd» в результатах поиска; откроется командная строка. В командной строке введите ipconfig /all и нажмите ↵ Enter. Найдите IP-адрес в строке «Основной шлюз».
-
3
Введите имя пользователя и пароль. Если вы не меняли имя пользователя и пароль, введите учетные данные по умолчанию. Они зависят от модели маршрутизатора. Ознакомьтесь с инструкцией (на бумаге или на сайте производителя) к маршрутизатору, чтобы узнать имя пользователя и пароль по умолчанию.
- Как правило, именем пользователя и паролем по умолчанию являются слова «admin» и «password».
-
4
Найдите список подключенных устройств. Сделайте это на странице конфигурации маршрутизатора. Расположение списка зависит от модели маршрутизатора. Список может находиться в разделе «Connected devices» или «Attached devices» (Подключенные устройства), или аналогичном. В списке вы найдете имена устройств и их MAC-адреса.
- Если вы видите незнакомое устройство, поменяйте пароль к беспроводной сети. Если возможно, включите шифрование WPA2-PSK. В этом случае на всех устройствах нужно будет заново ввести пароль, чтобы подключиться к сети.
Реклама
-
1
Откройте командную строку. Для этого в Windows 8 и более новых версиях нажмите клавишу «Windows» и введите «CMC».
- На компьютере Mac откройте терминал. Для этого нажмите на значок в виде лупы в правом верхнем углу, в строке поиска введите терминал, а затем щелкните по «Терминал» в результатах поиска.
-
2
Введите «arp -a» в командной строке.
-
3
Просмотрите IP-адреса. IP-адреса устройств, которые подключены к маршрутизатору, начинаются с тех же цифр, что и IP-адрес маршрутизатора (например, с цифр 192.168). В окне вы найдете IP-адреса и MAC-адреса подключенных устройств.
- У каждого устройства, подключенного к интернету, уникальный MAC-адрес. Как правило, MAC-адрес устройства отображается в меню «Настройки» раздела «Настройки сети и интернета» или в информации об устройстве. MAC-адрес можно выяснить для компьютеров с Windows и macOS, а также для мобильных устройств iPhone и Samsung Galaxy.
Реклама
-
1
-
2
Прокрутите вниз и нажмите Download Wireless Network Watcher with full install (Скачать Wireless Network Watcher). Это вторая ссылка в разделе «Feedback» (Обратная связь) на странице.
-
3
Щелкните по скачанному установочному файлу и следуйте инструкциям на экране. Скачанный файл находится в папке для загрузок (например, в папке «Загрузки»). Нажмите на файл «wnetwatcher_setup.exe», чтобы запустить установщик Wireless Network Watcher. Следуйте инструкциям на экране, чтобы установить программу. Когда процесс установки завершится, программа будет запущена.
-
4
Запустите Wireless Wireless Watcher. Щелкните по значку в виде глаза на фоне маршрутизатора. Чтобы найти этот значок, откройте меню «Пуск» и введите Wiress Network Watcher. Теперь щелкните по значку, чтобы запустить программу. Она автоматически просканирует вашу сеть и отобразит список подключенных устройств.
- В столбце «Device name» (Имя устройства) вы найдете имена устройств, подключенных к сети, а также маршрутизаторы, к которым устройства подключены.
-
5
Нажмите на «Play» (Запустить). Этот значок в виде треугольника находится в левом верхнем углу окна Wireless Network Watcher. Ваша сеть будет повторно просканирована, а на экране отобразится список подключенных устройств.
Реклама
Предупреждения
- IP-адрес и MAC-адрес легко подделать. Они предназначены для среднего пользователя, поэтому не стоит всецело полагаться на них.
Реклама
Об этой статье
Эту страницу просматривали 9280 раз.
Была ли эта статья полезной?
На чтение 10 мин Просмотров 74.8к.
Специалист техподдержки, PHP-программист, разработчик WordPress
Часто скорость беспроводной сети падает из-за нежелательных пользователей, которые «воруют» ваш Интернет. В статье мы расскажем, как узнать, кто подключен к моему wi-fi роутеру. Если сеть слабо защищена, то она всегда будет привлекать любителей халявы и вредителей. Это могут быть пользователи Windows, Android и любые устройства с WiFi модулем в радиусе работы маршрутизатора. Лучшей защитой станет надежный пароль, но есть способы выявить и заблокировать человека, если он уже подключен.
Содержание
- Признаки стороннего подключения
- Смотрим, кто подключен к wifi на роутере
- Через настройки роутера
- D-Link
- TP-Link
- Asus
- С помощью утилит
- Wireless network watcher
- Softperfect wifi guard
- Мобильное приложение
- Находим халявщиков
- Отключаем неизвестных пользователей
- Как обезопасить свое подключение
- Смена пароля
- Настройка гостевого режима
- Делимся инетом с помощью QR кода
- Запрет на подключение неизвестным устройствам
- Убедитесь, что используете надежную защиту
- Как проучить любителей бесплатного интернета
Признаки стороннего подключения
При падении скорости Интернета многие сразу жалуются своему провайдеру. Проблема может быть не только в поставщике услуг, нежелательные пользователи вашего WiFi могут повлиять на быстродействие беспроводной сети. Возможно, на скорость влияют устройства, подключаемые к wi-fi, а вы не подозреваете об этом.
Основные признаки, что мой Интернет воруют соседи:
- Медленная загрузка файлов. Данные из Интернета загружаются гораздо дольше обычного.
- Постоянные прогрузки при просмотре онлайн-видео высокого качества.
- Высокий пинг, задержки в онлайн играх.
Если сосед незаметно пользуется вашим Wi-Fi, используя торрент-клиенты для загрузки файлов, вы обязательно ощутите это на себе. Не будет лишней онлайн проверка скорости Интернета. Если она гораздо ниже обычной, следует копать глубже, чтобы узнать, кто подключен к моему wi-fi роутеру.
Смотрим, кто подключен к wifi на роутере
Через настройки роутера
Для начала «расследования» надо узнать, кто подключен к моему wifi роутеру. У разных производителей панель управления немного отличается, поэтому приведем примеры для каждого из них.
D-Link
Если у вас роутер от компании D-Link, работаем по следующему алгоритму:
- Заходим в админку маршрутизатора. Для этого вводим 192.168.0.1 в любом веб-браузере.
- Вводим логин и пароль (по умолчанию логин admin, пароль тоже admin).
- В главном меню находим пункт «Расширенные настройки».
- Дальше переходим на страницу «Статус».
- Жмем на «DHCP».
- Видим список и проверяем MAC-адреса всех ваших подключенных клиентов.
TP-Link
Чтобы узнать, кто подключен к вайфай роутеру TP-Link, проделываем следующие шаги:
- Заходим в панель управления через веб-браузер. Подойдет Edge, Chrome, Mozilla, Opera, Safari. Для этого в адресной строке пишем 192.168.0.1 и жмем ENTER.
- Видим окно авторизации. Вводим логин и пароль. По умолчанию это admin admin.
- В главном боковом меню нажимаем на «Беспроводной режим».
- Переходим в пункт «Статистика беспроводного режима».
- Смотрим список подсоединенных пользователей.
Иногда адрес для входа в панель управления, имя пользователя и пароль можно узнать на задней стороне маршрутизатора.
Asus
Если вы пользуетесь роутером Асус, следуем шагам:
- Открываем ваш любимый браузер (Edge, Chrome, Opera, Mozilla, Safari). Вводим адрес сайта в этом браузере для доступа к панели управления — http://router.asus.com.
- Вводим имя пользователя и пароль. Попробуйте стандартные – Login: admin; Password: admin.
- В главном меню видим панель «Быстрая настройка Интернет».
- Жмем на пункт «Карта сети».
- Видим информацию о сети и список подключенных девайсов в списке «Состояние клиентов».
На роутере Asus найти список клиентов легче всего. На этой странице сможете проверить, кто подключен к wi-fi роутеру, также отображается дополнительная информация о Wi-Fi (состояние, тип шифрования):
С помощью утилит
Проверить количество подключений к wi-fi можно с помощью стороннего программного обеспечения. Некоторые такие программы имеют достойный функционал и дают дополнительные возможности. Рассмотрим две популярные утилиты для определения клиентов, которые получили несанкционированный доступ.
Wireless network watcher
Рассмотрим софт Wireless network watcher. Пользоваться им порой удобней, чем стандартными средствами роутера. Интерфейс очень простой, легкий, программа весит всего пару мегабайт и не будет лишней на компьютере.
- Скачаем утилиту из официального сайта разработчика (качайте только из проверенных источников!). На странице находим «Download Wireless Network Watcher (In Zip file)». Жмем и загружаем архив.
Официальный сайт: https://www.nirsoft.net/utils/wireless_network_watcher.html
- После того, как скачали архив, распакуем его в удобное для вас место. Правой кнопкой мыши вызываем контекстное меню, жмем «Извлечь все».
- Заходим в извлеченную папку. Видим там три файла. Включаем утилиту, нажав на WNetWatcher.exe.
- Открыв программу, видим главное окно со списком. Здесь можно посмотреть, кто подключен к wi-fi роутеру, узнать сетевой адрес, МАС-адрес и дополнительную информацию об устройстве.
Softperfect wifi guard
Softperfect wifi guard – еще один удобный сканер пользователей сети роутера. Имеет простой интерфейс и предоставляем подробную информацию о клиентах. Программа поможет определить, кто подключен к wifi.
- Скачаем программу с официального источника. В боковом списке качаем удобным способом. Мы выбрали портативную версию Windows portable.
Официальный сайт программы: https://www.softperfect.com/products/wifiguard/
- Как скачали архив, распакуем его в удобное для вас место. Правой кнопкой мыши вызываем контекстное меню, жмем «Извлечь все».
- Заходим в распакованную папку. Видим там файлы, два раза кликаем на WiFiGuard.exe.
- В главном окне видим список подключенных устройств и их МАС-адреса. Для дополнительной информации два раза кликаем по клиенту.
Мобильное приложение
Для мобильных телефонов есть подобный софт, помогающий проверять пользователей беспроводной сети в реальном времени. В магазинах приложений для Android/iOS есть немало таких программ. Рассмотрим на примере Fing.
- Скачиваем программу с официального магазина приложений на вашем телефоне.
- Убедитесь, что телефон подключен к сети роутера.
- В первой вкладке видим список подключенных к вайфай клиентов .
Программа позволяет узнать внутренний сетевой адрес и имя устройства. Это дает информацию о том, компьютер это или телефон. В самом верху списка отображается число пользователей (текущее и максимальное) – сколько человек сейчас активно и сколько может подключиться.
Находим халявщиков
Вы уже разобрались, как посмотреть всех, кто подключился к wi-fi роутеру. Но это не решает проблему, ведь требуется узнать, кто из этого списка нежеланный клиент. Часто программы не могут определить имя устройства или пользователь не знает даже, как определяется его компьютер в сети. В этом нам поможет МАС-адрес (его еще называют физическим адресом устройства). Если вы знаете свой МАС-адрес, следуйте инструкции:
Чтобы узнать МАК-адрес компьютера Windows 10:
- Жмем правой кнопкой мыши на значок подключения внизу рабочего стола и потом выбираем открыть «Параметры сети и интернет».
- Во вкладке «Состояние» жмем на «Изменить свойства подключения».
- Листаем вниз и видим данные нашего адаптера. В самом конце указан физический (МАС) адрес. Это и есть адрес нашего компьютера.
Для мобильного устройства рассмотрим на примере Android One:
- В подключениях Wi-Fi выбираем нашу сеть. Жмем на значок настроек.
- Дальше жмем на «Дополнительно», чтобы увидеть МАС-адрес.
- Здесь видна вся информация, МАС-адрес в том числе.
В панели управления роутером сверяем все наши устройства, если там оказался какой-то еще неизвестный МАС-адрес, возможно, это и есть вредитель, ворующий Интернет.
Еще один простой способ – поочередно подключать устройства.
Заходим в панели управления роутера на страницу клиентов беспроводной сети и подключаем, например, свой телефон. Тогда появится еще один клиент в списке. Будем знать, что этот МАС-адрес принадлежит этому мобильному телефону. Так проверяем и определяем все устройства.
Отключаем неизвестных пользователей
Когда вы уже наверняка знаете все свои девайсы и их МАС-адреса, можете отключить нежелательных пользователей.
Рассмотрим на примере роутеров от разных производителей. Процесс отличается незначительно, разве что названиями пунктов и особенностями графической оболочки панели настроек маршрутизатора.
- Нажимаем на клиента в списке и отключаем его нажав «Разъединить». (D-Link)
- Также можно создать список за запрет или разрешение. Очень удобно, когда нужно ограничить сразу несколько девайсов или наоборот, разрешить только доверенным устройствам. (TP-Link)
Как обезопасить свое подключение
Даже если удалось отключить нежелательных пользователей, на следующий раз лучше перестраховаться и защитить сеть:
- Для начала это надежный пароль. Не поленитесь и создайте хороший ключ, который обычный пользователь вряд ли разгадает.
- Убедитесь, что используете современные стандарты защиты. WPA2-AES надежный протокол безопасности. Рекомендуем использовать его вместо WEP, WPA.
- Если не пользуетесь функцией WPS (для подключения через нажатие кнопки на роутере), отключите ее. Она еще может быть обозначена как QSS на некоторых моделях роутеров.
Отключение QSS на примере TP Link:
Смена пароля
Не помешает сменить пароль беспроводной сети. Для этого (на примере TP-Link):
- Переходим на страницу панели управления роутером (192.168.0.1 или 192.168.1.1).
- В главном меню выбираем «Беспроводной режим».
- Дальше жмем пункт «Защита беспроводного режима».
- Видим раздел «WPA/WPA2-Personal (Рекомендуется)».
- В поле «Пароль» меняем наш ключ.
Настройка гостевого режима
Гостевой режим – особая функция, позволяющая создавать отдельную сеть, которая не будет связана с вашей основной напрямую. А это гарантирует безопасность, и никакой хакер не сможет навредить вашему компьютеру, если будет иметь доступ только к гостевой сети. Доступна она далеко не на всех роутерах (средний и дорогой сегмент).
- В главном меню находим пункт «Гостевая сеть».
- Настраиваем ее под себя, а именно:
- ИмяПароль;
- Время доступа (когда можно будет пользоваться Интернетом);
- Смена ключа;
- Тип шифрования.
Гостевой режим для роутеров TP-Link:
Делимся инетом с помощью QR кода
Подключение с помощью QR кода очень удобно в общественных заведениях. Создать такой код можно на специальных сайтах. Мы пользовались https://qrcode.tec-it.com/ru/wifi
- Переходим на сайт-генератор.
- Вводим данные сети (тип защиты, например, wpa2 psk), пароль.
- Получаем свой код.
- Делимся им (лучше распечатать на принтере).
- Подключаемся с телефона, наведя камеру сканером на изображение.
- Жмем подключить (Connect).
Сайт-генератор:
Подключение с телефона:
Запрет на подключение неизвестным устройствам
Лучший способ ограничить новых пользователей – это создать белый список своих доверенных девайсов. В панели управления, в пункте «Фильтрация МАС-адресов» создаем свой список разрешенных устройств. Доступ к сети получат только указанные вами МАС-адреса, кто пользуется wifi. Остальные будут отключены автоматически.
При создании списка рекомендуется добавлять описание для лучшего восприятия (например, напишите «Мой компьютер», «Ноутбук», «Телефон», «Ноут Саши» и т.д.)
Убедитесь, что используете надежную защиту
Лучшее лечение – это профилактика. Для предотвращения подобных проблем с нахлебниками следует хорошо защитить свою домашнюю сеть.
Рекомендуем использовать только современные стандарты защиты:
- WPA2‑AES (вместо менее надёжного WPA2‑TKIP).
- Длинный пароль, содержащий цифры, буквы и символы.
- Защитить панель администратора надежным логином и паролем.
Как проучить любителей бесплатного интернета
Люди всегда ищут бесплатный сыр. Не удивляйтесь, если к сети с паролем 12345678 подключается много халявщиков. Лучший способ проучить нежеланных пользователей – выгнать их от сети. Отключаем их, добавив в черный список роутера. Он увидит, что ноутбук не подключается и ему придется оплатить месячный тариф у своего провайдер. А вы снова получите стабильный и быстрый Интернет на компьютере.
Вы уже знаете, как посмотреть список подключенные устройства к вайфай роутеру, умеете отключать некоторые из них. Пользователь должен следить за безопасностью своей домашней сети, ведь более продвинутые знатоки могут использовать ваш Wi-Fi для незаконных целей или получить доступ к компьютеру. Поэтому время от времени проверяем все – виртуальная безопасность как никогда актуальна.
Вычисляем любителя бесплатного интернета и блокируем ему доступ
Содержание
Если не изменить предустановленные логин и пароль при настройке роутера, к вашему Wi-Fi смогут подключиться соседи и будут сутками скачивать фильмы и игры за ваш счет. Из-за этого скорость интернета снизится, а любимый сериал начнет зависать. Предлагаем три способа, как вычислить любителя халявы и закрыть ему доступ к сети.
Способ №1. С помощью программы для ПК и ноутбука
На компьютере с Windows посмотреть, какие устройства подключены к Wi-Fi, можно с помощью программы Wireless Network Watcher. Архив с программой скачается в формате ZIP. Откройте его и распакуйте, внутри будет три файла. Нажмите на WNetWatcher.exe, чтобы запустить программу.
Откроется окно со списком подключенных к вашему Wi-Fi устройств.

Посмотрели, какие устройства видны у нас
В графе Device Name будут указаны названия устройств, которые подключены к вашей сети. В пункте Network Adapter Computer — сведения об их производителе. Например, для смартфона Galaxy-A50 это Samsung. Первым пунктом всегда идет сам роутер.
Если вы уверены, что все устройства в списке ваши, значит, к Wi-Fi никто не подключился. Если нашли в списке незнакомые названия, надо проверять дальше. Самый простой путь — отключить все оборудование дома от беспроводной сети.
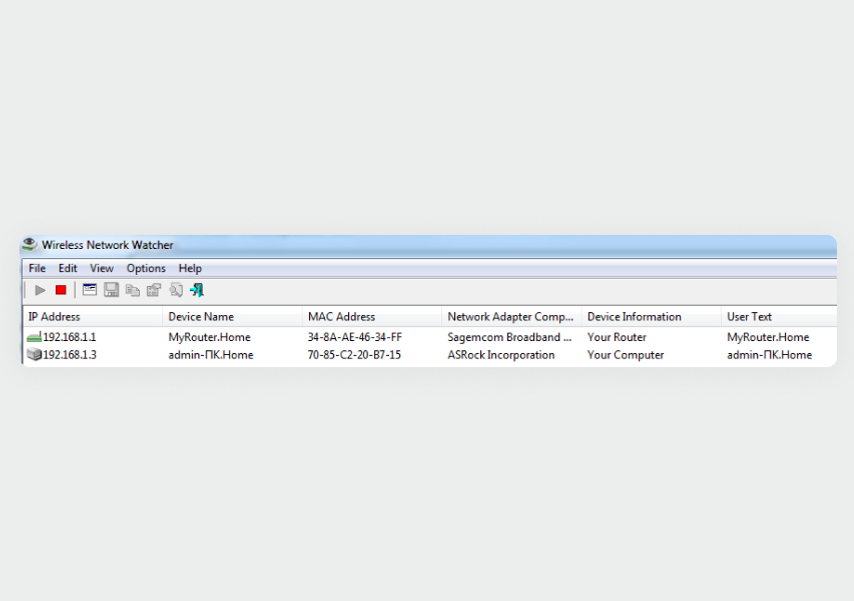
Все в порядке, сторонних подключений нет
Мы отключили все устройства, и приложение показывает только роутер и ПК, с которого запустили программу сканирования. Так и должно быть. Если в списке видите незнакомое устройство — вы обнаружили того, кто подключился к сети без вашего ведома.
Способ №2. С помощью мобильного приложения
Проверить подключения можно и на Android-смартфоне. Например, скачайте и установите приложение «Кто на моем Wi-Fi». Оно есть в Google Play, для iPhone подобных программ мы не нашли.
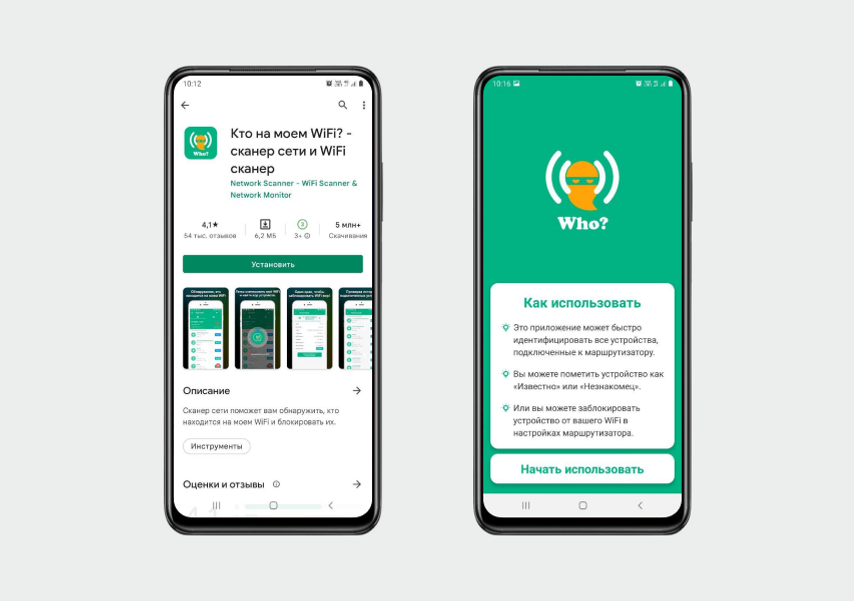
Откройте приложение и нажмите кнопку «Начать использовать»
Приложение в течение нескольких секунд просканирует сеть и выдаст результат. Количество подключенного оборудования отразится во вкладке «Устройства онлайн». При первом использовании все устройства обозначаются как «Незнакомые устройства» — это нормально, программа еще не знает, какие подключения свои, а какие чужие. Чтобы их разделить, нажмите кнопку Device Details.
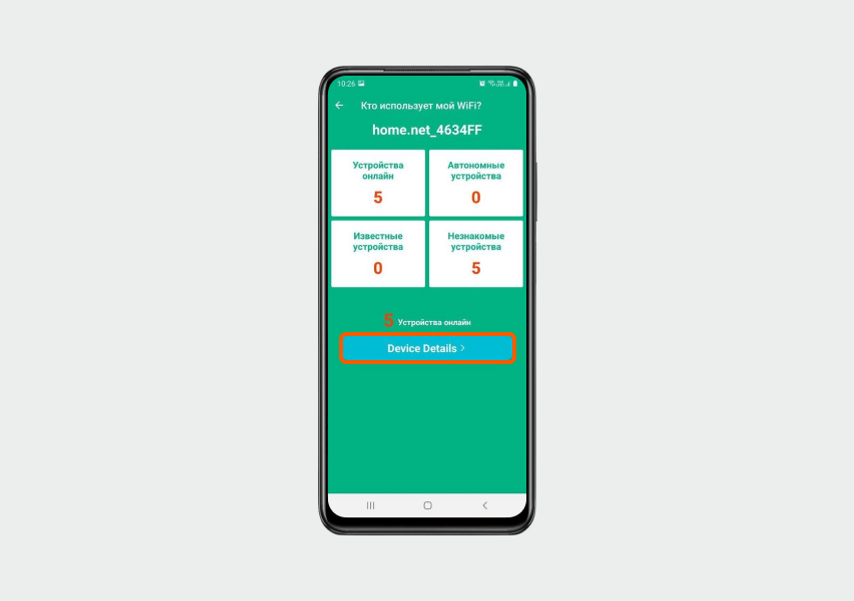
Приложение нашло пять устройств онлайн
Откроется более подробная информация обо всех устройствах. Роутер и телефон, через который вы открыли приложение, будут на первом месте в списке. Если все другие подключения вам знакомы, нажмите напротив каждого кнопку «Незнакомец», после чего их статус поменяется на «Известно». При следующих сканированиях они попадут во вкладку «Известные устройства».
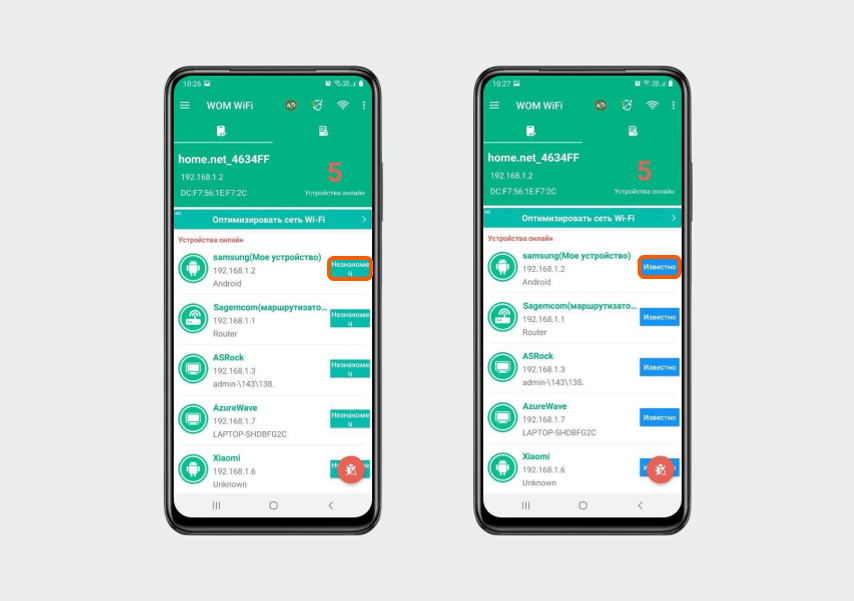
Отметили в приложении все устройства в доме, чтобы программа их знала
Если часть устройств вы не узнаёте, отключите все приборы дома от Wi-Fi и снова сделайте сканирование в приложении. В списке должны остаться только ваш телефон и роутер. Если есть другие, кто-то пользуется сетью без спроса.
Способ №3. С помощью настроек роутера
Чтобы зайти в панель управления роутера, понадобятся логин, пароль и адрес веб-интерфейса. Все эти данные указывают в нижней части роутера и в руководстве пользователя.

На наклейке есть цифровой и буквенный адрес для входа в веб-интерфейс и дефолтные логин и пароль
Чаще всего используются цифровые IP-адреса, например http://192.168.0.1 или http://192.168.1.1. Но иногда производитель указывает название специального сайта — например, у Sagemcom это http://mygateway.
Откройте любой браузер и в адресной строке введите адрес интерфейса для настройки роутера. Откроется push-окно, где надо ввести логин и пароль, обычно это admin/admin или user/user. Если их не меняли при настройке, подойдут те, что указаны на наклейке. Без логина и пароля в настройки не зайти.
Вы попадете в личный кабинет, где можно посмотреть устройства, подключенные к Wi-Fi. В разных моделях роутеров список оборудования называется по-разному: DHСP, «Сканер», «Карта сети», My Network или Device List. Например, в роутере Sagemcom нужно перейти в раздел «Информация об устройстве» → DHCP.
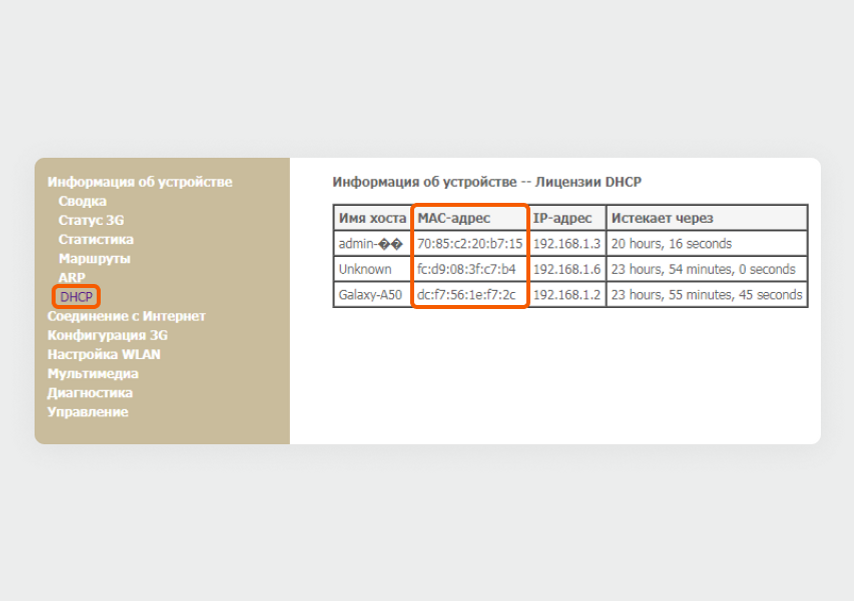
В разделе DHCP видим, что к Wi-Fi подключено три устройства
Отключите все ваши устройства от сети. В списке должен остаться только компьютер, через который вы зашли в личный кабинет. Если обнаружили и другие устройства, это чужие гаджеты.
Теперь расскажем, как их заблокировать.
Как заблокировать нежелательное устройство и защитить сеть от повторных подключений
Если вы обнаружили в своей сети чужака, ограничьте ему доступ в сеть. Первое, что нужно сделать, — поменять пароль Wi-Fi и убедиться, что беспроводная сеть защищена протоколом шифрования WPA2. Как это сделать, читайте в подробном гайде о защите Wi-Fi.
Вторая линия защиты — блокировка по MAC-адресу, уникальному идентификатору устройства. Роутеру можно запретить общаться с определенными MAC-адресами.
Чтобы это сделать, зайдите в настройки и найдите в списке нужное устройство. Скопируйте его MAC-адрес — запись вида 5g:c5:d8:54:4f:98.

К роутеру подключено три устройства, одно из них — постороннее
Зайдите в раздел «Фильтрация по MAC-адресам» (может называться «MAC-фильтр», «Безопасность» или «Блокировка»). Вы попадете в меню с полем ввода для адресов нежелательных устройств. Добавьте туда MAC-адрес незнакомого устройства и нажмите «Сохранить».

Введите в поле нежелательный MAC-адрес, чтобы запретить ему подключаться к сети
Готово — теперь никто не сможет подключиться к интернету через вашу сеть с заблокированного устройства, даже если узнает новый пароль от Wi-Fi.
Резюмируем
Вычислить, кто подключился к вашему Wi-Fi, несложно. Это можно сделать даже со смартфона (правда, только на Android). Но чтобы заблокировать доступ, придется зайти в настройки роутера.
Обычно к домашнему Wi-Fi подключены десятки устройств: смартфоны, компьютеры, телевизоры, чайники. И даже раз в месяц выключать их всех и проводить проверку проблематично.
Лучше позаботиться о защите вашей сети заранее:
- сменить логин и пароль для входа в меню роутера;
- установить сложный пароль для подключения к самой сети.
Как все правильно настроить, читайте в подробной пошаговой инструкции.
Так вы не только защитите себя от неприятной просадки трафика, но и усложните работу тем, кто задумает украсть данные ваших банковских карт, получить доступ к социальным сетям или попытается узнать, какие сайты вы посещаете.
У нас ещё много всего интересного
Оставьте почту и получайте подборку лучших материалов от главного редактора
раз в две недели.
У вас стала резко пропадать скорость интернета, фильмы стали грузиться куда натужнее и медленнее, а роутер постоянно надо перегружать из-за зависаний. Все симптомы могут указывать на хитрых соседей, которые взломали ваш Wi-Fi. 50% пользователей не настраивают беспроводную сеть и шифрование внутри настроек роутера и сидят:
- С WPS – не защищённая сеть с цифровым паролем, который взламывается за 2-3 часа перебором.
- Со стандартным паролем от WI-FI.
Так происходит, потому что зачастую последние версии роутеров имеют уже пригодный для работы стандартные настройки. И пользователь втыкает его в сеть, подключает интернет и всё начинает работать. Именно таких частенько взламывают не честные соседи. Сегодня я расскажу и поведают тайну вопроса – как за 2 минуты узнать и посмотреть кто подключен к моему Wi-Fi.
Есть два способа. Первый – через Web-интерфейс роутера – это самый надёжный и самое главное лёгкий способ, так как не надо ничего скачивать. Второй – программный. То есть скачиваешь специализированную программку и смотришь там.
ПОМОЩЬ! Если возникли трудности или вопросы, смело пишите их в комментариях под статьей, и я сразу на них отвечу, ну и помог, чем смогу.
Содержание
- Подключение к роутеру
- TP-Link
- Старая прошивка
- Новая прошивка
- D-Link
- Новые модели
- Для старых моделей
- Zyxel Keenetic
- Новые роутеры ОС 2.12 и выше
- Роутеры с ОС ниже 2.12
- Через командую строку
- Asus
- Новые маршрутизаторы
- На старых моделях
- Роутер Ростелеком Sagemcom f@st 2804 и 3804
- С помощью программы
- Что нужно сделать после обнаружения соседа-взломщика?
- Задать вопрос автору статьи
Подключение к роутеру
И так, наша задача просто зайти в админку маршрутизатора. Для этого можно использовать как компьютер, который по проводу подключен к аппарату. Так и телефон, планшет, ноутбук и чисто теоретически телевизор SMART TV. Операционная система не имеет значения, и пошаговая инструкция подходит для всех ОС (Windows 7, 8, 10, iOS)
- Нам надо подключиться к сети: либо по проводу, либо по WiFi. Тут всё я думаю понятно подключаемся, вводим пароль.
- Далее подойдите к своему роутеру и переверните его, снизу вы увидите наклейку, на которой будет написан стандартный IP адрес или URL адрес, который нужно вбить в адресной строке любого браузера.
- На моём TP-Link есть URL адрес. Теперь я открываю браузер и вписываю его в адресную строку. Если наклейки нет, то вот вам подборка адресов, которые используются чаще всего:
- 192.168.1.1
- 192.168.0.1
- 192.168.31.1 на моделях Xiaomi
- http://tplinklogin.net/
- http://tplinkwifi.net/
- http://my.keenetic.net/
- Далее просто вписываем стандартные данные для входа, они также указаны на этикетке в полях «Username» и «Password». В первой строчке вписываем admin и тоже значение во второй.
Теперь вы должны попасть в администраторскую панель. Далее инструкции будут расходится в зависимости от компании, которая выпустила ваш роутер. Просто выберите свой.
ПРИМЕЧАНИЕ! Если страница не отображается, то проверьте подключение к сети. Также стандартный адрес мог измениться. Запустите командую строку, пропишите ipconfig и нажмите Enter. После этого в строке «Основной шлюз» вы увидите адрес вашего роутера, его то и надо вписать в браузере.
TP-Link
Не смотрите на цвет, у каждой прошивки он может быть свой. Смотрите по пунктам меню и их расположению.
Старая прошивка
- Слева выбираем «Беспроводная сеть» (Wireless) и «Статистика беспроводного режима» (Wireless Stations).
- Справа будут все данные по адресам. На всякий случай нажмите «Обновить» (Refresh):
- MAC-адрес (MAC Address).
- Текущее состояние (Current Status) – подключено или нет.
- Пакетов получено (Received Packets).
- Пакетов отправлено (Sent Packets).
- SSID – название подключенного устройства.
Новая прошивка
- В верхней вкладке выбираем «Дополнительный настройки» (Advanced).
- Слева кликаем на «Беспроводной режим» (Wireless) и в выпадающем меню «Статистика» (Statistics).
D-Link
Если у вас английский язык, то поменяйте его. Просто нажмите на «English» в самом верху.
Новые модели
- В правом нижнем углу выберите пункт «Расширенные настройки».
- В разделе статус нажимаем на «Сетевая статистика». И вы увидите количество подключенных устройств.
- LAN – это прямые подключения по проводу, а WIFI – по беспроводной технологии.
- Чтобы посмотреть имя устройства посмотрим в другом месте. Идём опять в главные настройки. В разделе Wi-Fi вы увидите двойную стрелочку. Нажмите на неё один раз и перейдите в раздел «Список WiFi клиентов». Далее вы увидите более детальную информацию и число коннектов.
Видео инструкцию можно посмотреть чуть ниже.
Для старых моделей
Раздел «Wi-Fi» и далее на «Список WiFi клиентов». Вы можете сразу здесь отключить соседа, нажав на кнопку «Разъединить».
Zyxel Keenetic
Новые роутеры ОС 2.12 и выше
Переходим на страницу «Список устройств».
Роутеры с ОС ниже 2.12
Просто перейдите в раздел «Домашняя сеть», нажав на значок двух мониторов.
Через командую строку
Также это можно сделать через командную строку в Windows. Запускаем консоль и прописываем команду telnet 192.168.1.1. Где 192.168.1.1 – это IP адрес роутера. Если вы его меняли, впишите своё значение.
Теперь попросят ввести Login и Password. По умолчанию admin, потом Enter и ещё раз admin, Enter. Вылезет список команд, но нам надо ввести команду show associations. Далее под каждым «station» вы увидите всю информацию.
Asus
Новые маршрутизаторы
Нажмите на значок роутера, где будет также отображаться тип система. Дале чуть ниже на надпись «Клиенты». Справа появится окошко «Состояние клиентов».
На старых моделях
Всё аналогично, как и в новой прошивке, просто нажмите на значок роутера, рядом с которым будет полное название и модель. А далее чуть ниже выберите клиентов. Табличка окажется справа.
- «Информация об устройстве».
- «DHCP».
- Справа будет табличка всех устройств.
С помощью программы
Давайте теперь разберёмся – как проверить и определить кто пользуется моим Wi-Fi и интернетом без входа в админку аппарата? Для этих случаев есть отличное средство – Wireless Network Watcher. Правда есть небольшой минус, она показывает только активные подключенные устройства. Но в целом даёт неплохой монитор подключений. Так что если вы заподозрили, что в вашим вай-фай, кто-то пользуется, то просто запускаем её.
- Скачать можно с нашего портала или с сайта – http://www.nirsoft.net/utils/wireless_network_watcher.html.
- Ничего устанавливать не нужно – просто открываем или распаковываем архив и запускаем файл WNetWatcher.exe. После этого ПО проведёт сканирование сети и проверку.
- Теперь вы увидите сколько устройств подключено в данный момент. Также дополнительную информацию:
- IP address – адрес в сети устройства.
- Device Name – имя в сети.
- Mac Address – Мак адрес устройства.
- Network Adapter Company – адаптер сетевого оборудования.
- Device Information – Дополнительная информация.
При этот ещё одним минусом является то, что устройство никак заблокируешь. Так что если вы обнаружили халявщика, то придётся всё равно заходить в админку роутера. Об этом я писал выше. Просмотр и контроль подключений можно делать регулярно, особенно это хорошо в вечернее время, когда сосед должен быть дома.
Что нужно сделать после обнаружения соседа-взломщика?
- Сначала надо отключить подозрительные устройства. Это делается в том же разделе админки, просто выделяем устройства и отключаем его.
- Поменяйте пароль на WI-FI. Обязательно в нём должны быть цифры, маленький и большие буквы. Поставьте тип шифрования WPA2.
- Убедитесь, что WPS режим выключен в настройках сети.
- Хорошим способов будет сделать сеть невидимой – это делается там же в настройках. Подключиться можно будет по названию сети. Далее просто вписываешь пароль и всё.
- Заблокировать подозрительное устройство по MAC-адресу. Не по IP, так как при новом подключении DHCP сервер вашего роутера просто выдаст другой адрес, и сосед всё равно сможет им пользоваться.
- Самым верным способом будет, установка доверенных MAC-адресов. То есть вы пишите список адресов, которыми располагают все домашние устройства и после этого никто лишний, даже зная пароль от вайфай, не сможет подключиться. Но у такого способа есть минус. При подключении новых устройств, постоянно надо будет зализать в админку и добавлять их в белый список.
Сейчас я покажу Вам как можно узнать, кто подключен к моему Wi-Fi и в этой инструкции будут показаны два единственно правильных и простых способа. Они безусловно помогут Вам если появилось подозрение, что соседский хулиган подключился к роутеру или просто надо быстро быстро узнать, кто подключен к домашней Wi-Fi сети. Для примера я возьму одну из самых распространённых в России марок домашних беспроводных маршрутизаторов — TP-Link. Не стоит пугаться, если у Вас иная модель — Asus, D-Link, Keenetic и т.п. Везде используется примерно одна и та же структура и выполняется всё идентично.
Какие инструменты понадобятся?!
Нам с Вами нужен радиочастотный сканер, мультиметр, переносной диагностический комплекс «иволга», газоанализатор и дозиметр…. На самом деле, нет конечно! Ничего этого не нужно. Всё необходимое, позволяющее посмотреть какие устройства подключены к WiFi есть у самого роутера. Вы можете зайти в его настройки с компьютера или смартфона, используя обычный веб-браузер. У 95 процентов обычных абонентских Вай-Фай маршрутизаторов используются стандартные IP адреса — 192.168.1.1 или 192.168.0.1. Логин и заводской пароль для входа написан на корпусе в специальной наклеенной табличке.
Если попасть в настройки своего беспроводного маршрутизатора не получается, то воспользуйтесь инструкциями нашего сайта по ссылкам выше.
Как посмотреть список Wi-Fi клиентов на роутере
Сейчас в магазине Вы можете встретить больше 10 марок и около сотни доступных для покупки беспроводных маршрутизаторов на любой вкус. Каждая марка имеет свой графический интерфейс, который внешне отличается от других. Но отличия обычно только во внешнем виде — принцип действий везде одинаков. Вам нужно либо зайти в настройки Вай-Фая и найти там список клиентов, либо открыть параметры локальной сети LAN и посмотреть какие устройства подключены уже там. Кстати, у большинства современный беспроводных точек доступа клиентов можно увидеть прямо главной странице, как, например, на Xiaomi Mi Router:
Как Вы можете увидеть, список устройств отображает имена и аппаратные адреса всех девайсов, которые подключены сейчас к беспроводной сети. Обычный пользователь тут спросит — а что даст мне этот список, если я ничего в нём не понимаю?! Успокойтесь, всё здесь просто. Посмотрите на этот скриншот:
В списке есть имена клиентов, то есть так называемые хостнеймы — имена устройств, заданные в их настройках. Так же там есть IP и MAC-адреса, которые идентифицируют каждый гаджет. Всю эту инфу можно посмотреть на телефоне, ноутбуке, планшете и т.п. Она находится в информации о системе, как в Android’e или в сведениях о сетевом подключении, как в Windows 10. Да даже если это представляет какую-то сложность, то просто достаточно посмотреть кто подключен к Вай-Фай, посчитать их, затем пересчитать свои устройства ( в том числе СМАРТ-телевизоры, игровые консоли, ТВ приставки и т.п.) и сравнить совпадают цифры или нет. Если в списке больше, чем у Вас, тогда надо искать кто лишний туда затесался! Вот как-то так! Теперь покажу на конкретном примере.
Просмотр устройств Wi-Fi подключенных к роутеру TP-Link
Теперь давайте на конкретном примере я продемонстрирую как посмотреть кто подключен к WiFi, для чего возьмём один из самых популярных марок беспроводных маршрутизаторов — TP-Link. На моделях со старым веб-интерфейсом типа TL-WR740N, TL-WR741ND,TL-WR841N и т.п. необходимо открыть раздел «Беспроводной режим» и там найти пункт «Статистика беспроводного режима»:
Тут будет показано количество подключенный к роутеру устройств и их МАК-адреса.
В более новых современных роутерах ТП-Линк семейства Archer:
Прямо на стартовой странице веб-интерфейса есть значок Беспроводные клиенты. Кликаем на него и ниже появляется табличка с работающими в данный момент клиентами Вай-Фай. Тут Вы увидите общее число устройств, их IP-адрес и сетевые имена. Это поможет Вам как можно точнее определить какой это гаджет конкретно.
Смотрим клиентов WiFi на D-Link
Ещё один не менее популярный в России производитель сетевого оборудования — D-Link. Я покажу как узнать кто подключен к WiFi на примере самых популярных роутеров — DIR-300 и DIR-615. У остальных моделей веб-интерфейс должен быть идентичен, но может немного отличаться.
На старых прошивках D-Link версии 1.X.X надо открыть расширенные настройки маршрутизатора. На плитке Wi-Fi надо стрелочкой вправо промотать параметры, пока не появится Список WiFi-клиентов — кликните по нему.
На более новой прошивке версии 2.Х.Х посмотреть подключенные по Вай-Фай устройства можно открыв раздел Wi-Fi и выбрав пункт «Список WiFi-клиентов»:
Ну и на самой современной версии прошивки D-Link серии 3.X.X и 4.Х.Х чтобы увидеть устройства в беспроводной сети надо открыть раздел настройки Вай-Фая и выбрать пункт «Управление клиентами»:
Несмотря на то, что собранные здесь версии программного обеспечения затрагивают временной промежуток примерно в 10 лет, несмотря на это кардинальным образом порядок действий не поменялся.
Как отключить клиента от WiFi
Мы определили все подключенные устройства — отлично! А как быть если одно из них — это злоумышленник, например?! Как отключить пользователя от WiFi так, чтобы не мешать другим?! Тут тоже ничего сложного. Надо просто внести этого пользователя в чёрный список. Покажу опять же на примере TP-Link.
Прямо в списке клиентов беспроводной сети есть кнопочка «Запретить» — нажимаем её, чтобы добавить устройство в чёрный список. То же самое можно сделать, открыв раздел Фильтрация MAC-адресов. Во-первых надо включить эту самую фильтрацию:
Во-вторых, нужно создать правило, на запрет и добавить в список аппаратный МАК-адрес нежелательного пользователя, отключить от WiFi которого нам нужно:
Нужно добавить описание и включить правило. Сохраняем его и перезагружаем роутер, чтобы все, кто к нему подцеплен, переподключились заново.
Совет:
Если Ваш WiFi взломали и пользуются им нелегально — это повод проверить настройки безопасности роутера. У него обязательно должен быть запаролен WiFi с помощью стандарта WPA2 или WPA3. Ни в коем случае не используйте устаревший WPA и более ранние стандарты. Отключите технологию WPS в параметрах Вай-Фай и обязательно измените заводской пароль для входа в настройки роутера. Кроме этого я бы посоветовал Вам обновить его прошивку, если на сайте производителя есть обновленная версия.