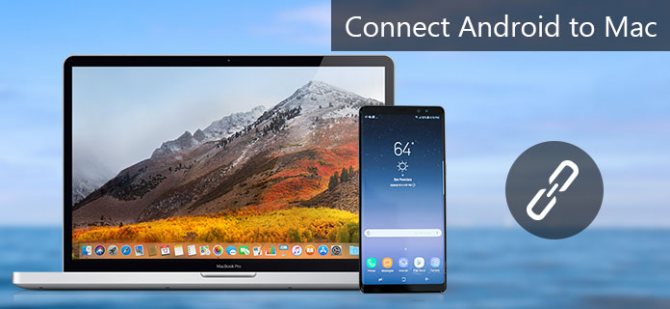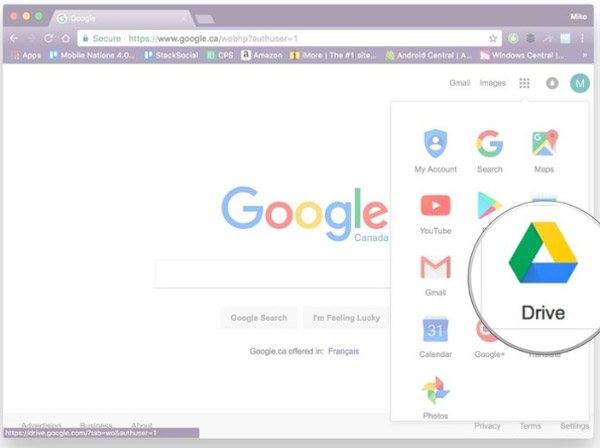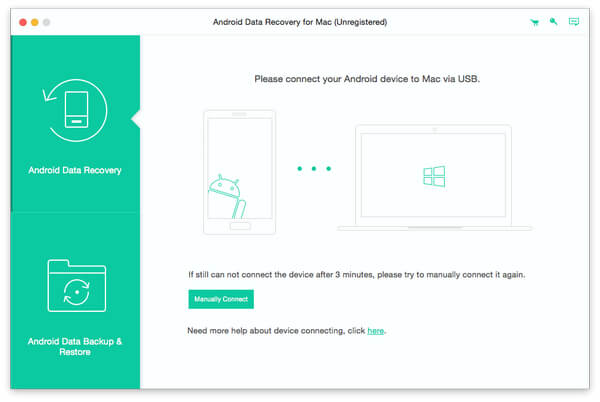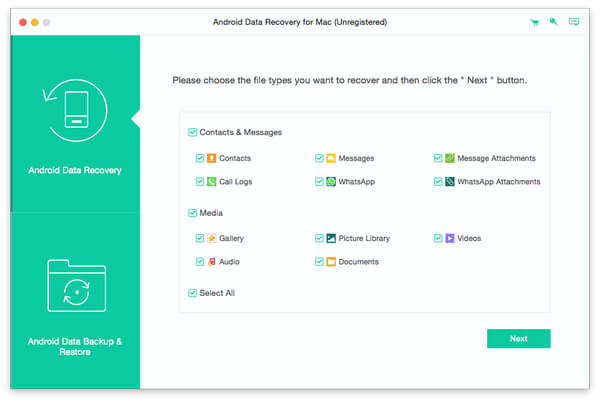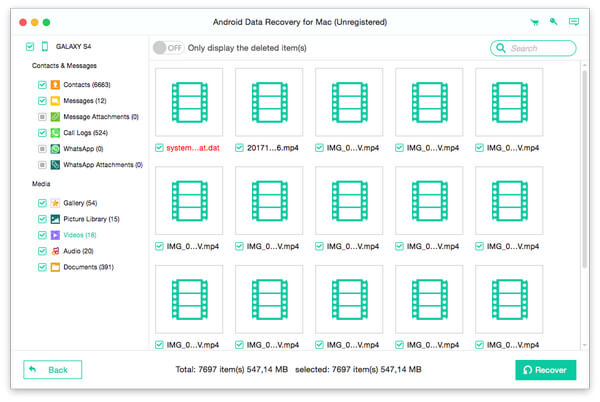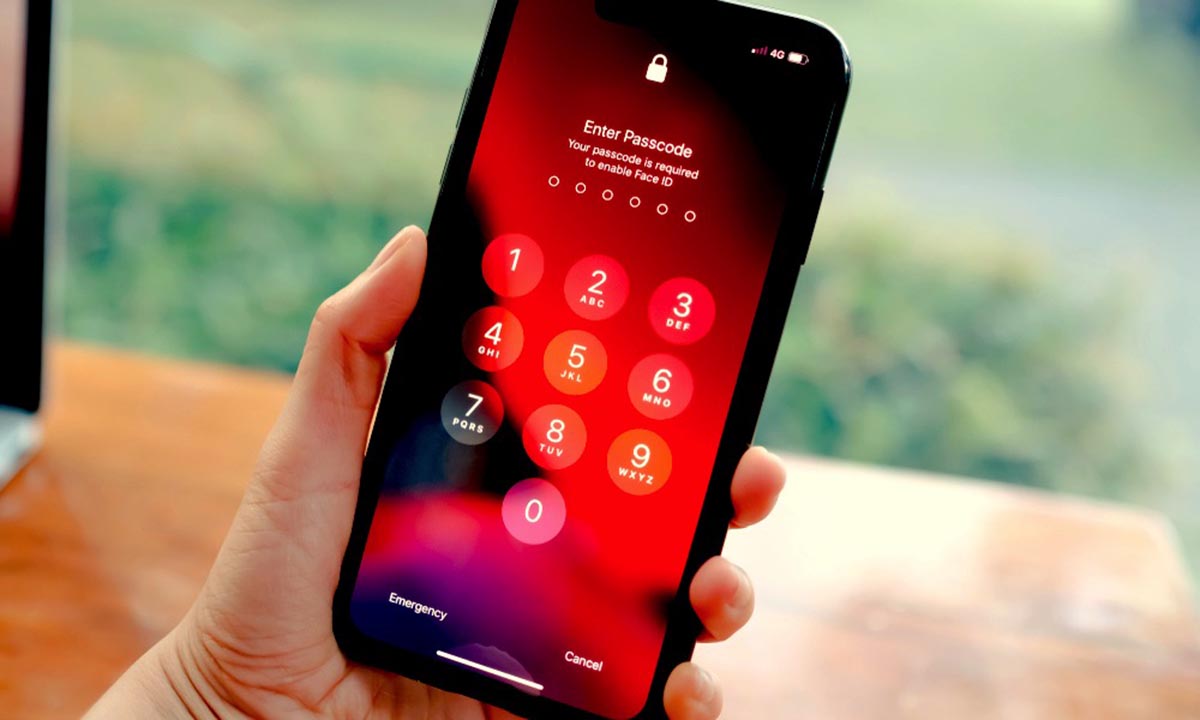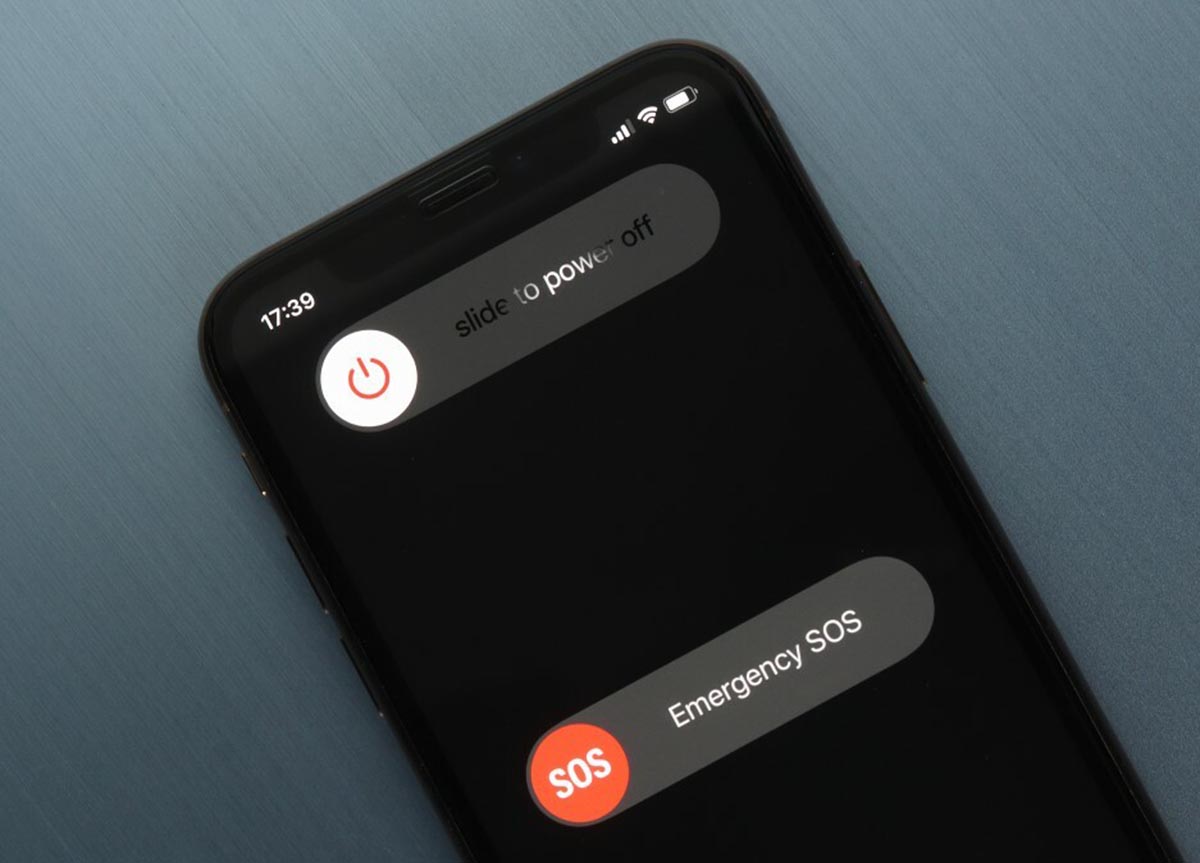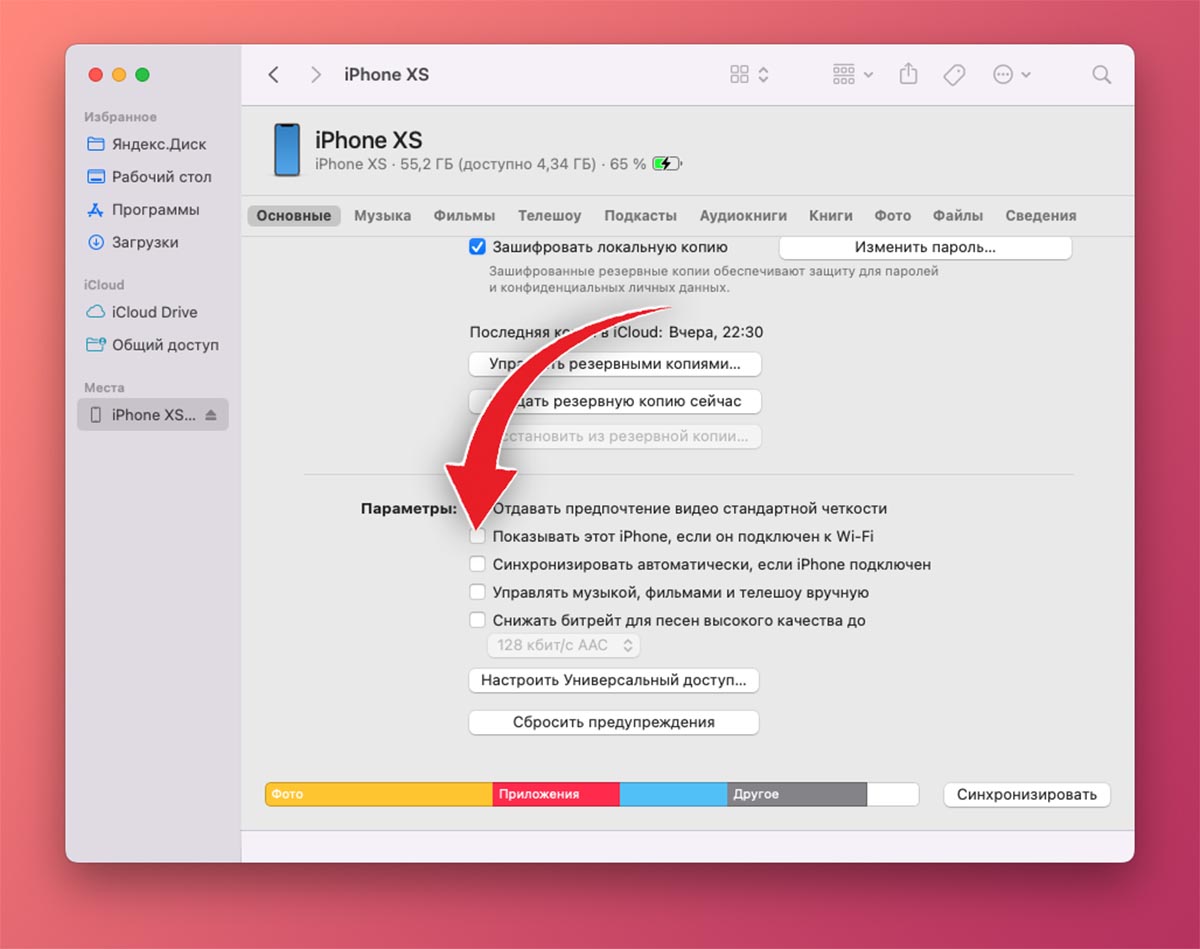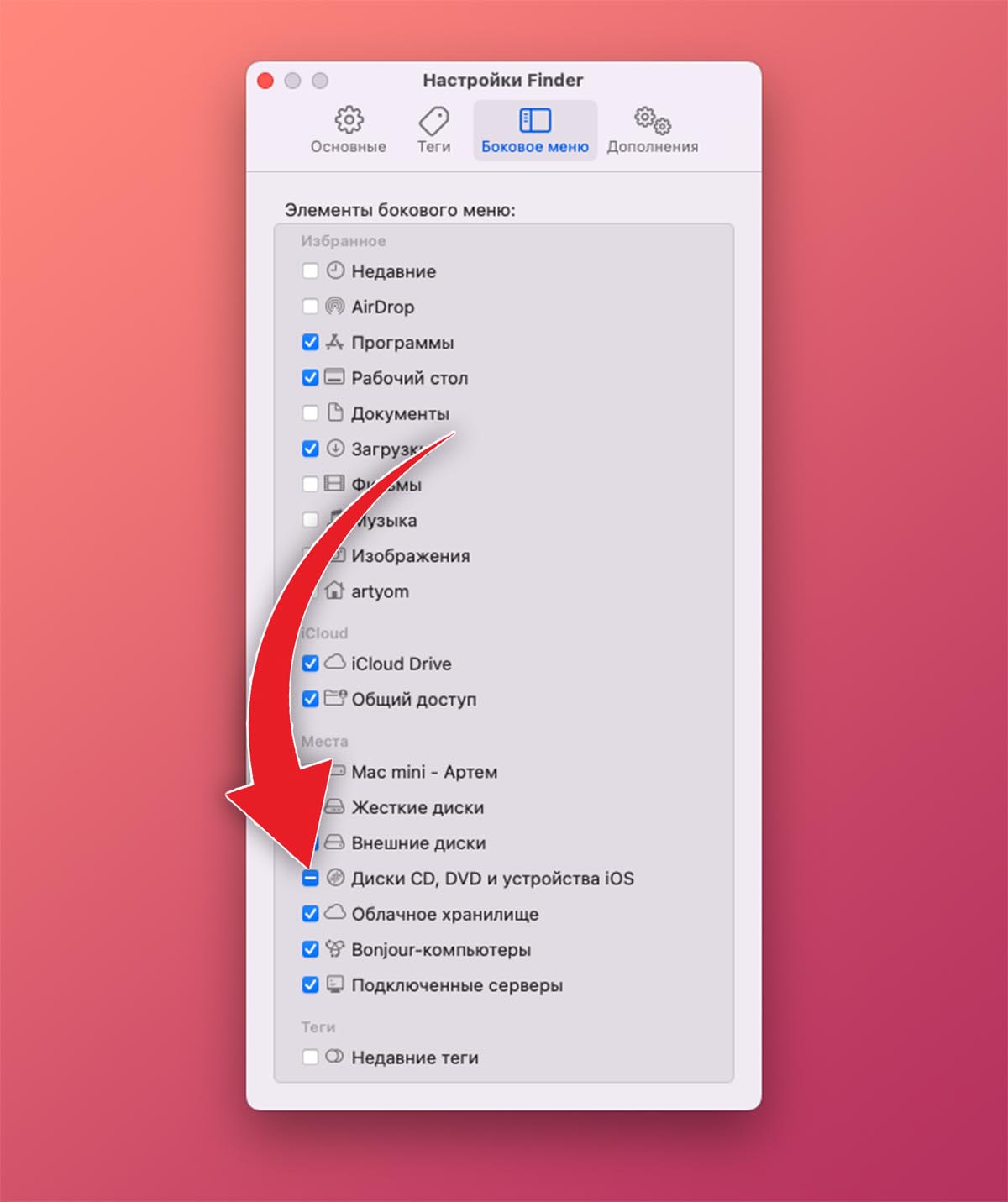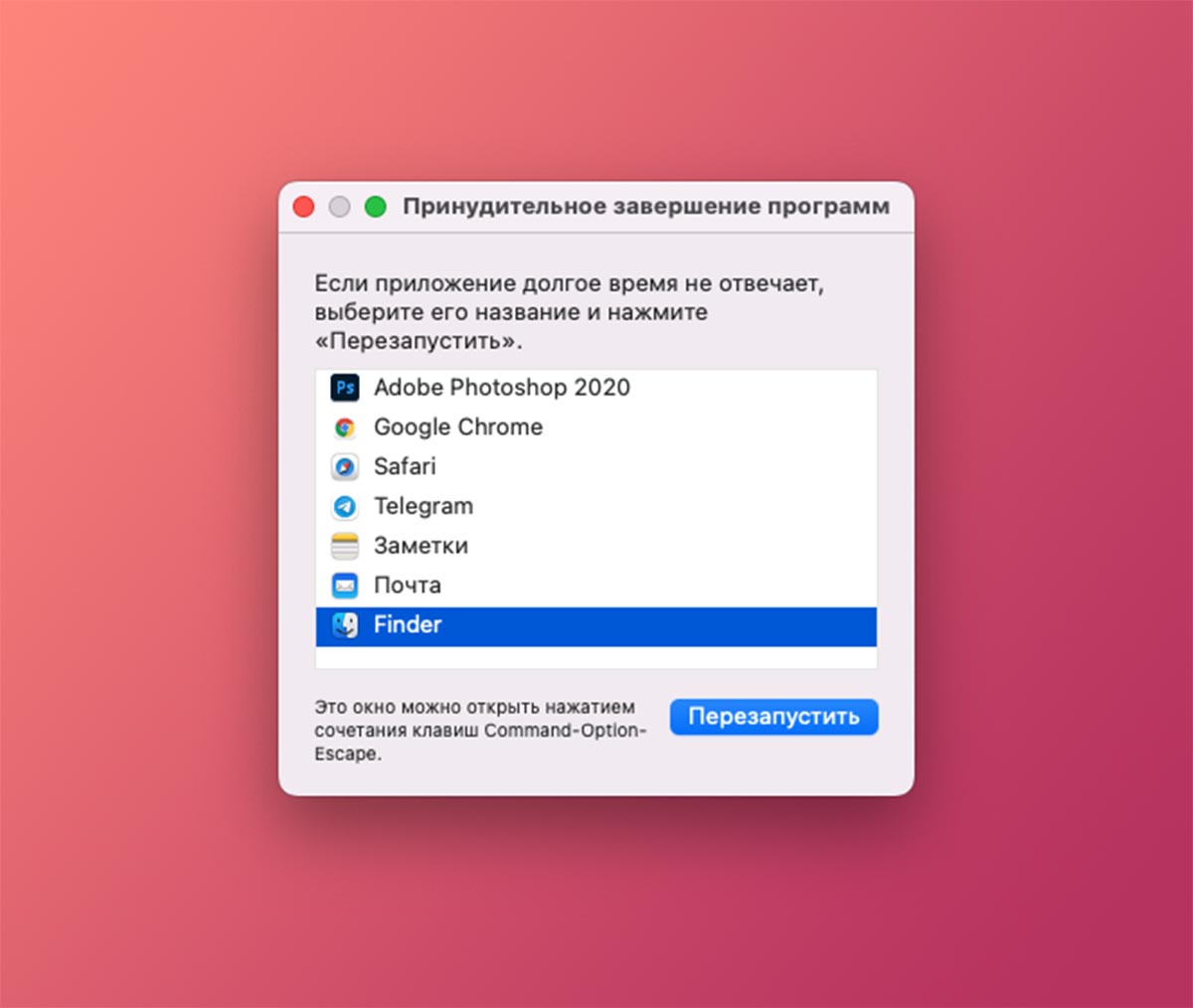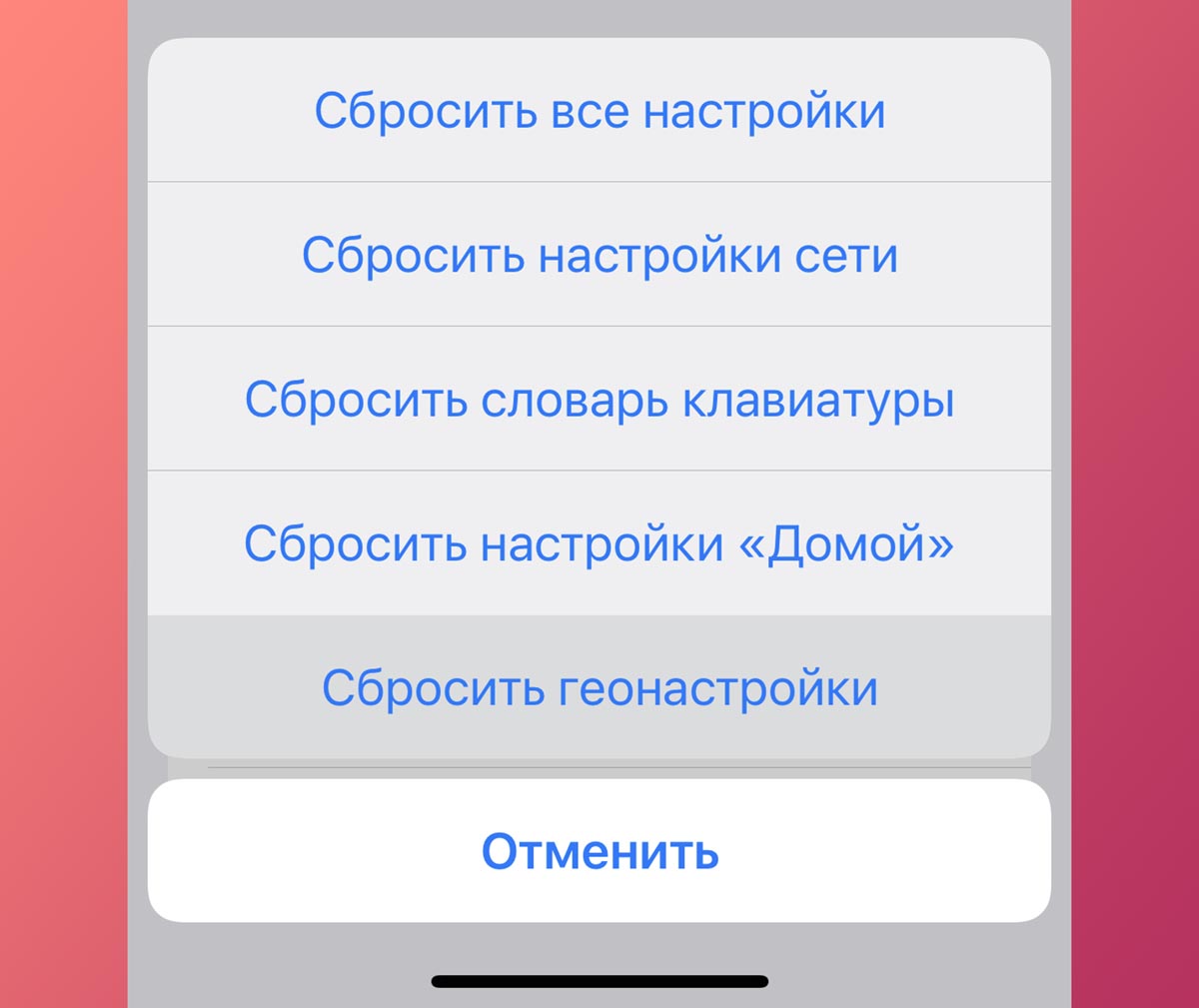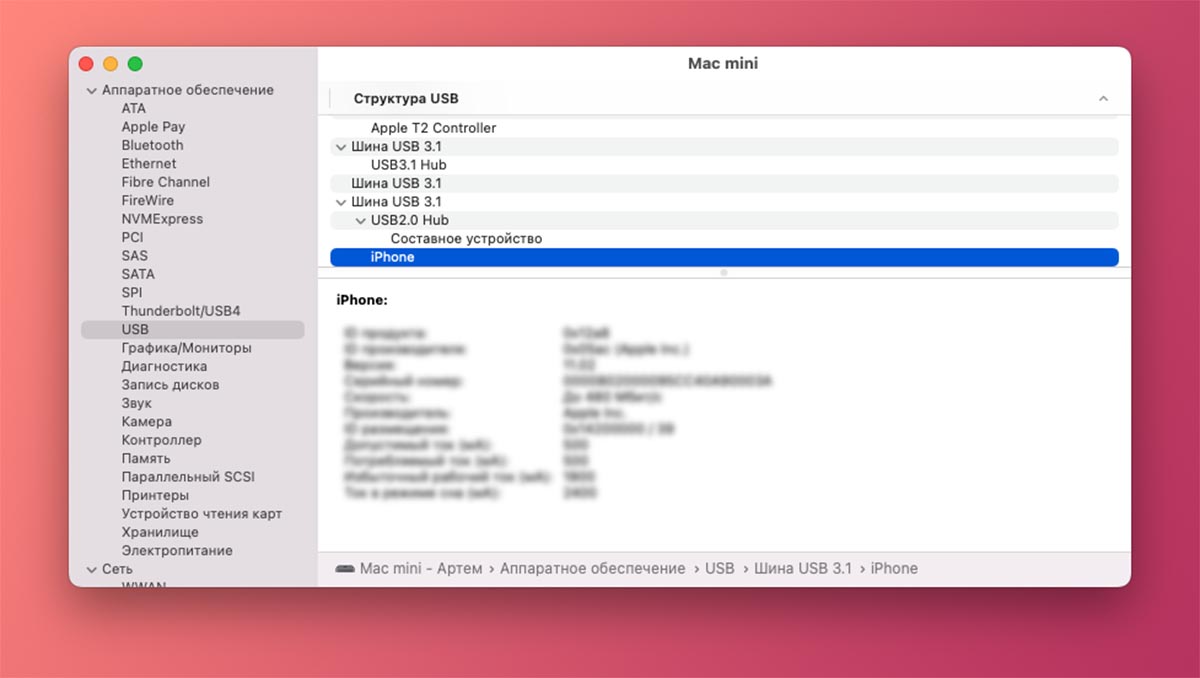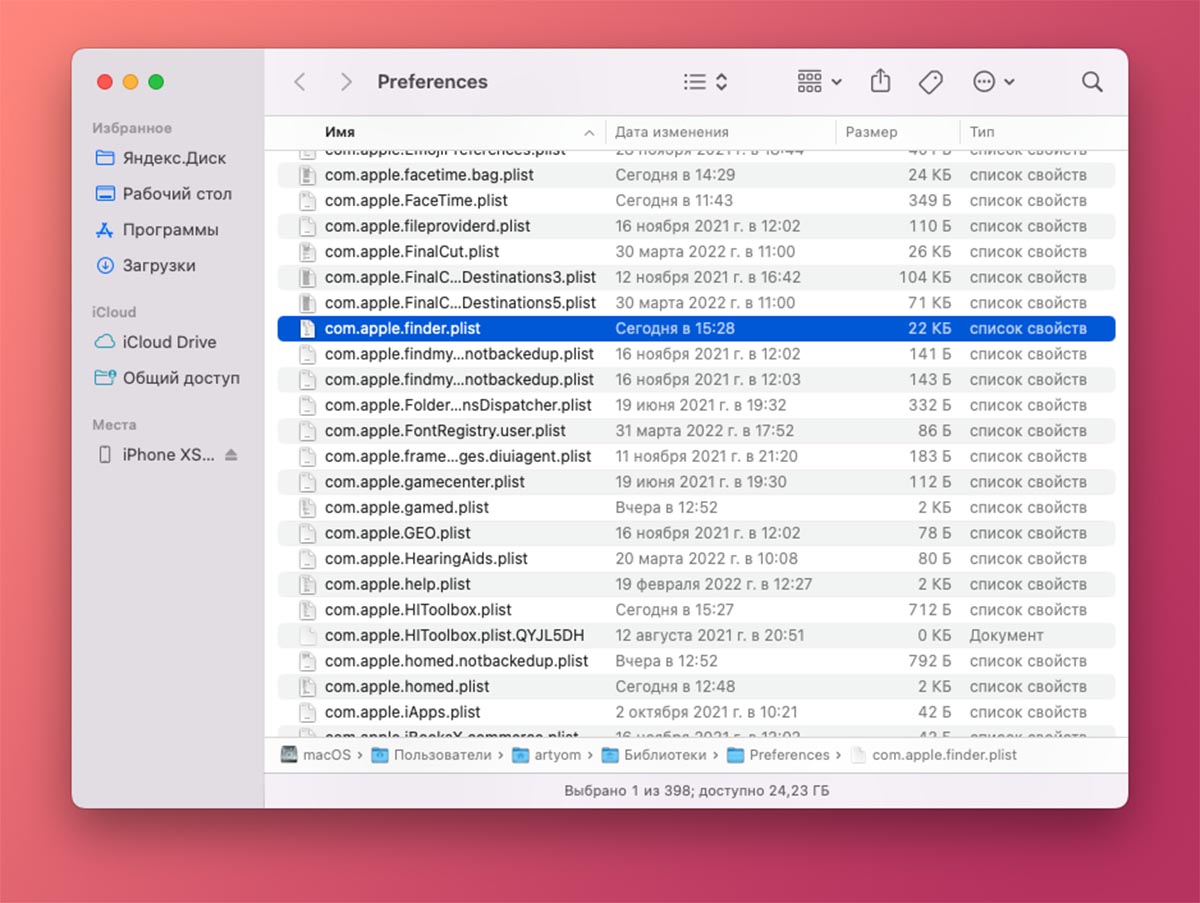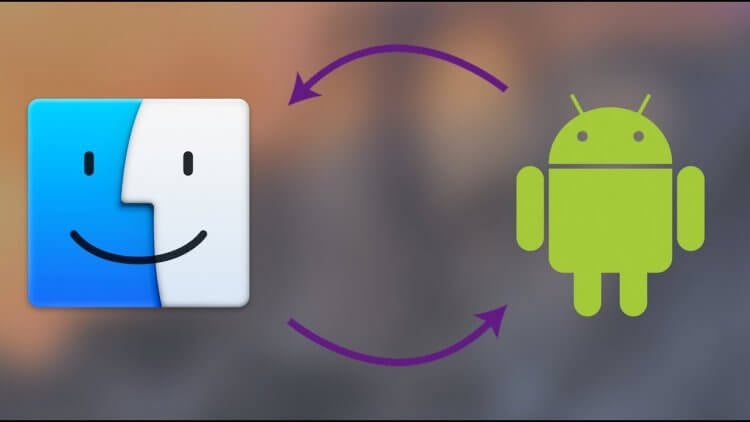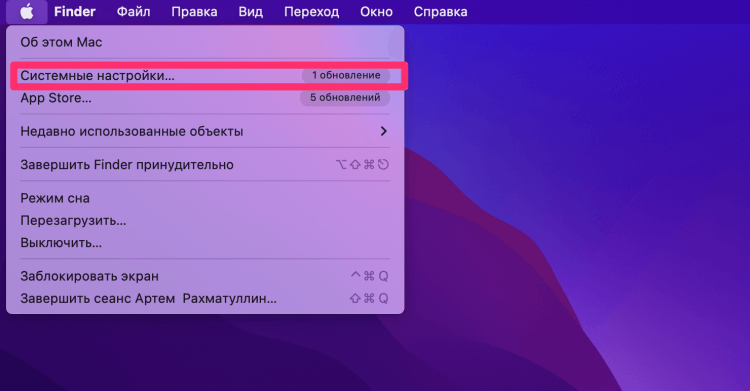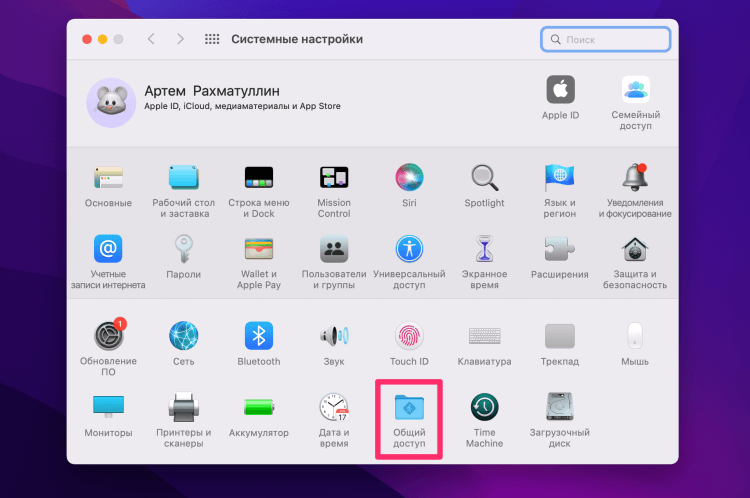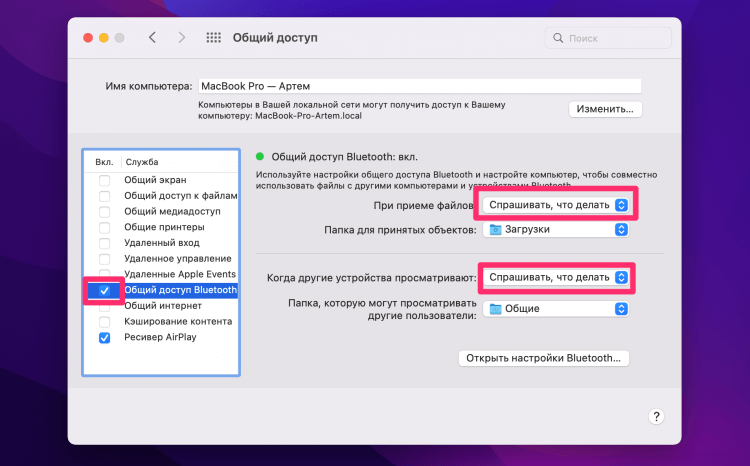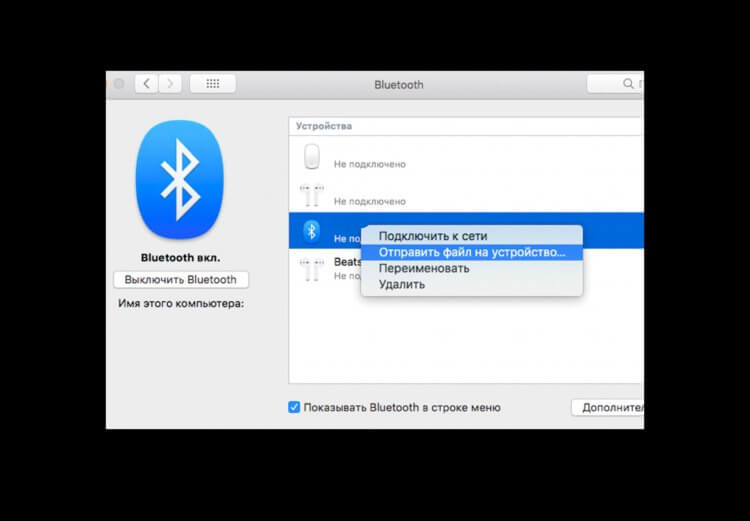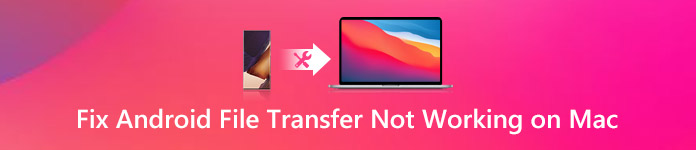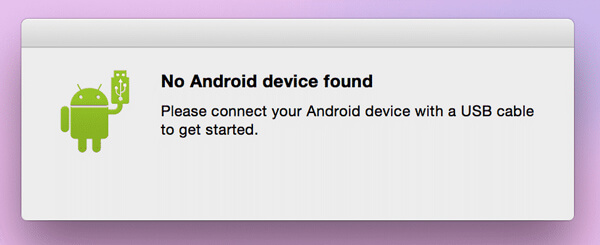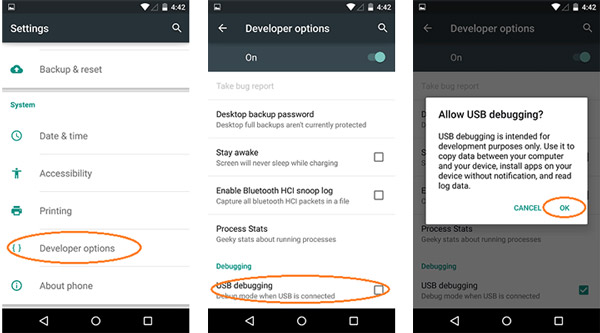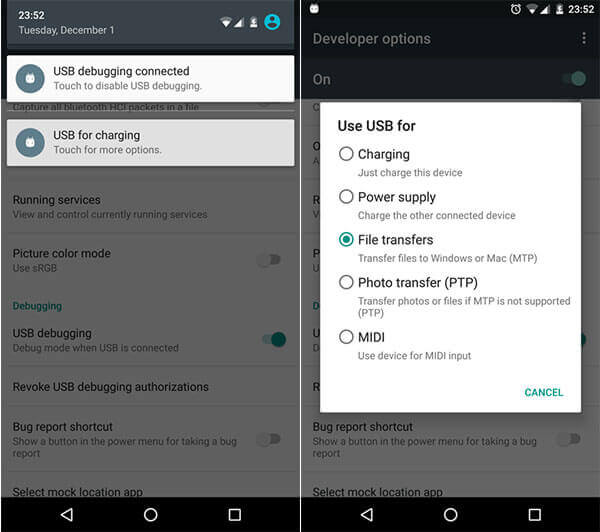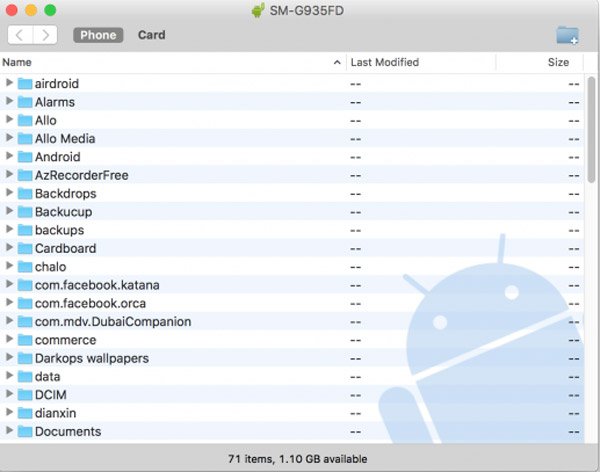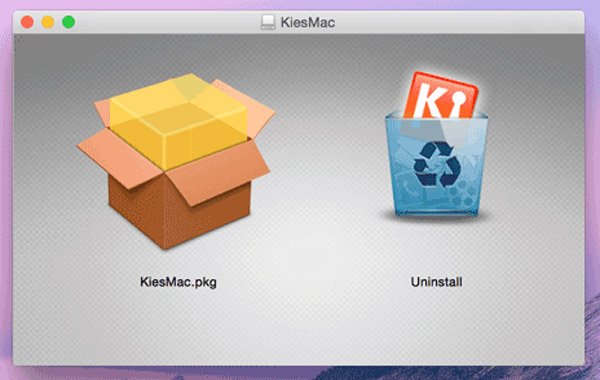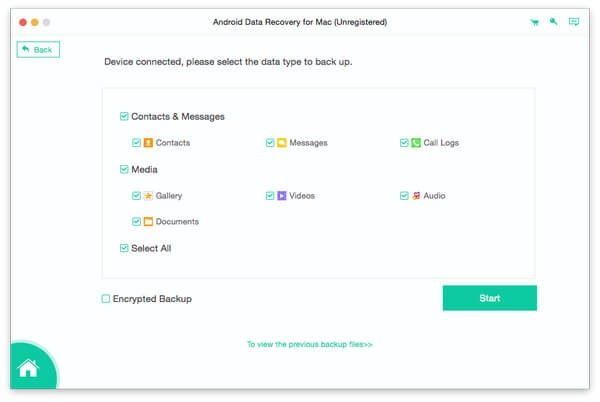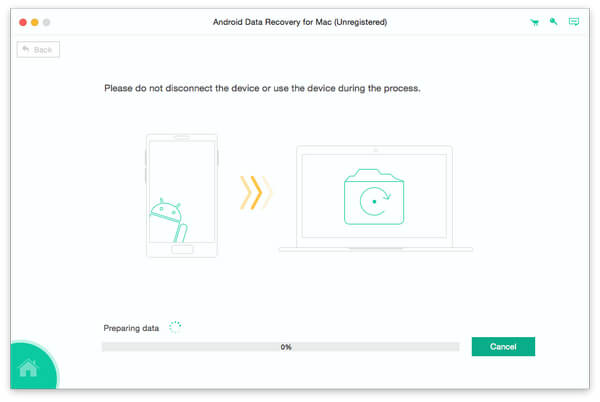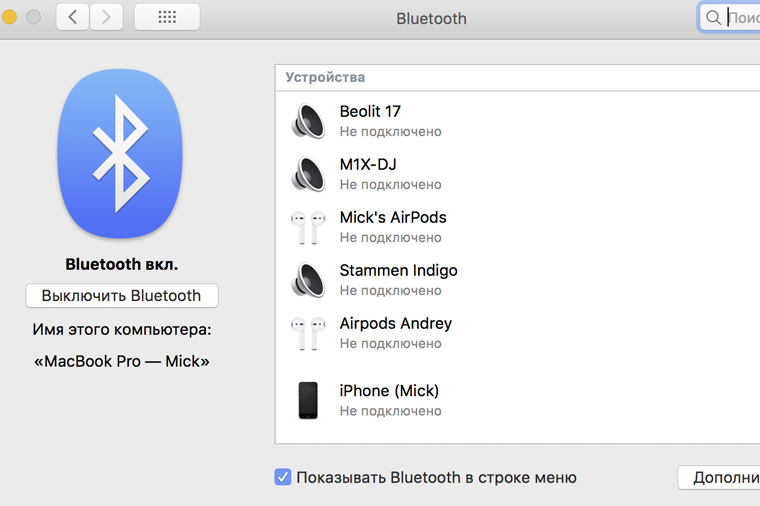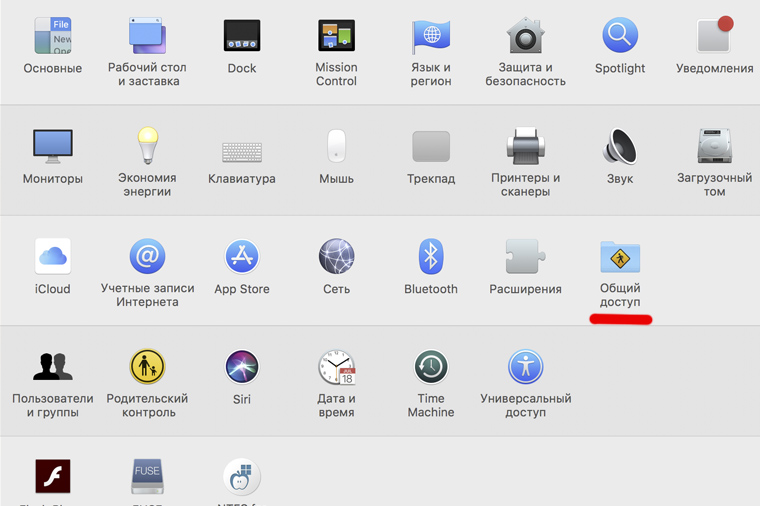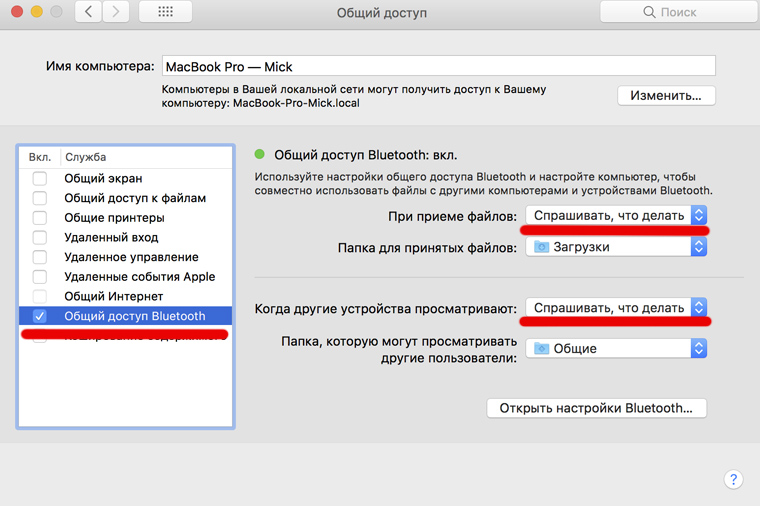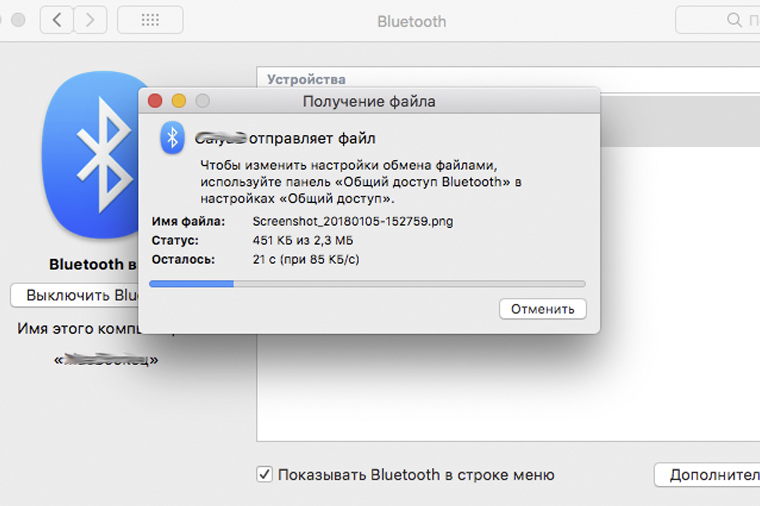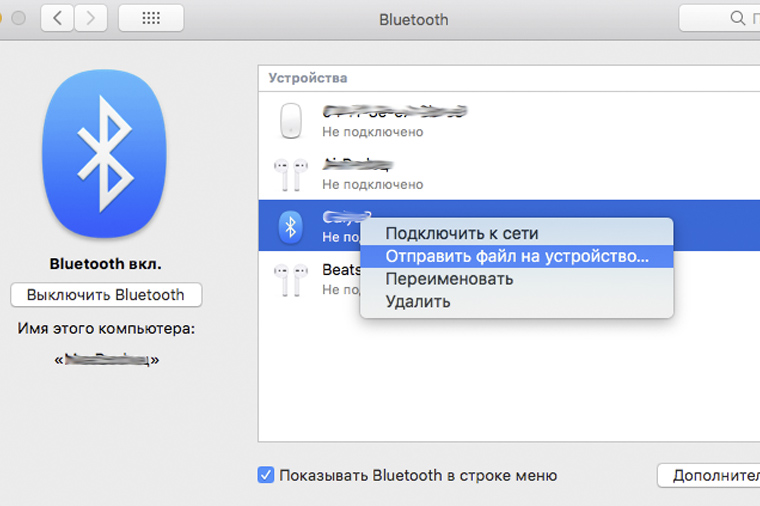Перейти к контенту

В отличие от Windows, которая, в большинстве случаев, определяет подключенный телефон как съёмный диск, мак не видит Андроид телефон. Но это дело поправимо. Ниже я расскажу вам как можно их подружить и передавать файлы между андроид устройствами и компьютерами на mac OS.
3 способа подключить Андроид к mac OS
Есть несколько способов помочь mac OS увидеть подключенное Андроид устройство:
- #1 Способ
Для того, чтобы подключить Андроид к мак, можно воспользоваться официальным приложением от Google — Android File Transfer
Скачать Android File Transfer Скачайте и установите приложение на ваш компьютер Mac. Запустите Android File Transfer и подключите смартфон с помощью usb кабеля.
Теперь при подключении телефона, программа будет запускаться автоматически и вы сможете копировать и перемещать файлы между Андроид и мак.Для того, чтобы подключение прошло успешно, необходимо использовать оригинальный кабель, поставляемый с телефоном. В настройках смартфона необходимо активировать отладку по USB. - #2 Способ
Используем фирменное приложение. Такие производители как Samsung, Sony, LG и прочие выпускают для своих устройств программы для синхронизации, которые также позволяют подключить Андроид к мак.
Скачайте программу с официального сайта производителя и установите на компьютер:
Xperia™ Companion LG Bridge Samsung Smart Switch Использование фирменных приложений ничем не отличается от работой с программой Android File Transfer, кроме расширенного функционала. Как правило с помощью них можно также создавать резервные копии и обновлять прошивку вашего устройства.Следует иметь ввиду, что при установленном фирменном приложении, программа Android File Transfer в большинстве случаев работать не будет. - #3 Способ
Для устройств на базе mac OS есть отличная альтернатива штатному проводнику Finder — приложение Commander One. Интерфейс программы чем то напоминает Total Commander — такой же двухоконный режим и схожее расположение элементов.
К тому же программа работает с Андроид устройствами. Вы без проблем можете перемещать и копировать файлы между смартфоном и мак.
Commander One — единственное приложение, которое смогло скопировать файл размером 20 Гб с моего смартфона. В остальных случаях операция завершалась ошибкой.
Скачать Commander One
Сегодня смартфон стал мощным компьютером в нашем кармане. С Android вы можете подключить свой телефон к любому ПК с Windows и перетаскивать файлы в любом случае. В отличие от iOS, Android позволяет напрямую обращаться к файлам и папкам. Но когда дело доходит до подключения Android к Mac, этот метод больше не работает. Начиная с особой системы Mac OS X, большинство пользователей испытывают трудности в таком подключении.
Поэтому в этом посте мы покажем вам несколько способов быстрого подключения Android к Mac. Если вам нужно передать данные между Android и Mac, вы можете выбрать ваши любимые методы.
- Часть 1: Как подключить Android к Mac
- Часть 2: Как подключить Android к Mac с помощью Google Drive
- Часть 3: Как подключить Android к Mac с SD-картой
- Часть 4: Рекомендую: Android Data Recovery
Чтобы помочь вам подключить Android к Mac, Google выпустила специальное приложение под названием Android File Transfer. Это приложение для передачи файлов является одним из лучших способов передачи файлов между Android и Mac из-за удобной и бесплатной, хотя оно имеет только ограниченные возможности.
Шаг 1, Загрузите приложение для передачи Android с веб-сайта Android (www.android.com/filetransfer/); затем переместите файл .dmg из папки «Загрузки» в папку «Приложения».
Шаг 2, Подключите устройство Android к компьютеру с помощью USB-кабеля. Убедитесь, что вы включили режим отладки USB. Перейдите в «Панель уведомлений Android», нажмите «Подключено как мультимедийное устройство» и включите опцию «Мультимедийное устройство».
Шаг 3, Откройте Android File Transfer в папке «Приложения», если она не открывается автоматически. Теперь вы можете просматривать файлы, хранящиеся на вашем телефоне Android, и передавать файлы между Android и Mac.
Чтобы использовать Android File Transfer, на вашем компьютере должна быть установлена Mac OS X 10.5 или выше, а на вашем мобильном телефоне должна быть Android 3.0 или выше. И во время передачи, ваш телефон должен продолжать разблокироваться.
AirMore
AirMore приходит как очевидный выбор, когда речь идет о выборе по эфиру способу передачи между системами Android и Mac.
За передачу воздуха между Android и Mac
Как передать данные с Android на Mac с помощью AirMore:
- Установите AirMore на вашем Android устройстве.
- На ваш Mac откройте веб — браузер> сайт AirMore > «Запуск AirMore сеть для подключения.
- Запуск AirMore на Android телефон> отсканировать QR.
- Теперь ваш телефон будет отображаться в Mac. Нажмите «Files»> пролистать нужный пункт> перетаскивание Mac.
Pros
- Популярный беспроводной режим передачи файлов между Mac и Android.
- Это может отражать ваш Android в системе Mac.
- Простота в использовании и бесплатное программное обеспечение.
Cons
- Сильная связь Wi-Fi требуется.
- Вам нужен браузер для подключения Mac и Android телефона.
Android и Mac OS довольно проблемно относятся к передаче контактов друг с друга. Например, с моего Android (Samsung Galaxy) трудно перенести контакты на Mac OS. Конечно, можно использоваться для этого специальные программы, вроде BootCamp или Parallels, чтобы запустить Windows на макбуке. Но не каждый хочет тратить для этого свое дисковое пространство. Выход есть — специальная утилита с романтичным названием The Missing Sync for Android.
Порядок установки и действия:
1. Скачайте инсталлятор программы с официального сайта. Вам необходима та версия, которая рассчитана на Mac OS, хотя там есть и для Windows.
2. После установки программы, при ее первом запуске, вам предлагается подключить свой Андроид к компьютеру или выйти с ним с сеть Wi-Fi.
Календарь и список контактов будут синхронизироваться через Wi-Fi, а подключение USB необходимо для установки самого клиента на телефон.
3. С рабочего стола Android OS запускайте иконку Missing Sync, или найдите ее ярлык.
4. Синхронизируйте аппарат с Маком при помощи Wi-Fi.
5. Из всех предложенных вариантов оставляем галочку на Контактах. Остальные снимаем, так как сейчас они нам не нужны.
6. Синхронизируем.
Сам процесс будет идти в два этапа. На первом считываются записи из десктопного Address Book, а на втором начнется заливка в Андроид. 150 учетных записей будут копироваться в течение пяти минут.
7. После всех операция открываем Записную книжку на телефоне и убеждаемся, что все действия по синхронизации Android и Mac OS были выполнены верно и контакты перенесены.
Остается добавить, что программа The Missing Sync for Android бесплатна лишь на 37 дней. За последующее ее использование придется платить $40.
Очень сложно найти стоящие заметки, которые были бы и удобны и работали бы на разных системах одновременно. В моем случае это Android, Linux и Mac.
Часть 2: Как подключить Android к Mac с помощью Google Drive
Google Drive — это веб-приложение, поэтому вы можете использовать его на любых платформах, включая Mac. Для тех, кто использует учетную запись Google для резервного копирования мобильного телефона, Google Drive — это простой способ подключения Android к Mac. Преимущество Google Drive заключается в использовании беспроводного соединения и предоставлении бесплатного хранилища 15GB.
Шаг 1, Запустите Safari или другой веб-браузер, посетите веб-сайт Gmail и войдите в свою учетную запись Google.
Если вам нужно часто подключать Android к Mac, вы можете установить приложение Google Drive на свой компьютер.
Шаг 2, Разверните значок «приложения» в правом верхнем углу и выберите «Диск».
Шаг 3, Нажмите «Новый» в левом верхнем углу окна, а затем нажмите «Загрузка файла». Теперь вы можете импортировать файл или папку, которую хотите перенести на Android, в Google Drive.
Шаг 4, Теперь откройте приложение «Google Drive» на телефоне Android и просмотрите файл на своем телефоне.
Если вы хотите перенести файлы с Android на Mac, просто загрузите их на Google Drive и загрузите их на Mac через этот облачный сервис.
Несколько крупных производителей смартфонов также запустили облачные сервисы, похожие на Google Drive, такие как Samsung Smart Switch, LG Bridge и другие. Эти сервисы могут помочь вам просто подключить Android к Mac.
Как соединить MacBook и Android-смартфон
Нужно на MacBook зайти в «Системные настройки» – «Общий доступ».
Здесь-то и кроется та самая секретная галочка: в левом меню нужно активировать пункт «Общий доступ Bluetooth».
В правом поле обязательно поменяйте значения на «Спрашивать, что делать», во избежание несанкционированного доступа к вашему MacBook третьими лицами.
Всё, теперь можно пользоваться инструкцией по обмену файлами с другими устройствами по Bluetooth с официального сайта Apple.
Если кратко:
- подключаетесь к смартфону
- ищете нужный файл
- копируете его на MacBook
- PROFIT!
Да, приготовьтесь долго ждать: скорость оставляет желать лучшего, но главное – файлы передаются!
Передача файлов работает в обе стороны, то есть можно и с MacBook на смартфон что-то закинуть. Для этого нужно в списке подключённых по Bluetooth устройство найти нужный смартфон и вызвать контекстное меню нажав «правой» кнопкой.
Затем – передать файл на устройство.
Да, смартфон может не сразу увидеть ноутбук (у меня HTC соизволил подключиться к MacBook c 3-го раза
), да это вовсе не похоже на AirDrop по удобству, но тем не менее, этот способ работает.
Делитесь видео и фотками, с праздниками вас!
Вы можете переносить фото, музыку и другие файлы с компьютера на телефоны и планшеты Android. Для этого вам понадобится аккаунт Google или USB-кабель.
Часть 3: Как подключить Android к Mac с SD-карты
Большинство телефонов Android поддерживают SD-карту, которая позволяет передавать данные и файлы между Android и Mac. Прежде всего, убедитесь, что ваш компьютер Mac оснащен слотом для карт памяти microSD; в противном случае вы должны подготовить адаптер SD.
Шаг 1, Вставьте SD-карту в свой телефон Android. Разблокируйте свой телефон Android, откройте приложение «Мои файлы» и найдите файл для передачи.
Шаг 2, Нажмите кнопку меню и выберите «Переместить». Затем проверьте все файлы и папки для передачи и снова нажмите «Переместить» в верхней части экрана. Затем выберите SD-карту в качестве целевого местоположения.
Шаг 3, После перемещения вытащите SD-карту и вставьте ее в компьютер Mac. Запустите приложение Finder и перенесите файлы Android с SD-карты на Mac.
Хотя использование этого способа для подключения Android и Mac требует дополнительного оборудования, оно не требует подключения к Интернету или установки чего-либо на вашем компьютере.
Часть 4: Рекомендовать: Android Data Recovery
В этой части мы расскажем о профессиональном соединителе Android и Mac, Apeaksoft Android Восстановление данных, По сравнению с другими методами, он имеет больше преимуществ, таких как:
- 1. Подключите Android к Mac и Windows через физическое соединение, что безопаснее и быстрее.
- 2. Восстановите удаленные файлы Android в один клик.
- 3. Сохраняйте как текущие, так и удаленные файлы на компьютер с устройств Android.
- 4. Поддержка широкого спектра типов данных, включая контакты, SMS / MMS, историю звонков, музыку, фотографии, видео, заметки и многое другое.
- 5. Работают практически на всех моделях устройств Android от Samsung, HTC, LG, Sony, Google и других.
- 6. Перенос данных с Android на Mac в оригинальных условиях.
Одним словом, это один из лучших способов быстрой передачи больших файлов с Android на Mac.
Free Download Free Download
Как подключить Android и Mac с помощью Android Data Recovery
Шаг 1, Подключите телефон Android к Mac
Загрузите и установите последнюю версию Apeaksoft Android Data Recovery для Mac на свой компьютер Mac. Подключите свой телефон Android к компьютеру через USB-шнур и запустите программное обеспечение для Android и Mac. Включите режим «USB-отладка» на Android, а затем нажмите кнопку «ОК» программного обеспечения, чтобы завершить соединение.
Шаг 2, Предварительный просмотр файлов Android на компьютере Mac
Когда вы увидите окно с типом данных, выберите любые типы данных, которые вы хотите восстановить и перенести, а затем нажмите «Далее», чтобы перейти к подробному окну. Здесь вы можете просмотреть все файлы Android, включая существующие и стертые файлы.
Если вы хотите восстановить только потерянные данные, включите опцию «Отображать только удаленные элементы».
Шаг 3, Восстановление и передача файлов с Android на Mac
После выбора нажмите кнопку «Восстановить», а затем поместите местоположение во всплывающем диалоговом окне. После повторного нажатия кнопки «Восстановить» выбранные файлы будут перенесены с Android на Mac через несколько секунд.
Заключение
В этом уроке мы рассказали о нескольких способах подключения Android к Mac, включая беспроводные и проводные. Теперь вы должны понимать, что перенести файлы Android на Mac не так сложно, как вы думали. Если вам не нравятся сторонние инструменты, лучше всего подойдет Google File Transfer от Google. Google Drive позволяет подключать Android и Mac без проводов. И вы можете использовать SD-карту в качестве носителя для передачи данных с Android на Mac. И мы порекомендовали Apeaksoft Android Data Recovery для Mac, потому что это не только программное обеспечение для подключения, но и приложение для восстановления данных Android.
Спасибо, Apple, за Bluetooth
Да, и на Макбуке и на Android-смартфоне есть Bluetooth и Wi-Fi. Да только какой от них прок? Хоть прикладывай гаджеты друг к другу, хоть втирай смартфон в экран ноутбука – эффекта не будет.
Потому что есть одна секретная галочка в настройках Мака, без которой MacBook и другое устройство не увидят друг друга без провода.
Правда, к чести Samsung, возможность напрямую передать файлы с Корейских флагманов на Apple-гаджеты всё-таки есть, при помощи Bluetooth Direct (функция похожа на AirDrop
). За это большой поклон разрабам. А вот если у вас любой другой смартфон – смотрите, что делать.
Многие пользователи техники Apple забыли, когда последний раз подключали свой iPhone к Mac. Действительно, при нынешнем уровне развития беспроводных технологий, облачных сервисов и наличии полезных фишек в экосистеме Apple прямое соединение смартфона с компьютером требуется крайне редко.
Это может быть необходимо для создания локальной резервной копии, переноса большого объема данных со смартфона или восстановления гаджета при системном сбое.
Однако, бывают случаи, когда Mac не видит подключенный iPhone. Гаджет просто не отображается в Finder или iTunes (в старых версиях macOS). Ниже собрали самые распространенные способы решения проблемы.
1. Разблокируйте iPhone
При первом подключении смартфона к компьютеру iPhone должен быть обязательно разблокирован, чтобы выдать необходимое разрешение на обмен данными.
В определенных случаях повторное подключение будет возможно только при условии, что на смартфоне будет снята блокировка экрана.
Разблокируйте гаджет при помощи пароля, Face ID или Touch ID и попробуйте подключить смартфон снова. После успешного сопряжения и отображения гаджета в Finder/iTunes сможете блокировать iPhone без потери связи с компьютером.
2. Перезагрузите смартфон и компьютер
Одна из самых простых и самых первых рекомендаций при любых проблемах с техникой Apple.
Многие процессы и службы возобновляют свою нормальную работу после перезагрузки и дальнейшие рекомендации могут не пригодиться.
3. Проверьте статус беспроводного подключения
Специальная опция позволяет осуществлять беспроводное подключение iPhone к Mac, когда гаджеты находятся в рамках одной Wi-Fi сети. Иногда она мешает работе при проводном подключении.
Найдите подключенный iPhone в боковом меню Finder и на вкладке Основные отключите опцию Показывать этот iPhone, если он подключен к Wi-Fi.
После этого попробуйте заново подключить смартфон к компьютеру по проводу. Если гаджет нормально соединится, сможете заново включить опцию с беспроводным подключением.
4. Включите отображение подключенных гаджетов в параметрах Finder
Возможно, в настройках стандартного проводника просто отключена опция отображения устройств чтения информации, накопителей и мобильных гаджетов.
Для включения откройте параметры Finder (сочетание клавиш Command + ,) и в разделе Боковое меню включите пункт Диски CD, DVD и устройства iOS.
5. Перезапустите Finder или iTunes
Иногда в подобной ситуации помогает банальный перезапуск приложения. Если в случае с iTunes завершить программу получится при помощи док-панели, строки меню или сочетания клавиш (Command + Q), то с Finder все немного иначе.
Чтобы перезапустить программу, потребуется открыть окно принудительного завершения приложений. Это делается через строку меню – Завершить принудительно… или при помощи шортката Command + Option (Alt) + Esc.
В открывшемся меню следует выделить Finder и нажать кнопку Перезапустить. После повторного запуска программы попробуйте подключить смартфон еще раз.
6. Завершите другие приложения, которые могут взаимодействовать с подключенным смартфоном
Некоторые утилиты “перехватывают” подключенный к Mac гаджет и мешают работе с ним стандартному проводнику.
Это могут быть сторонние файловые менеджеры, приложения для чистки или обмена данными с iPhone, либо программы для осуществления джейлбрейка.
Просто завершите все подобные приложения либо вовсе перезагрузите Mac перед повторным подключением смартфона.
7. Попробуйте другой кабель и другой порт компьютера
Проблема может крыться в кабеле Lightning либо в USB-порте компьютера. Попробуйте повторить подключение, используя другой “шнурок” и вместе с этим поочередно протестируйте разные порты самого Mac.
Максимально исключите всевозможные хабы и переходники при подключении. Возможно, так вы выявите физическую поломку Mac или проблемный аксессуар.
8. Сбросьте список доверенных компьютеров
Моет быть, во время предыдущей попытки подключения к данному компьютеру вы не выдали разрешение смартфону для синхронизации. В этом случае перед повторным сопряжением потребуется очистить список доверенных устройств.
Для этого на iPhone перейдите в Настройки – Основные – Перенос или сброс iPhone – Сброс и выберите пункт Сбросить геонастройки. Странно, но именно при таком сбросе происходит очистка нужных нам параметров.
После окончания процедуры повторите подключения и выдайте необходимое разрешение на iPhone.
9. Убедитесь, что Mac видит подключенный смартфон
Для этого откройте меню – Об этом Mac – Отчет о системе. В открывшемся окне найдите раздел USB.
После этого в правой части окна сможете отыскать смартфон в перечне подключенных по USB гаджетов.
10. Удалите кэш данных в Finder
Стандартный менеджер файлов Mac может не видеть смартфон из-за накопленного системного мусора. Для его очистки нужно сделать следующее:
► В Finder перейдите в меню Переход – Переход к папке…
► В открывшееся окно вставьте следующий путь:
~/Library/Preferences/com.apple.finder.plist
► Нажмите клавишу Ввод и в открывшейся папке найдите файл com.apple.finder.plist.
► Сохраните его копию в другую папку и удалите из текущей директории.
► Перезагрузите Mac и повторно проверьте подключение к смартфону.
После всех проделанных манипуляций вам обязательно удастся произвести подключение iPhone к Mac.

🤓 Хочешь больше? Подпишись на наш Telegram.

iPhones.ru
Собрали все способы решения проблемы.
- iPhone,
- Mac,
- macOS,
- инструкции
Артём Суровцев
@artyomsurovtsev
Люблю технологии и все, что с ними связано. Верю, что величайшие открытия человечества еще впереди!
Можно сколько угодно говорить, что компьютер Mac и Android-смартфон вещи несочетаемые, но пользователи так не считают. Компьютеры Apple хороши по многим параметрам: компактный корпус, качественная сборка, высокая скорость работы. Правда есть у таких машин маленький нюанс — экосистема. Подопечные Тима Кука отлично поработали над связкой iPhone-Mac, но напрочь отказываются обращать внимание на любителей зеленого робота. Сегодня предлагаю разобрать нативный способ подключения Android к Mac и коснуться всех подводных камней данной проблемы.
Подключить Mac к Android можно разными способами. Я предпочитаю этот.
Мне нечего скрывать: я и сам пользуюсь MacBook и считаю его одним из лучших ноутбуков на рынке. Во многом это связано с особенностями профессии: каждый день приходится писать очень много букв, а делать это на Маке в тысячу раз удобнее, чем на другом компьютере. К слову, далеко не все коллеги разделяют мое мнение. Что ж, каждому свое.
Мнение: Почему нет операционной системы помимо iOS и Android.
Как подключить Android к Mac
А зачем подключать смартфон к Mac? Конечно, в первую очередь это делается для передачи фотографий, документов или прочих файлов, дабы освободить хранилище на своем устройстве.
Приложений для синхронизации Android и Mac много, но я предпочитаю другой способ.
Конечно, сделать это можно с помощью стороннего софта и кабеля USB, благо приложений таких навалом. Если вы не в курсе про этот способ, рекомендую вам статью автора AndroidInsider.ru Владимира Кузнецова. Коллега привел аж 4 приложения, которые без проблем справятся с этой задачей.
Способ, который я приведу ниже удобен тем, что не требует никакого стороннего софта. Маководы ведь в основном айфонами пользуются, поэтому передают файлы через AirDrop. Но иногда случается так, что передать файлы необходимо здесь и сейчас. Скачивать что-то и разбираться в настройках нет ни сил, ни желания.
Как передать данные с Android на Mac
По умолчанию Mac не видит Android-смартфоны. С учетом того, насколько Apple заточена на то, чтобы пользователи покупали только их технику, я совсем не удивлюсь, если это делается специально. Для проведения процедуры нам не понадобиться высоких технологий, одного Bluetooth вполне будет достаточно.
Чтобы перенести данные с Android на компьютер Mac, следуйте инструкции:
- Включите Bluetooth на обоих устройствах.
- На Mac кликнете на значок яблока в левом верхнем углу.
- Далее перейдите в Системные настройки, Общий доступ.
- В левом углу найдите пункт Общий доступ Bluetooth.
- Поставьте напротив него галочку, как показано на картинке.
- Далее в пунктах При приеме файлов и Папка, которую могут просматривать другие пользователи выберите Спрашивать, что делать.
- Откройте небходимый файл на Анроид-смартфоне.
- Нажмите Поделиться, Bluetooth и выберите Mac из списка устройств.
- Далее подтвердите передачу на компьютере.
- Готово.
Перейдите в системные настройки.
Системные настройки, Общий доступ.
Настройки, Общий доступ Bluetooth.
Я считаю, что данный способ должен знать каждый уважающий себя владелец Android-смартфона. Да, со своим Маком можно скачать хоть 5 приложений и настроить их так, как вам необходимо, но как только появится владелец МакБука среди знакомых, и файлы надо будет скинуть быстро, возникнут большие проблемы. Это я вам по опыту говорю.
Да, есть Телеграм, который позволяет скидывать документы до 1,5 ГБ, но ведь этого мало. Вы вообще видели, сколько весят видеоролики в режиме 4K 60 fps?
Как передать файлы с МакБука на Андроид
В обратную сторону данный способ тоже работает. Здесь все проще простого:
- Включите Bluetooth на обоих устройствах.
- На Mac кликнете на значок яблока в левом верхнем углу.
- Перейдите в Системные настройки, Bluetooth.
- В списке доступных устройств найдите свой смартфон.
- Нажмите на него правой кнопкой мыши.
- Далее кликнете на Отправить файл на устройство.
- Выберите необходимый файл для передачи.
Передача файлов с Mac на Android.
Имейте в виду, что файлы могут отправиться не с первого раза. Иногда потребуется проделать последние два пункта по несколько раз. Однако многим данный способ подойдет гораздо больше, чем все остальные. Тем более, что после того, как вы все настроите один раз, дальше будет гораздо легче.
Как Дайсон, только дешевле: какой беспроводной пылесос выбрать.
Есть ли пользователи MacBook среди наших читателей? А вы как передаете файлы? Обязательно поделитесь своим опытом в нашем Телеграм-чате, будет интересно прочесть.
Содержание
- Если USB-устройство не работает с компьютером Mac
- Передача файлов Android не работает на MacOS (Fix)
- Почему передача файлов Android не работает?
- Как решить проблемы передачи файлов Android на Mac?
- 1. Проверьте USB-кабель и порт Mac
- 2. Обновите ОС Android на устройстве
- Предупреждение:
- 3. Удалите Samsung Kies / Smart Switch
- 4. Включите отладку по USB на вашем устройстве Android
- 5. Переустановите Android File Transfer
- 6. Используйте альтернативное программное обеспечение
- Последние слова:
- Как исправить передачу файлов Android, не работающую на Mac
- Часть 1 : Что делать, если Android File Transfer не работает
- Совет 1: проверьте соединение USB
- Совет 2: устранение неполадок в Mac и Android (перезагрузка Mac)
- Совет 3: удалите Samsung Kies или Smart Switch
- Совет 4: попробуйте альтернативное программное обеспечение (Лучшая передача файлов Android для Mac)
- Часть 2 : Используйте лучшую альтернативу Android File Transfer
- Вывод:
- Как скинуть файлы с Android на Mac и не застрелиться
- Спасибо, Apple, за Bluetooth
- Как соединить MacBook и Android-смартфон
- Как «подружить» Mac с Android-смартфоном
- Как установить KDE Connect
- Лонгриды для вас
Если USB-устройство не работает с компьютером Mac
Если USB-устройство работает некорректно, проверьте, правильно ли оно подключено к компьютеру, включено ли в розетку (если у устройства есть шнур питания) и установлено ли необходимое программное обеспечение.
Проверьте питание, порт и подключение кабелей. Убедитесь, что USB-устройство включено и его кабели правильно подсоединены. Если у Вашего компьютера несколько разъемов USB 
Если после подключения к другому разъему устройство по-прежнему не работает, попробуйте подключить к первому разъему другое устройство. Если и оно не будет работать, завершите работу компьютера и выключите его из розетки электропитания. Подождите около минуты, затем снова включите компьютер в розетку и запустите его.
Если после этого USB-разъем не воспринимает ни одно из имеющихся у Вас устройств, значит, скорее всего, разъем неисправен и нуждается в сервисном обслуживании. См. раздел Как отремонтировать компьютер Mac.
Проверьте ПО. Убедитесь, что установлено новейшее программное обеспечение для этого устройства. Посетите веб-сайт производителя для обновления программного обеспечения.
Проверьте USB-концентратор. Если устройство подключено к USB-концентратору, убедитесь, что устройство и концентратор работают на одной скорости. Подключайте устройства USB 3.0 SuperSpeed к концентратору USB 3.0 SuperSpeed, устройства USB 2.0 Hi-Speed — к концентратору USB 2.0 Hi-Speed, и т. д.
Если устройство не имеет кабеля питания и подключено к другому USB-устройству без кабеля питания. Попробуйте подключить устройство непосредственно к разъему USB 
Если к компьютеру Mac подключено несколько устройств. Отключите все USB-устройства, кроме проверяемого устройства, клавиатуры и мыши Apple. Убедитесь, что устройство подключено напрямую к компьютеру и что все концентраторы и удлинители отключены. Если устройством можно пользоваться, возможно, проблема заключается в одном из других устройств или USB-концентраторов, подключенных к Вашему компьютеру. Попробуйте повторно подключить их к компьютеру, одно за другим. Когда Вы найдете устройство, послужившее причиной проблемы, обратитесь к его документации для дальнейшего устранения неполадки.
Проверьте, что устройство отображается в разделе «Информация о системе». На Mac выберите меню Apple
> «Об этом Mac». В появившемся обзоре нажмите кнопку «Отчет о системе».
В появившемся окне убедитесь, что устройство USB отображается в разделе «Аппаратные средства» в списке слева. Если устройство отображается, но не работает, просмотрите документацию к устройству для дальнейшего устранения неполадки.
Повторно откройте приложения. Закройте и снова откройте все приложения, которые используют это устройство.
Перезагрузите компьютер Mac. Выберите меню Apple
Источник
Передача файлов Android не работает на MacOS (Fix)
Android File Transfer перестает работать из-за неисправного USB-кабеля / портов, неверных настроек, устаревшей ОС, конфликтующих приложений и поврежденной установки Android File Transfer.
Протокол передачи мультимедиа (MTP) используется Android для передачи файлов. Но Mac по умолчанию не поддерживает MTP, и пользователи Mac устанавливают «Android File Transfer», приложение, специально разработанное для Mac для копирования файлов между Android и Mac.
Когда Android File Transfer не работает, он показывает такие ошибки, как:
Почему передача файлов Android не работает?
После тщательного анализа наша команда смогла определить следующие основные причины этой проблемы:
Но прежде чем приступить к устранению неполадок, убедитесь, что
Как решить проблемы передачи файлов Android на Mac?
1. Проверьте USB-кабель и порт Mac
Не все кабели USB одинакового производства, некоторые кабели поддерживают передачу файлов, а некоторые — нет. Убедитесь, что вы используете кабель, который поддерживает операцию передачи файлов.
Лучше использовать оригинальный USB-кабель, поставляемый с вашим устройством Android. И если это не доступно, то используйте подлинный и совместимый.
Более того, если USB-кабель неисправен, вы не сможете успешно передать файл. Чтобы убедиться, что USB-кабель не неисправен и поддерживает передачу файлов, проверьте его на другой паре устройств. Если там не работает нормально, замените USB-кабель.
Помните, что кабель Thunderbolt не будет работать с передачей файлов. Вам следует использовать кабель Mac USB C.
Также убедитесь, что USB-порт Mac не неисправен. Чтобы проверить порт, используйте другое USB-устройство на том же порту. Вы также можете использовать другой порт Mac для передачи файлов.

После изменения USB и порта и перепроверьте, нормально ли работает Android File Transfer.
2. Обновите ОС Android на устройстве
Версия Android 3.0 или выше и Mac OS 10.7 или выше требуется для правильной работы Android File Transfer. Если вы используете любую операционную систему, которая ниже требуемой, это может привести к неработающей передаче файлов Android. Для передачи файлов между устройством Android и Mac необходимо обновить ОС Android. Кроме того, рекомендуется обновить ОС, поскольку она может решить несколько проблем, включая передачу файлов.
Предупреждение:
Обновите ОС Android на свой страх и риск, так как этот шаг, если он не так, может нанести непоправимый ущерб вашему устройству.
После обновления устройства запустите Android File Transfer, если оно начало работать должным образом.
3. Удалите Samsung Kies / Smart Switch
У Android File Transfer есть проблемы с совместимостью с приложениями Samsung Kies или Samsung Smart Switch, установленными на вашем устройстве или компьютере Mac. Если у вас есть какое-либо из этих приложений на ваших устройствах, то удаление их может решить проблему.
Запустите Android File Transfer, чтобы увидеть, решена ли проблема.
4. Включите отладку по USB на вашем устройстве Android
Отладка через USB необходима для передачи данных между устройством Android и Mac. Если вы используете Android File Transfer без включения этой функции, то передача файлов не будет работать. Включение отладки по USB может решить проблему.
Теперь запустите Android File Transfer, чтобы увидеть, работает ли он должным образом.
5. Переустановите Android File Transfer
Поврежденная / устаревшая установка Android File Transfer может привести к прекращению работы приложения. Чтобы преодолеть это повреждение / устаревание, пользователь должен удалить и переустановить Android File Transfer.
После перезагрузки системы запустите Android File Transfer, чтобы проверить, решена ли проблема.
6. Используйте альтернативное программное обеспечение
Если Android File Transfer по-прежнему не работает, вы можете попробовать другие приложения, чтобы получить те же функции. Эти приложения могут быть
Последние слова:
Надеемся, что вы успешно исправили проблему передачи файлов Android. Не забудьте проверить позже на нашем сайте новые советы и хитрости.
Источник
Как исправить передачу файлов Android, не работающую на Mac
Размещено от Билл Фаррелл Март 30, 2022 18: 36
При передаче файлов между телефоном Android и ПК с Windows нам просто нужно соединить два устройства и использовать протокол передачи мультимедиа или MTP для перемещения файлов по желанию. Однако это еще одна история, касающаяся передачи файлов между Android и Mac, поскольку MTP по умолчанию не поддерживается на Mac.
К счастью, Android File Transfer на Mac способен синхронизировать Android с Mac. Проблема в том, что ряд пользователей недавно сообщили о проблемах, которые Передача файлов Android не работает на Mac и только получать сообщения об ошибках, такие как облако не подключается к устройству, не удается подключиться к Android Mac и многое другое. Поэтому в этом посте мы расскажем вам, что делать, если Android File Transfer не работает.
Часть 1 : Что делать, если Android File Transfer не работает
Прежде всего, Android File Transfer, не работающий на Mac, является распространенной проблемой, и многие люди сталкивались с ней. Таким образом, нет необходимости беспокоиться или расстраиваться, когда это происходит на вашем устройстве. Вот несколько советов, чтобы решить эту проблему за несколько минут.
Совет 1: проверьте соединение USB
Android File Transfer использует USB для подключения телефона Android и Mac. Когда он сломан или неправильно используется, передача файлов Android не работает. Следующие шаги могут помочь вам решить эту проблему.
Совет 2: устранение неполадок в Mac и Android (перезагрузка Mac)
Если что-то не так на Mac или Android, это может привести к тому, что Android File Transfer также не будет работать. Устранение неполадок на Mac и Android может решить эту проблему.
Совет 3: удалите Samsung Kies или Smart Switch
Крупные производители смартфонов выпустили некоторые приложения, чтобы помочь пользователям создавать резервные копии смартфонов или синхронизировать файлы между Android и компьютером, такие как Samsung Kies, Sony PC Companion, HTC Sync Manager и многое другое. Эти инструменты иногда конфликтуют с Android File Transfer, а также приводят к тому, что Android File Transfer не работает. Решение простое: удалите инструментарий производителя. Мы используем Samsung Kies в качестве примера.
В дополнение к удалению Samsung Kies, вам также следует установить последнюю версию Android File Transfer. Google выпускает обновления для Android File Transfer, чтобы исправить ошибки, в том числе ошибки, заставляющие Android File Transfer работать не нормально.
Совет 4: попробуйте альтернативное программное обеспечение (Лучшая передача файлов Android для Mac)
Помимо Android File Transfer, на рынке есть несколько приложений для передачи данных Android. Согласно нашему исследованию, лучшее альтернативное решение Apeaksoft Android Резервное копирование и восстановление данных для Mac, когда Android File Transfer Mac не работает. Его преимущества включают в себя:
В целом, Android Data Backup & Restore обеспечивает лучший способ передачи различных файлов Android между телефоном Android и Mac. Это ваш лучший выбор, особенно когда Android File Transfer не работает на Mac.
Часть 2 : Используйте лучшую альтернативу Android File Transfer
С описанием выше, вы можете получить общее представление об этой замечательной альтернативе Android File Transfer. Вы можете взять следующее руководство, чтобы узнать, как синхронизировать данные Android с Mac.
Загрузите и установите Android Data Backup & Restore для Mac на свой компьютер. Есть специальная версия для ПК с Windows. Затем подключите свой телефон Android к Mac и запустите программу. Он автоматически обнаружит ваш телефон.
Если вы хотите перенести все данные Android на Mac, нажмите кнопку «Резервное копирование в один клик» на главном интерфейсе, чтобы выполнить это немедленно. Чтобы выборочно синхронизировать определенные файлы, вместо этого нажмите кнопку «Резервное копирование данных устройства». В окне типа данных выберите желаемые типы данных. Вы можете добавить пароль в Android резервного копирования установив флажок «Зашифрованная резервная копия».
Если вы готовы, нажмите кнопку «Пуск», чтобы запустить процесс синхронизации. Когда это будет сделано, удалите свой телефон Android с Mac. И вы можете просмотреть файл резервной копии на Mac в Android Data Backup & Restore в любое время.
Вывод:
Основываясь на введении выше, вы можете понять, что делать, если Android File Transfer не работает. Как видите, эту проблему легко решить с помощью нашего руководства. И процедуры несложные, и их легко выполнить любой желающий. Если устранение неполадок вам не подходит, не волнуйтесь, вы можете попробовать лучшую альтернативу для Android File Transfer, Apeaksoft. Резервное копирование и восстановление данных Android, Это позволяет синхронизировать Android с Mac в один клик. И это намного более стабильно, чем другое программное обеспечение для передачи данных Android. В любом случае, мы надеемся, что наши руководства и предложения будут полезны.
Источник
Как скинуть файлы с Android на Mac и не застрелиться
И тут возникает небольшая проблемка, а именно: как передать видеоролик с Android-смартфона на MacBook?
Ну со старыми Макбуками, к примеру, все понятно: подключил чужеродный смартфон с помощью USB-кабеля, скачал Android Files Transfer или Samsung Switch для одноименных смартфонов, и просто перетащил нужные файлы в удобном окне.
А если у меня новый, инновационный Макбук Про за много тысяч рублей, в котором только 2 входа USB-C и под рукой нет волшебного переходника USB-C на USB?
Спасибо, Apple, за Bluetooth
Да, и на Макбуке и на Android-смартфоне есть Bluetooth и Wi-Fi. Да только какой от них прок? Хоть прикладывай гаджеты друг к другу, хоть втирай смартфон в экран ноутбука – эффекта не будет.
Потому что есть одна секретная галочка в настройках Мака, без которой MacBook и другое устройство не увидят друг друга без провода.
Правда, к чести Samsung, возможность напрямую передать файлы с Корейских флагманов на Apple-гаджеты всё-таки есть, при помощи Bluetooth Direct (функция похожа на AirDrop). За это большой поклон разрабам. А вот если у вас любой другой смартфон – смотрите, что делать.
Как соединить MacBook и Android-смартфон
Нужно на MacBook зайти в «Системные настройки» – «Общий доступ».
Здесь-то и кроется та самая секретная галочка: в левом меню нужно активировать пункт «Общий доступ Bluetooth».
В правом поле обязательно поменяйте значения на «Спрашивать, что делать», во избежание несанкционированного доступа к вашему MacBook третьими лицами.
Всё, теперь можно пользоваться инструкцией по обмену файлами с другими устройствами по Bluetooth с официального сайта Apple.
Если кратко:
Да, приготовьтесь долго ждать: скорость оставляет желать лучшего, но главное – файлы передаются!
Передача файлов работает в обе стороны, то есть можно и с MacBook на смартфон что-то закинуть. Для этого нужно в списке подключённых по Bluetooth устройство найти нужный смартфон и вызвать контекстное меню нажав «правой» кнопкой.
Затем – передать файл на устройство.
Да, смартфон может не сразу увидеть ноутбук (у меня HTC соизволил подключиться к MacBook c 3-го раза), да это вовсе не похоже на AirDrop по удобству, но тем не менее, этот способ работает.
Делитесь видео и фотками, с праздниками вас!
Источник
Как «подружить» Mac с Android-смартфоном
Одно из главных преимуществ продукции Apple — прекрасная работа разных устройств в рамках одной экосистемы. Mac, iPhone, iPad, и даже Apple Watch — всё эти гаджеты превосходно работают по отдельности и в связке. Никто из конкурентов пока не предлагает ничего подобного. Но технологии не стоят на месте: уже сейчас с Mac можно связать не только iPhone, но и любой другой Android-смартфон. Как это сделать? Сейчас расскажем.
Силами нескольких энтузиастов была разработана специальная утилита для синхронизации KDE Connect. Данное приложение предоставляет различные возможности для интеграции и тесной работы Android-устройств с настольными операционными системами.
Первоначально программа была доступна только под Windows и Linux, однако буквально на днях в Сети появилась тестовая версия и под macOS.
В настоящее время приложение KDE Connect поддерживает следующие функции:
Также утилита позволяет просматривать полученные уведомления прямо на Mac. Однако, эта функция работает в тестовом режиме — её необходимо включать вручную в настройках.
Как установить KDE Connect
Для стабильной работы утилиты необходима версия macOS 10.14 и новее.
После завершения процедуры настройки, на верхней панели появится иконка KDE Connect. Здесь мы сможем просмотреть все синхронизированные устройства, а также управлять ими. Конечно, подобное решение сложно назвать альтернативой Continuity, однако опробовать приложение стоит в любом случае. Тем более, программа распространяется совершенно бесплатно.
Разработчик обещает, что с течением времени утилита будет «обрастать» новыми функциями. Верим на слово.
Предлагаем подписаться на наш канал в «Яндекс.Дзен». Там вы сможете найти эксклюзивные материалы, которых нет на сайте.
Новости, статьи и анонсы публикаций
Свободное общение и обсуждение материалов
Лонгриды для вас
iPhone 13 будет круче флагманских смартфонов Apple текущего поколения, но он ни в какое сравнение не идёт с iPhone 14, для которого в Купертино подготовили свои самые прорывные технологии
iPhone застрял на логотипе яблока при включении? Такое бывало практически у всех. Как правило, причина этого в недостатке свободной памяти. Разбираем все способы снова вернуть iPhone к жизни
iPhone 13 только вышел, а мы уже почти всё знаем про iPhone 14, который будет выглядеть совершенно не так, как его предшественник. Кроме того, в следующем году из линейки исчезнет mini-модель, но ей на смену придёт доступный iPhone 14 Max
Источник