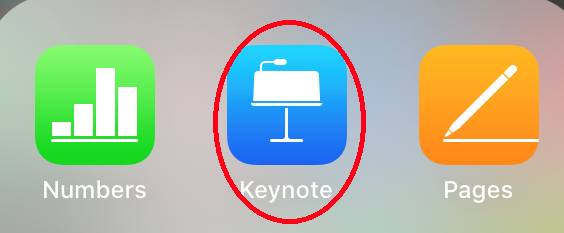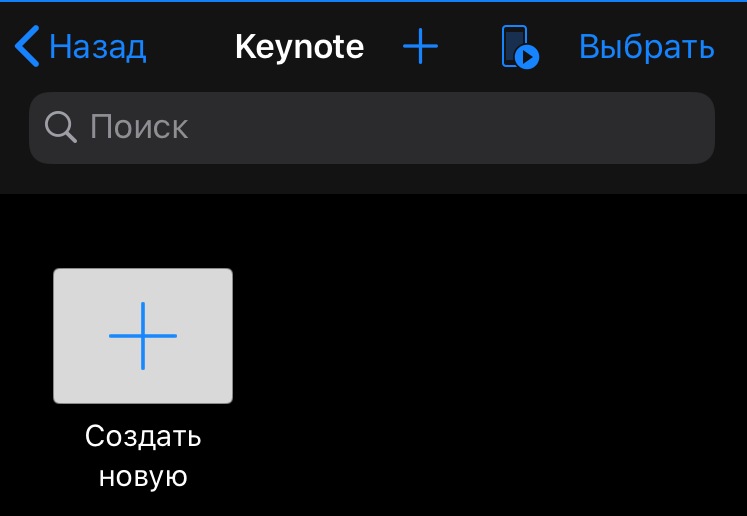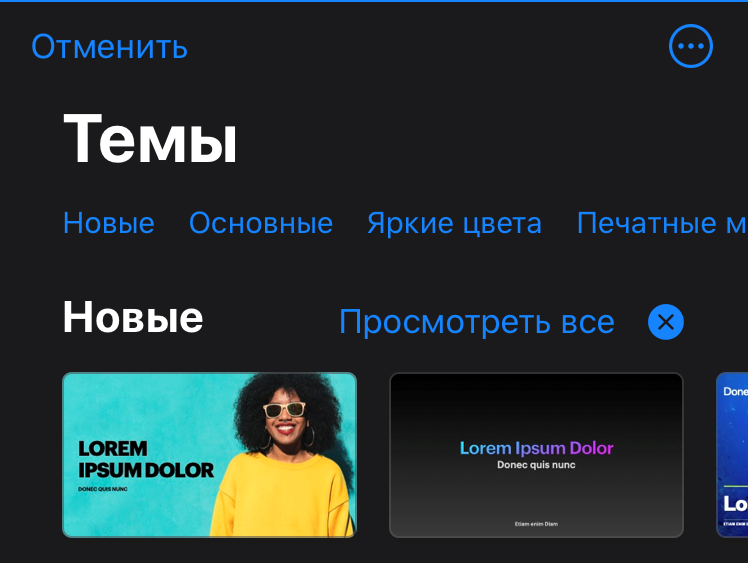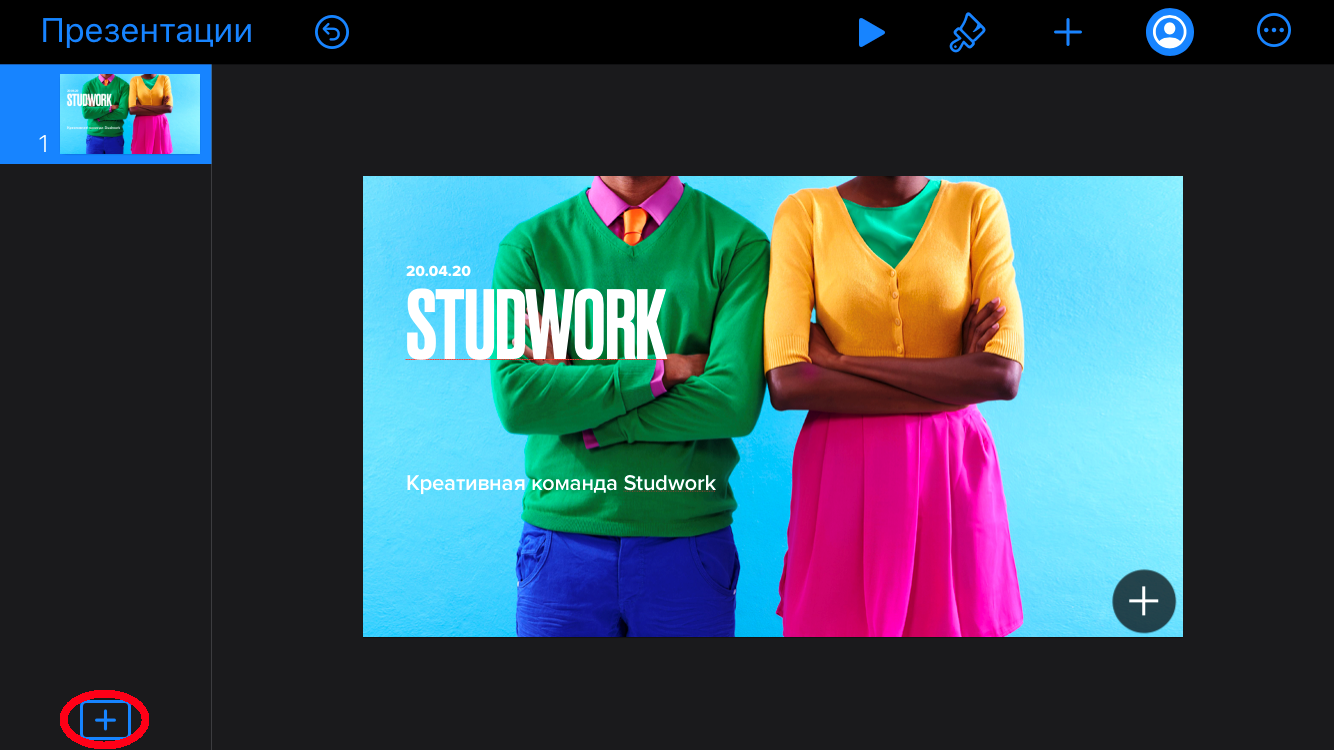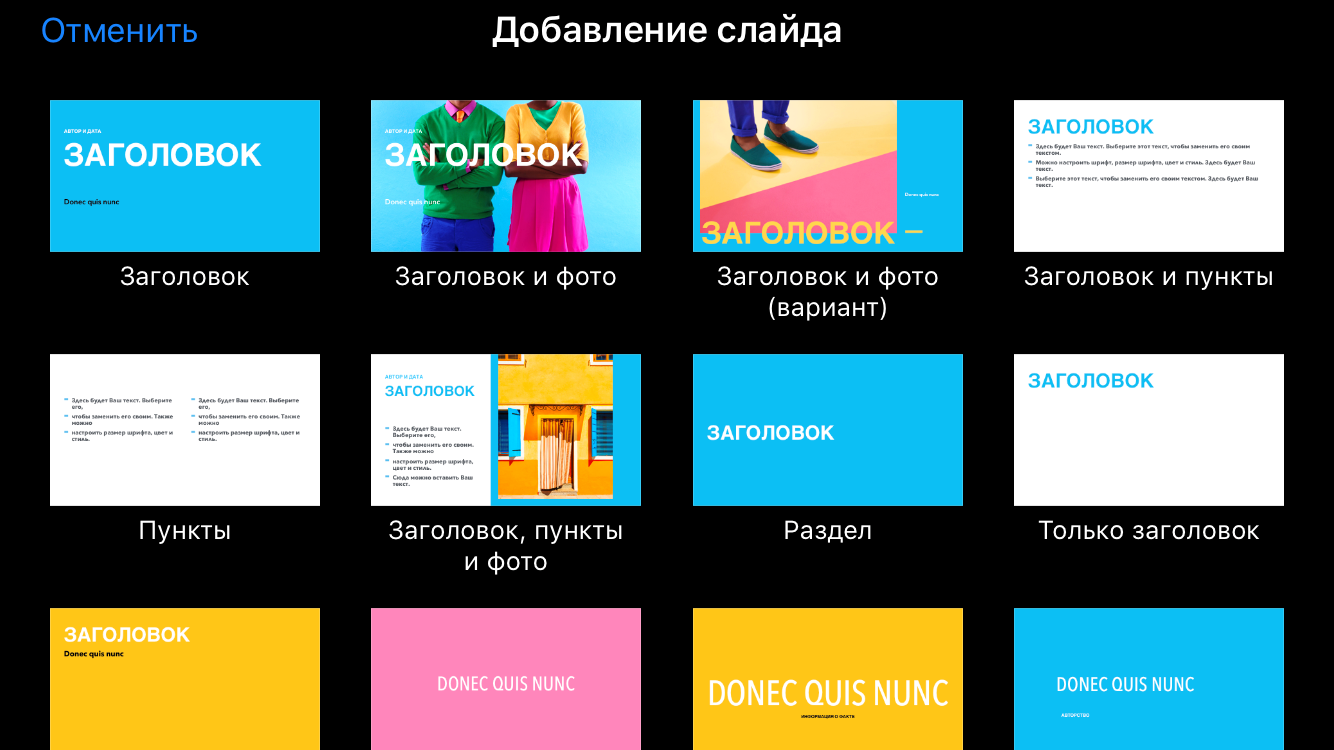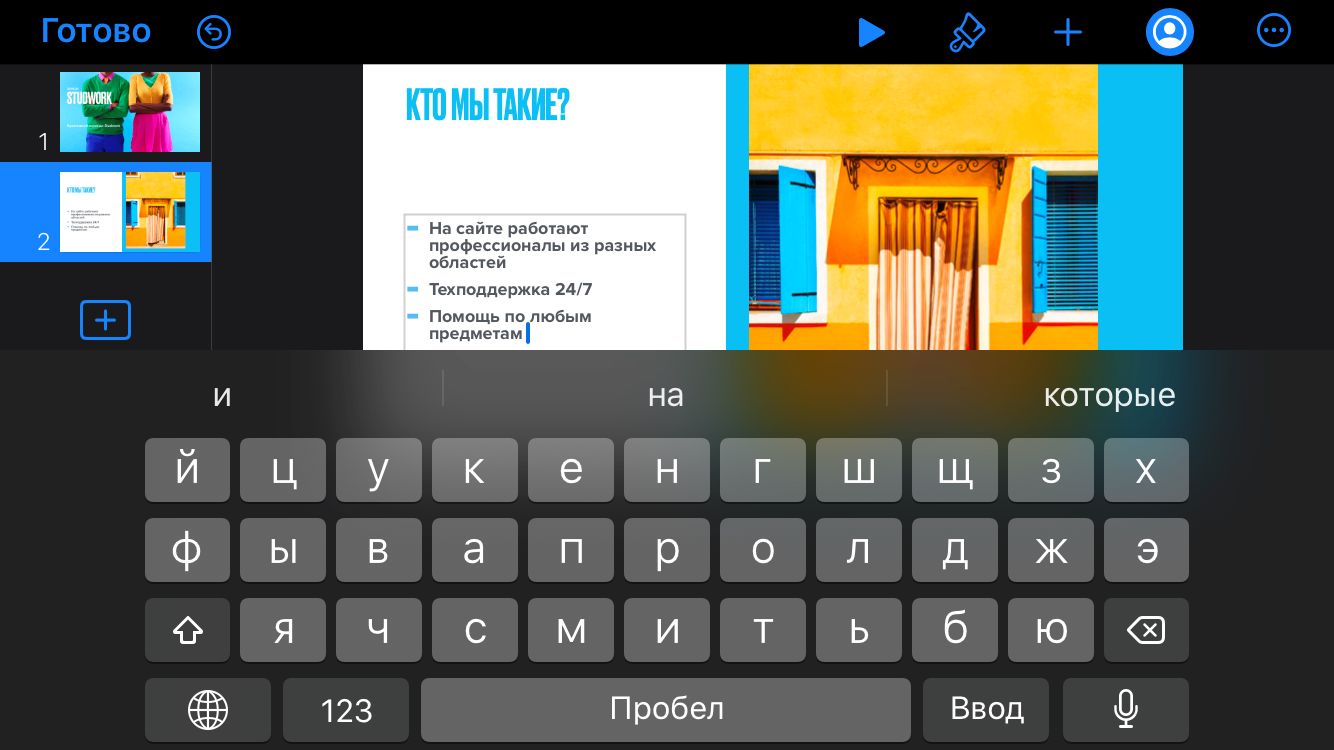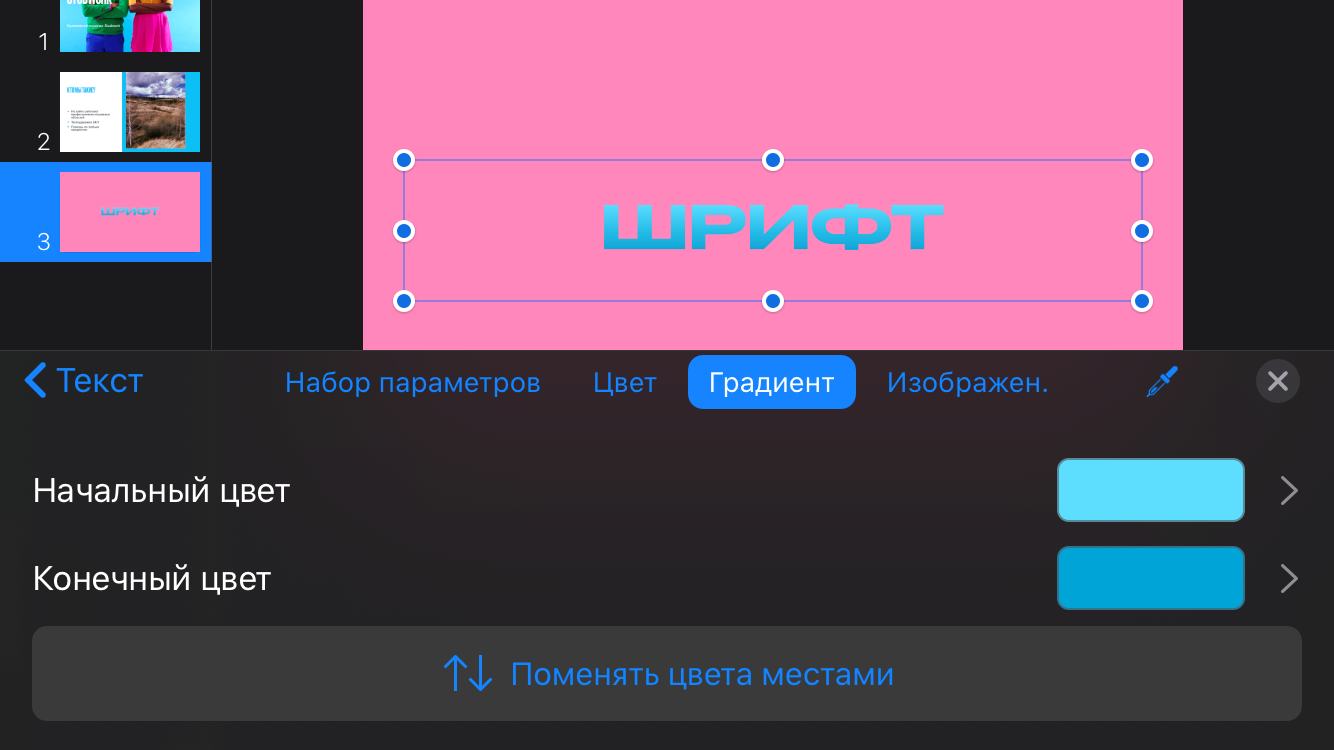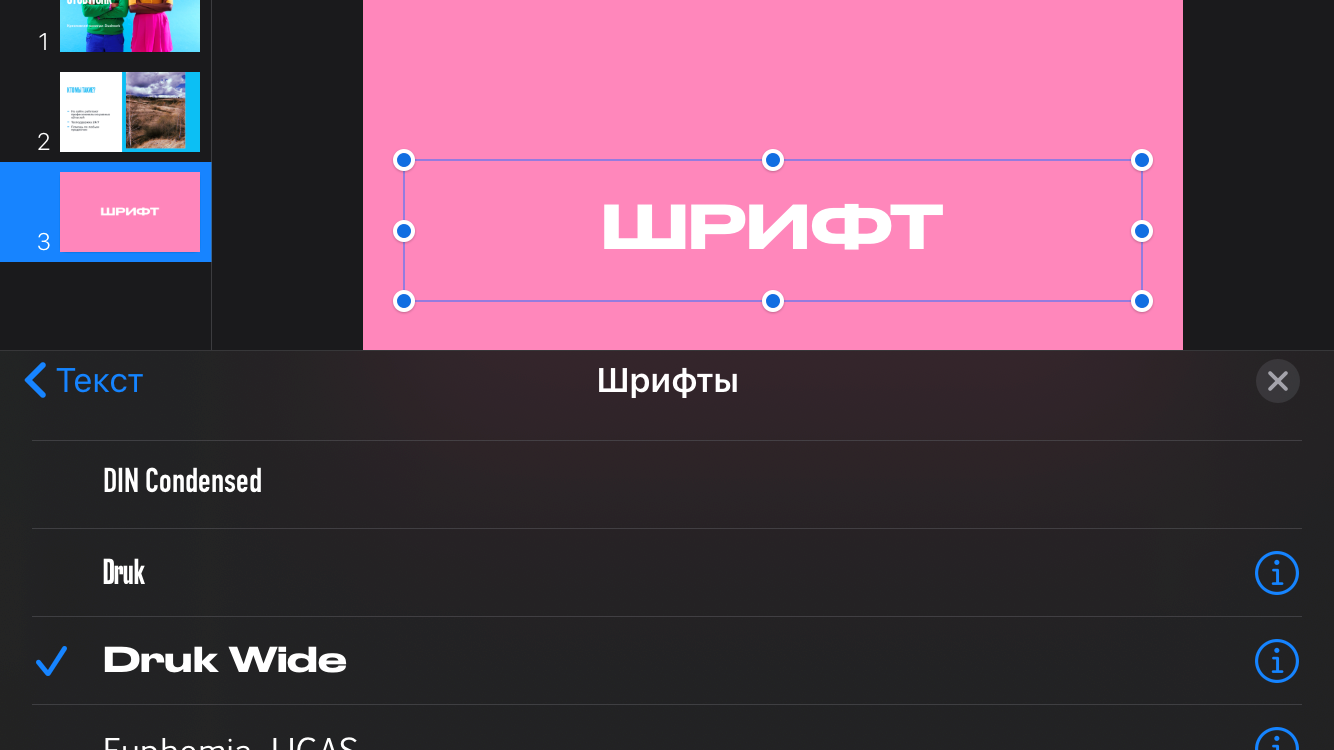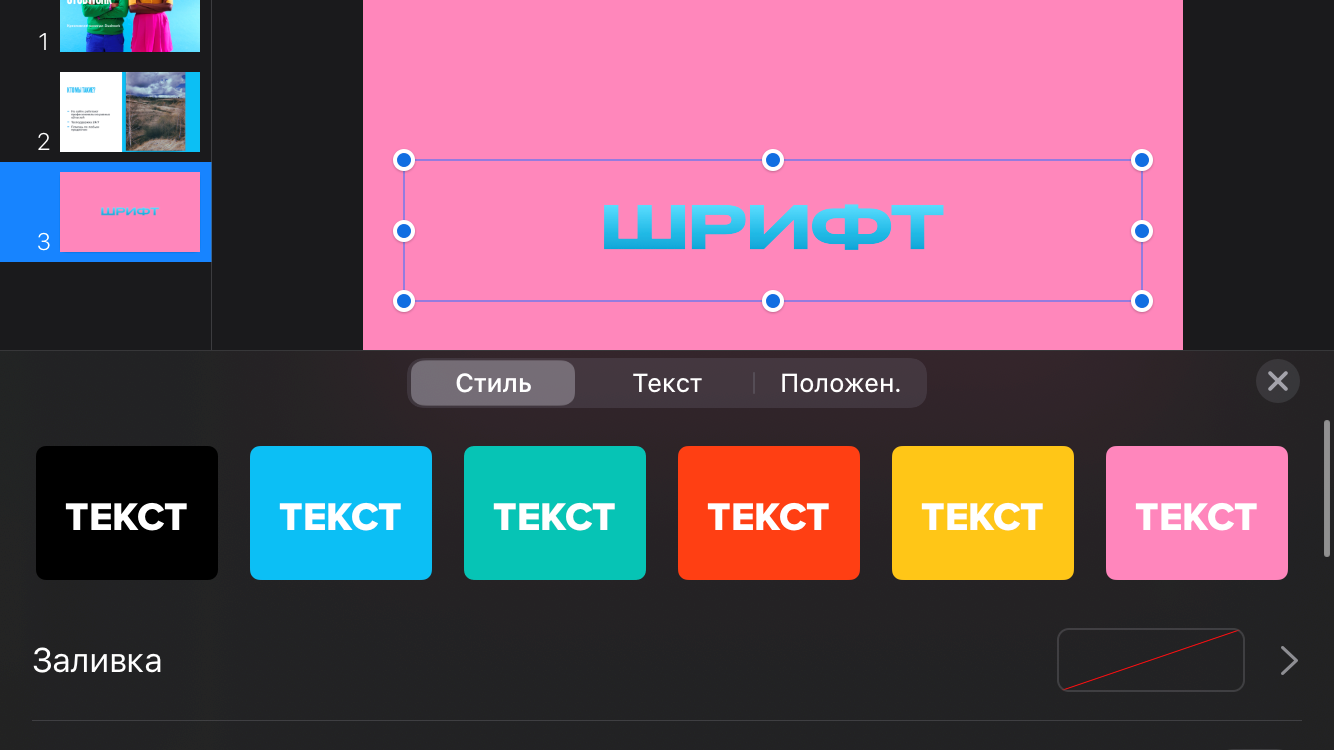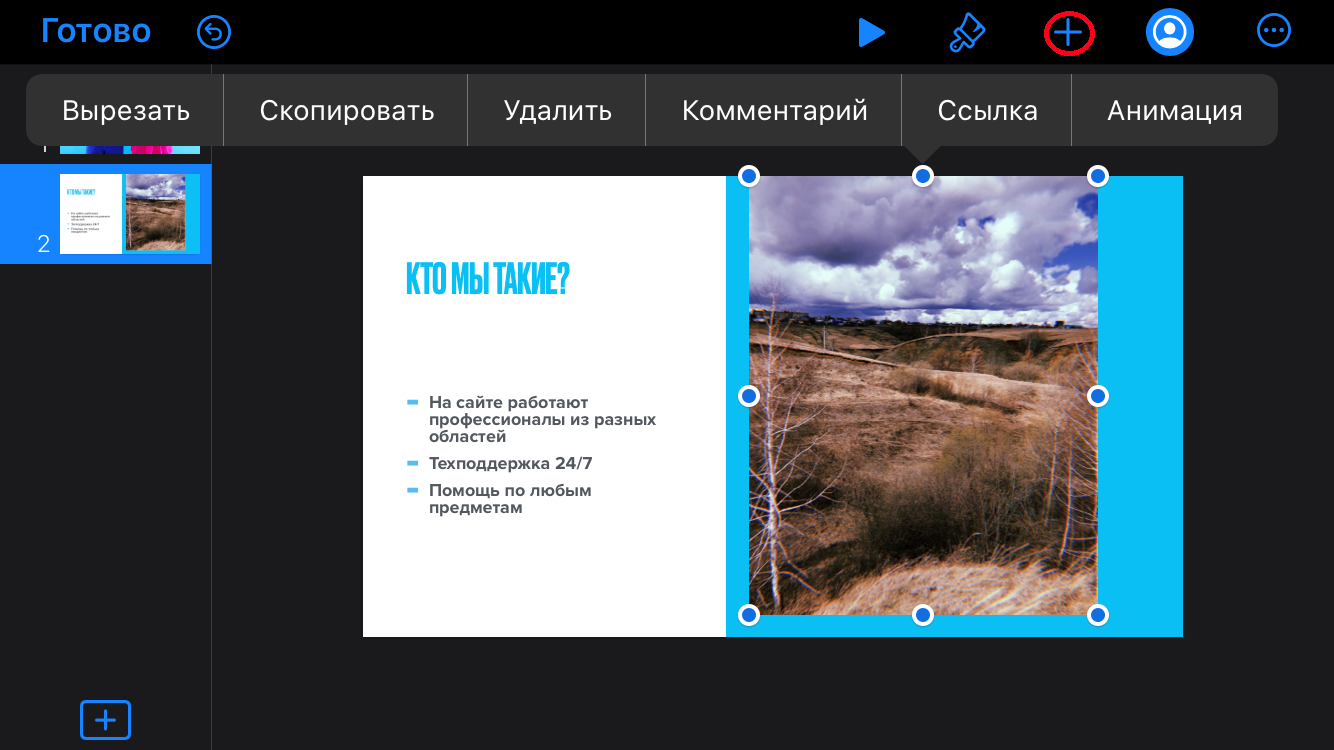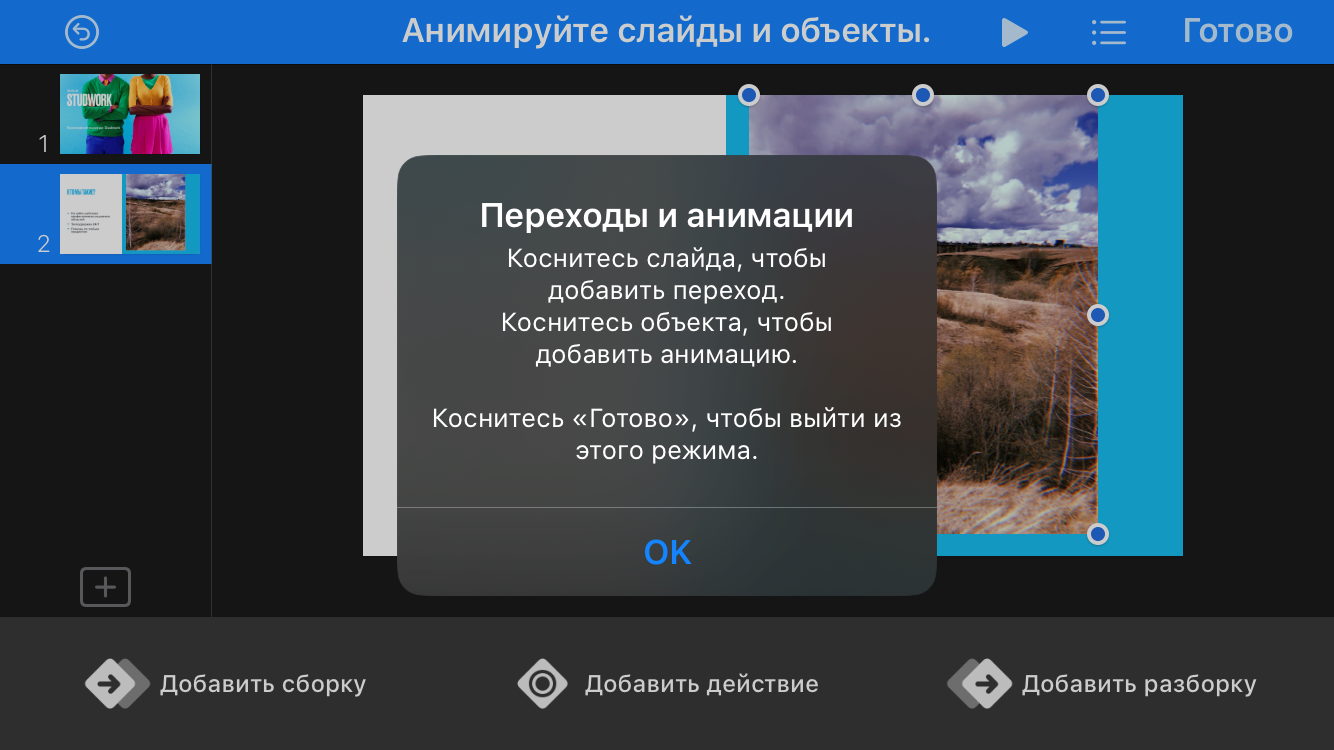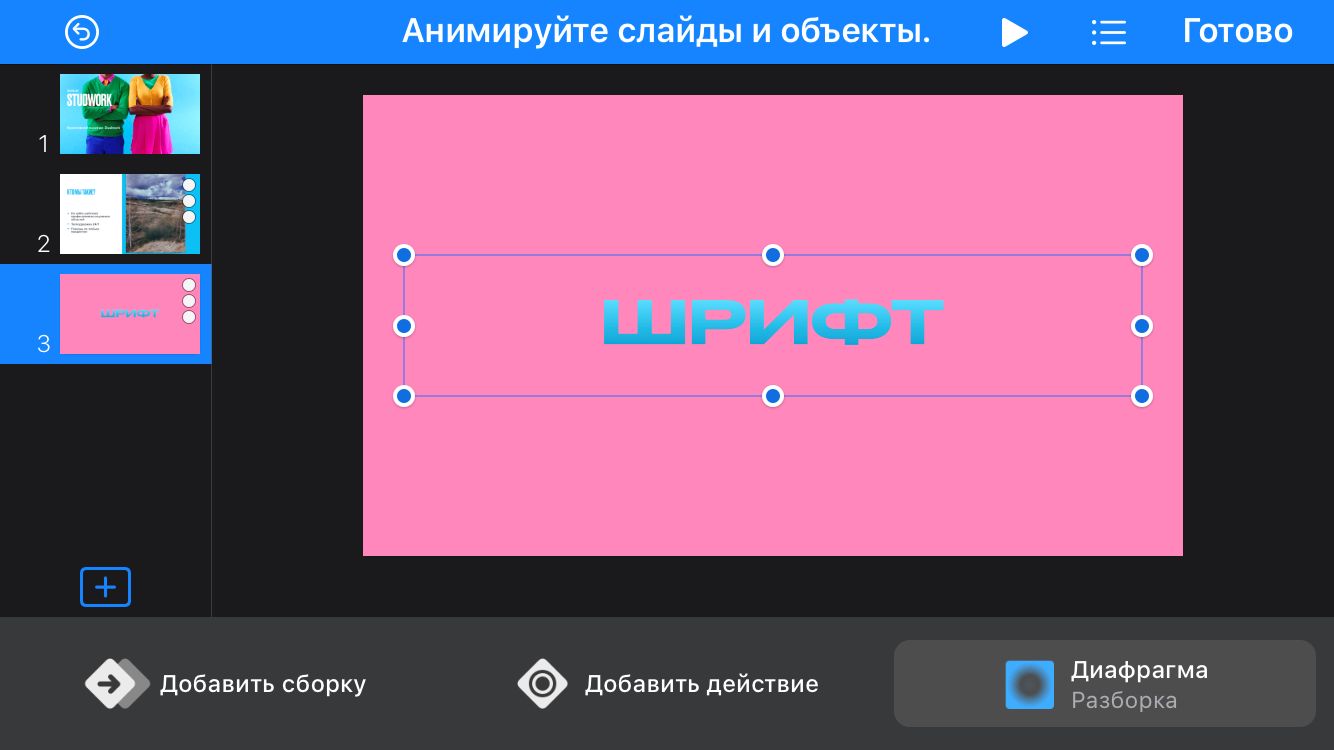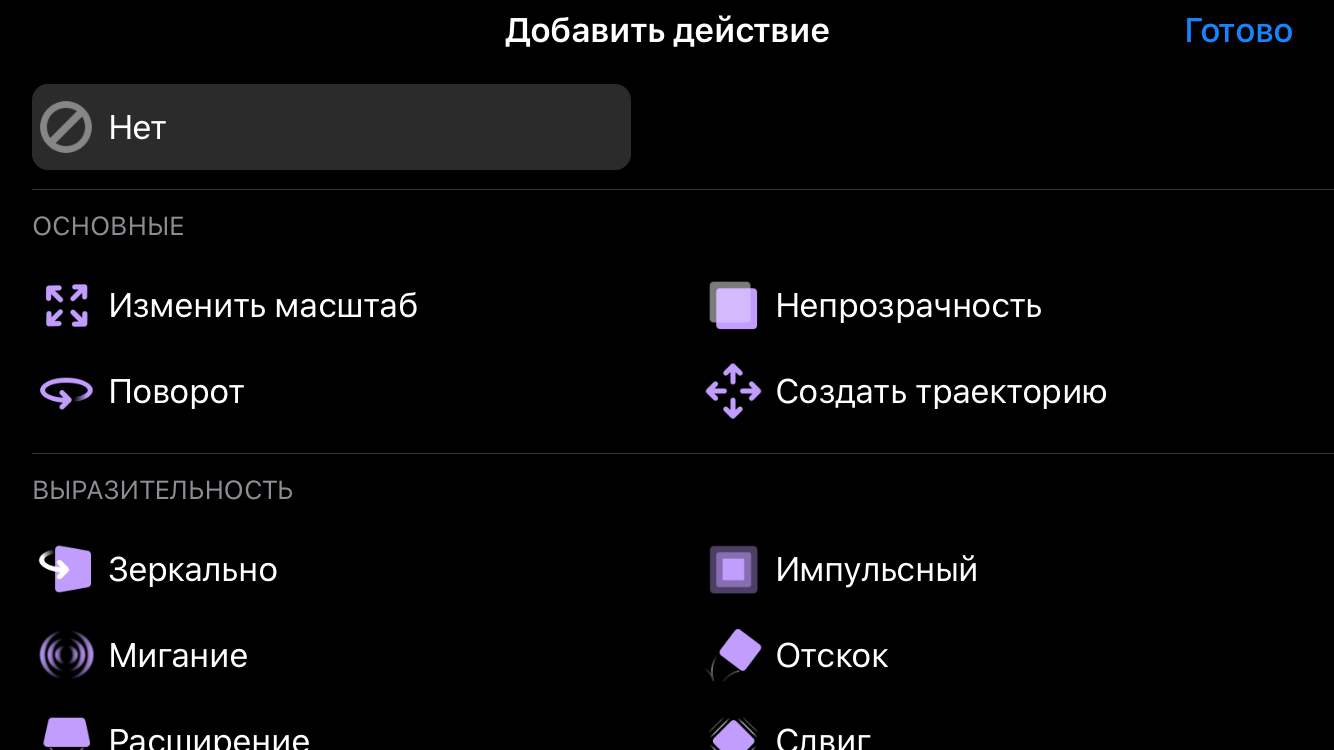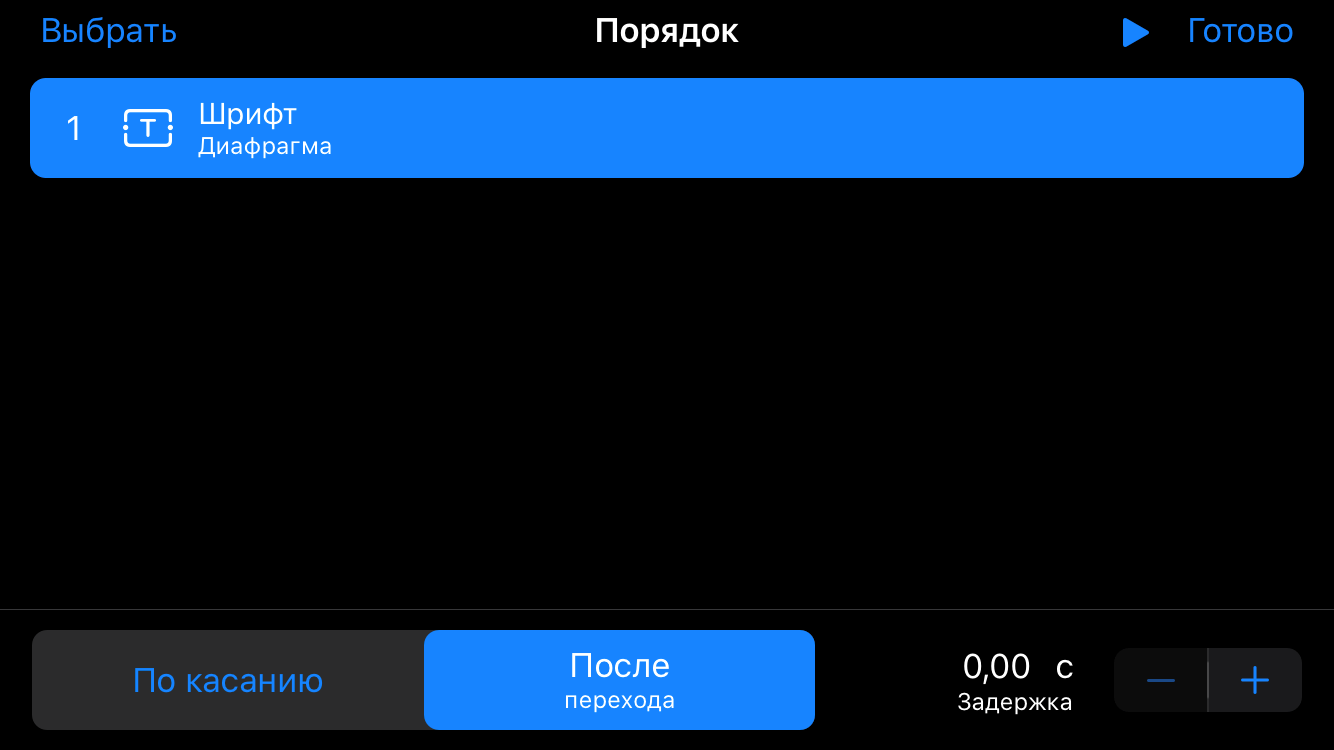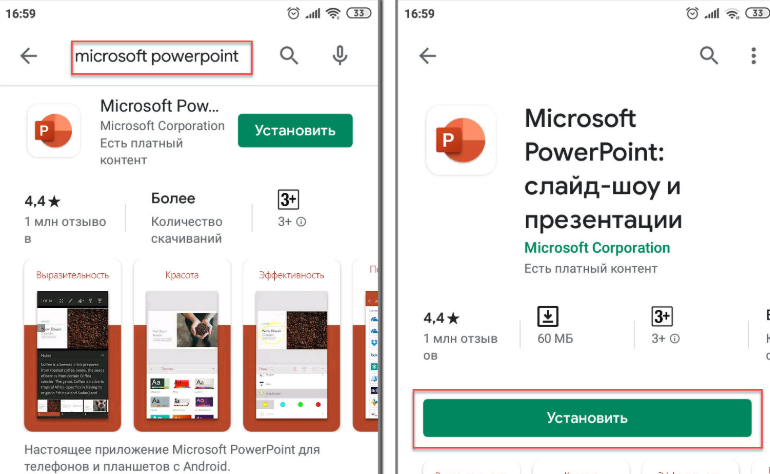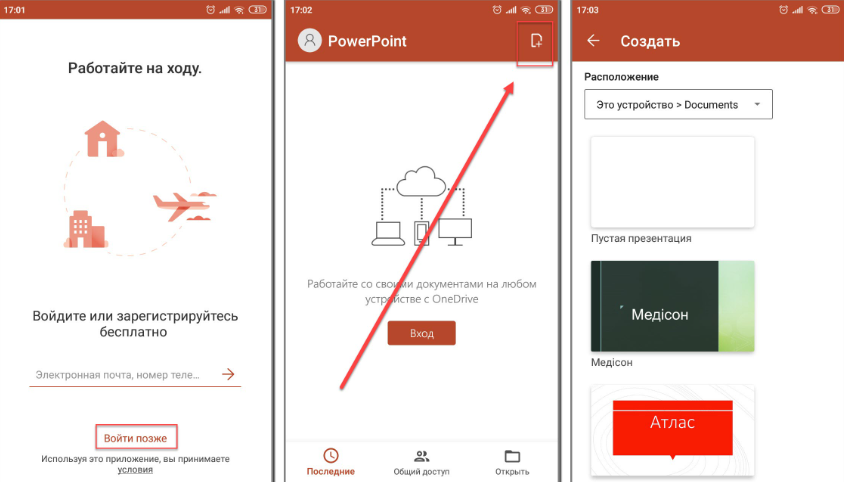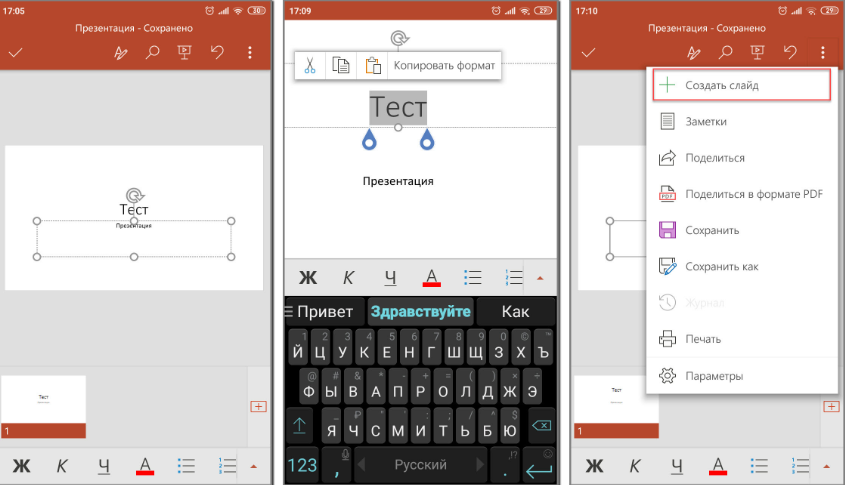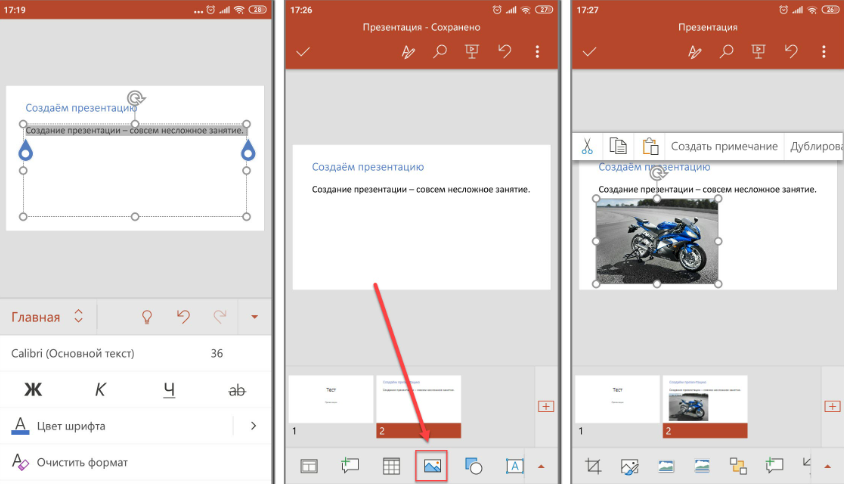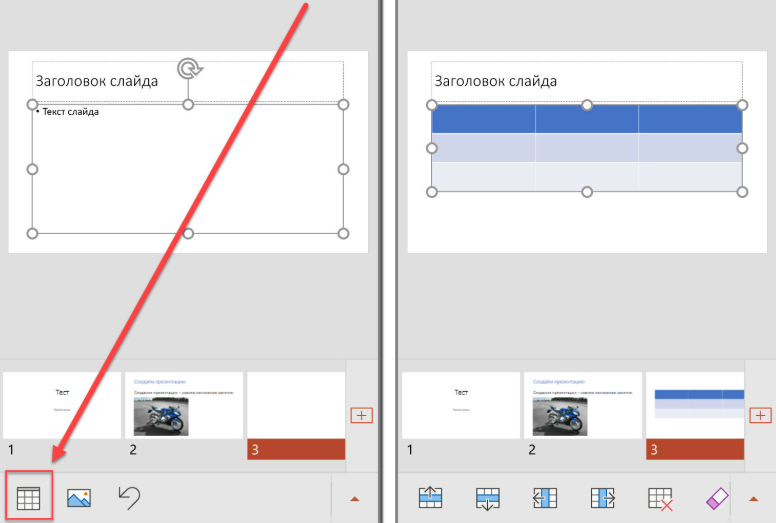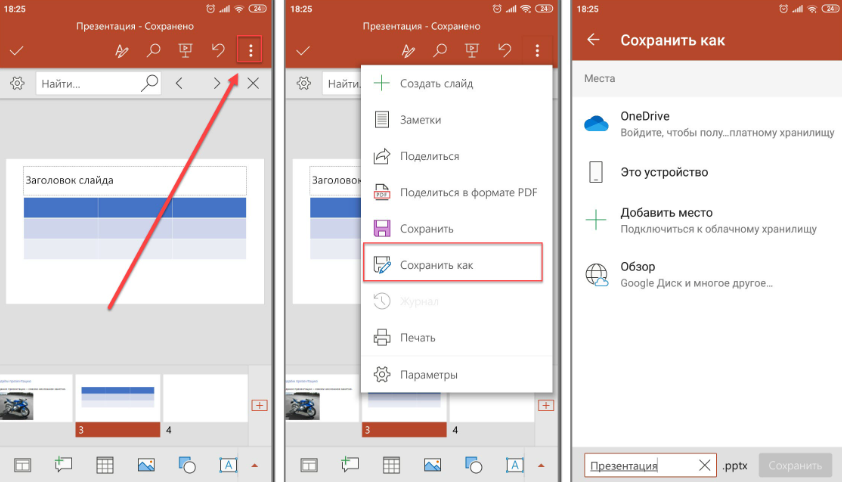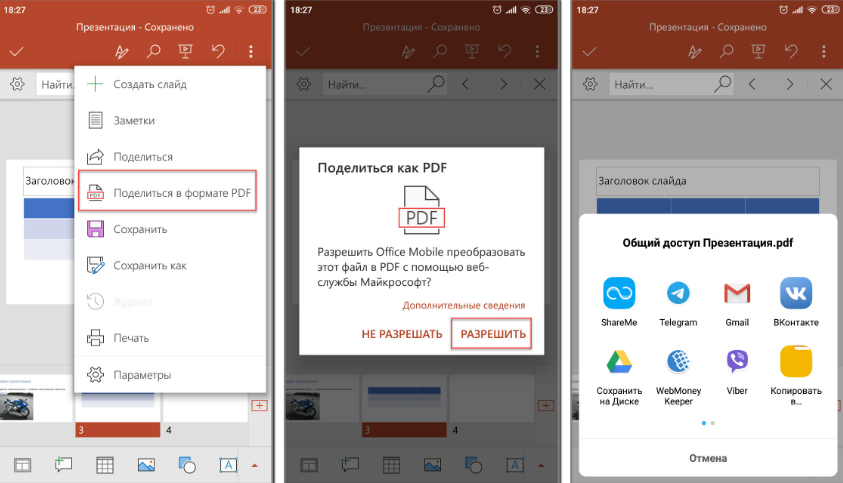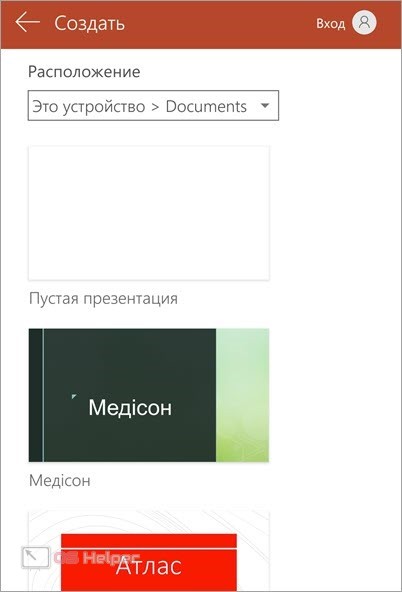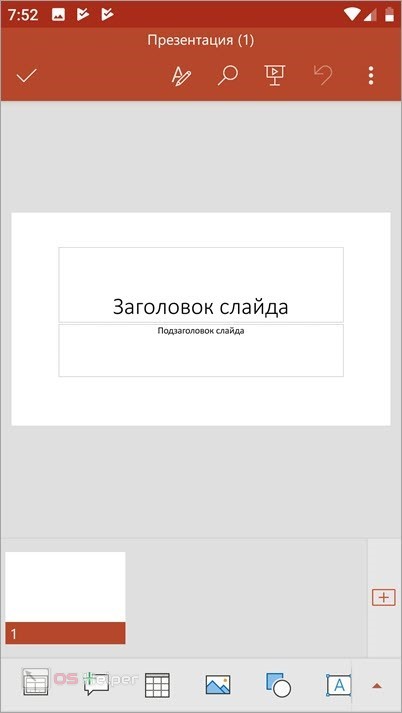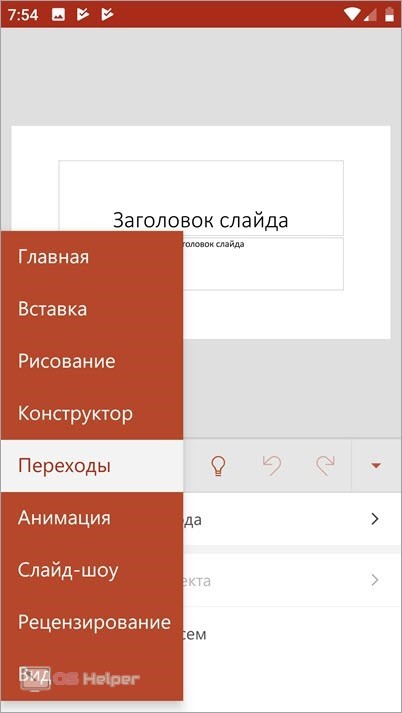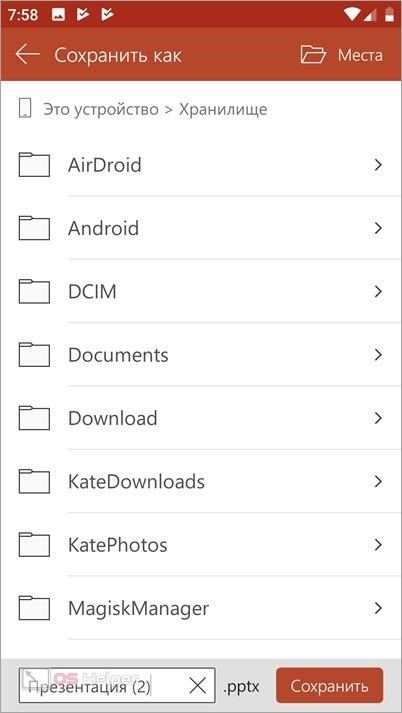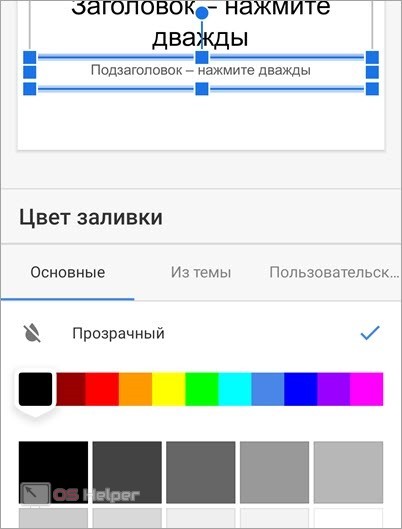Приложение PowerPoint для планшетов Android очень похоже на знакомую вам классическую программу PowerPoint. Однако есть и различия, о которых нужно знать. В этом видеоролике приведены советы, которые помогут быстро приступить к работе.
Основные моменты этого видеоролика
-
Чтобы начать ввод текста, дважды коснитесь текстового поля.
-
Затем нажмите на планшете кнопку «Назад». В зависимости от устройства эта кнопка может выглядеть по-разному:
или
.
-
Чтобы установить курсор в нужное место, дважды нажмите на текстовое поле, коснитесь любого места в тексте, а затем нажмите и перетащите:
.
-
Чтобы скопировать или вставить какой-либо элемент, коснитесь его, а затем нажмите кнопку меню «Правка»:
.
-
Чтобы начать слайд-шоу, выберите команду Слайд-шоу, а затем — команду С начала. Для перехода вперед проведите пальцем справа налево. Для перехода назад проведите пальцем слева направо.
-
Чтобы завершить слайд-шоу, проведите пальцем вниз по центру слайда. Затем коснитесь команды Завершить показ.
Стенограмма видеоролика
[Вступительная музыка]
Давайте узнаем, как быстро начать работу с PowerPoint на планшете Android.
Я дважды касаюсь текстового поля, чтобы начать ввод текста, а затем дважды касаюсь следующего поля, чтобы ввести текст в него.
Завершив ввод, я нажимаю кнопку Назад, чтобы скрыть клавиатуру.
На моем планшете эта кнопка выглядит вот так, но на вашем устройстве она может выглядеть и по-другому.
Сейчас я покажу еще несколько полезных действий.
Если мне нужно установить курсор в определенное место в тексте,
я дважды касаюсь текстового поля, касаюсь курсора и удерживаю его, а затем перетаскиваю его в нужное место.
Чтобы выбрать только одно слово, я дважды касаюсь текстового поля,
а затем дважды касаюсь нужного слова.
Если нужно выбрать несколько слов, я могу коснуться маркеров выделения и перетащить их.
Клавиатура занимает место на экране.
Поэтому мы можем скрыть вкладки в верхней части, чтобы расширить пространство.
Конечно, я могу в любой момент вернуть их на экран.
В меню «Правка» находятся кнопки «Вырезать», «Копировать» и «Вставить».
Помните о том, что их можно использовать для целых слайдов.
Сейчас я скопирую и вставлю этот слайд.
Итак, с вводом и редактированием текста мы разобрались, а теперь рассмотрим вставку различных объектов.
Эти действия выполняются с помощью вкладки «Вставка».
Вы увидите на ней много знакомых и часто используемых кнопок, в том числе кнопку «Фигуры».
Вот несколько советов, которые помогут вам работать с фигурами.
После вставки фигуры коснитесь слайда в другом месте, чтобы отменить ее выделение, а затем увеличьте масштаб.
Снова коснитесь фигуры, чтобы выделить ее.
Перетащите ее в нужное место,
а затем внесите необходимые изменения.
Настроив форматирование фигуры, уменьшите масштаб и коснитесь слайда в другом месте, чтобы отменить ее выделение и оценить результаты своих действий.
Теперь рассмотрим режим слайд-шоу. Чтобы перейти в него,
я открываю вкладку Слайд-шоу и нажимаю кнопку С начала.
Я могу листать слайды, проводя по ним пальцем, как страницы в книге.
Если коснуться экрана пальцем и задержать его, мы включим лазерную указку.
Можно провести пальцем вниз, чтобы вывести на экран другие инструменты.
Смотрите, я рисую прямо на экране. Теперь я нажимаю здесь, чтобы завершить слайд-шоу.
Дополнительные сведения об Office для планшетов Android см. на веб-сайте по адресу aka.ms/OfficeAndroidTabletVideos.
Дополнительные сведения
-
Видео по Office для планшетов Android
-
Справка по Excel для планшетов Android
-
Справка по PowerPoint для планшетов Android
-
Справка по Word для планшетов Android
Нужна дополнительная помощь?
Нужны дополнительные параметры?
Изучите преимущества подписки, просмотрите учебные курсы, узнайте, как защитить свое устройство и т. д.
В сообществах можно задавать вопросы и отвечать на них, отправлять отзывы и консультироваться с экспертами разных профилей.

Хотим обратить ваше внимание, что у нас есть отдельная статья, как сделать презентацию на телефоне. Где мы описываем способы создания презентации в популярных приложениях. Также советуем посмотреть топ приложений для создания презентаций.
Как сделать презентацию в Повер Поинт на телефоне
Скачать Microsoft PowerPoint с Play Market
Скачать Microsoft PowerPoint с App Store
Прежде чем делать презентацию в PowerPoint на телефоне, необходимо войти в свой аккаунт. Если вы уже регистрировались в Microsoft, останется только ввести номер своего телефона или адрес почтового ящика, чтобы авторизоваться. Пошаговая инструкция описывает действия для смартфонов на базе Андроид, однако все приведенные шаги актуальны и для владельцев Айфонов. Если вы забыли пароль, и это мешает вам войти в свой кабинет — воспользуйтесь одноразовым кодом, который придет к вам на почту.
- Запустив программу, вы увидите на экране окно, в котором есть кнопка с изображением «+». Нажатие на нее инициирует создание новой презентации.
- Как сделать презентацию в PowerPoint на телефоне: сначала вы указываете путь к директории, в которой она будет храниться. Здесь не обязательно указывать папку в телефоне — файл можно создать в облаке OneDrive. Облачное хранение даст возможность дорабатывать, просматривать и демонстрировать презентацию с любого другого устройства, через которое вы авторизуетесь в учетной записи Microsoft. Сохраняя ее в память телефона, открыть на другом устройстве вы ее сможете, только поделившись любым удобным способом.
- В качестве основного вида своей презентации вы можете выбрать один из понравившихся шаблонов или оставить ее пустой.
- Когда внешний вид слайдов вы определили, вам будет предложено дать имя своей работе.
- Из основного окна приложения есть доступ к самым разным функциям.
- Вверху панель инструментов располагает целым набором опций.
- Расположенные слева направо значки:
— редактирование введенное текста. Нажав на него, вы увидите окошко на слайде, в котором можно работать с текстом. Для надписи вы выбираете шрифт, задаете размер. Для редактирования уже созданной надписи тапните по строчке, которую нужно изменить.
— поиск. Функцию удобно использовать в презентациях с большим числом слайдов и текста. Вы пишите слово, а приложение указывает на места, где оно встречается.
- Внизу окна есть еще одна панель.
- На ней располагается следующие инструменты:
— выбор макета для слайда. Нажимайте на кнопку и выбирайте понравившийся вариант.
— кнопка надписей. Когда на слайд необходимо добавить текст, нажимайте эту кнопку, и вы увидите окошко для ввода.
- Нажатием на «+» создайте новую презентацию.
- Определите, по какому шаблону вы будете работать.
- Заголовок и подзаголовок слайда отредактируйте, добавив свой текст. Используйте возможность вставки таблицы и изображений для наглядности подаваемой информации.
- Когда первый слайд будет готов, добавляйте второй и последующие, используйте меню под кнопкой или кнопку для нового слайда.
- Для нового слайда также будет предложено место для заголовка и подзаголовка, а также возможность вставлять объекты (фигуры, таблица, картинки).
- Добавляя слайд за слайдом, вы оформите постепенно всю презентацию.
Процесс создания презентации на телефоне несложный:
PowerPoint — приложение, знакомое всем, кто занимался созданием презентаций на ПК. В нем теперь удобно работать на Айфоне и Андроид-смартфонах.
Николай Данилов
Пара слов об авторе от редакции smartronix.ru. Николай работает с нами с самого основания проекта. Он отлично разбирается в компьютерах и программном обеспечении. Также неплохо освоил мобильный сегмент и всегда готов подробно рассказать про особенности работы телефона и приложений.

Хотим обратить ваше внимание, что у нас есть отдельная статья, как сделать презентацию на телефоне. Где мы описываем способы создания презентации в популярных приложениях. Также советуем посмотреть топ приложений для создания презентаций.
Как сделать презентацию в Повер Поинт на телефоне
Скачать Microsoft PowerPoint с Play Market
Скачать Microsoft PowerPoint с App Store
Прежде чем делать презентацию в PowerPoint на телефоне, необходимо войти в свой аккаунт. Если вы уже регистрировались в Microsoft, останется только ввести номер своего телефона или адрес почтового ящика, чтобы авторизоваться. Пошаговая инструкция описывает действия для смартфонов на базе Андроид, однако все приведенные шаги актуальны и для владельцев Айфонов. Если вы забыли пароль, и это мешает вам войти в свой кабинет — воспользуйтесь одноразовым кодом, который придет к вам на почту.
- Запустив программу, вы увидите на экране окно, в котором есть кнопка с изображением «+». Нажатие на нее инициирует создание новой презентации.
- Как сделать презентацию в PowerPoint на телефоне: сначала вы указываете путь к директории, в которой она будет храниться. Здесь не обязательно указывать папку в телефоне — файл можно создать в облаке OneDrive. Облачное хранение даст возможность дорабатывать, просматривать и демонстрировать презентацию с любого другого устройства, через которое вы авторизуетесь в учетной записи Microsoft. Сохраняя ее в память телефона, открыть на другом устройстве вы ее сможете, только поделившись любым удобным способом.
- В качестве основного вида своей презентации вы можете выбрать один из понравившихся шаблонов или оставить ее пустой.
- Когда внешний вид слайдов вы определили, вам будет предложено дать имя своей работе.
- Из основного окна приложения есть доступ к самым разным функциям.
- Вверху панель инструментов располагает целым набором опций.
- Расположенные слева направо значки:
— редактирование введенное текста. Нажав на него, вы увидите окошко на слайде, в котором можно работать с текстом. Для надписи вы выбираете шрифт, задаете размер. Для редактирования уже созданной надписи тапните по строчке, которую нужно изменить.
— поиск. Функцию удобно использовать в презентациях с большим числом слайдов и текста. Вы пишите слово, а приложение указывает на места, где оно встречается.
- Внизу окна есть еще одна панель.
- На ней располагается следующие инструменты:
— выбор макета для слайда. Нажимайте на кнопку и выбирайте понравившийся вариант.
— кнопка надписей. Когда на слайд необходимо добавить текст, нажимайте эту кнопку, и вы увидите окошко для ввода.
- Нажатием на «+» создайте новую презентацию.
- Определите, по какому шаблону вы будете работать.
- Заголовок и подзаголовок слайда отредактируйте, добавив свой текст. Используйте возможность вставки таблицы и изображений для наглядности подаваемой информации.
- Когда первый слайд будет готов, добавляйте второй и последующие, используйте меню под кнопкой или кнопку для нового слайда.
- Для нового слайда также будет предложено место для заголовка и подзаголовка, а также возможность вставлять объекты (фигуры, таблица, картинки).
- Добавляя слайд за слайдом, вы оформите постепенно всю презентацию.
Процесс создания презентации на телефоне несложный:
PowerPoint — приложение, знакомое всем, кто занимался созданием презентаций на ПК. В нем теперь удобно работать на Айфоне и Андроид-смартфонах.
Николай Данилов
Пара слов об авторе от редакции smartronix.ru. Николай работает с нами с самого основания проекта. Он отлично разбирается в компьютерах и программном обеспечении. Также неплохо освоил мобильный сегмент и всегда готов подробно рассказать про особенности работы телефона и приложений.
Рассказываем, как сделать презентацию на Андроид телефоне со слайдами, даже если вы не обладаете навыками работы с графическими редакторами и ничего не понимаете в дизайне.
Рано или поздно в жизни каждого наступает момент, когда нужно публично выступить перед аудиторией. Неважно, будут ли это сотрудники, одноклассники, одногруппники или совершенно незнакомые люди. Чтобы доходчиво, наглядно и быстро донести до аудитории информацию, ее лучше подавать в виде презентации со слайдами. Минимум слов — максимум воздействия. Если под рукой только телефон — не беда. С его помощью можно сделать презентацию на Андроиде без особого труда даже без таланта к рисованию и навыков дизайнера.
Нам понадобится приложение для создания и редактирования презентаций и немного времени.
Как сделать презентацию на Андроиде со слайдами при помощи Microsoft PowerPoint
С этой программой для создания презентаций знакомы многие. Она давно перекочевала на Андроид и предлагает практически такие же возможности, что программа для ПК.
В Microsoft PowerPoint есть большой выбор инструментов редактирования, шаблонов, фонов и шрифтов. Можно вставлять в презентации таблицы, графики, видео и аудио.
Шаг 1: установка программы
Скачать Microsoft PowerPoint можно в Play Маркет. После установки откройте приложение и можно приступать к созданию презентации.
Шаг 2: выбор шаблона и создание первого слайда
При первом запуске программа произведет первоначальную настройку: проверит, если у пользователя аккаунт в Microsoft и предложить перейти на премиум версию с возможностью работы на нескольких устройствах и повышенной вместимостью облачного хранилища. Нажмите на надпись «Пропустить в этот раз».
Для начала работы с презентацией нажмите на знак «+» в верхнем правом углу экрана. Откроется страница с готовыми шаблонами. Здесь нужно сразу настроить, куда будет сохраняться презентация: на устройство, в облачное хранилище OneDrive или другом месте.
Выберите из списка предложенных шаблонов подходящий и нажмите на него. Тапнув по надписи «Презентация» в верхней части экрана, вы можете изменить название презентации.
Переходим к первому слайду. Поле разделено на два блока: «Заголовок слайда» и «Подзаголовок слайда». В нижней части экрана находится панель с инструментами. Нажмите дважды на поле заголовка, чтобы появилась клавиатура. Впишите в поле заголовка название презентации, например, «Лучшие машины 2020 года по версии Top Gear». Используя панель инструментов, вы можете выбирать шрифт, его цвет, начертание и размер. Можно также менять размер блоков.
К слову, навыки работы с текстовым редактором Word будут кстати — инструменты создания текста как раз из Microsoft Word.
В нижнем поле «Подзаголовок» обычно указывают автора презентации. Так и сделаем.
Шаг 3: создание дополнительного слайда с изображением
На втором слайде уже можно располагать информацию, которую вы хотите донести до аудитории, и изображения. Это могут быть картинки-иллюстрации, графики, таблицы и прочее.
Чтобы создать новый слайд, нужно нажать на значок «+» в нижней части панели.
Для добавления картинки нажимаем по значку пейзажа в нижней части панели.
Размеры и расположение изображения можно менять, используя рамку, или сделав долгое нажатие на картинку. Для удобства пользователя при перемещении картинки появляется пунктирная линия, показывающая центр слайда.
Если необходимо, к изображению можно добавить заголовок, текст, таблицу и анимацию. Все необходимые для этого инструменты находятся в нижней панели.
Шаг 4: сохранение презентации
При работе над слайдами, если вы указали место хранения будущей презентации, они будут сохраняться автоматически после каждого внесенного изменения. Это удобно, особенно если пользователь увлечен работой и не хочет отвлекаться.
Если место хранения не было указано заранее, после завершения создания презентации укажите, где она будет храниться. Для этого нажмите на три точки в верхнем левом углу экрана и выберите в открывшемся меню пункт «Сохранить как». Далее укажите место хранения.
Если нужно поделиться презентацией или преобразовать ее в формат PDF, дополнительном меню нажмите на пункт «Поделиться» и выберите вариант «Весь документ». Вы можете отправить проект в виде презентации или преобразовать ее в PDF-файл.
Как сделать презентацию на телефоне Андроид с помощью Canva
Одна из самых простых и вместе с тем продвинутых по части возможностей программ для созданий презентаций идеально подходит как для неопытных пользователей, так и для профессионалов. Она проста в освоении и содержит более 60 тысяч бесплатных шаблонов, разделенных на множество категорий. С помощью мобильной версии можно добавлять в презентацию изображение и текст, накладывать фильтры, регулировать цвет, насыщенность, контрастность и яркость.
Шаг 1: установка программы
Скачать приложение можно в магазине Play Маркет. После установки откройте программу и зарегистрируйтесь в сервисе. Можно сделать это через аккаунт в Google или Facebook.
Шаг 2: выбор темы, шаблона и создание первого слайда
На главном экране выберите, что хотите создать: плакат, флаер, визитную карточку, фотоколлаж, пригласительный, буклет. Нас интересует презентация. Находим в списке нужный пункт и нажимаем на него.
Переходим на страницу с шаблонами. Для этого нажимаем на круг за знаком «+», расположенный нижней части экрана. Бесплатные шаблоны отмечены надписью. Выбираем подходящий и нажимаем по нему.
Все элементы шаблона можно править или удалять. Например, надпись в правом нижнем углу не нужна, поэтому выделяем ее долгим тапом и затем нажимаем на значок корзины в нижней панели.
При необходимости внесенные изменения можно отменять. Для этого нужно нажать на значок стрелки в верхней части экрана.
Далее добавляем текст. Для этого нужно опять нажать на круг со знаком «+» и выбрать в открывшейся панели инструментов пункт «Текст».
Можно выбрать шрифт, размер, написание, расположение и цвет текста. Можно также добавлять эффекты.
Сделав по блоку с текстом долгое нажатие, его можно перемещать на новое место.
Шаг 3: добавление изображения
Чтобы добавить картинку, откройте меню и выберите нужный пункт: фото, галерея или папки. К слову, если открыть вкладку «Фото», можно найти множество качественных снимков, разделенных для удобства на категории. Многие из снимков бесплатны. Их можно добавлять в папку и затем использовать.
Если у вас есть свои изображения, выберите, откуда они будут загружаться: из галереи или библиотеки ваших картинок в сервисе.
Загруженное изображение можно менять: добавлять фон и анимацию, использовать фильтры, обрезать, настраивать насыщенность, яркость, контрастность и размытие.
Шаг 4: сохранение проекта
Созданную презентацию нужно сохранить. Для этого нажимаем на иконку со стрелкой в верхней части экрана и ждем окончания процесса подготовки и сохранения проекта.
Если позднее нужно будет внести изменения в презентацию, все созданные в Canva работы можно найти на главной странице приложения во вкладке “Дизайны”.
Теперь вы знаете, как сделать презентацию на телефоне Андроид, даже если не обладаете навыками дизайна.
Презентация часто дает возможность показать проект с выгодной стороны. Дать аудитории понять, какие сильные стороны имеет работа и отразить все плюсы и минусы в наглядном виде. Создание презентации является обязательным пунктом на защите дипломной и курсовой работ.
Но бывает, что создать презентацию на компьютере нет возможности и приходится прибегать к другим способам. Мы рассмотрим в этой статье, как создать презентацию на телефоне.
Как создать презентацию на Iphone
Iphone оснащены самыми разными программами для выполнения работы. Эта маленькая коробочка может заменить компьютер полностью.
Чтобы создать презентацию на айфоне, необходимо иметь программу Keynote.
Эта программа довольно проста в использовании. Благодаря мощному «офису» и большому количеству действий, есть шанс создать яркую и информативную презентацию.
Для начала необходимо нажать на кнопку «Создать новую», чтобы открыть главную страницу.
Как выбрать тему
Выберите одну из предложенных тем, чтобы начать работу. У программы довольно обширная коллекция тем на любой вкус.
Как добавить новый слайд
После того как тема выбрана, можно начать добавлять свои элементы на слайды. Чтобы добавить новый слайд, необходимо нажать на плюсик внизу экрана.
Закончили оформление первого слайда? Переходите ко второму. Программа откроет большую библиотеку шаблонов, вы можете выбрать любой из предложенных и начать с ним работу.
Как изменить шрифт на слайде
После того как вы выбрали шаблон слайда, можете вносить на него свои изменения. Программа предоставляет множество шрифтов и размеров, которые можно использовать. А также вы можете изменять положение и прозрачность текста, добавлять на него анимации и многое другое. Чтобы начать редактирование, нужно нажать на кисточку в верхней панели.
Как вставить рисунок на слайд
Также на слайды можно добавлять собственные объекты.
Чтобы вставить объект, необходимо нажать на «+» в верхней панели. Выберите из библиотеки телефона тот файл, который необходимо разместить на слайде.
Как добавить анимацию на слайд
Вы можете добавить анимацию на слайд с помощью нажатия на него.
С помощью программы можно добавить интересные переходы для своей презентации.
Анимацию можно применять к рисункам и тексту.
С помощью анимации можно сделать свою презентацию ярче и интереснее.
Как изменить время перехода на слайде
После выбора эффекта, у вас есть возможность изменить анимацию. Можно изменить время перехода и порядок ее появления.
Как создать презентацию на Android
В качестве программы, к которой стоит обратиться, если вам необходимо сделать презентацию через телефон, порекомендуем уже привычный PowerPoint, только в версии для Android.
В нескольких простых действиях объясним процесс создания презентации.
Действие 1. Установка приложения
Самый понятный из шагов. Открывайте Play Маркет, переходите в поиск и набирайте название программы. Кликайте по кнопке «установить» и ждите, пока приложение устанавливается на смартфон.
Действие 2. Вход
Приложение установилось и уже открылось? Переходим к ключевым обращениям внутри него. Для начала с вас попросят разрешение на доступ к документам, помещенным в телефоне. Даем добро и двигаемся дальше!
Проходим регистрацию, которая даст возможность работать с единого аккаунта как на ПК, так и на Android. Нет времени или желания заводить аккаунт? Без проблем! Жмите «войти позже»!
Действие 3. Создание начального слайда
Покончим с формальностями и перейдем к делу. Для этого найдите значок листа со знаком плюс (правый верхний угол) и создайте свой первый слайд. На рисунке выше в качестве образца мы отобразили пустой слайд.
Слайды создаются в два этапа, первый из которых – помещение основного текста. В «заголовок» вписывайте название презентации, а в «подзаголовок» ваше имя как ее автора. Спокойно можно менять цвета, размеры и стиль текста (всего лишь выделив его), а все изменения, вносимые вами, сохраняются в автоматическом режиме.
Наверняка вам часто приходилось пользоваться Microsoft Word. Этот опыт только поможет скорее разобраться в использовании мобильной версии PowerPoint. К дополнительным функциям (добавление заметок, настройки и возможность поделиться презентацией) обращайтесь через нажатие на три вертикальных точки.
Действие 4. Дополнение слайдов презентации
Титульный лист готов и теперь можно перейти к созданию следующих слайдов, которые будут содержать основной текст. Осуществить это можно двумя способами: через уже описанное выше дополнительное меню или значок «+» в нижнем (пока неполном) ряду слайдов.
Вводим текст, добавляем изображения, таблицы, фигуры и располагаем все по усмотрению. Средства и инструменты для этого вполне привычны и знакомы пользователю, который пользовался PowerPoint через компьютер.
Действие 5. Сохранение итогового варианта
Хоть и все, что вы делаете, сохраняется автоматически, окончательный «save» нужно провести самостоятельно. Для этого снова кликаем на три вертикальных точки и шестой из предложенных вариантов – «сохранить как».
Часто от студента требуется перевести презентацию в формат PDF. Данная программа позволяет сделать и это в несколько шагов:
– переход в дополнительное меню;
– нажатие на «Поделиться в формате PDF»;
– разрешаем преобразование;
– указываем удобный мессенджер для отправки.
На этом все. Презентация готова, сохранена и даже отправлена в нужном направлении. А какой мобильной программой для создания презентации пользуетесь вы?
Презентация на заказ на нашей платформе — хорошее решение, при котором вам не потребуется делать презентацию на телефоне!
На сегодняшний день смартфоны перестали быть обычными средствами связи. Это уже не просто устройство, позволяющее писать сообщения и выходить в интернет. Можно сказать, что современный телефон – это мини-компьютер, умеющий выполнять множество действие. Например, мы можем записать и обработать видео, отредактировать фотографию, и даже создать небольшой мультфильм. Подобные возможности действительно удивляют, поэтому разработчики идут всё дальше и создают новые приложения и сервисы. Неудивительно, что многие люди интересуются, как сделать презентацию на телефоне. В нашей статье вы как раз найдёте ответ на этот и ряд других вопросов.
Содержание
- 1 Создаём презентацию на смартфоне
- 1.1 Шаг 1: устанавливаем приложение
- 1.2 Шаг 2: создаём первый слайд
- 1.3 Шаг 3: дополняем слайд
- 1.4 Шаг 4: сохраняем презентацию
- 2 Заключение
Создаём презентацию на смартфоне
Если вы решили создать презентацию, то очевидно, что вам потребуется специализированная программа. Нужный софт можно найти в Google Play, введя в строку поиска конкретный запрос. Самыми популярными являются приложения Microsoft PowerPoint, Конструктор презентаций и FREE Office: Presentations. Мы будем рассматривать работу в первой утилите, так как она отличается самым качественным и продуманным интерфейсом. Внимательно следуйте инструкции, и тогда у вас всё получится.
Шаг 1: устанавливаем приложение
Первым делом установим приложения для создания презентаций из Play Маркета. Для этого воспользуемся рекомендациями следующей инструкции:
- Открываем магазин приложений и в поиске вводим Microsoft PowerPoint.
- Переходим на страницу с программой и нажимаем по кнопке «Установить».
Устанавливаем приложение
Ожидаем окончания процедуры установки и запускаем приложение.
Шаг 2: создаём первый слайд
При первом запуске система потребует разрешение на доступ к файлам на устройстве. Предоставляем его и ждём, пока программа выполнит первоначальные настройки. Далее откроется окошко с предложением выполнить авторизацию или регистрацию. Это позволит вам работать на разных устройствах благодаря включенной синхронизации. Если желания создавать аккаунт нет, то выбираем «Войти позже». Для создания первого слайда нажимаем по значку листа, расположенному в правом верхнем углу экрана. Вы можете указать место расположения файла с презентацией, а также выбрать один из готовых шаблонов. Для примера рассмотрим создание пустого слайда.
Создаем слайд
Кстати, для изменения названия презентации нужно нажать по текущему имени вверху экрана.
В поле «Заголовок» можно указать название презентации, а в поле «Подзаголовок» — имя её создателя. Все изменения сохраняются автоматически, поэтому никуда нажимать не требуется. Выделив текст, мы можем изменить его размер, начертание и цвет. Тот, кто когда-то работал с текстовым редактором Word, сразу с этим разберётся.
Заполняем слайд
Нажатие на три точки, расположенные в правом верхнем углу экрана, открывает дополнительное меню. Через него можно создать слайд, добавить заметки, поделиться презентацией или открыть настройки программы.
Шаг 3: дополняем слайд
Давайте создадим второй слайд, где и будет располагаться нужная информация. Для этого можно воспользоваться дополнительным меню, или нажать по кнопке «+» в нижней части дисплея. Мы также введём название слайда и добавим стартовый текст. Вообще, презентация – это картинки, совсем с небольшим количеством текста. Не стоит размещать целые пласты предложений, так как смотрящие практически сразу потеряют интерес к вашей работе. Поэтому давайте добавим изображение, нажав по значку пейзажа в нижней панели. Выбираем картинку и правильно её располагаем.
Добавляем изображение в презентацию
Также можно добавить таблицу, нажав по значку сетки в нижней панели. При необходимости удаляем или добавляем новые столбцы и строки.
Добавляем таблицу в презентацию
В основном здесь присутствуют стандартные инструменты, такие как фигуры, изображения и текст. Вы можете изменить цвет слайда или добавить анимацию.
Шаг 4: сохраняем презентацию
Презентация уже готова, а значит её нужно сохранить. Для этого нажимаем по трём точкам в правом углу экрана и выбираем «Сохранить как». Указываем место для сохранения, например, папку во внутренней памяти телефона.
Сохраняем презентацию
Если необходимо преобразовать презентацию в PDF-файл и отправить её другому человеку, открываем дополнительное меню и выбираем «Поделиться в формате PDF». Предоставляем разрешение на преобразование и выбираем мессенджер либо социальную сеть для отправки.
Делимся презентацией
На этом работа с программой Microsoft PowerPoint завершена.
Заключение
Таким образом, в данной статье мы рассмотрели принцип создания презентации на телефоне при помощи приложения Microsoft PowerPoint. Внешне все программы похожи между собой, поэтому вы можете выбрать какую-то другую утилиту. Разобраться с работой софта совсем не сложно, а точнее даже просто. Если у вас остались какие-либо вопросы, то смело задавайте их в комментариях.
Оценка статьи:

Загрузка…
Самое читаемое:

17.03.2022
Как установить дополнительные виджеты на экран телефона Андроид
Если у Вас возникли сложности с тем, чтобы добавить виджеты приложений на смартфон, то это пошаговое руководство…
Далее

17.03.2022
Как очистить кэш телеграмма на телефоне Андроид
Люди, которые активно используют мессенджеры, зачастую не догадываются о том, что в их мобильных гаджетах…
Далее

17.03.2022
Как скопировать ссылку на свой телеграмм Андроид
Любой из пользователей мессенджера Телеграм в тот или иной момент времени задавался вопросом, как узнать, где…
Далее

02.03.2022
Ошибка 104101 в Zoom – как исправить
Содержание1 Ошибка 104101 в Zoom – как исправить1.1 Причины ошибки1.2 Смена параметров брандмауэра Windows1.2.1 Отключение…
Далее
Содержание
- — Как можно сделать презентацию на телефоне?
- — Как добавить слайд в PowerPoint на телефоне?
- — Как восстановить презентацию PowerPoint на телефоне?
- — Как поменять фон в готовой презентации?
- — Как поменять фон в презентации на картинку?
- — Сколько стоит сделать презентацию на заказ?
- — Как вставить видео в презентацию PowerPoint на телефоне?
- — Как удалить слайд из PowerPoint на телефоне?
- — Как в тимс показать презентацию с телефона?
- — Можно ли как то восстановить не сохраненную презентацию?
- — Как восстановить Замененную презентацию?
Как можно сделать презентацию на телефоне?
Шаг 1. Скачайте приложение «Google Презентации«.
- Откройте Play Маркет.
- Введите Google Презентации в строке поиска.
- Нажмите Установить. Приложение «Google Презентации» появится на главном экране устройства.
В нижней части экрана нажмите на слайд, который хотите продублировать, и удерживайте его. Если нужно продублировать несколько слайдов, выберите их.
…
Как вставить слайд
- Откройте файл в Google Презентациях на телефоне или планшете Android.
- Нажмите на значок «Новый слайд» в правом нижнем углу экрана.
- Выберите нужный макет.
Как восстановить презентацию PowerPoint на телефоне?
Руководство по восстановлению:
- Запустите приложение.
- Выберите диск, с которым предстоит работать.
- Выберите тип анализа.
- Укажите критерии для поиска файлов.
- Дождитесь завершения сканирования.
- Выберите нужный файл и восстановите его. …
- Выберите подходящий способ экспорта файлов.
- По завершению работы, закройте программу.
Как поменять фон в готовой презентации?
В меню Вид выберите пункт Обычный, а затем в области навигации щелкните слайды, которые вы хотите изменить. На вкладке Конструктор в группе Настройка щелкните Формат фона. Щелкните элемент Заливка и выберите вариант Сплошная заливка, Градиентная заливка, Рисунок или текстура или Узорная заливка.
Как поменять фон в презентации на картинку?
Щелкните правой кнопкой мыши нужный слайд и выберите команду Формат фона. В категории Заливка выберите пункт Рисунок или текстура и вставьте рисунок.
Сколько стоит сделать презентацию на заказ?
Цена на написание презентации рассчитывается индивидуально и зависит от ее объема, сложности, вида исследования. Оформление одного слайда для курсовой работы обойдется от 150 рублей, для дипломной – от 300 рублей. В среднем, цена презентации на заказ составит 1000-5000 рублей.
Как вставить видео в презентацию PowerPoint на телефоне?
Добавление звука и видео с устройства или из интернет-хранилища
- Откройте слайд, на который вы хотите поместить рисунок.
- На перемещающейся ленте переключитесь на вкладку Вставка.
- Коснитесь значка видео или звук и следуйте инструкциям.
Как удалить слайд из PowerPoint на телефоне?
Для удаления слайда используйте область эскизов слайдов. В области эскизов в нижней или левой части экрана нажмите и удерживайте эскиз слайда, который нужно удалить. В появившемся всплывающем меню выберите команду Удалить.
Как в тимс показать презентацию с телефона?
Мобильное приложение
- Запустите онлайн-собрание или войдите в него в качестве участника.
- Тапните на значок вызова меню управления (три точки).
- Нажмите на пункт «Поделиться».
- А затем – на «Демонстрация PowerPoint».
- Выберите подходящий файл из хранилища.
- Запустите демонстрацию.
Можно ли как то восстановить не сохраненную презентацию?
Откройте вашу презентацию и перейдите в меню Файл — Сведения — Управление презентацией — Восстановить несохраненные презентации. Поле этого откроется папка, в которую Power Point сохраняет данные для последующего восстановления. Если какие-то данные были сохранены автоматически, вы увидите их в этой папке.
Как восстановить Замененную презентацию?
Как это работает на практике:
- Щелкните правой кнопкой по перезаписанному файлу.
- Выберите пункт «Восстановить предыдущую версию».
- Откроется окно «Предыдущие версии». Если замененный другими данными файл имеет сохраненные резервные копии, то вы увидите их список.
Интересные материалы:
Когда зрачки расширены?
Когда звонишь а ты в черном списке?
Кого больше мужчин или женщин в мире 2020?
Кого можно предать анафеме?
Кого не выпустят за границу 2019?
Кого в мире больше растений или животных?
Кого видно в списке моих друзей?
Колея что это?
Количество слотов pci e x16 что это?
Коллайдер андронный что это?
Содержание
- — Как восстановить презентацию PowerPoint на телефоне?
- — Как в тимс показать презентацию с телефона?
- — Можно ли делать презентацию на телефоне?
- — Как сделать слайд шоу на телефоне?
- — Можно ли как то восстановить презентацию?
- — Можно ли как то восстановить не сохраненную презентацию?
- — Как в Teams показать презентацию?
- — Как демонстрировать презентацию в Тимсе?
- — Как поделиться презентацией в Teams с телефона?
- — Как правильно подготовить презентацию?
- — Где делать презентации на телефоне?
- — Как открыть презентацию без офиса?
- — Как сделать фильм из фотографий на телефоне?
Как восстановить презентацию PowerPoint на телефоне?
Руководство по восстановлению:
- Запустите приложение.
- Выберите диск, с которым предстоит работать.
- Выберите тип анализа.
- Укажите критерии для поиска файлов.
- Дождитесь завершения сканирования.
- Выберите нужный файл и восстановите его. …
- Выберите подходящий способ экспорта файлов.
- По завершению работы, закройте программу.
15 февр. 2019 г.
Как в тимс показать презентацию с телефона?
Чтобы демонстрировать экран мобильного устройства всем участникам встречи, начните трансляцию:
- Присоединитесь к видеовстрече.
- Коснитесь экрана значок «Ещё» .
- Нажмите на значок демонстрации экрана Начать показ.
Можно ли делать презентацию на телефоне?
В приложении «Google Презентации» для Android можно: импортировать, открывать и редактировать файлы PPT, PPTX и ODP; экспортировать презентации в формате PPTX, PDF, TXT или ODP, а отдельные слайды – в виде файлов JPEG, PNG и SVG.
Как сделать слайд шоу на телефоне?
Для создания слайдшоу на телефоне достаточно перейти в папку «Фото Google». Такая есть у всех устройств Android. Далее открыть галерею изображений, отметить галочками нужные снимки и выбрать функцию «фильм». После определиться с интервалом показа, добавить музыку и сохранить.
Можно ли как то восстановить презентацию?
Откройте вашу презентацию и перейдите в меню Файл — Сведения — Управление презентацией — Восстановить несохраненные презентации. Поле этого откроется папка, в которую Power Point сохраняет данные для последующего восстановления. Если какие-то данные были сохранены автоматически, вы увидите их в этой папке.
Можно ли как то восстановить не сохраненную презентацию?
Запустить PowerPoint, перейти во вкладку «Файл», после чего выбрать пункт «Открыть» и нажать по кнопке «Восстановить несохраненные презентации». … Стоит отметить, что в данной папке могут располагаться не только элементы PowerPoint, но и другие автоматически сохраненные файлы из пакета Office.
Как в Teams показать презентацию?
В Microsoft Teams во время собрания или презентации вы можете показать свой рабочий стол, определенное приложение, доску или любой файл.
- Выберите Поделиться содержимым …
- Выберите, чем хотите поделиться: …
- После выбора нужного элемента для демонстрации вокруг него появляется красная рамка.
Как демонстрировать презентацию в Тимсе?
Во время показа можно демонстрировать документы, таблицы, презентации и другие материалы.
…
Откройте страницу https://meet.google.com/.
- Выберите нужное мероприятие или нажмите Присоединиться к встрече или создать свою.
- Введите код встречи.
- Нажмите Показать.
- Выберите окно или приложение.
- Нажмите Поделиться.
Как поделиться презентацией в Teams с телефона?
Сделайте фотографию, чтобы поделиться со всеми, или выберите одну из своей камеры. Используйте свой телефон для управления презентацией. Поделитесь своим мобильным экраном. Если вы видите это на своем телефоне, вы можете поделиться им на собрании!
Как правильно подготовить презентацию?
Создание презентации
- Откройте приложение PowerPoint.
- Выберите вариант Выберите элемент Пустая презентация, чтобы создать презентацию с нуля. Выберите один из шаблонов. Выберите элемент Взять тур, а затем нажмите кнопку Создать, чтобы просмотреть советы по использованию PowerPoint.
Где делать презентации на телефоне?
Как сделать презентацию на телефоне
- 1.1 Google Презентации
- 1.2 Microsoft PowerPoint.
- 1.3 Конструктор презентаций
- 1.4 FREE Office: Presentations.
- 1.5 Zoho Show.
9 июн. 2019 г.
Как открыть презентацию без офиса?
Если у вас есть учетная запись Майкрософт (hotmail.com, outlook.com, live.com, msn.com) или Microsoft 365, вы можете бесплатно просматривать и редактировать презентации в веб-браузере. Сохраните файл в OneDrive или Dropbox и откройте его с помощью Веб-приложения PowerPoint.
Как сделать фильм из фотографий на телефоне?
Как создать фильм
- Откройте приложение «Google Фото» …
- Войдите в аккаунт Google.
- В нижней части экрана нажмите Библиотека …
- В разделе «Создать» нажмите Фильм.
- Чтобы выбрать фотографии и видео, которые нужно добавить в фильм, нажмите Новый фильм. …
- Чтобы использовать тему, нажмите на нужный фильм и следуйте инструкциям.
Интересные материалы:
Как можно зайти в ВК с кнопочного телефона?
Как на экране телефона открыть два окна?
Как на Леново переместить фото с телефона на карту памяти?
Как на Мейзу сохранять контакты на телефон?
Как на новом телефоне восстановить резервную копию?
Как на телефоне восстановить клавиатуру?
Как начинается номер телефона в Германии?
Как найти аккаунт Facebook по номеру телефона?
Как найти буфер обмена на телефоне самсунг?
Как найти буфер обмена в телефоне хуавей?
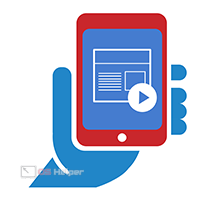
Содержание
- Мобильный PowerPoint
- Google Презентация
- Видеоинструкция
- Заключение
Мобильный PowerPoint
С программой Microsoft PowerPoint, наверное, знаком каждый пользователь компьютера на Windows. У данного ПО появилась онлайн-версия, а затем и вариант для Android. Вы можете бесплатно скачать редактор презентаций из магазина Google Play Market.
Мнение эксперта
Дарья Ступникова
Специалист по WEB-программированию и компьютерным системам. Редактор PHP/HTML/CSS сайта os-helper.ru.
Спросить у Дарьи
Большинство функций в приложении бесплатные. Их хватит для создания красочных и информативных презентаций. Однако полную версию с синхронизацией и общим доступом можно приобрести по подписке.
Итак, после установки запустите приложение. На главном экране вы увидите предложение о регистрации или авторизации. Аккаунт позволит вам сохранять общие файлы, чтобы пользоваться ими с компьютера или другого устройства. Этот шаг можно пропустить и перейти к процессу создания презентаций.
Нажмите на иконку листа с плюсом на верхней панели. После этого появятся варианты создания проекта. Вы можете выбрать чистый лист или один из шаблонов. Если вам понравилась заготовка не полностью, то вы всегда сможете внести свои корректировки. После запуска проекта появится рабочая область. По центру располагается предпросмотр слайдов. Нажатиями и перемещениями по экрану вы можете изменять положение содержимого на листе.
Сверху расположена панель с базовыми инструментами: поиск, текст, предпросмотр проекта, отмена действия и дополнительное меню с функциями, не относящимися к редактированию. Внизу находится лента со всеми слайдами презентации. Новые листы добавляются кнопкой + в правой части интерфейса.
В самой нижней части окна расположились узконаправленные инструменты. Их набор меняется в зависимости от выделенного элемента. Например, при печати на панели появляются иконки для выбора шрифта, создания списка и так далее. С помощью дополнительного меню вы можете переключаться между группами инструментов: рисование, конструктор, переходы, анимация, слайд-шоу, рецензирование, вид.
Расположение элементов управления и интерфейс будут максимально понятны пользователю, который ранее работал со стационарной версией PowerPoint.
Когда создание проекта будет завершено, откройте дополнительное меню кнопкой с тремя точками и выберите пункт «Сохранить как». Укажите путь до папки для сохранения и впишите название файла. Все презентации сохраняются в формате PPTX.
Помимо создания слайд-шоу с нуля, мобильный PowerPoint позволяет открывать и редактировать загруженные проекты.
Google Презентация
Google Презентация гораздо проще PowerPoint в плане функционала, но полностью синхронизируется с другими сервисами от Google, в том числе и с основным аккаунтом на телефоне. Программа полностью бесплатная и устанавливается через Play Market.
Интерфейс утилиты схож с предыдущим вариантом. На главном экране вас ждут последние открытые файлы. Для создания нового проекта нажмите по красной иконке со знаком +. Затем выберите между шаблоном и новым слайд-шоу. Большую часть рабочего стола занимает область для работы со слайдами.
Сверху также располагаются основные элементы управления: повтор и отмена действий, добавление элементов, комментариев и так далее. Если тапнуть по информационному блоку листа, то снизу появится панель инструментов. С ее помощью вы сможете вставлять текст, списки, выбирать фон слайда и прочее.
После завершения работы достаточно выйти на главный экран, чтобы проект автоматически сохранился. Он сразу добавится в общий список и загрузится в облачное хранилище, которое привязано к вашему аккаунту Google.
Видеоинструкция
Если вас интересует наглядная инструкция с пошаговым описанием действий, то обязательно ознакомьтесь с представленным видео.
Заключение
Мы рассмотрели 2 бесплатные программы для создания презентаций на телефонах и планшетах. Оба варианта полностью на русском языке, поэтому вы быстро изучите весь функционал. К тому же, приложения схожи с аналогами на Windows, что положительно скажется на освоении. А если у вас возникнут трудности, то не стесняйтесь спрашивать совета у нас. Мы ответим на ваши вопросы в комментариях!
Презентация часто дает возможность показать проект с выгодной стороны. Дать аудитории понять, какие сильные стороны имеет работа и отразить все плюсы и минусы в наглядном виде. Создание презентации является обязательным пунктом на защите дипломной и курсовой работ.
Но бывает, что создать презентацию на компьютере нет возможности и приходится прибегать к другим способам. Мы рассмотрим в этой статье, как создать презентацию на телефоне.
Как создать презентацию на Iphone
Iphone оснащены самыми разными программами для выполнения работы. Эта маленькая коробочка может заменить компьютер полностью.
Чтобы создать презентацию на айфоне, необходимо иметь программу Keynote.
Эта программа довольно проста в использовании. Благодаря мощному «офису» и большому количеству действий, есть шанс создать яркую и информативную презентацию.
Для начала необходимо нажать на кнопку «Создать новую», чтобы открыть главную страницу.
Как выбрать тему
Выберите одну из предложенных тем, чтобы начать работу. У программы довольно обширная коллекция тем на любой вкус.
Как добавить новый слайд
После того как тема выбрана, можно начать добавлять свои элементы на слайды. Чтобы добавить новый слайд, необходимо нажать на плюсик внизу экрана.
Закончили оформление первого слайда? Переходите ко второму. Программа откроет большую библиотеку шаблонов, вы можете выбрать любой из предложенных и начать с ним работу.
Как изменить шрифт на слайде
После того как вы выбрали шаблон слайда, можете вносить на него свои изменения. Программа предоставляет множество шрифтов и размеров, которые можно использовать. А также вы можете изменять положение и прозрачность текста, добавлять на него анимации и многое другое. Чтобы начать редактирование, нужно нажать на кисточку в верхней панели.
Как вставить рисунок на слайд
Также на слайды можно добавлять собственные объекты.
Чтобы вставить объект, необходимо нажать на «+» в верхней панели. Выберите из библиотеки телефона тот файл, который необходимо разместить на слайде.
Как добавить анимацию на слайд
Вы можете добавить анимацию на слайд с помощью нажатия на него.
С помощью программы можно добавить интересные переходы для своей презентации.
Анимацию можно применять к рисункам и тексту.
С помощью анимации можно сделать свою презентацию ярче и интереснее.
Как изменить время перехода на слайде
После выбора эффекта, у вас есть возможность изменить анимацию. Можно изменить время перехода и порядок ее появления.
Как создать презентацию на Android
В качестве программы, к которой стоит обратиться, если вам необходимо сделать презентацию через телефон, порекомендуем уже привычный PowerPoint, только в версии для Android.
В нескольких простых действиях объясним процесс создания презентации.
Действие 1. Установка приложения
Самый понятный из шагов. Открывайте Play Маркет, переходите в поиск и набирайте название программы. Кликайте по кнопке «установить» и ждите, пока приложение устанавливается на смартфон.
Действие 2. Вход
Приложение установилось и уже открылось? Переходим к ключевым обращениям внутри него. Для начала с вас попросят разрешение на доступ к документам, помещенным в телефоне. Даем добро и двигаемся дальше!
Проходим регистрацию, которая даст возможность работать с единого аккаунта как на ПК, так и на Android. Нет времени или желания заводить аккаунт? Без проблем! Жмите «войти позже»!
Действие 3. Создание начального слайда
Покончим с формальностями и перейдем к делу. Для этого найдите значок листа со знаком плюс (правый верхний угол) и создайте свой первый слайд. На рисунке выше в качестве образца мы отобразили пустой слайд.
Слайды создаются в два этапа, первый из которых – помещение основного текста. В «заголовок» вписывайте название презентации, а в «подзаголовок» ваше имя как ее автора. Спокойно можно менять цвета, размеры и стиль текста (всего лишь выделив его), а все изменения, вносимые вами, сохраняются в автоматическом режиме.
Наверняка вам часто приходилось пользоваться Microsoft Word. Этот опыт только поможет скорее разобраться в использовании мобильной версии PowerPoint. К дополнительным функциям (добавление заметок, настройки и возможность поделиться презентацией) обращайтесь через нажатие на три вертикальных точки.
Действие 4. Дополнение слайдов презентации
Титульный лист готов и теперь можно перейти к созданию следующих слайдов, которые будут содержать основной текст. Осуществить это можно двумя способами: через уже описанное выше дополнительное меню или значок «+» в нижнем (пока неполном) ряду слайдов.
Вводим текст, добавляем изображения, таблицы, фигуры и располагаем все по усмотрению. Средства и инструменты для этого вполне привычны и знакомы пользователю, который пользовался PowerPoint через компьютер.
Действие 5. Сохранение итогового варианта
Хоть и все, что вы делаете, сохраняется автоматически, окончательный «save» нужно провести самостоятельно. Для этого снова кликаем на три вертикальных точки и шестой из предложенных вариантов – «сохранить как».
Часто от студента требуется перевести презентацию в формат PDF. Данная программа позволяет сделать и это в несколько шагов:
– переход в дополнительное меню;
– нажатие на «Поделиться в формате PDF»;
– разрешаем преобразование;
– указываем удобный мессенджер для отправки.
На этом все. Презентация готова, сохранена и даже отправлена в нужном направлении. А какой мобильной программой для создания презентации пользуетесь вы?
Презентация на заказ на нашей платформе — хорошее решение, при котором вам не потребуется делать презентацию на телефоне!
PowerPoint — это ваше привычное и любимое приложение, которое позволяет быстро и легко создавать, редактировать, просматривать и показывать презентации, а также предоставлять к ним общий доступ. . Приложение автоматически синхронизирует данные на всех устройствах.
Что такое PowerPoint в телефоне?
Microsoft PowerPoint — это официальное приложение для Android от из самых используемых программ в мире бизнеса и не только — PowerPoint. ПК-версия программы от Microsoft, которая была и остается королевой презентаций, предприняла попытку создать Android-версию, содержащей все аналогичные функции.
Как сделать презентацию в PowerPoint на телефоне?
- В разделе Места выберите место, где находится презентация, а затем коснитесь презентации. .
- Прокрутите экран до списка Последние и выберите презентацию, которую вы недавно открывали.
- Нажмите кнопку поиск
Можно ли скачать PowerPoint на телефон?
Microsoft PowerPoint имеет версию для Android-смартфонов, которая позволяет нам легко создавать презентации и слайд-шоу со смартфона или планшета
Power Point #1: обзор основных функций программы для создания презентаций от Microsoft
Как восстановить презентацию PowerPoint на телефоне?
- Запустите приложение.
- Выберите диск, с которым предстоит работать.
- Выберите тип анализа.
- Укажите критерии для поиска файлов.
- Дождитесь завершения сканирования.
- Выберите нужный файл и восстановите его. .
- Выберите подходящий способ экспорта файлов.
- По завершению работы, закройте программу.
Для чего нужно приложение PowerPoint?
power point — убедительный доклад) — программа подготовки презентаций и просмотра презентаций, являющаяся частью Microsoft Office и доступная в редакциях для операционных систем Microsoft Windows и macOS, а также для мобильных платформ Android и IOS.
Где сделать презентацию Если нет PowerPoint?
- LibreOffice Impress.
- OpenOffice Impress.
- Microsoft Office Online.
- Google Презентации
Где сделать презентацию на телефоне?
- 1.1 Google Презентации
- 1.2 Microsoft PowerPoint.
- 1.3 Конструктор презентаций
- 1.4 FREE Office: Presentations.
- 1.5 Zoho Show.
Как сделать слайд шоу на телефоне?
Для создания слайдшоу на телефоне достаточно перейти в папку «Фото Google». Такая есть у всех устройств Android. Далее открыть галерею изображений, отметить галочками нужные снимки и выбрать функцию «фильм». После определиться с интервалом показа, добавить музыку и сохранить.
Как скачать программу Power Point?
- Нажмите «Пуск».
- Затем кликните на надпись «Все программы».
- В списке выберите папку Microsoft Office.
- Откройте ее. Выберите программу Microsoft PowerPoint.
Как скачать презентацию на телефон с компьютера?
- Разблокируйте экран телефона.
- Подключите устройство к компьютеру с помощью USB-кабеля.
- На телефоне коснитесь уведомления «Зарядка устройства через USB…».
- В диалоговом окне «Режим работы USB» выберите Передача файлов.
- Перетащите файлы в открывшееся окно.
Какую программу нужно скачать чтобы сделать презентацию?
- Microsoft PowerPoint. Платформы: Windows, macOS, веб, Android и iOS. .
- Apple Keynote. Платформы: macOS, веб и iOS. .
- LibreOffice Impress. Платформы: Windows, macOS, Linux, Android и iOS. .
- Google Slides. Платформы: веб, Chrome, Android и iOS. .
- Prezi. Платформы: Windows, macOS, веб, Android и iOS. .
- Canva. .
- WPS Office.
Можно ли как то восстановить презентацию?
Откройте вашу презентацию и перейдите в меню Файл — Сведения — Управление презентацией — Восстановить несохраненные презентации. Поле этого откроется папка, в которую Power Point сохраняет данные для последующего восстановления. Если какие-то данные были сохранены автоматически, вы увидите их в этой папке.
Как восстановить презентацию PowerPoint если не сохранил?
Запустить PowerPoint, перейти во вкладку «Файл», после чего выбрать пункт «Открыть» и нажать по кнопке «Восстановить несохраненные презентации».
Как восстановить слайды в презентации?
- На вкладке Вид в группе Представления презентации нажмите кнопку Обычный.
- Наведите указатель мыши на линию разделения между областью слайда и эскизами и перетащите ее вправо.
Источник: topobzor10.ru
Microsoft PowerPoint 16.0.1483 для Андроид
Microsoft PowerPoint — приложение для мобильных устройств от Microsoft для работы с презентациями и слайд-шоу. Файлы, отредактированные в мобильной версии, могут редактироваться в компьютерной и наоборот. Удобно для правок презентации в дороге при недоступности компьютера.
При внесении правок с мобильного устройства они автоматически синхронизируются на всех устройствах. Также в приложении можно открыть любой из последних файлов. Возможна совместная работа с другими пользователями и удаленная демонстрация презентации.
С мобильного устройства возможно также создавать новые презентации, программа синхронизирует их с OneDrive, обеспечивая совместимость с файлами, созданными в компьютерной версии программы PowerPoint.
В PowerPoint реализована совместная работа с файлами: пользователь может предоставлять доступ с разными правами другим пользователями, при этом видя, кто работает с документом или комментирует слайды. Это позволяет эффективно следить за правками и предложениями других пользователей для сравнения изменений.
При создании слайда с мобильного устройства также указывается шаблон, тема, шрифты и другие элементы. Синхронизация возможно и с другими облачными сервисами, список которых есть в приложении.
Ключевые особенности Microsoft PowerPoint:
- полная совместимость с файлами от компьютерной версии;
- организация совместной работы над файлом;
- создание и редактирование презентации с мобильного устройства.
Скачать бесплатно Microsoft PowerPoint на Андроид, без смс и регистрации по прямой ссылке ниже
Источник: androidprogrammi.ru
Microsoft PowerPoint
Путешествуя по городу или между странами можно создать отличную презентацию, просмотреть ее и при необходимости отредактировать с приложением «Microsoft PowerPoint». Также можно получить доступ к необходимым файлам в облаке, что очень удобно и практично.
Особенности
Пользователь может применять изображения, таблицы, диаграммы, анимацию и встроенные видеоклипы, а также многое другое в приложении «Microsoft PowerPoint».
Разницы между презентациями сделанными на ПК и мобильном устройстве при помощи этой программы не заметно, но ПК нельзя взять с собой в путешествия.
При проведении презентаций можно воспользоваться встроенной лазерной указкой, чтобы лучше выразить ход своих мыслей.
Также для этих целей имеются перья и маркеры. При помощи этого приложения можно просматривать электронную почту, а также начать работу над презентацией именно с того места, где она была прервана в прошлый раз.
Основные плюсы
Огромные возможности предоставляет для пользователя программа «Microsoft PowerPoint», ведь в ней имеется множество функций и опций для плодотворной работы над презентациями.
К тому же можно начать создание презентации на мобильном устройстве, а закончить ее на ПК.
Для удобной и комфортной работы приложения необходим Андроид 4,4 и выше. Над презентациями также можно работать совместно с другими пользователями, что является несомненным преимуществом подобной программы.
На нашем сайте Вы можете скачать приложение Microsoft PowerPoint на Андроид бесплатно.
Источник: www.alpha-ag.ru
Microsoft PowerPoint 16.0.9
Microsoft PowerPoint – это инструмент, предназначенный для создания, редактирования, просмотра и показа презентаций и предоставления к ним общего доступа.
Данные приложения автоматически синхронизируются на всех устройствах пользователя, что позволяет вносить правки в презентации или создавать новые даже в дороге.
Скачать Microsoft PowerPoint на Андроид бесплатно стоит, программа содержит в себе множество полезных настроек и функций, способствующих созданию впечатлительных работ. Можно открывать другим пользователям доступ к своим презентациям, как в Microsoft Outlook и Microsoft Word , разрешать им комментировать, просматривать или редактировать слайды, что дает возможность коллективно создавать яркие презентации.
Что нового в Microsoft PowerPoint 16.0.9:
- Исправлены мелкие баги.
- Добавлены новые переходы для редактирования презентаций.
- Повысилась стабильность.
Вместе с этим, разрешается просматривать, кто работает с документом, отслеживать поправки и сравнивать изменения. Требуемая версия Android 4.4 или более новая.
Источник: prodroid.org


 или
или  .
. .
. .
.






 — редактирование введенное текста. Нажав на него, вы увидите окошко на слайде, в котором можно работать с текстом. Для надписи вы выбираете шрифт, задаете размер. Для редактирования уже созданной надписи тапните по строчке, которую нужно изменить.
— редактирование введенное текста. Нажав на него, вы увидите окошко на слайде, в котором можно работать с текстом. Для надписи вы выбираете шрифт, задаете размер. Для редактирования уже созданной надписи тапните по строчке, которую нужно изменить.
 — поиск. Функцию удобно использовать в презентациях с большим числом слайдов и текста. Вы пишите слово, а приложение указывает на места, где оно встречается.
— поиск. Функцию удобно использовать в презентациях с большим числом слайдов и текста. Вы пишите слово, а приложение указывает на места, где оно встречается.


 — выбор макета для слайда. Нажимайте на кнопку и выбирайте понравившийся вариант.
— выбор макета для слайда. Нажимайте на кнопку и выбирайте понравившийся вариант.

 — кнопка надписей. Когда на слайд необходимо добавить текст, нажимайте эту кнопку, и вы увидите окошко для ввода.
— кнопка надписей. Когда на слайд необходимо добавить текст, нажимайте эту кнопку, и вы увидите окошко для ввода.