Текстовый процессор КОМПАС-3D предоставляет возможность автоматизированного поиска и замены фрагментов текста. Искать и заменять можно отдельные символы, слова или произвольную часть строки (подстроку).Автоматизированная замена текста позволяет быстро исправить многократно встречающееся в документе слово или выражение (например, обозначение детали).
Чтобы найти подстроку, вызовите команду меню Правка — Найти… 
Чтобы найти подстроку и заменить ее другой, вызовите команду меню Правка — Заменить…. На экране появится диалог настройки параметров поиска и замены (рис. б).
|
|
|
|
а) |
б) |
Диалог задания параметров
а) поиска текста, б) поиска и замены текста
Описание элементов управления диалога поиска текста…
Описание элементов управления диалога замены текста…
Чтобы начать поиск или поиск и замену, нажмите кнопку OK. После этого производится однократный поиск или замена. Найденная или уже замененная подстрока выделяется в тексте.
Чтобы повторить поиск или поиск и замену с теми же параметрами, вызовите команду меню Правка — Продолжить (или нажмите клавишу <F3>). Если поиск и замена выполняются при нажатой кнопке Заменить все, вызов этой команды не требуется.
Если искомая подстрока не найдена, на экране появится сообщение об этом.
Подстроки, введенные для поиска и замены, хранятся в памяти до конца сеанса работы. Поэтому при необходимости их можно выбирать из списка, а не вводить заново.
|
|
Команду замены текста можно использовать для быстрого удаления из текста заданной подстроки. Для этого введите искомую подстроку в поле Найти:, а поле Заменить на: оставьте пустым. |
|
|
Поиск и замена текста в таблице производится в пределах текущей ячейки. |
поиск текста в компасе
Автор tetya yulya, 18.01.13, 10:06:02
« предыдущая — следующая »
0 Пользователей и 1 гость просматривают эту тему.
Добрый день, всем!
Столкнулся с такой проблемой — потребовалось найти в компасе на многостраничном чертеже объект (текст) и никакой функции для этого не нашел. Вообще возможен ли поиск объектов в Компасе?
И еще один вопрос к знатокам — возможен ли контекстный поиск и замена текста на чертеже Компас, аналог функции «найти и заменить» как в Visio и AutoCAD?
1. Выделить —> По типу (или По свойствам) —>Тексты (или другие объекты).
2. В режиме ввода или редактирования текста Редактор —> Найти и Заменить, или же стандартные горячие клавиши Ctrl+F и Ctrl+H.
В Справке довольно подробно об этом прописано, ИМХО!

Извините! Очень плохо работаю с Компасом, так что помогите, пожалуйста((
На чертеже есть много надписей, мне в каждой из них нужно найти, например, 01 и заменить на 02. Выделяю объекты по свойствам, но при этом кнопки в виде биноклей «поиска(Ctr+F)» и «замены (Ctr+H)» остаются неактивными? Справку читаю, но пока не помогло((
см. Прикладную библиотеку, Прочие операции, Заменить текст

- Форум пользователей ПО АСКОН
-
►
Смежные вопросы -
►
КОМПАС-3D Home & LT & Учебная версия -
►
поиск текста в компасе
Как найти чертеж в компасе
Диспетчер восстановления чертежей отображает список всех файлов чертежей, которые были открыты во время программного или системного сбоя. Можно предварительно просмотреть и открыть любой файл чертежа или резервную копию файла, чтобы выбрать именно тот, который необходимо сохранить в качестве исходного DWG-файла.
Отображает список имен файлов чертежей, которые, возможно, необходимо восстановить после программного или системного сбоя. Элемент чертежа верхнего уровня состоит из набора файлов, связанных с каждым чертежом. Для просмотра имен файлов чертежей и резервных копий файлов, подлежащих восстановлению, необходимо раскрыть элемент чертежа верхнего уровня. Если опция доступна, отобразятся до 4 файлов, приведенных ниже.
- Восстановленный файл чертежа, сохраненный во время программного сбоя (DWG, DWS)
- Файл автоматического сохранения, также называемый файлом “автосохранения” (SV$)
- Файл резервной копии чертежа (BAK)
- Исходный файл чертежа (DWG, DWS)
Как только открывается и сохраняется файл чертежа или резервная копия файла, соответствующий элемент чертежа верхнего уровня удаляется из раздела «Файлы архива».
Сведения о выбранном элементе в разделе «Файлы архива».
- При выборе элемента чертежа верхнего уровня выводится информация о каждом доступном файле чертежа или резервной копии файла, связанной с исходным файлом.
- При выборе отдельного файла чертежа или резервной копии файла выводится дополнительная информация об этом файле.
Образец для предварительного просмотра выбранного чертежа или резервной копии файла чертежа.
Пункты контекстного меню
щелкнуть правой кнопкой мыши на элементе чертежа, чертеже или резервной копии файла чертежа, или в области раздела «Файлы архива». Откроется контекстное меню с нужными параметрами.
Открытие всех файлов чертежей или резервных копий файлов, связанных с выбранным элементом чертежа верхнего уровня.
Удаление выбранных элементов чертежа верхнего уровня.
Открытие выбранного файла чертежа или резервной копии файла для восстановления чертежа. Используя сочетания клавиш SHIFT и CTRL, можно выбрать несколько файлов.
Отображает диалоговое окно «Свойства файла» для выбранного файла чертежа или резервной копии файла в проводнике Windows.
Развертывание всех элементов чертежей верхнего уровня. Доступ к этой опции можно получить, щелкнув правой кнопкой мыши в области раздела «Файлы архива».
Свертывание всех элементов чертежей верхнего уровня. Доступ к этой опции можно получить, нажав правую кнопку мыши в области раздела «Файлы архива».
Работал в Компасе 3D открыл другой чертеж, пропал мой, который чертил, можно ли его вернуть или всё потерянно? (((((
Вот твой чертёж в компасе. В правом верхнем углу есть кнопки чертежа (см. скриншот) . Просто сверни новый чертёж.
Теперь в программе, в левом нижнем углу смотри все свои чертежи и открывай их, закрывай или сворачивай (см. скриншот) .
 Горячие клавиши для Компас-3D
Горячие клавиши для Компас-3D
Компас-3D — система автоматизированного проектирования для создания чертежей, схем, спецификаций и т.д. Встроенных горячих клавиш в Компасе немного, однако же он позволяет пользователю настроить множество собственных сочетаний клавиш. Для настройки клавиш необходимо щёлкнуть по значку с изображением шестерёнки в правом верхнем углу программы и в выпадающем меню выбрать «Настройка клавиатуры». Обращаю внимание, что после настройки клавиш изменения хранятся в буфере Компаса и сохраняются на диск только после выхода из него, аварийное завершение программы приведёт к потере внесённых изменений.
Здесь предлагается наиболее полный список назначенных горячих клавиш (более 250 сочетаний), чтобы они работали, необходимо скачать файл настроек горячих клавиш (в zip-архиве):
распаковать и положить его в пользовательскую папку профиля Компаса, заменив им старый. Для Windows (7 и выше) это обычно путь:
C:UsersТекущий_пользовательAppDataRoamingASCONKOMPAS-3D19
Перейти к содержанию
Как Найти Команду в Компасе
На чтение 2 мин Просмотров 156
Обновлено 26.01.2022
В этой статье вы узнаете как найти команду в компасе.
Содержание
- Видео – как найти команду в компасе
- Видеокурсы по обучению программе КОМПАС-3D
- Другие статьи по теме КОМПАС-3D
Видео – как найти команду в компасе
Чтобы узнать как в программе компас 3d быстро найти нужную команду, вы можете посмотреть видео с нашего канала в youtube. В нем наглядно и на примерах показано, как найти команды меню в компас 3D.
Видеокурсы по обучению программе КОМПАС-3D
Чтобы узнать все возможности программы КОМПАС-3D, пройдите видеокурс «Эффективная Работа в КОМПАС-3D Часть 2» для версии 17 и выше.
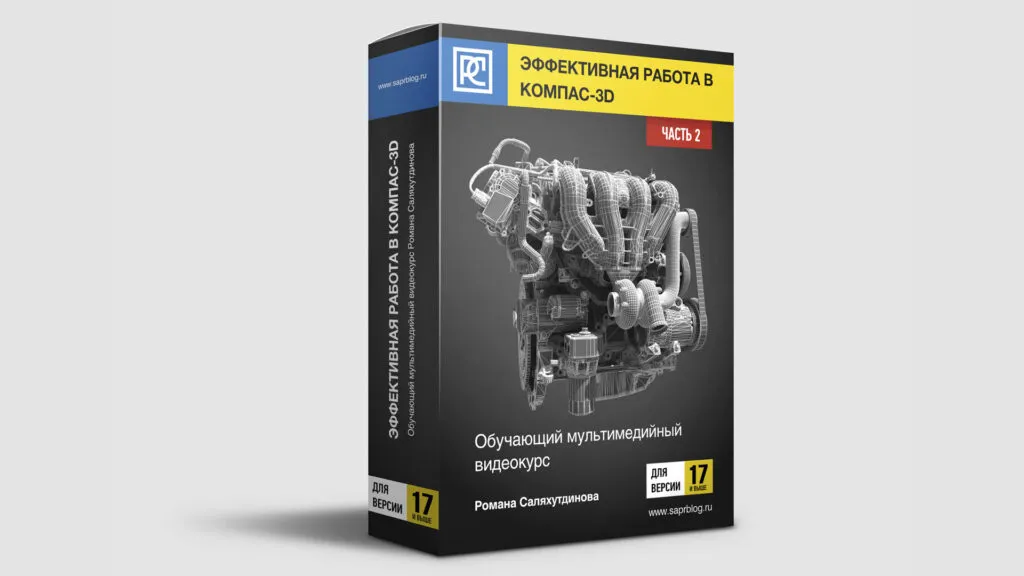
«Эффективная Работа в КОМПАС-3D Часть 2» для версии 17 и выше – новый видеокурс по КОМПАС-3D. Вы узнаете:
как создавать библиотеки моделей;
порядок создания исполнений;
как вставлять модели из библиотеки в другую модель.
вы изучите моделирование сборки телами;
освоите процесс подготовки к коллективной работе по проектированию сборки.
как создавать 3D модели по сборочному чертежу
бонусные уроки
Другие статьи по теме КОМПАС-3D
Кроме этой статьи, на сайте есть другие советы по работе в компас 3d. Здесь вы найдёте много интересного о работе в КОМПАС-3D и других программах.
Приглашаем в наш канал на youtube:
Чтобы не пропустить новые статьи, добавьте наш сайт в закладки.
Была ли эта информация полезной? Оставьте комментарий и поделитесь с друзьями.

Часть XI. Текстовый редактор
Табл. 68.5. Кнопки для просмотра групп стилей
|
Кнопка |
Описание |
|
Набор |
Нажмите эту кнопку для просмотра стилей, хранящихся в |
|
созданном ранее наборе. Содержимое выбранного набора |
|
|
отображается на вкладке В памяти. |
|
|
Библиотеки |
Нажмите эту кнопку для открытия внешней библиотеки и |
|
просмотра стилей, хранящихся в ней. Содержимое выбранной |
|
|
библиотеки отображается на вкладке Из библиотек. |
|
|
Документ |
Нажмите эту кнопку для просмотра системных стилей. Они |
|
отображаются на вкладке Системные. |
|
Специальные символы форматирования — символы табуляции, пробела и маркера кон! ца абзаца. Они не выводятся на печать и служат для удобства управления текстом.
Символ табуляции вставляется в текст при нажатии клавиши <Tab>.
Символ пробела — точка в середине высоты строки, появляющаяся при нажатии на кла! вишу пробела.
Маркер конца абзаца — специальный символ, несколько похожий на изображение нот! ного знака. Он вставляется в текст при нажатии клавиши <Enter> и обозначает конец вве! денного абзаца. Дальнейший ввод текста будет производиться в новом абзаце.
Управление отображением описанных служебных символов производится командой
Символы форматирования.
68.8. Поиск и замена текста
Текстовый процессор КОМПАС!3D предоставляет возможность автоматизированного поиска и замены фрагментов текста. Искать и заменять можно отдельные символы, сло! ва или произвольную часть строки (подстроку).
68.8.1. Поиск текста
Чтобы найти подстроку, вызовите команду Найти….
На экране появится диалог (рис. 68.8), в котором следует ввести искомый текст и задать критерии поиска.
Элементы управления этого диалога представлены в таблице 68.6.
210

Глава 68. Общие приемы работы
Рис. 68.8. Диалог задания параметров поиска
Табл. 68.6. Диалог задания параметров поиска текста
Найти: Поле для ввода подстроки, которую требуется найти в тексте.
Различать регистр Опция, позволяющая учитывать регистр символов. Если она включена, то при поиске будут различаться строчные и прописные символы. Так, например, подстроки «ГОСТ» и «Гост» будут восприниматься как разные.
Только полное Включите эту опцию для поиска набора символов, составляющего слово отдельное слово (не являющееся частью другого). Это поможет
избежать ненужных повторов в случае, если введенное слово может являться частью других слов.
Направление Группа переключателей, управляющая направлением поиска. Если активен переключатель Вперед, то поиск ведется по ходу документа, а если активен переключатель Назад, то в обратном направлении.
Начало поиска Группа переключателей, позволяющая задать начало поиска. Если активен переключатель От курсора, то поиск начнется с текущего положения курсора. Если активен переключатель Граница текста, поиск начнется от одной из границ текста в зависимости от выбранного направления (от верхней границы, если активен переключатель Вперед и от нижней, если активен переключатель Назад).
Замена… Кнопка вызова диалога поиска и замены текста (рис. 68.9)
Чтобы начать поиск, нажмите кнопку OK. Найденная подстрока выделяется, а поиск ос! танавливается. Чтобы продолжить поиск с теми же параметрами, вызовите команду
Редактор — Продолжить.
Если искомая подстрока не найдена, на экране появится сообщение об этом.
211

Часть XI. Текстовый редактор
68.8.2. Замена текста
Автоматизированная замена текста позволяет быстро исправить многократно встречаю! щееся в документе слово или выражение (например, обозначение детали).
Чтобы начать исправление, вызовите команду Заменить….
На экране появится диалог, в котором следует ввести подстроки для поиска и замены (рис. 68.9).
Этот диалог отличается от приведенного на рис. 68.8 только наличием поля Заменить на: и опции Запрос на замену (табл. 68.7).
Рис. 68.9. Диалог задания параметров замены
Табл. 68.7. Элементы управления заменой текста
Заменить на: Поле для ввода подстроки, которую требуется вставить в текст вместо найденной.
Запрос на замену Включите эту опцию, чтобы система запрашивала подтверждение на замену каждой найденной подстроки.
Чтобы начать поиск и замену, нажмите кнопку OK.
Если требуется заменить сразу все вхождения указанной подстроки, нажмите кнопку Заменить все. В этом случае после замены каждой найденной подстроки поиск и заме! на будут автоматически продолжаться.
Команду замены текста можно использовать для быстрого удаления из текста заданной подстроки. Для этого введите искомую подстроку в поле Найти:, а поле Заменить на: оставьте пустым.
Чтобы продолжить поиск и замену с теми же параметрами, вызовите команду
Редактор — Продолжить.
Подстроки, введенные для поиска и замены, хранятся в памяти до конца сеанса работы. Поэтому при необходимости их можно выбирать из списка, а не вводить заново.
212






