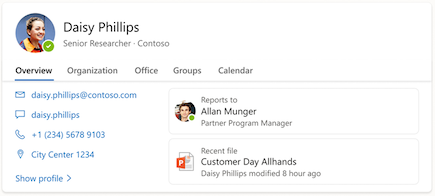Поиск (Майкрософт) помогает найти необходимые сведения для выполнения работы. Независимо от того, ищете ли вы людей, файлы, организационные диаграммы, сайты или ответы на распространенные вопросы, вы можете использовать Поиск (Майкрософт) в течение всего рабочего дня, чтобы получить ответы.
Поиск (Майкрософт) является личным. Другие пользователи могут видеть результаты, отличные от вас, даже если вы оба ищете одни и те же слова.
Где найти поиск (Майкрософт)?
Когда вы войдете в Microsoft 365, вы найдете новое поле Поиска (Майкрософт) в верхней части нескольких приложений в Microsoft 365. Выглядит он так:
В настоящее время поле поиска Майкрософт находится в Outlook в Интернете, приложениях Microsoft Office в Windows, OneDrive для бизнеса, SharePoint и Bing. Вы хотите начать свой день с Office.com или на начальных страницах Word, Excel и PowerPoint? Поле Поиска (Майкрософт) также находится там.
Со временем поле Поиска (Майкрософт) появится во многих приложениях в Microsoft 365.
Быстрое начало работы
Начните вводить то, что вы ищете, и вы увидите предлагаемые поисковые запросы и результаты на основе ваших предыдущих действий в Microsoft 365 и содержимого, которое является популярным в вашей организации. Предложения меняются при вводе.
Вы даже можете просто щелкнуть в поле поиска, и вы увидите предложения. Например, презентация, начатая вчера. Это быстрый способ вернуться к тому, над чем вы работаете.
Если вы видите, что вы ищете, просто выберите его, чтобы открыть.
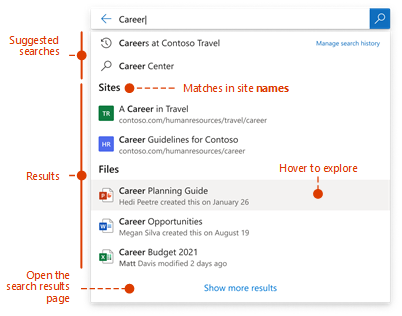
Получение всех результатов
Если вы не ищете ни один из предложенных результатов, нажмите клавишу ВВОД, чтобы открыть страницу результатов поиска и просмотреть все результаты. Ниже приведен пример страницы результатов поиска в SharePoint:
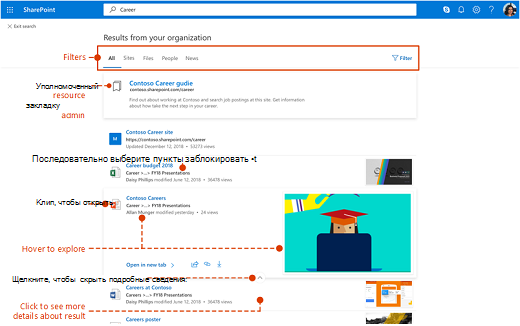
Держит вас в потоке
Полученные результаты относятся к приложению, с которым вы работаете. Например, при поиске в Outlook вы найдете сообщения электронной почты, а не сайты в SharePoint. При поиске в SharePoint вы найдете, например, сайты, страницы и файлы, а не сообщения электронной почты. Поиск в Bing предоставляет как веб-результаты, так и результаты из вашей организации, такие как сайты, файлы и многое другое. OneDrive специализируется на поиске файлов. Узнайте, что можно найти с помощью поиска (Майкрософт) в приложениях Office в Windows.
Поиск информации через пользователя
Если вы знаете, кто работал с этой информацией, вы можете отфильтровать его. Просто введите имя пользователя в поле поиска и выберите его, когда они будут предложены. Теперь вы увидите содержимое, над которым работал пользователь, к которому у вас также есть доступ. Вы можете выполнить поиск в этом содержимом, добавив ключевые слова в поле поиска.
Если пользователь, для которого выполняется фильтрация, отключил Delve, вы увидите только файлы, с которыми вы оба активно работали, и которыми пользователь явно предоставил вам общий доступ.
Быстрый поиск сведений о человеке
Используя поиск на начальной странице Bing, SharePoint или Office.com, вы можете быстро получить много сведений о человеке, просто введя его имя в поле поиска. Он лучше всего работает с полным именем, но если вы знаете только часть их имени, поиск покажет человека, который лучше всего соответствует тому, что вы ввели. Первый результат на странице результатов поиска будет выглядеть примерно так:
Поиск сообщений Outlook и Teams в одном месте
Ищете сообщение, но вы не можете вспомнить, было ли оно в Teams или Outlook? Найдите его в Office.com или Bing for Work, а затем перейдите на вкладку Сообщения. В списке результатов отображаются сообщения Teams и Outlook.
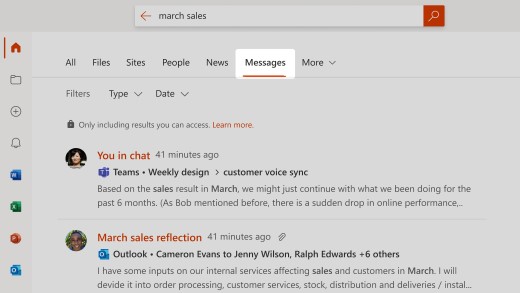
Вернитесь к тому, над чем вы работали
Если вы находитесь в Bing, на начальной странице SharePoint или на Office.com, ниже приведены некоторые полезные поисковые запросы:
-
Найдите «мои файлы» и нажмите клавишу ВВОД. Вы получите до 10 файлов, над которыми вы работали в последнее время.
-
Найдите файлы определенного типа, например «электронная таблица состояния проекта», и нажмите клавишу ВВОД. Вы получите список файлов Excel, содержащих ключевые слова «состояние проекта».
-
Найдите файлы пользователя, например «клиентская колода от Дейзи Филипс в декабре», а затем нажмите клавишу ВВОД. Вы получите список презентаций PowerPoint, содержащих ключевое слово «клиент», который этот пользователь создал, изменил или предоставил вам общий доступ в декабре.
Поиск важных ресурсов в организации
Многие администраторы поиска закладывают в закладки центральные средства, ресурсы и сведения, чтобы их было легко найти. Они также могут определять ответы на обычные вопросы в вашей организации, а также расположения, которые нужно найти людям. Если поиск считает, что это содержимое лучше всего подходит для поиска, вы найдете его прямо в верхней части страницы результатов поиска. Попробуйте найти такие вещи, как «преимущества», «отдел кадров» или «ИТ-поддержка». Если есть определенный ответ на распространенный вопрос, например «смена пароля», вы получите действия, которые необходимо выполнить. В вашей организации много зданий? Попробуйте найти один из них, например «building 10». Если администратор поиска определил, где находится здание, вы получите карту, чтобы добраться туда.
Могут ли другие пользователи найти мое содержимое?
Да, он может отображаться в результатах поиска, если у них есть разрешение на его просмотр. В результатах поиска будет отображаться только контент, на который вы имеете разрешение. Например, у вас может быть разрешение на просмотр файла, так как он был создан, он был предоставлен вам или более крупной группе, включающей вас, или он хранится в папке или расположении, к которым вам разрешен доступ.
Если вы или ваша организация отключили Delve, пользователи, выполняющие поиск содержимого путем фильтрации, будут получать результаты только из содержимого, которым вы явно предоставили общий доступ.
Журнал поиска
Журнал поиска в Поиске (Майкрософт) не предоставляется вашей организации или корпорации Майкрософт.
Если многие люди в вашей организации ищут то же самое, Microsoft Search сообщает администратору поиска, что поиск является популярным, но не тот, кто его искал. Администратор поиска может использовать эти сведения для определения ресурсов, которые являются надежными результатами для популярных запросов. Это упрощает поиск для вас и вашей организации.
Журнал поиска помогает быстро вернуться к найденным ранее вещам. Он содержит поисковые запросы в Outlook, SharePoint Online и Office.com. Вы можете просмотреть журнал поиска в любое время, скачав его.
Чтобы скачать или очистить журнал поиска, выполните приведенные далее действия.
-
Перейдите на портал «Моя учетная запись» рабочей или учебной учетной записи (https://myaccount.microsoft.com).
-
Выберите страницу Параметры & конфиденциальность и откройте раздел Поиск (Майкрософт).
См. также
Поиск необходимых приложений с помощью поиска (Майкрософт) в Office
Найдите необходимые сведения с помощью поиска (Майкрософт) в Bing
В операционной системе Windows 10 предусмотрена очень удобная функция поиска, которую можно вызвать через панель задач или же из меню «Пуск». Но далеко не всем пользователям очевидно, как она работает. А в некоторых случаях на компьютере попросту отсутствует соответствующий элемент, или при обращении к нему ничего не происходит. В рамках данной статьи мы объясним, как можно открыть поиск в Windows 10 и как исправить проблемы с его использованием.
Содержание
- Как включить поиск в Windows 10
- 2 способа как открыть поисковую строку в Windows 10
- Способ 1: Открыть поиск через значок на панели задач
- Способ 2: Открыть поиск в проводнике
- Что делать, если не работает поиск в Пуске Windows 10
- Решение 1: Перезапустить службу поиска
- Решение 2: Сканировать диск на ошибки
- Решение 3: Правки в редакторе реестра
- Видео – другие способы восстановить поиск в Windows 10
Как включить поиск в Windows 10
По умолчанию данная функция вызывается с помощью элемента на панели задач, расположенного рядом с кнопкой «Пуск». Выглядит он следующим образом:
Вместо нее также может быть целая строка поиска, работающая аналогичным образом. Достаточно кликнуть по соответствующему элементу, ввести текстовый запрос и ознакомиться с кратким списком результатов.
Но как поступить, если он попросту отсутствует? Его можно без каких-либо проблем добавить своими силами. Для этого:
- Наведите курсор мыши по пустому месту на панели задач Windows. Это нижняя полоска экрана, где находится меню «Пуск» и список запущенных программ.
- Кликните правой клавишей мыши (ПКМ) по этому месту.
- В отобразившемся контекстном меню переведите курсор на пункт «Поиск».
- Активируйте один из режимов: «Показать значок поиска» (компактный) или «Показать поле поиска» (развернутый).
Мы разобрались с добавлением иконки поиска в Windows 10 для панели задач. Теперь перейдем к важным нюансам использования данной функции.
2 способа как открыть поисковую строку в Windows 10
Вызвать поиск в Виндовс 10 можно несколькими способами. Удобнее всего это делается через иконку на панели задач, о которой мы рассказывали в начале статьи, и через специальную область в окне проводника и других системных программах и приложениях. Остановимся на каждом из способов более детально.
Способ 1: Открыть поиск через значок на панели задач
В начале статьи мы упоминали о специальной иконке, необходимой для вызова данной функции.
Она располагается прямо рядом с кнопкой «Пуск», в левом нижнем углу экрана. А если ее там нет, то для добавления следует воспользоваться контекстным меню, действуя по предложенной ранее инструкции.
Стоит также отметить, что можно запустить поиск в меню «Пуск». Для этого откройте его любым удобным образом, и не нажимая никаких кнопок, сразу же начните вводить на клавиатуре запрос. Текстовое поле отобразится автоматически. Это еще один удобный вариант.
Отдельно хотелось бы упомянуть горячие клавиши, предназначенные для вызова данной функции. По умолчанию в операционной системе используется комбинация Win + Q, которая работает в окне практически любой программы. Также актуальна комбинация Win + S, выполняющая аналогичное действие.
Способ 2: Открыть поиск в проводнике
В системных программах по типу проводника всегда есть отдельная область, отвечающая за вызов поисковой процедуры. Выглядит она следующим образом:
Что делать, если не работает поиск в Пуске Windows 10
Довольно неприятная ситуация, когда функция поиска попросту не открывается или по каким-либо причинам отказывается работать. Зачастую неполадки связаны с тремя причинами:
- Сбой соответствующей службы в системе.
- Наличие ошибок на диске.
- Неправильные записи в реестре.
В каждой из ситуаций есть свое решение для настройки и восстановления работоспособности поиска Windows. Пройдемся по всем пунктам по отдельности. Начните с первого решения. А если оно не помогло, то двигайтесь к следующему.
Решение 1: Перезапустить службу поиска
Зачастую проблема связана с тем, что специальная служба системы перестала корректно работать. А значит, ее следует вручную перезапустить. Делается это следующим образом:
- Нажмите Win + R на клавиатуре и в новом окне выполните команду services.msc.
- Пользуясь сортировкой по алфавиту, наведите курсор мыши на графу Windows Search.
- Раскройте контекстное меню, кликнув по ней правой кнопкой.
- В появившемся списке выберите пункт «Перезапустить».
- Снова кликните ПКМ по этой графе и выберите «Свойства».
- В пункте «Тип запуска» установите вариант «Автоматически».
- Поочередно нажмите на кнопки «Применить» и «ОК».
Остается только перезагрузить компьютер или ноутбук, чтобы восстановить работоспособность службы поиска.
Решение 2: Сканировать диск на ошибки
Если предыдущее решение не дало нужного результата, то имеет смысл провести сканирование диска на наличие ошибок. Делается это из командной строки:
- Откройте окно проводника и в адресную строку вставьте C:Windowssystem32.
- Нажмите Enter для быстрого перехода к этому каталогу.
- Найдите в нем файл cmd.exe и кликните по нему ПКМ.
- В контекстном меню активируйте функцию для открытия с правами админа.
- Скопируйте команду sfc /scannow.
- Кликните ПКМ по окну командной строки для вставки.
- А с помощью кнопки Enter запустите ее.
- Дождитесь окончания проверки и перезапустите ПК.
Решение 3: Правки в редакторе реестра
Если все равно в Windows 10 не работает поиск, то имеет смысл обратиться к редактору реестра и внести изменения в один параметр. Для этого:
- Нажмите Win + R и выполните команду regedit.
- Кликните по стрелочке рядом с каталогом HKEY_LOCAL_MACHINE, чтобы просмотреть его содержимое.
- Таким же образом пройдите по пути SOFTWARE–Microsoft и откройте каталог Windows Search.
- Кликните ПКМ по параметру поиска SetupCompletedSuccesfuly и выберите «Изменить…» в контекстном меню.
- Установите для него значение 1, если стоит 0, и нажмите «ОК».
- Теперь кликните ПКМ по графе FileChangeClientConfigs и выберите пункт «Переименовать».
- Введите для него новое имя FileChangeClientConfigsBak и нажмите Enter.
- Перезагрузите компьютер.
Это очень действенный способ, как восстановить работоспособность поиска для Windows 10.
Видео – другие способы восстановить поиск в Windows 10
Всем привет! Сегодня мы поговорим про поиск в нашей любимой Windows 10. Я расскажу вам, как включить и настроить эту функцию. Мы поговорим про то, как правильно пользоваться системным поисковиком, чтобы находить различные файлы, программы, папки и системные утилиты. Если у вас не работает поиск, или с ним есть какие-то проблемы, то читаем последнюю главу этой статьи. Напомню, что вы всегда можете написать свой вопрос и обратиться ко мне в комментариях. Поехали!
Содержание
- Как добавить кнопку поиска
- Как запустить и работать с поиском
- Не работает поиск, есть проблемы
- Видео
- Задать вопрос автору статьи
Как добавить кнопку поиска
Давайте посмотрим, как можно включить поиск в Windows 10. На самом деле для начала посмотрите в правый нижний угол экрана. Рядом с кнопкой «Пуск» вы должны увидеть значок лупы, нажав по которой откроется строка поиска. На некоторых сборках можно заметить сразу строчку, куда можно вводить запрос.
Если такой кнопки нет, то давайте попробуем её включить. Нажмите правой кнопкой мыши по пустому месту нижней полоски панели задач. В выпадающем меню выбираем «Поиск». Далее у вас есть два варианта – или показать значок поиска, или использовать поле запроса (тут кому как удобно). На мой взгляд, значок занимает меньше места. Особенно это критично, когда вы работаете с большим количеством программ и открытых окон.
Как запустить и работать с поиском
В этой главе я расскажу вам, как открыть поиск в Windows 10. Все зависит от того, какой именно режим вы включили в прошлой главе. Если у вас рядом с кнопкой «Пуск» находится кнопка, то просто нажмите по ней. После этого вылезет строка поиска – вводим в неё любой запрос.
Если же вы сразу видите строчку, то просто жмем по ней левой кнопкой мыши и вводим название программы или раздела. Кстати, сверху вы можете заметить несколько пунктов поиска. Вы можете искать или по всем разделам, или в выделенном – приложения, документы, видео, люди, музыка и т.д.
СОВЕТ! Поиск шикарно справляется с программами и утилитами, которые уже установлены в системе, но плохо работает в интернете. Все дело в том, что он используется поисковик от Microsoft – «Bing». Работает он плохо, поэтому если вы хотите найти что-то в глобальной сети – используйте Яндекс или Google в любом доступном браузере
Открыть строчку поиска можно с помощью горячих клавиш. Одновременно зажимаем кнопки:
+ S
Напомню, что в разных разделах Windows 10 есть свой поиск – он удобен тем, что ищет информацию только в выделенной области. Например, вы хотите что-то найти в «Пуск» – «Параметрах», и вы помните, как называется настройка или пункт, но не хотите бродить по дебрям системы. Просто вводим названием в поиск и жмем «Enter».
В «Панели управления» есть свой поисковик, которым можно пользоваться аналогично. Просто помните, что таким образом можно найти почти все что угодно.
Немного остановимся и познакомимся с поисковой строкой в проводнике или в компьютере. Тут идет поиск исключительно в том разделе, где вы сейчас находитесь. Например, вам нужно найти файл, программу или какую-то папку на компьютере. Заходим в выделенный раздел, а уже потом вводим запрос.
Если же вам нужно найти какую-то строчку или слово на сайте, то для этого используем клавиши в браузере:
Ctrl + F
Не работает поиск, есть проблемы
Если по каким-то причинам поиск не появляется или не работает, то, скорее всего, в системе выключена нужная служба. Давайте это исправим:
- Нажмите одновременно по клавишам + R и впишите запрос:
services.msc
- Найдите службу «Windows Search» и откройте свойства, нажав по ней правой кнопкой мыши.
- Установите тип запуска «Автоматически (Отложенный запуск)». Обязательно примените настройки.
- Перезагрузите Виндовс. Если это не поможет, пробуем установить обычный режим «Автоматического» запуска (там же в службах) и опять перезагружаемся.
Если ничего из этого не помогло, значит есть проблемы в самой системе. Возможно, она была побита вирусами или сторонними программами. Поэтому выполните ряд профилактических действий:
- Выполняем проверку целостности системных файлов.
- Если проблема произошла внезапно, можно попробовать выполнить восстановление системы до выбранной точки. Советую использовать самую раннюю.
- Проверьте ОС на наличие вирусов. Можно даже использовать стандартный, встроенный антивирус «Windows Defender».
- Выполните оптимизацию для нормальной работы программ и Виндовс.
- Можно попробовать комплексную чистку ОС.
Вспомните, что вы делали до того, как появилась эта проблема. Быть может была установлена какая-то программа, которая мешает поиску. Стоит её удалить. Или вы устанавливали какие-то драйвера или утилиты.
На этом все, дорогие друзья нашего портала WiFiGiD.RU. Надеюсь вам все же удалось вызвать и воспользоваться поисковой строкой в Windows 10. Если у вас что-то не получается, вылезла ошибка, то срочно пишите в комментариях.
Видео
Поиск Windows — это функция, которая существует уже более 15 лет, начиная с древней Windows Vista. Он развивался и совершенствовался на протяжении многих лет, и в последней версии Windows 11 он (теоретически) проще, быстрее и эффективнее, чем в предыдущих версиях. Кроме того, после обновления Moment 2 для Windows 11 Поиск теперь также предлагает нам доступ к чату Bing на основе искусственного интеллекта на основе уже известного ChatGPT. Вот как получить доступ к поиску в Windows 11 и использовать его, чтобы найти то, что вы хотите.
Есть несколько способов получить доступ к функции поиска в Windows 11. Я начну с наиболее очевидных, которые требуют от вас только щелчка или касания объектов, а затем продолжу с помощью сочетаний клавиш Windows 11. Вот как открыть поиск:
Как получить доступ к поиску Windows 11 с помощью кнопки или поля на панели задач
Самый очевидный способ запуска поиска Windows 11 — щелкнуть или коснуться его записи на панели задач рядом с кнопкой «Пуск». В зависимости от используемой вами версии Windows 11 и ее настроек, это может быть небольшая кнопка с увеличительным стеклом, большая кнопка поиска со значком увеличительного стекла и текстом поиска рядом с ним или полноценное поле поиска.
Последний дизайн панели поиска в Windows 11, показанный на следующем изображении, является последним, представленным Microsoft в Windows 11 22H2 Moment 2 Update. Однако отличается только дизайн, а функционал кнопки остался таким же, как и в старых версиях.
Если вы используете версию операционной системы, предшествовавшую обновлению Moment 2, кнопка будет меньше, и на ней появится значок увеличительного стекла с текстом поиска рядом с ним.
В еще более старых версиях Windows 11 вы получаете только небольшую кнопку поиска со значком увеличительного стекла, как показано ниже.
Как получить доступ к поиску Windows 11 с помощью меню «Пуск»
Если по какой-либо причине окно поиска отсутствует на панели задач, вы можете использовать меню «Пуск», чтобы запустить его. Нажмите Windows на клавиатуре или нажмите/коснитесь кнопки «Пуск» на панели задач. Откроется меню «Пуск» с полем ввода поиска Windows вверху.
Вам не нужно выбирать поле; вы можете просто начать печатать сразу после нажатия клавиши Windows. В любом случае, как только вы выполняете какое-либо из этих действий, Windows 11 автоматически переключается в окно поиска, где ищет любые результаты, соответствующие введенному вами тексту.
СОВЕТ. Если по какой-либо причине поиск отсутствует на панели задач, вы можете добавить его обратно из приложения «Настройки». Для этого нажмите Win+I, чтобы открыть «Настройки», и перейдите в «Персонализация»> «Панель задач». Затем рядом с полем «Поиск» выберите способ отображения поиска на панели задач: поле поиска, значок поиска и метка или только значок поиска. Четвертый вариант — «Скрыть», который, очевидно, полностью удаляет поиск с панели задач.
Далее давайте посмотрим, какое стандартное сочетание клавиш для поиска в Windows 11.
Как получить доступ к поиску Windows 11 с помощью сочетаний клавиш
Если вы предпочитаете использовать клавиатуру вместо мыши, вы можете получить доступ к поиску с помощью сочетаний клавиш. В предыдущих абзацах я уже показал вам один из способов сделать это: нажмите клавишу Windows на клавиатуре и начните вводить то, что вы хотите найти. Однако еще один способ получить доступ к Windows Search с клавиатуры — использовать этот ярлык:
Win+S
Откроется окно поиска, и, если в Windows 11 настроено отображение полного окна поиска на панели задач, оно автоматически фокусируется на своем поле, где вы можете ввести условия, которые хотите использовать для поиска.
Если в Windows 11 настроено отображение только кнопки поиска (с меткой или без нее) на панели задач вместо полного поля поиска, при открытии окна поиска вы увидите поле ввода текста в верхней части окна (не на панели задач).
В любом случае функциональность поиска Windows 11 остается прежней.
Как получить доступ к поиску Windows 11 в проводнике
Наконец, у вас есть возможность ввести условия поиска в проводнике. Вам просто нужно перейти в поле поиска в правом верхнем углу и щелкнуть или коснуться его, чтобы начать вводить условия поиска. Однако это ищет только файлы и папки, хранящиеся локально или в вашем OneDrive.
ПРИМЕЧАНИЕ. В окне поиска Windows результаты поиска отображаются по мере ввода. Если вы ищете термин и нажимаете Enter на клавиатуре, автоматически открывается первый результат. При поиске с помощью Windows Search в окне проводника вам нужно нажать Enter или коснуться стрелки рядом с полем поиска, чтобы начать поиск.
Как использовать поиск в Windows 11
Теперь, когда мы знаем, как получить к нему доступ, давайте посмотрим, как использовать поиск в Windows 11. Я начну с того, что покажу вам, как организован поиск, продолжу тем, как взаимодействовать с результатами поиска, и закончу тем, как фильтровать результаты поиска.
Как устроен поиск Windows 11
Окно поиска Windows содержит множество полезных ссылок и настроек. Как я упоминал ранее, поле ввода текста отображается либо в поле на панели задач, либо в виде отдельного поля в верхней части окна. Если вы не вводили никаких терминов в поле ввода, в окне поиска отображается список последних приложений и поисковых запросов. Рядом с ним вы также увидите изображение дня Microsoft Featured on Bing и пару популярных видео из Интернета:
- Нажмите или коснитесь избранного изображения, и Windows 11 запустит Microsoft Edge, чтобы предоставить вам дополнительную информацию о нем.
- Нажмите или коснитесь видео, и оно начнет воспроизводиться в Microsoft Edge.
В правом верхнем углу, над изображением Featured on Bing и рядом с датой, есть четыре кнопки:
- Кнопка Bing Chat запускает Microsoft Edge и инициирует разговор с помощником Microsoft на основе искусственного интеллекта на основе ChatGPT.
- Кнопка с тремя точками открывает меню «Параметры», где вы можете настроить параметры поиска Windows и параметры индексирования, а также отправить отзыв в Microsoft;
- Значок портрета позволяет вам войти или выбрать учетную запись Microsoft, которую вы используете; опция «Управление учетными записями» открывает приложение «Настройки».
- Значок медали/значка рядом с ним показывает, сколько баллов Microsoft Rewards вы набрали. Если вы нажмете/коснетесь его, Windows 11 откроет Microsoft Edge и перенесет вас на страницу Microsoft Rewards, где вы сможете увидеть более подробную информацию о своих баллах, а также использовать их. Эта программа доступна в США и некоторых других регионах.
Теперь давайте посмотрим, что такое поиск на самом деле:
Как искать в Windows 11
Чтобы выполнить поиск в Windows 11, введите поисковый запрос в поле поиска на панели задач или в поле ввода в верхней части окна поиска, в зависимости от того, какое из них отображается.
Когда вы ищете элемент, Windows Search мгновенно показывает результаты, отображая их в порядке важности. Сначала отображается наилучшее совпадение, затем приложения, настройки, результаты поиска в Интернете , папки и т. д.
На этом этапе вы можете предпринять несколько действий:
- Нажатие Enter на клавиатуре после ввода условия поиска автоматически открывает результат в категории «Лучшее соответствие».
- По умолчанию на правой панели отображается список доступных действий для элемента «Наилучшее совпадение». Если щелкнуть или коснуться стрелки («Дополнительная информация») рядом с результатом, отличным от «Лучшего совпадения», отобразится контекстное меню для этого результата. Вы также можете использовать клавиши со стрелками вверх и вниз на клавиатуре для навигации по результатам и получения более подробной информации о каждом из них.
- Если щелкнуть правой кнопкой мыши (или нажать и удерживать — для устройств с сенсорным экраном) результат поиска, откроется контекстное меню, в котором можно выбрать другие действия. Что касается приложений, вы можете запускать их от имени администратора, закреплять их на панели задач или в меню «Пуск», удалять их, получать доступ к их настройкам и т. д. Доступные действия зависят от элемента. Некоторые элементы, такие как настройки и веб-поиск, не имеют контекстного меню.
Давайте теперь немного сосредоточимся на поисковых фильтрах Windows 11.
Как использовать фильтры в поиске Windows 11
Поиск Windows 11 делает гораздо больше, чем поиск файлов, хранящихся локально на вашем компьютере. В зависимости от параметров, выбранных вами в окне поиска, он может искать термин в Интернете и даже в ваших электронных письмах.
По умолчанию Windows Search показывает результаты во всех категориях, но если вы ищете конкретный элемент, вы можете сузить область поиска, чтобы ускорить поиск. Вы делаете это, сначала открыв окно поиска (Win+S). Затем введите условия поиска и выберите нужную категорию, используя параметры, показанные под полем поиска вверху. Вы можете выбрать «Чат Bing», «Все» (по умолчанию), «Приложения», «Документы», «Интернет», «Настройки», «Люди», «Папки» и «Фото».
Хотя большинство фильтров (например, «Приложения», «Документы» или «Фотографии») говорят сами за себя, есть два, заслуживающих немного большего внимания: Bing Chat и Web:
Давайте возьмем первый: щелчок или касание параметра «Чат» в списке фильтров запускает Microsoft Edge и автоматически инициирует разговор с помощником Bing Chat на базе искусственного интеллекта Microsoft, используя термины, которые вы вводили в поиске Windows 11.
Фильтр чата открывает чат Bing в Microsoft Edge.
Другой фильтр, Web, выполняет поиск с использованием поисковой системы Microsoft (Windows 11) по умолчанию: Bing. Кроме того, при использовании веб- фильтра в окне поиска вы получаете только быстрые ссылки на результаты поисковой системы Microsoft Bing, и они всегда открываются в Microsoft Edge.
Если вы хотите получить результаты из другой поисковой системы, ваш единственный реальный вариант — использовать веб-браузер и перейти к вашей любимой поисковой системе.
Каков ваш опыт работы с поиском в Windows 11?
Я считаю, что поиск Windows является важным инструментом для повседневного использования устройств Windows. Но как часто вы пользуетесь поиском? Это ежедневно или очень редко? Лично у меня нет рабочего дня без того, чтобы я не использовал его хотя бы дважды. А как насчет последней функции Microsoft, помощника Bing Chat AI? Прокомментируйте и расскажите о своем опыте и о том, довольны ли вы поиском в Windows 11.
ОС Windows 10 является очень функциональной. Порой, чтобы найти интересующий файл, папку или программу, пользователю приходится тратить немало времени. В подобной ситуации на помощь приходит поиск в операционной системе Виндовс 10. Это специальная строка, которая вызывается одним кликом мыши. Она помогает быстро найти интересующую информацию при помощи ввода запроса. Иногда строка не высвечивается, заставляя пользователя искать способ активации функции.
Добавление кнопки поиска
Чтобы включить поисковую строку, сначала нужно добавить соответствующую кнопку на Панель задач. Изначально там должна отображаться иконка в виде лупы.
А если она отсутствует, рекомендуется выполнить следующее:
- Щелкнуть ПКМ по нижней панели Windows
- Навести курсор мыши на «Поиск».
- Отметить галочкой пункт «Показать значок поиска».
Настроить значок можно другим способом, добавив не только иконку, но и саму строку на Панель задач. Для этого требуется выбрать пункт «Показать поле поиска» в параметрах ПЗ.
Восстановление работоспособности функции
Если строка не открывается, сделать ее снова рабочей можно несколькими способами. Рекомендуется изучить каждый вариант, но не исключено, что ошибка будет исправлена уже на первом этапе.
Сканирование на ошибки
Сначала нужно убедиться, что в работу системы не вмешиваются неполадки. Для этого обратитесь к инструкции:
- Щелкните ПКМ по иконке «Пуск» и запустите Командную строку от имени Администратора.
- Введите запрос «sfc /scannow».
- Нажмите клавишу «Enter».
Совет. Также не лишним будет проверить ОС на вирусы.
Указанная выше команда запустит поиск неисправностей системных файлов. При обнаружении все ошибки будут автоматически исправлены, и поиск вновь заработает.
Перезапуск службы
Возможно, поисковая строка не открывается просто из-за того, что на компьютере отключена соответствующая служба. Тогда вам придется сделать следующее:
- Запустить окно «Выполнить» комбинацией клавиш «Win» + «R».
- Ввести запрос «services.msc» и нажать «ОК».
- Кликнуть ПКМ по службе «Windows Search».
- Перейти в «Свойства».
- Во вкладке «Общие» выберите автоматический тип запуска.
Теперь ничто не должно помешать работе поисковых запросов. При неудачном стечении обстоятельств останется еще два способа решения проблемы.
Изменение реестра
Принудительно активировать функцию можно и через Редактор реестра:
- Запустите окно «Выполнить».
- Введите запрос «regedit».
- Перейдите по пути HKEY_LOCAL_MACHINESOFTWAREMicrosoftWindows Search.
- Откройте параметр «SetupCompletedSuccesfuly».
- Установите значение «1».
- Откройте директорию «Windows Search» и переименуйте параметр «FileChangeClientConfigs» в «FileChangeClientConfigsBak».
После сохранения новых параметров ошибка должна исправиться. Для надежности рекомендуется перезагрузить компьютер.
Сброс приложения
Если трудности все равно остаются – сбросьте настройки приложения:
- Откройте панель Powershell, файл запуска которой расположен в директории C:WindowsSystem32WindowsPowerShellv1.0.
- Введите запрос «Get-AppXPackage -AllUsers | Foreach {Add-AppxPackage -DisableDevelopmentMode -Register “$($_.InstallLocation)AppXManifest.xml”}».
- Нажмите клавишу «Enter».
После этого не останется ни одной причины, по которой поисковая строка будет выдавать ошибку. Проблема должна быть исчерпана. Далее попробуйте запустить поиск, а если иконка будет отсутствовать в Панели задач – перезагрузите компьютер.
Как вызвать поиск в Windows 10
Разобравшись с ошибкой запуска поисковой строки, можно переходить к вариантам использования функции. Здесь предлагается два способа взаимодействия с поиском, каждый из которых имеет свои плюсы и минусы.
На Панели задач
Это самый простой способ, позволяющий открыть поисковую строку. Для запуска нужно кликнуть по иконке в виде лупы. Обратите внимание, что она располагается не в меню Пуск, а непосредственно на Панели задач. Щелчок ЛКМ приводит к запуску строки поиска, подобие которой есть в интернете при использовании поисковиков. Теперь остается ввести запрос, содержащий в себе имя файла, папки или программы.
Недостаток подобного метода заключается в том, что ОС приходится изучать каждый раздел ПК. Из-за этого на поиск нужной информации может уйти много времени. Особенно, если вы пользуетесь слабым компьютером.
На заметку. Поиск можно открыть комбинацией клавиш «Win» + «S», не обращаясь к иконке на Панели задач.
В системных приложениях
Также окно поиска есть в отдельных приложениях компьютера. Это позволяет ускорить процесс, поскольку системе придется обрабатывать меньше информации.
Вот программы, где есть своя поисковая строка:
- Проводник (помогает находить файлы и папки);
- Панель управления (чтобы найти интересующий вид настроек);
- Параметры (осуществляется поиск настроек).
Кроме того, предусмотрена функция поиска текстовой информации на странице. Причем не важно, где вы находитесь: на интернет-сайте или в Проводнике компьютера. Просто задержите клавиши «Ctrl» + «F», а затем на экране появится поисковая строка. Вам останется ввести запрос, и тут же результат подсветится в отображенном тексте.
Поиск скрытых файлов
Порой искать приходится файлы, скрытые от посторонних глаз. Это делает процедуру более сложной, но не безнадежной. Чтобы даже скрытые файлы отображались в Проводнике, нужно сделать несколько простых шагов:
- Открыть «Проводник».
- Перейти во вкладку «Вид».
- Выбрать «Параметры».
- Отметить галочкой пункт «Показывать скрытые файлы, папки и диски».
Теперь, когда вы решите найти системный файл или каталог, вы сможете воспользоваться поисковой строкой Проводника. Она обязательно выдаст результат, если искомая информация действительно сохранена на компьютере.