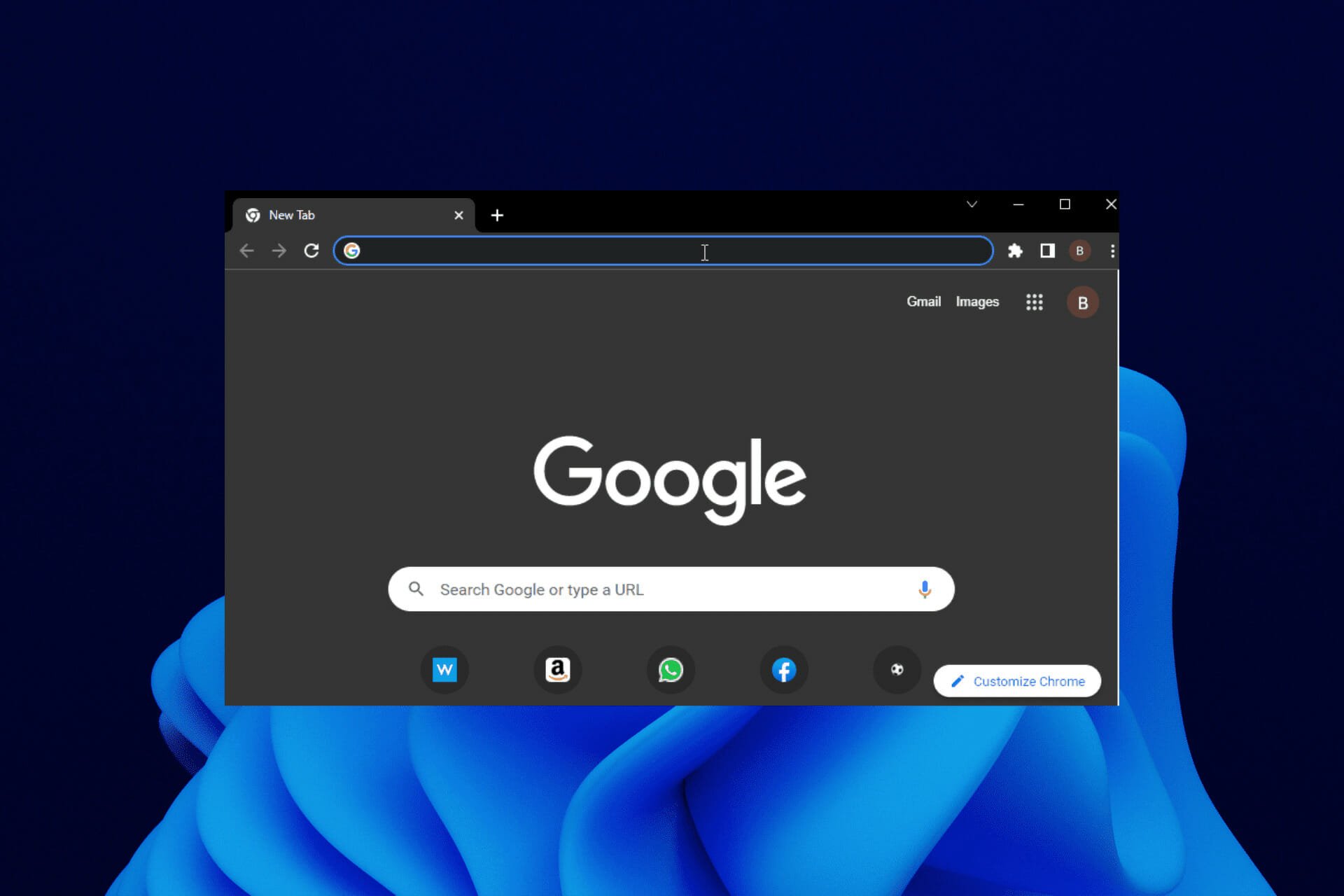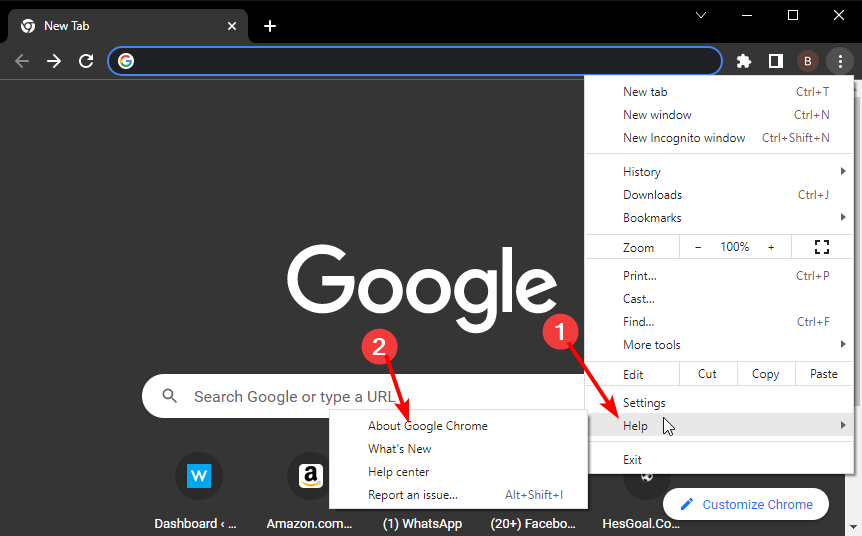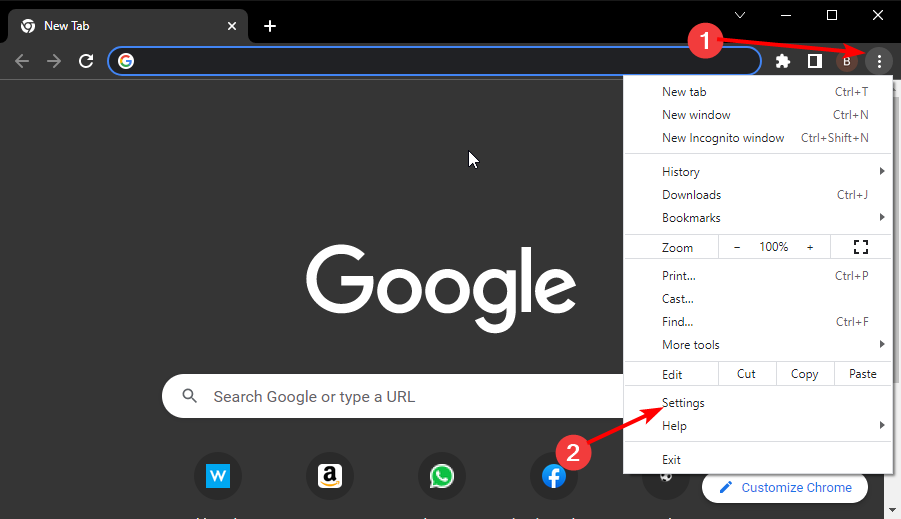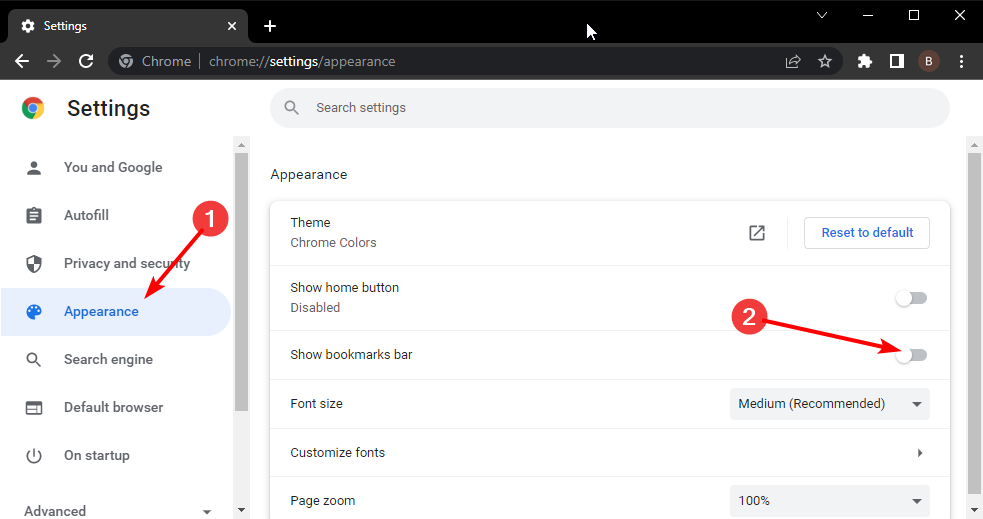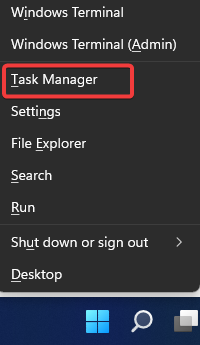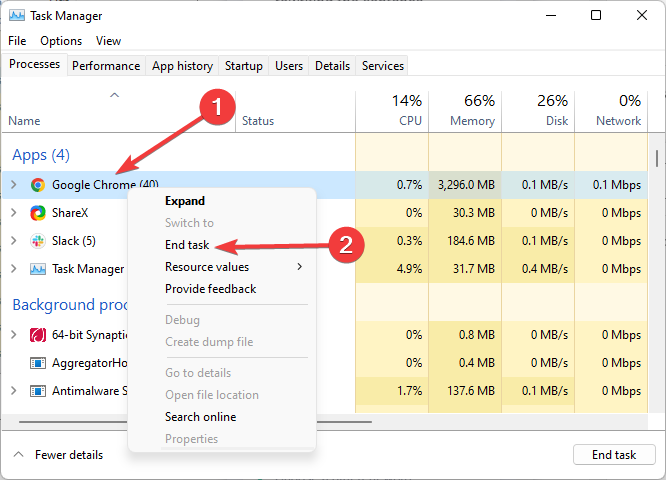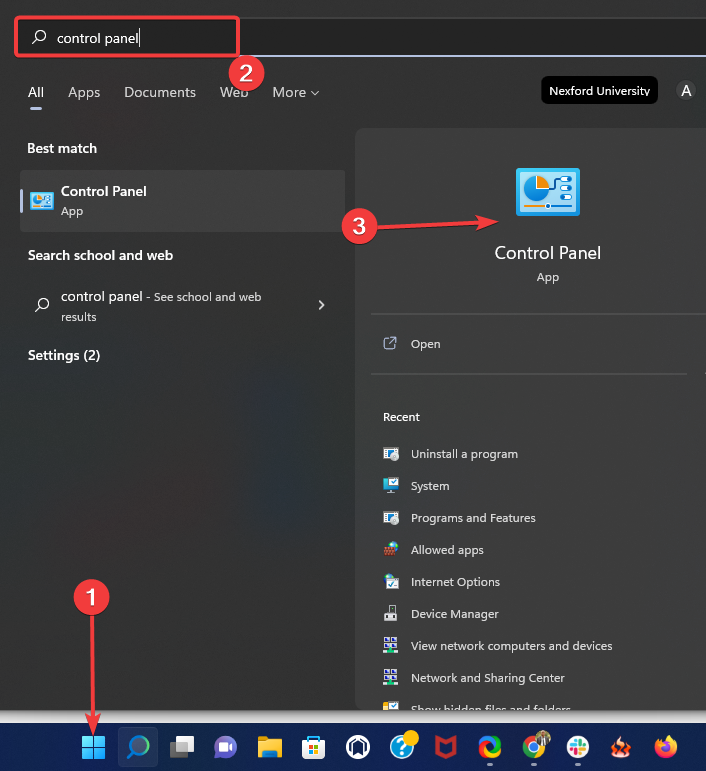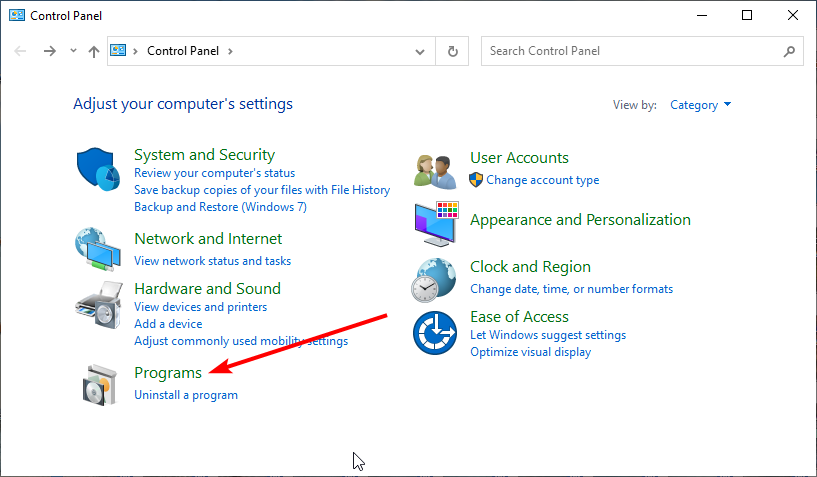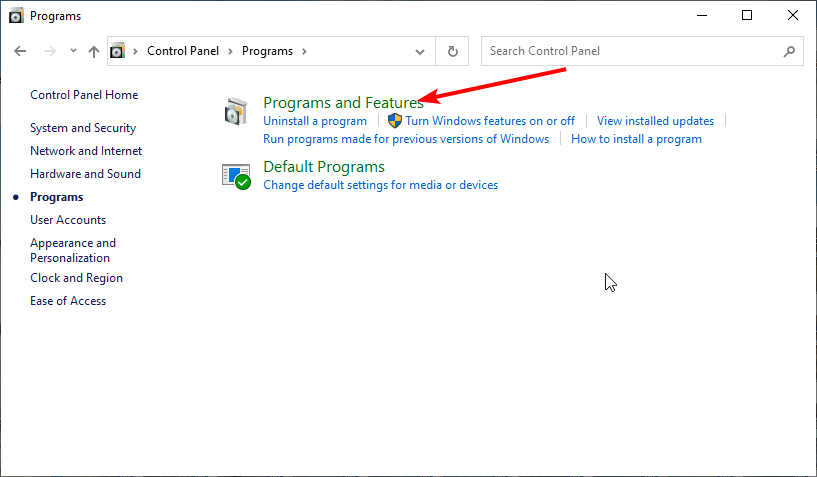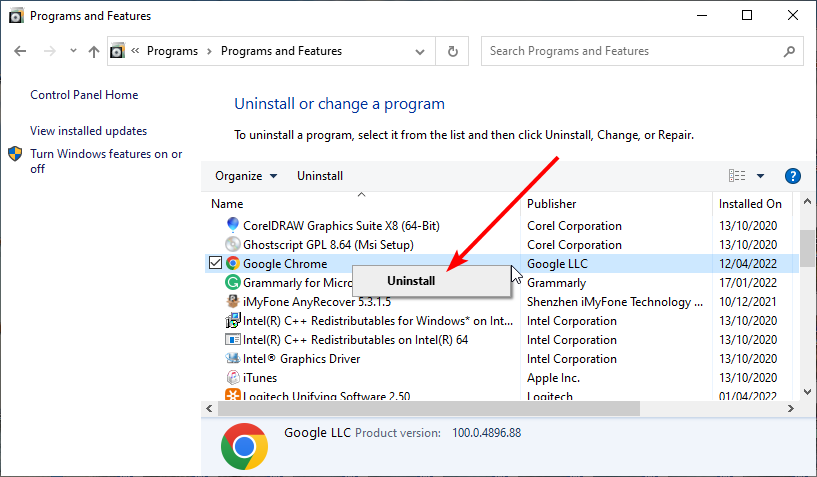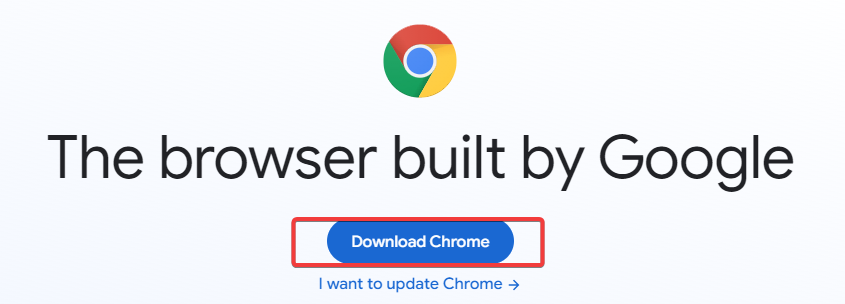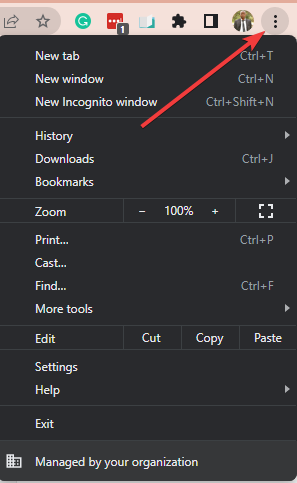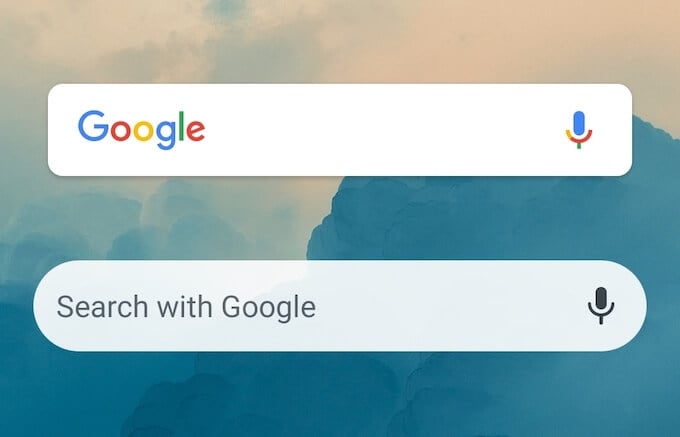Cправка — Google Поиск
Войти
Справка Google
- Справочный центр
- Сообщество
- Google Поиск
- Политика конфиденциальности
- Условия предоставления услуг
- Отправить отзыв
Тема отзыва
Информация в текущем разделе Справочного центра
Общие впечатления о Справочном центре Google
- Справочный центр
- Сообщество
- Новости
Google Поиск
Forcing Chrome to stop may be the quickest solution
by Ola-Hassan Bolaji
A Computer Engineering graduate, he has spent most of his life reading and writing about computers. He finds joy in simplifying complex topics into simple solutions for PC… read more
Updated on November 10, 2022
Fact checked by
Alex Serban
After moving away from the corporate work-style, Alex has found rewards in a lifestyle of constant analysis, team coordination and pestering his colleagues. Holding an MCSA Windows Server… read more
- The Chrome Address Bar missing problem is one of the prominent issues on Google’s top-rated browser.
- The presence of malware on PC can cause this problem amongst other unwanted complications.
- A simple and quick fix for this problem is to perform a deep virus scan, but this guide will provide you with more information.
- Easy migration: use the Opera assistant to transfer exiting data, such as bookmarks, passwords, etc.
- Optimize resource usage: your RAM memory is used more efficiently than Chrome does
- Enhanced privacy: free and unlimited VPN integrated
- No ads: built-in Ad Blocker speeds up loading of pages and protects against data-mining
- Download Opera
You have found this article because your Chrome address bar is missing.
The Chrome Address Bar is designed to make the browser easy to use and packs in some essential features like typing autocomplete, among others.
However, users are starting to complain that the Address Bar is missing in Chrome. With this comes the difficulty of performing simple tasks like URL search on the browser.
Be at rest if you face this problem, as this detailed guide contains seven viable solutions. You only need to follow the steps listed, and your Address Bar will be back on Chrome.
If you want a more interesting-looking Address Bar, try out these 5 browsers that let you customize your Address Bar.
Why can’t I see my address bar on Chrome?
The address bar is always at the top of your browser, but when it disappears, it could be for any of the following reasons:
- The settings for your browser has changed
- The computer is infected with malware
- You have placed your browser in fullscreen mode
- Your browser files are corrupted
Regardless of the cause, you should successfully rectify this error using the solutions we recommend in this article.
Quick Tip:
Opera browser is a top-notch app with so many user-friendly features for easy browsing. It boasts a simple yet fully packed interface that you can customize to your taste.
What’s more, the Address Bar is ideally placed for easy access. Finally, it is a highly secure browser with its VPN and ad blocking features ensuring you are virtually safe and organized.

Opera
Switch to Opera from Chrome with all bookmarks, passwords, and extensions.
How can I get my address bar back in Chrome?
- Why can’t I see my address bar on Chrome?
- Quick Tip:
- How can I get my address bar back in Chrome?
- 1. Update Chrome
- 2. Activate Bookmarks Bar
- 3. Exit full-screen mode
- 4. Force stop Chrome
- 5. Uninstall and reinstall Chrome
- 6. Scan for malware
- Where is the Chrome menu bar?
1. Update Chrome
- Click the menu button (three vertical dots) in the top right corner.
- Click the Help option, and select About Google Chrome.
- This should automatically update your browser, and you may be required to restart the browser.
2. Activate Bookmarks Bar
- Click the menu button, and select the Settings option.
- Choose the Appearance option on the left pane, and toggle on the Show bookmarks bar switch.
- Now verify that your Address back is displaying.
3. Exit full-screen mode
The full-screen mode, by default, hides the Address Bar, your PC Taskbar, and other browser and PC elements. It only shows the content of the page you are viewing and nothing more.
Press the F11 key on your PC to deactivate the full-screen mode. This should return all the missing elements on Chrome, including the Address Bar.
4. Force stop Chrome
- Press the Windows key + X and select the Task Manager option.
- Right-click the Google Chrome app on the list of running apps, then select End task.
- Now, relaunch Chrome and check if the Address Bar is back.
5. Uninstall and reinstall Chrome
- Press the Start button, type control panel, and then select the Control Panel app.
- From the options, click Programs.
- Select Programs and Features.
- Lastly, locate the Chrome app and right-click on it, and select Uninstall.
- Visit the Chrome official website.
- Click on Download Chrome.
- Double click the downloaded file and follow the wizard to complete the installation.
- ERR_SOCKET_NOT_CONNECTED Error: How to Fix it
- ERR_ADDRESS_UNREACHABLE: How to Fix It in 5 Steps
- How to Get Rid of 0x8004070c Chrome Installation Error
6. Scan for malware
Some PC issues are hard to tackle, especially when it comes to missing or corrupted system files and repositories of your Windows.
Be sure to use a dedicated tool, such as Fortect, which will scan and replace your broken files with their fresh versions from its repository.
The impact of malware on a PC can run as deep as affecting the performance of your browser.
You can use the full scan option of the Windows Defender to perform a deep scan and remove possible viruses causing the Chrome Address Bar to be missing.
For a more intense search that will dig out viruses that are nigh impossible to erase, you can use the renowned ESET NOD32 antivirus.
It is a super-secure, no-nonsense software that digs deep into your system and removes the most stubborn viruses. It offers both offline and online security and protects your PC from attacks.
Starting from crypto wallet protection to secure online shopping and safe webcam streaming, it offers premium security as if it is nothing.
It might just be all you need to get Chrome working perfectly again.
In Chrome, the menu is usually hidden within the Chrome menu icon.
To expand and open up the menu, click on the three vertical dots at the top-right side of your browser.
There’s nothing special about a modern browser when it is not easy to use. And that ease of use is taken away when the Address Bar is missing on Chrome.
As always, we have explained how you can get the address bar back and return that unique edge to your browser. If you are facing other issues aside from this, you can check out our guides on troubleshooting chrome issues for well-detailed solutions.
Lastly, tell us the fix that worked for you in the comments section below. You can also state any effective fix you have tried that is not on this list.
Still experiencing issues?
SPONSORED
If the above suggestions have not solved your problem, your computer may experience more severe Windows troubles. We suggest choosing an all-in-one solution like Fortect to fix problems efficiently. After installation, just click the View&Fix button and then press Start Repair.
Newsletter
Всем привет! Сегодня столкнулся с таким запросом:
Случайно удалила поисковик Google с главной страницы. Подскажите как вернуть!? Было очень удобно с ним.
Решение:
Если вы имеете в виду поисковую строку на главной странице вашего телефона, то эту строку можно найти в виджетах под названием «Приложение Google».
- Чтобы добавить данный виджет на домашний экран необходимо нажать и удержать пальцем на пустом месте экрана. У вас внизу экрана появится вкладка «Виджеты».
- Зайти в эту вкладку, найти потерянный наш поисковик «Приложение Google.
- Нажать и, удерживая его, перетащить на рабочий стол экрана телефона.
Поисковая строка снова на месте. Congratulations! Мои поздравления! Рад был вам помочь. Удачи!
Если вы нашли ошибку, пожалуйста, выделите фрагмент текста и нажмите Ctrl+Enter.
Одна из лучших функций Android для повышения продуктивности — это использование виджетов. Они позволяют вам получить доступ к приложению, установленному на вашем телефоне, прямо с главного экрана. Безусловно, одним из наиболее часто используемых виджетов является панель поиска Google.
Обычно вы найдете виджет панели поиска Google прямо на главном экране любого телефона Android, который вы покупаете. Если вы случайно удалили его, вот несколько вещей, которые вы можете сделать, чтобы восстановить панель поиска Google на главном экране вашего смартфона.
Виджет панели поиска Google позволяет искать в Google что угодно с главного экрана. Если вы обнаружите, что панель поиска Google отсутствует, возможно, вы случайно удалили виджет. Чтобы вернуть виджет панели поиска Google на главный экран, выполните следующие действия.
- Перейдите на главный экран вашего Android.
- Найдите любое пустое место, затем нажмите и удерживайте его.
- Когда ваш домашний экран находится в режиме редактирования, выберите «Виджеты» в меню внизу экрана.
- Прокрутите список доступных виджетов, пока не найдете панель поиска Google.
- Выберите виджет панели поиска Google.
Это вернет панель поиска Google на главный экран. Вы можете перетащить его, чтобы изменить расположение виджета на экране.
Как вернуть панель поиска Google с помощью приложения Google
Если вы не можете найти панель поиска Google не только на главном экране, но и в списке доступных виджетов, возможно, вы случайно удалили приложение Google со своего телефона. В этом случае, прежде чем вернуть панель поиска Google, вам необходимо переустановить приложение Google на свой смартфон.
Для этого откройте приложение Google Play Store и загрузите приложение Google. Если в настоящее время у вас нет проблем с Google Play, это должно быть решено через несколько минут.
После переустановки приложения Google на свой телефон вы сможете получить доступ к виджету панели поиска Google в режиме редактирования на главном экране. Чтобы вернуть виджет панели поиска Google на свой экран, пройдите по пути Главный экран> Виджеты> Поиск Google. После этого вы должны увидеть, что на главном экране вашего телефона снова появится панель поиска Google.
Как добавить панель поиска Google с помощью Chrome
Если вы являетесь поклонником браузера Google Chrome, вы можете использовать панель поиска Chrome вместо виджета панели поиска Google по умолчанию. Панель поиска Chrome работает аналогичным образом, за исключением того, что когда вы что-то ищете, она открывает браузер и отображает результаты поиска напрямую в Google Chrome.
Прежде чем добавить панель поиска Chrome на главный экран, убедитесь, что на вашем смартфоне действительно установлен браузер Google Chrome. В противном случае вы можете загрузить и установить его из Play Store.
Вы можете добавить панель поиска Chrome на главный экран вашего смартфона, выполнив те же действия, что и с панелью поиска Google.
На главном экране нажмите и удерживайте любое пустое место, чтобы открыть режим редактирования. Затем выберите «Виджеты» и прокрутите список виджетов, пока не найдете панель поиска Google Chrome. После того, как он появится на главном экране, вы можете изменить размер и положение виджета.
Как настроить виджет панели поиска Google
Помимо возможности перемещать панель поиска Google и изменять ее размер, вы можете дополнительно настроить ее с помощью приложения Google. Вот несколько вещей, которые вы можете изменить в этом виджете.
Включение и выключение Google Doodles
Дудлы — это забавные маленькие мини-игры, которые вы можете найти в поиске Google. Они отлично подходят для того, чтобы убить несколько минут между выполнением задач, но они также могут вас раздражать. Дудлы иногда появляются в виджете панели поиска Google на главном экране Android.
Если вы не хотите их видеть, вы можете отключить этот параметр в приложении Google. Откройте приложение Google на своем смартфоне и пройдите по пути Еще> Настройки> Общие. Прокрутите вниз и выберите «Дудлы в виджете поиска», чтобы включить или выключить их.
Настройте виджет панели поиска
Вы также можете настроить внешний вид виджета панели поиска Google и изменить его цвет, общий доступ и прозрачность в приложении Google. Вы даже можете изменить внешний вид логотипа Google, если хотите. Для этого откройте приложение Google и перейдите по пути Еще> Настроить виджет.
Если вы хотите вернуться к виду по умолчанию позже, вы можете сбросить настройки виджета панели поиска Google в том же разделе приложения Google. Для этого в разделе «Настроить виджет» выберите «Восстановить стиль по умолчанию».
Это вернет все предыдущие изменения в виджет панели поиска Google и вернет внешний вид по умолчанию.
Используйте Nova Launcher для дальнейшей настройки панели поиска Google
Если вы хотите получить максимальную отдачу от виджета панели поиска Google, вы можете использовать для этого Android Launcher. Существует множество отличных программ запуска Android, которые помогут вам настроить ваш смартфон. Одним из них является Nova Launcher, который вы можете загрузить и установить из Play Store.
Чтобы изменить внешний вид панели поиска Google, откройте Nova Launcher и выберите виджет панели поиска. Выберите «Изменить», чтобы настроить форму, цвет, стиль логотипа и даже содержимое, отображаемое внутри виджета.
Вам действительно нужен виджет панели поиска Google?
Некоторые пользователи намеренно удаляют виджет панели поиска Google со своего главного экрана. Если вы не используете его так часто или думаете, что вместо этого можете использовать приложение Google Chrome, вы можете удалить его и сохранить свой домашний экран чистым и минималистичным.
Как часто вы используете виджет панели поиска Google? Вы бы предпочли оставить его на главном экране или использовать другие приложения для поиска в Интернете? Поделитесь с нами своими мыслями в комментариях ниже.
Google — это крупнейшая в мире поисковая система Интернета, принадлежащая корпорации Google Inc., которая была основана в 1998 году Ларри Пейджем и Сергеем Михайловичем Брином.
Слово Google произошло от искажённого «googol» — названия числа десять в сотой степени (10100).
Это первая по популярности система, обрабатывающая более 41 млрд. запросов в месяц, что составляет 62,4 % доли рынка поисковых запросов.
Как правило, любой выход в Интернет начинается с поиска сайта, который бы мог предоставить нужную информацию или услугу. Поэтому панель виджета «Google поиск» на многих смартфонах по праву занимает центральное место на Главном экране. Но при экспериментировании с внешним видом Главного экрана он мог быть когда-то и удалён.
Удаляем строку поиска Google с рабочего стола на Android
Удалить виджет строки «Google Поиск» можно в любой версии Android, но варианты удаления могут меняться из-за дополнительных оболочек от разных производителей.
Самый простой способ удалить поисковую строку Google нажать на виджет удержать после чего нужно перенести в зону удаления или нажать на крестик.
Как убрать строку поиска Google с экрана
Такой способ может не сработать в устройствах где есть дополнительная оболочка (MIUI, EMUI, Flyme) от производителей Xiaomi, Huawei, Meizu, поэтому удалить виджет Google поиска можно через настройки.
- Откройте приложение «Настройки» на Aandroid устройстве.
- Перейдите в раздел настроек «Приложения».
- Далее войдите в пункт приложения «Google».
- Затем нажмите на кнопку «Удалить» если таковой нет, то в вашем случае нужно нажать на «Отключить».
- Перезагрузите Android устройство и проверьте наличие виджета.
«Приложения» «Google Поиск» «Отключить»
После чего появится уведомление о том что в связи с отключением приложения это может повлиять на работу вашего устройства, но как показал опыт ничего критичного не произойдет, а заходить в интернет и искать можно и через браузер Chrome или пользоваться Яндекс Браузером.
Также можно использовать дополнительно лаунчеры и другие программы, но считаем что это лишнее. Подумайте только, чтобы избавится от поисковой строки Google на рабочем экране, нужно устанавливать другое приложение… не самое оптимальное решение, поэтому не будем его Вам рекомендовать.
Теперь вы знаете как можно убрать строку поиска Google c главного экрана, что увеличит рабочее пространство для других более актуальных для вас приложений.
Как убрать панель поиска Google с экрана смартфона Хонор и Хуавей
Панель быстрого ввода запроса в интернет на Хонор и Хуавей — полезный помощник для пользователей телефоном. Но иногда юзерам он мешает, что заставляет решать вопрос — а как же его убрать. Ведь каждый пользователь сам решает, как должен выглядеть дисплей используемого устройства. Для этого откройте настройки смартфона. Используйте алгоритм:
- нажмите пальцами на «Google», удерживайте несколько секунд;
- нажмите на новый значок, который отображает «Удалить»;
- свайпом вверх перенесите до значка «минус в круге».
Как получить монеты Хуавей бесплатно и на что использовать?
После этих действий значок исчезнет с «рабочего стола». Эти действия не отключают функцию на постоянное время. Ее можно вернуть в любой момент. Поскольку эта функция является системным приложением и её удаление запрещено — только временное отключение.
Выполните инструкции не замет много времени, поскольку не требует много времени и особых умений. Но позволит существенно облегчить работу в интернете, а также обеспечит внешний вид меню таким, как того хочется юзеру. Не исключая возможности внесения корректировок в дальнейшем.
Как настроить виджет панели поиска Google
Помимо возможности перемещать панель поиска Google и изменять ее размер, вы можете дополнительно настроить ее с помощью приложения Google. Вот несколько вещей, которые вы можете изменить в этом виджете.
Включение и выключение Google Doodles
Дудлы – это забавные маленькие мини-игры, которые вы можете найти в поиске Google. Они отлично подходят для того, чтобы убить несколько минут между выполнением задач, но они также могут вас раздражать. Дудлы иногда появляются в виджете панели поиска Google на главном экране Android.
Если вы не хотите их видеть, вы можете отключить этот параметр в приложении Google. Откройте приложение Google на своем смартфоне и пройдите по пути Еще> Настройки> Общие. Прокрутите вниз и выберите «Дудлы в виджете поиска», чтобы включить или выключить их.
Настройте виджет панели поиска
Вы также можете настроить внешний вид виджета панели поиска Google и изменить его цвет, общий доступ и прозрачность в приложении Google. Вы даже можете изменить внешний вид логотипа Google, если хотите. Для этого откройте приложение Google и перейдите по пути Еще> Настроить виджет.
Если вы хотите вернуться к виду по умолчанию позже, вы можете сбросить настройки виджета панели поиска Google в том же разделе приложения Google. Для этого в разделе «Настроить виджет» выберите «Восстановить стиль по умолчанию».
Это вернет все предыдущие изменения в виджет панели поиска Google и вернет внешний вид по умолчанию.
Используйте Nova Launcher для дальнейшей настройки панели поиска Google
Если вы хотите получить максимальную отдачу от виджета панели поиска Google, вы можете использовать для этого Android Launcher. Существует множество отличных программ запуска Android, которые помогут вам настроить ваш смартфон. Одним из них является Nova Launcher, который вы можете загрузить и установить из Play Store.
Чтобы изменить внешний вид панели поиска Google, откройте Nova Launcher и выберите виджет панели поиска. Выберите «Изменить», чтобы настроить форму, цвет, стиль логотипа и даже содержимое, отображаемое внутри виджета.
Вариант 3: Яндекс.Лончер
Последний вариант вывода Яндекса на экран смартфона сводится к использованию полноценного лаунчера, выпущенного данной компанией и по умолчанию предоставляющего многие функции, в том числе быстрый доступ к голосовому помощнику «Алиса» и виджету погоды на рабочем столе. Воспользоваться данным ПО можно только на Android-устройствах, выполнив несложную процедуру инсталляции со страницы в магазине приложений или с официального веб-сайта.
Мы не будем углубляться в рассмотрение всех функций, так как в большинстве оболочка добавляет виджеты и значки с управлением, уже рассмотренным нами ранее.
Мы рады, что смогли помочь Вам в решении проблемы. Помимо этой статьи, на сайте еще 12259 инструкций. Добавьте сайт Lumpics.ru в закладки (CTRL+D) и мы точно еще пригодимся вам. Отблагодарите автора, поделитесь статьей в социальных сетях.
Опишите, что у вас не получилось. Наши специалисты постараются ответить максимально быстро.
Основные причины, почему не работает поиск в Гугл Хром
Поисковая система Гугл, это сервис от Google. Если на нём проводятся глобальные работы, это может вызвать сбои. Проблемы могут случаться из-за дыр в безопасности или глобальных сбоев. Редко но все же.
Однако чаще проблема локальная: на ПК вирусы, некорректные настройки обозревателя, или ошибки в работе антивируса, или брандмауэра.
Мы разработали подробную инструкцию, если не работает поиск Google для каждого случая в отдельности.
Как вернуть «поиск Гугл» на главный экран Huawei и Honor?
Операционная система Android не ограничивает пользователей. Он может создавать рабочий дисплей так, как ему удобно:
- установить на видное место наиболее востребованные приложения;
- менять темы;
- перемещать виджеты, корректировать стиль панели управления;
Но меняя все эти показатели можно случайно устранить важные вспомогательные элементы. Один из них — «Google поиск», который часто используется при работе с интернетом. Если функция пропадала, то для ее возобновления выполните такие действия:
- на том месте, где хотите, чтобы отображалась строка поиска свайпом сведите два пальца вместе — откроется режим редактирования;
- из предлагаемого списка задач выберите «Виджеты»;
- сделайте свайп влево;
- пролистайте ленту виджетов, чтобы найти папку виджетов «Google»;
- найдите значок виджетов «Google», откройте папку;
- из предлагаемого списка выберите название нужной функции.
Нажимайте до тех пор, пока телефон не оповестит о том, что информация считана. Подтверждение выполнения действия произойдет вибровызовом. После этих действий на Рабочем столе увидите строку Гугл.
Вам действительно нужен виджет панели поиска Google?
Некоторые пользователи намеренно удаляют виджет панели поиска Google со своего главного экрана. Если вы не используете его так часто или думаете, что вместо этого можете использовать приложение Google Chrome, вы можете удалить его и сохранить свой домашний экран чистым и минималистичным.
Как часто вы используете виджет панели поиска Google? Вы бы предпочли оставить его на главном экране или использовать другие приложения для поиска в Интернете? Поделитесь с нами своими мыслями в комментариях ниже.
( 1 оценка, среднее 5 из 5 )