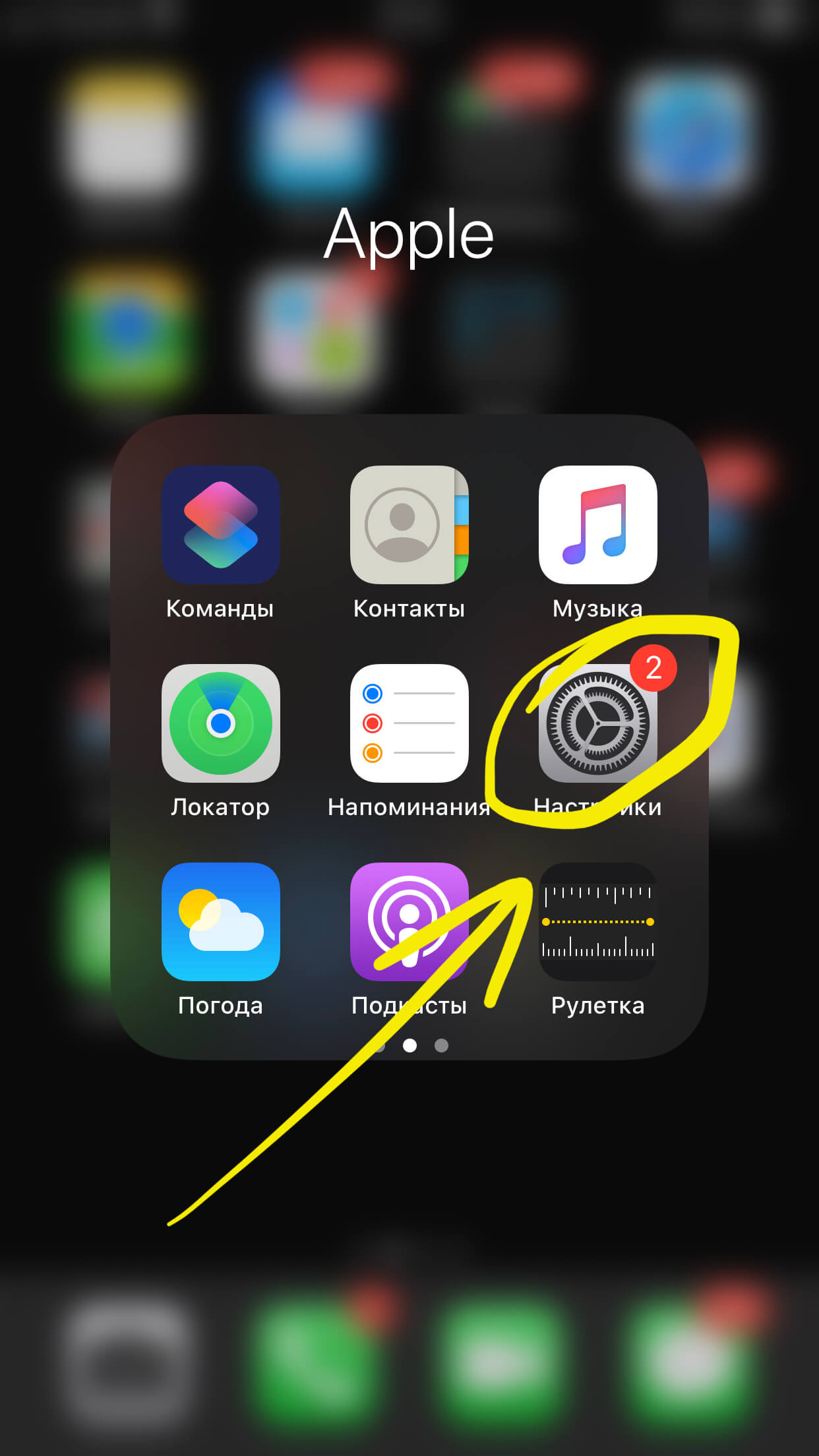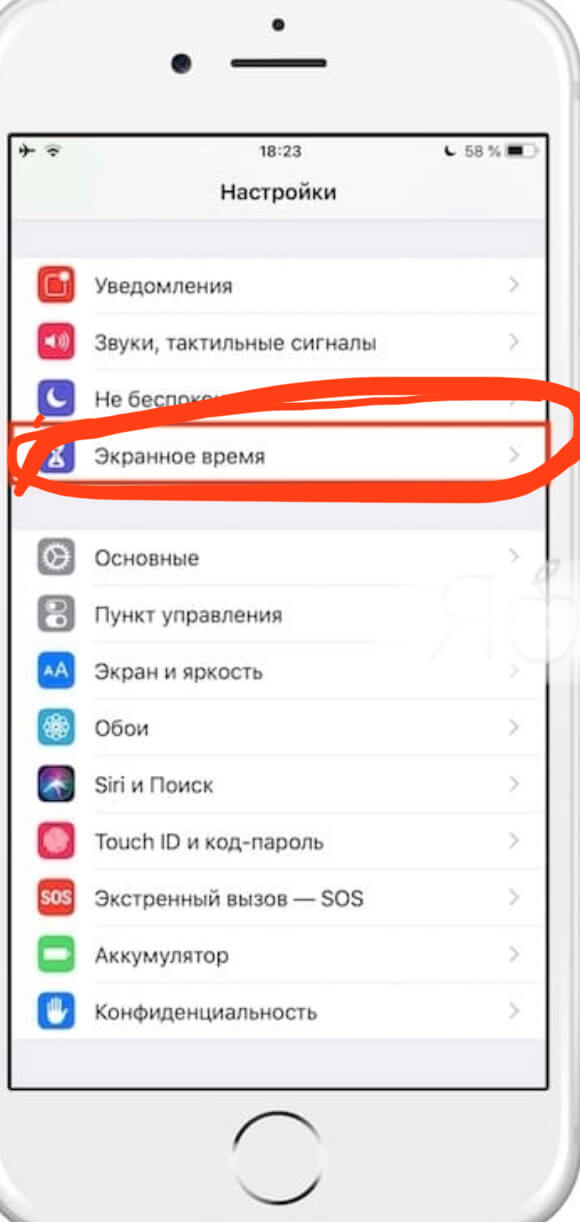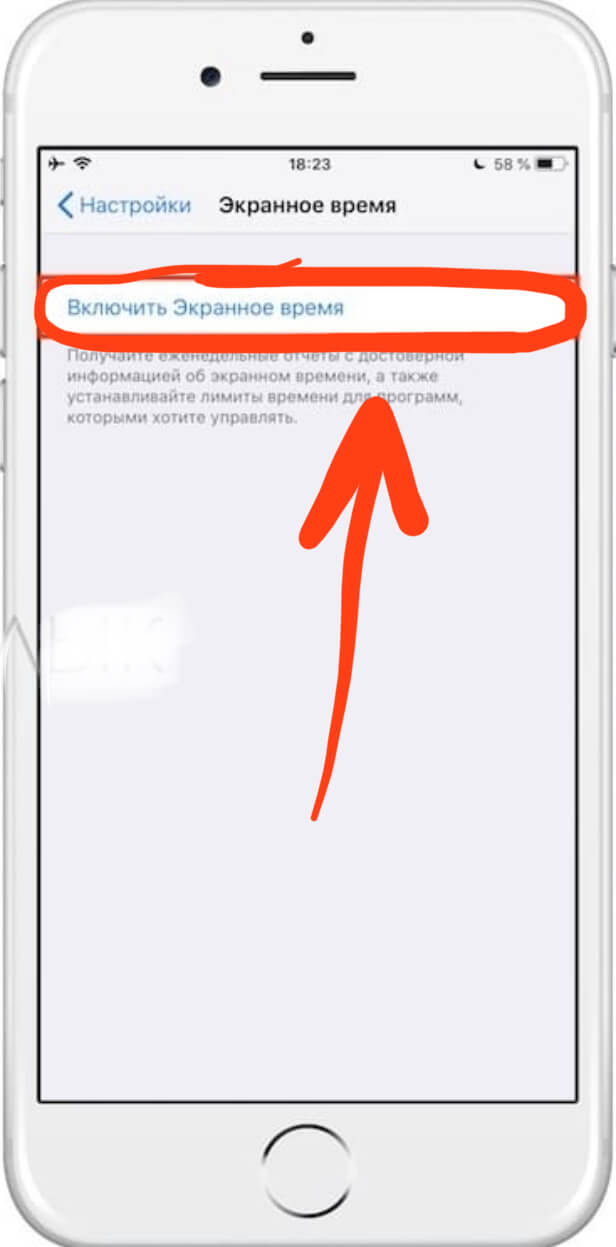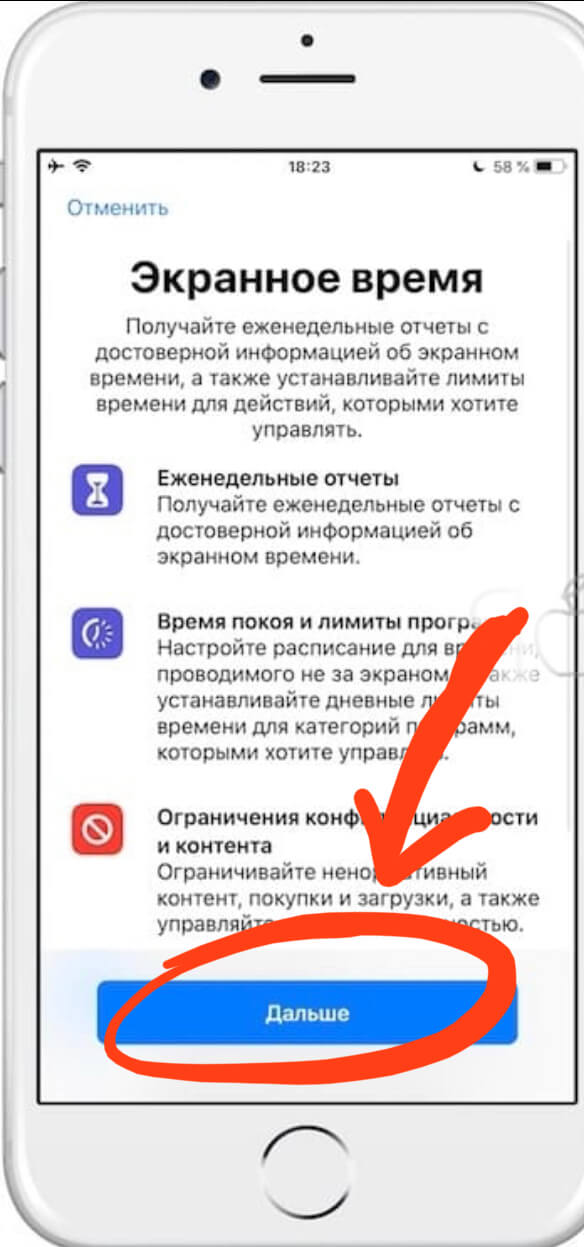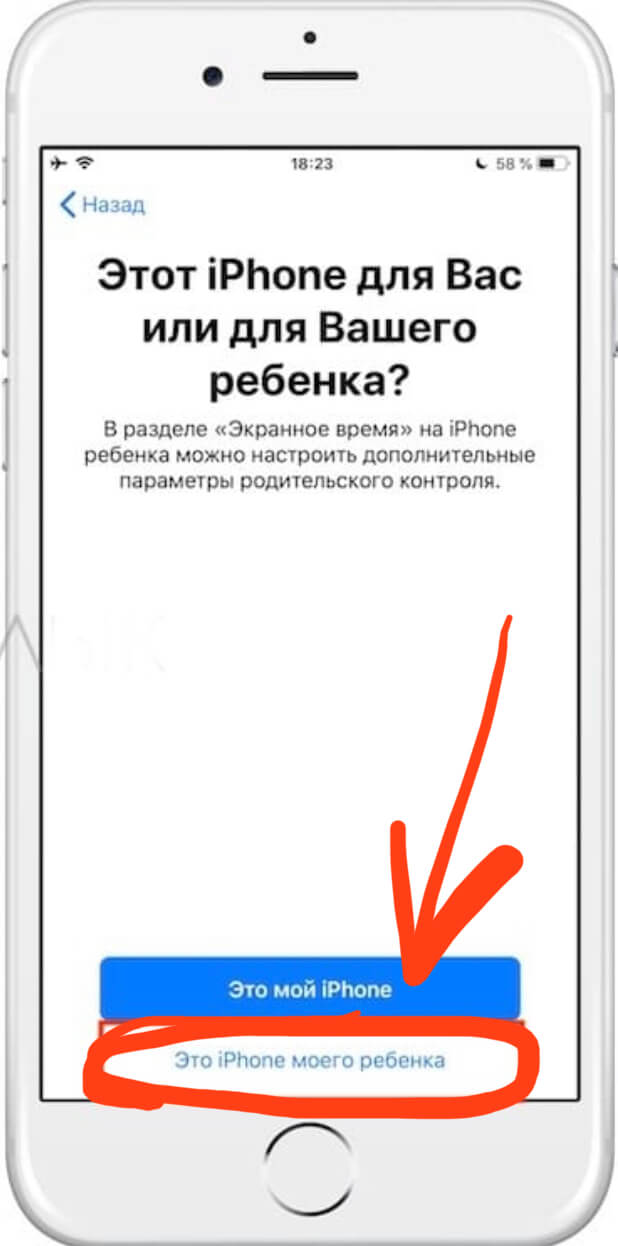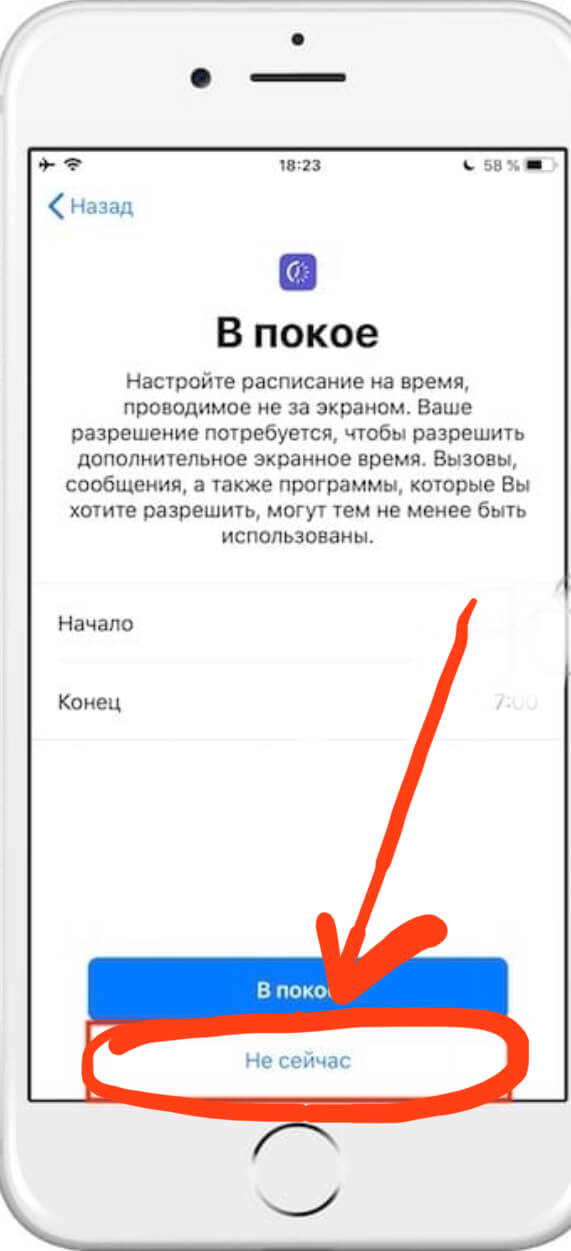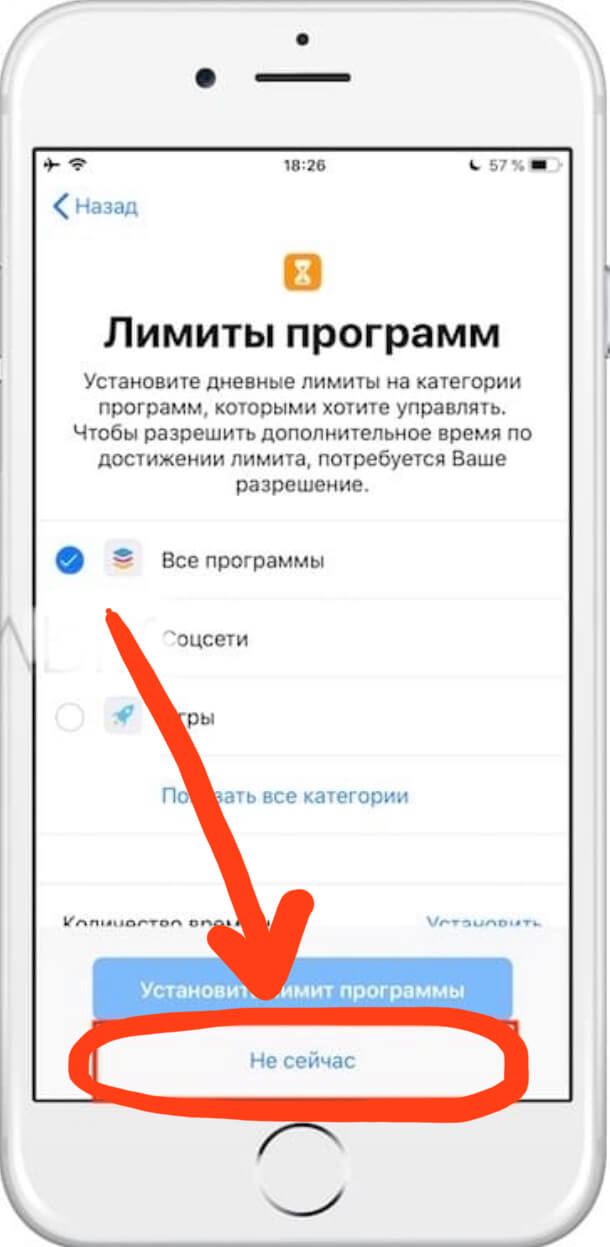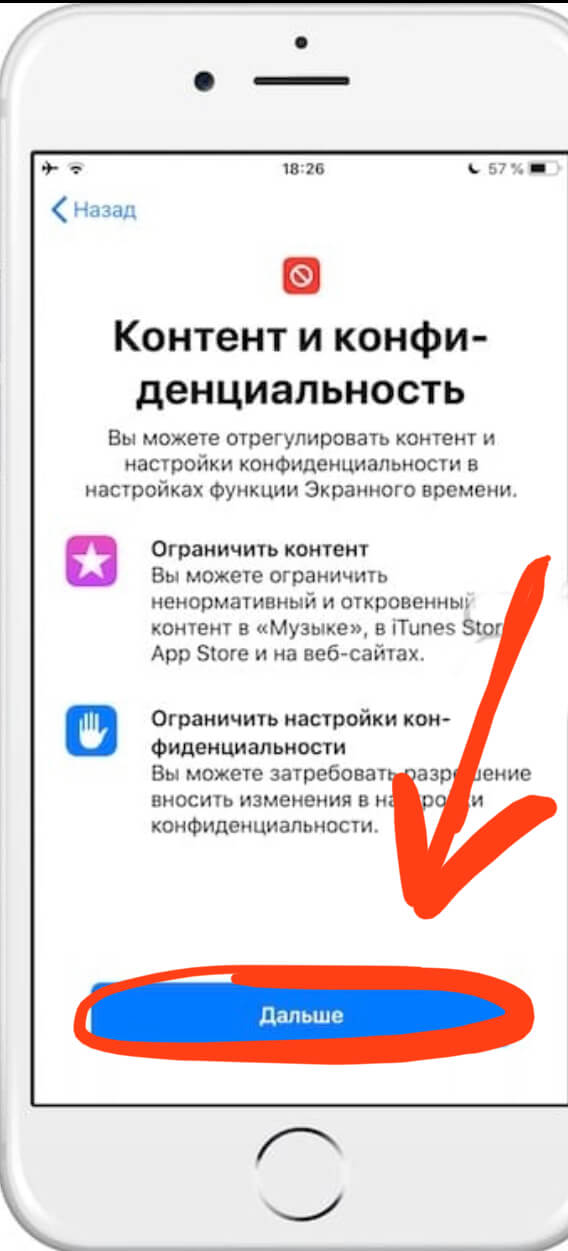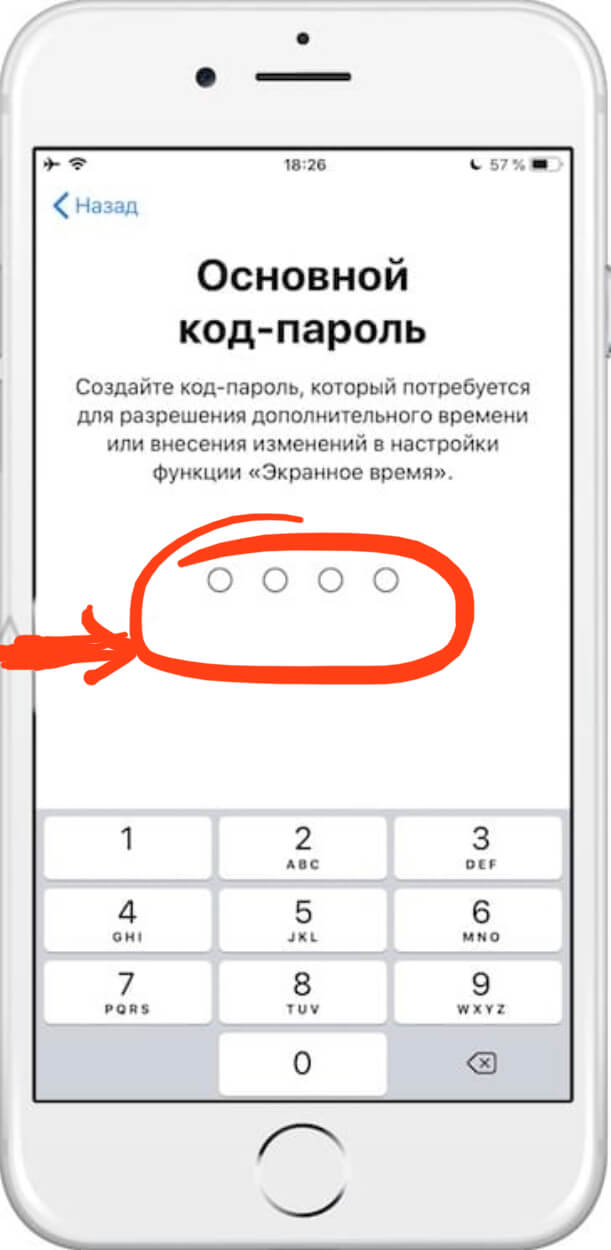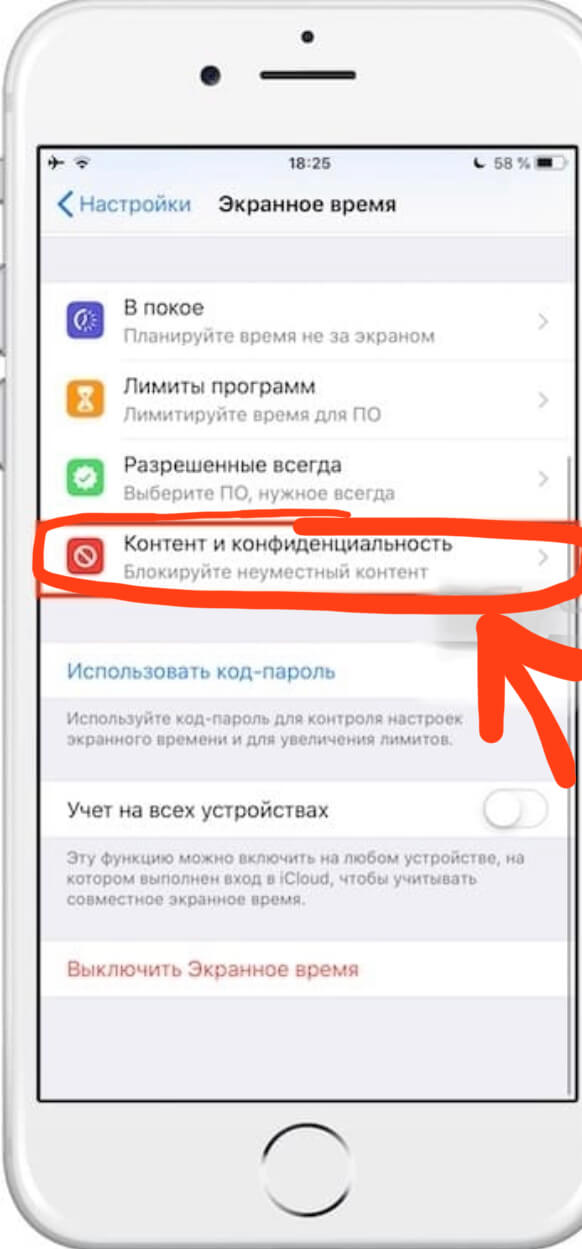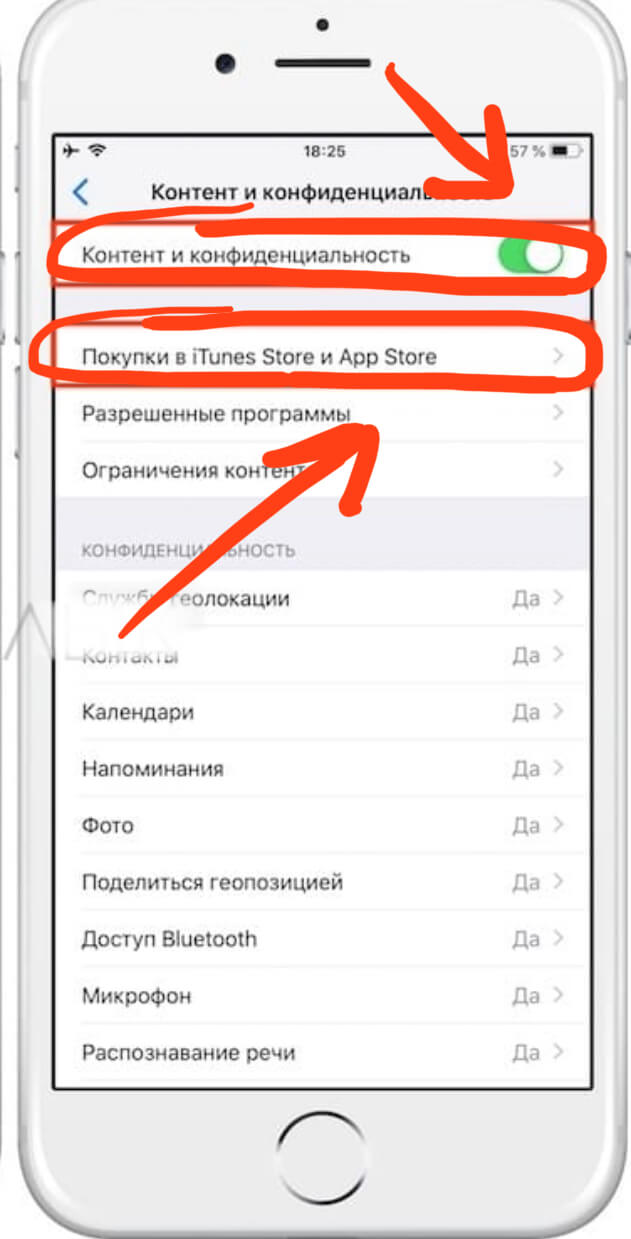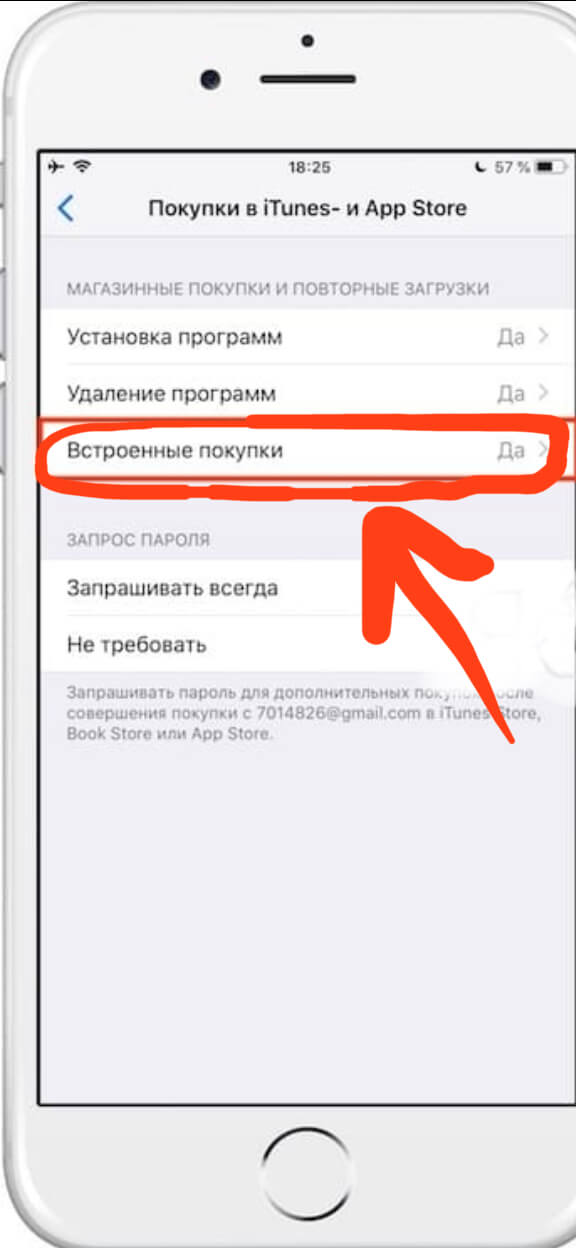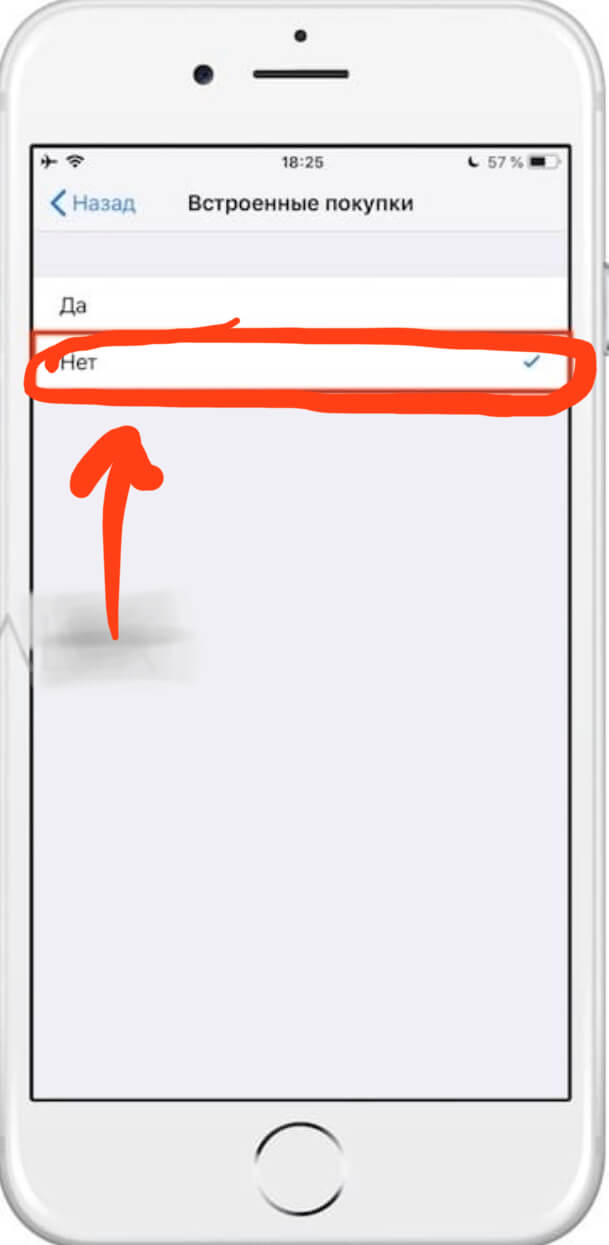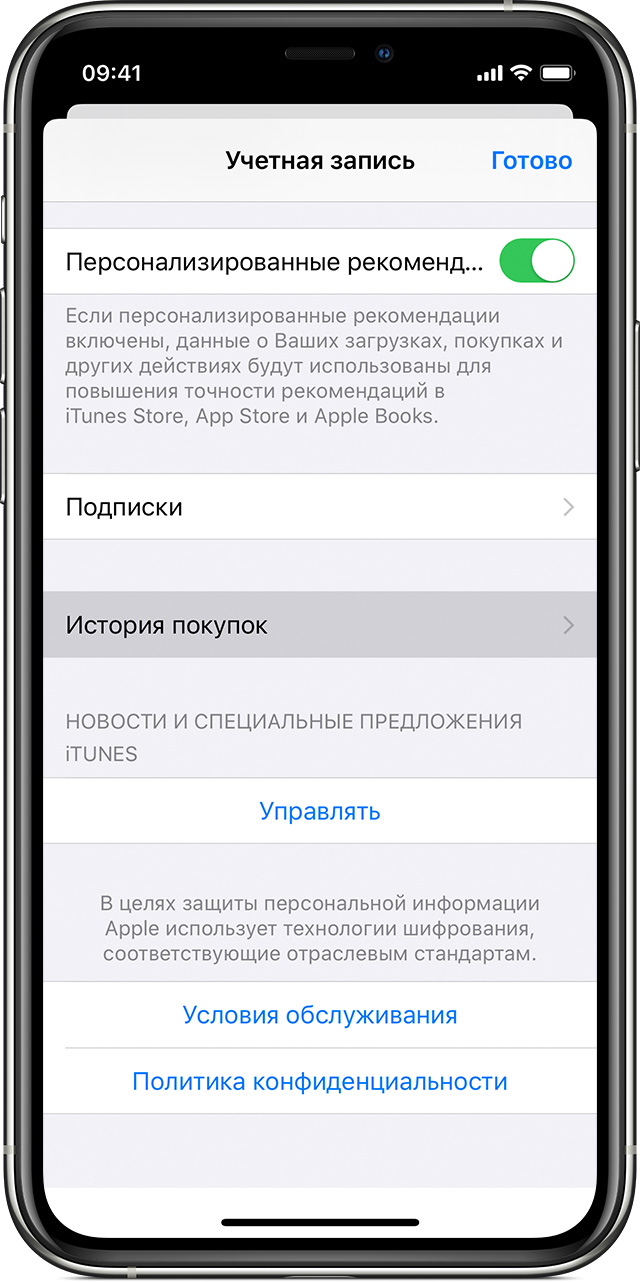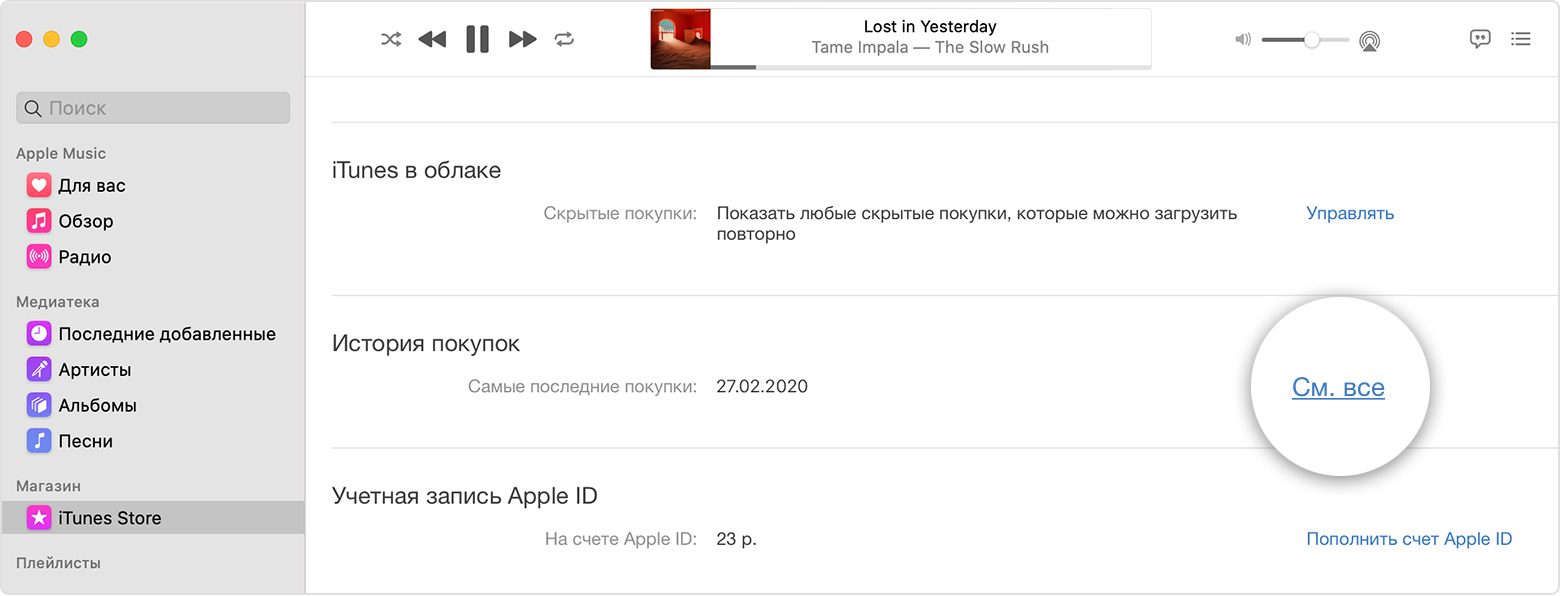Сегодня мы рассмотрим такую «хитрую» фишку от компании Apple, которая действует на каждом iPhone и автоматически работает, когда Вы взаимодействуете с AppStore или iTunes — система встроенных покупок (или In-App Purchase). Всем пользователям важно знать, что встроенные покупки можно отменять, чтобы случайно по незнанию Вы или Ваши близкие, имеющие доступ к айфону, не потратили лишних денег.
Как отключить встроенные покупки подробно расскажем в нашем обзоре, подробно снабдив инструкции фото- и видео-комментариями.
Оглавление
- Для каких устройств подходит статья
- Пошаговый способ удаления встроенных покупок
- Выводы
Для каких устройств подходит статья
Встроенные покупки по умолчанию присутствуют на всех девайсах фирмы Apple, и так же компания предусмотрела возможность отменить эту функцию на всех устройствах соответственно. Поэтому описанный в статье алгоритм действий в программе подойдёт для всех существующих и используемых в наше время моделей айфонов:
- iPhone 5
- iPhone 6/6 plus
- iPhone 7/7 plus
- iPhone 8/8 plus
- iPhone X/Xs/Xr/Xs Max
- iPhone 11/11 Pro/11 Pro Max
- iPhone 12/12mini/12 Pro/12 Pro Max.
Пошаговый способ удаления встроенных покупок
Итак, как же убрать встроенные покупки в iPhone? Разберём возможности отключения встроенных покупок в два этапа: в первом рассмотрим алгоритм действий для устройств на базе iOS 12 и более современных, во втором — устройств на системе ниже iOS 12.
Вместе с обновлением iOS до версии 12, разработчики Apple добавили настройки всего, что связано с покупкой и продлением приложений, в раздел «Экранное время» — именно оттуда мы и будем работать с отключением. Выполняем следующие шаги:
- Заходим в Настройки, пролистываем до пункта «Экранное время» и заходим в него. Там нажимаем на кнопку-ссылку «Включить экранном время».
Рисунок 1. Заходим в Настройки, чтобы перейти к отключению встроенных покупок.
Рисунок 2. Заходим в пункт «Экранное время» для последующего отключения встроенных покупок.
Рисунок 3. Выбираем опцию «Включить Экранное время», чтобы продолжить процесс отмены встроенных покупок.
- Перед нами появится дисплей с описанием опции «Экранное время», пролистываем их, нажав «Далее». Затем система задаст вопрос, для Вас ли этот айфон или для Вашего ребёнка — выбираем вариант для ребёнка.
Рисунок 4. Жмём «Далее», чтобы перейти к дальнейшим действиям по отключению режима.
Рисунок 5. Выбираем вариант «Это iPhone моего ребёнка», чтобы получить доступ к ограничению покупок.
- Пропускаем дисплей с расписанием возможного времени, проводимого с девайсом, выбрав кнопку «Не сейчас»; то же самое выполняем с дисплеем, ограничивающим лимиты программ (также жмём «Не сейчас»).
Рисунок 6. Пропускаем экран расписания использования девайса, нажав «Не сейчас».
Рисунок 7. Жмём «Не сейчас», чтобы пропустить неактуальный в данный момент экран по лимиту программ.
- С появлением дисплея «Контент и конфиденциальность» жмём «Далее», система предлагает нам создать и ввести код-пароль, при помощи которого мы сможем вносить изменения во всех пунктах раздела-контроля «Экранное время», в том числе и нужного нам пункта — отмены встроенных покупок. Создаём и вводим пароль.
Рисунок 8. Проходим в раздел «Контент и Конфиденциальность», чтобы приступить к снятию режима встроенных покупок.
Рисунок 9. Создаём пароль, чтобы ограничить встроенные покупки.
- После этого, заново заходим в «Экранное время», в нем — в раздел «Контент и конфиденциальность», и вводим там созданный только что пароль. Переключаем раздел «Контент и конфиденциальность» в активное положение (зелёный цвет), после чего заходим в раздел «Покупки в iTunes Store и App Store».
Рисунок 10. Вводим в пароль в подменю «Контент и конфиденциальность», чтобы перейти к отключению встроенных покупок.
Рисунок 11. Подключаем режим «Контент и конфиденциальность», затем заходим раздел покупок, чтобы выставить ограничения.
- Далее, выбираем опцию «Встроенные покупки» и нажимаем «Нет». Теперь при попытке приобретения чего-либо в iTunes или App Store, система каждый раз будет запрашивать ограничительный пароль, который Вы установили — так Вы сможете контролировать процесс.
Рисунок 12. Заходим в пункт встроенных покупок, чтобы поставить отказ.
Рисунок 13. Нажимаем «Нет», чтобы отказаться от встроенных покупок.
- Если на Вашем девайсе операционная система iOS 11 и предыдущие версии, то нужно зайти в раздел «Настройки», оттуда — в «Основные», где найти пункт «Ограничения». Там потребуется ввести ограничительный пароль (лучше не тот, который Вы используете для разблокировки айфона, а отдельный). После этого, пролистываем экран немного вниз, и отключаем тумблер напротив опции «Встроенные покупки».
Выводы
Таким образом, небольшая хитрость от производителей Apple, позволяющая отключить и контролировать встроенные покупки, производится достаточно легко. Надеемся, инструкции были понятны и полезны читателям, и Вы с легкостью справитесь с задачей!
Желаем продуктивной работы с Вашими Apple-девайсами и всегда только удобных опций!
Главная » ИТ » Встроенные покупки в App Store: что это такое значит, бесплатно или нет, где находится, как отключить и удалить
25.12.2019
21,012 Просмотры
Встроенные покупки в App Store – это приобретение виртуальных товаров через интернет-магазин.
Через App Store можно купить:
- Подписки на газеты (в электронном виде), игры, спортивные соревнования и онлайн-телевидение. Подписку можно купить на указанное в предложении время (будьте внимательны, подписки оформляются на повторные покупки и заказы с определённой периодичностью).
- Разные элементы для игроманов. Существует такой контент, как игровые деньги, ресурсы и прочее. Таким образом на пустом месте зарабатывают на игроманах. Если вы играете в игры на смартфоне, будьте внимательны, часто в играх предлагается приобрести нарисованные деньги взамен на настоящие.
- Расширения для приложений и игр: отключение рекламы и приобретение дополнительных, по вашему мнению, полезных функций.
Что это значит
Когда вы покупаете новый телефон или планшет (iPod, iPad, iPhone), некоторые необходимые программы на нём не установлены, потому что каждый по-разному использует устройство. Поэтому производители предустанавливают магазин приложений Apple Store, в котором можно выбрать нужные приложения по своему усмотрению.
Игры, браузеры для соцсетей, обои или мелодия звонка – эти приложения не предустановлены на телефон, их нужно скачать. Магазин приложений Apple Store так же работает и на компьютере Мас.
Бесплатно или нет
В App Store есть платные и бесплатные приложения. В самом приложении могут быть бесплатные и платные функции. Если приложение бесплатное, вы увидите кнопку «Загрузить» возле его названия. Если же его можно скачать, но внутри приложения можно совершать покупки, возле клавиши «Загрузить» будет стоять фраза «Встроенные покупки» маленьким шрифтом. Если приложение платное, возле него вы найдёте кнопку «Купить» вместо «Загрузить».
Где находится
Приложение App Store есть на всех телефонах Apple, так как без него невозможно корректно устанавливать необходимые программы. Скачивание приложений из браузеров может быть причиной заражения телефона вирусами, поэтому система безопасности устройства не позволяет устанавливать приложения из непроверенных источников.
Чтобы отключить запрет на установку непроверенных App Store программ, нужно проделать множество сложных операций в настройках телефона, и приведёт это к очень нежелательным последствиям. После отключения встроенной защиты вирусы заражают систему, и телефон приходится «перепрошивать» (менять операционную систему и программное обеспечение). Это довольно дорогая услуга.
Как отключить и удалить
Приложение удалить нельзя, но можно отключить. Восстановление предусмотрено. Для того чтобы ограничить какие-либо покупки с телефона, достаточно выйти из своей учётной записи Apple ID.
Чтобы выйти из Apple ID, нужно:
- Зайти в «Настройки»;
- Найти iTunes/Apple Store;
- Нажать «Выйти».
Чтобы отключить Apple Store, нужно:
- Зайти в «Настройки»;
- Выбрать «Основные»;
- Перейти во вкладку «Ограничения»;
- Нажать «Включить ограничения»;
- Ввести пароль (4 цифры) и запомнить (записать) его;
- Поставить галочки напротив пунктов «Установка программ», «Удаление программ», «Встроенные покупки», «Запретить программы» или напротив того, что нужно вам.
Функция «Запретить программы» уничтожит все программы, после чего в телефоне функций будет не больше, чем на кнопочном.
Не забудьте пароль, он понадобится для разблокировки Apple Store.
Загрузка…
Недавно удалили приложение, а теперь оно опять понадобилось? Вам стало интересно, сколько игр и программ вы скачали за всю жизнь? Всё это можно найти в истории загрузок App Store. Но как получить к ней доступ? Сейчас расскажем.
💚 ПО ТЕМЕ: Как проверить, сколько памяти занимают определенные приложения на iPhone и iPad.
Как посмотреть историю покупок в App Store с указанием цены
Компания Apple упростила для своих пользователей просмотр истории покупок. Теперь узнать, что и когда вы приобрели в App Store, можно непосредственно в приложении «App store» на iOS-устройстве.
Для того чтобы просмотреть историю покупок на iPhone или iPad:
1. Откройте приложение App Store и нажмите на иконку с вашим профилем справа вверху.
2. Нажмите на свое имя.
3. Введите пароль от учетной записи Apple ID и на открывшейся странице прокрутите до пункта «История покупок».
В разделе «Истории покупок» покупки сортируются по дате. Нажав на кнопку «Последние 90 дней», можно изменить вывод списка совершенных покупок по годам.
Товары, оплата за которые еще не была обработана банком, будут помечены как «В ожидании». Нажав на указанный в истории товар, вы можете узнать дату его приобретения/загрузки и название устройства, с которого осуществлялась покупка. Если вы заметили какие-либо несоответствия, нажмите на кнопку «Сообщить о проблеме».
Если вы случайно удалили пришедшее на электронную почту подтверждение о покупке, вы можете запросить новое, нажав на кнопку «Отправить повторно».
💚 ПО ТЕМЕ: iPhone новый, demo или восстановленный (реф, CPO) — как проверить по номеру модели.
Как посмотреть все приложения, которые вы когда-либо скачивали на iPhone, iPad и iPod touch
1. Откройте приложение App Store.
2. Нажмите на иконку с вашим профилем справа вверху.
3. Выберите Покупки → Мои покупки.
Готово!
Здесь собраны все приложения, которые вы когда-либо загружали на это устройство со своего Apple ID – как платные, так и бесплатные игры и программы. Они разделены на две группы – Все и Не на этом iPhone (iPad / iPod Touch). Во второй группе отображаются приложения, которых в данный момент на вашем устройстве нет. Кроме того, доступна функция поиска по названию.
Обратите внимание – если ваше устройство работает под управлением iOS 11 и новее, из раздела «Мои покупки» нельзя будет загрузить 32-разрядные приложения – сначала их разработчик должен доработать программу или игру так, чтобы они стали 64-разрядными (это новое требование iOS начиная с 11-й версии). Нельзя скачивать и удаленные из App Store по тем или иным причинам приложения, хотя в списке они по-прежнему будут.
💚 ПО ТЕМЕ: Что означает значок облака со стрелкой в App Store.
Как удалить (скрыть) приложение или игру из истории покупок App Store на iPhone или iPad
Для того чтобы скрыть покупку, сделайте свайп справа налево по выбранному приложению или игре и нажмите Скрыть. Скрытое приложение исчезнет из списка покупок App Store.
Для того чтобы снова скачать скрытое приложение, наберите его название во вкладке Поиск в App Store (не в поиске по истории покупок).
🔥 Смотрите также:
- Как проверить, сколько памяти занимают определенные приложения на iPhone и iPad.
- Как масштабировать Карты Apple на iPhone одним пальцем.
- Как регулировать яркость фонарика в iPhone.
🍏 Мы в Telegram и YouTube, подписывайтесь!
Сергей Журавель
22 ноября 2022 г.
Всем привет! Меня зовут Сергей. Уже более шести лет я работаю iOS Team Leader в Futurra Group.
Я работаю с In-App Purchases (или IAP — Встроенные Покупки) каждый день, и за эти годы я нарастил опыт правильного и эффективного управления IAP. В этом руководстве, состоящем из нескольких статей, я покажу, как без лишних проблем добавлять покупки в приложение, начиная с настроек конфигурации покупки в App Store Connect и заканчивая обработкой покупок в приложении c примерами исходного кода. К сожалению, Apple не дает нам пошаговых инструкций. В следствии этого, у многих возникают трудности с внедрением IAP. Я хочу исправить эту ситуацию.
Ссылки на все мои статьи об IAP:
- Встроенные покупки в iOS. Часть 1: Создание покупок и добавление их в проект.
- Встроенные покупки в iOS. Часть 2: Инициализация и обработка покупок.
- Встроенные покупки в iOS. Часть 3: Тестирование покупок в TestFlight, Sandbox и внутри Xcode.
- Встроенные покупки в iOS. Часть 4: Подтверждение квитанции.
IAP позволяет разработчикам взимать плату с пользователей за определенную функциональность или контент при использовании приложения. Внедрение IAP особенно привлекательно по нескольким причинам:
- Это еще один способ заработка, в дополнение к обычной продаже приложения за предоплату. Некоторые пользователи хотят тратить гораздо больше на дополнительный контент или функции.
- Приложение может быть предложено бесплатно, становясь доступной загрузкой для большинства людей. Бесплатные приложения, как правило, загружаются намного чаще, чем платные. Если пользователям понравится ваше приложение, позже они смогут приобрести дополнительный контент или функциональность.
- Следом за первоначальным релизом приложения, вы можете добавить новый платный контент в то же самое приложение вместо того, чтобы, с целью заработать больше денег, разрабатывать совершенно новое.
- Вы можете показывать пользователю рекламу в бесплатном приложении с возможностью удалить ее, купив IAP.
Реализации IAP требует, чтобы приложение использовало API StoreKit на устройстве. StoreKit управляет всей коммуникацией с серверами Apple iTunes для получения информации о продукте и выполнения транзакций. Для IAP должен быть настроен профиль обеспечения (provisioning profile), а информация о продукте должна быть введена в App Store Connect.
Правила IAP
Вы не можете принимать другие формы оплаты цифровых продуктов или услуг, имеющихся в вашем приложении, а также упоминать их или направлять к ним своих пользователей из приложения. Это означает, что вы не сможете принимать кредитные карты или PayPal, когда наиболее подходящим механизмом оплаты будет IAP. Существует особый случай для покупок цифровых продуктов вне приложения, но используемых внутри приложения. Например, покупка книг на веб-сайте, связанная с определенным «логином», и использование этого «логина» в приложении позволяет пользователю получить доступ к купленным книгам.
Приложениям, которые работают таким образом, не разрешается упоминать или направлять на функцию внешних покупок — разработчики должны сообщать своим пользователям о такой возможности другими способами (возможно, через электронный маркетинг или какой-либо другой прямой канал).
Но, поскольку, для физических товаров вы не можете использовать IAP, в этом случае допускается использование альтернативного механизма оплаты (например, кредитную карту, PayPal) внутри приложения.
Каждый продукт, прежде чем он поступит в продажу, должен быть одобрен Apple — вы должны предоставить название, описание и скриншот «продукта» для визуального анализа. Время рассмотрения продукта такое же, как и время рассмотрения приложения.
Вы не можете выбрать цену для своего продукта — лишь подобрать «ценовую категорию» с определенной стоимостью в каждой стране/валюте, которую поддерживает Apple. На других рынках у вас не может быть другой ценовой категории.
Проверка Ваших Соглашений
Прежде чем создать IAP и предложить их в своем приложении, вы должны сделать две вещи:
- Подписать Соглашение о Платных Приложениях и настроить вашу банковскую и налоговую информацию в App Store Connect.
- Убедиться, что вы приняли последнее Лицензионное Соглашение Apple Development Program на сайте developer.apple.com.
Если вы этого не сделали, обычно App Store Connect выдает следующее предупреждение:
Если вы видите что-то похожее, — выполните необходимые инструкции, чтобы принять соответствующие соглашения.
Если вы видите раздел, озаглавленный как Запрос Контрактов, содержащий строку Платные Приложения, нажмите кнопку Запрос. Заполните всю необходимую информацию и отправьте ее. Одобрение вашего запроса может занять некоторое время.
В ином случае, если в списке Действующие Контракты вы видите Платные Приложения, похоже, что вы уже выполнили этот шаг! Отличная работа!
Примечание: может пройти несколько дней, прежде, чем Apple утвердит данные соглашения, связанные с IAP, после того, как вы их отправите. В течение этого времени вы не сможете отображать в своих приложениях IAP продукты, даже если вы все правильно реализуете в коде. Это общий источник разочарования для людей, впервые внедряющих IAP.
Создание покупок в App Store Connect
В этой части мы создадим IAP, которую будет предлагать ваше приложение. Перед этим давайте выясним, какие типы IAP доступны.
Существует четыре типа IAP, и внутри своего приложения вы можете предлагать несколько типов.
- Расходуемые — тратятся после одного использования. Клиенты могут приобретать их многократно.
- Нерасходуемые — оплачиваются один раз. Срок их действия не истекает.
- Подписки с автопродлением на услуги или контент — это подписки, которые клиенты покупают один раз; продлеваются автоматически до тех пор, пока клиенты не решат отменить подписку.
- Подписки без автопродления на услуги или контент предоставляют доступ в течение ограниченного периода времени, не продлеваются автоматически. Клиенты могут приобрести их снова.
Создайте продукт по подписке:
- В разделе Мои Приложения выберите свое приложение.
- На боковой панели в разделе Функции нажмите Подписки.
- Перед созданием продукта необходимо сначала создать Группу Подписки. Нажмите кнопку Создать в разделе Подписки с Автопродлением.
Интерфейс создания Группы Подписок
Установите имя для Группы Подписок
Группа Подписок — это набор подписок, которые вы можете создать, чтобы предоставить пользователям спектр предложений контента, уровней обслуживания или продолжительности.
Подписки в Группе Подписок являются взаимоисключающими, это значит, что пользователи могут единовременно подписаться только на один вариант в группе. Если вы хотите, чтобы пользователи могли приобретать более одной подписки за раз, вы можете поместить эти встроенные покупки в разные группы подписок. Более того, все ознакомительные предложения, такие как пробные подписки, распространяются непосредственно на всю группу. Группы служат для разделения бизнес-логики в приложении.
4. Чтобы создать свой первый продукт, перейдите к созданной вами Группе Подписок и в разделе Подписки нажмите кнопку Создать.
Интерфейс создания продукта подписки
Добавьте ссылочное имя и ID продукта, затем нажмите Создать.
- Ссылочное Имя: Это название продукта Подписки в App Store Connect, но предназначено оно только для внутреннего использования и не будет показано пользователям, так что сильно не беспокойтесь, какой параметр вы здесь присвоите. Но все же, дайте имя, которое ясно дает понять, к чему относится эта встроенная покупка.
- ID Продукта: Это должна быть уникальная строка (буквенно-цифровая, как говорит Apple), которая будет использоваться для составления отчетов; а вот рекомендация: в качестве префикса для параметра ID, который вы здесь укажете, используйте bundle identifier приложения. Таким образом, вы гарантируете, что он всегда будет уникальным. В нашем случае уникальный ID продукта — «com.testapp.year» (без кавычек).
Задайте имя и id продукта Подписки
Добавьте второй продукт, как описано выше.
Перейдите на вкладку Функции → Подписки → Ваша Группа Подписок должна выглядеть так:
Список ваших продуктов Подписки в App Store Connect
Конфигурация Продукта
На данный момент мы добавили два продукта, но они все еще не готовы к использованию. Статус продуктов «Отсутствуют Метаданные», потому что мы не добавили информацию о стоимости и продолжительности подписки. Давайте это исправим.
Нажмите на продукт, чтобы настроить его.
Установка продолжительности и стоимости подписки
Здесь нам нужно выбрать Продолжительность Подписки. В нашем случае выбираем 1 Год. Чтобы выбрать цену, нажмите Добавить Цену Подписки в разделе Стоимость Подписки.
Вы можете установить цену в зависимости от страны, но мы ограничимся автоматическими ценами в долларах США. App Store Connect автоматически конвертирует цены в другие валюты на основе обменных курсов. Вы можете вручную изменить цену для конкретной страны, подстраиваясь под свой целевой рынок.
Установка цен на товар
Мы установили продолжительность подписки и стоимость, но статус продукта не изменился. Теперь нам нужно указать название товара, которое увидит пользователь, и указать информацию для обзора.
Добавьте Локализацию App Store для продукта по Подписке
Укажите имя и описание
- Отображаемое Имя: название продукта, которое будет отображаться в App Store.
- Описание: В зависимости от вашего продукта, это описание также может быть видно вашим клиентам.
- Информация для Обзора. Согласно рекомендациям Apple, вы должны загрузить скриншот страницы продукта. Но я обычно загружаю иконку приложения в разрешении 1024х768. В моем случае это всегда срабатывало
Установите Информацию для Обзора
Нажмите кнопку Сохранить, и статус продукта останется Отсутствуют Метаданные. Чтобы изменить его, нам нужно сделать последний шаг. Перейдите на вкладку Функции → Подписки → Ваша Группа Подписок. Нам нужно установить имя группы, которое будут видеть клиенты.
Установите Локализацию App Store для Группы Подписки
Установите имя для Группы Подписок
Нажмите на кнопку Создать, и если вы все сделали правильно, статус ваших товаров должен измениться на Готов к Отправке.
Бесплатный пробный период
В App Store Connect вы можете настроить входные предложения (introductory offers) для своих приложений, содержащих подписки с автопродлением. Вводное предложение — это ограниченная по времени цена со скидкой или бесплатная пробная версия в течение начального периода подписки.
Самый популярный способ увеличить количество подписок — бесплатный пробный период:
Клиент активирует его и использует приложение бесплатно. Если он/она не отменит подписку, по истечении пробного периода с клиента будет автоматически взиматься плата. Разработчики любят бесплатные пробные периоды, потому что у таких подписок хорошая конверсия. Давайте добавим его в одну из наших подписок.
Нажмите ( + ) в разделе «Цены на Подписку» и выберите «Создать Вводное Предложение».
Выберите страны, в которых будет доступен пробный период. Я всегда выбираю Все.
Выбор стран для пробного периода.
На следующем шаге нам нужно выбрать даты, когда будет доступен пробный период. Мы выбираем Без Конечной Даты, таким образом пробный период доступен для клиентов без ограничений по дате.
Мы выбираем даты, когда пробный период будет доступен.
На последнем шаге нам нужно выбрать Тип Предложения. Существует три типа начальных цен, которые вы можете предложить в подписке и территориально:
- Оплата по мере использования (SKProductDiscount.PaymentMode.payAsYouGo): новые подписчики будут платить по сниженной цене каждый расчетный период в течение определенной продолжительности. Это может привлечь новых пользователей, которые заинтересованы в вашем приложении, но им нужен дополнительный толчок, чтобы начать платить обычную, более высокую цену за каждый период подписки. Например, в первые три месяца вы можете предложить сниженную цену в $1,99 в месяц, со стандартной ценой подписки в $3,99 в месяц, начиная с четвертого месяца.
- Предоплата (SKProductDiscount.PaymentMode.payUpFront): новые подписчики будут платить единовременную начальную цену за определенный срок действия. Это полезно, когда вы считаете, что пользователю может понадобиться больше времени, чтобы увлечься контентом, который предлагает ваше приложение. Например, вы хотите предложить ежемесячную подписку, но считаете, что пользователям потребуется около шести месяцев, чтобы опыт пользования стал привычным и с большей вероятностью сохранить свою подписку, вы можете предложить полугодовую стартовую цену в размере $9,99 за весь пробный период, а затем стандартную цену $3,99 в месяц, начиная с седьмого месяца. Обратите внимание, что вам не обязательно использовать один и тот же период времени для стартовой цены и обычной подписки. Так, например, вы можете предложить стартовую цену на шестимесячный период, за которой последует годовая подписка.
- Бесплатный пробный период (SKProductDiscount.PaymentMode.freeTrial): новые подписчики получат бесплатный доступ к контенту на определенный период времени. Подписка начинается немедленно, и первый счет выставляется по окончании бесплатного пробного периода. Это дает вашим пользователям возможность отменить подписку до того, как будет выставлен первый счет. Если вы уверены в контенте вашего приложения, но вам трудно убедить потенциальных подписчиков, что он стоит своих денег, этот вариант позволит им принять решение ничем не рискуя.
Независимо от того, какой тип вы выберете, по окончании ознакомительного периода подписка будет продлена по обычной цене.
В нашем случае мы выбираем Бесплатно и устанавливаем продолжительность в одну неделю.
Установите продолжительность и тип пробного периода
Нажмите Подтвердить, чтобы закончить. Вот и все! Вы только что установили стартовую цену для вашей подписки с автопродлением.
Определение Права Пользователя
Прежде чем показывать пользователям цену со скидкой, необходимо убедиться, что конкретный текущий пользователь имеет право на цену со скидкой.
Как узнать, имеет ли пользователь право на скидку? Отличный вопрос!
Просмотрите прошлые транзакции пользователя, чтобы выяснить, не пользовался ли он скидкой из той же группы подписок в прошлом. Если да, — пользователь не имеет права на скидку.
В JSON-ответе сервера App Store вам будут нужны следующие поля: last_receipt_info, значением которого является массив, содержащий все транзакции встроенных покупок, и поля is_trial_period и is_in_intro_offer_period в поле квитанции для каждой соответствующей транзакции.
Чтобы определить право пользователя, проверьте значения Пробного Периода Подписки и Периода Стартовой Цены Подписки для всех транзакций IAP. Если значение любого из этих полей истинно для данной подписки, пользователь не имеет права на стартовую цену ни на один из продуктов в той же группе подписок.
Новые пользователи всегда имеют право на предлагаемую стартовую цену, в то время как “истекшие” подписчики — те, у кого была подписка в прошлом — имеют право на начальную цену только в том случае, если они еще не использовали такое предложение для этой подписки или других продуктов из той же группы подписок.
Лучший Порядок Применения Стартовой Стоимости
Чтобы добавить Стартовую Стоимость в приложение, в котором уже есть подписки с автопродлением, вам не нужно вносить какие-либо изменения в код. Вы можете просто внести соответствующие изменения в App Store Connect и позволить Apple позаботиться об остальном. Однако, если вы действительно хотите выжать максимум из этого великолепного нового способа привлечения пользователей к подписке, вы можете внести некоторые изменения в UI/UX, чтобы потенциальные покупатели знали о стартовой цене, которую предлагает ваше приложение.
Рекомендации Apple Human Interface по IAP прямо на это указывают: «Предлагая стартовую стоимость, укажите стартовую цену, продолжительностьпредложения и стандартную цену, которую пользователь будет платить после окончания предложения».
При добавлении стартовых цен к приложениям, уже размещенным в App Store, учитывайте следующие моменты:
- Убедитесь, что ваши пользователи осведомлены о предложении. Показывайте цену со скидкой в понятной и привлекательной форме, чтобы пользователи точно знали, что они покупают. Вы можете получить все необходимые сведения в новом свойстве, добавленном в SKProduct, которое называется introductoryPrice (с типом SKProductDiscount). Эти данные включают price, priceLocale, paymentMode, subscriptionPeriod и numberOfPeriods.
- Не обещайте своим пользователям стартовую цену, на которую они не имеют права и о чем они узнают после того, как уже начали процесс покупки. Определите право на покупку как можно раньше, чтобы отображаемое на экране соответствовало конкретному пользователю.
- Стартовые цены на рекламируемые IAP также появляются в App Store. Принимая решение о том, как использовать эту функцию, помните, что потенциальные пользователи могут увидеть скидку до того, как установят ваше приложение. При правильном использовании начальные цены могут привлечь новых пользователей для установки вашего приложения и превратить существующих пользователей в новых подписчиков.
- Теперь пользователи могут легко просматривать и управлять своими подписками по этой ссылке apps.apple.com/account/subscriptions. Там они могут видеть свои подписки и переключаться между различными вариантами в группе подписок. Важно проверить, как там выглядят ваши предложения IAP, и при необходимости направить туда своих пользователей.
- Наконец, Apple добавила новую панель управления сохранением подписок в App Store Connect ▸ App Analytics. Как только ваше приложение будет запущено, следите за тенденциями на панели управления сохранением. Обратите внимание, как стартовые цены улучшают привлечение пользователей, и используйте эти данные для принятия решений о будущих предложениях и бизнес-модели вашего приложения.
Начните Внедрять Встроенные Покупки. Загрузите список SKProduct.
Теперь давайте сосредоточимся на реализации повторно используемого класса, который будет управлять IAP в нашем приложении. Хорошим правилом является создание класса-синглтона для работы с StoreKit. Такой класс имеет только один экземпляр во всем приложении.
Наша первая задача — обновить IAPManager для получения списка IAPs с серверов Apple. Объявим новый класс с тем же именем, что и у файла: IAPManager. Оставьте пару пустых строк и добавьте это:
class IAPManager: NSObject {
static let shared = IAPManager()
}
Далее нам нужно добавить несколько переменных. Константы наших ID продуктов и productsRequest, которые будут отвечать за загрузку продуктов.
let PREMIUM_MONTH_PRODUCT_ID = “com.testapp.month”
let PREMIUM_YEAR_PRODUCT_ID = “com.testapp.year”
fileprivate var productsRequest = SKProductsRequest()
func fetchAvailableProducts() {
productsRequest.cancel()
// Put here your IAP Products ID’s
let productIdentifiers = NSSet(objects: PREMIUM_MONTH_PRODUCT_ID, PREMIUM_YEAR_PRODUCT_ID)
productsRequest = SKProductsRequest(productIdentifiers: productIdentifiers as! Set<String>)
productsRequest.delegate = self
productsRequest.start()
}
Теперь нужно обязательно принять протокол SKProductsRequestDelegate и реализовать хотя бы один требуемый метод. Перейдите после закрывающей фигурной скобки класса IAPManager и добавьте расширение, в котором мы реализуем следующий метод, вызываемый, когда App Store отправляет ответ на исходный запрос:
extension IAPManager: SKProductsRequestDelegate {
// MARK: — REQUEST IAP PRODUCTS
func productsRequest (_ request:SKProductsRequest, didReceive
response:SKProductsResponse) {
if response.products.count > 0 {
iapProducts = response.products
for product in iapProducts {
print(«productIdentifier — «,
product.productIdentifier)
}
}
}
func request(_ request: SKRequest, didFailWithError error:
Error) {
print(“Error load products”, error)
}
}
Примечание: Объект response предоставляет свойство с именем invalidProductIdentifiers. Это набор идентификаторов продуктов, которые нельзя купить. Хотя мы не используем его здесь, помните об этом на случай, если он вам когда-нибудь понадобится.
Если вы все сделали правильно, в логе отобразится список ID продуктов.
Ниже приведен весь исходный код класса IAPManager.
Просмотр истории покупок в App Store или iTunes Store
Вы можете просмотреть список приложений, композиций, фильмов, телешоу, книг и других товаров, приобретенных с использованием идентификатора Apple ID.
Что можно сделать в истории покупок
- Просмотреть полный список покупок в App Store и iTunes Store.
- Запросить возмещение.
- Сообщить о проблеме с приложением или другим товаром.
- Посмотреть дату покупки товара или выставления счета за заказ.
- Посмотреть, какой способ оплаты использовался для покупки товара.
- Повторно отправить квитанцию на свой адрес электронной почты.
Если вам нужно отменить подписку или повторно загрузить некоторые покупки, просматривать историю покупок не требуется.
Отмена подписки >
Повторная загрузка программ, музыки, фильмов, телешоу и книг >
Просмотр истории покупок на устройстве iPhone, iPad или iPod touch
- Откройте «Настройки».
- Нажмите свое имя и выберите «iTunes Store и App Store».
- Нажмите идентификатор Apple ID и выберите «Просмотреть Apple ID». Может потребоваться выполнить вход.
- Прокрутите экран до раздела «История покупок» и нажмите его. Если вы хотите просмотреть покупки, сделанные более 90 дней назад, нажмите «Последние 90 дней» и выберите диапазон дат.
- Выберите товар и нажмите «Итоговая сумма».
- Здесь можно выполнить несколько действий.
- Чтобы запросить возврат средств или сообщить о проблеме с товаром, нажмите «Сообщить о проблеме» и опишите проблему.
- Чтобы посмотреть дату покупки товара и устройство, использованное для его покупки, нажмите товар.
- Чтобы отправить себе новую квитанцию по электронной почте, нажмите «Отправить повторно». Нельзя отправить квитанцию для бесплатного товара.
Просмотр истории покупок на компьютере
- Откройте приложение «Музыка» или iTunes. В строке меню, расположенной в верхней части экрана, выберите «Учетная запись» и нажмите «Просмотреть мою учетную запись».
- На странице «Информация об учетной записи» прокрутите вниз до раздела «История покупок». Рядом с пунктом «Самая последняя покупка» нажмите «Посмотреть все».
- Выберите товар. Открытие окна «История покупок» может занять некоторое время. Если вы хотите просмотреть покупки, сделанные более 90 дней назад, нажмите «Последние 90 дней» и выберите диапазон дат.
- Здесь можно выполнить несколько действий.
- Чтобы запросить возврат средств или сообщить о проблеме с товаром, нажмите «Еще», затем выберите «Сообщить о проблеме» и опишите проблему.
- Чтобы еще раз отправить себе квитанцию по электронной почте, нажмите код заказа и выберите «Отправить повторно». Нельзя отправить квитанцию для бесплатного товара.
- Чтобы посмотреть, какое устройство использовалось для покупки товара, нажмите «Еще».
Просмотр недавних покупок на любом устройстве
- Перейдите на веб-сайт reportaproblem.apple.com.
- Войдите в систему, используя свой идентификатор Apple ID и пароль.
- Появится список ваших последних покупок. Можно просмотреть квитанцию, запросить возврат или сообщить о проблеме с товаром. Если вы не уверены, за что были сняты средства, но знаете точную сумму, выполните поиск по сумме.
Если вы хотите просмотреть платежи за Apple Music, Apple News+ или хранилище iCloud либо платежи за более ранние покупки, просмотрите историю покупок в меню «Настройки» или магазине App Store.
Если не удается найти товар в истории покупок
Если вы не можете найти товар, попробуйте выполнить следующие действия прежде, чем обращаться в компанию Apple.
Выясните, не приобрел ли товар член семьи
Если используется функция «Семейный доступ», в истории покупок будут отображаться покупки, совершенные с помощью вашего Apple ID, но не будут показаны покупки других членов семьи. Чтобы просматривать покупки других членов семьи, выполните вход в систему с помощью их идентификаторов Apple ID.
Если вы хотите контролировать покупки, совершаемые детьми, используйте функцию «Попросить купить» или «Ограничения».
Проверьте, не покупали ли вы товар с помощью другого Apple ID
Если товар не отображается в истории покупок, возможно, в момент покупки был выполнен вход с помощью другого Apple ID. Войдите в систему с помощью этого идентификатора Apple ID и проверьте счета за покупки для этой учетной записи.
Если вы по-прежнему не можете найти покупку, обратитесь в службу поддержки Apple.
Если отображаются покупки, о которых вы не помните, или неизвестные платежи
- Если в истории покупок отображаются товары, о которых вы не помните, проверьте, не приобрел ли их другой пользователь, работающий с вашим устройством, например член семьи. Если кто-то другой использует ваш Apple ID и пароль, измените пароль учетной записи Apple ID.
- Если вам непонятно назначение того или иного платежа в выписке из банка или финансовой организации, попробуйте выполнить эти действия.
- Если вам по-прежнему требуется помощь, обратитесь в службу поддержки Apple.
Дополнительная информация
- Если покупка в программе отображается в истории покупок, но не отображается в программе, узнайте, как восстанавливать покупки в программах.
- Запрос возмещения.
- Прежде чем запросить возврат средств, возможно, вам потребуется оплатить неоплаченные покупки или решить проблему со способом оплаты.
- Узнайте, как осуществляется оплата счетов за покупки в магазинах App Store и iTunes Store.
- Если вы получили подозрительное уведомление о покупке по электронной почте, отправителем может быть не компания Apple, а в самом уведомлении может указываться сумма списания, отличная от реальной. Узнайте, как определить подлинность сообщений электронной почты от магазинов App Store и iTunes Store.
Доступность и функции магазина могут отличаться в зависимости от страны или региона. Узнайте, что доступно в вашей стране или регионе.
Информация о продуктах, произведенных не компанией Apple, или о независимых веб-сайтах, неподконтрольных и не тестируемых компанией Apple, не носит рекомендательного или одобрительного характера. Компания Apple не несет никакой ответственности за выбор, функциональность и использование веб-сайтов или продукции сторонних производителей. Компания Apple также не несет ответственности за точность или достоверность данных, размещенных на веб-сайтах сторонних производителей. Обратитесь к поставщику за дополнительной информацией.
Источник
Как посмотреть детальную историю покупок в App Store и iTunes Store на iPhone и iPad
Наконец, эта функция появилась в iOS!
8 ноября 2017 года Apple добавила в iOS новую функцию, которая позволяет быстрым и простым образом посмотреть полную историю покупок на iPhone, iPad или iPod touch. Пользователи мобильных устройств Apple давно ждали эту возможность. Правда, из-за того, что она запрятана достаточно глубоко в параметрах, найти ее пока смогли не все. В этой инструкции рассказали, как посмотреть детальную историю покупок в App Store и iTunes Store на iPhone и iPad.
Как посмотреть детальную историю покупок в App Store и iTunes Store на iPhone и iPad
Шаг 1. Перейдите в меню “Настройки” → [ваше_имя] → “iTunes Store и App Store“.
Шаг 2. Нажмите на строчку с вашим Apple ID и в открывшемся меню выберите пункт “Просмотреть Apple ID“.
Шаг 3. Укажите пароль от Apple ID или подтвердите личность сканированием пальца или лица (в случае, если функция Touch ID или Face ID включена).
Шаг 4. Выберите пункт “История покупок“.
Готово! Перед вами откроется подробный список совершенных вами покупок в App Store и iTunes Store. Все покупки будут сгруппированы по дате для более удобного поиска. Если операция по-прежнему не подтверждена, то возле нее будет значиться статус «Ожидание».
Нажав на строчку «Последние 90 дней», вы сможете выбрать другой период для просмотра совершенных покупок. Функция позволяет найти покупки за любое время. Более подробные сведения о каждой покупке, например, ID заказа, стоимость и дата покупки, доступны при нажатии на кнопку «Итого к оплате» возле каждого покупки.
Источник