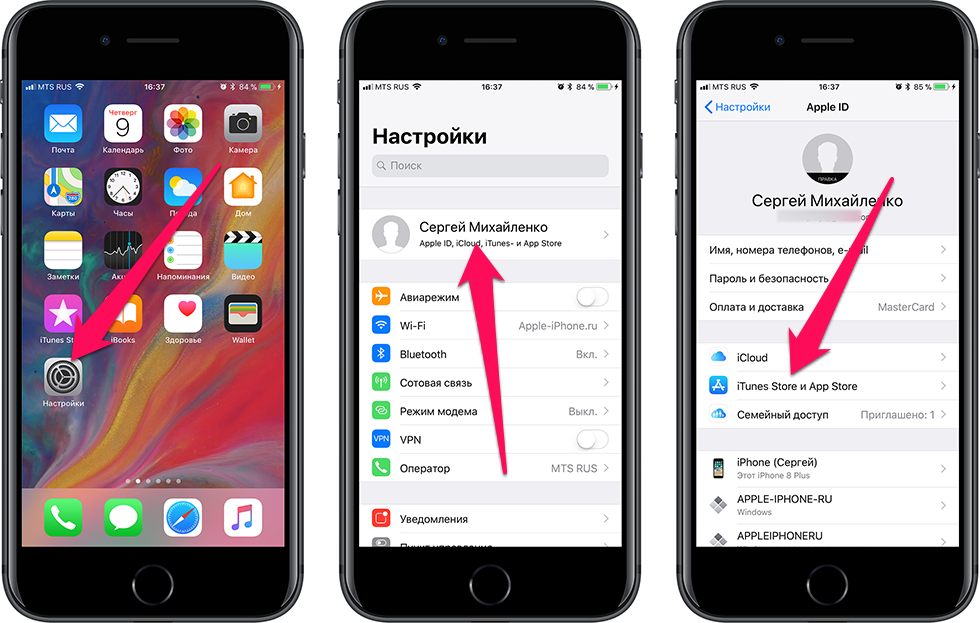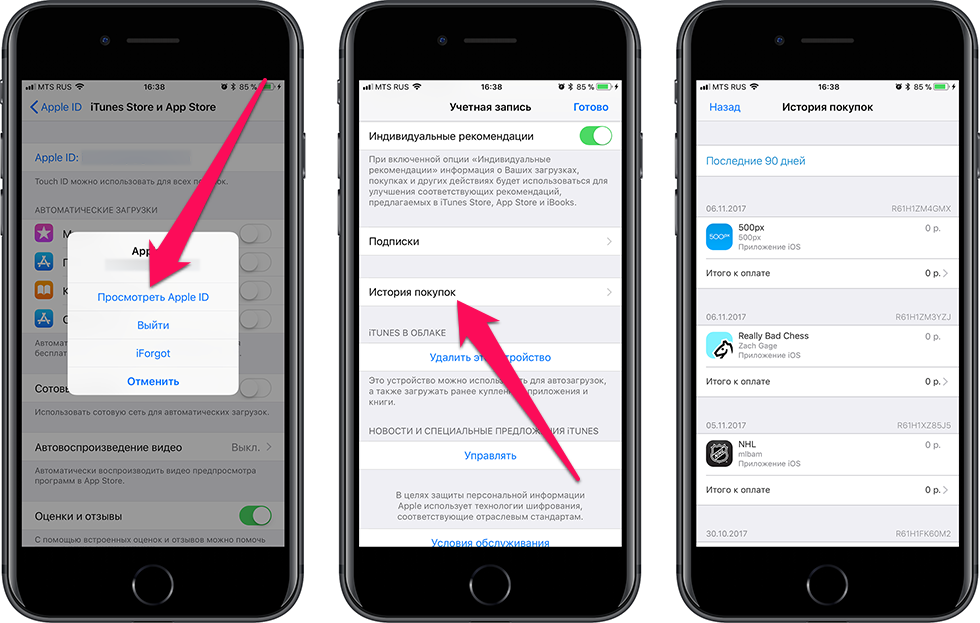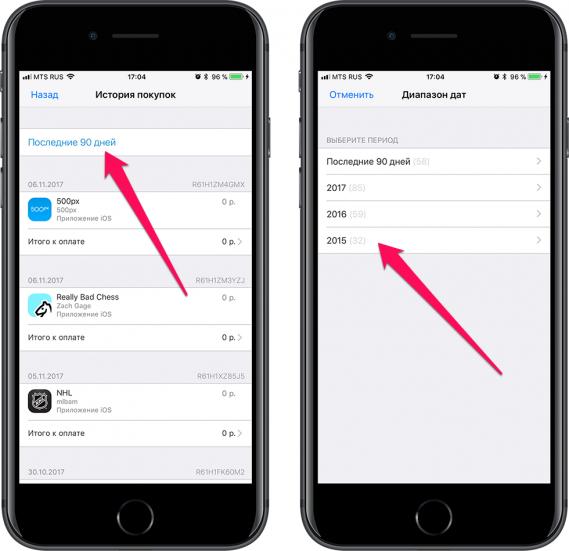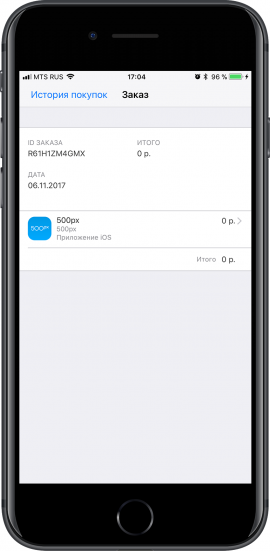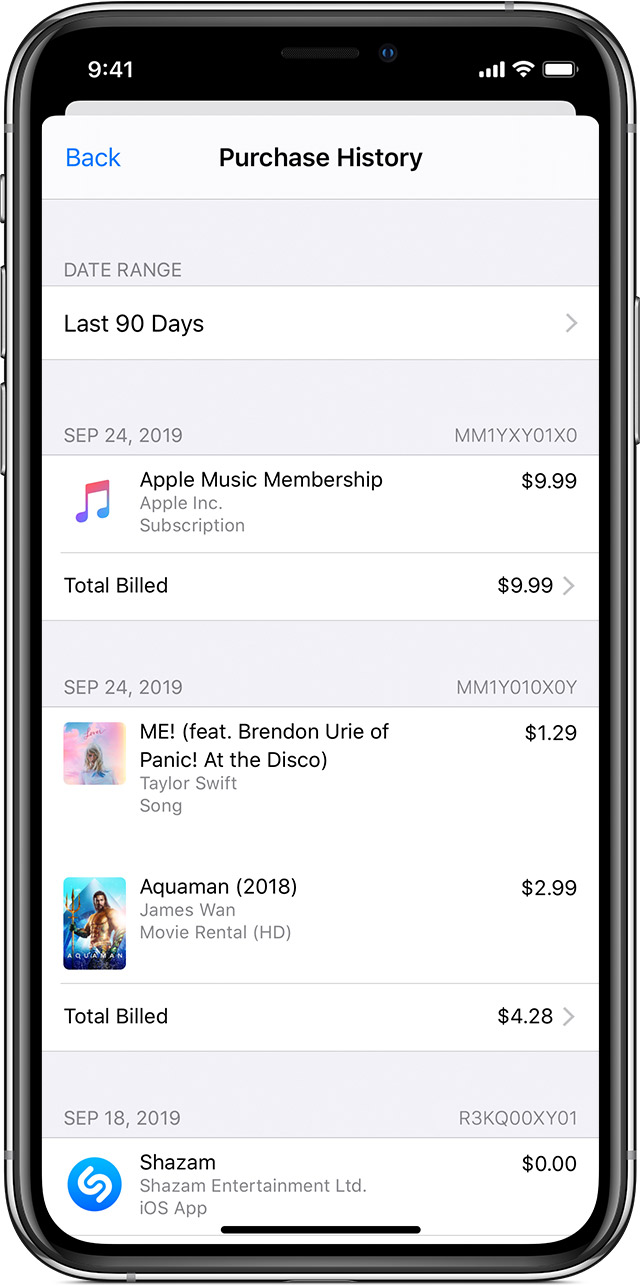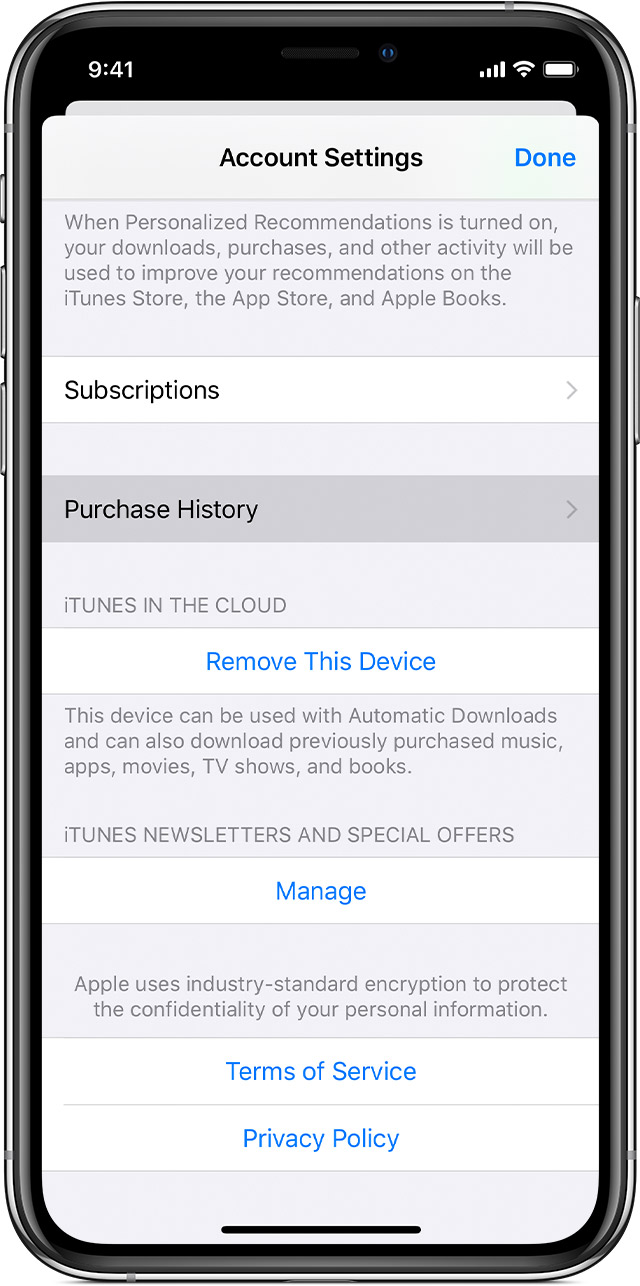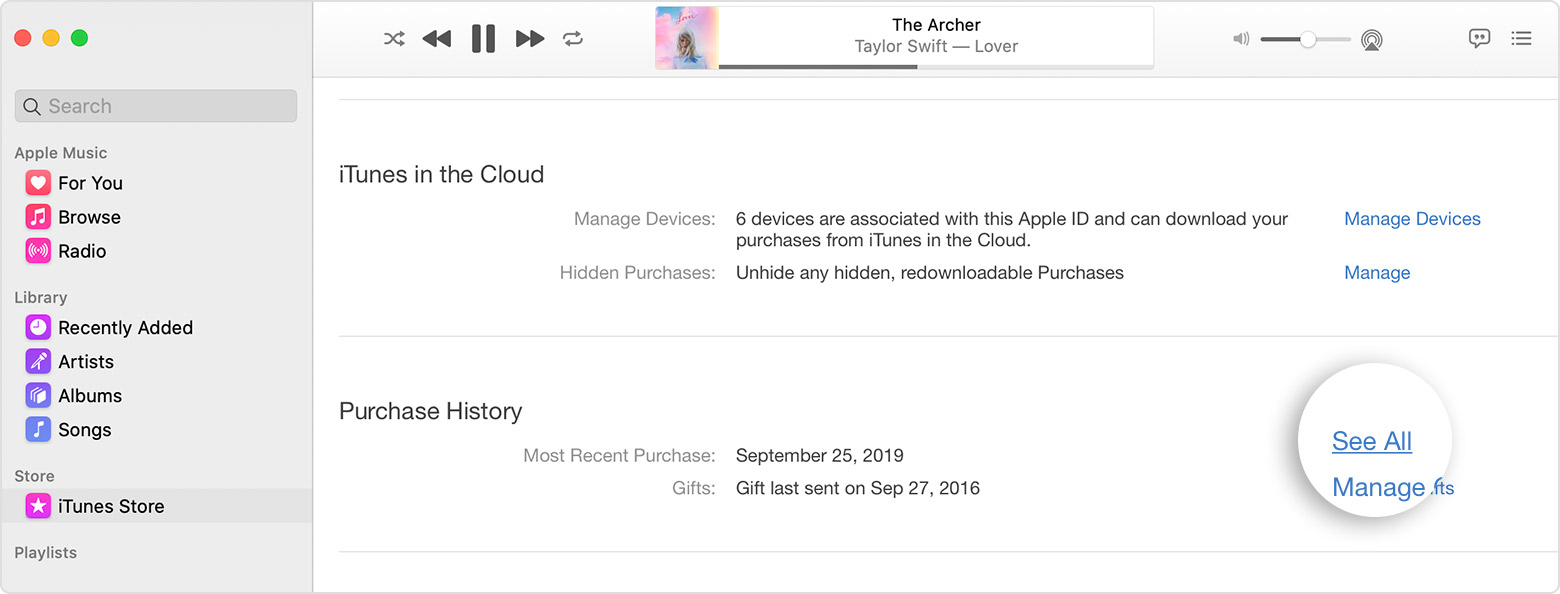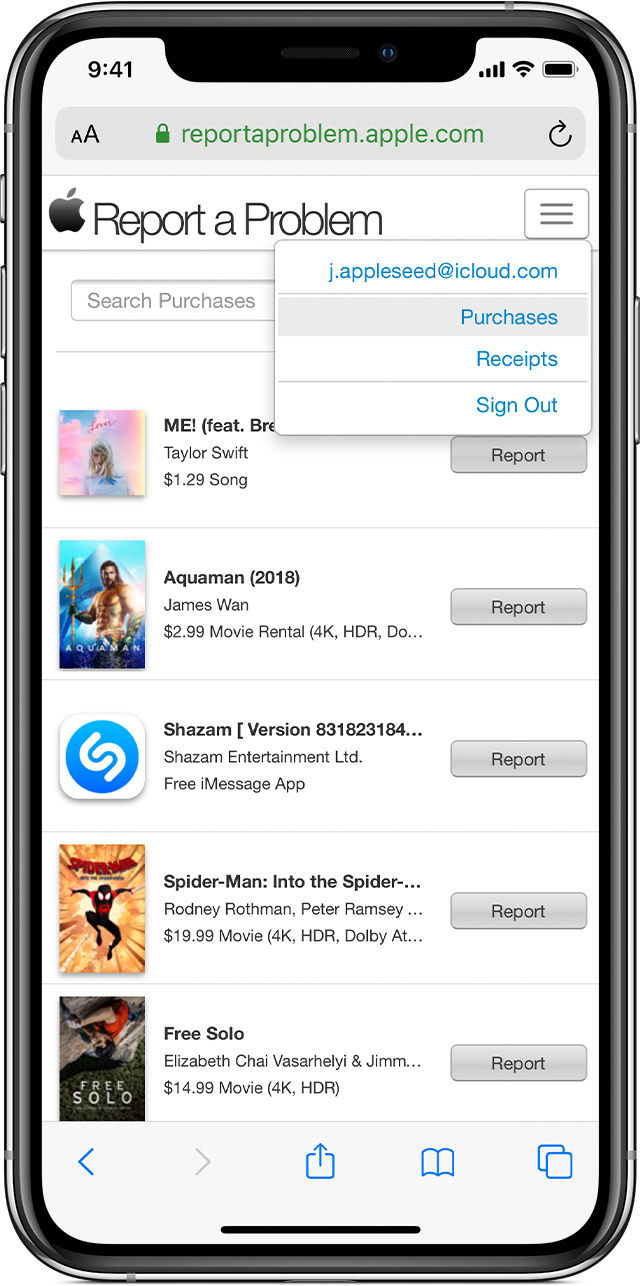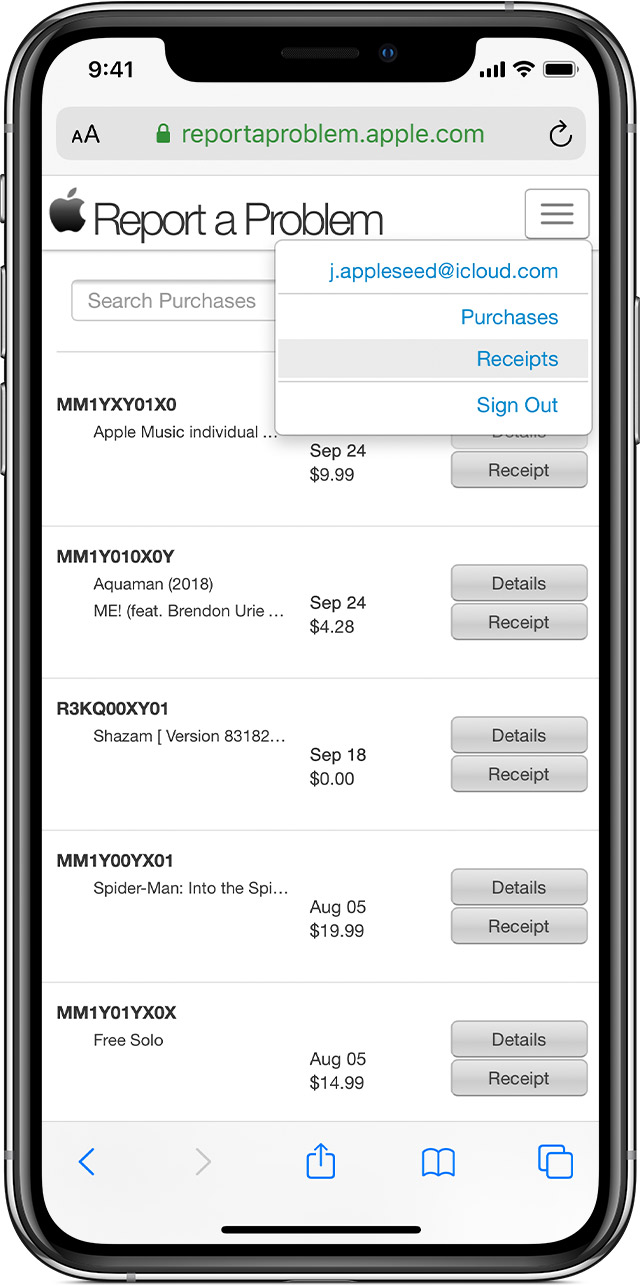Наконец, эта функция появилась в iOS!
8 ноября 2017 года Apple добавила в iOS новую функцию, которая позволяет быстрым и простым образом посмотреть полную историю покупок на iPhone, iPad или iPod touch. Пользователи мобильных устройств Apple давно ждали эту возможность. Правда, из-за того, что она запрятана достаточно глубоко в параметрах, найти ее пока смогли не все. В этой инструкции рассказали, как посмотреть детальную историю покупок в App Store и iTunes Store на iPhone и iPad.
Как посмотреть детальную историю покупок в App Store и iTunes Store на iPhone и iPad
Шаг 1. Перейдите в меню «Настройки» → [ваше_имя] → «iTunes Store и App Store«.
Шаг 2. Нажмите на строчку с вашим Apple ID и в открывшемся меню выберите пункт «Просмотреть Apple ID«.
Шаг 3. Укажите пароль от Apple ID или подтвердите личность сканированием пальца или лица (в случае, если функция Touch ID или Face ID включена).
Шаг 4. Выберите пункт «История покупок«.
Готово! Перед вами откроется подробный список совершенных вами покупок в App Store и iTunes Store. Все покупки будут сгруппированы по дате для более удобного поиска. Если операция по-прежнему не подтверждена, то возле нее будет значиться статус «Ожидание».
Нажав на строчку «Последние 90 дней», вы сможете выбрать другой период для просмотра совершенных покупок. Функция позволяет найти покупки за любое время. Более подробные сведения о каждой покупке, например, ID заказа, стоимость и дата покупки, доступны при нажатии на кнопку «Итого к оплате» возле каждого покупки.
Смотрите также:
- Раскрыт способ сильно облегчить использование iPhone с Touch ID
- Как быстро отличить новый iPhone от восстановленного
- Как увеличить время работы iPhone и запретить Apple следить за вами
✅ Подписывайтесь на нас в Telegram, ВКонтакте, и Яндекс.Дзен.
С 8 ноября Apple упростила пользователям возможность посмотреть свои покупки в App Store и iTunes Store на iOS-устройствах. Как сообщается в документе, который компания опубликовала вчера, теперь для просмотра истории покупок не нужно открывать iTunes на Mac или Windows, сделать это можно в приложении «Настройки», в том числе узнать, какие приложения вы скачивали, например, в 2008 году.
Чтобы войти в историю покупок, откройте «Настройки» — Apple ID (ваше имя) — iTunes и App Store. Нажмите на свой Apple ID, затем выберите «Просмотреть Apple ID». Останется только пролистать экран вниз и нажать на «История покупок».

В этом разделе можно не только посмотреть, какие приложения скачивали с вашего Apple ID за последнее время, год и даже пять лет, но и также изучить детальную информацию по каждой покупке. Для выбора временного интервала нажмите на «Последние 90 дней» — откроется диапазон дат.

Сообщается, что пока функция работает в тестовом режиме и у некоторых пользователей может отображаться некорректно.
В ноябре 2017 года разработчики Apple добавили очень полезную функцию просмотра предыдущих покупок в AppStore на iOS. Пользователи давно ждали эту функцию. Ведь иногда удаленная ранее программа может снова понадобиться. Правда, разработчики далеко ее запрятали, и не все пользователи знают, как ее найти.
Содержание
- Что дает просмотр истории покупок?
- Где найти историю покупок в AppStore на iPhone, iPad и iPod touch?
- Где найти историю покупок в iOS 11?
- Как найти историю покупок в AppStore с помощью компьютера?
- Что делать, если не удается найти историю покупок?
Что дает просмотр истории покупок?
При совершении цифровых покупок используется Apple ID, что позволяет добавить их на любое совместимое устройство. История отражает последовательность всех ваших покупок. Также вы можете узнать:
- Когда именно с вашего счета была списана сумма за покупку.
- Дата покупки.
- Возможность получения электронного чека на email.
- Обратиться за помощью, если с купленным содержимым возникла проблема.
Все данные о покупках хранятся в вашей учетной записи. Чтобы их найти, нужно:
- Зайти в Настройки, нажать на свое имя и выбрать «iTunes Store и App Store».
- Выбрать строчку, где указан ваш ID.
- Далее во всплывающем окне нажать «Просмотреть Apple ID».
- Выполнить вход с помощью пароля или подтверждением личности (отпечаток пальца или распознавание лица).
- Долистать до раздела «История покупок» и нажать на него.
- Покупки рассортированы по дате оплаты. Также можно посмотреть товары, за которые с вашего счета еще не были списаны средства. Они находятся в разделе «Ожидание».
Где найти историю покупок в iOS 11?
После обновления AppStore раздел с историей покупок был перемещен в меню «Учетная запись». Чтобы найти его, нужно:
- Открыть AppStore и перейти в любой раздел, за исключением поиска.
- В правом углу сверху тапнуть по иконке для открытия раздела «Учетная запись».
- Перейти в раздел «Покупки».
Как найти историю покупок в AppStore с помощью компьютера?
- Открыть программу iTunes.
- Найти вкладку «Учетная запись». В списке выбрать «просмотреть».
- Ввести свой ID.
- На странице «Информация об учетной записи» будет раздел «История покупок».
Что делать, если не удается найти историю покупок?
В таких случаях нужно сначала проверить выписку с вашей карты. Если она там присутствует, то, возможно, она была совершена с другого ID.
Иногда ваши покупки в приложениях не отображаются в них, но присутствуют в истории покупок. Чтобы восстановить приобретенный неизрасходованный материал, нужно зайти в программу, где он был куплен, и восстановить его в одном из следующих мест:
- Главном меню приложения.
- В настройках и параметрах приложения.
- В магазине приложения.
Если никакие действия не помогли найти историю покупок в AppStore, придется обратиться к разработчику.
Консультант сайта appleiwatch.name, соавтор статей. Работает с продукцией Apple более 10 лет.
Недавно удалили приложение, а теперь оно опять понадобилось? Вам стало интересно, сколько игр и программ вы скачали за всю жизнь? Всё это можно найти в истории загрузок App Store. Но как получить к ней доступ? Сейчас расскажем.
💚 ПО ТЕМЕ: Как проверить, сколько памяти занимают определенные приложения на iPhone и iPad.
Как посмотреть историю покупок в App Store с указанием цены
Компания Apple упростила для своих пользователей просмотр истории покупок. Теперь узнать, что и когда вы приобрели в App Store, можно непосредственно в приложении «App store» на iOS-устройстве.
Для того чтобы просмотреть историю покупок на iPhone или iPad:
1. Откройте приложение App Store и нажмите на иконку с вашим профилем справа вверху.
2. Нажмите на свое имя.
3. Введите пароль от учетной записи Apple ID и на открывшейся странице прокрутите до пункта «История покупок».
В разделе «Истории покупок» покупки сортируются по дате. Нажав на кнопку «Последние 90 дней», можно изменить вывод списка совершенных покупок по годам.
Товары, оплата за которые еще не была обработана банком, будут помечены как «В ожидании». Нажав на указанный в истории товар, вы можете узнать дату его приобретения/загрузки и название устройства, с которого осуществлялась покупка. Если вы заметили какие-либо несоответствия, нажмите на кнопку «Сообщить о проблеме».
Если вы случайно удалили пришедшее на электронную почту подтверждение о покупке, вы можете запросить новое, нажав на кнопку «Отправить повторно».
💚 ПО ТЕМЕ: iPhone новый, demo или восстановленный (реф, CPO) — как проверить по номеру модели.
Как посмотреть все приложения, которые вы когда-либо скачивали на iPhone, iPad и iPod touch
1. Откройте приложение App Store.
2. Нажмите на иконку с вашим профилем справа вверху.
3. Выберите Покупки → Мои покупки.
Готово!
Здесь собраны все приложения, которые вы когда-либо загружали на это устройство со своего Apple ID – как платные, так и бесплатные игры и программы. Они разделены на две группы – Все и Не на этом iPhone (iPad / iPod Touch). Во второй группе отображаются приложения, которых в данный момент на вашем устройстве нет. Кроме того, доступна функция поиска по названию.
Обратите внимание – если ваше устройство работает под управлением iOS 11 и новее, из раздела «Мои покупки» нельзя будет загрузить 32-разрядные приложения – сначала их разработчик должен доработать программу или игру так, чтобы они стали 64-разрядными (это новое требование iOS начиная с 11-й версии). Нельзя скачивать и удаленные из App Store по тем или иным причинам приложения, хотя в списке они по-прежнему будут.
💚 ПО ТЕМЕ: Что означает значок облака со стрелкой в App Store.
Как удалить (скрыть) приложение или игру из истории покупок App Store на iPhone или iPad
Для того чтобы скрыть покупку, сделайте свайп справа налево по выбранному приложению или игре и нажмите Скрыть. Скрытое приложение исчезнет из списка покупок App Store.
Для того чтобы снова скачать скрытое приложение, наберите его название во вкладке Поиск в App Store (не в поиске по истории покупок).
🔥 Смотрите также:
- Как проверить, сколько памяти занимают определенные приложения на iPhone и iPad.
- Как масштабировать Карты Apple на iPhone одним пальцем.
- Как регулировать яркость фонарика в iPhone.
🍏 Мы в Telegram и YouTube, подписывайтесь!
Просмотреть список приложений, песен, фильмов, телешоу, книги, или другие предметы, которые вы купили свой идентификатор Apple.
В истории покупок, вы можете сделать эти вещи:
- Ознакомиться с полным списком Ваших покупок из App Store и магазина iTunes.
- Запрос на возврат.
- Сообщить о проблеме с приложением, или другой элемент.
- Смотрите дату, когда вы купили товар или дату, когда был выставлен ордер.
- Смотрите, какой способ оплаты был обвинен за товар.
- Отправить квитанцию на себе по электронной почте.
Чтобы увидеть историю покупок, нажмите эту кнопку:
Если историю покупок не появляется, когда вы нажмете кнопку, следуйте инструкциям ниже.
Увидеть историю покупок на вашем iPhone, iPad или iPod
- Откройте приложение Настройки.
- Нажмите на свое имя, а затем нажмите и магазине приложений iTunes.
- Нажмите на свой идентификатор Apple, а затем нажмите Просмотр идентификатора Apple. Вас могут попросить «войти».
- Перейдите к истории покупок и нажмите на него. Если вы хотите увидеть покупки, которые вы сделали более чем за 90 дней до выберите последние 90 дней, а затем выберите диапазон дат.
- Найти элемент, затем коснитесь общий счет.
- Здесь вы можете делать все эти вещи:
- Чтобы запросить возврат или сообщить о проблеме с товаром, выберите пункт, затем нажмите «сообщить о проблеме» и опишите вашу проблему.
- Чтобы увидеть дату, когда вы купили деталь и устройство вы использовали, чтобы купить его, коснитесь элемента.
- Отправить себе новую квитанцию по электронной почте, коснитесь отправить. Вы не можете отправить квитанцию на бесплатный товар.
Узнайте, что делать, если вы не видите пункт вы ищете или если вы видите неожиданные расходы.
Увидеть историю покупок на компьютере
- Откройте приложение «Музыка» или iTunes. В строке меню в верхней части экрана, выберите учетную запись, затем нажмите кнопку Просмотреть мою учетную запись.
- На странице сведения об учетной записи, перейдите к истории покупок. Рядом с последней покупки, нажмите все.
- Найти пункт. Это может занять некоторое время для вашей истории покупки появляются. Если вы хотите увидеть покупки, которые вы сделали более чем за 90 дней до выберите последние 90 дней, а затем выберите диапазон дат.
- Здесь вы можете делать все эти вещи:
- Чтобы запросить возврат или сообщить о проблеме с товаром, нажмите кнопку Дополнительно, нажмите кнопку «Сообщить о проблеме» и опишите вашу проблему.
- Чтобы отправить себе новую квитанцию по электронной почте, нажмите на номер заказа, затем нажмите кнопку Отправить. Вы не можете отправить квитанцию на бесплатный товар.
- Чтобы увидеть, какое устройство вы использовали, чтобы приобрести товар, нажмите кнопку Больше.
Узнайте, что делать, если вы не видите пункт вы ищете или если вы видите неожиданные расходы.
Смотрите недавние покупки на любом устройстве
- Перейти к reportaproblem.apple.com.
- Войдите в свой идентификатор Apple и пароль.
- Здесь вы можете делать все эти вещи:
Сообщить о проблемах или запросить возврат
Чтобы запросить возврат или сообщить о проблеме с товаром, найти этот пункт, затем нажмите кнопку «пожаловаться» или «сообщить о проблеме”.
Если вы хотите увидеть плату для Apple, Музыка, Apple, новости+, или хранения данных iCloud или сборов от более старых закупок, просматривать историю покупок через настройки или приложение из магазина.
Увидеть квитанцию
Просмотреть квитанции за ваши последние покупки, перейдите на вкладку Уведомления. Если вы не знаете, что вы были обвинены, но вы знаете точную сумму, поиск по сумме. Чтобы увидеть зарядов от старых закупок, просматривать историю покупок через настройки или приложение.
Отправить себе по электронной почте квитанцию, найти элемент, затем коснитесь или щелкните пункт получения. В нижней части счета-фактуры, нажмите кнопку Печать или отправить. Вы не можете отправить квитанцию на бесплатный товар.
Если вы не можете найти продукт в истории покупок
Если вы не можете найти пункт вы ищете, попробуйте эти вещи, прежде чем вы обратитесь в компанию Apple.
Узнайте, если член семьи был приобретен товар
Если вы используете функцию «Семейный доступ», вашей истории покупки показывает покупки, которые вы сделали с помощью вашего идентификатора Apple, но вы не будете видеть то, что другие члены семьи купили. Чтобы увидеть, что другие члены семьи купили, войдите в идентификатор Apple.
Если вы хотите контролировать то, что дети покупают, используйте задать купить или ограничений.
Включить функцию запроса на покупку.
Использовать ограничения на вашем iPhone, iPad или iPod.
Проверьте, если вы приобрели товар с другого идентификатора Apple
Если вы не видите товар в истории покупок, вы могли быть подписаны с помощью другого идентификатора Apple, когда вы совершили покупку. Выполните вход, используя идентификатор Apple, чтобы проверить, если ваши покупки были выписаны на этот счет.
Войдите в свой идентификатор Apple.
Если вы видите покупки, которые вы не признаете или непредвиденных расходов
- Если вы видите товар в истории покупок, что вы не помните, что покупая, проверьте, если кто-то, кто пользуется вашим устройством, например, члена семьи, купили товар. Если кто-то другой, используя ваш Apple ID и пароль, изменить пароль вашей учетной записи Apple.
- Если вы не признаете заряд на ваше заявление от вашего банка или финансового учреждения, попробуйте выполнить следующие действия.
- Если вы все еще нужна помощь, обратитесь в службу поддержки Apple.
Узнать больше
- Если вы видите в приложении покупки в история покупок, но вы не видите его в приложении, узнать , как восстановить в приложение покупки.
- Получить более подробную информацию о том, как запросить возврат.
- Прежде чем вы можете потребовать возврата денег, вам может понадобиться платить за отложенных покупок или исправить проблемы с вашим способом оплаты.
- Узнать о том, как App Store и iTunes Store для покупки оплачиваются.
- Если вы получили подозрительное электронное уведомление о покупке, электронное письмо не может быть от Apple, или отражать фактические расходы на свой счет. Узнайте, как определить законного приложение Store или iTunes хранения писем.
Магазин в наличии и могут варьироваться в зависимости от страны или региона. Узнайте, что доступно в вашей стране или регионе.
Информация о продуктах, произведенных не компанией Apple, или о независимых веб-сайтах, неподконтрольных и не тестируемых компанией Apple, не носит рекомендательного характера и не рекламируются компанией. Компания Apple не несет никакой ответственности за выбор, функциональность и использование веб-сайтов или продукции. Apple не делает никаких заявлений относительно стороннего точность сайт или надежность. Риски, связанные с использованием Интернета. Обратитесь к поставщику за дополнительной информацией. Другие названия компаний и продуктов могут быть товарными знаками их соответствующих владельцев.
Дата Публикации: Ноябрь 07, 2019