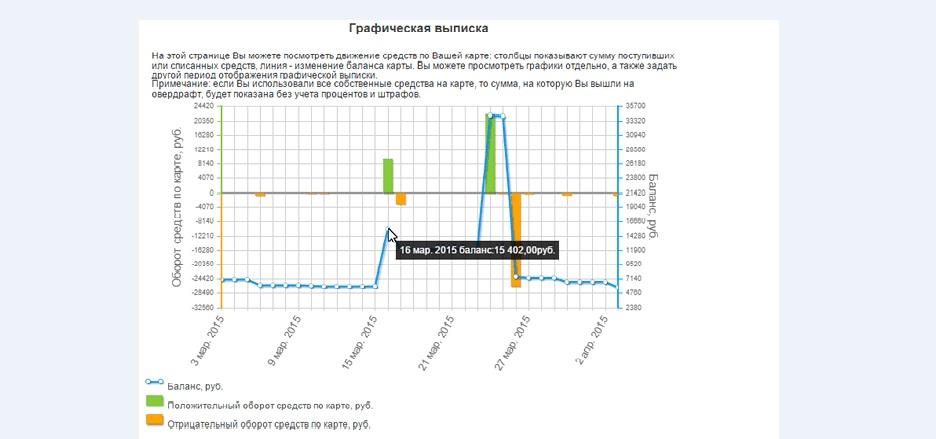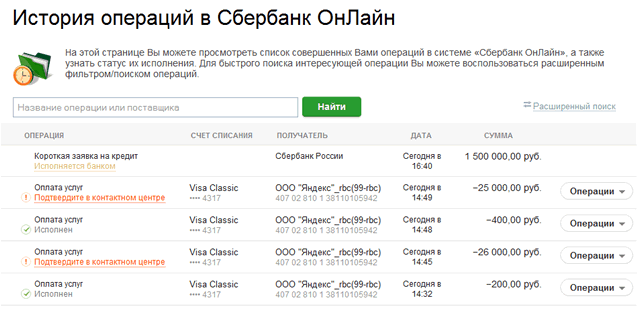История покупок в Сбербанк Онлайн доступна всем зарегистрированным в системе клиентам. В процессе использования платежного инструмента у его держателя может возникнуть необходимость в удалении или скрытии определенных транзакций, тогда возникает вопрос о возможности проведения такой процедуры.
Что такое история покупок в Сбербанк Онлайн
Пользователь получает подробную информацию по каждой карте в любое время: здесь указаны все данные по счетам и кредитам. Для удобства клиента история проводимых операций формируется и показывается в хронологическом порядке. Таким образом история покупок в Сбербанк Онлайн дает возможность полностью контролировать личные финансы.
Здесь содержится информация о следующих действиях:
- уведомления о проведенных операциях;
- оплата мобильного оператора;
- любые платежи (в том числе и юридическим лицам);
- денежные переводы, как между своими счетами, так и на карты других банков;
- оплата товаров, купленных в интернете;
- черновики;
- информация о снятии и зачислении наличных;
- информация о платежах, выполненных автоматически.
Выбрав необходимое действие, пользователь получает детальную информацию: наименование получателя, сумма и дата списания. При оплате в некоторых торговых точках картой Сбера, в истории операций помимо общей информации о платеже, открывается подробный список покупок.
Операции в данном разделе имеют разные статусы:
- «Исполнено». Бак провел платеж, деньги поступили на счет получателя. Удалить данную информацию невозможно.
- «Черновик». Платеж находится в обработке или же черновик создан клиентом.
- «Прерван». Прервать операцию может и банк, и клиент. Причины могут быть разные, а чтобы их узнать следует позвонить в центр поддержки.
- «Отменено». Действие может быть выполнено банком или клиентом.
- «Исполняется». Операция находится на стадии проработки и скоро перейдет в статус «Исполнено».
- «Подтверждение через оператора банка». Когда клиент переводит большую сумму или у банка есть основания считать операцию мошеннической, средства замораживаются до выяснения обстоятельств сотрудниками организации.
Если операция отклоняется банком, то клиент может узнать причину, если кликнет на платеж и откроет комментарий.
Как посмотреть историю покупок в Сбербанк Онлайн
Посмотреть историю покупок можно через десктопную версию браузера на компьютере или приложение на смартфона. Необходим доступ в интернет и регистрация в системе Сбербанк Онлайн.
Перейдя на официальную страницу, пользователь должен выполнить вход в личный кабинет, введя логин и пароль. Появится главная страница, после чего следует:
- в верхнем правом углу найти «Личное меню», а чуть ниже кликнуть на «История операций в Сбербанк Онлайн»;
- выбрать необходимый продукт, кликнуть на него;
- перед пользователем появится подробный отчет о покупках, платежах и прочих финансовых операциях, которые были выполнены.
Примечание! Также в Сбербанк Онлайн можно посмотреть график историй. Информация по данному пункту содержится во вкладке «Финансы», раздел «Всего средств». Здесь клиент сможет узнать сколько всего финансов на счетах и сколько было потрачено на совершение покупок.
Как удалить историю покупок в Сбербанк Онлайн
Удалить историю покупок в Сбербанк Онлайн нельзя. Есть только некоторые операции, которые можно стереть. Если клиент все же хочет полностью очистить историю платежей, то придется закрыть счет.
Удалению подлежать платежи, имеющие статус:
- «Отклонено»;
- «Черновик»;
- «Отменено»
- «Прервано».
Алгоритм действий при удалении прост:
- Войти в личный кабинет.
- Зайти в раздел «История операций».
- Найти необходимую операцию и кликнуть по ней.
- Появится значок «Удалить», если статус операции позволяет выполнить данное действие.
Платежи со статусом «Исполнено» не подлежать удалению.
Как скрыть историю покупок в Сбербанк Онлайн
Скрывать историю покупок нет смысла. Ознакомиться с ней можно только войдя в личный кабинет и если не разглашать свой логин и пароль, то никто не будет иметь доступ к информации.
Все данные по истории операций будут известны банку, но Сбер не раскрывает личные кабинеты своих клиентов. Эта информация хранится, непосредственно, в системе банка.
Отдельной опции для скрытия истории покупок или определенных платежей функционалом личного кабинета участника системы Сбербанк Онлайн не предусмотрено.
История покупок важная информационная часть. В первую очередь для клиента. Бывают разные ситуации в магазинах, когда необходимо предоставить доказательство оплаты товара. Есть группа операций, которые стоит удалять, чтобы они не сбивали и не отвлекали при поиске необходимых транзакций. Например, черновики, которые уже не будут использоваться или же отмененные операции.
|
Добрый день! Через приложение СбербанкОнлайн, открывайте «Мой помощник» в приложении, затем нажимайте на «Расходы» и ниже будут расписаны расходы по категориям, а в кажой категории детализация где и сколько потратили. система выбрала этот ответ лучшим СТЭЛС 7 месяцев назад Я всю эту информацию вижу в личном кабинете Сбербанка. Идентификация в Сбере онлайн — выбор карты — история. Однако информация достаточно скудная, только наименование магазина, дата и общая сумма оплаты. Но хотелось бы видеть более пространно. Например какой товар был куплен. Поэтому и задал этот вопрос. андрей4100 4 года назад Конечно проще всего и не выходя из дома историю покупок можно узнать в системе Сбербанк Онлайн. Также получить выписку по карте можно в ближайшем отделении Сбербанка, предоставив оператору свой паспорт и карту. Ещё если у Вас подключена услуга «Мобильный Банк» историю карты можно узнать отправив СМС на номер 900; Вот содержание СМС: ИСТОРИЯ 3456-вместо этих цифр,последние четыре цифры вашей карты и вам отправят в обратном СМС последние десять операций по вашей карте. mastermiha 7 месяцев назад Для этого достаточно зайти в Сбербанк Онлайн и посмотреть, какие операции по карте были совершены, если у вас карт много, то можно выбрать только нужную и увидите покупки, которые производились только с этой карты. Sims 22 более года назад Я не пользуюсь системой Сбербанк Онлайн поскольку было несколько неприятных моментов с попытками вытащить через интернет деньги через это приложение и по этому у меня стоит просто СМС приходит и они сохраняются год. Ну а так я на всякий случай каждый год в отделении Сбербанка заказываю выписку по движению денег на карте и получаю ее в бумажном виде — это по моему даже удобнее. Знаете ответ? |
Как получить выписка по счету в Сбербанке

Как сделать выписку в Сбербанке
Как получить выписку через банкомат
Получение выписки через Сбербанк Онлайн
Что такое выписка
Выписка по счету в Сбербанк Онлайн – это определенный список, в котором отражаются все операции клиента, как расходные (оплата товаров, услуг), так и приходные (переводы от родственников, друзей, зачисление зарплаты, авторский гонорар и так далее).
Выписка помогает точно понять, на что и когда были потрачены средства, за что получены, в какой день, в какой сумме и так далее.
Как сделать выписку в Сбербанке
Существует несколько основных способов получить такой документ:
|
Способ |
Необходимые документы |
Сумма оплаты |
Количество операций в документе |
|
Приложение |
— |
— |
Любое |
|
Банкомат |
— |
15 рублей |
10 |
|
Сбербанк Онлайн |
— |
— |
Любое |
|
Отделение |
Паспорт |
— |
Любое |
|
СМС-отчет |
— |
— |
10 |
Как получить выписку через банкомат
Выписку с личного счета посредством банкомата можно получить следующим образом:
-
Выбрать подходящее устройство. Найти их перечень, а также расположение на карте можно при помощи сервиса на главной странице банка.
-
Взять карту и подойти к устройству.
-
Вставить платежное средство в банкомат.
-
Ввести PIN-код.
-
Зайти в пункт «Личный кабинет».
-
Выбрать «Получить мини-выписку».
-
Устройство распечатает чек по последним 10 операциям, это и будет выписка. Если ее необходимо хранить долго, рекомендуется сделать копию или сфотографировать, так как бумага на чеках очень быстро выцветает.
Следует учитывать, что данный способ подходит только для того, чтобы клиент смог получить перечень операций по карточному счету. Расход и приход на других счетах отображаться не будут.
Мини-выписка через СМС
Следующий вариант получения документа: отправка СМС сообщения. Инструкция:
-
Создать сообщение на номер «900».
-
В тексте написать «История», а также последние четыре цифры карты. Вместо «История» можно указывать «Выписка» или те же слова в латинской транскрипции.
-
Отправить СМС.
-
В ответ будет получено встречное сообщение, в котором будут указаны последние 10 совершенных операций.
Получение выписки через Сбербанк Онлайн
Если нужен более полный документ или требуется выписка за четко определенный срок (например, за прошлый месяц), то лучше всего оформлять ее в личном кабинете. То же самое можно сделать также через мобильное приложение или в структурном подразделении банка, но Сбербанк Онлайн, субъективно, более удобен. Впрочем, каждый клиент может выбирать свой метод. Инструкция:
-
Перейти на официальную страницу банка.
-
Зайти в раздел выхода в личный кабинет.
-
Ввести логин, пароль и проверочный код. Войти в кабинет.
-
Выбрать тот счет, операции по которому нужно посмотреть.
-
В разделе последних операций можно посмотреть ближайшие движения по карте. Там же можно заказать список операций за нужный клиенту период. В разделе «Графическая выписка» можно посмотреть альтернативный вариант выписки.
При необходимости, готовый документ можно сохранить в электронном виде и потом распечатать.
Время выдачи
3 минуты – 3 дня
Реклама
МФК «Лайм-Займ» (ООО)
Реклама
ООО МФК «Мани Мен»
Реклама
ООО МФК «Вэббанкир»
Сервис «Сбербанк онлайн» – это очень удобный способ совершать различные операции не выходя из дома. Это быстрая и безопасная альтернатива походу в банк. Кроме стандартных операций, например, оплаты мобильного телефона, можно получить выписку по карте Сбербанка через Сбербанк онлайн.
Какую информацию содержит и как посмотреть реквизиты карты в Сбербанк онлайн?
Выписка по карте содержит следующую информацию: вид операции, где она была совершена, в какой день и время, сумма операции.
Можно посмотреть выписку счета:
- банковской карты;
- депозита;
- пенсионного индивидуального счета в Пенсионном фонде.
Выписка со счета может понадобиться в посольствах при оформлении виз, при подаче заявки на ипотеку, для открытия кредита, покупке вещей в кредит или рассрочку.
Выписку можно получить только по дебетовой карте. Такая операция с кредитной картой не получится.
Сделать выписку можно и в отделениях банка, но придется отстоять очереди и потратить время.
Кроме выписки, в сервисе Сбербанк онлайн можно оплатить коммунальные услуги, перевести деньги на другой счет, открыть депозит или кредитную линию, погасить кредитный платеж, оплатить счет за детский сад и сделать еще много популярных платежей.
Графическая выписка Сбербанка
Как посмотреть выписку в Сбербанк Онлайн?
Для начала нужно зарегистрироваться в системе Сбербанк онлайн. Это можно сделать в отделении банка, в терминалах или через интернет.
В банке нужно будет подписать договор об оказании услуг, после чего клиенту выдается логин и одноразовый пароль для входа. Пароль впоследствии можно будет поменять.
В терминалах и в интернете схема одна: пользователь регистрируется, после чего на мобильный телефон приходит уведомление с паролем и логином.
Когда есть пароль и логин, нужно:
- Зайти на официальный сайт Сбербанка и нажать на правом верхнем углу значок «Сбербанк онлайн».
- Ввести данные для идентификации, которые выдал банк.
- Зайти в раздел «Карты».
- Выберете ту карту, выписку по счету которой хотите посмотреть.
- Там нужно выбрать, какой тип выписки Вам нужен: мини-выписка, полная выписка или графическая выписка. Подробней о типах расскажем ниже.
- Если нужно получить печатный вариант, жмите «Печать».
Точно такой же алгоритм для просмотра выписок для вкладов и пенсионного счета. Только нужно нажимать не на вкладку «Карты», а «Депозиты» и «Пенсионные программы».
Мини-выписка покажет информацию за десять дней. В полной выписке можно самостоятельно выбрать отчетный период. Графическая выписка показывает приходно-расходные операции в виде графиков.
На сайте Сбербанка есть раздел «Часто задаваемые вопросы». Там есть информация по использованию интерактивного сервиса, и ответ на вопрос «Выписка по карте Сбербанк онлайн. Как сделать?»
Курсы валют в Сбербанке | Кредиты в Сбербанке | Вклады в Сбербанке | Отделения сбербанка | Банкоматы Сбербанка
Обнаружили ошибку? Выделите ее и нажмите Ctrl + Enter.
Оцените страницу:
Уточните, почему:
не нашёл то, что искал
содержание не соответствует заголовку
информация сложно подана
другая причина
Расскажите, что вам не понравилось на странице:
Спасибо за отзыв, вы помогаете нам развиваться!
Каждый разумный человек ответственно относится к своим финансам, контролирует их, записывая доходы и расходы где-то у себя в тетрадке. Клиентам банка Сбербанк даже не нужно держать при себе бесконечное количество тетрадей, чтобы видеть свои операции – за них это уже сделал банк, создав удобный сайт и приложение.
В этих источниках есть раздел «История операций» (далее сокращенно – ИО). Чтобы попасть туда, для начала необходимо осуществить вход в личный кабинет. Для этого, конечно, понадобятся пароль и логин. После успешного входа на странице ИО станет возможным просмотр всех совершенных транзакций. Для удобства можно их сортировать, искать нужные.
Очень удобно: про каждый платёж можно узнать подробные детали. Это реквизиты получателя, номера счетов, карт, кредитов, вкладов. Также указана общая сумма платежа и его время с датой. Отдельно стоит упомянуть статус оплаты – о нём будет рассказано позже.
Доступные действия в истории платежей
При помощи ИО можно выполнить множество действий:
- Просмотр. Клиент может просмотреть нужный ему платеж. При просмотре станут доступны реквизиты данного документа, содержащего следующие сведения: информация о получателе и детали оплаты. В первом случае можно будет узнать имя организации или того, кому владелец перевел деньги, а также его номер счета. Во втором случае – это сумма перевода, размер комиссии, статус оплаты.
- Редактирование. Владелец вправе отредактировать нужный документ, но только если у него отображается статус «Черновик».
- Совершение операции. Также выбрав необходимую транзакцию, владелец может ее осуществить, только сначала следует сделать подтверждение, лишь после чего она будет осуществлена.
- Повтор. Для платежей, имеющих статус «Исполнен», или же «Исполняется банком», другими словами, платежей, которые клиент уже осуществил, возможен повтор.
- Отзыв платежа. Клиент может таким образом отменить платёж, только если у него статус «Исполняется банком».
- Удаление. С помощью данного действия возможно удаление черновиков платежей.
- Создание шаблона. Это действие даёт возможность сделать шаблон для уже совершённой транзакции. Следует пройти на страницу «Операции», после чего будет опция создания шаблона. В поле для ввода необходимо указать название, после чего нужно сохранить шаблон. Также можно отменить создание, если клиент передумал.
- Уведомление, напоминающее о повторе оплаты. Если нужно, можно с помощью уведомления напомнить самому себе о необходимости повторного осуществления транзакции. Это действие схоже с предыдущим. Следует пройти на страницу «Операции», где будет доступна опция напоминания о повторении оплаты. Вводим в поле название. Необходимо будет указать сколько будет повторяться напоминания и когда. Нажмите на Однократно. Откроются все доступные периоды времени, выберите подходящий. Нажав на знак календаря, можно будет указать дату. Сохраняем, после чего подтверждаем одноразовым паролем создание операции.
Если у клиента совершил довольно много транзакций, с помощью стрелок можно перемещаться по страницам, на которых они все будут расположены. Также можно указать возможное их количество на странице – 50, 20 или 10.
Поиск платежей в истории операций
Для современного человека важна оперативность, поэтому тратить время в вечных поисках среди сотен, а то и тысяч транзакций, – непрактично. И поэтому был придуман поиск, как средство быстрого поиска необходимых данных. Пользоваться им просто – достаточно просто ввести в поисковую строку несколько первых букв названия операции или получателя.
В пункте ИО доступен расширенный поиск. К нему применяются различные фильтры, которые можно настроить исходя из запросов клиента.
Для пользования нужно нажать на ссылку Расширенный поиск и отфильтровать по желанию:
- Операция – фильтр по названию.
- Списано со счёта – фильтр, показывающий счета, с которых списаны средства.
- Период – фильтр по дате начала и конца осуществления операции.
- Сумма – фильтр, позволяющий настроить промежуток в деньгах, в котором находится та или иная осуществленная операция.
- Валюта – фильтр соответственно по валюте.
- Статус – фильтр по стадии обработки информации.
После указания всего необходимого нужно будет нажать Применить. На мониторе появится отфильтрованный список транзакций.
Виды статусов платежей
Теперь настало время поговорить о статусах. С помощью них владелец счёта или карты может отслеживать состояние той или иной транзакции. Если говорить кратко, то состояние показывает в какой стадии обработки находится платёж.
Бывают статусы следующих типов:
- Черновик – документ находится в стадии заполнения и его необходимо подтвердить. Как это сделать было рассказано ранее.
- Принято к исполнению – банк исполняет платёж, такой статус обычно бывает у платежа в течение 30 секунд, после чего ему присваивается статус «Исполнен».
- Исполнен – всё прошло успешно, всё оформлено, денежные средства уже поступили на счёт получателя.
- Отклонено банком – такой статус обычно появляется при неправильном вводе данных.
- Отказан – такой статус также появляется при неверном вводе данных.
- Заявка была отменена – документ отозван самим владельцем счёта.
Также на любой странице возможно обращение к сотруднику Сбербанка за помощью. Персональный консультант даст ответ на все интересующие вопросы. Есть альтернативный способ помощи – можно перейти в раздел часто задаваемых вопросов. Там находится список частых вопросов и ответов и на них.
Заключение – чем полезна история платежей
В конце стоит подвести итоги и рассказать, чем полезна «История операций».
- Подробный просмотр операций. Всего-лишь щёлкнув по необходимому платежу, можно увидеть всю подробную информацию о нём. Статус, реквизиты, имя получателя и тому подобное.
- Повтор совершенных операций. Для операций со статусом «Исполнен» доступен повтор. Можно просто нажать по такой операции и активировать кнопку Повторить. Довольно удобно, когда какой-то платёж нужно срочно повторить, а заполнять все реквизиты нет времени.
- Создание шаблонов, позволяющее сэкономить кучу времени. С помощью него можно создать специальный шаблон, ввести необходимые реквизиты, и впоследствии не возвращаться и не переписывать такую же операцию. Очень полезно для периодичных платежей.
- Можно настроить личные напоминания о платеже – это настоящая палочка-выручалочка для забывчивых людей, или очень занятых. Необходимо просто выбрать нужную платёж из списка и поставить отметку о напоминании о повторной оплате.
Для тех, кому неудобно пользоваться банком онлайн, существуют альтернативные методы получения информации о платежах. Например, можно запросить информацию через смс-сообщение, уведомление на электронный адрес, запрос с помощью терминала Сбербанка. Но так как способ через интернет удобнее, большинство клиентов отдают предпочтение именно ему.
В завершении нужно сказать, что «История операций» в Сбербанк онлайн – это доступный и хороший способ для контроля финансов, затрат, прибыли и т.д. Без контроля за своими финансами человек может оказаться в невыгодном экономическом положении, а этот раздел позволяет ему следить за финансами и не тратить деньги впустую.