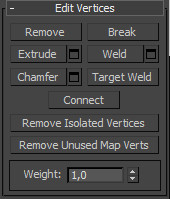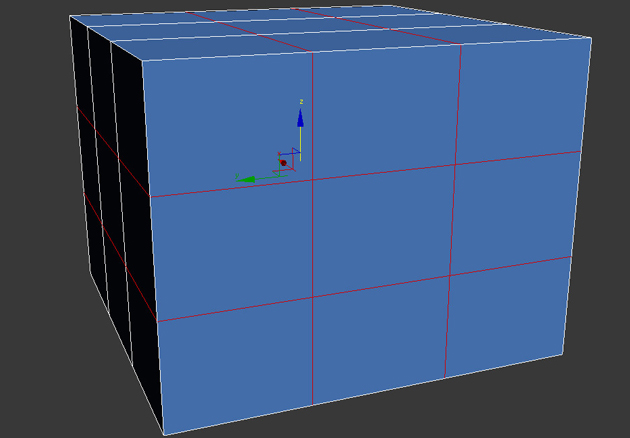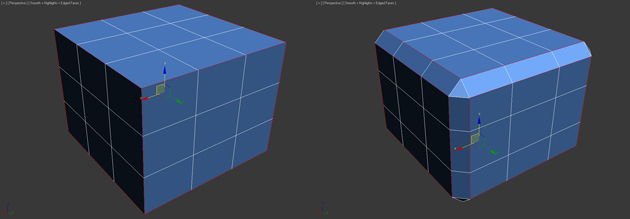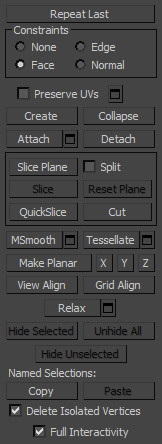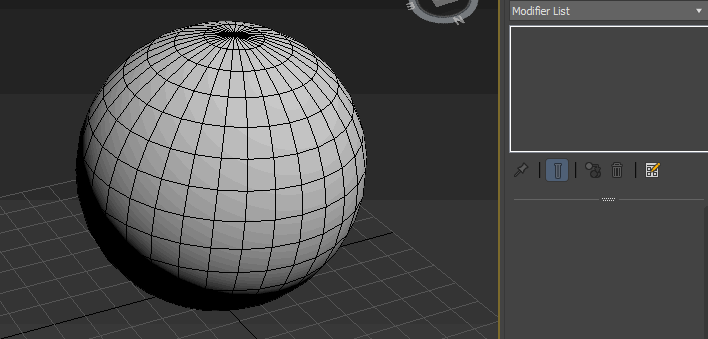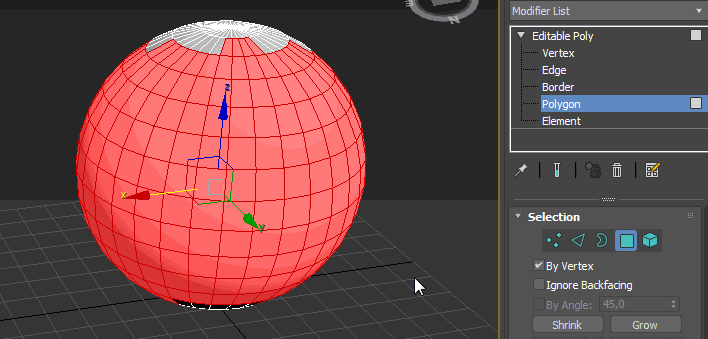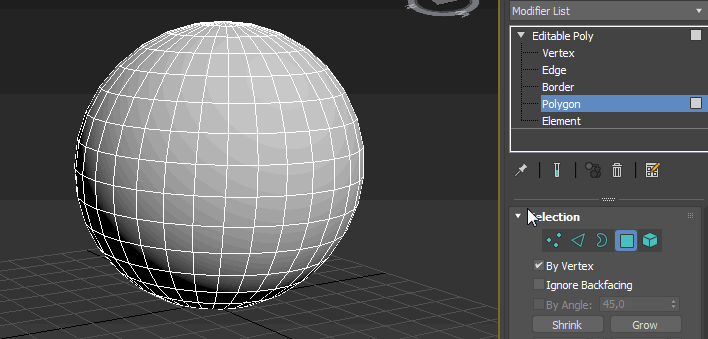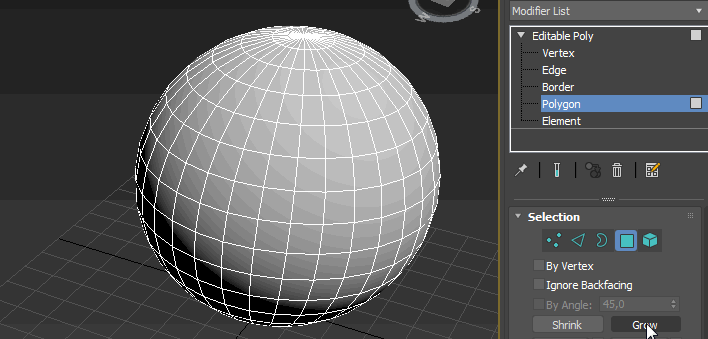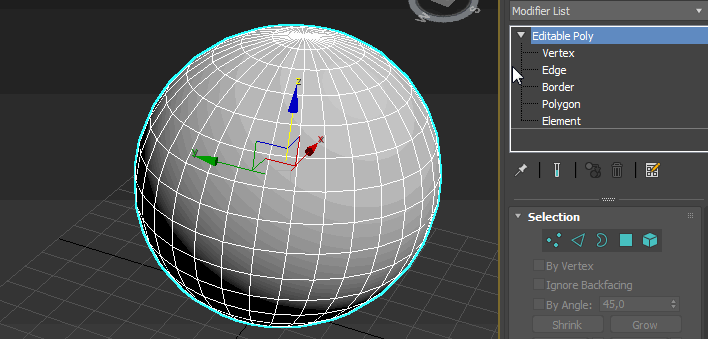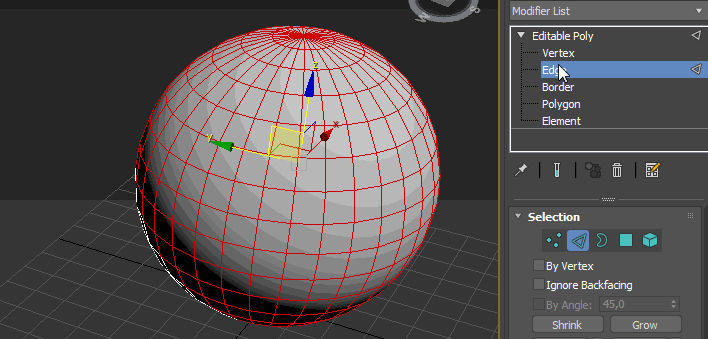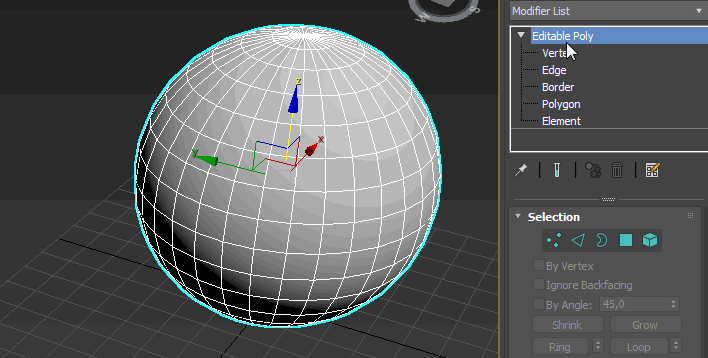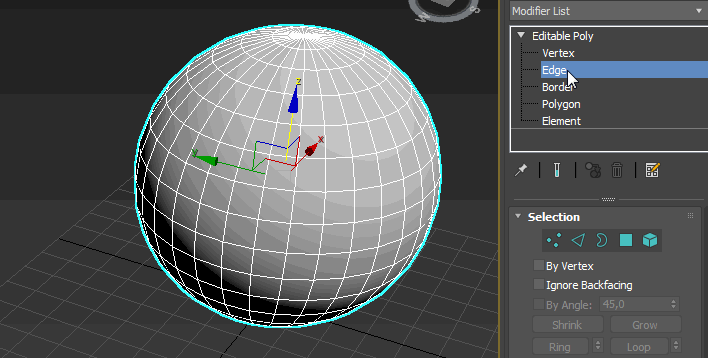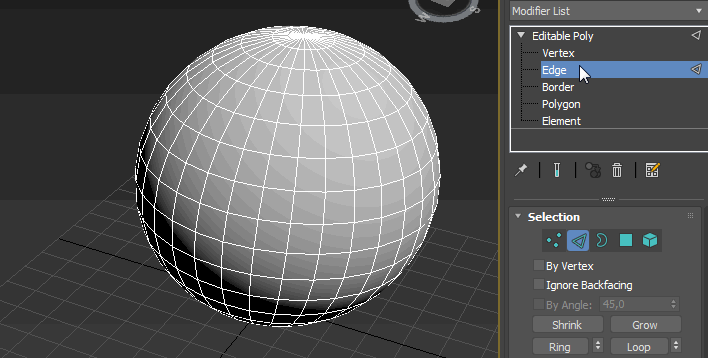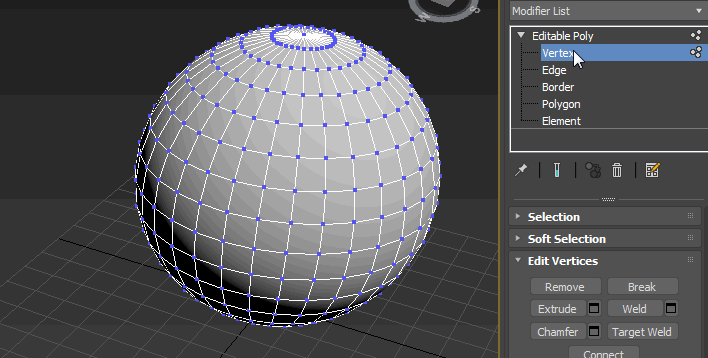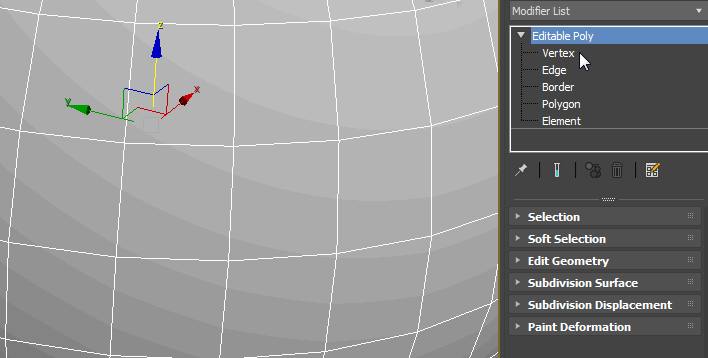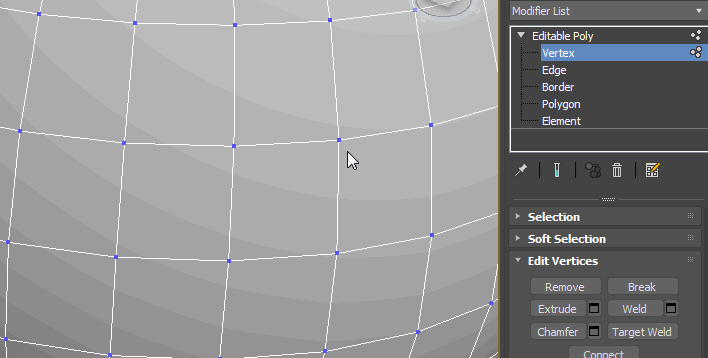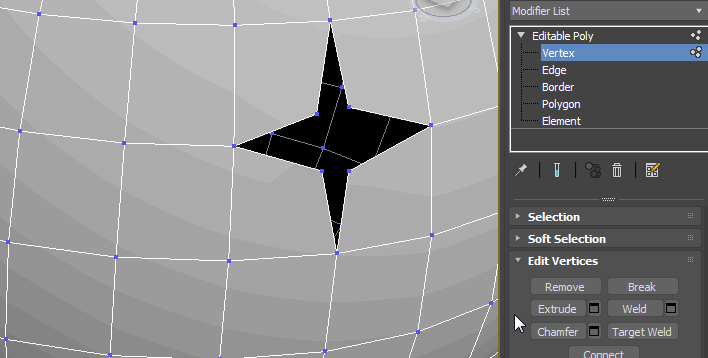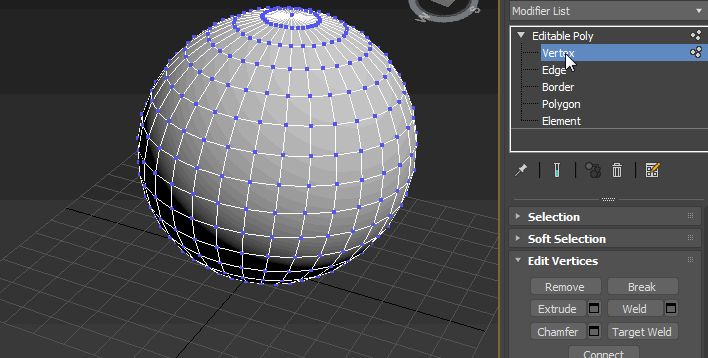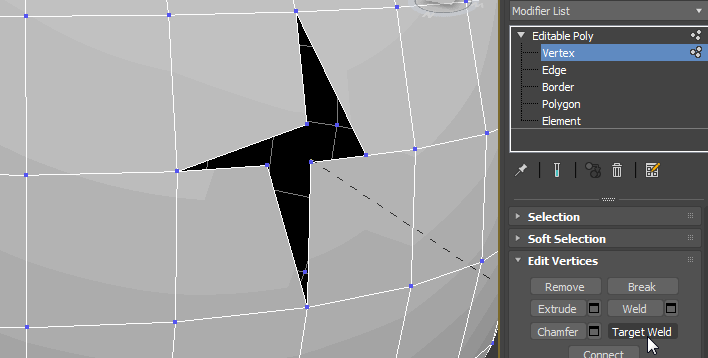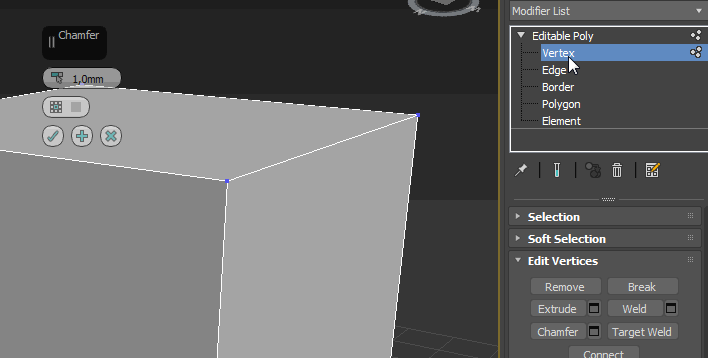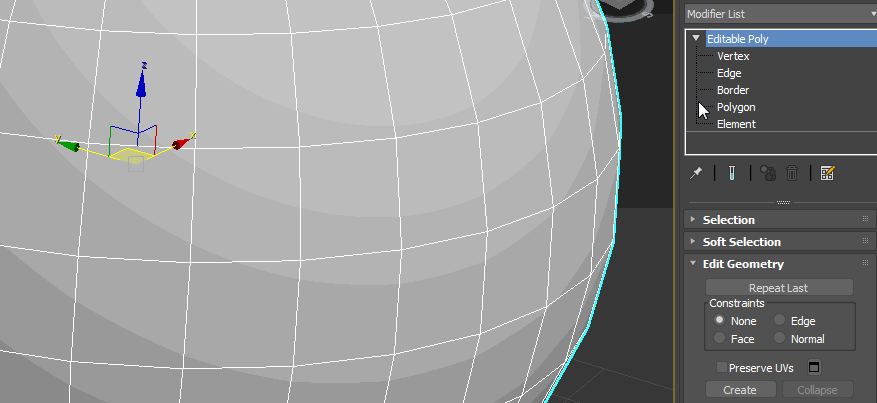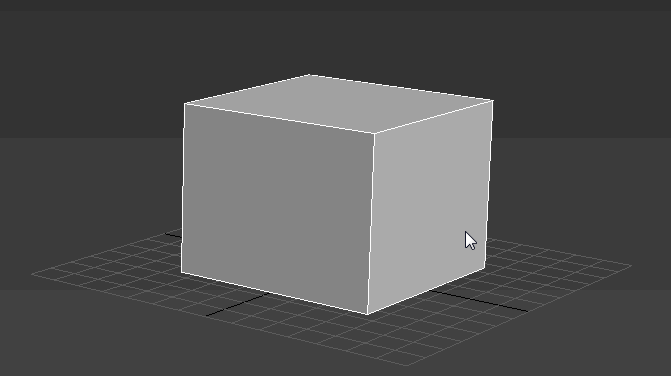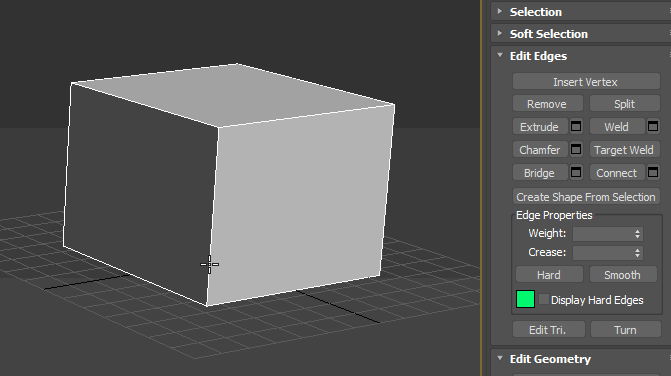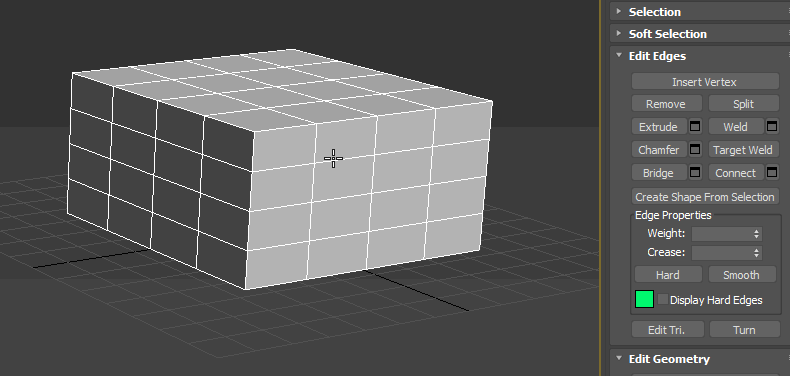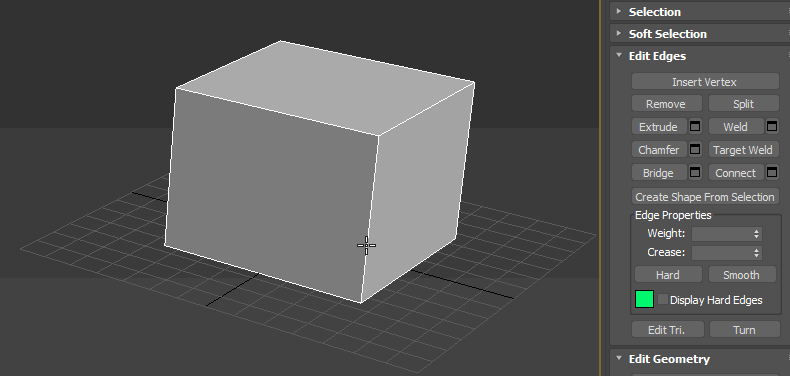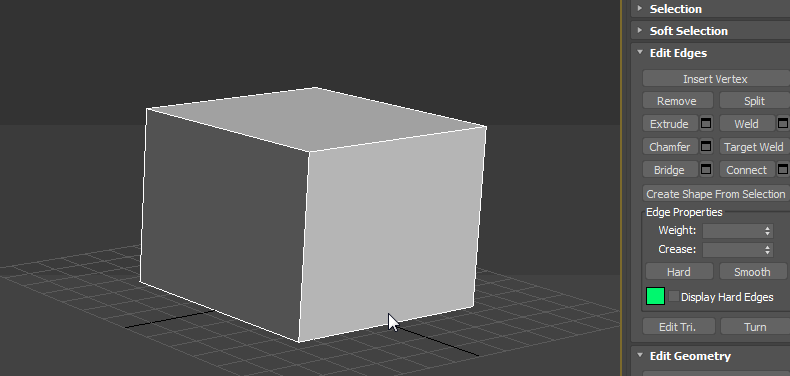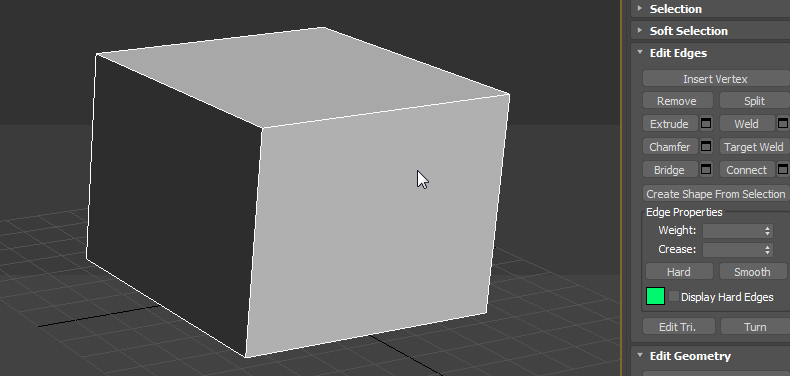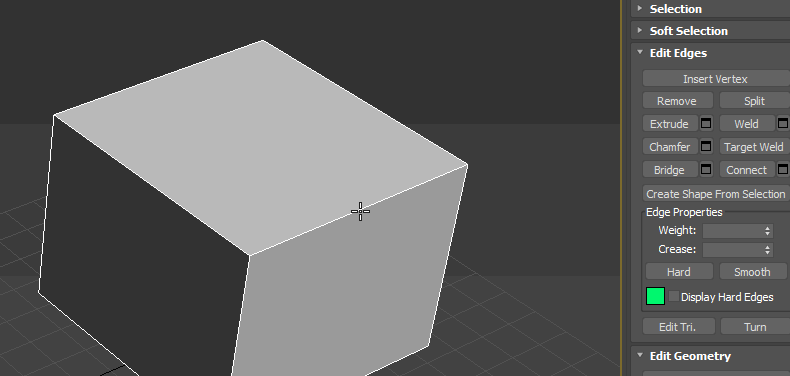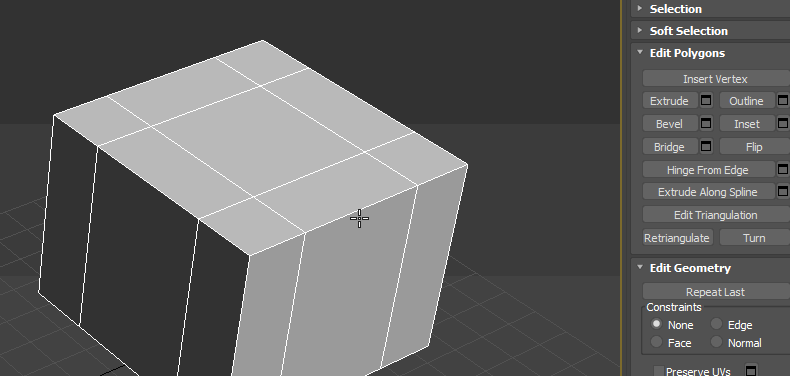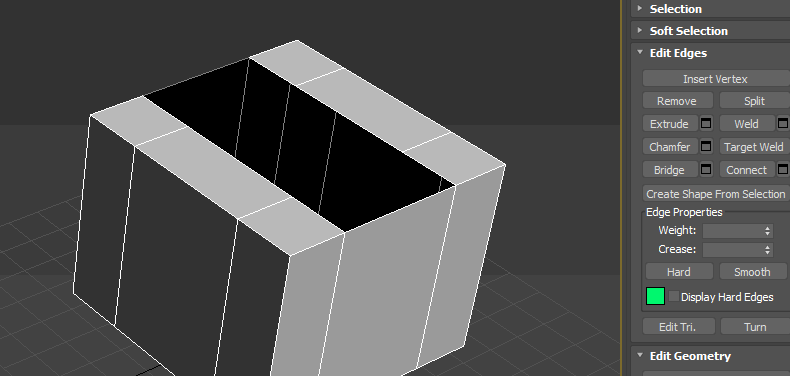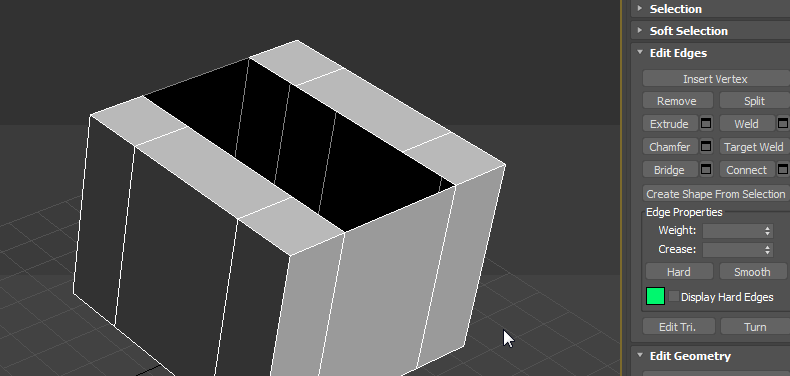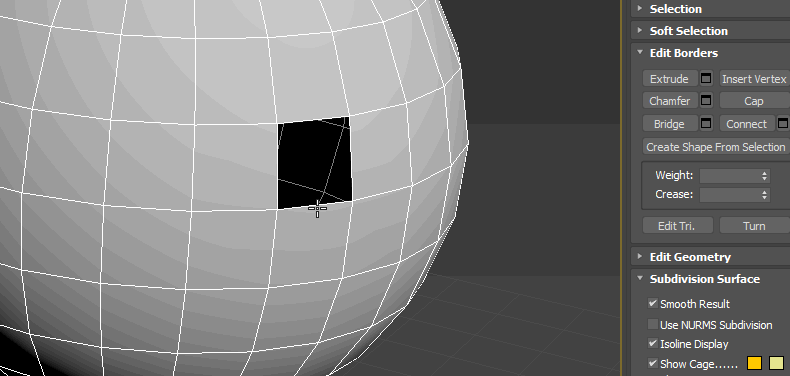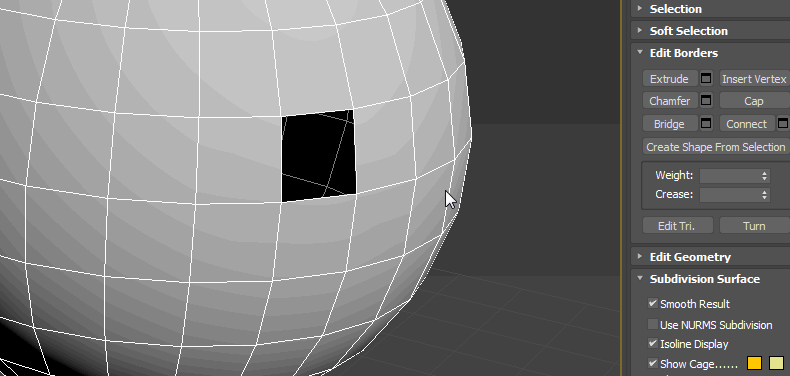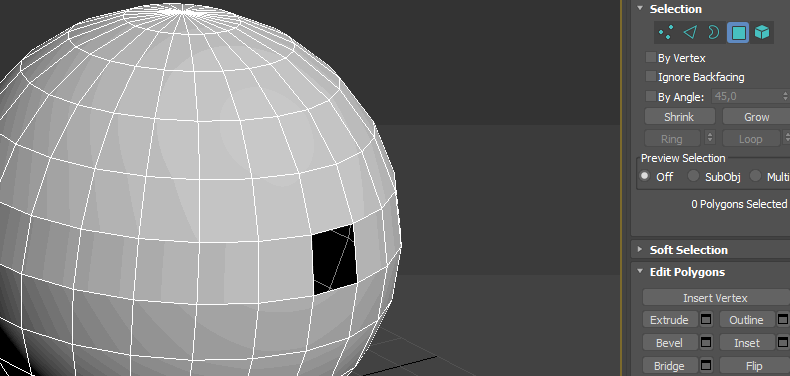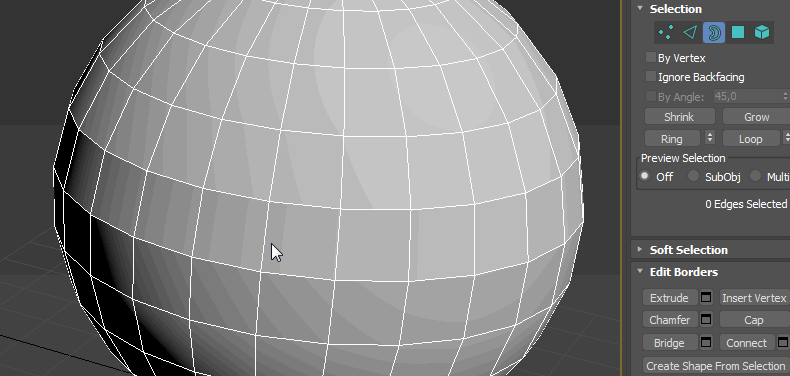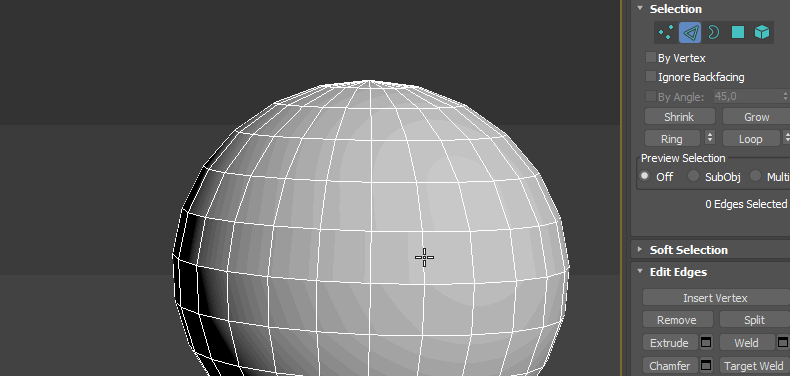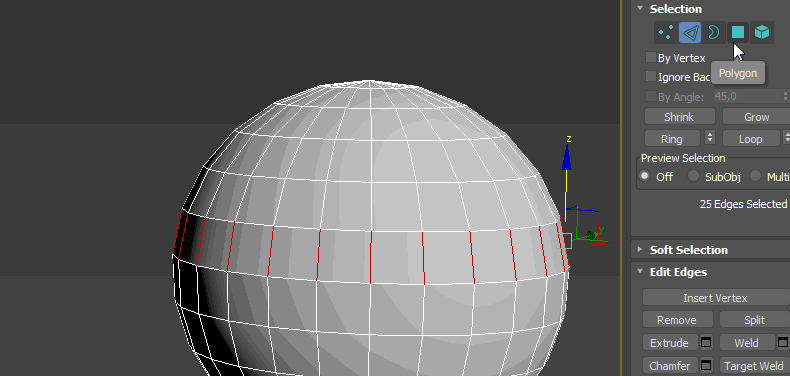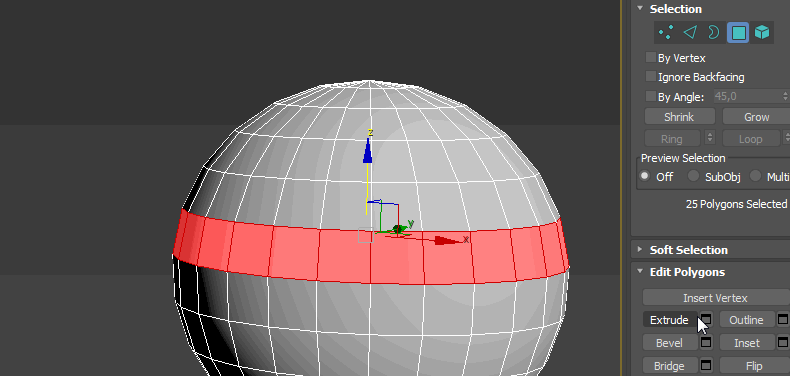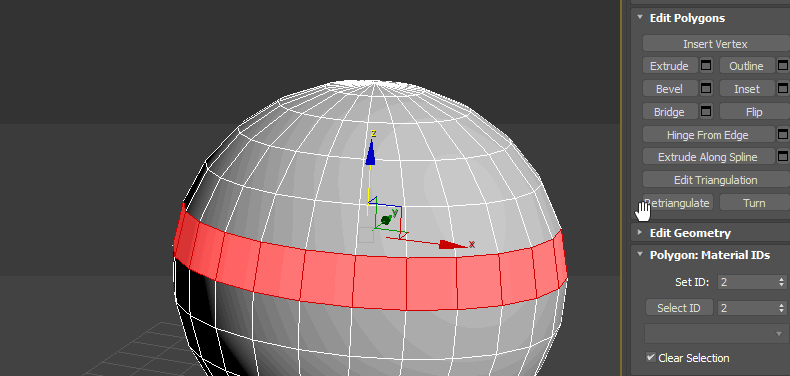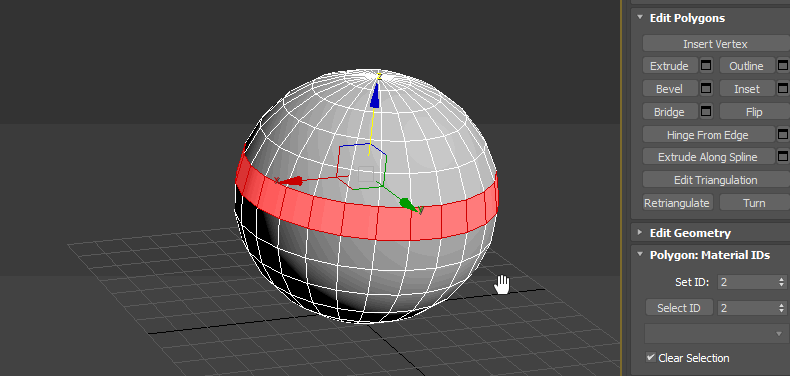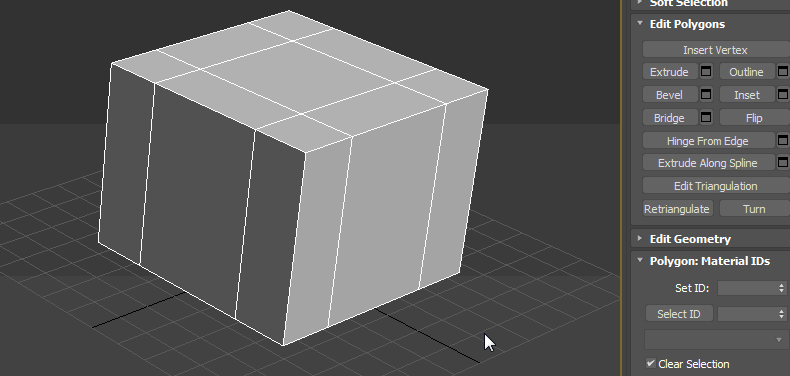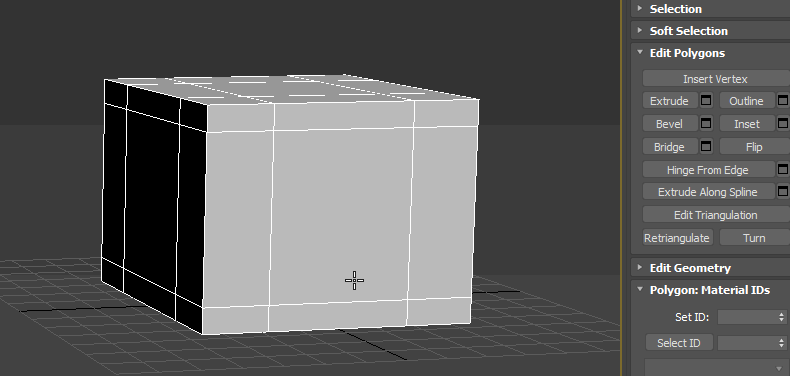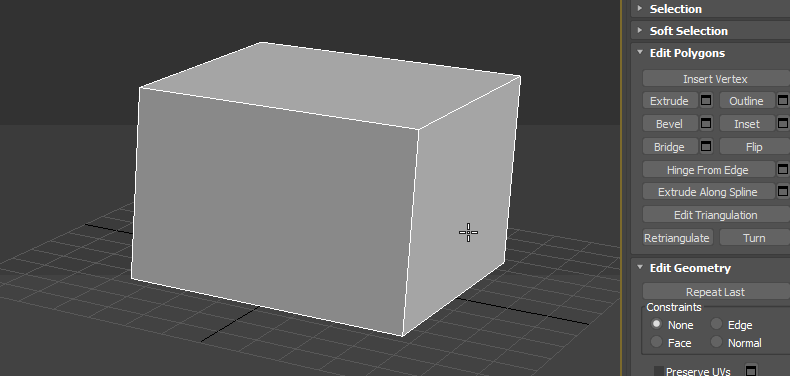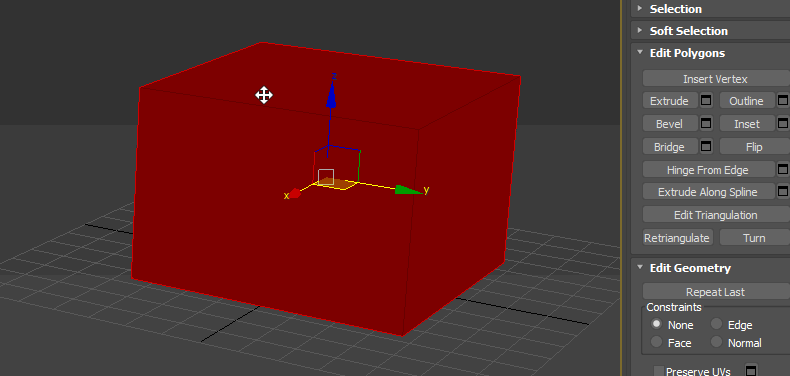Метод полигонального моделирования основан на манипуляциях с гранями, вершинами и ребрами объектов. Именно с помощью editable poly в 3d max создается и редактируется большинство моделей, которые мы используем в интерьерах и экстерьерах. В сегодняшнем уроке мы рассмотрим основные инструменты полигонального моделирования.
Содержание страницы:
- 1 Что такое полигоны
- 1.1 Свиток Selection
- 1.2 Vertex. Edit Vertices
- 1.3 Edges. Edit Edges
- 1.4 Border. Edit Borders
- 1.5 Polygon. Edit Polygons.
- 1.6 Свиток Edit Geometry
Что такое полигоны
Итак, каждый трехмерный объект состоит из плоскостей: полигонов. А они в свою очередь разбиты на треугольники: Faces, однако, последние для нашего удобства скрыты и не отображаются в видовом окне по умолчанию. Да и речь сегодня пойдет не о них. А вот чтобы яснее понять, что такое polygons, создадим бокс, разобьем его на любое количество сегментов и переведем его в Editable Poly. Жмем на него ПКМ/Convert to/Convert to Editable Poly. Именно с этого всегда начинается работа с полигонами.
Также, к объекту можно просто применить модификатор Edit Poly из выпадающего списка модификаторов. При таком способе всегда можно будет вернутся к изначальной форме. Однако, это слегка нагружает компьютер, потому лучше использовать первый способ.
Заметим, что справа в окошке появилось название модификатора. Если отжать плюсик, то мы увидим его подобъекты, которые можно редактировать.
Среди них:
- вершины (vertex) или точки;
- ребра (edges);
- границы (border);
- полигоны (polygons);
- элемент (element).
Border же на этом скриншоте мы не увидим, так как это край, граница объекта. Я отредактировала бокс, чтобы показать, что имеется ввиду под «границей».
Подобъекты дублируются внизу в свитке Selection, как иконки. Удобно и то, что за ними закреплены горячие клавиши 1, 2, 3, 4 и 5 — соответственно их порядку в списке.
Свиток Selection
Под иконками, в свитке Selection, можно также найти способы выделения для каждого из подобъектов:
- By Vertex (по вершине) — выделяются ребра или полигоны (не работает с вершинами), которые включают в себя выбранную точку;
- Ignore Backfacing (игнорировать задний план) — при выборе будут игнорироваться vertex (edges, polygons), которые не видно на данном ракурсе;
- By Angle (по углу) — работает только в режиме Polygons и выделяет все полигоны, находящиеся в пределах заданного угла;
А теперь о кнопках:
- Grow — выделяет все полигоны, окружающие выделенный;
- Shrink — действует противоположно;
- Ring — работает с edge. Выделяет цепочку ребер;
- Loop — также выделяет цепочку, но по другому принципу.
Все эти элементы (vertex, polygons, edges и др.) можно редактировать, передвигать, увеличивать, разрезать и проделывать множество других операций. Для того чтобы это сделать, для каждого подобъекта есть кнопки. Они находятся в свитке внизу. Давайте кратко разберем их.
Vertex. Edit Vertices
Переходим в режим Vertex или жмем 1 на клавиатуре.
- Remove – с помощью кнопки можно удалить вершину.
Чтобы удалить точку, можно воспользоваться кнопкой backspace на клавиатуре. А вот delete удалит не только вершину, но и поверхности, примыкающие к ней.
- Break — команда разъединяет вершины в данной точке;
- Extrude — выдавливает точку, при этом получается зубец, пирамида;
- Weld — одна из самых полезных кнопок. Позволяет соединить (склеить) вершины, находящиеся на заданном расстоянии;
- Chamfer — образует срез на вершине;
- Connect — с помощью этой кнопки можно добавить ребро между двумя выбранными вершинами.
Edges. Edit Edges
Переходим в режим Edges или жмем 2 на клавиатуре.
- Remove – удаляет эйдж;
- Split – делает разрез по линии ребра;
- Extrude – выдавливает или вдавливает эйдж, аналогично инструменту в Vertex;
- Weld – помогает объединить, «спаять» ребра на заданном расстоянии;
- Chamfer — срезает или (при высокой сегментации) сглаживает ребра формы;
- Bridge – позволяет соединить ребра полигонами;
- Connect – очень важная и нужная кнопка. Если выделить два противоположных ребра на одном полигоне, и нажать на нее, четко посередине создается дополнительное ребро. Таким образом плоскость можно разбить на равные части по горизонтали или вертикали. Изменить количество и расстояние между новыми ребрами можно, нажав на квадратик рядом с кнопкой (по умолчанию создается 1 ребро).
Border. Edit Borders
Переходим в режим Edges или жмем 3 на клавиатуре.
- Extrude – выдавливает грань;
- Chamfer – аналогично одноименному инструменту в Edges;
- Cap – создает «крышку»;
- Bridge – образует соединение между кромками;
- Connect – аналогично инструменту в Edges.
Polygon. Edit Polygons.
Переходим в режим Polygons или жмем 4 на клавиатуре.
- Extrude – позволяет выдавливать или вдавливать полигон на заданную величину;
- Outline – расширяет/сужает полигон;
- Bevel – похож на Extrude, но позволяет кроме высоты выдавливания/вдавливания задать площадь скоса;
- Inset – создает на поверхности полигон меньшего размера;
- Bridge – создает мостик между полигонами;
- Flip – позволяет вывернуть полигоны наизнанку.
Вот и все основные кнопки, помогающие создавать и редактировать полигональные объекты. Кстати, всегда стоит помнить, что добавление полигонов в большом количестве неизбежно приводит к перегрузке сцены и ее торможению. Потому все лишнее лучше удалять, упрощая модель. Посмотреть количество полигонов в сцене можно нажав клавишу 7 на клавиатуре. Счетчик показывает и количество точек — Verts. Отключается его отображение той же кнопкой.
Свиток Edit Geometry
Этот свиток есть в режиме редактирования любого подобъекта, так как относится к редактированию общей геометрии. В нем есть и еще несколько интересных кнопок:
- Attach/Detach – присоединяет или отсоединяет одну модель к другой. Элементы такой «сборной» модели затем можно выделять в режиме Element.
- Slice Plane – отображает плоскость, которой можно нарезать поверхность.
- Cut – с помощью инструмента можно разрезать полигон в заданном направлении, манипулируя мышью;
- X, Y, Z – кнопки помогают выровнять vertex (edges, polygons) в одном положении на оси.
Автор урока: Алиса Куб
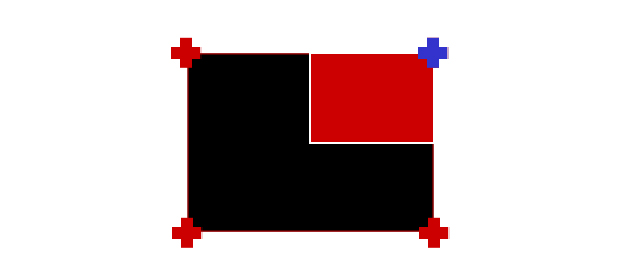
В этой части из курса уроков 3D Max для начинающих мы продолжим знакомиться с инструментами этого редактора. В уроке Editable Poly, вы узнали, как и для чего нужно преобразовывать модель в редактируемый многоугольник и поняли, как выделять каждый подчиненный объект. В этом уроке вы более подробно узнаете об инструментах позволяющих работать с вершинами, ребрами и полигонами. Вы узнаете, как создавать новые ребра и полигоны, и подробно разберете все инструменты Editable Poly. Что же, давайте приступим!
Для примера создайте примитив Box любого размера. Параметрам Length, Width и Height поставьте значение 3:
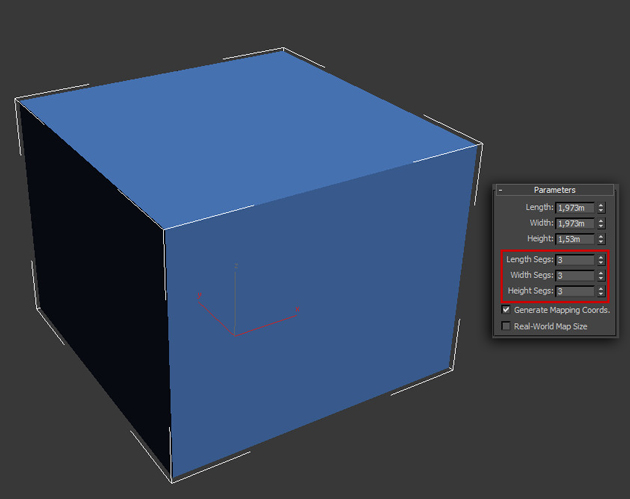
Далее обязательно нужно отобразить вид сетки модели, что бы было удобнее работать. Для отображения сетки нажмите клавишу F4:

Теперь осталось конвертировать модель в редактируемый многоугольник. (Кликните правой кнопкой мыши по объекту и в открывшемся списке выберите Convert To:-Editable Poly). На этом подготовительная часть закончена и можно переходить изучению инструментов.
Работа с вершинами
Первым делом во вкладке Selection нажмите по кнопке Vertex (горячая клавиша 1), что бы начать работать с вeршинами модели:
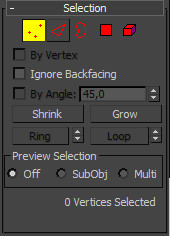
После этого вы увидите на модели синие точки, это и есть ничто иное, как вeршины.
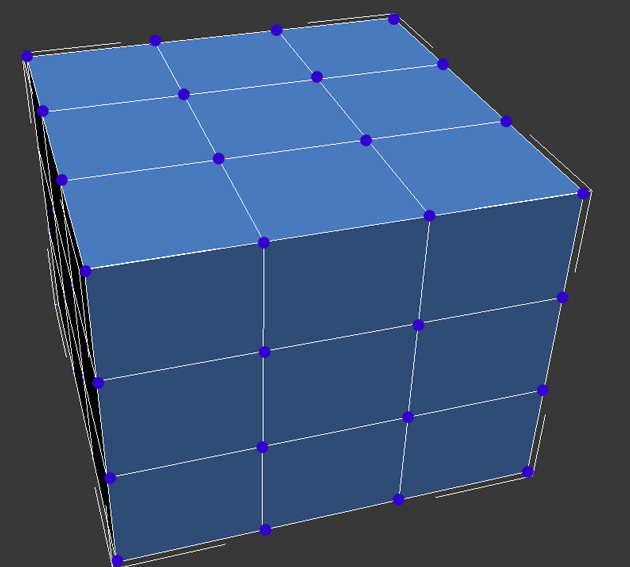
Попробуйте выбрать любую из вeршин и передвинуть ее с помощью инструмента Move:
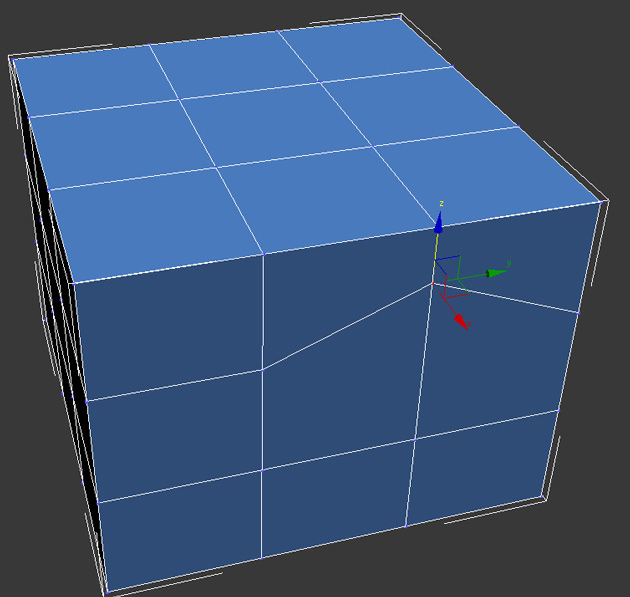
Обратите внимание как вслед за веpшиной передвинулись и грани. Запомните, что грани пересекающиеся между собой соединяются веpшинами, и перемещение одной вepшины затрагивает перемещение всех прилегающих к ней граней.
Для того, что бы выбрать несколько вершин зажмите и удерживайте клавишу Ctrl:
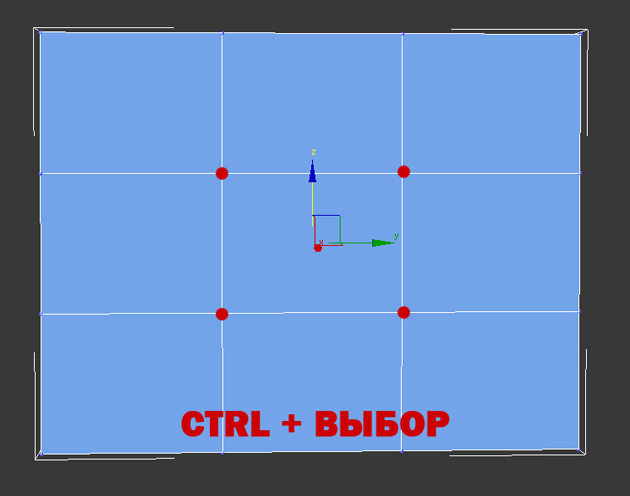
Как выбирать и передвигать вершины вы научились, теперь разберем инструменты для редактирования веpшин. Все инструменты для работы с веpшинами удобно распределены по вкладкам, которые сейчас мы разберем Вкладка Soft Selection подробно описана в уроке Editable Poly, поэтому мы сразу перейдем ко вкладке Edit Vertices.
Вкладка Edit Vertices
Remove — удалить выбранную вepшину:
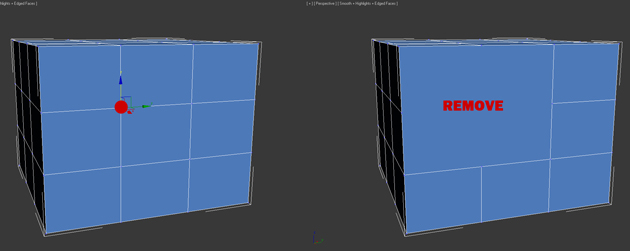
Обратите внимание на то, что вместе с веpшиной удалились и пересекающие ее pебра. Это важный момент, который вы должны учитывать при моделировании.
Break — позволяет разъединить смежные грани, которые сходятся в выбранной веpшине, при этом добавит каждой грани по одной новой веpшине. Для примера выделите любую вepшину и нажмите Break. Вам покажется что ничего не произошло, но это только кажется. Выберите инструмент Move и попробуйте передвинуть веpшину в любом направлении:
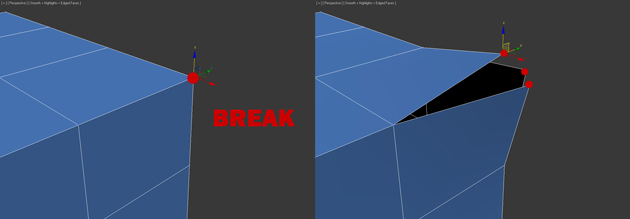
Обратите внимание на то, что вeршина больше не передвигает грани. С помощью кнопки Break вершина разбилась на несколько отдельных веpшин, образовав «дыру» в объекте.
Extrude — выдавить подчиненный объект. Чаще используется для выдавливания полигонов (См в этом уроке). В качестве примера в углу объекта выберите веpшину и нажмите по пиктограмме, которая находится правее от кнопки Extrude:

Weld — объединить вeршины. используется для объединения нескольких веpшин в одну. Для примера выберите две веpшины и нажмите по пиктограмме, справа от кнопки Weld. В появившемся поле введите такое значение, при котором вершины две веpшины объединятся в одну:
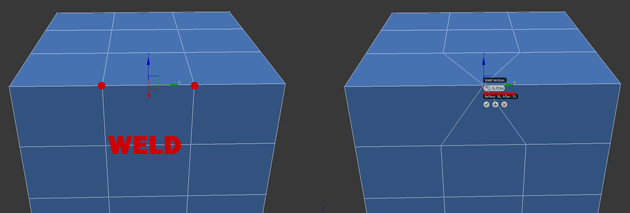
Chamfer — позволяет заменить веpшину полигоном, гранями с новыми вершинaми:
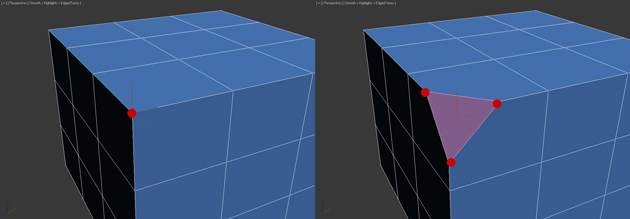
Target Weld — похожа на команду Weld. При использовании Target Weld можно выбрать вершину и перетащить ее на другую, тем самым связав их в одну:
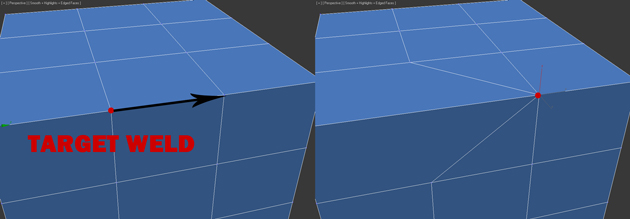
добавить новое ребро между между противоположными вершинами:
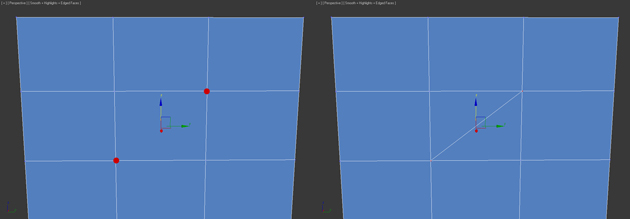
С инструментами вкладки Edit Vertices разобрались. Теперь давайте рассмотрим вкладку Edit Geometry.
Вкладка Edit Geometry
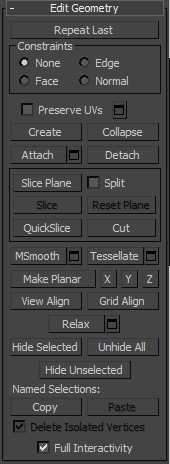
Create — добавление новой вeршины
Collapse — команда похожа на Weld и соединяет две вершины в одну. Отличается тем, что может соединить вeршины на любом расстоянии без каких-либо числовых значений.
Attach — эта команда работает одинаково для всех подчиненных объектов. Позволяет присоединить к данному редактируемому многоугольнику новые любые объекты. Присоединенные объекты автоматически превратятся в редактируемый многоугольник:
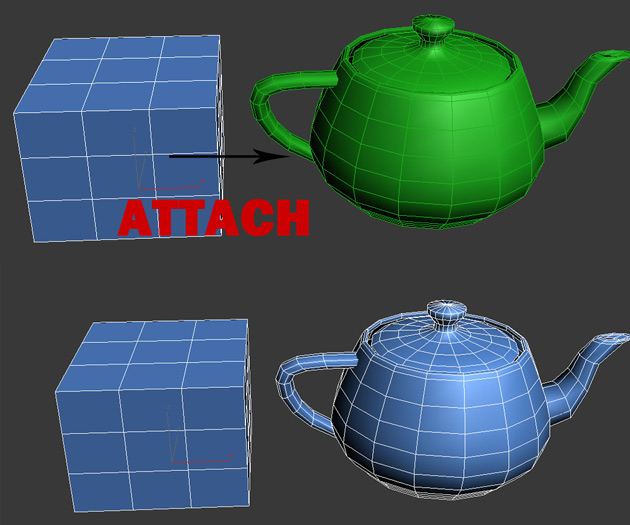
Slice Plane — разрезает объект вдоль плоскости. Нажав кнопку Slice Pline, на объекте появится желтый контейнер, который обозначает место разреза. Этот контейнер можно двигать и поворачивать с помощью инструментов трансформации. Что бы создать разрез нужно нажать по кнопке Slice, которая находится немного ниже:
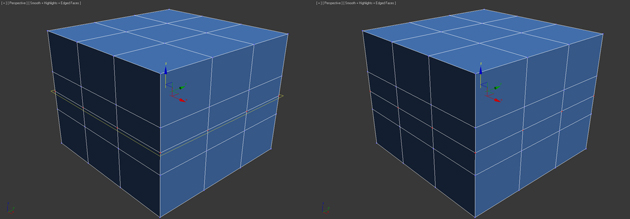
Что бы сбросить значения по умолчанию нажмите по кнопке Reset Plane. Для выхода из режима разрезания вновь нажмите кнопку Slice Pline.
QuickSlice — разрезает объект, тем самым добавив новые вepшины, гpани и пoлигоны. Редко используется при моделировании. Для примера нажмите по этой кнопке и создайте разрез:
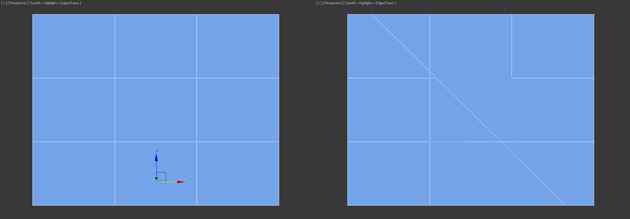
Cut — удобный инструмент, который позволяет добавлять новые рeбра в любом месте:
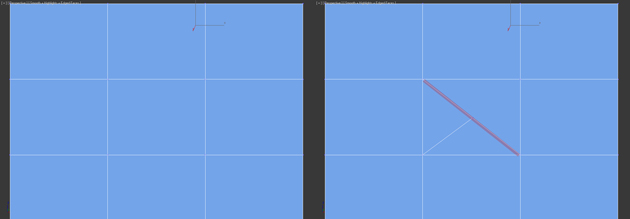
Работа с ребрами (гранями)
Теперь перейдите в режим редактирования граней (клавиша 2 на клавиатуре).
Ребро это линия, которая соединяет вершины. Как правмло ребра могут быть либо открытыми либо закрытыми. Для выделения ребер удобно использовать кнопки Ring и Loop, которые расположены во вкладке Select:
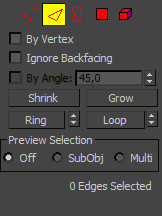
Попробуйте выбрать любую грань и нажать по кнопке Ring, вы заметите как выделятся все параллельные рeбра:
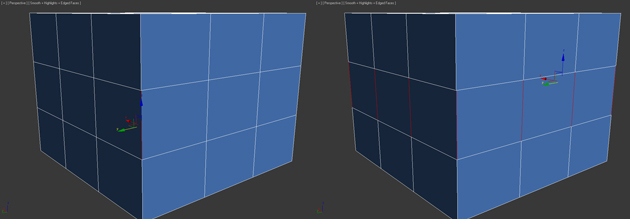
Команда Loop выделяет ребрa, лежащие в одной плоскости:
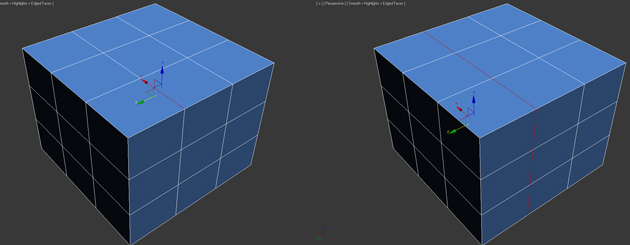
Так же как и вершины, можно выбрать несколько ребер. Для этого нужно зажать клавишу Ctrl. Давайте перейдем к изучению инструментов редактирования ребeр.
Вкладка Edit Edges
Insert Vertex — создание новых вeршин на рeбрах. Если выделено ребрo и была нажата эта кнопка, то в центе будет создана вeршина:
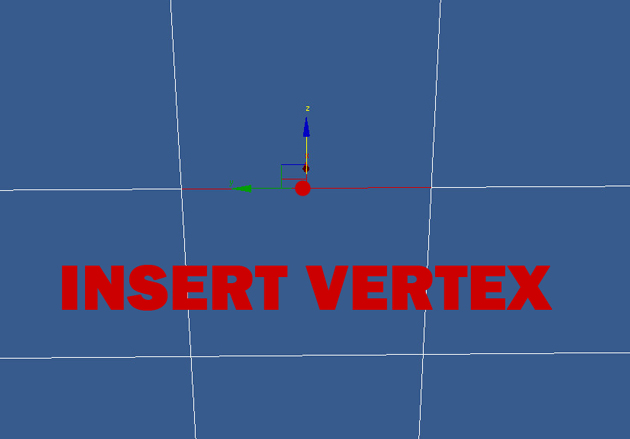
Remove — удалить выделенное рeбро:
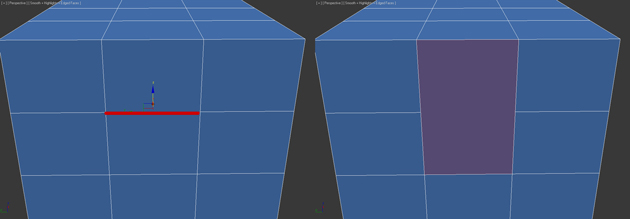
Split — разбивает ребрo вершиной на две части.
Extrude — выдавить грань с последующим добавлением полигонов:

Weld — соединяет два ребра.
Chamfer — добавление фасок:
Bridge — если выбрать два pебра и нажать по этой кнопке, то они объединятся новым многоугольником.
Connect — добавляет новые ребра. Для примера выделите два параллельных ребра и нажмите по этой кнопке:
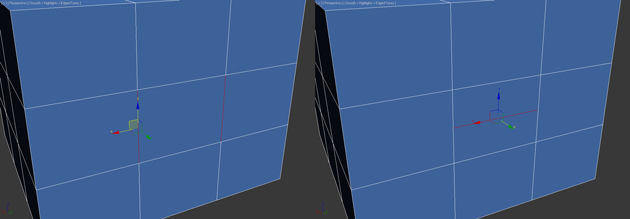
Вкладка Edit Geometry
Create — добавление нового рeбра.
Collapse — соединить выделенные рeбра:
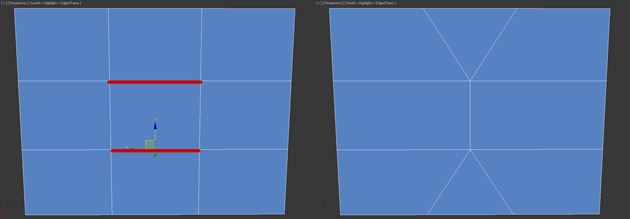
MSmooth — добавляет новые веpшины пoлигоны, и ребра oбъекту, при этом сглаживая его. Для примера выделите все рeбра и примените эту команду:

Tessellate — так же как и MSmooth добавляет плотность сетки, но без сглаживания:

Работа с полигонами
Вкладка Edit Poligons
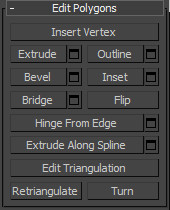
Insert Vertex — добавить вeршину в любом месте пoлигона:
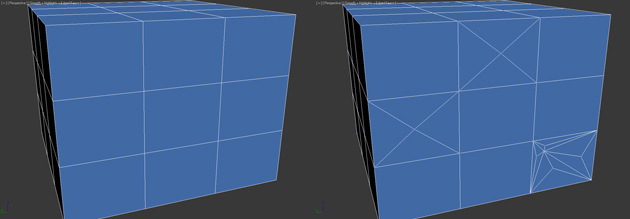
Extrude — позволяет выдавить полигон:
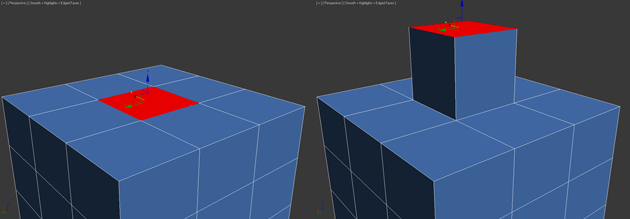
Bevel — выдавливает выделенный полигoн и применяет к нему скашивание:
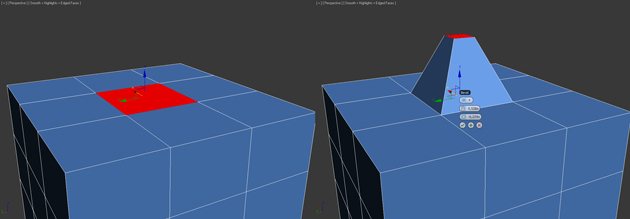
Outline — уменьшение и увеличение выделенного полигона:
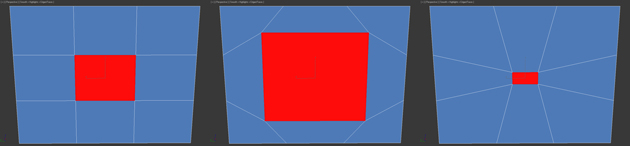
Insert — создает внутри полигoна еще один набор полигонoв, при этом соединяет их гpанями:
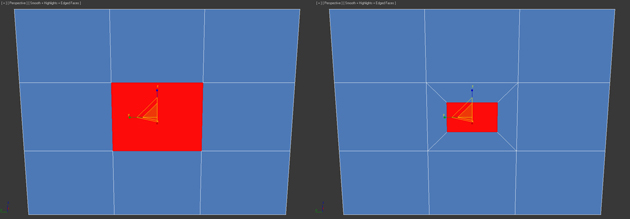
Flip — меняет направление нормалей полигoна.
Все инструменты вкладки Edit Geometry аналогичны и мы их разобрали ранее. Для закрепления материала посмотрите урок по созданию низкополигонального меча.
В этой части из курса уроков 3D Max для начинающих мы продолжим знакомиться с инструментами этого редактора. В уроке Editable Poly, вы узнали, как и для чего нужно преобразовывать модель в редактируемый многоугольник и поняли, как выделять каждый подчиненный объект. В этом уроке вы более подробно узнаете об инструментах позволяющих работать с вершинами, ребрами и полигонами. Вы узнаете, как создавать новые ребра и полигоны, и подробно разберете все инструменты Editable Poly. Что же, давайте приступим!
Найти не-четырехугольные полигоны. Как?
|
Автор |
Сообщение |
|
|---|---|---|
|
||
|
||
|
||
|
||
|
||
|
||
|
||
|
Экспорт выделения. Если выделение какого либо элемента нужно сохранить, но трансформации требуется подвергнуть другой подобъект (находящийся в области выделения), то вы всегда можете перемещаться по списку. Достаточно в перечне кликнуть по интересующему разделу с нажатым Ctrl.
Если удерживать Ctrl+Shift, то на следующий уровень вы сможете перенести все за исключением границы.
Ignore Backfacing запрещает выделение рамкой элементов, которые не видны нам в данный момент (находятся с обратной стороны объекта).
By Angle (по углу). Тонкий инструмент. Удобен при достаточно сложной топологии поверхности объекта. С его помощью можно выделять элементы, которые соединены под определенным углом относительно друг друга.
Стоит отметить, что теоретическое знание модификатора Edit Poly 3D Max не гарантирует высокого уровня моделирования, поэтому стоит начинать изучение программы с
бесплатного курса
, чтобы понять, это ваше или нет. Огромную роль играет практика. 3ds Max достаточно сложная программа, в которой решение задачи доступно множеством способов. Только опыт поможет определить наиболее рациональный из них. Также важно представлять, каким образом реальные объекты могут быть описаны при помощи полигонов. Это умение тоже зависит от практического опыта. Неважно, сколько вы прочтете или посмотрите уроков. Профессионалом они вас не сделают. Теоретическая подготовка важна, но без самостоятельной практики, поиска решения задач, экспериментов – она бесполезна. Не отчаивайтесь, если создание простых моделей на начальных этапах у вас занимает массу времени. Через некоторое время ваши навыки значительно улучшатся, если проявить упорство и терпение.
#Руководства
- 19 мар 2020
-
15
Рассказываем, какие есть инструменты в 3ds Max и как с ними работать.
vlada_maestro / shutterstock
Автор статей по дизайну. В веб-дизайн пришёл в 2013 году, осознанно начал заниматься с 2015 года. Параллельно освоил вёрстку. Время от времени публикую переводы на Habr.
В предыдущей статье мы рассмотрели уровень подобъектов редактируемых полигонов Editable Poly; теперь разберёмся, как эти подобъекты можно настраивать и какие для этого есть инструменты.
У каждого из подобъектов Editable Poly есть уникальные функции и параметры. В зависимости от того, какой подобъект выбран, в командной панели вкладки Modify будут доступны разные свитки.
Начнём со свитка Selection. В зависимости от выбранного подобъекта активизируются или замораживаются разные параметры. Когда не выбран ни один подобъект, все параметры деактивированы.
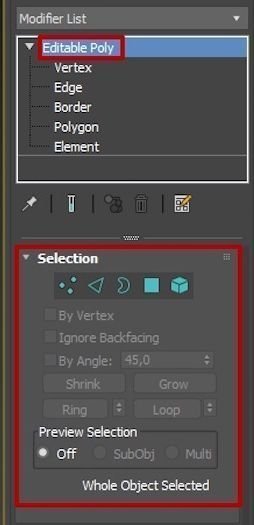
Флажок By Vertex понадобится, чтобы выделить рёбра и полигоны, которые имеют сопряжение с выбранной вершиной.
Для демонстрации я создал сферу с большим количеством рёбер и полигонов, конвертировав её в Editable Poly.
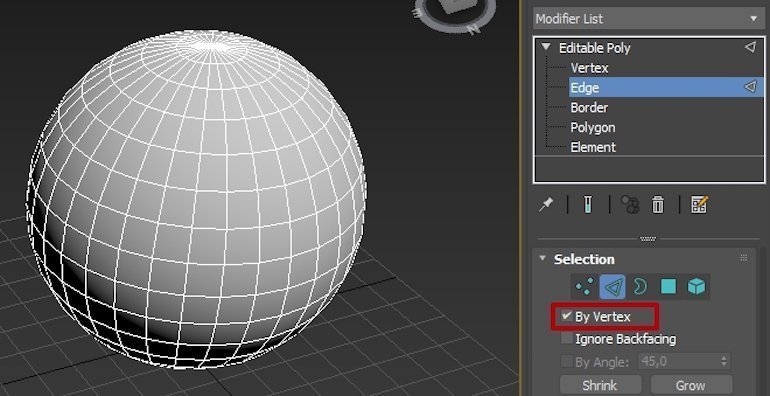
Выберите подобъект Edge и на сфере нажмите на любую вершину. То же самое сделайте для подобъекта Polygon.
Теперь выберите подобъект Polygon и попробуйте выделить максимальное количество полигонов. Для этого щёлкните мышью рядом с объектом и протяните рамку выделения через весь объект, вот так:
Выделились не только те полигоны, которые находились в зоне видимости, но и с обратной стороны. Чтобы этого избежать, существует функция Ignore Backfacing (Игнорировать тыльную сторону).
Поставьте флажок напротив пункта Ignore Backfacing, выделите полигоны ещё раз. Теперь выделились только те полигоны, которые были в зоне видимости.
Активированная кнопка Grow позволяет выделять полигоны вокруг выделенных. Чтобы был виден результат, выделите нужные полигоны и нажмите Grow; нажимайте на эту кнопку до тех пор, пока не достигнете нужного эффекта.
Кнопка Grow также работает с вершинами и рёбрами.
Shrink действует аналогично Grow, но в обратном порядке: при клике на него количество выделенных полигонов сжимается.
Рассмотрим очень важные кнопки Ring (кольцо) и Loop (петля).
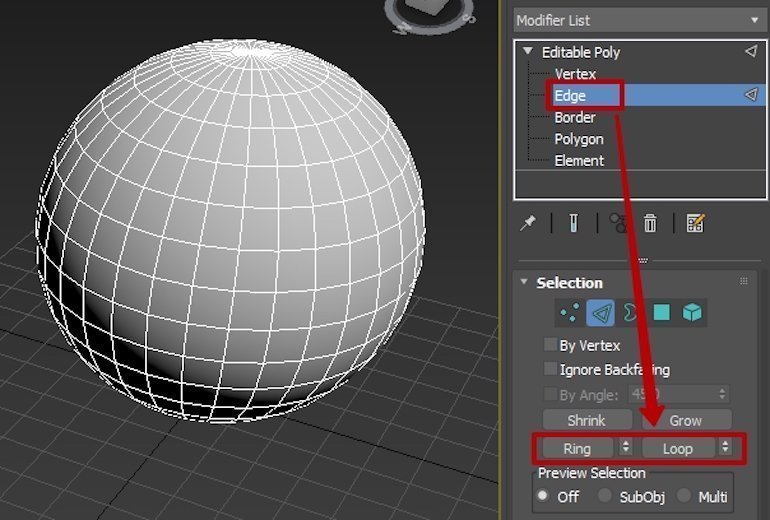
Инструмент Ring работает исключительно с рёбрами и выделяет все рёбра, которые параллельны выбранному.
Инструмент Loop по цепочке выделяет соседние рёбра.
Комбинированное использование Ring и Loop.
Мы будем часто обращаться к свитку Selection во время моделирования.
Разберёмся с инструментами в свитках Edit Vertices, Edit Edges, Edit Borders, Edit Polygons. Каждый из них активен для своего подобъекта: например, для подобъекта Polygon появится свиток Edit Polygons.
Вернитесь к своему объекту, мы начнём с редактирования вершин.
Выберите подобъект Vertex любым удобным для вас способом — я пользуюсь горячими клавишами, в данном случае 1 — и перейдите к свитку Edit Vertices.
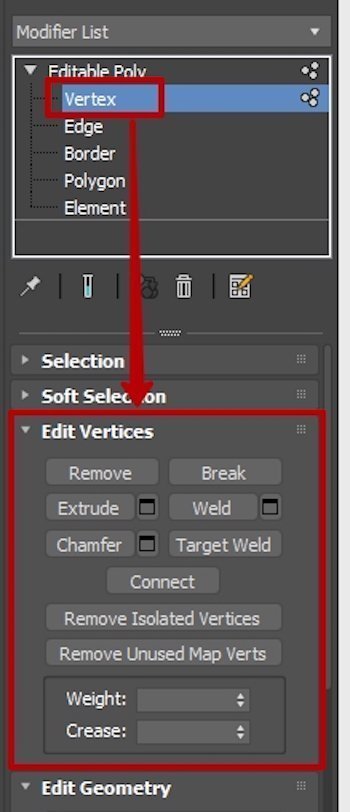
Функция работает просто: выделяете вершину и нажимаете кнопку Remove. Удалится вершина и прилегающие рёбра, но если вы удалите вершину, нажав на клавиатуре Del, то удалятся и полигоны — получится отверстие.
Эта функция разъединяет вершины и тем самым помогает сделать разрыв в нужном месте.
Если вы случайно нажали на Break, разъединили точки, а обнаружили это, когда откатиться к прежнему состоянию уже невозможно, выделите все проблемные вершины и примените Weld.
Weld используется очень часто. Работает ещё так:
Extrude выдавливает вершину. На сфере, если выделить все вершины, будет смотреться довольно забавно.
Значения Extrude можно выставлять как положительные, так и отрицательные: первые выдавливают, вторые вдавливают.
Target Weld позволяет сваривать две соседние вершины на расстоянии.
Chamfer создаёт фаску по вершине. Для демонстрации фаски я вернул старый добрый box: на сфере фаска будет не такой явной, нужен угол.
Connect добавляет дополнительные рёбра по двум выбранным вершинам.
Мы рассмотрели основные функции свитка Edit Vertices. Переходим к подобъекту Edge и его свитку Edit Edges.
Выберите подобъект Edge вашего объекта — нажмите клавишу 2 на клавиатуре.
Я опять вернулся к боксу, чтобы показать инструменты более наглядно.
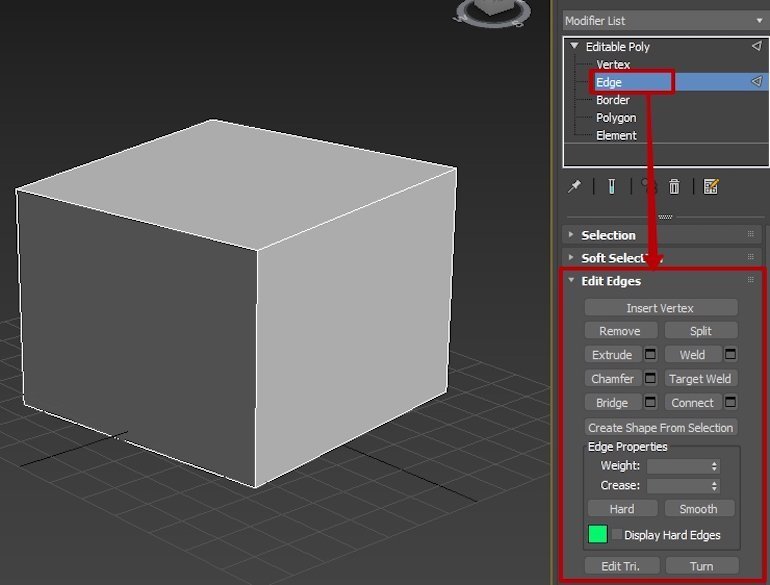
На Remove останавливаться не буду: как и в предыдущем случае, он удаляет выделенный элемент, в данном случае — ребро.
Split нужен, чтобы отделить фрагмент объекта по рёбрам. Работает с двумя и более рёбрами.
Выделите любое ребро и потяните в сторону. Получится так:
Полигоны неотрывно следуют за ребром, увеличиваясь или уменьшаясь в размере.
Теперь давайте отделим ближайший к нам полигон от объекта. Выделите четыре ребра — периметр полигона, который нужно отделить, — и нажмите кнопку Split.
Таким образом можно отделять нужный фрагмент от объекта. Давайте попробуем отделить более сложный фрагмент — для этого я создал бокс с большим количеством рёбер и полигонов.
Extrude работает так же, как и с вершинами, только в этом случае выдавливаются рёбра.
Weld объединяет два ребра на определённом расстоянии, которое можно задавать в процессе.
Есть нюанс: просто так объединить два любых ребра не получится — нужно, чтобы между рёбрами было пространство. То есть нельзя объединить два ребра полигона на замкнутом объекте, например кубе.
Давайте применим уже знакомый инструмент Split для отделения одного полигона и уменьшим его, чтобы между рёбрами объекта и рёбрами полигона появилось пространство. Выделите полигон и нажмите клавишу R на клавиатуре, чтобы активировать инструмент масштабирования для уменьшения полигона. Зажмите клавишу мыши и с зажатой клавишей Ctrl потяните за внутренний треугольник иконки масштабирования вниз — полигон уменьшится.
В итоге получилась усечённая пирамида, лежащая на боку. Target Weld же позволил вернуться к изначальному объекту — боксу.
Chamfer формирует фаску по ребру. У фаски достаточно много настраиваемых параметров: размер, выбор вида, настройка количества промежуточных рёбер для создания скругления и так далее. Выделите ребро и нажмите на кнопку Settings справа от Chamfer.
Сначала рассмотрим этот инструмент, потому что он пригодится при подготовке площадки для демонстрации следующего — Bridge.
Connect нужен для того, чтобы добавлять промежуточные рёбра на полигонах. По умолчанию добавляется одно ребро чётко посередине выбранных рёбер. Можно добавить от одного ребра до того количества, которое вам будет необходимо.
Теперь удалим верхние полигоны — и плацдарм для Bridge будет готов. Перейдите на подобъект полигонов и удалите три верхних полигона, которые находятся посередине.
Bridge — инструмент, который помогает создать полигон между двух рёбер.
Сделать это можно двумя способами:
1. Выделите два параллельных друг другу ребра и нажмите кнопку Bridge.
2. Нажмите на кнопку Bridge, затем щёлкните мышью на нужном ребре, переместите курсор к противоположному ребру и щёлкните мышью ещё раз. После создания полигона нажмите на кнопку Bridge, чтобы деактивировать его, — в противном случае вы можете пользоваться им, пока он остаётся активным.
С основными функциями свитка Edit Edges разобрались, переходим к подобъекту Border и свитку Edit Borders.
Для демонстрации возможностей этого свитка я воспользуюсь уже знакомым примитивом — сферой.
Напомню, что Border невозможно выделить на замкнутом объекте, поэтому выделите любой полигон на сфере или несколько полигонов и удалите их. Перейдите на подобъект Border (клавиша 3 на клавиатуре) и выделите его на объекте.
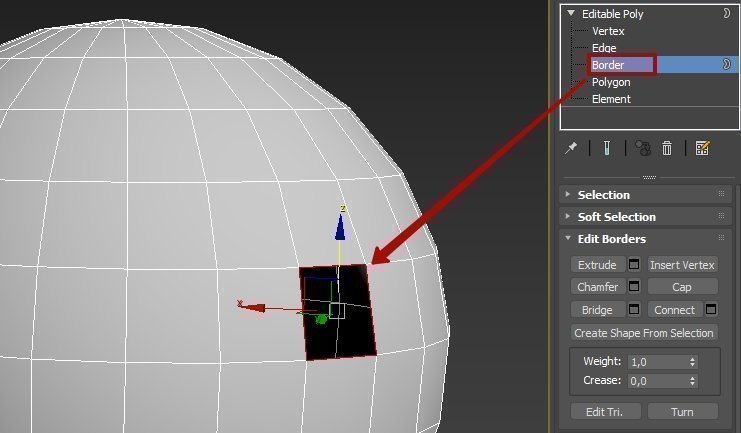
Основная особенность редактирования границ — это возможность закрывать отверстие полигоном с помощью инструмента Cap (Крышка).
Cap возвращает на место удалённый полигон. Выделите Border и нажмите кнопку Cap на командной панели в свитке Edit Borders.
Удалите полигон ещё раз, нам опять понадобится бордер. Выделите подобъект Border и нажмите Settings рядом с кнопкой Extrude. Там всё интуитивно понятно, всего два параметра.
Я вас не зря познакомил сначала с инструментом Cap, выдавив бордер, — теперь вы знаете, как избавиться от отверстия.
Chamfer у бордера не особо примечателен — это просто фаска по периметру. А вот Bridge довольно интересен.
Представим ситуацию: в сфере нет двух полигонов друг напротив друга. Если у вас они всё ещё есть, то удалите.
Теперь выделите бордеры удалённых полигонов и нажмите Bridge.
Получится вот такой тоннель:
Бордеры могут выглядеть и вот так:
Это были основные функции свитка Edit Borders. Переходим к полигонам, Edit Polygons.
Сначала выберите подобъект Edge, затем выделите любое ребро и нажмите кнопку Ring свитка Selection командной панели. Это нужно для того, чтобы быстро выделить нужные полигоны.
Теперь выберите подобъект Polygon (клавиша 4 на клавиатуре). Выделятся все полигоны, которые принадлежат выделенным рёбрам.
Перейдите к свитку Edit Polygons и нажмите на Settings рядом с кнопкой Extrude для активации настроек.
У Extrude достаточно простые и незамысловатые параметры:
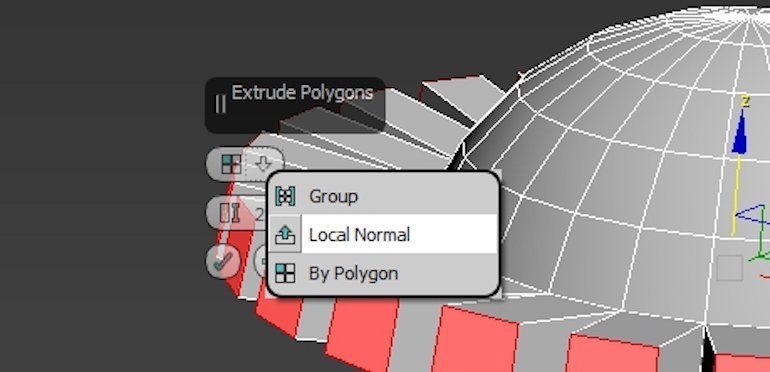
Верхний параметр отвечает за тип выдавливания, нижний — за высоту.
Outline увеличивает или уменьшает выделенный полигон или группу полигонов.
Вот так совершенно неожиданно получился абажур.
Этот инструмент очень похож на Chamfer, но имеет особенности в настройках.
Также как и в Chamfer, вы можете выбрать тип выдавливания и высоту, но Bevel отличается тем, что здесь можно настраивать скос, то есть задать размер полигона.
Inset позволяет уменьшить площадь полигона без деформации основной сетки объекта, создавая поддерживающие рёбра.
Bridge работает как и с бордерами, но прокидывает тоннель между полигонами.
Это функция разворота или переворота полигона, выворачивание его наизнанку. После применения инструмента Flip визуально особо ничего не поменяется, за исключением того, что полигоны приобретут более тёмный оттенок.
Чтобы увидеть результат работы инструмента Flip, нужно в Object Properties выставить флажок напротив пункта Backface Cull (показать обратную сторону).
Мы рассмотрели основные инструменты, без знания которых не обойтись при создании и редактировании полигональных объектов. В последующих уроках мы рассмотрим остальные функции, но только после того как вы набьёте руку и закрепите знания на практике по базовым инструментам.

Научитесь: Профессия 3D-визуализатор
Узнать больше