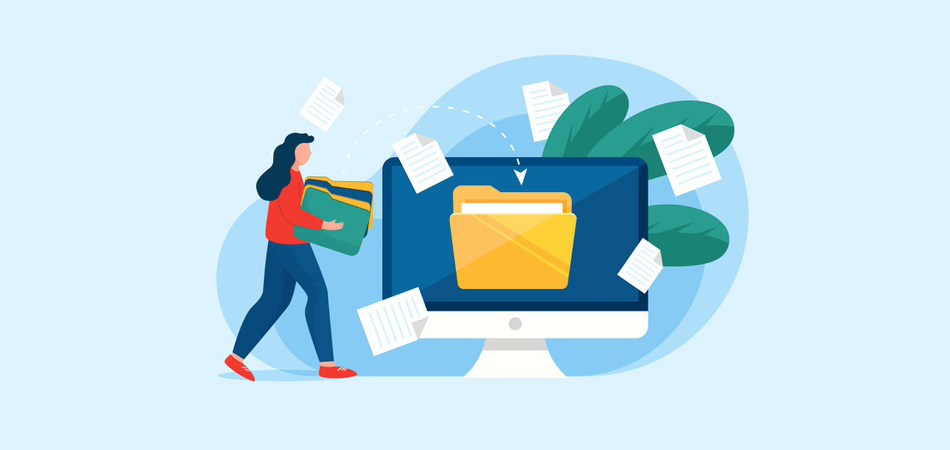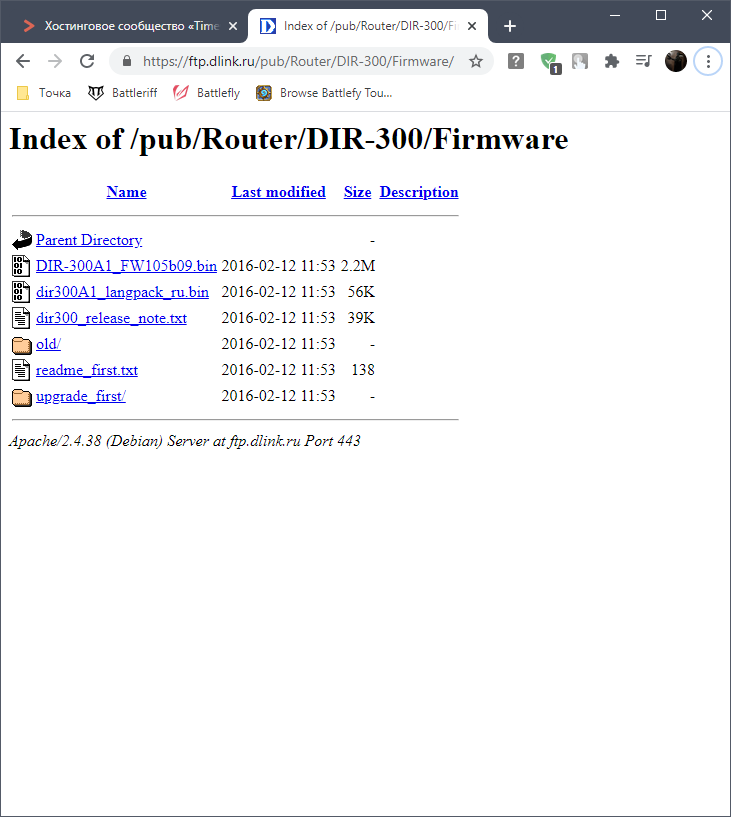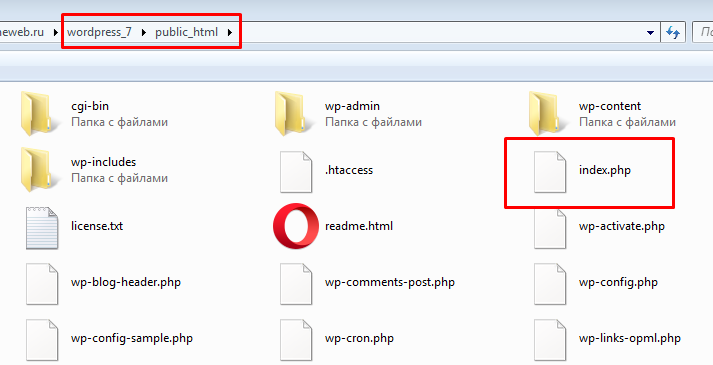Загрузить PDF
Загрузить PDF
В этой статье мы расскажем вам, как в Windows найти полный путь к файлу с помощью строки поиска, Проводника или окна «Выполнить».
-
1
Нажмите ⊞ Win+S. Откроется строка поиска.
-
2
Введите имя файла. Откроется список совпадающих результатов.
-
3
Щелкните по имени файла правой кнопкой мыши. Откроется меню.
-
4
Нажмите Открыть папку с файлом. Откроется папка с нужным файлом.
-
5
Щелкните в конце строки с именем файла. Вы найдете ее над списком файлов и под значками опций. Полный путь к файлу будет выделен.
- Нажмите Ctrl+C, чтобы скопировать путь.
- Нажмите Ctrl+V, чтобы вставить скопированный путь.
Реклама
-
1
Нажмите ⊞ Win+E. Откроется окно Проводника.
- Клавиша Windows находится в левом нижнем углу клавиатуры.
-
2
Перейдите в папку с нужным файлом. Ваши действия будут зависеть от того, где находится файл. Как правило, нужно дважды щелкнуть по диску (его букве), а затем дважды щелкнуть по нужной папке, чтобы открыть ее.
-
3
Щелкните по нужному файлу правой кнопкой мыши. Откроется меню.
-
4
Выберите Свойства. Эта опция находится внизу меню.
-
5
Найдите путь к файлу в строке «Расположение». Вы найдете ее посередине окна.
- Чтобы скопировать путь, дважды щелкните по нему — путь будет выделен, а затем нажмите Ctrl+C.
- Чтобы вставить путь, нажмите Ctrl+V.
Реклама
-
1
Перейдите в папку с нужным файлом. Например, если файл находится на рабочем столе, перейдите на рабочий стол.
-
2
Нажмите ⊞ Win+R. Откроется окно «Выполнить».
-
3
Перетащите файл в окно «Выполнить». Когда значок файла окажется в окне «Выполнить», отпустите кнопку мыши.
-
4
Найдите полный путь к файлу в поле «Открыть». В этом поле отображается путь к файлу.
- Чтобы скопировать путь, дважды щелкните по нему — путь будет выделен, а затем нажмите Ctrl+C.
- Чтобы вставить путь, нажмите Ctrl+V.
Реклама
Об этой статье
Эту страницу просматривали 18 586 раз.
Была ли эта статья полезной?
Содержание
- Как найти путь к файлу, который запускает программу. Урок 29
- Находим путь к файлу или папке по ярлыку на рабочем столе
- Как узнать путь, если ярлыка программы нет на рабочем столе
- Видео «Как найти путь к файлу»
- 3 способа скопировать путь к файлу или папке
- Как посмотреть путь к файлу?
- С помощью Shift
- Через свойства папки или файла
- Узнаем путь к файлу в командной строке Windows
- Как скопировать путь к файлу на Mac
- Абсолютный и относительный пути
- Как узнать, где находится программа по её ярлыку в Windows
- Самый простой и быстрый способ узнать где лежит файл по его ярлыку в Windows
- Как узнать полный путь до файла по его ярлыку в Windows
- Как открыть папку в которой лежит программа, на которую ссылается ярлык в Windows
- Резюме
- Как узнать и скопировать полный путь к файлу в Windows 10 | remontka.pro
- Что делать, если командная строка отсутствует
- Видео инструкция
- Использование проводника
- Как прописать путь к папке в командной строке
- Копирование пути к файлу или папке
- Статья – как добавить путь в переменную path
- Заключение
- Путь к файлу виндовс на компьютере
- Подробно о пути к файлу на компьютере.
- Полный путь на компьютере до файла.
- Как скопировать путь к файлу в windows
- Как написать полный путь к файлу на компьютере?
- Сообщение системы комментирования :
Как найти путь к файлу, который запускает программу. Урок 29
Иногда в процессе работы на компьютере необходимо найти папку или запускающий файл той или иной программы или игры. Особенно часто такое действие необходимо для русификации программы или добавления в неё кистей или текстур (как в Фотошопе). Для человека, который хорошо разбирается в компьютерах это не проблема, но для начинающего пользователя найти путь к файлу или папке, задача не из легких, а может даже и не выполнима.
На самом деле все очень просто, и если вы сделаете это один раз, то сможете и в следующий. Если вы научитесь находить файл или папку среди тысячи таких же файлов, то многие компьютерные проблемы сможете решать сами без посторонней помощи.
Существует несколько способов определения пути к файлу или папке программы. Сейчас мы их рассмотрим.
Находим путь к файлу или папке по ярлыку на рабочем столе
Это самый легкий и быстрый способ. Если ярлык программы находится на рабочем столе, то кликаем по нему правой кнопкой мыши и выбираем в самом низу выпадающего списка, который называется контекстным меню, пункт «Свойства».
В открывшемся окне «Свойства» в поле «Объект» вы увидите путь к запускающему файлу программы (с расширением .exe), а ниже, в поле «Рабочая папка» показан путь к папке программы.
Оба эти пути похожи, ведь запускающий файл программы находится в рабочей папке этой же программы.
Как узнать путь, если ярлыка программы нет на рабочем столе
Если ярлыка программы нет на рабочем столе, то он наверняка имеется в меню «Пуск». В Windows XP или Windows 7 можно так же кликнуть по значку программы правой кнопкой мыши и выбрать в контекстном меню пункт «Свойства».
А вот в Windows 10 такой номер не прокатит. Там надо сначала открыть меню «Пуск» найти папку программы, открыть её, кликнуть правой кнопкой мыши по иконке программы, выбрать в самом верху открывшегося списка по строке «Дополнительно», а в следующем списке кликнуть по строке «Перейти к расположению файла».
В открывшемся окне программы наверху в адресной строке будет показан путь к этому файлу.
Его можно скопировать. Для этого необходимо кликнуть правой кнопкой мыши по адресу и выбрать в выпадающем меню пункт «Копировать адрес».
Эти методы особенно актуальны, если у вас нет доступа к скрытым файлам и папкам.
Видео «Как найти путь к файлу»
_____________________________________________________________________________________________________ Удачи!
Источник
3 способа скопировать путь к файлу или папке
В этой инструкции я покажу, как скопировать полный путь к файлу в Windows 10. Иногда нам для поиска информации или работы других программ, необходимо скопировать путь расположения файла, папки или каталога. Чтобы найти определенный файл в иерархии каталогов, необходимо указать абсолютный путь к нему.
Как посмотреть путь к файлу?
Существует несколько способов просмотра и копирования пути к файлам и папкам. Самый простой из них, это использовать клавишу “Shift” ⇒
С помощью Shift
Например, путь к рабочему столу Windows 10 на моем компьютере имеет вид ⇒ C:UsersAlexDesktop, а к папке Temp ⇒ C:Program Files (x86)Temp
Через свойства папки или файла
Следующим способом удобно смотреть расположение папки или документа, но скопировать весь путь не получиться, так как последняя директория в пути не указывается.
Например путь к графическому изображению help.png
E:Фотоматериалы и изображенияИконкиhelp.png
будет выглядеть как ⇒
E:Фотоматериалы и изображенияИконки
Узнаем путь к файлу в командной строке Windows
Для примера создадим документ Word с именем Doc3 и поместим его в любую папку и посмотрим его путь в командной строке.
Как скопировать путь к файлу на Mac
Пути к файлам и папкам на Маке можно узнать так же, как и в Виндовс через Shift, только названия кнопок другие ⇒
В буфер обмена скопируется полный путь к файлу например ⇒
Скопировать полный путь до любого файла достаточно просто и с этим справится любой пользователь ПК или ноутбука.
Абсолютный и относительный пути
Путь (от англ. path) — набор символов, показывающий расположение файла или каталога в файловой системе.
Например, в следующей записи G:EPIM ProНеобходимые программыABBYY FineReader 10.0.102.95 Proreadme.txt
readme.txt — это имя файла, а G:EPIM ProНеобходимые программыABBYY FineReader 10.0.102.95 Pro — путь к нему.
Полный (абсолютный) путь к файлу начинается с логического имени диска. Далее идут имена вложенных друг в друга папок (их может быть сколько угодно много). В последней папке содержится требуемый файл.
Стандартный путь состоит из трех компонентов ⇒
Если присутствуют все три компонента, путь является абсолютным. Полный путь всегда начинается с корневого каталога.
Если буква тома или диска не указана и имя каталога начинается с символа разделителя, то такой путь задан относительно корня текущего диска. В противном случае путь задан относительно текущего каталога.
В следующей таблице показаны некоторые возможные пути к каталогам и файлам ⇒
C:UsersAlexAppData – абсолютный путь к файлу из корня диска C.
AlexAppData – относительный путь из подкаталога.
Источник
Как узнать, где находится программа по её ярлыку в Windows
Ярлыки можно не только создавать. Как создать ярлык файла или папки в Windows подробно описано в → этой статье. При установке программ почти всегда создаются ярлыки или при их инсталляции задаётся вопрос о том, создать ли ярлык для быстрого запуска программы. Ярлыки обычно создаются на рабочем столе. Так что всё удобно. До тех пор, пока не понадобится узнать, где же на диске хранится собственно сама программа. Ответ на этот вопрос и будет рассмотрен ниже в этой статье.
Самый простой и быстрый способ узнать где лежит файл по его ярлыку в Windows
Пожалуй, самым быстрым способом узнать, где лежит программа, которая открывается двойным кликом по ярлыку, будет просто навести курсор мышки на этот ярлык. При наведении курсора выпадет всплывающая подсказка в виде строки, в которой будет указано расположение файла, которая привязана к этому ярлыку. Вернее, не просто расположение, а полный путь до папки с этой программой:
Как узнать полный путь до файла по его ярлыку в Windows
Если требуется не просто узнать путь до файла, но и скопировать его, то тут нужно несколько кликов:
Эти манируляции откроют окно со свойствами выбранного ярлыка на вкладке «Ярлык».
Замечу, что эти пути легко выделяются и копируются. И это можно использовать, если требуется вставить или переслать ссылку на эту программу.
Как открыть папку в которой лежит программа, на которую ссылается ярлык в Windows
Ниже находится очень удобная кнопка «Расположение файла». И если по ней кликнуть один раз левой кнопкой мышки, то откроется Проводник именно в этой папке с выделенной программой, на которую ссылается ярлык:
Резюме
Так в несколько кликов можно быстро не только узнать путь до программы, на которую ссылается ярлык на рабочем столе, но и открыть место, где реально находится файл с этой программой.
Источник
Как узнать и скопировать полный путь к файлу в Windows 10 | remontka.pro
Что делать, если командная строка отсутствует
У некоторых пользователей при наличии определенных обновлений системы вместо привычной командной строки в контекстном меню Пуск отображается Windows PowerShell.
По сути, это некая новая оболочка командной строки, которая позволяет вводить те же команды и получать те же самые результаты. Например, команда “cd C:Music“, которую мы рассматривали выше.
Но если, все же, хочется вернуть привычную нам командную строку, для этого делаем следующее:
Видео инструкция
Надеюсь, несмотря на краткость, материал окажется полезным для кого-то из читателей.
Использование проводника
Как прописать путь к папке в командной строке
Примечание: можно каждый раз писать “/d“. Разницы между командами “cd C:Music” и “cd /d C:Music” нет
Вот решение..
Можно просто зайти в папку прописав путь cd /d Result
SetLocal EnableDelayedExpansion Раскрытие переменных через знаки (!)
cd /d Result заходим в папку Result
set “count=1000” переменная в которой я обозначил количество нулей file-001.jpg
set a=”*.jpg” переменная обозначает какие файлы ищем.
( dir /b /o:-d /tc %a% )
dir – Позволяет отобразить список файлов и подкаталогов. Далее сортируем.
/b – Вывод только имен файлов.
/o:-d – Сортировка списка отображаемых файлов в обратном порядке (от новых к старым).
/tc – Сортировать по времени создания файла.
%a% – Вызываем переменную.
delims=xxx Задает набор разделителей. Заменяет набор разделителей по умолчанию, состоящий из пробела и символа табуляции.
Возможно есть и другие решения, такие как:
Копирование пути к файлу или папке
В сторонних файловых менеджерах есть свои функции для выполнения рассматриваемой задачи, но вы можете легко скопировать путь к файлу и во встроенном проводнике Windows 10:
Готово — теперь вы можете вставить (Ctrl V, Shift Insert или через контекстное меню) в любое место, например, в командную строку. Путь к файлу вставляется в кавычках — для большинства применений удалять их не обязательно.
Копирование пути к папке еще проще: находясь в нужной папке, нажмите указателем мыши в правой части адресной строки проводника — весь путь будет выделен.
Скопируйте его в буфер обмена — Ctrl C, Ctrl Insert или с использованием контекстного меню.
Статья – как добавить путь в переменную path
PATH является переменной среды и представляет собой список папок, который используется операционной системой для поиска исполняемых файлов (*.EXE).
На практике, если папка добавлена в PATH, исполняемые файлы можно запускать из командной строки без указания полного пути к ним.
Зачем это?
Например, Вы установили архиватор WinRAR. Чтобы заархивировать файл консольной утилитой Rar.exe нужно:
Список путей в Path
Для того чтобы посмотреть список папок, входящих в переменную PATH, просто наберите PATH в командной строке.
Как добавить?
Добавить папку в PATH можно:
1) при помощи графического интерфейса Windows.
Открыть окно свойств системы (WIN PAUSE), на вкладке “Дополнительно” нажать кнопку “Переменные среды”, в разделе “Системные переменные” выделить “PATH” и нажать кнопку “Изменить”.
Через точку с запятой прописать путь к папке без кавычек, как в примере:
2) воспользоваться таким БАТ-файлом:
Для Windows Vista, 7, 8 скрипт нужно запускать
с повышенными правами.
Переменная будет доступна другим приложениям после перезагрузки компьютера или ручной инициации обновления пользовательских параметров
(например, во время очередного получения запроса на повышение прав).
Альтернативно, обновление пользовательских параметров можно форсировать запуском утилиты SetX, которая встроена в Windows 7.
В остальных версиях распространяется в составе Windows Resourse Kit.
В конце кода нужно дописать:
P.S. Здесь же можно хранить и пользовательские переменные, которые необходимо сделать глобальными.
Например, чтобы создать переменную с именем MyVar и значением MyValue,
PATH является переменной среды и представляет собой список папок, который используется операционной системой для поиска исполняемых файлов (*.EXE).
На практике, если папка добавлена в PATH, исполняемые файлы можно запускать из командной строки без указания полного пути к ним.
Зачем это?
Например, Вы установили архиватор WinRAR. Чтобы заархивировать файл консольной утилитой Rar.exe нужно:
Список путей в Path
Для того чтобы посмотреть список папок, входящих в переменную PATH, просто наберите PATH в командной строке.
Как добавить?
Добавить папку в PATH можно:
1) при помощи графического интерфейса Windows.
Открыть окно свойств системы (WIN PAUSE), на вкладке “Дополнительно” нажать кнопку “Переменные среды”, в разделе “Системные переменные” выделить “PATH” и нажать кнопку “Изменить”.
Через точку с запятой прописать путь к папке без кавычек, как в примере:
2) воспользоваться таким БАТ-файлом:
Для Windows Vista, 7, 8 скрипт нужно запускать
с повышенными правами.
Переменная будет доступна другим приложениям после перезагрузки компьютера или ручной инициации обновления пользовательских параметров
(например, во время очередного получения запроса на повышение прав).
Альтернативно, обновление пользовательских параметров можно форсировать запуском утилиты SetX, которая встроена в Windows 7.
В остальных версиях распространяется в составе Windows Resourse Kit.
В конце кода нужно дописать:
P.S. Здесь же можно хранить и пользовательские переменные, которые необходимо сделать глобальными.
Например, чтобы создать переменную с именем MyVar и значением MyValue,
Заключение
Открытие папок через командную строку – крайне редкое действие, которым, вероятно, большинство пользователей Windows 10 никогда не пользовалось и не будет. Тем не менее, случаи бывают разные, и нелишним будет знать, как это можно сделать, когда вдруг потребуется.
Источник
Путь к файлу виндовс на компьютере
Что такое путь к файлу? У этого вопроса может быть несколько ответов, например «путь до файла/папки на сайте» или на компьютере.
Подробно о пути к файлу на компьютере.
Полный путь на компьютере до файла.
К примеру у нас есть какой-то файл на компьютере. Вкладка с файлом открыта.
Если вы нажмете на адресную строку, то там может оказаться другой путь, если это к примеру документы, рисунки, в общем все, что располагается на системном диске, либо в системных папках

Первое условие: для того, чтобы написать полный путь к файлу – нужно знать, где он находится, а иначе, как написать этот путь, если ты сам не знаешь где он….
Любым из способов нам нужно открыть интересующий нас файл в проводнике.
Как скопировать путь к файлу в windows
Предположим, что у нас есть некий файл в папке. Путь до этого файла нам нужно скопировать.

Наводим мышку на адресную строку и просто нажимаем.
Строка с адресом до папки выделяется автоматически.
Нажимаем сочетание клавиш «ctrl + C»
И далее, вставляем туда, куда вы хотите вставить 
Возвращаемся к нашему файлу.
Скопировать «ctrl + C».

Добавляем скопированное название файла к пути папки, что у нас получился выше. (не забываем обратный слеш ) :
Мы скопировали полный путь к файлу в windows!
Как написать полный путь к файлу на компьютере?
Как в интернете любой объект имеет адрес, так и в системе windows(поскольку это одно и тоже).
Предположим, что у нас есть ярлык на рабочем столе, который указывает на файл. Давайте напишем путь к данному файлу.
Не буду повторяться, как найти файл по ярлыку
Файл найден. далее, как говорится дело в шляпе.
Выше пунктом, мы уже написали и даже скопировали полный путь к файлу на компьютере в windows
Сообщение системы комментирования :
Форма пока доступна только админу. скоро все заработает. надеюсь.
Помочь проекту MARREX.RU Что можно сделать?

Источник
3 способа скопировать путь к файлу или папке
На чтение 5 мин Просмотров 11.7к. Опубликовано 18.01.2021 Обновлено 31.03.2021
Оглавление
- Как посмотреть путь к файлу?
- С помощью Shift
- Через свойства папки или файла
- Узнаем путь к файлу в командной строке Windows
- Как скопировать путь к файлу на Mac
- Абсолютный и относительный пути
В этой инструкции я покажу, как скопировать полный путь к файлу в Windows 10. Иногда нам для поиска информации или работы других программ, необходимо скопировать путь расположения файла, папки или каталога. Чтобы найти определенный файл в иерархии каталогов, необходимо указать абсолютный путь к нему.
Как посмотреть путь к файлу?
Существует несколько способов просмотра и копирования пути к файлам и папкам. Самый простой из них, это использовать клавишу “Shift” ⇒
С помощью Shift
- выбираем папку или файл, до которого вам нужно скопировать путь;
- зажимаем “Shift” и кликаем правой кнопкой мыши по иконке выбранного файла;
- в появившемся меню жмем по пункту “Копировать как путь”;
- путь скопирован в буфер обмена и теперь его можно вставлять куда вам требуется.
Например, путь к рабочему столу Windows 10 на моем компьютере имеет вид ⇒ C:UsersAlexDesktop, а к папке Temp ⇒ C:Program Files (x86)Temp
Через свойства папки или файла
Следующим способом удобно смотреть расположение папки или документа, но скопировать весь путь не получиться, так как последняя директория в пути не указывается.
- Нажмите правой кнопкой мыши на папку и откройте ее “Свойства”.
- У вас появиться вкладка “Общие” в которой есть пункт “Расположение”. В нем прописан весь абсолютный путь до вашей папки, но без ее имени. Можно сохранить и без него, но для полного пути все равно придется копировать и имя нужного файла, что не очень удобно.
Например путь к графическому изображению help.png
вместо ⇒
E:Фотоматериалы и изображенияИконкиhelp.png
будет выглядеть как ⇒
E:Фотоматериалы и изображенияИконки
Узнаем путь к файлу в командной строке Windows
- Открываем командную строку. Сделать это можно, нажав комбинацию клавиш Win+R и в открывшейся строке ввести cmd.
- Перетаскиваем иконку файла или папки в основное окно программы cmd.exe.
- Полный путь до файла будет скопирован в окно командной строки. Если это будет файл запуска, например exe, то при нажатии кнопки Ввод (Enter) запуститься программа.
Для примера создадим документ Word с именем Doc3 и поместим его в любую папку и посмотрим его путь в командной строке.
Как скопировать путь к файлу на Mac
Пути к файлам и папкам на Маке можно узнать так же, как и в Виндовс через Shift, только названия кнопок другие ⇒
- открываем в Finder нужную папку или программу;
- удерживая клавишу Option, жмем по ней правой кнопкой мыши;
- выбираем пункт “Скопировать путь до имя вашего файла“.
В буфер обмена скопируется полный путь к файлу например ⇒
/Users/Games/Skyrim/skyrim.exe
Скопировать полный путь до любого файла достаточно просто и с этим справится любой пользователь ПК или ноутбука.
Абсолютный и относительный пути
Путь (от англ. path) — набор символов, показывающий расположение файла или каталога в файловой системе.
Например, в следующей записи G:EPIM ProНеобходимые программыABBYY FineReader 10.0.102.95 Proreadme.txt
readme.txt — это имя файла, а G:EPIM ProНеобходимые программыABBYY FineReader 10.0.102.95 Pro — путь к нему.
Полный (абсолютный) путь к файлу начинается с логического имени диска. Далее идут имена вложенных друг в друга папок (их может быть сколько угодно много). В последней папке содержится требуемый файл.
Имена дисков и папок записываются через слеш-разделитель. В операционных системах UNIX разделительным знаком при формировании пути является обратный слеш “/”. В Windows — “”. Они служат для разделения названия каталогов, составляющих путь к файлу.
Стандартный путь состоит из трех компонентов ⇒
- Буква тома или диска, после которой следует разделитель томов ( “:” двоеточие).
- Имя каталога. Символ “” разделителя каталогов служит для разделения подкаталогов в его внутренней иерархии.
- Необязательное имя файла. Символ разделителя каталогов служит для разделения пути к файлу и его имени.
Если присутствуют все три компонента, путь является абсолютным. Полный путь всегда начинается с корневого каталога.
Если буква тома или диска не указана и имя каталога начинается с символа разделителя, то такой путь задан относительно корня текущего диска. В противном случае путь задан относительно текущего каталога.
В следующей таблице показаны некоторые возможные пути к каталогам и файлам ⇒
C:UsersAlexAppData – абсолютный путь к файлу из корня диска C.
AlexAppData – относительный путь из подкаталога.

Александр
В 1998 году — первое знакомство с компьютером. С 2002 года постоянно развиваюсь и изучаю компьютерные технологии и интернет. Сейчас военный пенсионер. Занимаюсь детьми, спортом и этим проектом.
Задать вопрос
( 1 оценка, среднее 5 из 5 )
Содержание
- Как найти путь к файлу, который запускает программу. Урок 29
- Находим путь к файлу или папке по ярлыку на рабочем столе
- Как узнать путь, если ярлыка программы нет на рабочем столе
- Видео «Как найти путь к файлу»
- Как узнать где находится папка
- Содержание статьи
- Поиск папки
- Оптимизация поиска
- 3 способа скопировать путь к файлу или папке
- Как посмотреть путь к файлу?
- С помощью Shift
- Через свойства папки или файла
- Узнаем путь к файлу в командной строке Windows
- Как скопировать путь к файлу на Mac
- Абсолютный и относительный пути
- Как найти все папки с общим доступом на Windows 10 или Windows 7
- Просмотр расшаренных папок в окне «Мой компьютер»
- Просмотр расшаренных папок в командной строке
- Просмотр расшареных папок через «Управление компьютером»
- Как узнать адрес файла на сервере
- Адреса файлов на серверах
- Определение адреса файла на сервере
- Консольная утилита pwd (для Linux)
- Панели управления и FTP
- Создание PHP-скрипта
Как найти путь к файлу, который запускает программу. Урок 29
Иногда в процессе работы на компьютере необходимо найти папку или запускающий файл той или иной программы или игры. Особенно часто такое действие необходимо для русификации программы или добавления в неё кистей или текстур (как в Фотошопе). Для человека, который хорошо разбирается в компьютерах это не проблема, но для начинающего пользователя найти путь к файлу или папке, задача не из легких, а может даже и не выполнима.
На самом деле все очень просто, и если вы сделаете это один раз, то сможете и в следующий. Если вы научитесь находить файл или папку среди тысячи таких же файлов, то многие компьютерные проблемы сможете решать сами без посторонней помощи.
Существует несколько способов определения пути к файлу или папке программы. Сейчас мы их рассмотрим.
Находим путь к файлу или папке по ярлыку на рабочем столе
Это самый легкий и быстрый способ. Если ярлык программы находится на рабочем столе, то кликаем по нему правой кнопкой мыши и выбираем в самом низу выпадающего списка, который называется контекстным меню, пункт «Свойства».
В открывшемся окне «Свойства» в поле «Объект» вы увидите путь к запускающему файлу программы (с расширением .exe), а ниже, в поле «Рабочая папка» показан путь к папке программы.
Оба эти пути похожи, ведь запускающий файл программы находится в рабочей папке этой же программы.
Как узнать путь, если ярлыка программы нет на рабочем столе
Если ярлыка программы нет на рабочем столе, то он наверняка имеется в меню «Пуск». В Windows XP или Windows 7 можно так же кликнуть по значку программы правой кнопкой мыши и выбрать в контекстном меню пункт «Свойства».
А вот в Windows 10 такой номер не прокатит. Там надо сначала открыть меню «Пуск» найти папку программы, открыть её, кликнуть правой кнопкой мыши по иконке программы, выбрать в самом верху открывшегося списка по строке «Дополнительно», а в следующем списке кликнуть по строке «Перейти к расположению файла».
В открывшемся окне программы наверху в адресной строке будет показан путь к этому файлу.
Его можно скопировать. Для этого необходимо кликнуть правой кнопкой мыши по адресу и выбрать в выпадающем меню пункт «Копировать адрес».
Эти методы особенно актуальны, если у вас нет доступа к скрытым файлам и папкам.
Видео «Как найти путь к файлу»
_____________________________________________________________________________________________________ Удачи!
Источник
Как узнать где находится папка
Содержание статьи
Поиск папки
Если известно название искомой папки, то откройте библиотеку «Компьютер» и щелкните левой кнопкой мыши один раз по строке поиска «Поиск: Компьютер», расположенной в верхнем правом углу окна проводника.
Активировать поисковую строку можно также, нажав сочетание клавиш Ctrl + F на клавиатуре. При этом текстовый курсор переместится в строку поиска, и под строкой появится список недавно использовавшихся запросов.
Введите наименование папки, которую необходимо найти в выделенную строку поиска и нажмите клавишу Enter на клавиатуре или подождите автоматического ответа системы на запрос.
В области просмотра проводника отобразится список файлов и папок, названия которых совпадают с поисковым запросом.
Также найти нужную папку, зная ее наименование, можно через меню «Пуск». Для этого откройте меню и установите текстовый курсор на строке поиска «Найти программы и файлы», кликнув по ней левой кнопкой мыши один раз.
Затем введите в строку поиска запрос с названием искомой папки и нажмите клавишу Enter или дождитесь автоматической выдачи результатов, в списке которых отобразятся файлы, папки и программы, соответствующие запросу.
Оптимизация поиска
Для ускорения поиска файлов и папок на персональном компьютере операционные системы Windows используют функцию индексации файлов и папок. В неиндексированных директориях поиск файлов и папок может быть медленным и неэффективным. Для добавления какого-либо месторасположения в системный индекс зайдите в меню «Пуск» и справа выберите строку «Панель управления».
В списке панели управления выберите строчку «Параметры индексирования», щелкнув по ней левой кнопкой мыши один раз. В появившемся диалоговом окне отображается список проиндексированных директорий. Если в списке отображены не все расположения, имеющиеся на компьютере, то нажмите кнопку «Показать все расположения» в нижней части окна.
Затем нажмите кнопку «Изменить» и в открывшемся окне в списке «Изменение выбранных расположений» установите галочки напротив строк с названием директорий, которые необходимо добавить в индекс для быстрого поиска. Нажмите кнопку «ОК» и закройте все диалоговые окна настройки параметров индексирования.
Обратите особое внимание на то, что доступ к параметрам индексирования расположений разрешен только в учетной записи администратора компьютера, т.е. при попытке их изменения операционная система может запросить пароль.
Источник
3 способа скопировать путь к файлу или папке
В этой инструкции я покажу, как скопировать полный путь к файлу в Windows 10. Иногда нам для поиска информации или работы других программ, необходимо скопировать путь расположения файла, папки или каталога. Чтобы найти определенный файл в иерархии каталогов, необходимо указать абсолютный путь к нему.
Как посмотреть путь к файлу?
Существует несколько способов просмотра и копирования пути к файлам и папкам. Самый простой из них, это использовать клавишу “Shift” ⇒
С помощью Shift
Например, путь к рабочему столу Windows 10 на моем компьютере имеет вид ⇒ C:UsersAlexDesktop, а к папке Temp ⇒ C:Program Files (x86)Temp
Через свойства папки или файла
Следующим способом удобно смотреть расположение папки или документа, но скопировать весь путь не получиться, так как последняя директория в пути не указывается.
Например путь к графическому изображению help.png
E:Фотоматериалы и изображенияИконкиhelp.png
будет выглядеть как ⇒
E:Фотоматериалы и изображенияИконки
Узнаем путь к файлу в командной строке Windows
Для примера создадим документ Word с именем Doc3 и поместим его в любую папку и посмотрим его путь в командной строке.
Как скопировать путь к файлу на Mac
Пути к файлам и папкам на Маке можно узнать так же, как и в Виндовс через Shift, только названия кнопок другие ⇒
В буфер обмена скопируется полный путь к файлу например ⇒
Скопировать полный путь до любого файла достаточно просто и с этим справится любой пользователь ПК или ноутбука.
Абсолютный и относительный пути
Путь (от англ. path) — набор символов, показывающий расположение файла или каталога в файловой системе.
Например, в следующей записи G:EPIM ProНеобходимые программыABBYY FineReader 10.0.102.95 Proreadme.txt
readme.txt — это имя файла, а G:EPIM ProНеобходимые программыABBYY FineReader 10.0.102.95 Pro — путь к нему.
Полный (абсолютный) путь к файлу начинается с логического имени диска. Далее идут имена вложенных друг в друга папок (их может быть сколько угодно много). В последней папке содержится требуемый файл.
Стандартный путь состоит из трех компонентов ⇒
Если присутствуют все три компонента, путь является абсолютным. Полный путь всегда начинается с корневого каталога.
Если буква тома или диска не указана и имя каталога начинается с символа разделителя, то такой путь задан относительно корня текущего диска. В противном случае путь задан относительно текущего каталога.
В следующей таблице показаны некоторые возможные пути к каталогам и файлам ⇒
C:UsersAlexAppData – абсолютный путь к файлу из корня диска C.
AlexAppData – относительный путь из подкаталога.
Источник
Как найти все папки с общим доступом на Windows 10 или Windows 7
Расшаренные папки (или папки с общим доступом) – это удобный инструмент для обмена файлами внутри локальной сети. Такие общие ресурсы используются как на предприятиях, так и в домашних сетях. Например, вы можете открыть общий доступ к папке на настольном компьютере и получить к ней доступ со своего ноутбука или мультимедийной приставки.
Но, при активном использовании расшаренных папок бывает сложно вспомнить, к чему был открыт общий доступ и где это находятся на компьютере. В данной небольшой статье мы рассмотрим именно этот вопрос и расскажем, как быстро найти все расшаренные папки на компьютере с Windows 10 или Windows 7.
Если вы хотите узнать, какие папки расшарены на вашем компьютере, то вы можете просто получить доступ к своему собственному компьютеру по сети, использовав имя компьютера « localhost » или IP-адрес « 127.0.0.1 ».
Для этого откройте окно « Мой компьютер » и введите в адресную строку одну из следующих команд:
На скриншоте внизу показано, куда нужно вводить команду.
После ввода данного адреса нажмите на клавишу Enter и перед вами появится список всех папок с общим доступом на этом компьютере. В нашем случае это папки FOTO, INFO и Users.
Прямо отсюда можно отключить общий доступ для любой из папок. Для этого нужно кликнуть правой кнопкой мышки по папке, открыть « Свойства », перейти на вкладку « Доступ » и нажать на кнопку « Расширенная настройка ». В результате появится небольшое окно с настройками общего доступа.

Кроме этого, вы можете посмотреть список общих папок на локальном компьютере с помощью командной строки.
Для этого нужно запустить командную строку и выполнить одну из следующих команд:
Также вы можете найти все расшаренные папки через инструмент « Управление компьютером ». Для этого нужно нажать комбинацию клавиш Win-R и ввести команду « compmgmt.msc » либо ввести фразу « Управление компьютером » в поиск в меню « Пуск ».
В окне « Управление компьютером » нужно открыть раздел « Служебные программы – Общие папки – Общие ресурсы ». Здесь будет отображаться список всех папок, к которым открыт общий доступ на вашем компьютере.
Обратите внимание, общие папки со знаком доллара ($) в конце являются скрытыми и по умолчанию не отображаются при просмотре общих ресурсов. Эти папки были открыты операционной системой по умолчанию и доступ к ним есть только у локального администратора. Эти общие скрытые ресурсы не рекомендуется отключать, так как это может вызвать проблемы при работе с локальной сетью.
Источник
Как узнать адрес файла на сервере
При работе с файлом сайта на сервере может возникнуть необходимость в определении его полного пути. Для выполнения этой задачи существует несколько способов, о них и пойдет речь далее.
Адреса файлов на серверах
Для начала предлагаю разобраться с тем, как вообще происходит получение адресов файлов. Самый распространенный способ – использование доступа к элементам при помощи протокола HTTP. В этом случае файлы выгружаются юзерами при помощи специального кодирования. В следующем отрывке кода вы наглядно видите, как происходит бинарный тип кодирования с использованием атрибута enctype:
Второй распространенный вариант – использование протокола FTP, который может работать в обоих направлениях – как для загрузки файлов, так и для их скачивания. На следующем скриншоте вы видите пример того, как отображается по FTP открытая для пользователей папка сайта с возможностью скачать любой файл.
Соответственно, на этой же странице можно с легкостью получить информацию о полном пути файла.
Определение адреса файла на сервере
Разберу основные методы получения адресов файлов, хранящихся на сервере.
Консольная утилита pwd (для Linux)
Пользователи выделенного сервера или VDS с Linux могут задействовать простую консольную утилиту pwd, которая предназначена для отображения пути текущего каталога, где сейчас и выполняются все действия. Эту утилиту можно использовать и для определения адреса файла на сервере. Вывод абсолютного пути осуществляется путем ввода простой команды:
Она поддерживает дополнительные опции, позволяющие немного модернизировать результат вывода:
-L — отменяет разыменовывание символических ссылок, их отображение осуществляется без конвертирования в исходный путь.
-p — конвертирует символические ссылки в их исходные имена с отображением указываемых директорий.
Панели управления и FTP
При использовании услуг хостинга управление собственным веб-ресурсом происходит при помощи местной административной панели. Необходимо только знать ее устройство, чтобы быстро определить полный путь любого файла на сервере. Найдите домашнюю директорию в одном из разделов аккаунта. Путь к сайту может выглядеть примерно так: /var/www/user/data или /srv/www/hosts/mysite.com.
Конечно, есть и другие распространенные варианты представления данных путей, поэтому в случае надобности не стесняйтесь обращаться к технической поддержке хостинг-провайдера для получения соответствующей информации. Впрочем, далее остается только отыскать целевой файл в этой директории или ее подпапках, чтобы узнать путь, который и будет начинаться с адреса сайта.
Если вы арендуете виртуальный хостинг, то путь к файлу легко определить, если подключиться к серверу по FTP.
Откроем свойства файла любого файла в папке тестового сайта на WordPress и увидим его полный FTP-адрес.
Создание PHP-скрипта
Вы можете использовать один из этих методов, когда требуется определить абсолютный путь файла.
Источник
IT-блог о веб-технологиях, серверах, протоколах, базах данных, СУБД, SQL, компьютерных сетях, языках программирования и создание сайтов.
- 28.06.2018
- Команды и утилиты Windows, Полезные программы
- Комментариев нет
Привет, посетитель сайта ZametkiNaPolyah.ru! Продолжим разбираться с командами и системными утилитами в операционной системе Windows 10, на этот раз будет разговор о переменной PATH в Windows. Всё дело в том, что системная переменная PATH дает нам возможность расширить список команд командной строки Windows, как это сделать, вы узнаете из этой публикации. Здесь мы с вами поговорим о назначении системной переменной PATH, а также разберемся с вопросом: как добавить путь к исполняемому файлу в системную переменную PATH в операционных системах Windows 10, Windows 8 и Windows 7. Этой публикацией можно пользоваться как простой инструкцией по добавлению значений в переменную PATH для Windows.
Если вам интересна тема компьютерных сетей, то в блоге уже практически закончена первая часть курса по основам компьютерных сетей, можете ознакомиться с ее содержимым. И вот здесь можно получить немного информации о самом курсе.
Как узнать путь к файлу или папке
Если вам требуется узнать путь к файлу или папке в Windows, используя только встроенные средства системы, достаточно перейти в нужную папку, посмотреть путь к ней в адресной строке проводника и добавить к нему имя файла после знака «». Также вы можете открыть свойства файла (нажав правой кнопкой мыши по нему и выбрав нужный пункт) и увидеть там путь к нему в поле «Расположение».
К этому расположению (которое можно скопировать из окна свойств) также добавляем и имя файла, которое также отображается в свойствах — получаем полный путь к файлу, например, для скриншота выше путь буде выглядеть как C:WindowsWinhlp32.exe. Но это не обязательно делать вручную, есть способ проще.
Способ 2
подходит для Windows Vista, 7, 8, 10
• щелкнуть правой кнопкой мышки по пустой области на рабочем столе;
• в появившемся контекстном меню выбрать пункт «Персонализация»;
• в левом верхнем углу открывшегося окна щелкнуть по пункту «Изменение значков рабочего стола»;
• в следующем окне отметить галочкой пункт «Компьютер» («Этот компьютер»), щелкнув по нему мышкой. Нажать кнопку «Применить», затем — кнопку «ОК».
Удалить ключ реестра
Теперь, когда вы определили раздел реестра, соответствующий папке, которую вы не хотите отображать, и создали ее резервную копию, снова щелкните ее правой кнопкой мыши и нажмите Удалить . Нажмите F5, чтобы обновить реестр.
Откройте папку этого компьютера. Папка/с не будет отображаться в папке «Этот компьютер»!
Если вы используете Windows 8.1 64-bit , вам придется сделать еще одну вещь. В Реестре вам нужно будет перейти к следующему ключу и также удалить тот же ключ/ключи реестра:
HKEY_LOCAL_MACHINE SOFTWARE Wow6432Node Microsoft Windows CurrentVersion Explorer MyComputer NAMESPACE
Если вы этого не сделаете, папки будут по-прежнему отображаться в диалоговых окнах проводника, таких как Сохранить , Сохранить как и Открыть файл . окна.
В Windows 10 все немного по-другому. Этот пост покажет вам, как удалить папки с этого компьютера в Windows 10.
Как прописать путь к папке. Инструкция
- Вам нужно найти «Запуск программы», для этого в меню «Пуск» Вы находите «Выполнить» и делаете выбор.
- Вашему вниманию будет предоставлена строка ввода. В этой строке Вам надо прописать «regedit», что является названием реестра. Когда Вы введете слово и нажмете на ОК, Вы окажетесь в рабочем окне реестра.
- Слева Вашему взгляду представится некое количество папок, с этого перечня выберете папку «HKEY_LOCAL_MACHINE». Сделав выбор, два раза нажмите на нее или раз по крестику.
- Далее Вам надо найти в списке «SOFTWARE», в нем, как правило, имеют свойство отображаться папки с программами и играми, входящими в реестр.
- Открывая документ «SOFTWARE», таким же способом, как «HKEY_LOCAL_MACHINE», Вы найдете ту папку, которая Вам нужна по ее названию.
- Выделив ее одним щелчком левой кнопкой мыши, посмотрите в правой части окна отображающиеся ключи нужной Вам папки. Вы должны убедиться в ее важности, имея в виду нахождения там exe-файла. В обратном порядке, ключи Вы не сможете увидеть. На строке ключа, в пункте «Значение», и есть ответ на вопрос как прописать путь к папке.
- Для того, чтобы путь папки был правильным, нужно его поменять. Щелкните два раза по ключу и запишите в строку значения адрес, который ведет к Вашей папке с данными.
Нередко нам требуется быстро скопировать полный путь к файлу либо папке в Windows 7. Однако, достать его не так уж просто. Нужно открыть Проводник, выделить путь к папке или файлу и воспользоваться командой Копировать. А если нужно получить еще и расширение файла, то тут вообще начинаются одни сложности.
Непонятно, о чем речь? Давайте разберемся. Вот есть файл history.txt в папке, расположенной по адресу C:multitranPuh. Как мне скопировать путь к файлу в Проводнике?
Ну, можно щелкнуть на значении PUH правой кнопкой мыши и выбрать команду Копировать адрес как текст.
И что? В итоге получим такой адрес:
А мне нужен такой:
Путь к файлу требуется достаточно часто, особенно к исполняемым файлам. Скажем, это нужно в поле ввода команд Выполнить (Win + R) либо в командной строке.
Да, путь несложно ввести ручками, но неужели в могучей Windows 7 нельзя скопировать путь к файлу одной несчастной кнопкой?
К счастью, такая возможность предусмотрена, причем двумя методами.
Создание сетевой папки
Если у вас на компьютере есть два жёстких диска (ну или 2 локальных диска, например «диск C:» и «диск D:») то лучше использовать не тот на котором установлен Windows, и на котором больше свободного места. Не забудьте оценить сколько гигабайт памяти вам понадобится для работы в течение следующего года и позаботиться о том, чтобы на выбранном диске её было достаточно.
- На выбранном диске создаем обычную папку, ее можно назвать «Сетевая папка», «Сервер» или как вам вздумается.
- Нажимаем на ней правой кнопкой мыши и заходим в «Свойства».
- В открывшемся окне убираем галочку на пункте «Только для чтения» и переходим во вкладку «Доступ». Далее нажимаем на расширенная настройка.
Сетевая папка отрыта! Но как в нее попасть!?
Заключение
Как видно из всего вышеизложенного, директория – это своего рода контейнер или, если хотите, ящик, в который помещается необходимое содержимое. И именно директория является одним из фундаментальных элементов, позволяющих четко упорядочить файловую структуру.
Термин папка был введён для упрощения файловой системы в глазах пользователя путём аналогии с офисными папками. Он был впервые использован в Mac OS, а в системах семейства Microsoft Windows он появился с выходом Windows 95 [1] . Эта метафора на сегодня используется в большом числе операционных систем: Windows NT, Mac OS, Mac OS X, а также в большом количестве сред рабочего стола для систем семейства UNIX (например, в KDE или GNOME).
В этой терминологии, папка, находящаяся в другой папке, называется подпапка или вложенная папка. Все вместе, папки на компьютере представляют иерархическую структуру, представляющую собой дерево каталогов. Подобная древообразная структура возможна в операционных системах, не допускающих существование «физических ссылок» (DOS и старые версии Windows допускали только аналог символических ссылок — Shortcut (Ярлык)). В общем случае файловая система представляет собой ориентированный граф.
Способ при помощи команды расширения
В Windows 10 за быстрое выполнение операций отвечают специальные команды и расширения. Одно из них «Rundll32 shell32.dll,Control_RunDLL desk.cpl,,5» без кавычек. Фразу прописывают в поле «Открыть» окна «Выполнить», которое открывается с помощью одновременного нажатия WIN+R. Выбрать «Ок». Во всплывшем окне установить галочки рядом с нужными элементами системы. Если команда не сработала, стоит проверить правильность ее внесение в поле «Открыть».
Как переименовать ярлык «Компьютер»
Если вы любите персонализировать оформление, то смените и имя «Компьютер». Это ни на что не повлияет, а редактировать имя очень легко. Делается это также, как и переименование любого другого файла на рабочем столе. Причем изменения коснуться сразу всех мест, где размещен ярлык.
Надеемся наши инструкции помогли вам сделать работу с персональным компьютером легче, а также без труда вернуть на рабочий стол значок «Мой компьютер».