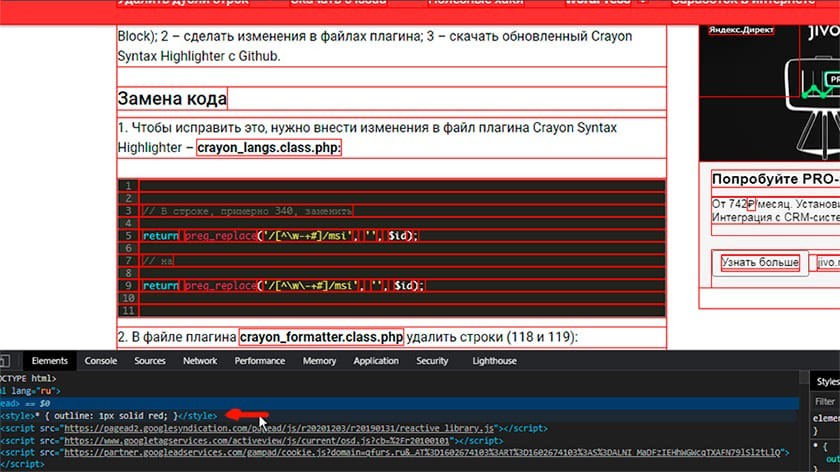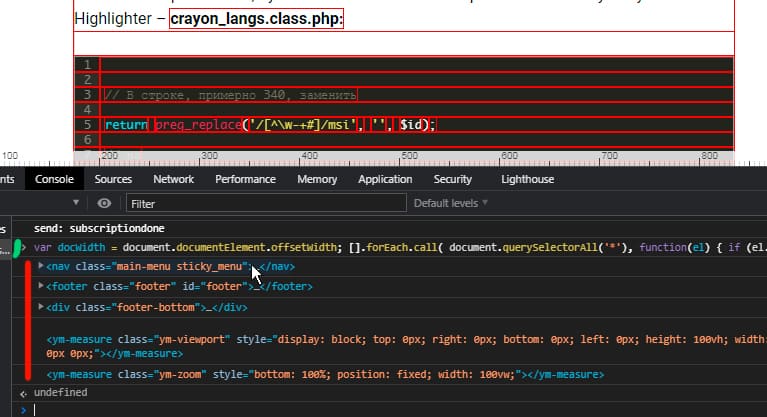Excel для Microsoft 365 Word для Microsoft 365 Excel для Microsoft 365 для Mac Word для Microsoft 365 для Mac Excel 2021 Word 2021 Excel 2021 для Mac Word 2021 для Mac Excel 2019 Word 2019 Excel 2019 для Mac Word 2019 для Mac Excel 2016 Word 2016 Excel 2016 для Mac Word 2016 для Mac Excel 2013 Word 2013 Еще…Меньше
Показывать полосы прокрутки в Word и Excel для Windows
Полосы прокрутки могут быть скрыты вручную. Вместо этого вы можете изменить этот параметр, чтобы вместо него были полосы прокрутки.
-
Выберите Файл > Параметры.
-
На вкладке Дополнительные прокрутите экран до раздела Экран.
-
Выберите Показать горизонтальную полосу прокрутки и Показать вертикальную полосу прокрутки, а затем нажмите кнопку ОК.
Автоматическое скрытие полос прокрутки в Windows 10
Полосы прокрутки могут быть настроены на автоматическое скрытие себя. Вы можете отключить этот параметр.
-
Нажмите кнопку> Параметры.
-
В Windows Параметрывниз прокрутите список вниз и нажмите кнопку Удобство доступа > экран.
-
Прокрутите страницу вниз и установите для Windows автоматическое скрытие полос прокрутки .
Восстановление окна приложения
Если отображение и перелистывание полос прокрутки не работали для их показа, попробуйте сделать это.
-
Щелкните правой кнопкой мыши заголовок окна приложения и выберите развернуть.
-
Снова щелкните заголовок заголовка правой кнопкой мыши и выберите восстановить.
Показывать полосы прокрутки в Word и Excel для Mac
Сначала установите параметры прокрутки Системные настройки.
-
В меню Apple выберите пункт Системные настройки.
-
Выберите категорию Общие.
-
В области Показать полосыпрокрутки выберите Всегда, а затем закройте диалоговое окно.
Проверка параметров представления
Если изменение системных параметров не работает, проверьте параметры представления в Word или Excel.
-
В заголовке в Word или Excel выберите Word или Excel.
-
Нажмите кнопку Параметрыи выберите вид.
-
Выберите Горизонтальная полоса прокрутки и Вертикальная полоса прокрутки, а затем закройте диалоговое окно.
Восстановление окна приложения
Если полосы прокрутки по-прежнему не отображаются, попробуйте восстановить и размер окна приложения.
-
Щелкните зеленый значок полноэкранного режиме в левом верхнем конце окна приложения.
-
Переместите указатель мыши в верхнюю часть экрана и снова нажмите зеленую кнопку или нажмите клавиши COMMAND+CONTROL+F.
Дополнительные параметры см.в https://docs.microsoft.com/en-us/office/troubleshoot/word/word-scroll-bars-missing .
Нужна дополнительная помощь?
Нужны дополнительные параметры?
Изучите преимущества подписки, просмотрите учебные курсы, узнайте, как защитить свое устройство и т. д.
В сообществах можно задавать вопросы и отвечать на них, отправлять отзывы и консультироваться с экспертами разных профилей.
Полосы прокрутки можно скрыть вручную. Вместо этого вы можете изменить этот параметр, чтобы вместо него были полосы прокрутки.
Выберите Файл> Параметры.
На вкладке «Дополнительно» прокрутите вниз до раздела «Дисплей.
Выберите «Показать горизонтальную полосу прокрутки» и «Показать вертикальную полосу прокрутки», затем нажмите «ОК.
Автоматическое скрытие полос прокрутки в Windows 10
Полосы прокрутки можно настроить на автоматическое скрытие. Вы можете отключить эту настройку.
Щелкните> Параметры.
Для настроек Windows прокрутите список вниз и нажмите «Легкость доступа»> «Дисплей.
Прокрутите вниз и настройте Windows на автоматическое скрытие полос прокрутки .
Восстановление окна приложения
Если показ и переворот полос прокрутки не помогли отобразить их, попробуйте.
Щелкните правой кнопкой мыши строку заголовка окна приложения и выберите «Развернуть.
Еще раз щелкните заголовок правой кнопкой мыши и выберите «Сбросить.
Показывать полосы прокрутки в Word и Excel для Mac
Сначала установите параметры прокрутки в Системные настройки.
В меню Apple выберите «Системные настройки.
Выберите категорию «Общие.
В области «Показать полосы прокрутки» выберите «Всегда» и закройте диалоговое окно.
Проверка параметров представления
Если изменение настроек системы не работает, проверьте настройки презентации в Word или Excel.
В заголовке в Word или Excel выберите Word или Excel.
Нажмите кнопку «Параметры» и выберите представление.
Выберите горизонтальную полосу прокрутки и вертикальную полосу прокрутки, затем закройте диалоговое окно.
Восстановление окна приложения
Если полосы прокрутки по-прежнему не отображаются, попробуйте также сбросить размер окна приложения.
Щелкните зеленый полноэкранный значок в левом верхнем углу окна приложения.
Переместите указатель мыши в верхнюю часть экрана и снова нажмите зеленую кнопку или нажмите Command + Ctrl + F.
Как вернуть полосу прокрутки в ворде?
Кнопка Office в верхнем левом углу, при нажатии открывает окно. В этом окне в правом нижнем углу есть кнопка «Параметры Word», после ее нажатия откроется окно, выберите «Дополнительно», спуститесь вниз и поставьте галочку напротив пунктов «Показать горизонтальную полосу прокрутки» и «Показать панель управления» вертикальная прокрутка », см.
Как добавить полосу прокрутки в Word 2010?
Просмотр полос прокрутки в Word или Excel
- Выберите Файл> Параметры.
- На вкладке «Дополнительно» прокрутите вниз до раздела «Дисплей .
- Установите флажки «Показать горизонтальную полосу прокрутки» и «Показать вертикальную полосу прокрутки», а затем нажмите кнопку «ОК.
Как включить горизонтальную прокрутку?
Скрыть и показать полосы прокрутки в книге
- Щелкните вкладку Файл.
- Щелкните Параметры и выберите категорию «Дополнительные параметры».
- В параметрах просмотра этой книги скрыть или отобразить полосы прокрутки, скрыть или выбрать «Показать горизонтальную полосу прокрутки» и «Показать вертикальную полосу прокрутки».
Как вернуть полосу прокрутки в Excel?
Полосы прокрутки отсутствуют в Excel, как их восстановить?
- найдите и откройте вкладку Файл на панели инструментов;
- выберите пункт «Параметры» и щелкните категорию «Дополнительно;
- для отображения полос прокрутки в разделе «Показать параметры для следующей книги» установите флажки «Показать горизонтальную полосу прокрутки» и «Показать вертикальную полосу прокрутки».
Как восстановить полосу прокрутки в Google Chrome?
Сбросить стрелки полосы прокрутки в Chrome
- Загрузите chrome: // extensions /, чтобы просмотреть все установленные расширения
- Выберите «Разрешить инкогнито» в списке расширений полосы прокрутки Win7 и «Разрешить доступ к URL-адресам файлов», если необходимо.
Как добавить полосу прокрутки в Word?
Главное меню Word. Выберите пункт меню «Сервис», затем «Параметры» на вкладке «Вид» в разделе «Показать», установите флажки рядом с элементами «горизонтальная полоса прокрутки» и «вертикальная полоса прокрутки», пример показан в фигура.
Как в ворде сделать бегунок?
Перейдите на вкладку «Просмотр» и в группе «Показать или скрыть» установите флажок «Линейка». Если после вы увидели горизонтальную линейку, а не вертикальную, значит, в параметрах программы она отключена. Нажмите кнопку «Офис». В правом нижнем углу найдите кнопку «Параметры Word».
Как добавить полосу прокрутки в HTML?
создать прокручиваемый HTML-блок (прокрутка для сайта) довольно просто. Вам просто нужно установить ширину и высоту элемента, а затем использовать свойство переполнения CSS, чтобы указать поведение элемента, когда содержимое выходит за границы.
Как скрыть горизонтальную прокрутку?
переполнение-y: прокрутка; переполнение-x: скрыто; Полоса прокрутки будет удалена.
Как убрать нижний скролл HTML?
Чтобы удалить горизонтальную прокрутку, одного HTML-тега или основного HTML-тега не всегда достаточно, чтобы прокрутка исчезла. Убедитесь, что вы добавили overflow-x: hidden; к обоим тегам. Если это не помогает, нужно искать ошибки в дизайне сайта.
Как настроить прокрутку в Excel?
Выберите Файл> Параметры и выберите Параметры Excel. Выберите «Дополнительные параметры», затем в области «Параметры просмотра книги» убедитесь, что установлены флажки «Показать горизонтальную полосу прокрутки» и «Показать вертикальную полосу прокрутки», а затем нажмите «ОК».
Как сделать полосу прокрутки в Excel?
Добавить полосу прокрутки (элемент ActiveX)
- На вкладке «Разработчик» в группе «Элементы управления» нажмите «Вставить» и в разделе «Элементы управления ActiveX» выберите «Полоса прокрутки .
- Щелкните лист, на котором вы хотите разместить левый верхний угол полосы прокрутки.
Как изменить область прокрутку страницы в Excel?
Поместите указатель мыши на вертикальное многоточие (три вертикальные точки) рядом с горизонтальной полосой прокрутки. Указатель мыши изменится на двунаправленную стрелку. Перетащите вправо, чтобы уменьшить горизонтальную полосу прокрутки, или перетащите влево, чтобы увеличить полосу прокрутки.
Как изменить полосу прокрутки в Chrome?
Чтобы включить его, перейдите на страницу chrome: // flags и найдите ключевое слово «Overlay Scrollbars». Вы увидите три доступных параметра, выберите первый и включите его, выбрав «Включено» в раскрывающемся меню. Настройки вступят в силу после перезапуска браузера.
Как убрать полосу прокрутки в браузере?
Чтобы скрыть полосы прокрутки браузера по умолчанию, добавьте overflow: hidden.
Как убрать вертикальную прокрутку на сайте?
В этом примере используется скрытое значение, которое «обрезает» все содержимое за пределами краев элемента. Вы также можете использовать свойство overflow-x, чтобы скрыть только горизонтальную полосу прокрутки, и overflow-y, чтобы скрыть вертикальную полосу прокрутки.
Содержание статьи
- Как вы определяете полосу прокрутки или ползунок в ОС Windows?
- [Ошибка] Полоса прокрутки контекстного меню приводит к сбою Проводника Windows 11
- Отображение и скрытие полосы прокрутки
- Размер полосы прокрутки можно настроить или отрегулировать.
- 5 шагов по настройке полосы прокрутки.
- Как изменить его высоту и ширину
- Восстановление полосы прокрутки до ее первоначальной длины
В Windows 11 Microsoft недавно удалила различные функции, включая анимацию, чтобы вы не отвлекались во время работы. В результате, в отличие от того, что произошло в Windows 10, полосы прокрутки или полосы прокрутки остаются скрытыми. Это был один из наиболее широко критикуемых аспектов Windows 10, поскольку он отвлекал внимание. Здесь, в этой статье, мы узнаем все о размере полосы прокрутки в Windows 11. Продолжайте читать!
Как вы определяете полосу прокрутки или ползунок в ОС Windows?
При прокрутке содержимого окна полоса прокрутки или слайды отображаются в виде вертикальной или горизонтальной полосы. Это можно увидеть по краям экрана и иногда внизу. Это может быть полезно вместо колесика мыши, когда у нас есть большой список элементов для обзора.
Когда мы открываем файловый менеджер , мы видим, насколько он полезен. Если это активировано, это позволяет нам выполнить вертикальную прокрутку в левом столбце, который отображает набор функций. С другой стороны, в правом столбце отображается все, что мы можем обнаружить по горизонтали или по вертикали, в зависимости от выбранного нами представления и размера окна.
[Ошибка] Полоса прокрутки контекстного меню приводит к сбою Проводника Windows 11
Эта проблема затрагивает контекстное меню или контекстное меню. Когда вы щелкаете правой кнопкой мыши на рабочем столе, проводнике (этот компьютер) или где-либо еще в Windows 11, вы получаете меню, которое выглядит следующим образом:
Windows 11 включает пересмотренное всплывающее меню. Новое контекстное меню немного шире, чем старое контекстное меню, использовавшееся в предыдущих версиях Windows, таких как Windows 10. Вы по-прежнему можете перейти к контекстному меню старого типа, нажав Shift+F10 или выбрав ссылку «Показать дополнительные параметры» в внизу контекстного меню.
Отладка ошибки полосы прокрутки в Windows 11, выполнив следующие действия:
Вы также можете отладить ошибку, установив масштаб устройства Windows 11 на 125 процентов.
Следующие ШАГИ помогут вам изменить масштаб в Windows 11 :
1. В меню « Пуск » откройте приложение «Настройки» . Кроме того, вы можете запустить «Настройки», одновременно нажав клавиши WIN + I.
2. Выберите опцию «Дисплей» в меню «Система».
3. На следующей странице выберите «Масштаб (изменение размера текста, приложений и прочего)» в разделе «Масштаб и макет».
По умолчанию установлено значение 100% (рекомендуется).
Выберите 125 процентов в раскрывающемся списке, чтобы прямо сейчас изменить масштаб изображения на вашем устройстве с Windows 11.
Отображение и скрытие полосы прокрутки
Чтобы не отвлекаться, панели переключения в Windows 11 отключаются, если они не используются. Однако есть очень простое решение, позволяющее пользователям постоянно отображать их.
Когда эта опция отключена, окна/экран будут выглядеть так, как показано выше.
Размер полосы прокрутки можно настроить или отрегулировать.
Пользователям может быть интересна возможность настраивать эти полосы, например изменять их ширину, чтобы использовать их. Прежде всего, пользователи могут предпочесть более широкие полосы, если у них есть проблемы со зрением. Однако, если они используют маленькие экраны с низким разрешением или позволяют отображать несколько окон, это может раздражать их, потому что оно слишком широкое для пользователей. Следовательно, настройте Wisely в соответствии со своими предпочтениями и комфортом видимости.
Несмотря на то, что Microsoft Office Windows постоянно совершенствует свои функции настройки, он по-прежнему не настолько настраиваемый, как хотелось бы большинству пользователей. В результате, в отличие от ОС Windows 10, изменить и настроить размер полосы прокрутки окна через вкладку «Настройки» в строке меню невозможно.
5 шагов по настройке полосы прокрутки.
Следуйте этим инструкциям, чтобы изменить полосу прокрутки в Windows 11:
- Коснитесь настроек.
- Выберите Bluetooth и устройства.
- Справа выберите страницу Мышь.
4. Выберите один из вариантов в разделе «Прокрутка» в разделе «Прокручивайте колесико мыши для прокрутки».
Одновременно выберите в соответствии с вашими предпочтениями два варианта ниже:
а) несколько строк одновременно
б) одно отображение за раз.
Как изменить его высоту и ширину
Чтобы внести изменения в спецификацию дизайна, мы должны сначала открыть редактор. Это можно сделать, нажав комбинацию клавиш «Windows + R» , которая вызовет команду «Выполнить» . Здесь мы введем управление доступом и нажмем Enter или кнопку OK .
Мы можем перейти к следующей команде один раз в редакторе:
HKEY ТЕКУЩИЙ ПОЛЬЗОВАТЕЛЬПанель управленияРабочий столWindow Metrics
После этого найдите два атрибута в правом столбце: Высота прокрутки и Ширина прокрутки , которые отвечают за настройку значения, необходимого пользователям, чтобы сделать полосу шире или меньше в зависимости от их потребностей. По умолчанию для обоих установлено значение -255 , поэтому пользователю нужно будет работать с этим значением, чтобы получить желаемую ширину и высоту для полос.
Кроме того, мы должны изучить средние значения (самые высокие и самые низкие значения) , которые допускают эти представления, поскольку самое низкое значение составляет -120 , чтобы сделать полосу как можно более тонкой, но самое высокое значение равно -1500, что делает полосу очень толстой в этом представлении. контекст.
Ваша полоса прокрутки с самым высоким значением в Windows 11 будет выглядеть так:
После внесения необходимых изменений в настройки Scroll Height и Scroll Width мы закроем редактор и перезагрузим Windows. Когда File Explorer снова открылся, мы открываем его и проверяем новый размер полосы прокрутки.
Восстановление полосы прокрутки до ее первоначальной длины
Вам, вероятно, будет трудно вернуться к значению полосы прокрутки по умолчанию. Также сложно определить сопоставимость пикселей с точки зрения их подлинного вида. В качестве решения мы всегда можем вернуться в реестр и изменить значения в двух записях, пока полоса прокрутки не станет нужной ширины и высоты.
Если вы изначально хотите вернуться к значению полосы прокрутки по умолчанию, например -255. Чтобы убедиться, что все установлено по умолчанию, пользователю просто нужно настроить отрицательное значение -255 в записях Scroll Height и Scroll Width , закрыть меню реестра, перезагрузить компьютер и открыть проводник.
Этот прием, отлично работавший в ОС Windows 10 , теперь можно безопасно использовать в ОС Windows 11 . Точно так же пользователи всегда могут создать резервную копию реестра, прежде чем исправлять ее, на случай, если мы внесем какие-либо непреднамеренные изменения.
Подведение итогов
Однако, если вы когда-либо считали, что полосы прокрутки в Windows 11 нельзя увидеть, эта статья может развенчать этот миф и помочь вам увидеть, что полосы прокрутки могут быть видны постоянно, а их ширину и высоту можно настраивать в соответствии с вашими потребностями. к предпочтениям пользователя.
По умолчанию в книге Excel отображается горизонтальная и вертикальная полоса прокрутки, позволяющая просматривать данные в электронной таблице.
Прокрутка в Excel означает прокрутку листа вверх, вниз или в сторону с помощью полос прокрутки, клавиш со стрелками на клавиатуре или колесика мыши. По умолчанию Excel отображает горизонтальные и вертикальные полосы прокрутки в правом нижнем углу экрана Excel, но вы можете скрыть их.
Восстановить полосу прокрутки в Excel
- Щелкните меню «Файл», затем щелкните «Параметры.
- На боковой панели выберите «Дополнительно».
- Выделите раздел «Параметры просмотра» в этой книге.
- Убедитесь, что установлены флажки «Показать горизонтальную полосу прокрутки» и «Показать вертикальную полосу прокрутки».
- Щелкните кнопку ОК.
Удалить последнюю активную строку
Поскольку вы не можете быть уверены, что никакие другие строки не были активированы между последней строкой с действительными данными и последней активированной строкой, удалите все строки ниже ваших данных и последнюю активированную строку.
- Выберите строки для удаления. Выделите заголовок строки с помощью мыши или нажмите Shift + пробел на клавиатуре.
- Щелкните правой кнопкой мыши заголовок одной из выбранных строк, чтобы открыть контекстное меню.
- Выберите «Удалить», чтобы удалить выбранные строки.
Ноябрьское обновление 2021:
Теперь вы можете предотвратить проблемы с ПК с помощью этого инструмента, например, защитив себя от потери файлов и вредоносных программ. Это также отличный способ настроить ваш компьютер на максимальную производительность. Программа легко исправляет типичные ошибки, которые могут возникнуть в системах Windows — нет необходимости часами искать и устранять неполадки, если у вас есть идеальное решение под рукой:
- Шаг 1. Загрузите средство восстановления ПК и оптимизатор (Windows 10, 8, 7, XP, Vista — Microsoft Gold Certified).
- Шаг 2: Нажмите «Начать сканирование», чтобы найти проблемы в реестре Windows, которые могут вызывать проблемы с вашим компьютером.
- Шаг 3: Нажмите «Исправить все», чтобы исправить все проблемы.
Развернуть полосу прокрутки
Если полоса прокрутки свернута, чтобы показать максимальное количество ячеек, она скрыта до тех пор, пока процесс не будет полностью изменен. Поэтому на этом этапе мы расширим полосу прокрутки. Из-за этого:
- Запустите Excel и откройте электронную таблицу без прокрутки.
- Убедитесь, что в правом нижнем углу рядом с кнопкой «Добавить» есть три горизонтальные точки».
- Если есть точки, это означает, что полоса прокрутки уменьшилась.
- Щелкните и удерживайте три точки по горизонтали и перетащите влево, чтобы снова отобразить полосу прокрутки.
Расположение плиток
Кажется, есть ошибка в некоторых версиях программы, из-за которой полоса прокрутки может потеряться, если плитки не размещены. Вот почему на этом этапе мы будем размещать плитки. Из-за этого:
- Щелкните вкладку «Просмотр» и выберите «Упорядочить все».
- Щелкните «Плитка» и выберите «ОК», чтобы сохранить изменения.
- Проверьте, решена ли проблема.
Бывает, что на сайте появляется горизонтальная прокрутка, но видимых причин не видно. Можно попробовать два способа найти элементы, которые выходят за границы страницы сайта и создают таким образом горизонтальную прокрутку.
Содержание
Вариант 1
Задать в стилях CSS код:
|
* { outline: 1px solid red; } |
Все элементы на странице будут обведены красным, что поможет увидеть элементы, которые выходят за рамки.
Кстати, чтобы код стилей можно вставить непосредственно в консоли браузера, чтобы не лезть в файлы стилей или настройки, просто откройте консоль браузера (F12) во вкладке «Elements», через контекстное меню ПКМ выберите «Edit as HTML» (редактировать как HTML) и вставьте где-нибудь код выше, обернув в тег style — <style>Код</style>.
Изображение 1: Указание стилей в консоли браузера
Вариант 2
В консоли браузера (F12) «Console» вставляем JS-Код №2 и нажимаем Enter:
|
var docWidth = document.documentElement.offsetWidth; [].forEach.call( document.querySelectorAll(‘*’), function(el) { if (el.offsetWidth > docWidth) { console.log(el); } } ); |
После выполнения кода должно вывести «undefined» или еще другие строки, например <div class="site">...</div> — это и будет тем элементом на который стоит обратить внимание, он скорее всего и создает горизонтальную прокрутку.
Изображение 2: Примерно такой результат кода из второго варианта
Источник