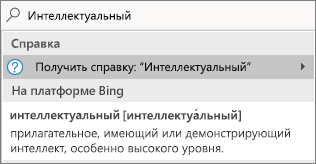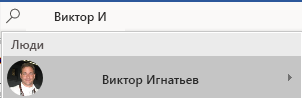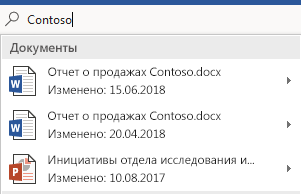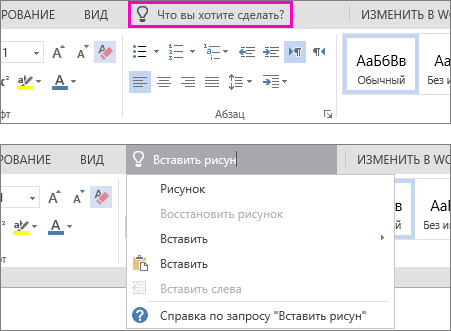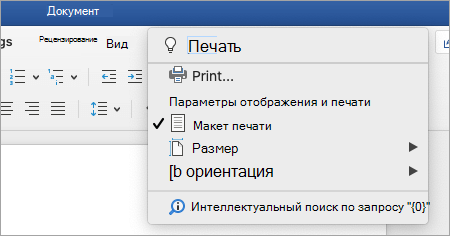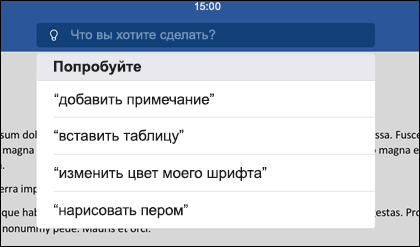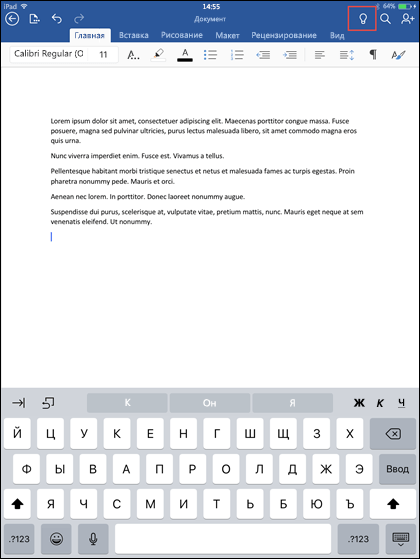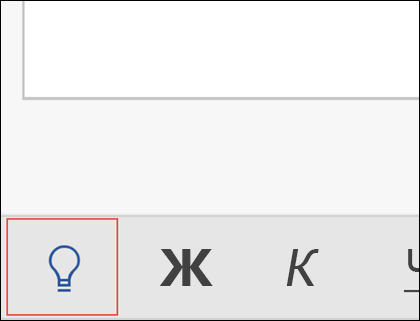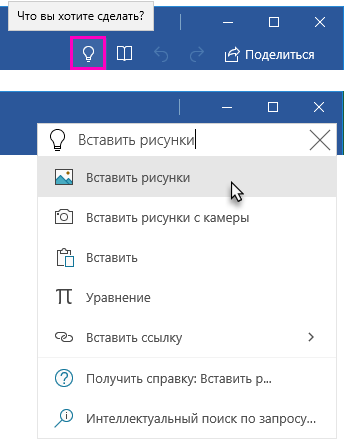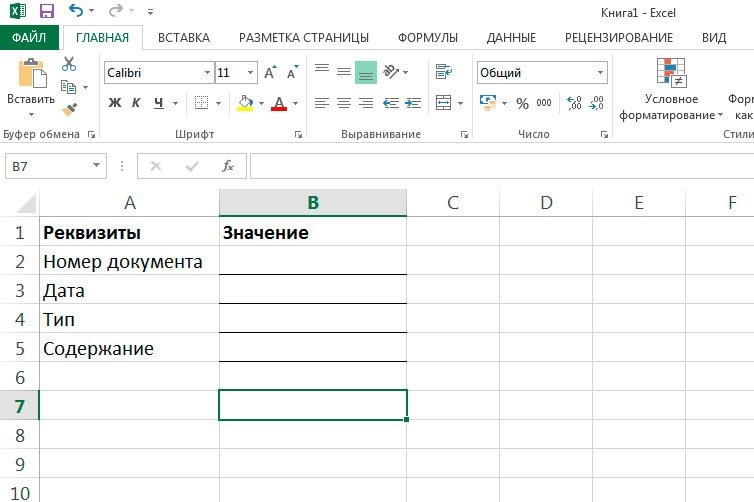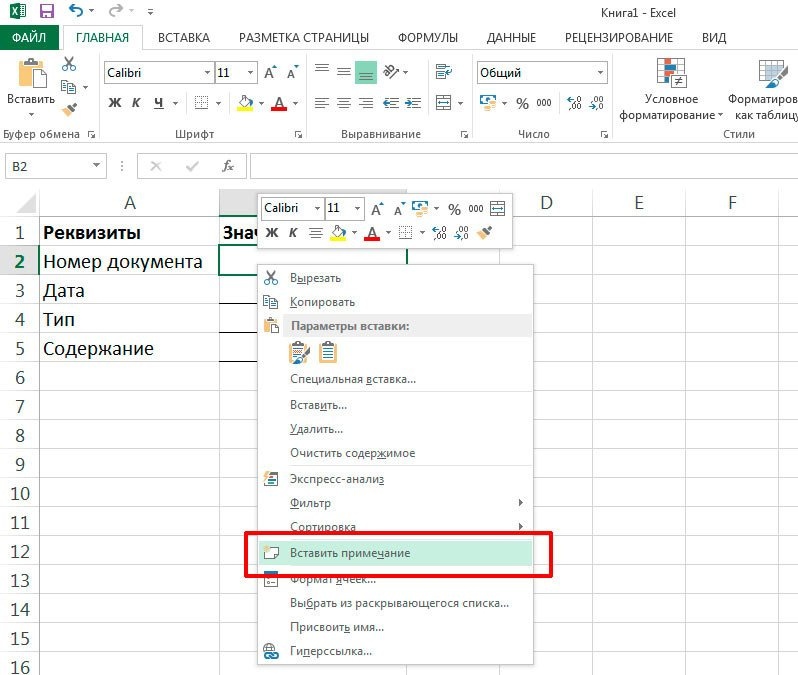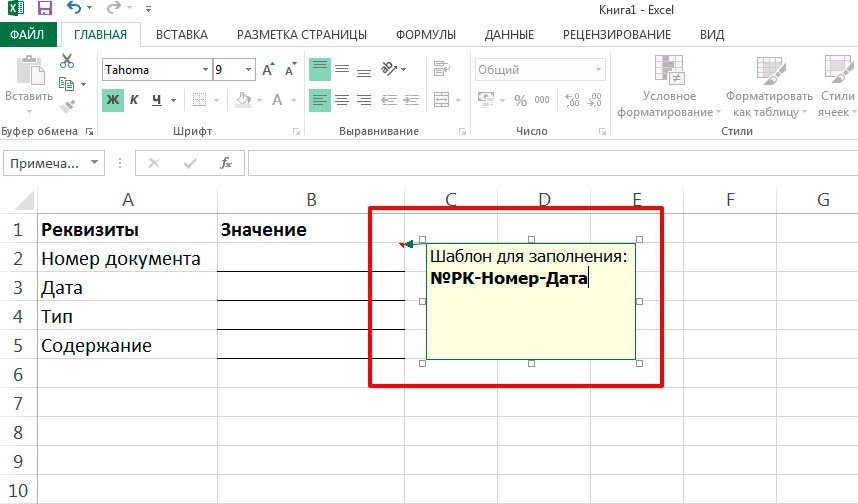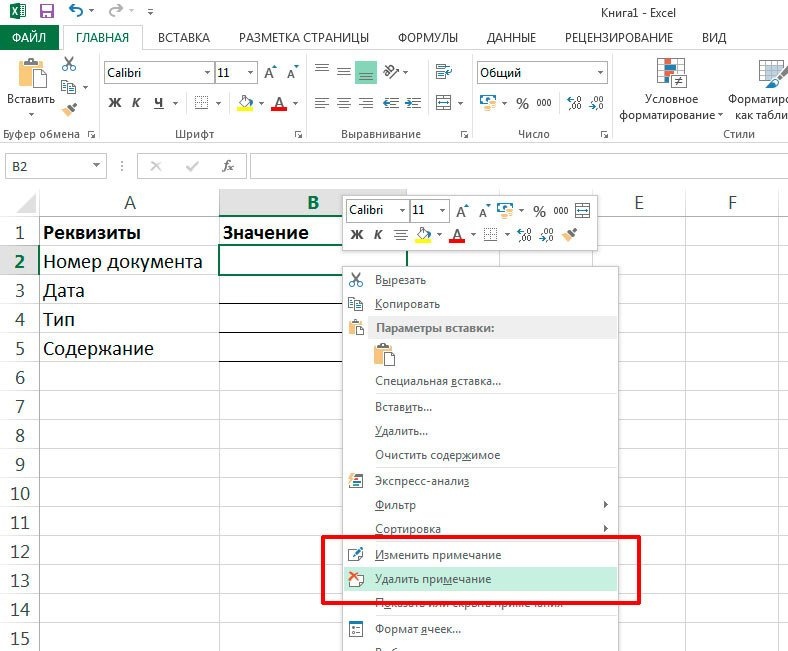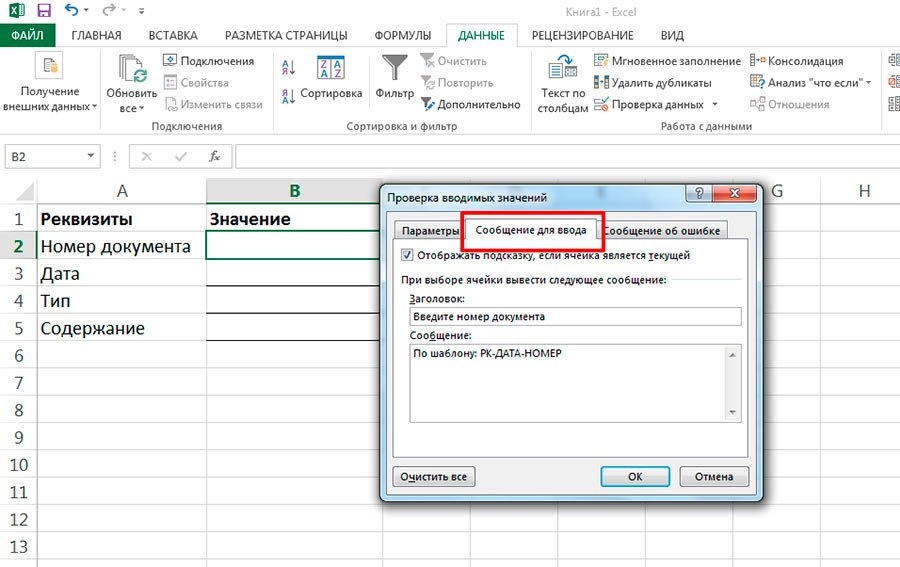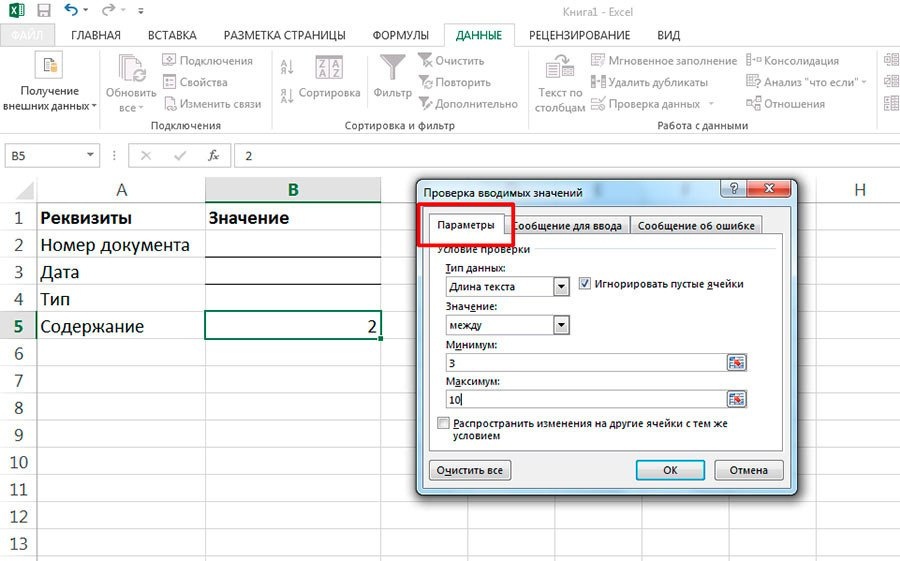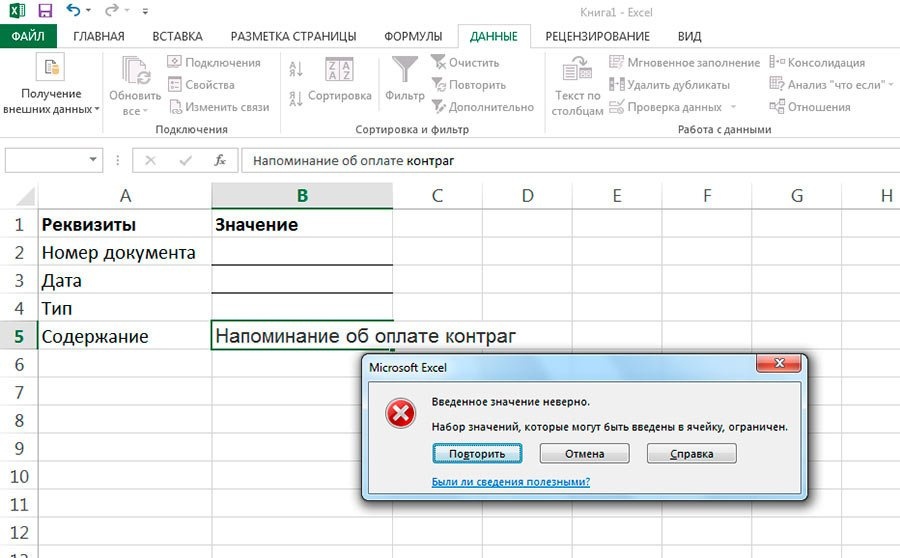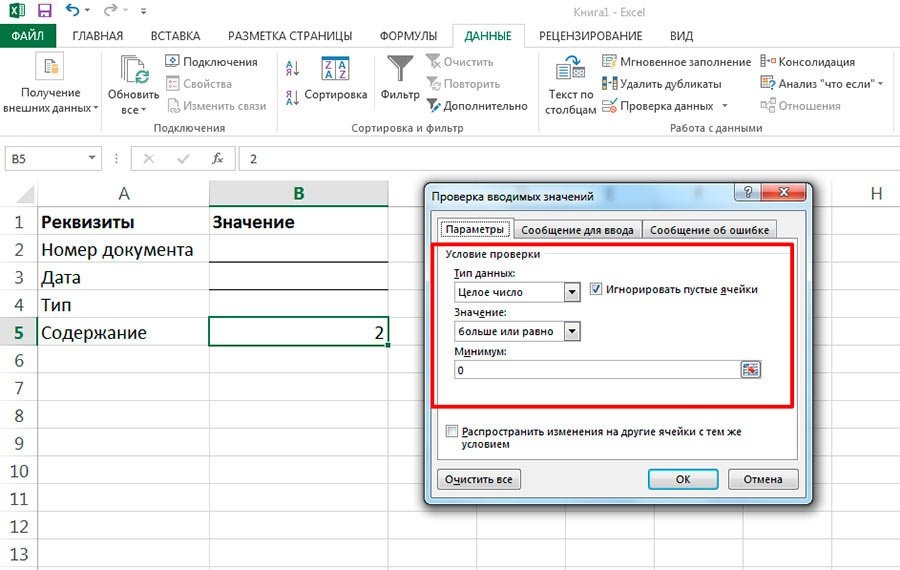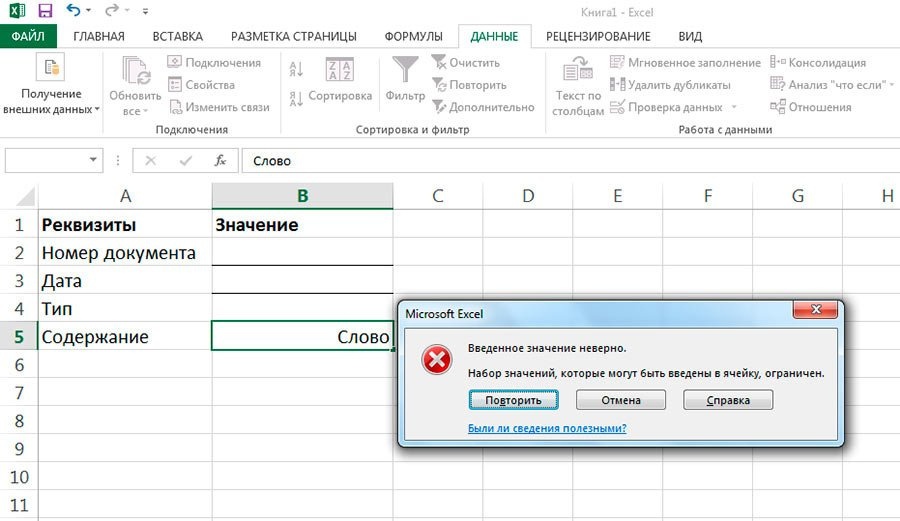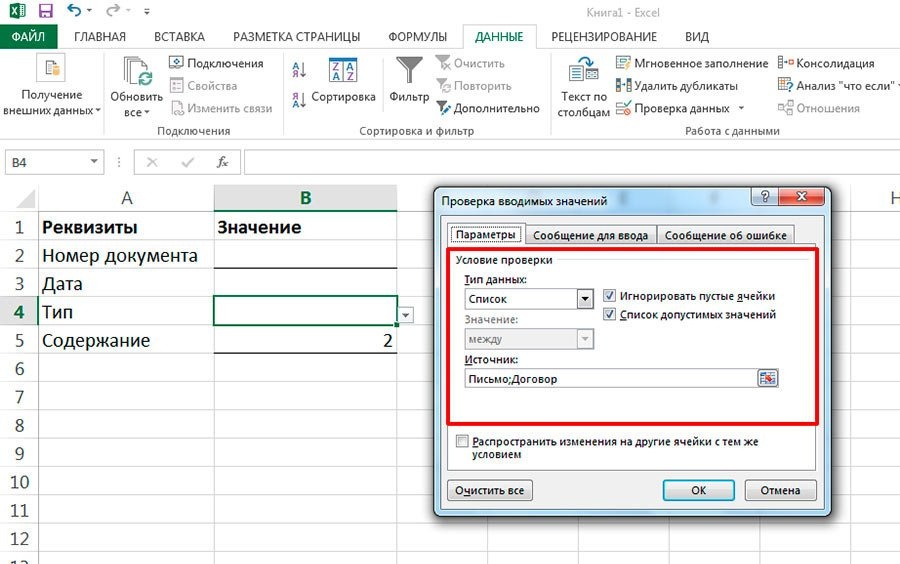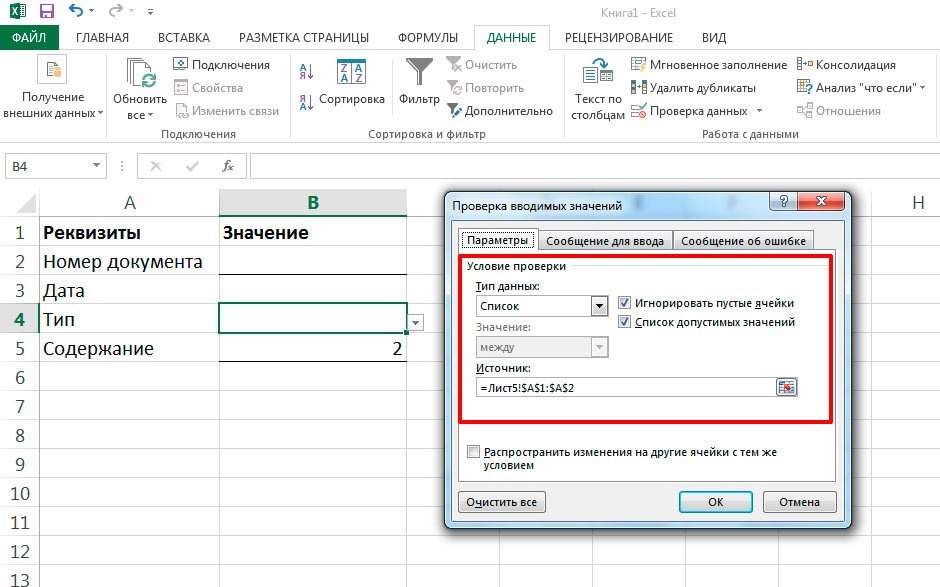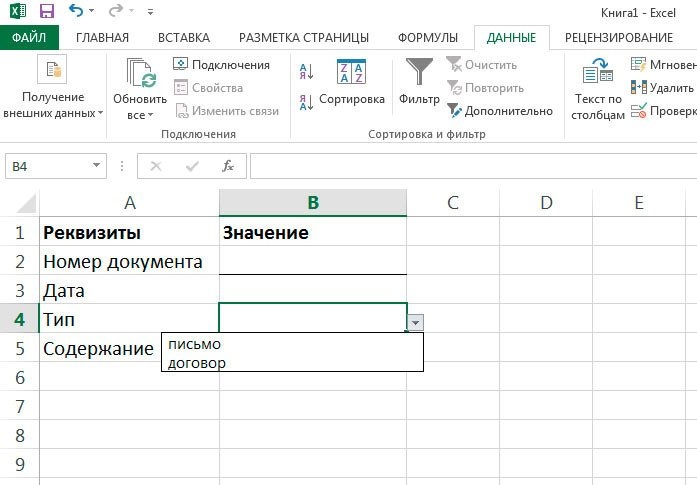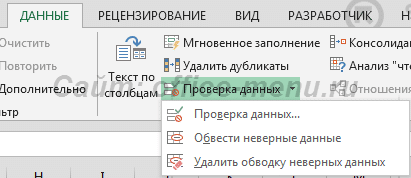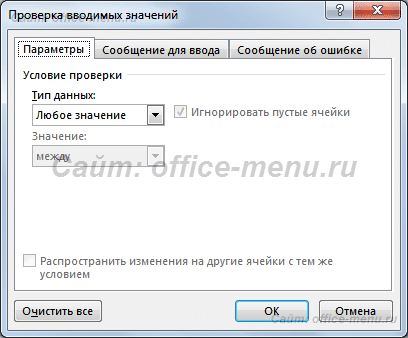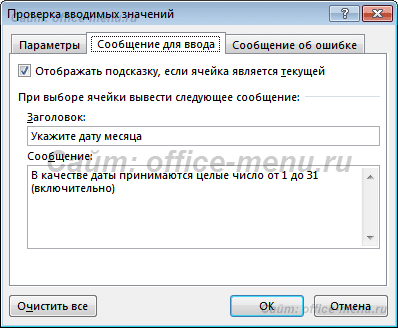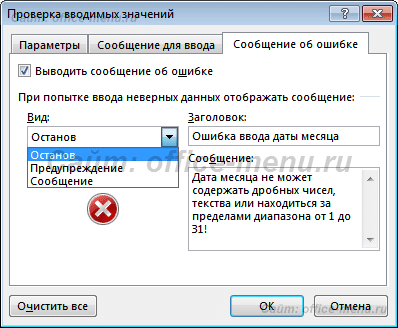На ленте в Office 2016 есть текстовое поле Что вы хотите сделать? В него можно вводить слова и фразы, описывающие то, что вы хотите сделать, чтобы быстро переходить к соответствующим функциям или действиям. Вы также можете использовать помощник для поиска справки о нужной функции или искать определения введенных терминов с помощью интеллектуального поиска.
Примечание: Корпорация Майкрософт постоянно тестирует новые возможности, которые помогут вам достичь большего с помощью Office. По этой причине на ленте вместо «Что вы хотите сделать? вместо «Что вы хотите сделать? Функциональные возможности идентичны, мы просто пробуем новые идеи, чтобы сделать их более обнаруживаемыми. Дополнительные сведения об использовании поиска см. в Поиск (Майкрософт) в Office.

Определения
Если вы используете Office 2016, вы решили использовать интеллектуальные службы и подключены к Интернету, вы можете ввести любое слово в поле поиска Bing и вы попытайтесь найти его определение.
Люди
Если вы используете Office 2016 в своей организации и сейчас подключены к Интернету, вы можете ввести имя любого человека из вашей организации в поле поиска «Мне», и мы постараемся найти их контактные данные в каталоге. Наведите курсор на его имя, и вы увидите карточку контакта, а также сможете поделиться с ним текущим файлом.
Документы
Если вы используете Office 2016 в своей компании и сейчас подключены к Интернету, вы можете ввести имя любого файла, сохраненного в OneDrive или SharePoint. Наведите курсор на имя файла, и вы сможете вставить элемент в текущий файл или открыть его отдельно в соответствующем приложении, например Word или Excel.
Дополнительные сведения
-
Узнайте, что вам нужно с помощью Поиск (Майкрософт) в Office
-
Почему не сделайте это?
-
Как оставить отзыв по Microsoft Office?
Tell me — это текстовое поле, в котором можно вводить слова и фразы о том, что вы хотите сделать дальше, и быстро переходить к нужным функциям или действиям.
Чтобы открыть помощник при редактировании файла в Office Online, можно коснуться лампочки справа от вкладок, как показано на приведенном ниже рисунке.
Tell me — это текстовое поле, в котором можно вводить слова и фразы о том, что вы хотите сделать дальше, и быстро переходить к нужным функциям или действиям.
При редактировании файла в Office для Mac вы можете получить доступ к tell me, щелкнув лампочку справа от вкладок и введите запрос, как по видно на рисунке ниже.
Tell me is a tool where you can enter words and phrases about what you want to do next, and quickly get to features you want to use or actions you want to perform.
Чтобы открыть помощник на iPhone, можно коснуться лампочки справа от вкладки «Главная» на палитре. На iPad лампочка находится в правом верхнем углу экрана, как показано на приведенном ниже рисунке.
Tell me is a tool where you can enter words and phrases about what you want to do next, and quickly get to features you want to use or actions you want to perform.
Чтобы открыть помощник на телефоне или планшете с Android, нажмите кнопку с лампочкой, как показано на рисунке.
На телефоне она будет находиться на палитре в левом нижнем углу экрана. На планшете она будет находиться на ленте в верхней части экрана.
Tell me — это текстовое поле, в котором можно вводить слова и фразы о том, что вы хотите сделать дальше, и быстро переходить к нужным функциям или действиям. Вы также можете использовать помощник для поиска справки о нужной функции или искать определения введенных терминов с помощью интеллектуального поиска.
Чтобы открыть помощник на компьютере или планшете, можно коснуться лампочки в правом верхнем углу окна, как показано на приведенном ниже рисунке.
4.Введите имя новой панели (например. Моя любимая) и щелкнит е на кнопке Да. Таким образом вы создали новую панель.
5.Перейдите на вкладку Команды, выберите категорию для вын осимых кнопок, а затем перетащите их на свою панель.
6.Повторите п. 5 для добавления на панель кнопок других кате горий. По окончании щелкните на кнопке Закрыть.
Если вы хотите удались созданную панель, откройте меню Се рвис и выберите пункт Настройка. На вкладке Панели инструментов щелкните на названии той, которую хотите удалить. Затем в диалоговом окне Настройка щелкните на кнопке Удалить.
В этом уроке вы познакомились с панелями инструментов и н аучились работать с ними. В следующем уроке, вы узнаете, какими способами можн о получить справочную информацию по интересующему вас вопросу.
В этом уроке вы узнаете, как получить справку в Excel no интересу ющему вас вопросу
Как получить справку
Поскольку методы работы пользователей разнообразны, то в Excel существуют различные способы получения справки.
•Используя помощника.
•С помощью мыши и функции Что это такое?
•Выбрав необходимый пункт в Справке по предметному указа телю.
Если вы подсоединены к Internet, загляните на Web-страничку со спра вочной информацией.
Использование помощника
Вы уже встречались с помощником — этот забавный персонаж при запуске Excel выдает всяческие советы и предлагает помощь по решению разнообразных проблем. Не относитесь к нему снисходитель но, так как за рисованной рожицей находится мощная справочная база дан ных.
Вызов и скрытие помощника
Когда вы впервые запускаете Excel, всегда появляется помощни к, чтобы предложить свою помощь. Помощник находится в небольшом ок не, какие операции вы не производили бы. Даже когда вы не использует е помощника, вы можете оставить его на экране (рис. 4.1). Скрыть помощника дов ольно легко — просто щелкните на кнопке Закрыть (х) в правом верхнем угл у его окошка.
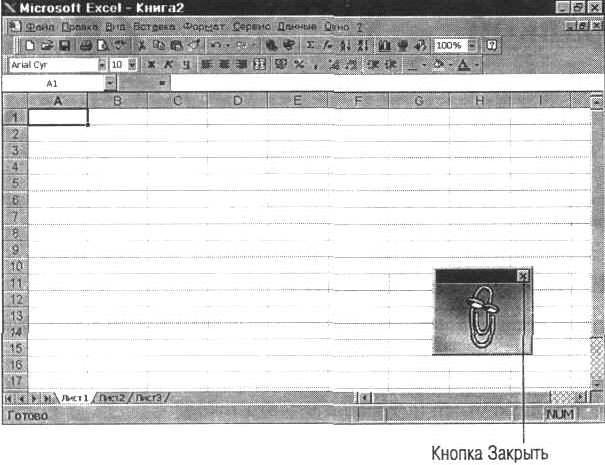
Jbk Ihfhsgbd ihyey_lky kh[kl_gghf hdg_
Чтобы снова вызвать помощника, щелкните на кнопке Помощни к, которая находится на стандартной панели инструментов, или нажмит е <F1>.
Типы справки
Когда вы в первый раз вызываете помощника, рядом с ним появ ляется выноска с запросом о том, какая справка вам необходима (рис. 4.2). В свя зи с этим выполните следующее.
•Выберите «предположение» помощника о справке, в которой в ы нуждаетесь.
•Щелкните на кнопке Советы, чтобы получить от помощника с оветы, имеющие отношение к осуществляемым вами операциям.
•Щелкните на кнопке Параметры, чтобы настроить работу помощника по вашему усмотрению.
•Щелкните на кнопке Закрыть, чтобы убрать выноску с экран а.
Если вы не удаляете помощника с экрана, а только закрывает е выноску, то в будущем можете вновь добиться ее появления, щелкнув на за головке окна помощника.
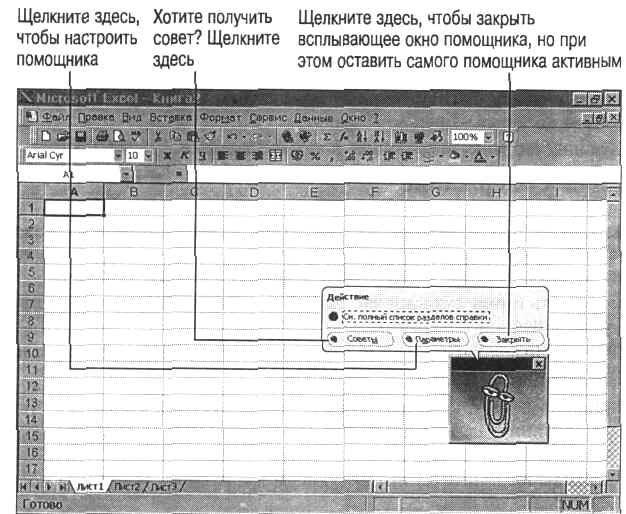
Jbk Ihfhsgbd d Zrbf mkem]Zf
Использование справки в Excel
Другой способ получения ответов на возникающие вопросы — это воспользоваться вкладками Предметный указатель и Содер жание в диалоговом окне Справочная система. Запустив справочную систему Excel, в ы просто выбираете интересующий вас пункт из предоставляемого сп иска.
В диалоговом окне Справка находится несколько вкладок. Чт обы запустить справочную систему, проделайте следующие операции.
1.Откройте меню Справка и выберите пункт Вызов справки.
2.Щелкните на интересующей вас вкладке (о вкладках мы пого ворим далее).
3.На ней находится целый список разделов, по которым можно получить справку. Щелкните на интересующем вас разделе или выделит е его и нажмите <Enter>. В следующих разделах речь пойдет о каждой вкладке.
Вкладка Содержание
Эта вкладка меню Справка состоит из серии «книг», которые вы можете открыть. Некоторые книги содержат в себе список тем, а неко торые также состоят из книг. На рис. 4.3 приведен внешний вид окна Справка .
Чтобы выбрать интересующий вас раздел из вкладки Содержа ние, проделайте
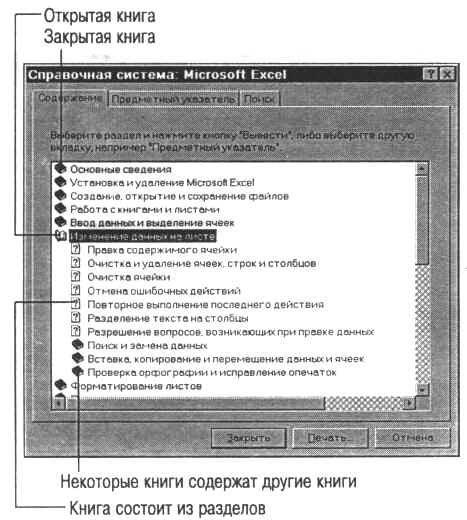
следующее.
1.Откройте меню Справка и выберите в нем пункт Вызов справк и.
2.Щелкните на вкладке Содержание.
3.Найдите книгу, которая содержит интересующий вас раздел . Дважды щелкните на ней. Появится список разделов этой книги (рис. 4.3).
4.Дважды щелкните на интересующем вас разделе. На экране по явится справка по нему.
5.Ознакомившись со справкой, щелкните на кнопке Разделы, чт обы возвратиться в предыдущее меню, или на кнопке Закрыть (х), ч тобы покинуть справочную систему.
Jbk <deZ^dZ Kh^_j`Zgb_
Вкладка Предметный указатель
Предметный указатель представляет собой упорядоченный по алфавиту список разделов, по которым можно получить справку. В целом он нем ного похож на библиотечный каталог. Чтобы воспользоваться им, сделайте следующее.
1.Откройте меню Справка и выберите в нем пункт Вызов справк и.
2.Щелкните на вкладке Предметный указатель.
Как быстро добавить данные, создать умную таблицу или спасти несохранённый файл.
Николай Павлов
Автор проекта «Планета Excel», разработчик и IT-тренер.
1. Быстрое добавление новых данных в диаграмму
Если для построенной диаграммы на листе появились новые данные, которые нужно добавить, то можно просто выделить диапазон с новой информацией, скопировать его (Ctrl + C) и потом вставить прямо в диаграмму (Ctrl + V).
2. Мгновенное заполнение (Flash Fill)
Предположим, у вас есть список полных ФИО (Иванов Иван Иванович), которые вам надо превратить в сокращённые (Иванов И. И.). Чтобы сделать это, нужно просто начать писать желаемый текст в соседнем столбце вручную. На второй или третьей строке Excel попытается предугадать наши действия и выполнит дальнейшую обработку автоматически. Останется только нажать клавишу Enter для подтверждения, и все имена будут преобразованы мгновенно. Подобным образом можно извлекать имена из email, склеивать ФИО из фрагментов и так далее.
3. Копирование без нарушения форматов
Вы, скорее всего, знаете о волшебном маркере автозаполнения. Это тонкий чёрный крест в правом нижнем углу ячейки, потянув за который можно скопировать содержимое ячейки или формулу сразу на несколько ячеек. Однако есть один неприятный нюанс: такое копирование часто нарушает дизайн таблицы, так как копируется не только формула, но и формат ячейки. Этого можно избежать. Сразу после того, как потянули за чёрный крест, нажмите на смарт-тег — специальный значок, появляющийся в правом нижнем углу скопированной области.
Если выбрать опцию «Копировать только значения» (Fill Without Formatting), то Excel скопирует вашу формулу без формата и не будет портить оформление.
4. Отображение данных из таблицы Excel на карте
В Excel можно быстро отобразить на интерактивной карте ваши геоданные, например продажи по городам. Для этого нужно перейти в «Магазин приложений» (Office Store) на вкладке «Вставка» (Insert) и установить оттуда плагин «Карты Bing» (Bing Maps). Это можно сделать и по прямой ссылке с сайта, нажав кнопку Get It Now.
После добавления модуля его можно выбрать в выпадающем списке «Мои приложения» (My Apps) на вкладке «Вставка» (Insert) и поместить на ваш рабочий лист. Останется выделить ваши ячейки с данными и нажать на кнопку Show Locations в модуле карты, чтобы увидеть наши данные на ней. При желании в настройках плагина можно выбрать тип диаграммы и цвета для отображения.
5. Быстрый переход к нужному листу
Если в файле количество рабочих листов перевалило за 10, то ориентироваться в них становится трудновато. Щёлкните правой кнопкой мыши по любой из кнопок прокрутки ярлычков листов в левом нижнем углу экрана. Появится оглавление, и на любой нужный лист можно будет перейти мгновенно.
6. Преобразование строк в столбцы и обратно
Если вам когда-нибудь приходилось руками перекладывать ячейки из строк в столбцы, то вы оцените следующий трюк:
- Выделите диапазон.
- Скопируйте его (Ctrl + C) или, нажав на правую кнопку мыши, выберите «Копировать» (Copy).
- Щёлкните правой кнопкой мыши по ячейке, куда хотите вставить данные, и выберите в контекстном меню один из вариантов специальной вставки — значок «Транспонировать» (Transpose). В старых версиях Excel нет такого значка, но можно решить проблему с помощью специальной вставки (Ctrl + Alt + V) и выбора опции «Транспонировать» (Transpose).
7. Выпадающий список в ячейке
Если в какую-либо ячейку предполагается ввод строго определённых значений из разрешённого набора (например, только «да» и «нет» или только из списка отделов компании и так далее), то это можно легко организовать при помощи выпадающего списка.
- Выделите ячейку (или диапазон ячеек), в которых должно быть такое ограничение.
- Нажмите кнопку «Проверка данных» на вкладке «Данные» (Data → Validation).
- В выпадающем списке «Тип» (Allow) выберите вариант «Список» (List).
- В поле «Источник» (Source) задайте диапазон, содержащий эталонные варианты элементов, которые и будут впоследствии выпадать при вводе.
8. Умная таблица
Если выделить диапазон с данными и на вкладке «Главная» нажать «Форматировать как таблицу» (Home → Format as Table), то наш список будет преобразован в умную таблицу, которая умеет много полезного:
- Автоматически растягивается при дописывании к ней новых строк или столбцов.
- Введённые формулы автоматом будут копироваться на весь столбец.
- Шапка такой таблицы автоматически закрепляется при прокрутке, и в ней включаются кнопки фильтра для отбора и сортировки.
- На появившейся вкладке «Конструктор» (Design) в такую таблицу можно добавить строку итогов с автоматическим вычислением.
9. Спарклайны
Спарклайны — это нарисованные прямо в ячейках миниатюрные диаграммы, наглядно отображающие динамику наших данных. Чтобы их создать, нажмите кнопку «График» (Line) или «Гистограмма» (Columns) в группе «Спарклайны» (Sparklines) на вкладке «Вставка» (Insert). В открывшемся окне укажите диапазон с исходными числовыми данными и ячейки, куда вы хотите вывести спарклайны.
После нажатия на кнопку «ОК» Microsoft Excel создаст их в указанных ячейках. На появившейся вкладке «Конструктор» (Design) можно дополнительно настроить их цвет, тип, включить отображение минимальных и максимальных значений и так далее.
10. Восстановление несохранённых файлов
Представьте: вы закрываете отчёт, с которым возились последнюю половину дня, и в появившемся диалоговом окне «Сохранить изменения в файле?» вдруг зачем-то жмёте «Нет». Офис оглашает ваш истошный вопль, но уже поздно: несколько последних часов работы пошли псу под хвост.
На самом деле есть шанс исправить ситуацию. Если у вас Excel 2010, то нажмите на «Файл» → «Последние» (File → Recent) и найдите в правом нижнем углу экрана кнопку «Восстановить несохранённые книги» (Recover Unsaved Workbooks).
В Excel 2013 путь немного другой: «Файл» → «Сведения» → «Управление версиями» → «Восстановить несохранённые книги» (File — Properties — Recover Unsaved Workbooks).
В последующих версиях Excel следует открывать «Файл» → «Сведения» → «Управление книгой».
Откроется специальная папка из недр Microsoft Office, куда на такой случай сохраняются временные копии всех созданных или изменённых, но несохранённых книг.
11. Сравнение двух диапазонов на отличия и совпадения
Иногда при работе в Excel возникает необходимость сравнить два списка и быстро найти элементы, которые в них совпадают или отличаются. Вот самый быстрый и наглядный способ сделать это:
- Выделите оба сравниваемых столбца (удерживая клавишу Ctrl).
- Выберите на вкладке «Главная» → «Условное форматирование» → «Правила выделения ячеек» → «Повторяющиеся значения» (Home → Conditional formatting → Highlight Cell Rules → Duplicate Values).
- Выберите вариант «Уникальные» (Unique) в раскрывающемся списке.
12. Подбор (подгонка) результатов расчёта под нужные значения
Вы когда-нибудь подбирали входные значения в вашем расчёте Excel, чтобы получить на выходе нужный результат? В такие моменты чувствуешь себя матёрым артиллеристом: всего-то пара десятков итераций «недолёт — перелёт» — и вот оно, долгожданное попадание!
Microsoft Excel сможет сделать такую подгонку за вас, причём быстрее и точнее. Для этого нажмите на вкладке «Данные» кнопку «Анализ „что если“» и выберите команду «Подбор параметра» (Insert → What If Analysis → Goal Seek). В появившемся окне задайте ячейку, где хотите подобрать нужное значение, желаемый результат и входную ячейку, которая должна измениться. После нажатия на «ОК» Excel выполнит до 100 «выстрелов», чтобы подобрать требуемый вами итог с точностью до 0,001.
Если этот обзор охватил не все полезные фишки MS Excel, о которых вы знаете, делитесь ими в комментариях!
В MS Excel есть ряд очень полезных инструментов для создания действительно сложных форм сбора данных невероятно простым способом. Однако вот и невезение: очень часто препятствием для взаимодействия с ними являются не навыки редактора электронных таблиц, а человеческая «рука дубинки». Пользователи удаляют формулы из ячеек, вводят альтруистические данные, в общем, портят плоды наших трудов.
К счастью, они делают это не из-за гадостей, и все, что нам нужно, разработчикам, — это предоставить им заранее подготовленные предложения и ответы. Я расскажу, как это сделать, в этой статье.
Вот моя демонстрационная таблица Excel. Как мне его заполнить?
Подсказки в MS Excel
Первый способ ввести предложение
Прежде всего, давайте попробуем разобраться в советах. Взгляни на мою тарелку. Все это звучит просто, но даже при такой простоте можно накопить солидный огород. Например, это поле «номер документа» №1, 1 или 22.03-1?
Самый простой способ — это щелкнуть правой кнопкой мыши по нужной ячейке и выбрать «Вставить заметку». В появившемся поле просто напишите требуемый текст, и если пользователь наведет курсор мыши на эту ячейку, текст немедленно появится во всплывающей подсказке.
Примечания вставлены
Примечание: ячейка с примечанием отмечена специальным значком — маленьким красным треугольником в правом верхнем углу. Сам текст заметки может быть отформатирован как любой другой — вы можете выделить его жирным шрифтом или курсивом, чтобы выделить наиболее важные моменты вашего сообщения.
Удалить заметки можно только из контекстного меню правой кнопки мыши
Примечание. При нажатии кнопки «Удалить» в ячейке заметка не удаляется. Чтобы удалить ее (или отредактировать ее текст), вы можете снова щелкнуть ячейку правой кнопкой мыши и выбрать «Удалить заметку» или «Изменить заметку».
Второй способ ввести предложение
Другой способ вставить предложение интересует нас только с точки зрения того, каким будет следующий разговор (путем фильтрации ввода), однако полезно знать об этом.
Аннотации в Excel с использованием проверки данных
Поместите курсор мыши в выбранную ячейку на панели «Данные» в группе «Инструменты для работы с данными», откройте инструмент «Проверка данных» и заполните поля заголовка и текста сообщения на вкладке «Входное сообщение». Щелкните «ОК».
Теперь, когда вы нажимаете на ячейку с подсказкой (обратите внимание: помеченная таким образом ячейка не отмечена красным треугольником и выглядит как любая другая), ее текст также будет отображаться в желтом прямоугольнике. Невозможно удалить и изменить заметку, введенную через «Подтвердить данные» с помощью правой кнопки мыши.
Проверка по числу введенных символов
Советы хороши, но как насчет более «прогрессивных» пользователей, которые их не читают? Осталось только одно: хлопать в ладоши .. то есть использовать входной фильтр, я имею в виду.
Снова откройте инструмент «Проверка данных», перейдите на вкладку «Параметры» и посмотрите наши варианты ограничения возможностей пользователя.
Контроль по количеству знаков, введенных в MS Excel
Первое, что может быть полезно, — это проверить длину введенного текста. Выбираем пункт «Длина текста» и указываем любой диапазон ограничений. Например, я хочу, чтобы текст в поле «Сообщение» был как можно короче, но при этом ячейка не могла оставаться пустой. Введены значения от 3 до 25 символов, этого достаточно, чтобы ввести что-то вроде «Напоминание о платеже» (21 символ), и когда вы попытаетесь ввести более длинный текст, MS Excel отобразит окно с предупреждением и не позволит вам завершить ввод.
Текст слишком длинный! Excel настороже и не упустит такую очевидную ошибку
Проверка по числу
Еще один хороший метод фильтрации, который, без сомнения, пригодится: фильтрация по номеру. Установите фильтр, подобный показанному на рисунке, и устраните проблемы с лишними буквами, пробелами и символами, появляющимися в поле цены.
Проверить по номеру в Excel
Фильтрация по вводу цифр работает не хуже
Выбор из имеющегося списка значений
Самая эффективная и интересная проверка ввода в MS Excel — это выбор из раскрывающегося списка. Он подходит не для всех типов ячеек, но там, где требуется точность и диапазон значений не слишком широк, вам нужен выбор по списку.
Теперь давайте проверим выпадающий список в MS Excel. Введите данные вручную через точку с запятой.
Выбираем вкладку «Параметры» в «Контроль данных», и указываем «Тип данных» «Список». Есть два способа ввести предустановленные значения:
- Выберите диапазон данных с помощью кнопки Data Range».
- Вручную введите значения из раскрывающегося списка через точку с запятой.
.. или выберите из ассортимента
Второй способ более интересен, так как данные «скрыты» от пользователя, но заполнить их более чем десятком строк проблематично. Первый метод позволяет вам легко настроить гораздо больший список для выбора данных, но сначала вам нужно разместить этот список где-нибудь в документе (каждое значение в отдельной строке), например, на отдельном «служебном» листе в то же, что и рабочая книга MS Excel.


Выбор из списка на листе MS Excel. Другие данные ввести невозможно.
Вот и все — теперь вы можете заполнить ячейку только теми значениями, которые мы указали в списке. Если мы попытаемся ввести данные вручную, MS Excel выдаст нам знакомую ошибку.
Кстати, вы также можете изменить его текст: для этого перейдите на вкладку «Сообщение для вывода» в «Проверка данных», как мы уже делали во «втором способе» ввода предложений, измените текст на нужный один.
При работе с большими объемами информации, особенно при обработке формулами или макросами, важно, чтобы данные не содержали ошибок, которые могут повлиять на результат. Трудности в получении правильных источников возникают, когда они происходят из неструктурированных источников (плохо спроектированные базы данных, ручное составление таблиц и форм незаинтересованными людьми). Особенно сложно получить правильный дизайн для конкретной маски (модели). Например, дату можно записать в виде строки несколькими способами:
- 01.01.2001;
- 01.01.2001;
- 1 января 2001 г и т.д.
В этой статье описываются функции, позволяющие упростить процесс сбора и проверки данных в Excel.
Где находится?
Чтобы настроить параметры проверки введенных значений, во вкладке «Данные» области «Работа с данными» щелкните значок «Проверить данные» или выберите аналогичный пункт в раскрывающемся меню:
На экране появится окно с настройками по умолчанию, где в качестве типа данных можно использовать любое значение:
Настройка условия проверки
Изначально нужно выбрать тип данных для проверки, что будет первым условием. Всего доступно 7 вариантов:
- Целое число;
- Настоящий номер;
- Список;
- Дата;
- Погода;
- Длина текста;
- Другой.
В зависимости от выбранного пункта можно выбрать дополнительные условия. Для чисел, дат, времени и длины текста можно указать ограничения: минус, плюс, диапазон и т.д. Источник связан со списком, а «другой» элемент предлагает ввести формулу, которая возвращает логическое значение.
Самый необычный вид — выпадающий список.
Это позволяет вам выбрать указанные значения в качестве источника и ограничить им разрешенные значения. Также возможно создание динамических раскрывающихся списков.
Всплывающая подсказка ячейки Excel
Функция проверки данных в Excel позволяет настраивать всплывающие подсказки для ячеек листа. Для этого перейдите на вторую вкладку окна проверки ввода — «Сообщение для ввода».
На изображении показан пример возможного сообщения для ячейки, в которой вводятся целые числа от 1 до 31 (настройки вкладки «Параметры»). Заголовок и сообщения указываются на ваше усмотрение, правил по их оформлению нет. Не забудьте установить флажок «Показывать подсказку, если ячейка текущая», иначе сообщение будет неактивным.
Вывод сообщения об ошибке
Последняя вкладка окна проверки данных позволяет настроить поведение и отображение сообщений при обнаружении неверного значения.
Есть три типа сообщений, которые различаются по поведению:
- Стоп;
- Предупреждение;
- Сообщение.
Стоп является сообщением об ошибке и позволяет выполнить только 2 действия: отменить ввод и повторить ввод. В случае отмены новое значение будет изменено на предыдущее. Повторение ввода исправляет новое значение.
Предупреждение более достоверно, чем остановка, поскольку оно позволяет вам оставить значение, не соответствующее условиям тестирования, после того, как пользователь подтвердил ввод.
Сообщение отображает ошибку в виде простой информации и позволяет отменить последнее действие.
Заголовок и сообщение заполняются по запросу.
Когда вы в первый раз запускаете приложение, входящее в пакет Microsoft Office, на экране отображается Помощник Office. Он будет появляться в каждом приложении Office, если вы не скроете его или не отмените его вывод. Чтобы воспользоваться услугами Помощника, выполните следующие действия:
1. Щелкните по иконке Помощник (Office Assistant).
2. Напечатайте ваш вопрос (рис. 1.17).
3. Нажмите
кнопку Найти (Search), чтобы просмотреть базу справочной системы пакета Office.
4. Щелчком мыши выберите одну из тем, показанных в Области задач Поиск (Search Results) — рис. 1.18. Тема отобразится в окне Справка (Help).
Можно переместить Помощника в любое удобное место на Рабочем столе Windows. Для этого перетащите его с помощью мыши или щелкните по нему правой клавишей мыши. Появится контекстное меню, позволяющее выбрать другого Помощника или скрыть существующего (рис. 1.19).
Если вы скрыли Помощника, то можете в любую минуту вернуть его на экран, воспользовавшись в меню Справка (Help) командой Показать помощника (Show Office Assistant) — рис. 1.20.
Newer news items:
- —
- —
- —
- —
- —
Older news items:
- —
- —
- —
- —
- —