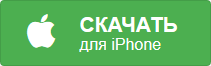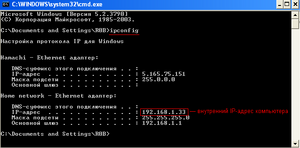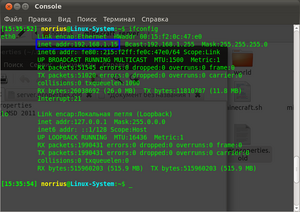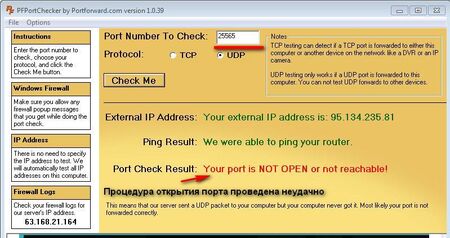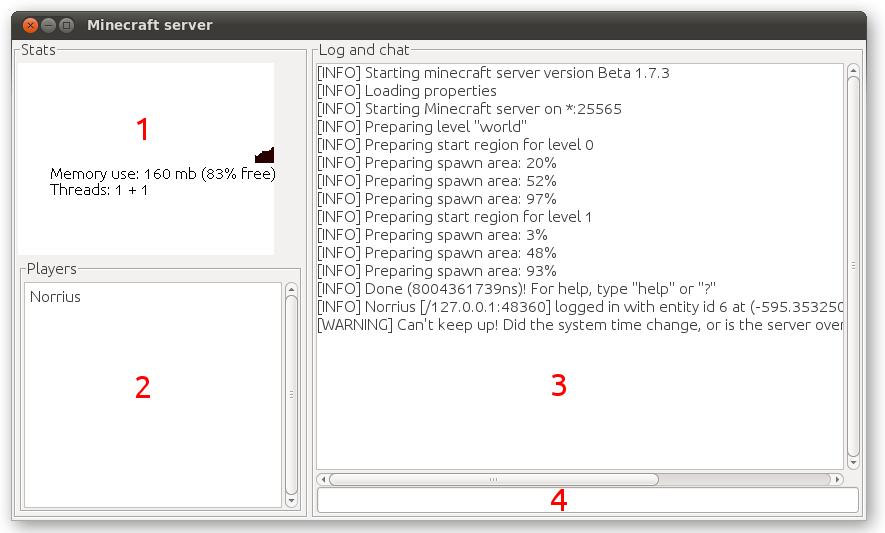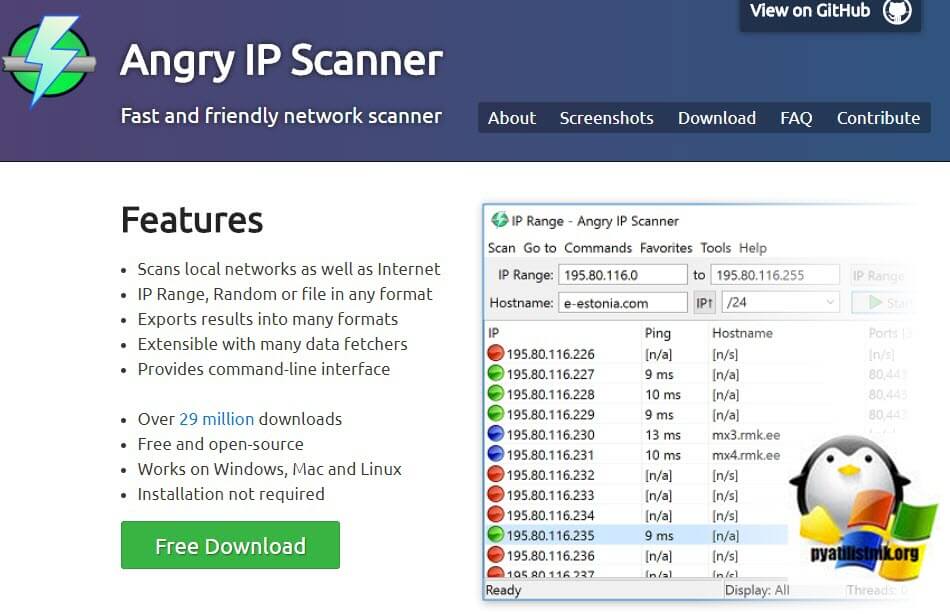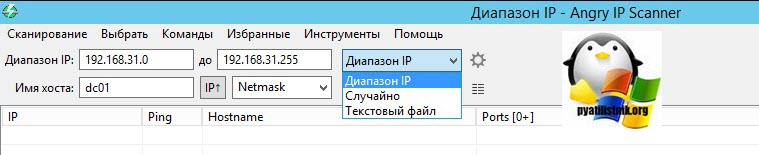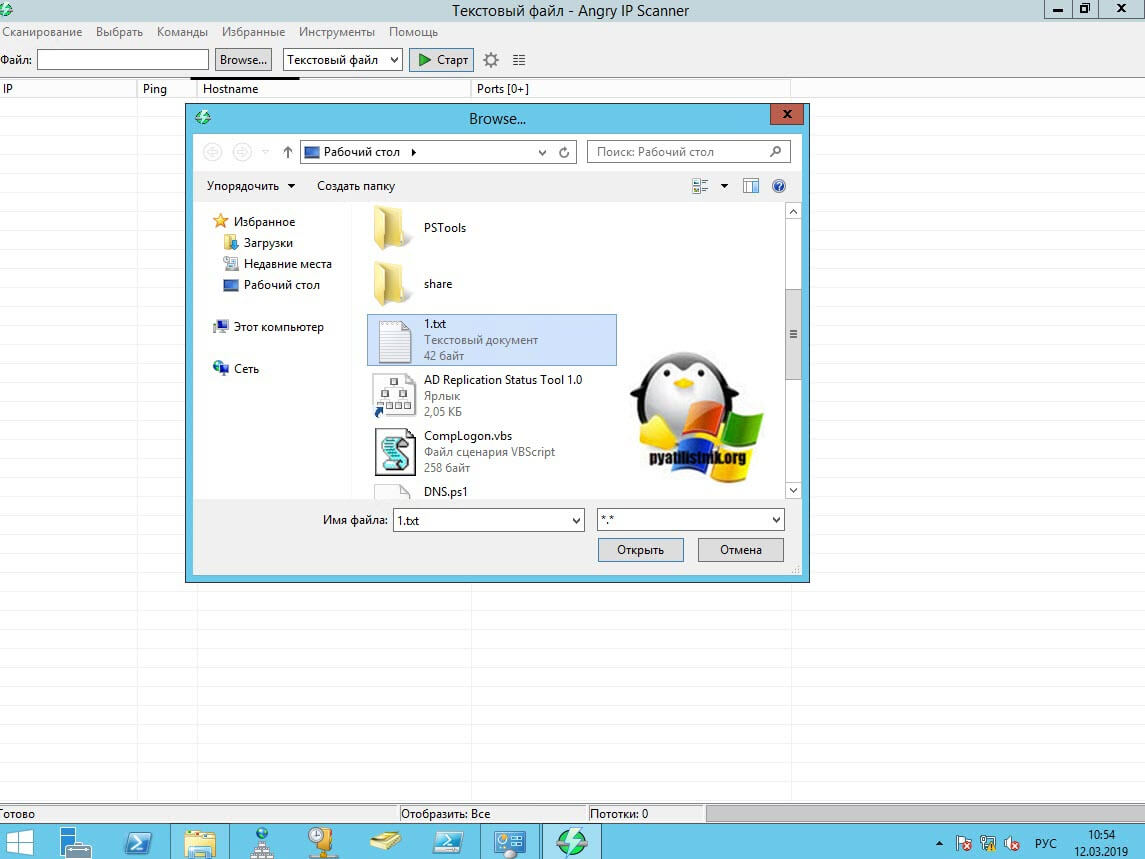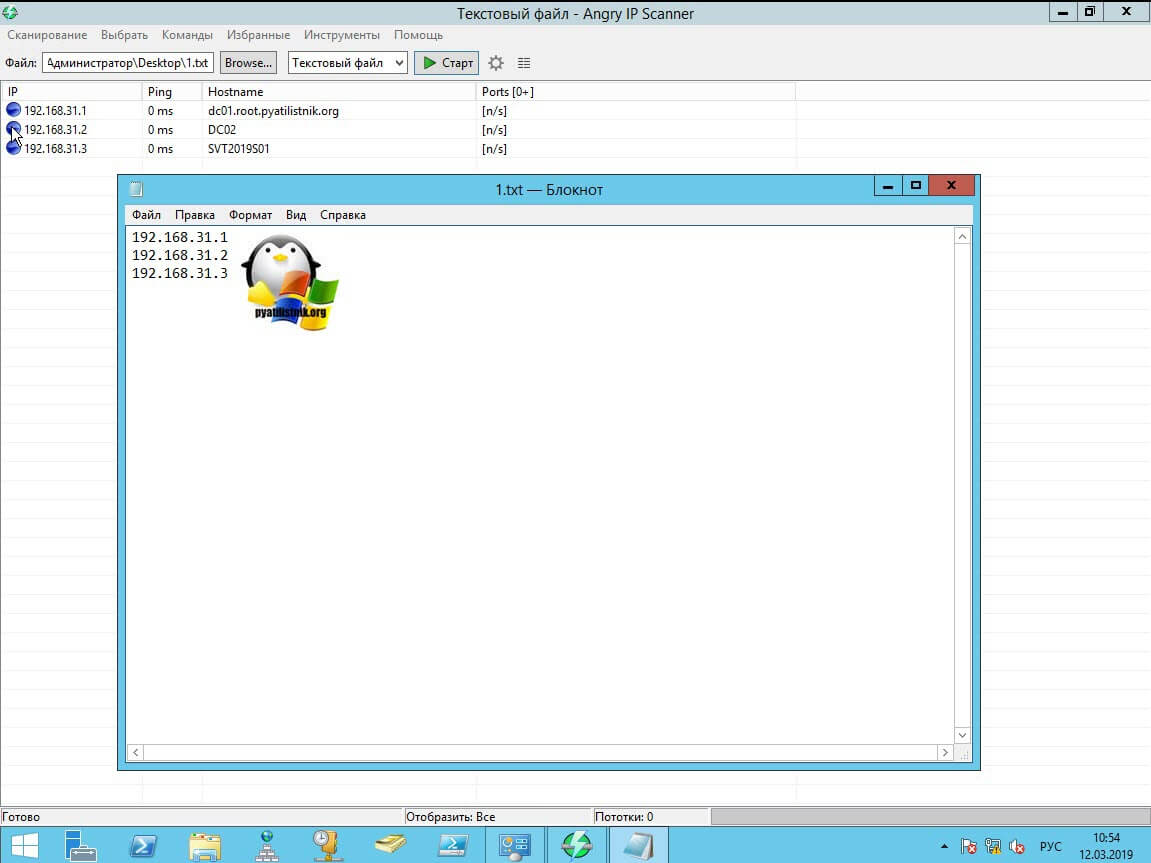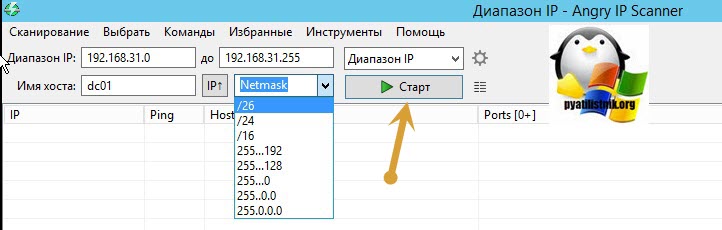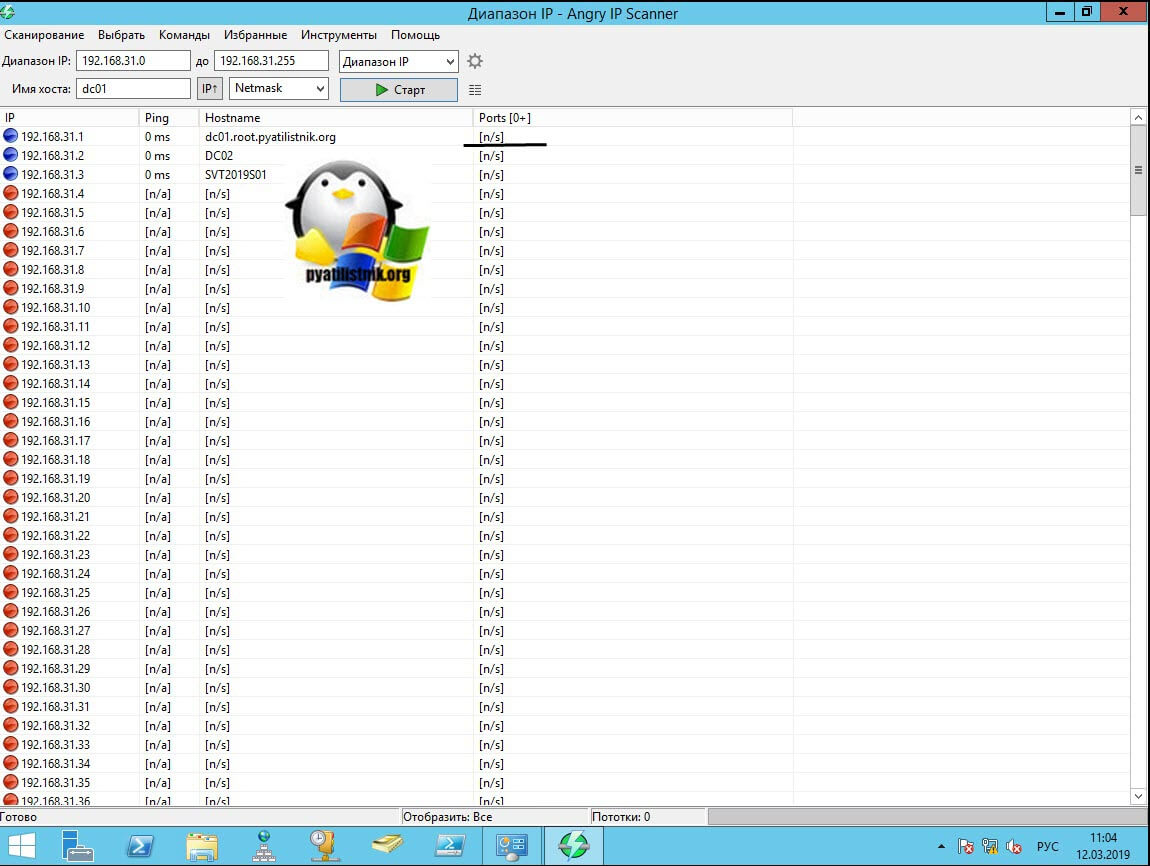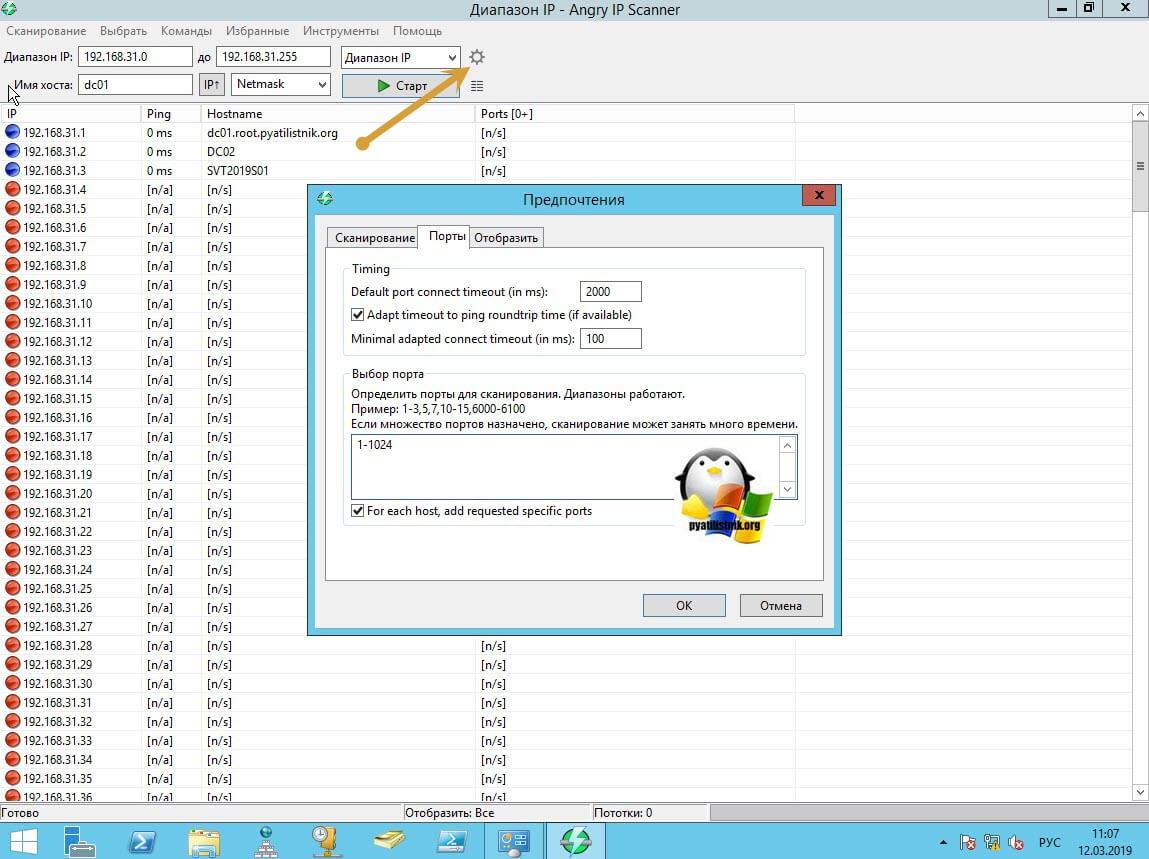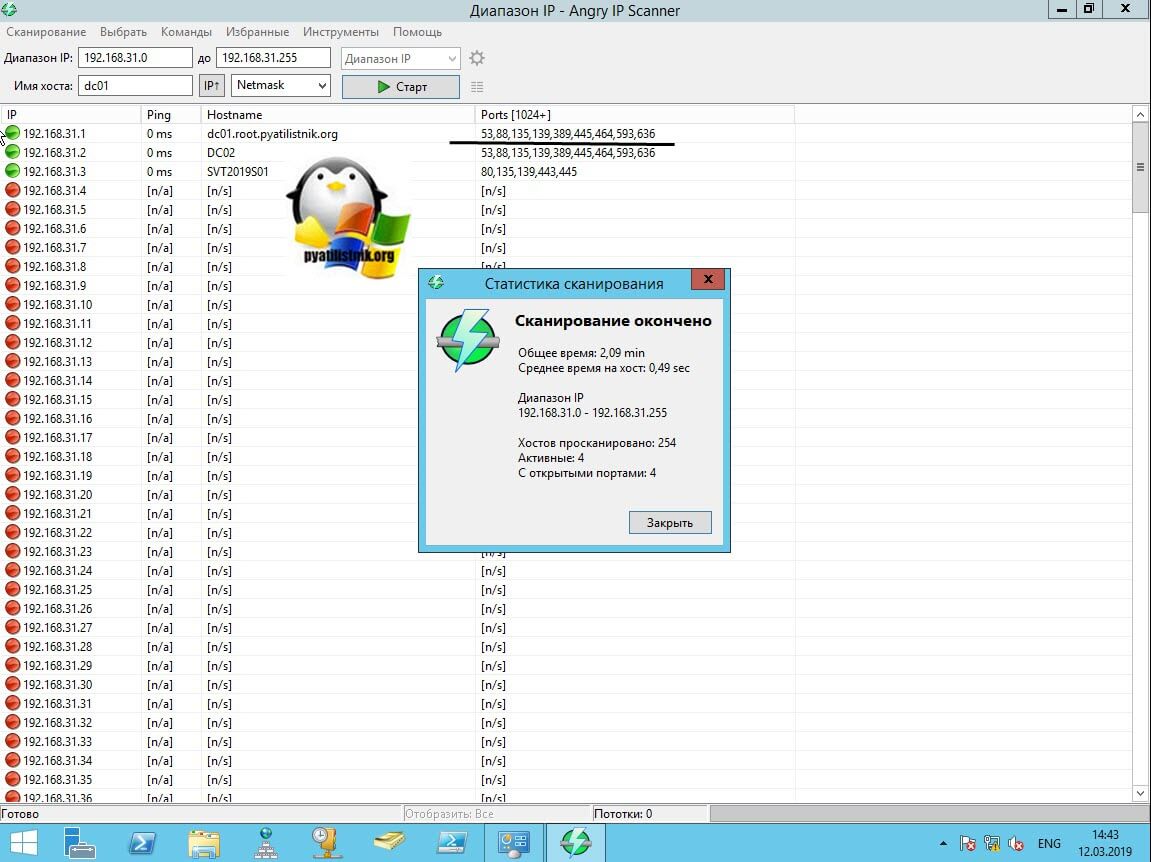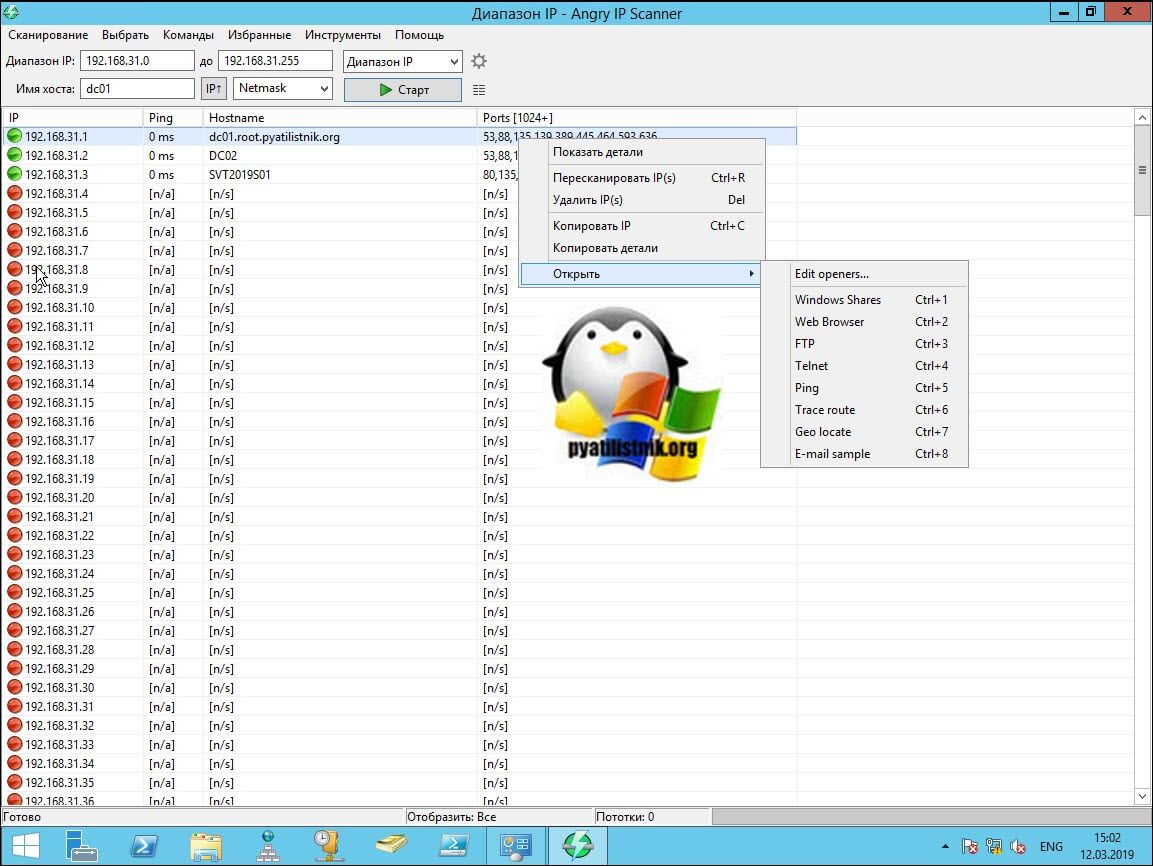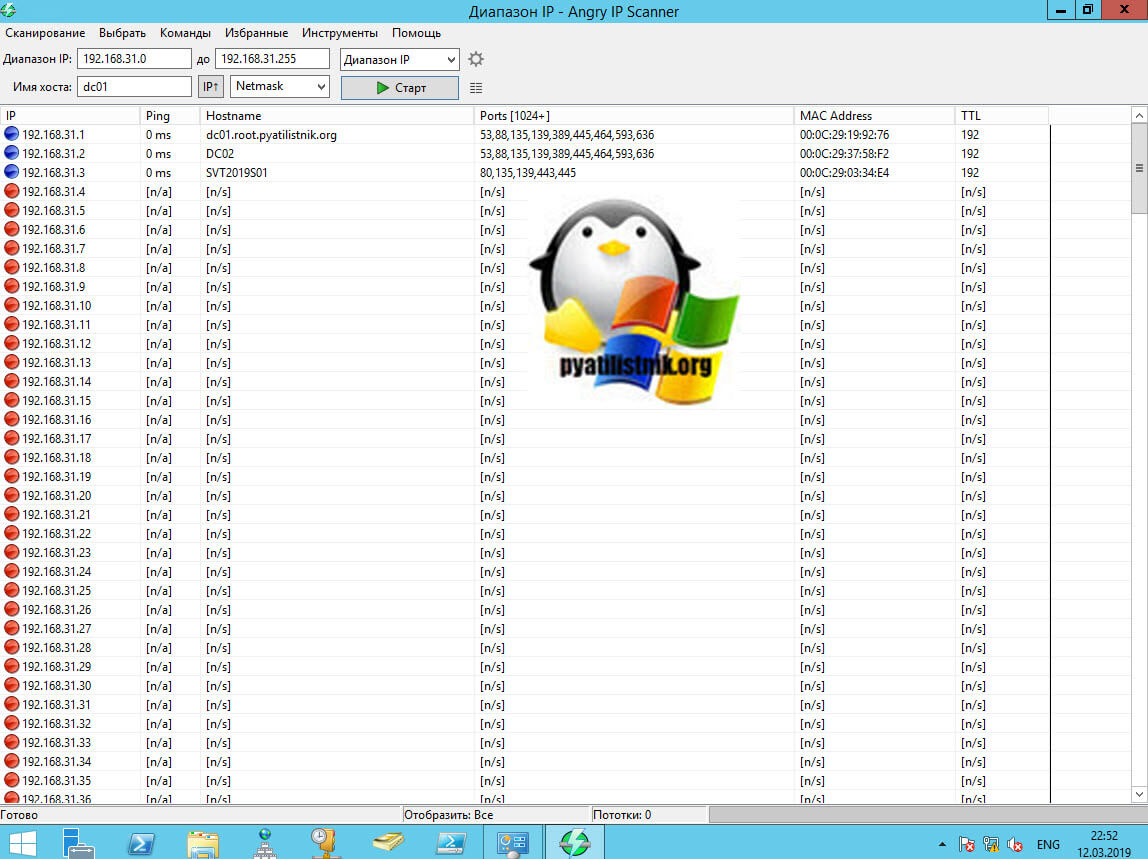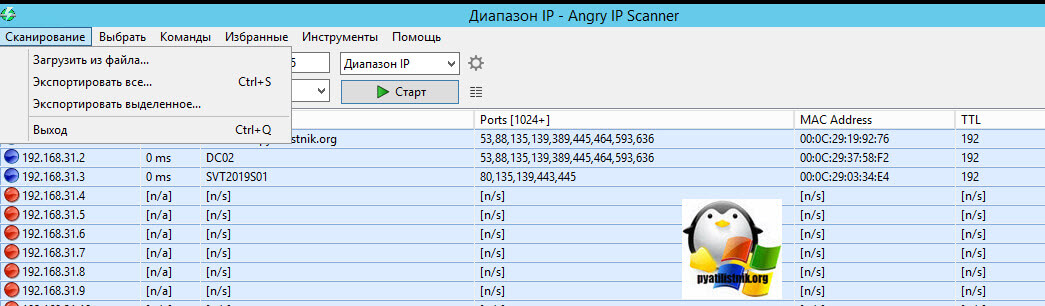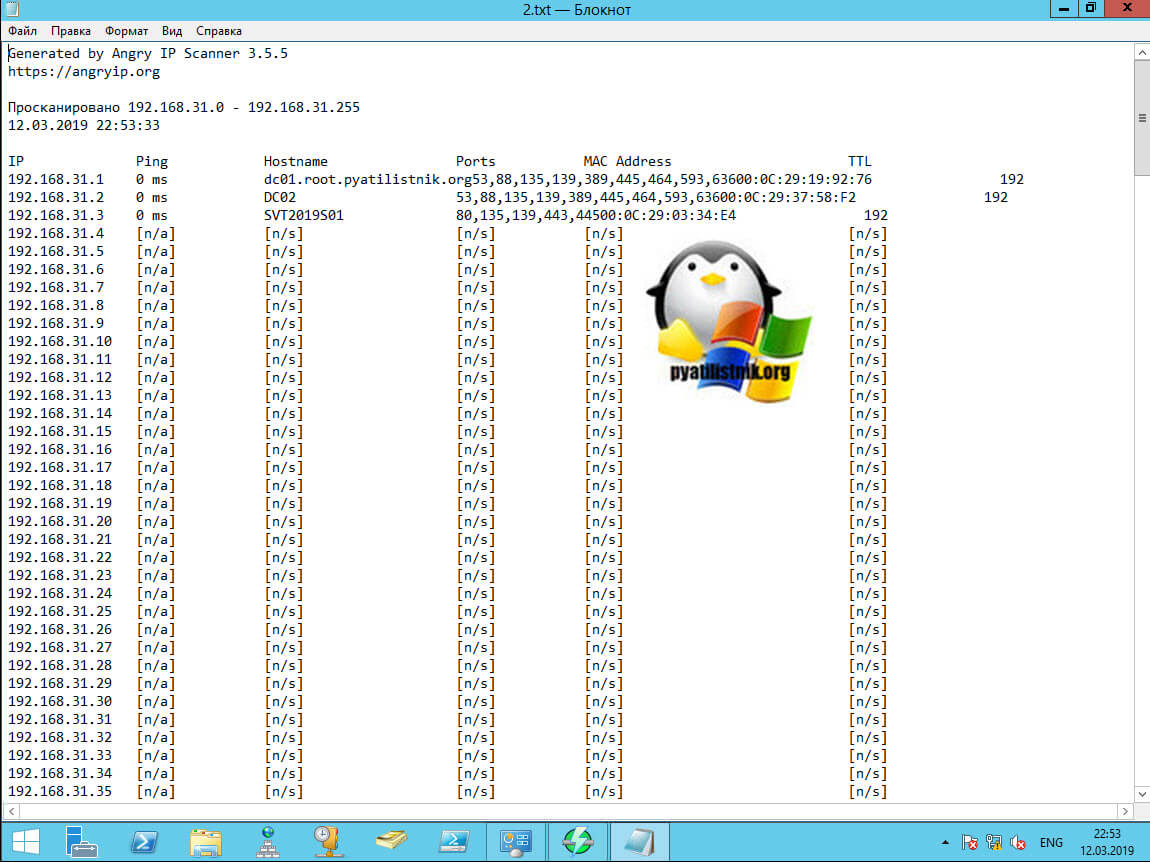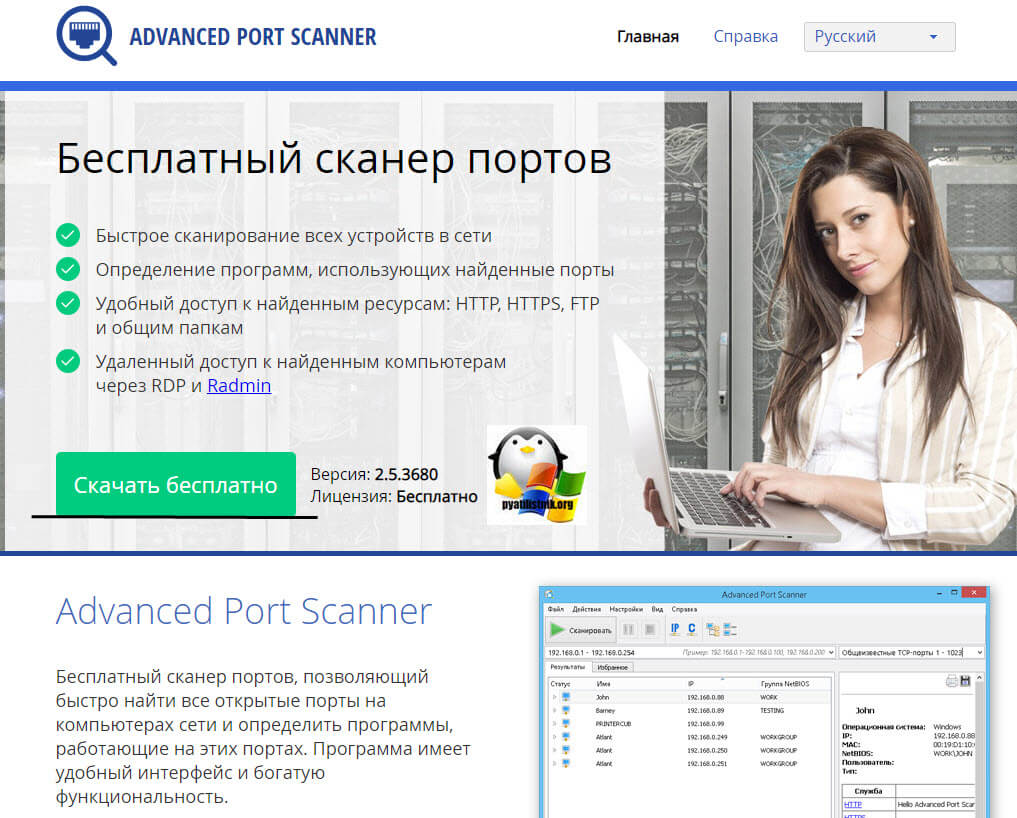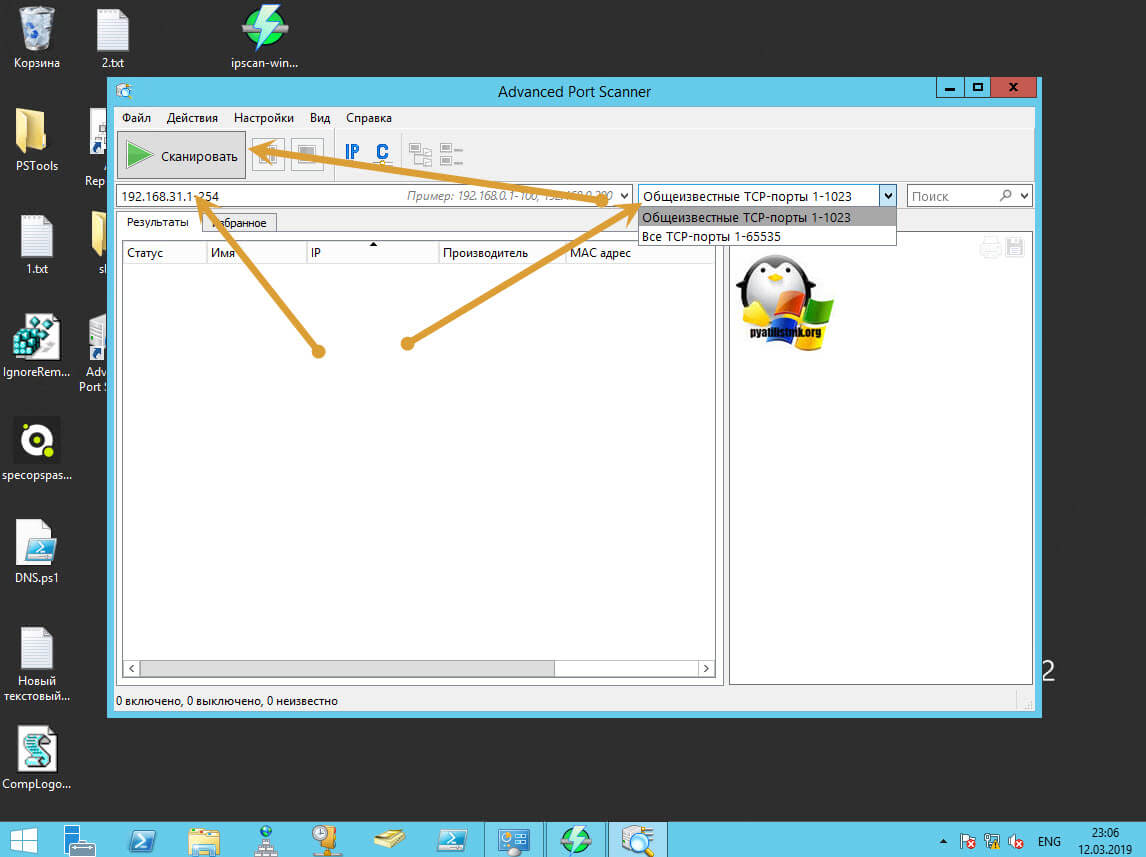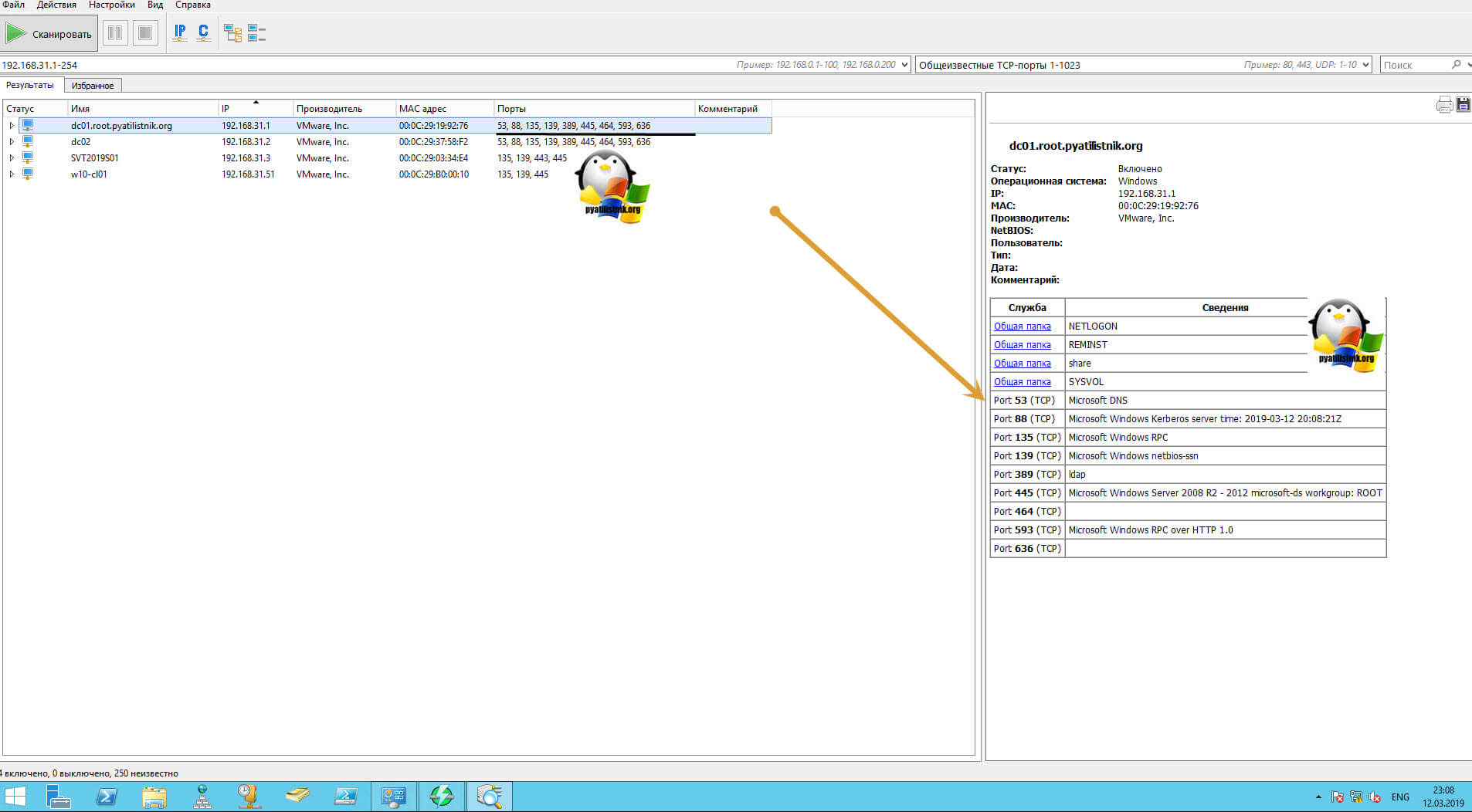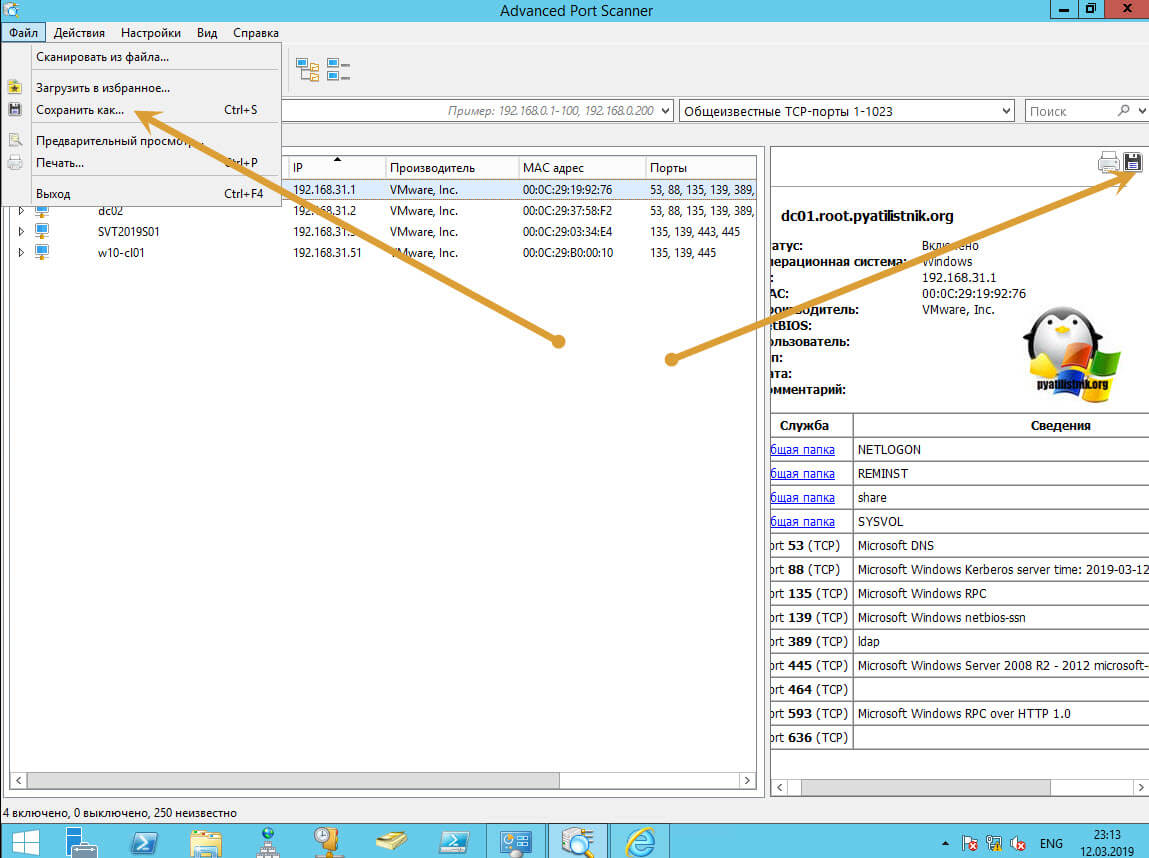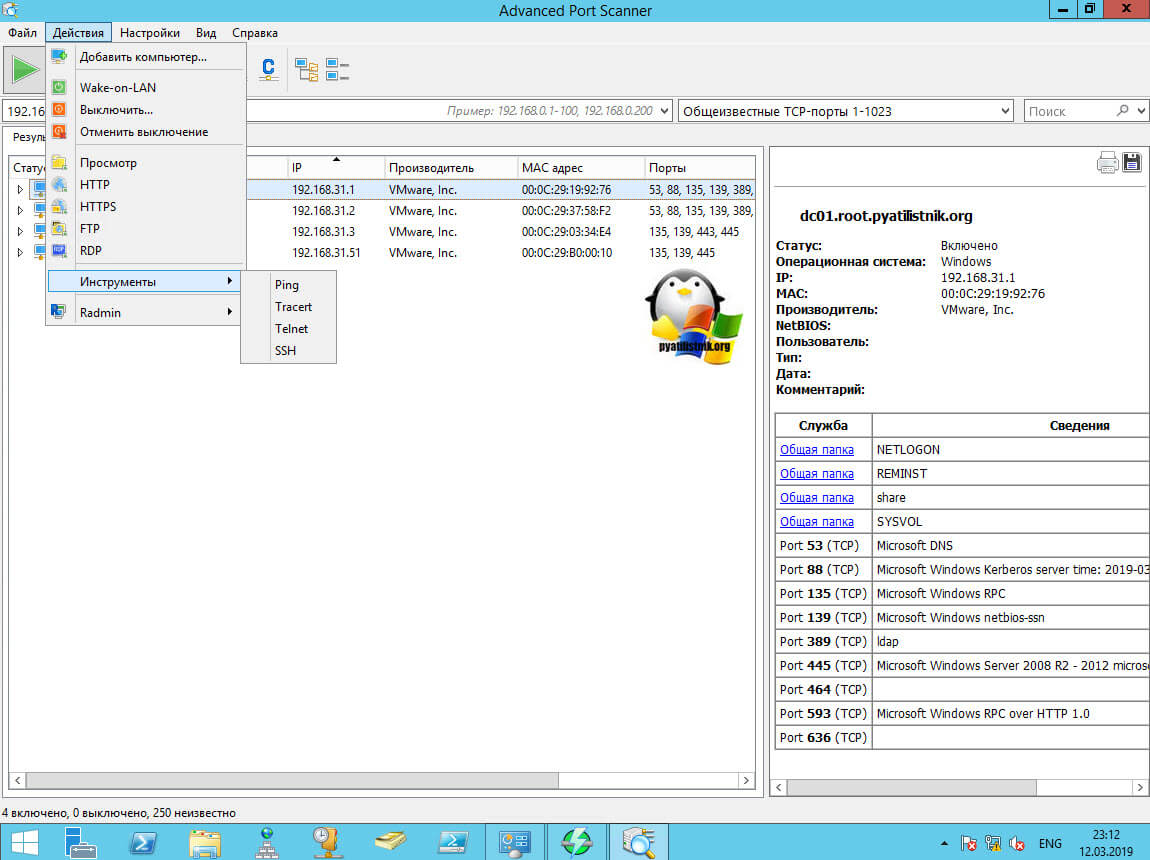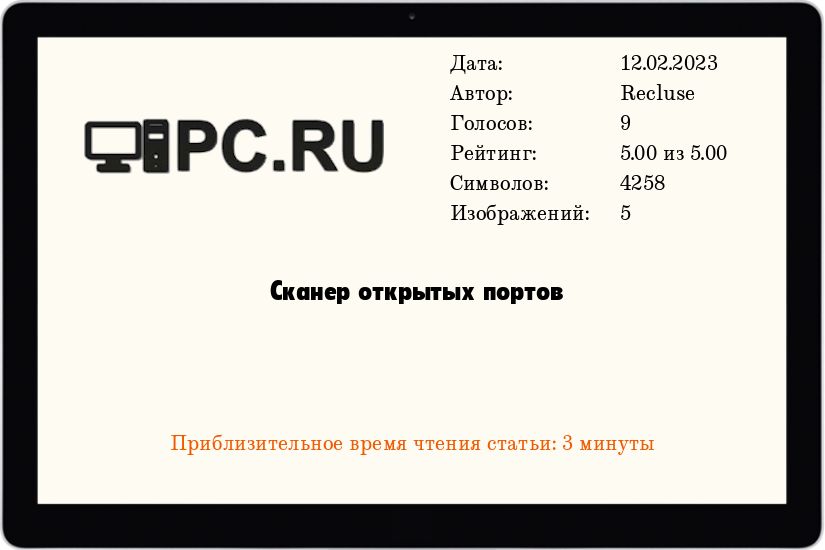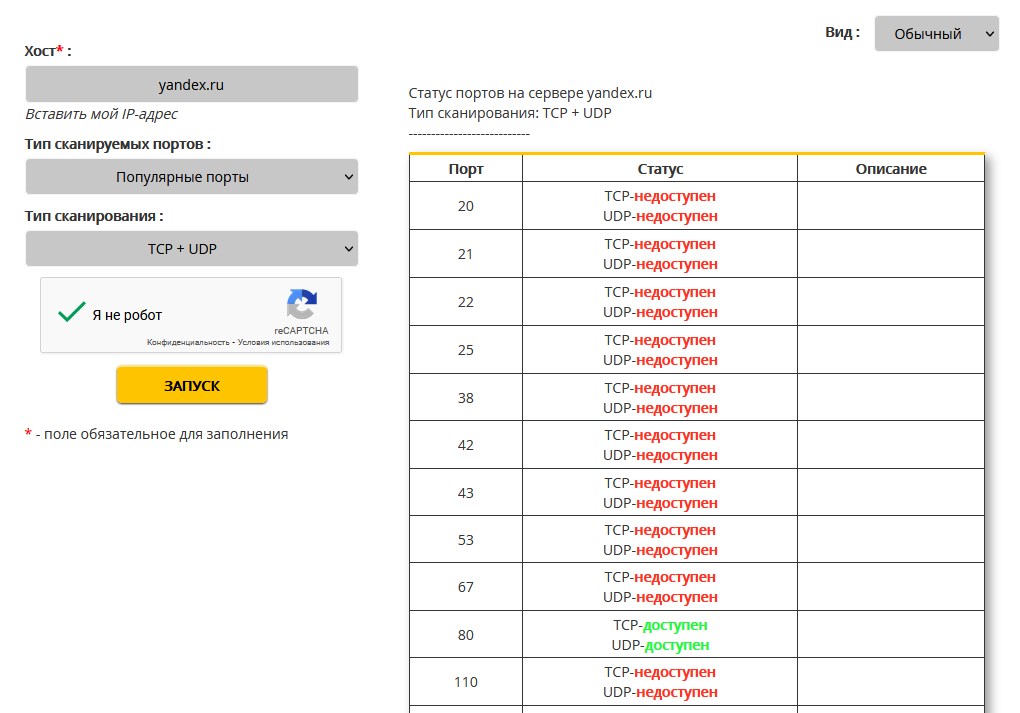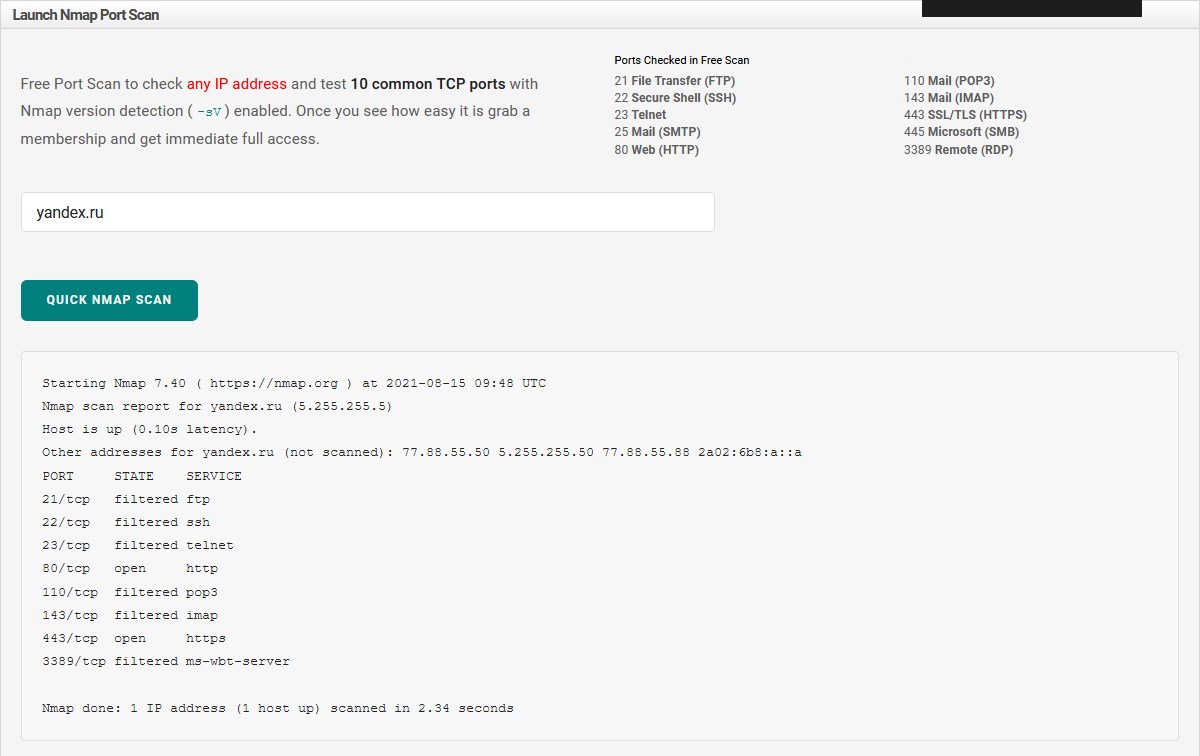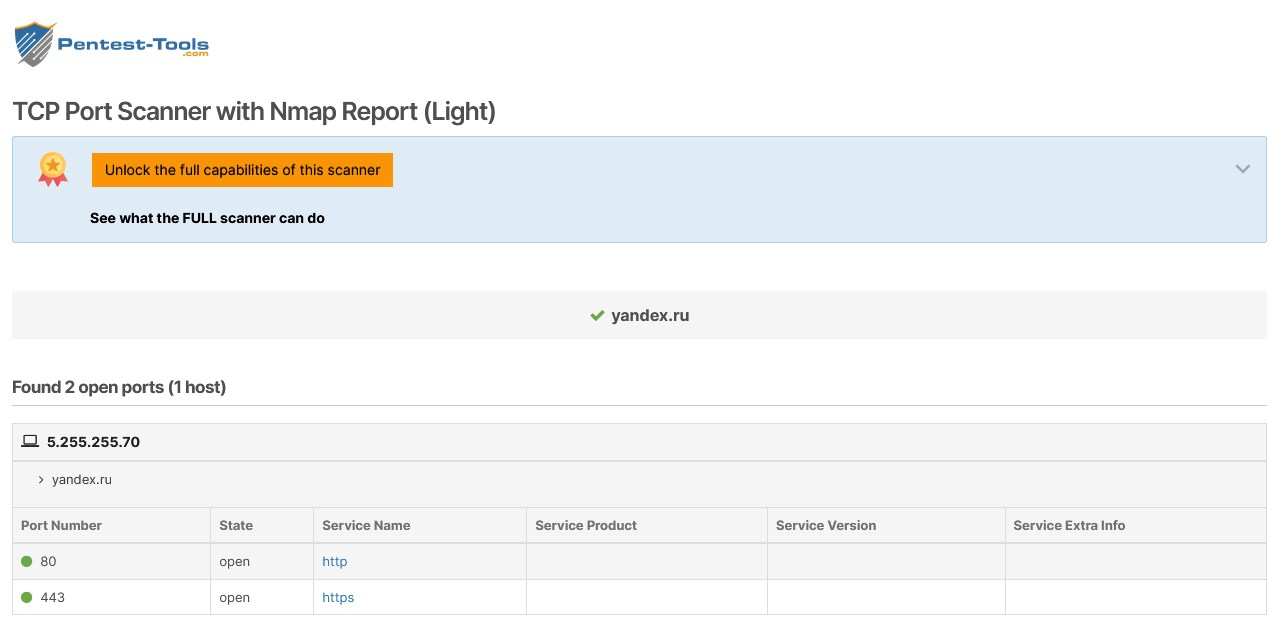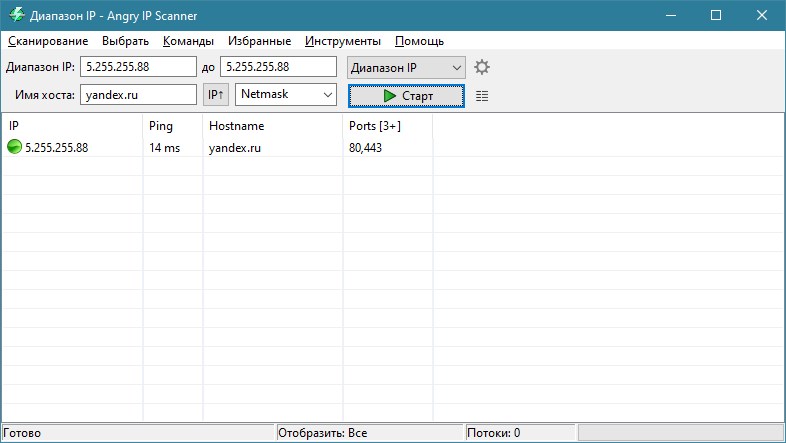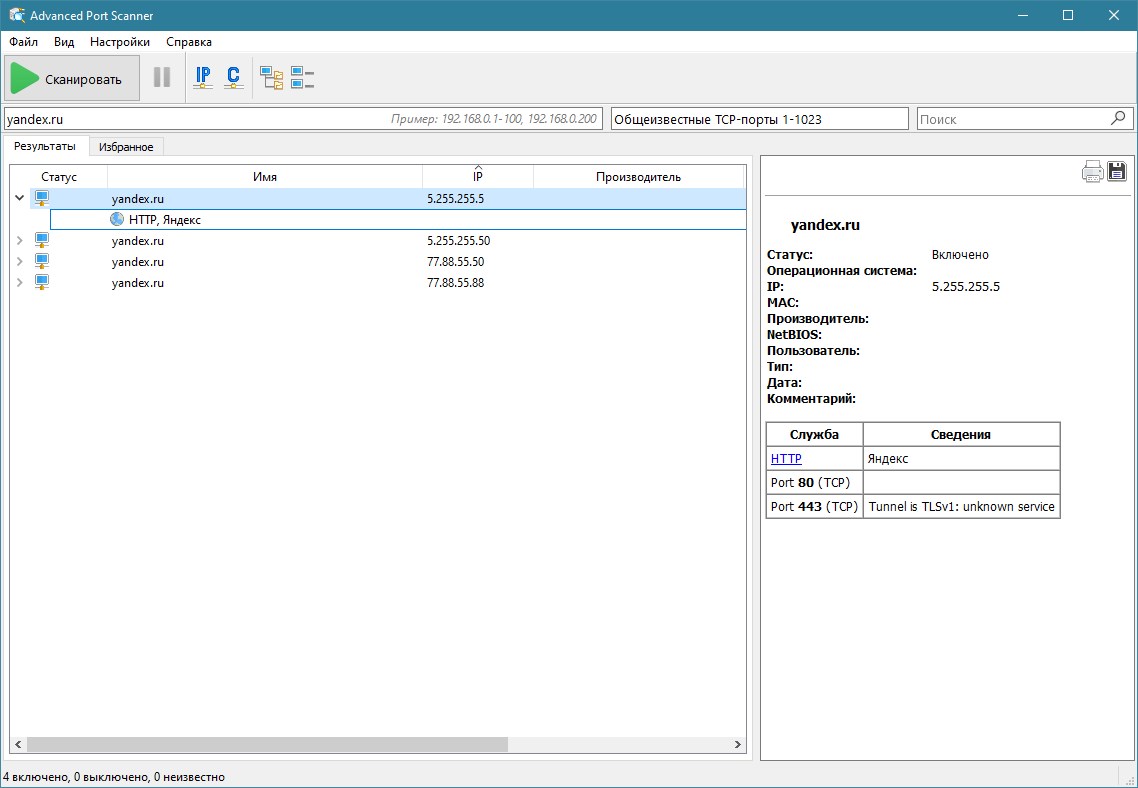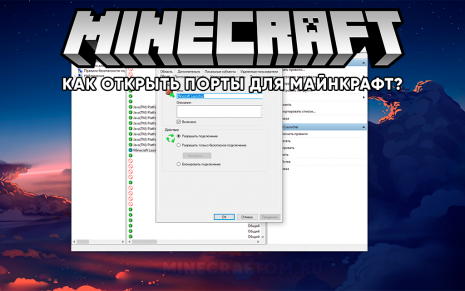Содержание
- — Как узнать порт локального сервера в Майнкрафт?
- — Как посмотреть порт локального сервера?
- — Что такое порт сервера в Майнкрафт?
- — Как узнать свой IP адрес сервера в Minecraft?
- — Как узнать свой порт в Terraria?
- — Как узнать какой у меня порт?
- — Как узнать какой порт использует сайт?
- — Как узнать какой порт на компьютере?
- — Что писать в адрес сервера в Майнкрафт?
- — Что блокирует порт 25565?
- — Как открыть порты на сервере?
Как узнать порт локального сервера в Майнкрафт?
Нажмите Esc для появления меню, в котором надо выбрать «Открыть для сети». Появится уведомление с присвоенным для сервера портом, который необходимо запомнить.
Как посмотреть порт локального сервера?
Как узнать свой порт на ПК с Windows
- Откройте командную строку
- Введите ipconfig.
- Далее введите netstat -a, после чего откроется список ваших номеров портов
Что такое порт сервера в Майнкрафт?
server-port
Данный параметр определяет значение порта в протоколах TCP и UDP, который будет использовать сервер игры. Стандартный для Minecraft порт — 25565.
Как узнать свой IP адрес сервера в Minecraft?
Чтобы его узнать, нужно снова открыть файл настроек server. properties и скопировать из этой строке IP—адрес. А можно сделать еще проще, просто зайти на сайт http://2ip.ru/ (либо любой другой с аналогичными возможностями) и узнать свой ай-пи.
Как узнать свой порт в Terraria?
Во время запуска сервера можно увидеть четыре цифры, которые и являются портом сервера. В 99% портом сервера будут цифры: «7777», в оставшихся же случаях может быть такой вот порт: «7770». Так что, если во время запуска сервера вы проморгали цифры порта смело используйте эти цифры и не прогадаете.
Как узнать какой у меня порт?
Как узнать свои порты? Для Windows (включая Windows 10): Откройте командную строку сочетанием клавиш Win+R, далее пропишите команду cmd, введите команду netstat-a и нажмите Enter.
Как узнать какой порт использует сайт?
Определения порта программы стандартными средствами Windows
- Открываем командную строку: сочетание клавиш и вводим команду CMD.
- Запускаем tasklist и находим PID процесса.
- Для получения списка используемых портов воспользуемся утилитой командной строки netstat.
Как узнать какой порт на компьютере?
Как посмотреть какие порты открыты на компьютере, и кто их использует
- В окне командной строки наберите команду netstat -a (перед знаком минус не забудьте поставить пробел), нажмите Ввод. …
- Как видим, для каждого активного сокета указывается протокол, локальный и внешний адрес, а также состояние протокола.
Что писать в адрес сервера в Майнкрафт?
Для этого достаточно указать в поисковой строке адрес 192.168.1.1 или 192.168.0.1. В веб-интерфейсе можно будет увидеть пункт Port Forwarding или NAT. Сюда необходимо указать такие параметры: Start Port — 25565, End Port — 25565, IP adress – «айпишник» ПК, на котором установлен сервер Майнкрафт.
Что блокирует порт 25565?
Как открыть порт 25565, если его блокирует антивирус
Web, щелкаем правой кнопкой мыши на иконку (значок) антивируса (он находится в трее – в нижнем правом углу экрана недалеко от часов). Далее выбираем «Брандмауэр», переходим в панель настроек.
Как открыть порты на сервере?
Открытие портов в брандмауэре Windows
- В меню Пуск выберите Панель управления, Система и безопасностьи Брандмауэр Windows. …
- Нажмите кнопку Дополнительные параметры.
- Выберите Правила для входящих подключений.
- Выберите Создать правило в окне Действия.
- Выберите Тип правила в разделе Порт.
- Щелкните Далее.
Интересные материалы:
Принтер бразер как обнулить картридж?
Пропадает драцена как спасти?
Протечка батареи отопления как устранить?
Пуансеттия красная как цветет?
Разболталась дверная ручка как починить?
Разбухла столешница как исправить?
Разбухла столешница возле мойки как исправить?
Рулонный газон как укладывать самостоятельно?
С какого возраста начинают нестись индоутки?
С какой скоростью скачет лошадь?
На чтение 1 мин. Просмотров 378 Опубликовано 13.02.2021
Я просмотрел множество веб-сайтов, но порты либо устарели, либо не показывают, как их найти. Я знаю, как попасть в cmd штуку и все такое, но я не могу найти свой порт всю жизнь. Всегда ли это одно и то же или случайным образом?
Если вы нажмете / внутри мира сразу после того, как вы откроете его для LAN, он покажет вам, на каком порту он был открыт.
Как я сказал в своем ответе на ваш другой (связанный) вопрос, если вы действительно имеете в виду LAN-миры , вам не нужно знать эту информацию. LAN-миры автоматически настраивают это для вас. Ваш порт отображается непосредственно рядом с локальным IP-адресом:
Все, что стоит за : в адресе, указывает номер порта.
1
Нажмите T , чтобы открыть консоль. Вы увидите последние сообщения — например, сообщение о порте вашего сервера.
КАК УЗНАТЬ ПОРТ СЕРВЕРА В МАЙНКРАФТ
Бесплатно скачать последнюю версию Minecraft можно по ссылке:

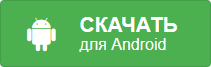
КАК ОТКРЫТЬ ПОРТЫ ЗА 3 МИНУТЫ, 100% РАБОЧИЙ СПОСОБ!!! ASUS!!!
Как узнать IP и Порт
КАК ОТКРЫТЬ ПОРТЫ ДЛЯ СЕРВЕРА MINECRAFT? КАК ОТКРЫТЬ ПОРТ 25565, 7777, 25016? [3 СПОСОБА] 100%
КАК УЗНАТЬ НАСТОЯЩИЙ (ВТОРОЙ) IP СЕРВЕРА МАЙНКРАФТ
Как открыть порт для сервера Minecraft (У некоторых может не работать)
Как узнать айпи и порт сервера Minecraft Pe 0.15.6
Как открыть порт 25565 Майнкрафт — Как открыть порты для Майнкрафта
Как узнать ip своей карты / Специально для Юли и нубов♥
Как открыть порты? ЛЕГКО! + как подключиться к другу через локальную сеть с помощью Hamachi
Данная статья знакомит читателя с особенностями работы чистого (без модификаций) сервера Minecraft текущей версии. В отличие от клиента, распространяется бесплатно через официальный сайт игры и работает со всеми версиями клиента (пиратской и официальной). Информация в этой статье была приведена в соответствие с версией 1.15.2.
Подготовка к работе
Загрузка необходимого ПО
Для работы сервера требуется установить на Ваш ПК пакет Java. Его можно скачать на этой странице. Но если клиент Minecraft запускается, то это индикатор того, что данный пакет уже установлен на компьютер. (Теперь minecraft можно установить через установщик, который сам скачивает для себя Java. В этом случае вам все равно нужно установить Java.)
Для того чтобы скачать сервер, требуется перейти на страницу загрузки официального сайта. Нажмите на соответствующую ссылку и сохраните файл в отдельной директории, которая будет основной для Вашего сервера. При создании сервера на Linux или OS X основной директорией сервера является рабочая директория; используйте команду cd /путь/до/сервера/.
Создание и настройка сервера
Знакомство с параметрами сервера
Когда загруженный файл оказался в будущей папке сервера, запустите его и подождите, пока закончится процесс генерации уровня. Вы увидите, что в Вашей папке появилось несколько новых файлов и подпапок.
Рассмотрим файл server.properties. Данный файл содержит в себе все основные параметры сервера. Откройте этот файл при помощи любого текстового редактора. Вы увидите примерно такое содержимое:
#Minecraft server properties #Wed Apr 08 20:35:49 MSK 2020 spawn-protection=16 max-tick-time=60000 query.port=25565 generator-settings= sync-chunk-writes=true force-gamemode=false allow-nether=true enforce-whitelist=false gamemode=survival broadcast-console-to-ops=true enable-query=false player-idle-timeout=0 difficulty=easy broadcast-rcon-to-ops=true spawn-monsters=true op-permission-level=4 pvp=true snooper-enabled=true level-type=default hardcore=false enable-command-block=false network-compression-threshold=256 max-players=20 max-world-size=29999984 resource-pack-sha1= function-permission-level=2 rcon.port=25575 server-port=25565 server-ip= spawn-npcs=true allow-flight=false level-name=world view-distance=10 resource-pack= spawn-animals=true white-list=false rcon.password= generate-structures=true online-mode=true max-build-height=256 level-seed= prevent-proxy-connections=false use-native-transport=true motd=A Minecraft Server enable-rcon=false
Описание параметров
| Параметр | Значения | По умолчанию | Описание |
|---|---|---|---|
| allow-flight | true / false | true | Разрешает игроку совершать полёты по миру Minecraft. Эта опция действует только на полёты в режиме Выживание и оказывает эффект только при наличии соответствующего плагина (например, Flight). На полёты в режиме Творчество никак не влияет. |
| allow-nether | true / false | true | Данный параметр определяет возможность перехода в Нижний мир. Если отключить, все игроки, находившиеся в Нижнем мире, будут перемещены в обычный. Не влияет на переход в Край. |
| broadcast-console-to-ops | true / false | true | Позволяет вывести результат выполнения команды в консоли всем операторам сервера. |
| broadcast-rcon-to-ops | true / false | true | Позволяет вывести результат выполнения команды в консоли RCON всем операторам сервера. |
| announce-player-achievements | true / false | true | Данный параметр определяет, должен ли сервер отправлять в чат сообщения о получении достижений. |
| difficulty | Строка | easy | Уровень сложности:
|
| enable-command-block | true / false | false | Позволяет использовать командный блок. Эта опция не генерируется при первой загрузке, а появляется при первой попытке использования командного блока. |
| enable-jmx-monitoring | true / false | false | Позволяет включить MBean (функция в Java, позволяющая предоставлять определенные статистические данные для мониторинга) с объектом net.minecraft.server:type=Server и двумя атрибутами:
Связано с термином TPS. Чтобы включить выполнение JMX в Java, необходимо задать соответствующие флаги запуска JVM. Более подробно описано в этой документации |
| sync-chunk-writes | true / false | true | Включает синхронную запись чанков. |
| enable-status | true / false | true | Включает отображение сервера как «онлайн» (если он запущен).
Если значение установлено на false, то в меню сетевой игры работающий сервер будет отображаться как «оффлайн», однако также сможет принимать подключения игроков. |
| entity-broadcast-range-percentage | Число (0-500) | 100 | Позволяет изменять дистанцию рендера энтити для клиентов в процентах. Более высокие значения могут привести к снижению производительности сервера, поскольку чем выше значение, тем выше дальность прорисовки энтити и больше ресурсов нужно для их обработки.
Это настройка выражается в процентах (100% — по умолчанию). Например, установка этого значения на 50 уменьшит дальность рендера энтити вдвое. Представляет собой серверный аналог изменения прорисовки у клиента. |
| enable-query | true / false | false | Позволяет активировать протокол GameSpy4 для прослушки сервера (получении информации о сервере). |
| enable-rcon | true / false | false | Позволяет использовать удаленный доступ к консоли сервера. |
| force-gamemode | true/false | false | Если true, то при подключении к серверу режим игры игрока изменятся на стандартный, указанный в gamemode. |
| gamemode | Строка | survival | Стандартный игровой режим, автоматически устанавливаемый всем впервые зашедшим на сервер игрокам. Режим отдельного игрока меняется командой /gamemode.
|
| function-permission-level | Число (1-4) | 2 | Устанавливает уровень доступа для функций. |
| generator-settings | нет | Строка | Эта строка задает шаблон генерации суперплоского мира. См. суперплоскость для подробностей. |
| generate-structures | true / false | true | Генерировать ли структуры (сокровищницы, крепости, деревни…) |
| hardcore | true / false | false | Включает на сервере режим Хардкор. После смерти — переход в режим наблюдателя. |
| level-name | Имя папки | world | Название папки с файлами карты, которую будет использовать сервер во время игры. Данная папка размещена в том же каталоге, где находится сервер. Если её не окажется, сервер автоматически сгенерирует новый мир и поместит его файлы в папку с этим названием. |
| level-seed | Любое допустимое зерно | Входные данные (зерно) для генератора уровня. Если вы хотите создать случайный мир — оставьте данное поле пустым. | |
| level-type | DEFAULT / FLAT / LARGEBIOMES / AMPLIFIED | DEFAULT | Определяет тип мира. |
| max-build-height | Число, кратное 16 (64 — 256) | 256 | Указывает максимальную высоту постройки на вашем сервере. Выше этого уровня нельзя будет ломать или ставить блоки. Местность может генерироваться выше этого уровня, также можно разрушать блоки при помощи ТНТ и огня. Кроме того, выше границы работают вёдра (ошибка). |
| max-players | Число (0-2147483647) | 20 | Указывает максимальное допустимое количество игроков на сервере. |
| motd | Строка не более 60 символов | A Minecraft Server | Описание сервера, отображаемое при подключении в списке серверов. Поддерживает форматирование текста. |
| online-mode | true / false | true | Этот параметр позволяет включить/выключить режим онлайна. Если его выключить, то на сервер смогут заходить только по локальной сети или с этого компьютера и с любым аккаунтом (даже пиратским). |
| op-permission-level | Число (1-4) | 4 | Позволяет изменять права операторов.
|
| player-idle-timeout | Число | 0 | Если не поставлен ноль, то игроки будут автоматически отключаться от сервера, если они ничего не делали в течение указанного времени (в минутах). |
| pvp | true / false | true | Включает/отключает получение урона игрокам от атак других игроков на сервере. При true игроки смогут «воевать» между собой, убивая друг друга. Если уставлено значение false, игроки не смогут наносить прямой урон один другому. |
| query.port | Число (1-65535) | 25565 | Порт для получения информации о сервере. Появляется автоматически при enable-query=true.
|
| rcon.password | Строка | нет | Пароль для удаленного доступа к серверу. Появляется автоматически при enable-rcon=true.
|
| rcon.port | Число (1-65535) | 25575 | Порт для удаленного контроля сервера. Появляется автоматически при enable-rcon=true.
|
| resource-pack | Имя файла | нет | Местоположение ресурсов, которые сервер предложит загрузить игроку при соединении. В данном поле нужно указать прямую ссылку на zip-архив. |
| server-ip | Любой допустимый IP-адрес | нет | Указывает IP-адрес сервера, который будет использоваться другими игроками для подключения к этому серверу. Данное поле рекомендуется оставлять пустым, но если вы хотите дать серверу особый IP-адрес, то можно воспользоваться этим параметром, чтобы задать его. (Нельзя указывать ip-адрес своего компьютера, из-за этого сервер просто вылетит и не будет запускаться, пока не замените его на другой). |
| server-port | Число (1-65535) | 25565 | Данный параметр определяет значение порта в протоколах TCP и UDP, который будет использовать сервер игры. Стандартный для Minecraft порт — 25565. Рекомендуется не изменять значение, т.к. для входа на сервер, использующий стандартный порт, игроку будет достаточно набрать IP или DNS адрес, без указания порта, а также при использовании других портов есть вероятность того, что этот порт уже будет занят другим сетевым ресурсом. Если вы всё же хотите указать порт вручную, выбирайте числа побольше и избегайте популярных портов: 80 и 8080 (web-сервер), 21 (ftp-сервер), 22 (ssh-сервер), 143 (imap), 6969 и 6881—6889 (bittorrent) и др. Например, порт 23000 подойдёт.
При выборе порта вы можете руководствоваться данным списком стандартных портов, которые могут принадлежать другим сетевым службам и программам. |
| snooper-enabled | true / false | true | Разрешает серверу отправлять некоторую статистику и данные разработчикам. |
| spawn-animals | true / false | true | Аналогично spawn-monsters, но для дружелюбных мобов (коровы, свиньи, овцы…). |
| spawn-monsters | true / false | true | Если значение параметра true, то, как и в одиночной игре, в ночное время и в тёмных пещерах на карте будут появляться враждебные мобы и будут стараться нанести вред игрокам на сервере. Если значение false, враждебные мобы (например, скелеты, зомби) не будут автоматически появляться во время игры, однако их можно заспаунить с помощью яиц призывания. Все находившиеся на карте мобы останутся. |
| spawn-npcs | true / false | true | Разрешить появление NPC в деревнях. |
| spawn-protection | Число (1-100) | 16 | Радиус защиты территории спауна в блоках (эту территорию смогут изменять только операторы). Радиус 0 дает защиту единственного блока, 1 — зоны 3×3 и так далее. Эта опция не генерируется при первой загрузке, а появляется, когда первый игрок заходит на сервер. После 1.4.2 защита спауна автоматически отключается, если у сервера нет ни одного оператора. |
| view-distance | Число (3-15) | 10 | Регулирует радиус обновляемых чанков для отсылки игроку. Для справки: дальность прорисовки Far в версиях до 1.7 отображает область в радиусе 10 чанков. |
| white-list | true / false | false | Позволяет включать/отключать использование вайтлиста на сервере. При true администратору сервера необходимо будет вручную добавлять ники игроков в белый список. Если установлено значение false, любой игрок сможет зайти на данный сервер, зная его IP-адрес и порт. Администраторы сервера имеют возможность зайти на сервер вне зависимости от белого списка. |
| enforce-whitelist | true / false | false | Позволяет включать/отключать перезагрузку вайтлиста при заходе игрока, прежде чем отключить его от сервера.
Когда эта опция включена, сервер кикнет игрока только после того, как автоматически перезагрузит вайтлист для поиска изменений.
Требуется проверка перевода. |
| max-world-size | Число (1-29999984) | 29999984 |
Устанавливает границу мира на выбранном радиусе, считая от нулевой координаты. Установка границы, выходящей за пределы мира не сделает ничего. Например
|
| network-compression-threshold | Число n | 256 | По умолчанию он позволяет пакетам размером n-1 байт нормально работать, но пакет, состоящий из n байтов или более, будет сжат. Таким образом, меньшее число означает большее сжатие, но сжатие небольшого количества байтов может на самом деле привести к большему результату, чем то, что произошло.
Примечание: интернет требует, чтобы пакеты размером менее 64 байтов дополнялись до 64 байтов. Таким образом, установка значения ниже 64 может быть нецелесообразной. Также не рекомендуется превышать 1500 байт. |
| resource-pack-sha1 | Строка | blank | Необязательный SHA-1 дайджест пакета ресурсов, в шестнадцатеричном виде в нижнем регистре. Рекомендуется указать это. Это не используется для проверки целостности пакета ресурсов, но повышает эффективность и надежность кэширования. |
| use-native-transport | true / false | true | Улучшение производительности сервера Linux: оптимизировать отправку / получение пакетов в Linux
|
| max-tick-time | Число (0 — (2^63 — 1)) | 60000 | Максимальное количество миллисекунд, которое может занять один тик, прежде чем серверный сторожевой таймер останавливает сервер с сообщением. Один тик сервера занял 60,00 секунд (должно быть не более 0,05 сек); Считая, что он потерпел крах, сервер принудительно завершит работу. Как только этот критерий удовлетворен, он вызывает System.exit (1).
-1 — полностью отключить сторожевой таймер (эта опция была добавлена в 14w32a) |
Первая строчка «#Minecraft server properties» необходима для определения сервером, что это именно тот действующий файл server.properties, который он будет использовать в данный момент.
Вторая строчка «#Thu Jul 07 16:45:52 MSK 2016» описывает даты последнего изменения сервером данного файла. Важно помнить, что сервер берёт те дату и время, которые установлены операционной системой.
Формат:
‘#’ <Первые три буквы дня недели на английском языке> <Первые три буквы месяца на английском языке> <Число> <Время ЧЧ:ММ:СС> <Часовой пояс> <Год>
Непосредственно перед началом игры на сервере вы можете настроить указанные выше параметры сервера.
- Поле server-ip лучше всего оставить пустым — игра сама определит и настроит данный параметр. Но если вы хотите присвоить серверу особый IP-адрес, то можете изменить этот параметр.
- Поле gamemode указывает на игровой режим, который автоматически будет включен всем игрокам, зашедшим на сервер. Игровой режим для конкретного игрока можно сменить во время работы.
- Если вы включили white-list, сделайте себя оператором или добавьте себя в белый список.
- При заполнении поля max-build-height неподходящим числом сервер автоматически подбирает ближайшее число, возможное для использования.
Любое изменение настроек в этом файле требует перезапуск сервера. Кроме того, сервер иногда может записывать изменения в этот файл, поэтому перенастройку лучше производить при отключенном сервере.
Настройка подключения к серверу
Стоит отметить, что на сервере могут одновременно играть игроки как из локальной сети, так и из сети Интернет.
Подключение к собственному серверу
Если вы держите сервер на том же компьютере, на котором собираетесь играть, для подключения достаточно ввести адрес 127.0.0.1 или localhost. Этот адрес задействует виртуальный сетевой интерфейс (loopback), который доступен всегда, даже если у компьютера нет сетевой карты.
Если вы не можете подключиться даже через петлевой интерфейс, это повод проверить настройки антивируса и файерволла. Добавьте в исключения Minecraft Server и порт 25565.
Сервер в локальной сети
Процесс настройки сервера игры по локальной сети намного проще создания доступного из Интернета, и является более простым в плане возникновения ошибок при подключении к серверу.
С версии 1.3.1 вы можете открыть свой мир из одиночной игры для локальной сети, для этого достаточно загрузить мир, нажать паузу и выбрать «Открыть мир для локальной сети». Однако, такой способ несколько ограничивает возможности владельца сервера.
Подключение к локальному серверу
Чтобы игроки смогли подключится к вашему серверу, их компьютеры должны быть объединены с компьютером-сервером по локальной сети (LAN). В строке ввода IP-адреса сервера они должны написать внутренний IP-адрес компьютера, на котором создан сервер. Локальный IP-адрес желательно должен быть статическим (быть прописанным в настройках сетевого подключения вручную) или привязанным к MAC-адресу.
В качестве локальной сети может выступать как ваша домашняя локальная сеть, так и локальная сеть провайдера или псевдолокальная сеть (VPN), предоставляемая программами вроде Hamachi.
Определение внутреннего IP-адреса
Определение внутреннего IP-адреса сервера под управлением Windows. Определение внутреннего IP-адреса сервера под управлением Linux.
Чтобы узнать внутренний IP-адрес сетевой соединения, на котором вы создаете LAN сервер, выполните следующие пункты:
- Windows
- Нажмите комбинацию клавиш на клавиатуре Windows + R
- В открывшемся окне «Выполнить» в строке ввода введите cmd
- В новом открывшемся окне напишите команду ipconfig
После этого программа ниже отобразит основные данные про сети, к которым подключен компьютер. Внутренний IP-адрес отвечает строке «IP-адрес» в блоке «Home Network — Ethernet адаптер:».
- Linux, OS X
- Выполните в терминале команду ifconfig
- Ваш локальный IP-адрес указан после «inet addr» или «inet» в секции вашего сетевого интерфейса.
Настройка сервера для игры по Интернету
Для того, чтобы понять возможность подключения к вашему серверу из Интернета нужно сначала определить тип IP-адреса, который используется. Данная информация может быть размещена в условии договора с провайдером интернета или на личной странице пользователя на сайте провайдера.
Во-первых, провайдер может предоставлять выделенный IP-адрес, который присвоен именно вам (то есть у вас прямой выход в Сеть), а может использовать один внешний адрес для многих пользователей. В первом случае проблем с настройкой доступа быть не должно, и вам достаточно разобраться со своим оборудованием. Однако если вы находитесь в локальной сети провайдера, ваш компьютер не будет виден из Интернета и доступ к серверу будет невозможен. Возможно, провайдер может предоставить внешний адрес как дополнительную услугу.
Для того, чтобы различить внешний и внутренний адрес, стоит сравнить адрес, под которым вы видны в сети и адрес, который получает ваш компьютер или роутер/модем, подключенный к линии провайдера (как правило, доступен по адресу 192.168.1.1 или 192.168.0.1). Существует много сайтов, которые определяют IP-адрес посетителя в онлайн-режиме, например, 2IP.ru.
Кроме того, ваш адрес может быть постоянным, статическим, или меняться при каждом переподключении к провайдеру, то есть быть динамическим. Самым легким способом определения типа адреса является переподключение модема и сравнение внешних IP-адресов. Если после повторного подключения модема IP-адрес изменился, то это значит, что у вас динамический IP-адрес. Динамические адреса являются более распространенными, чем статические, но при создании сервера игры рекомендуется иметь статический IP-адрес, так как динамический адрес меняется при каждом переподключении к провайдеру (и вам придется постоянно сообщать новый адрес вашим игрокам). Тем не менее, статический адрес — необязательное условие для работы сервера.
К тому же, существуют сервисы (в том числе и бесплатные), предоставляющие домены третьего уровня, например, dyn.com/dns/. Обновление адреса производится обычно при помощи специальной программы, которую вы должны будете установить на компьютер, но некоторые модемы и роутеры могут сами выполнять эту функцию (посмотрите в интерфейсе маршрутизатора на предмет Dynamic DNS). Многие провайдеры предлагают статический IP-адрес в качестве дополнительной услуги.
Подключение к серверу
Чтобы подключиться к Вашему серверу, игроки в строке ввода IP-адреса сервера в клиенте игры должны ввести Ваш внешний IP-адрес или домен (адрес сайта) и нажать кнопку подключения к серверу. Внешний IP-адрес может узнать владелец сервера и сказать его игрокам, которые хотят подключиться к его серверу. Узнать ваш внешний IP-адрес могут помочь сайты: SpeedTest.net, 2IP.ru, Smart-IP.net.
Если игроки не могут подключиться к вашему серверу, смотрите раздел FAQ.
Сервер через VPN
Если у вас возникают проблемы с внутренним IP-адресом, можно попробовать Hamachi, P2PLauncher, EasyVPN, Garena или подобные сервисы. Самым популярным из них является Hamachi. Создатель сервера и подключающиеся должны скачать и установить Hamachi. Далее:
Для сервера:
- Создать комнату.
- server-ip оставить пустым.
- Запустить сервер.
- Сообщить свой IP в Hamachi (рядом с кнопкой подключения) подключающимся.
Для игроков:
- Зайти в комнату с сервером.
- Попробовать подключиться по полученному IP.
Самая простая в использовании — это программа P2PLauncher, соединяющая компьютеры через сеть peer-to-peer. Просто поместите её в папку с игрой и запустите.
На сервере:
- Введите никнейм (он же — будущее имя сервера) и название комнаты, нажмите «Запустить сервер».
- Сообщите название комнаты и свой ник, тому кто хочет к вам присоединиться.
На клиенте:
- Запустите P2PLauncher. Введите свой никнейм и название комнаты, нажмите «Запустить клиент».
- В качестве имени сервера используйте ник игрока, создавшего сервер.
Открытие портов
Открытие, или проброс портов (Port Forwarding) позволяет клиентам, подключащимся из Интернета, получать доступ к серверу, который находится за маршрутизатором или модемом. Проблема с открытием портов часто встречается при создании сервера в локальной подсети. Маршрутизатор или модем могут блокировать порт, который пытается использовать сервер игры. Для разных моделей эта процедура происходит немного по-разному.
Есть 2 способа открытия портов:
- На сайте portforward.com представлена сборка специального ПО, которое предназначено для открытия портов на различных моделях модемов. Зайдите на этот сайт и в списке найдите модель своего модема или маршрутизатора. Перейдите на страницу вашей модели и скачайте оттуда утилиту, предназначенную для открытия портов. С помощью неё откройте порт, который использует ваш сервер (по умолчанию 25565).
- Зайдите в веб-интерфейс вашего модема или маршутизатора через веб-браузер. Как правило, чтобы зайти в него, в строке ввода веб-адреса нужно ввести 192.168.1.1 или 192.168.0.1. После того, как вы оказались в меню веб-интерфейса, найдите пункт Port Forwarding или NAT. После открытия этого меню вам потребуется ввести некоторые параметры. Параметры, которые могут потребоваться: Start Port — 25565, End Port — 25565, IP adress — локальный IP-адрес компьютера, на котором вы создаете сервер (например, 192.168.1.2), Protocol — сначала введите TCP, а после этого повторите всю процедуру снова для протокола UDP. Примеры открытия портов для многих моделей модемов можно найти на portforward.com.
Пример использования программы PFPortChecker
Чтобы проверить, удалась ли процедура открытия порта, попросите кого-нибудь вне вашей локальной сети подключиться к серверу, используя внешний IP-адрес (вы также можете попробовать подключиться к себе по внешнему адресу самостоятельно, но неудача в этом случае не всегда означает недоступность сервера). Или же загрузите и установите программу PFPortChecker. В поле Port введите номер порта, который вы пытались открыть. В поле Protocol сначала выберите UDP, а потом TCP. Затем нажмите кнопку проверки. После окончания проверки программа выведет 3 итога для TCP и 3 для UDP. Если текст всех 6 результатов проверки будет зелёного цвета, значит процедура удалась полностью. Для примера смотрите скриншот справа.
Иногда некоторые провайдеры, предоставляют пользователям «серые» IP-адреса. Если в вашем маршрутизаторе указан IP-адрес из диапазонов ниже, то тогда вы не сможете открыть порты на вашем компьютере.
Список наиболее частых «серых» IP:
- От 10.0.0.0 до 10.255.255.255 с маской 255.0.0.0 или /8
- От 172.16.0.0 до 172.31.255.255 с маской 255.240.0.0 или /12
- От 192.168.0.0 до 192.168.255.255 с маской 255.255.0.0 или /16
- От 100.64.0.0 до 100.127.255.255 с маской подсети 255.192.0.0 или /10; данная подсеть рекомендована согласно rfc6598 для использования в качестве адресов для CGN (Carrier-Grade NAT)
Администрирование сервера
В данном разделе описаны элементы администрирования сервера — процесс управления и поддержания корректной работы сервера во время его работы при использовании командной строки и элементов графического интерфейса.
Описание GUI
GUI окна сервера состоит из следующих элементов:
- Окно информации. В данном окне отображается информация про объем использованной оперативной памяти, идет динамическое построение графика используемого объема RAM и т.д.
- Список игроков. В данном окне отображается список никнеймов всех игроков, которые подключены к серверу.
- Лог и чат. Здесь отображается информация о состоянии работы сервера, ошибки, итог выполнения операций, применение игроками команд управления сервером и т.д. Здесь же отображаются все сообщения, отправленными игроками в чат. Вся информация, которая есть в окне лога, автоматически записывается в файл server.log, находящемся в том же каталоге, где расположен сервер.
- Командная строка. Данная панель является самой важной часть GUI. Из нее администратор может осуществлять администрирование сервером: добавлять в вайтлист, банить, давать игрокам предметы или полномочия операторов (см. дальше), делать сохранения карты, остановку работы сервера и т.д.
Консольный режим
В консольном, или nogui, режиме присутствуют только лог и командная строка. Они исполняют те же функции, что и соответствующие окна графического режима.
Запустить в консольном режиме можно только .jar-версию сервера (server.jar). Для этого нужно в команде запуска указать параметр nogui:
java -Xmx1024M -Xms1024M -jar server.jar nogui
Описание доступных команд
Команды в игре делятся на две группы: для операторов и игроков. С их помощью можно получить доступ к некоторым полезным возможностям, а операторам осуществлять контроль за состоянием сервера.
FAQ
Q: Игроки не могут разрушать блоки, всё сломанное возвращается обратно. Как это исправить?
A: Рядом с точкой спауна есть защищенная зона, блоки в которой могут ставить и уничтожать только операторы сервера. То есть, игрокам нужно просто отойти ровно на столько блоков в любую сторону, сколько стоит в spawn-protection в настроечном файле сервера.
Q: В логе сервера всё время появляется сообщение «Can’t keep up! Is server overloaded or system time changed?» Что это значит?
A: Это значит, что сервер в данный момент перегружен и его работа может быть не совсем исправна. Уменьшить нагрузку на сервер можно, закрыв все сторонние программы, тем самым снизив нагрузку на процессор и освободив дополнительный объём оперативной памяти. Можно попробовать перезапустить сервер. Скорость работы сервера сильно зависит от количества игроков, играющих на нём.
Q: Игроки жалуются на то, что сервер жутко лагает. Как мне исправить это?
A: Возможно, скорость подключения к сети Интернет недостаточная, или аппаратное обеспечение компьютера слишком «слабое». Постарайтесь минимизировать использование интернет-трафика (закрыть интернет-браузеры, торрент-клиенты и прочее) и снизить нагрузку на использование ресурсов компьютера. Добавьте Server.jar в список исключений Вашего фаерволла/антивируса, а лучше всего выключите их. Попробуйте перезапустить сервер. Попросите игроков, у которых лагает, переподключиться к серверу — возможно, проблема лагов на стороне клиента.
Q: Игроки не могут подключиться к моему серверу. Что делать?
A: Сначала попробуйте подключиться к нему самому, использовав в качестве IP-адреса сервера localhost. Если Вам не удалось подключиться, сервер создан полностью неправильно. Возможно, Вы допустили ошибку при конфигурации файла server.properties, или Ваш антивирус агрессивно блокирует сервер игры. Если же Вам удалось подключиться к собственному серверу, проверьте, правильно ли Вы определили собственный IP-адрес. Возможно, Вы забыли открыть порты, которые использует сервер игры. Просмотрите лог сервера на наличие ошибок — они могут указать Вам на причину возникновения проблемы.
Q: При подключении игроки получают сообщение «Outdated server!» / «Outdated client!»
A: Сервер и клиент должны быть одной и той же версии, внимательно проверьте это.
Q: Я хочу запустить на сервере свою карту из одиночной игры. Как мне это сделать?
A: Из папки saves, которая находится в каталоге установленной игры (.minecraft), перенесите папку с Вашей картой (например, New World) в папку, где лежит сервер игры. Не забудьте поменять level-name в файле server.properties, если ваша папка называется не так, как текущая папка сервера. Перенос должен осуществляться при выключенном сервере.
Q: Как мне создать новый мир?
A: Удалите все файлы из Вашей папки мира сервера или укажите новое имя мира в параметре level-name в файле server.properties.
Q: Я хочу обновить сервер. Что для этого нужно?
A: Сначала сделайте бекап — если что-то пойдет не так, Вы сможете восстановить сервер из резервной копии. Затем заново скачайте с официального сайта исполняемый файл сервера и замените им Ваш старый. Затем запустите сервер — все настройки, карты и игроки должны сохраниться.
Q: Как мне добавить на сервер функции /home /warp /spawn и другие?
A: Поищите в плагинах к Bukkit. Например, есть большой плагин CommandBook.
Q: При создании сервера в логе появляется сообщение: «FAILED TO BIND TO PORT. Perhaps a server is already running on that port?». Что делать?
A: Это значит, что порт, который использует сервер, уже занят, или доступ к нему закрыт. Отключите Ваш антивирус и файерволл, программы использующие интернет. Вероятно, вы указали порт, использующийся другой программой (например, веб-сервером или торрент-клиентом) или перед началом создания сервера Вы забыли проделать процедуру открытия портов на модеме/маршрутизаторе. Чтобы узнать, как её сделать, смотрите последний раздел данной статьи.
Q: В логе сервера появляется сообщение: «[INFO] %username% lost connection: End of stream». Что мне делать?
A: Такая проблема может иногда случаться на операционной системе Windows XP SP3. Попробуйте запустить сервер на виртуальной машине (например, VirtualBox) или смените операционную систему.
Q: При запуске сервера я получаю ошибку, что моя версия Java устарела. Как мне узнать, какая у меня версия Java?
A: Для работы игры требуется Java 8. Чтобы проверить Вашу версию, сделайте следующее:
- Откройте командную строку (консоль, терминал):
- Windows: [Win+R] -> cmd -> [Enter]
- Linux: размещение в меню различается в зависимости от оболочки, обычно это Приложения -> Системные / Стандартные -> Терминал
- OS X: В Доке или Finder’е: Программы -> Служебные программы -> Терминал
- В командной строке введите
java -versionи нажмите Enter - В ответе найдите строку начинающуюся с
java version. Число, стоящее далее — версия Java.
Если в ответ вы получили сообщение такого вида:
java не является внутренней или внешней командой, исполняемой программой или пакетным файлом (Windows) bash: java: command not found (Linux & OS X)
то это означает, что Java у Вас не установлена или не настроены переменные среды (последнее обычно только для Windows). Попробуйте сделать следуещее:
- Нажмите правой кнопкой мыши на Мой компьютер
- Кликните на Свойства
- Кликните на Расширенные параметры системы
- Кликните на Переменные среды
- В списке системных переменных найдите переменную Path
- Кликните Редактировать и допишите в конец:
;%ProgramFiles(x86)%Javajre6bin - Откройте командную строку заново и попробуйте снова
Если Ваша версия ниже 1.6.1 или Java у Вас не установлена, перейдите на страницу загрузки Java и скачайте последнюю версию.
Q: У меня динамический IP! А покупать статический адрес ради сервера Minecraft’a не хочется…
A: Используя сервисы вроде DynDNS или No-IP, Вы можете получить статический домен третьего уровня (myminecraft.dyndns.org, serverminecraft.zapto.org…)
См. также
- Сервер
- Bukkit
- Cauldron
- WorldEdit
- CommandBook
- WorldGuard
- LWC
- CraftBook
Как просканировать порты сервера майнкрафт

Задача
Предположим у вас в компании проходит аудит программного обеспечения и вы выводите из эксплуатации старый софт. Вы посмотрели список программ установленных на сервере, но вам еще необходимо проверить, какие порты случает он. Для увеличения производительности по решению задачи, мы будем использовать специальную утилиту, ее еще называют сканер портов в локальной сети. Ниже я приведу примеры таких программ и описание по их использованию.
Что такое сканер портов?
Сканер портов относится к программному приложению, которое сканирует сервер на наличие открытых портов. Он позволяет аудиторам и сетевым администраторам проверять сетевую безопасность, в то время как злоумышленники и хакеры используют ее для определения открытых портов для использования или запуска вредоносных служб на компьютере или сервере.
Сканирование портов представляет собой способ определения, какие порты в сети открыты. Поскольку порты на компьютере — это место, где информация отправляется и принимается, сканирование портов аналогично стуку в дверь, чтобы увидеть, находится ли кто-то дома. Выполнение сканирования портов в локальной сети или на сервере позволяет определить, какие порты открыты и находятся в режиме прослушивания (listening) (получения информации), а также выявить наличие таких устройств безопасности, как межсетевые экраны, которые находятся между отправителем и целью. Этот метод известен как дактилоскопия (fingerprinting). Это также полезно для тестирования сетевой безопасности и надежности брандмауэра системы. Благодаря этой функциональности, это также популярный инструмент разведки для злоумышленников, ищущих слабую точку доступа для проникновения в компьютер или сервер.
Порты различаются по своим назначениям. Они пронумерованы от 0 до 65535, но определенные диапазоны используются чаще. Порты с 0 по 1023 идентифицируются (https://ru.wikipedia.org/wiki/Список_портов_TCP_и_UDP), как «общеизвестные порты» или стандартные порты и были назначены для определенных служб, агентством по присвоению номеров в Интернете (IANA). Некоторые из наиболее известных портов и назначенных им служб включают в себя:
- Порт 20 (UDP) — протокол передачи файлов (FTP) для передачи данных
- Порт 22 (tcp) — протокол Secure Shell (SSH) для безопасного входа, FTP и переадресации портов
- Порт 23 (tcp) — протокол Telnet для не зашифрованных текстовых коммутаций
- Порт 53 (UDP) — Система доменных имен (DNS) переводит имена всех компьютеров в Интернете в IP-адреса (tcp) — Всемирная паутина HTTP
Методы сканирования портов
Сканирование портов отправляет тщательно подготовленный пакет на каждый номер порта назначения. Основные методы, которые может использовать программное обеспечение для сканирования портов:
- Ваниль (Vanilla) — самый простой скан; попытка подключиться ко всем 65 536 портам по по очереди. Ванильное сканирование — это полное сканирование соединения, то есть оно отправляет флаг SYN (запрос на подключение) и после получения ответа SYN-ACK (подтверждение подключения) отправляет обратно флаг ACK. Этот обмен SYN, SYN-ACK, ACK включает квитирование TCP. Полное сканирование подключений является точным, но очень легко обнаруживается, поскольку все подключения всегда регистрируются брандмауэрами.
- Сканирование SYN (SYN Scan) — также называется полуоткрытым сканированием, оно только отправляет SYN и ожидает ответа SYN-ACK от цели. Если ответ получен, сканер никогда не отвечает. Так как соединение TCP не было установлено, система не регистрирует взаимодействие, но отправитель узнал, открыт порт или нет.
- Сканирование XMAS и FIN (XMAS and FIN Scans) — набор сканирований, используемых для сбора информации без регистрации в целевой системе. При сканировании FIN незапрошенный флаг FIN (обычно используемый для завершения установленного сеанса) будет отправлен на порт. Ответ системы на этот случайный флаг может показать состояние порта или брандмауэр. Например, закрытый порт, который получает незапрошенный пакет FIN, ответит пакетом RST (мгновенный прерывание), но открытый порт проигнорирует его. Сканирование XMAS просто отправляет набор всех флагов, создавая бессмысленное взаимодействие. Ответ системы может быть интерпретирован для лучшего понимания портов системы и брандмауэра.
- Сканирование отказов FTP (FTP Bounce Scan) — позволяет замаскировать местоположение отправителя путем пересылки пакета через FTP-сервер. Это также предназначено для отправителя, чтобы остаться незамеченным.
- Сканирование развертки (Sweep scan) — пингует один и тот же порт на нескольких компьютерах, чтобы определить, какие компьютеры в сети активны. Это не раскрывает информацию о состоянии порта, а сообщает отправителю, какие системы в сети активны. Таким образом, его можно использовать как предварительное сканирование.
Сканеры открытых портов
Я могу выделить вот такие бесплатные программы, которые выполняют роль сканеров портов в локальной сети:
- Advanced Port Scanner
- Angry IP Scanner
- Nmap
Перед описанием каждой утилиты, я напоминаю, что порты есть TCP и UDP, и мы ранее уже проверяли доступность порта и слушает ли его, какая-либо служба. Так же очень наглядную таблицу в режиме реального времени по портам вы можете увидеть через утилиту netstat, но она к сожалению не такая дружелюбная и не умеет сканировать удаленные компьютеры в вашей локальной сети, ее кстати графическим аналогом выступает утилита TCPView.
Использование утилиты Angry IP Scanner
Angry IP Scanner — это бесплатное решение по сканированию портов компьютера или сервера.
Установка Angry IP Scanner очень тривиальная ,на этом я останавливаться не буду, от вас потребуется везде нажать далее. Открываем ваш сканер портов. Я это буду делать на своем тестовом контроллере домена. Когда вы откроете свой сканер портов, у вас будет форма выбора диапазона IP адресов в вашей локальной сети. Так же вы можете указать список адресов из текстового файла.
Структура такого файла представлена на картинке, тут ip-адреса идут с новой строки.
Если вы сканируете порты у целой подсети, то вам нужно указать ее префикс (Маску). После чего нажимаем «Старт».
Наш сканер открытых портов начнет планомерно проверять каждого участника. Цветовое обозначение узлов:
- Синий цвет означает, что данный хост доступен, но для него не заданы порты сканирования, об этом так же говорит статус «Ports n/s (Not/Scan)»
- Зеленый цвет, что хост доступен и для него определены порты для сканирования
- Красный цвет — не доступен
Настроим диапазон портов, которые я бы хотел проверить на предмет их прослушивания. Для этого нажмите значок шестеренки. В открывшемся окне перейдите на вкладку порты. В поле выбора порта укажите диапазон, в моем примере, это будет диапазон от 1 до 1024. Именно его мы и будем проверять.
У вас в столбце Ports изменится значение, нажимаем кнопку «Старт».
Начинается процесс обращения к портам, хочу отметить, что сама процедура не быстрая и идет в 100 потоков, но так же у каждой операционной системы свои лимиты и тайминги. В итоге вы увидите в столбце Ports список портов, которые прослушивает ip адрес сервера, к которому было обращение. Мы таким образом определяли порты Active Directory. Angry IP Scanner имеет и дополнительные встроенные утилиты, кликните правым кликом по нужному хосту и из пункта «Открыть» вы можете увидеть их:
- Windows Shares — будет открыт проводник с сетевыми шарами сервера
- Web Browser — откроет в браузере 80 порт для данного хоста
- FTP — попробует подключиться к FTP
- Telnet — будет открыта командная строка в которой будет запущен пинг — запуск в командной строке утилиты tracert
- Geo Locate
- Email sample
Еще интересным моментом у Angry IP Scanner может выступать добавление дополнительных полей. Для этого нажмите кнопку в виде параллельных палочек. В открывшемся окне с помощью стрелок переместите нужные поля. Я для примера добавил TTL и MAC Address.
При необходимости программа сканера портов легко может экспортировать полученные данные в текстовый файл для дальнейшего изучения. Сделать это можно из меню «Сканирование» или нажатие клавиш Ctrl+S.
Отчет будет выглядеть вот в такой форме.
Использование утилиты Advanced Port Scanner
Advanced Port Scanner — это бесплатный сканер открытых портов, умеющий строить хорошие отчеты по найденным результатам.
Видим симпатичную девушку хакера, которая намекает нажать зеленую кнопку.
Установка утилита Advanced Port Scanner так же проста и незамысловата, мы ее пропусти. Открываем ваш сканер портов компьютера. Задаем диапазон ip-адресов для поиска, указываем необходимый диапазон портов и нажимаем кнопку «Сканировать».
Advanced Port Scanner работает быстрее Angry IP Scanner, в результате данный сканер нашел 4 компьютера со списком прослушиваемых портов, и самое классное, что есть сводная таблица по конкретному порту и отвечаемой на нем службе.
Вы легко можете экспортировать данный отчет, либо в txt формат или же в html.
Advanced Port Scanner имеет встроенные сетевые утилиты:
- Ping
- Tracert
- Telnet
- SSH
- RDP
Лично мне данный сканер открытых портов нравится больше, чем Angry IP Scanner.
Сканер открытых портов
На данной странице представлены наиболее простые и популярные программы (оффлайн) и сервисы (онлайн), которые позволят вам просканировать открытые порты на своем собственном, либо удаленном компьютере(ах).
Онлайн
ИВИТ Сканирование портов
Очень простой русскоязычный онлайн сканер портов, который позволит просканировать доступные из интернета ресурсы. Для этого, достаточно знать адрес хоста, который будет сканироваться, выбрать нужные порты (на выбор доступны варианты из предустановленных популярных портов и указания своих), а так же выбрать протокол TCP или UDP (можно выбрать оба). Результат сканирования будет отображен в виде таблицы.
Hacker Target
Данный ресурс позволяет просканировать доступный в интернете хост на наличие открытых 10 популярных портов. Для работы используется nmap (про который мы еще напишем ниже), вывод результата так же отображается в виде консольного вывода этой программы.
Pentest Tools
Сервис сканирования портов на английском языке, который позволяет провести тестирование на открытые порты TCP, с использованием программы nmap. Процесс сканирования nmap будет отображен в виде обычного консольного вывода данной программы, после чего будет сформирована таблица с результатами.
Кроссплатформенные (Windows, Linux)
В этом разделе будут описаны сканеры открытых портов, которые работают сразу на различных операционных системах, вроде Windows и Linux.
Angry IP Scanner
Бесплатный сетевой сканер, который написан на языке Java. Обладает простым интерфейсом и позволяет просканировать определенные хосты на наличие у них открытых портов, номера которых заданы в настройках программы.
Утилита nmap является одним из самых простых и доступных инструментов для сканирования открытых портов.
У данной утилиты существуют версии под все популярные операционные системы — Windows, Linux, Mac OS X, FreeBSD и его аналоги, и т. д.
Например, мы хотим исследовать открытые порты на стороне сервера yandex.ru. Выполняем команду nmap yandex.ru и смотрим на результат:
Starting Nmap 7.60 ( https://nmap.org ) at 2020-11-01 18:31 MSK
Nmap scan report for yandex.ru (5.255.255.70)
Host is up (0.015s latency).
Other addresses for yandex.ru (not scanned): 5.255.255.77 77.88.55.70 77.88.55.77 2a02:6b8:a::a
Not shown: 998 filtered ports
PORT STATE SERVICE
80/tcp open http
443/tcp open https
Nmap done: 1 IP address (1 host up) scanned in 4.51 seconds
Как видно из вывода программы, открытых порта оказалось два — 80 (http) и 443 (https).
Windows
Advanced Port Scanner 2
Сравнительно простой в использовании сетевой сканер, разработанный теми же людьми, что сделали известную программу для удаленного доступа под названием Radmin. Для использования, достаточно указать диапазон сканируемых адресов и нажать на кнопку «Сканировать». Результат сканирования будет отображаться в реальном времени, с возможностью дальнейшего экспорта результата в Excel или текстовый файл.
PortQry
Консольная утилита для работы с сетью, непосредственно от разработчика Windows — корпорации Microsoft. Умеет сканировать порты по TCP и UDP протоколам, номера которых вручную задаются в аргументах запуска программы. Сами параметры запуска выглядят следующим образом:
Как открыть порты для Майнкрафт Java Edition?
Зачем появляется необходимость в открытии портов для Майнкрафта?
Когда вы создаете сервер или приглашаете друга поиграть, у вас появляется проблема. Она заключается в том, что брандмауэр блокирует соединение. Из-за этого человек попросту не сможет подключиться к вашему серверу.
Как открыть порты для Майнкрафта?
Существует два способа открыть порты, каждый из которых мы перечислим ниже:
Способ 1. Временное открытие порта с помощью торрента.
Данный способ хорош тем, что никаких сложных для кого-либо действий делать не нужно. Но у него есть и недостаток. Торрент обязательно должен быть активен и если вы открываете сетевую игру, то порт каждый раз придется вводить в настройки торрента.
1. Открываем торрент и переходим в его настройки.
2. В настройках торрента необходимо перейти во вкладку «Соединение», после ввести в строку «Порт входящих соединений» нужный вам порт. Далее просто нажать «ОК».
3. При желании можно свернуть торрент в трей, чтобы лишняя вкладка не мешалась и меньше потребляла ресурсов.
Способ 2. Через Firewall.
Если вы откроете порт с помощью данного способа, то он будет всегда открыт для майнкрафта.
1. Зажимаем на клавиатуре комбинацию клавиш WIN + R и вводим в открывшеюся вкладку: firewall.cpl. Далее просто нажимаем «ОК».
2. У вас откроется окно брандмауэра Windows. Необходимо нажать на вкладку «Дополнительные параметры».
3. У вас откроется окно монитора брандмауэра. Нажимаем на вкладку «Правила для входящих подключений». Далее в открывшимся окне нажимаем «Создать правило».
4. Необходимо настроить новое правило, повторяем следующее:
Тип правила: Для программы.
Путь программы: указываем путь к вашему лаунчеру. Вот пример для Тлаунчера:
Действие, которое должно выполняться: Разрешить подключение.
Для каких профилей применяется правило: Ставим галочки на все.
Имя: Указываем любое, но чтобы не забыть (Например: Minecraft).
5. После всех проделанных настроек нажимаем «Готово» и правило для майнкрафта будет создано.
Какой нужен порт при создании майнкрафт сервера?
Заходите на наш форум, там можно найти ответы на многие вопросы и получить помощь