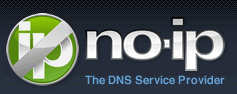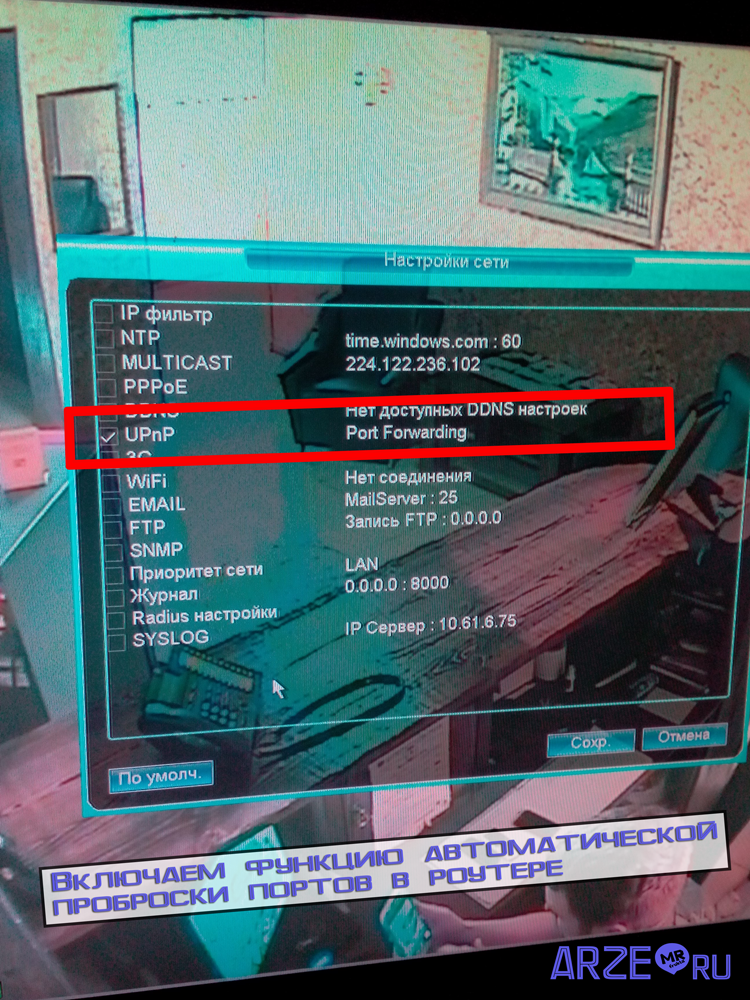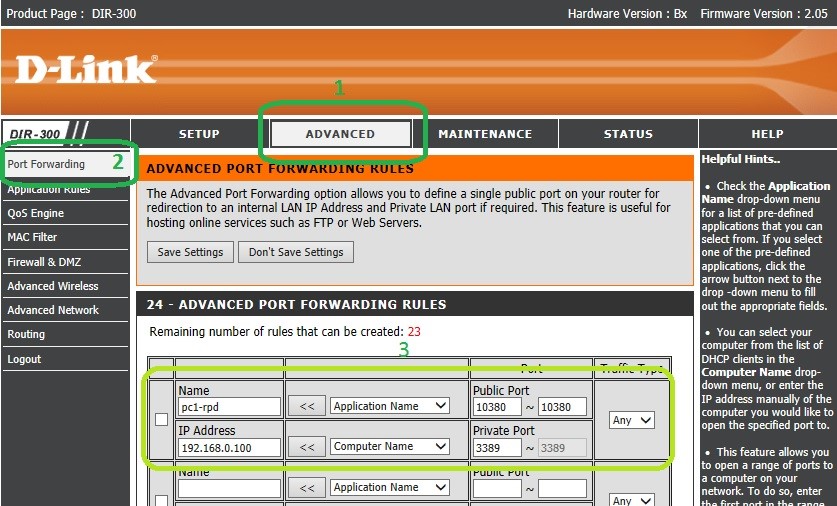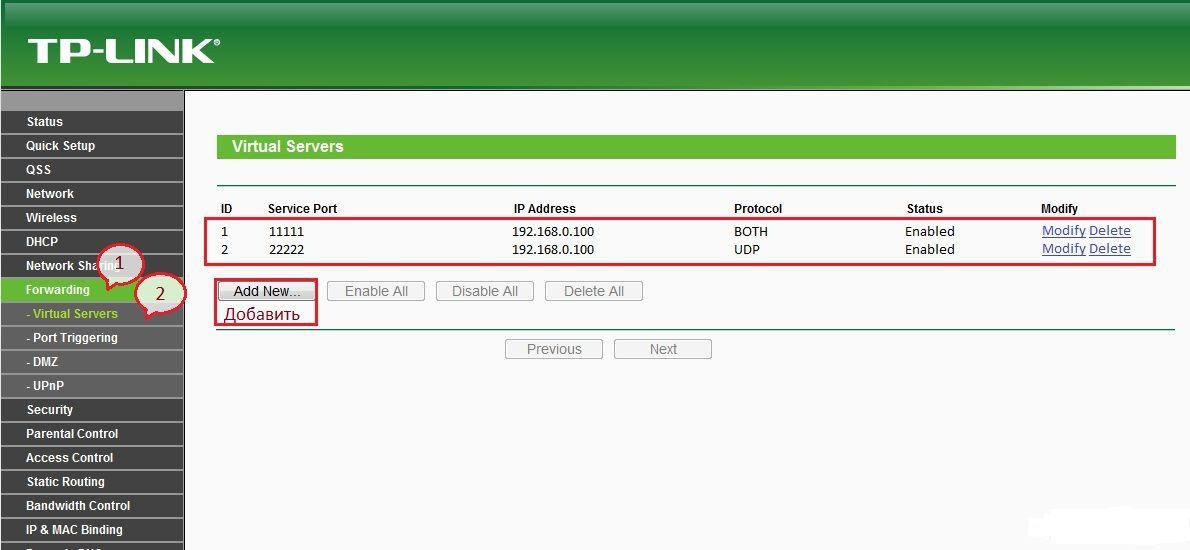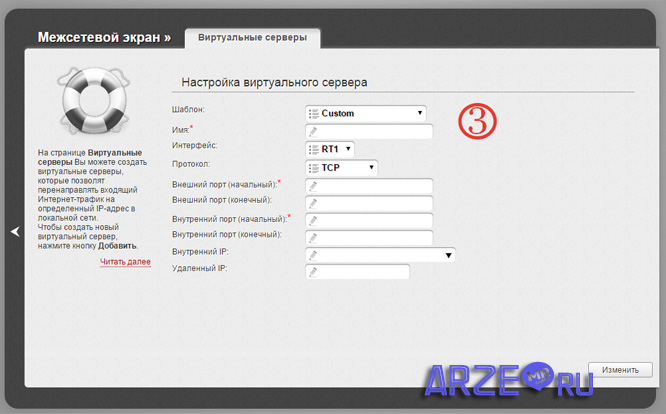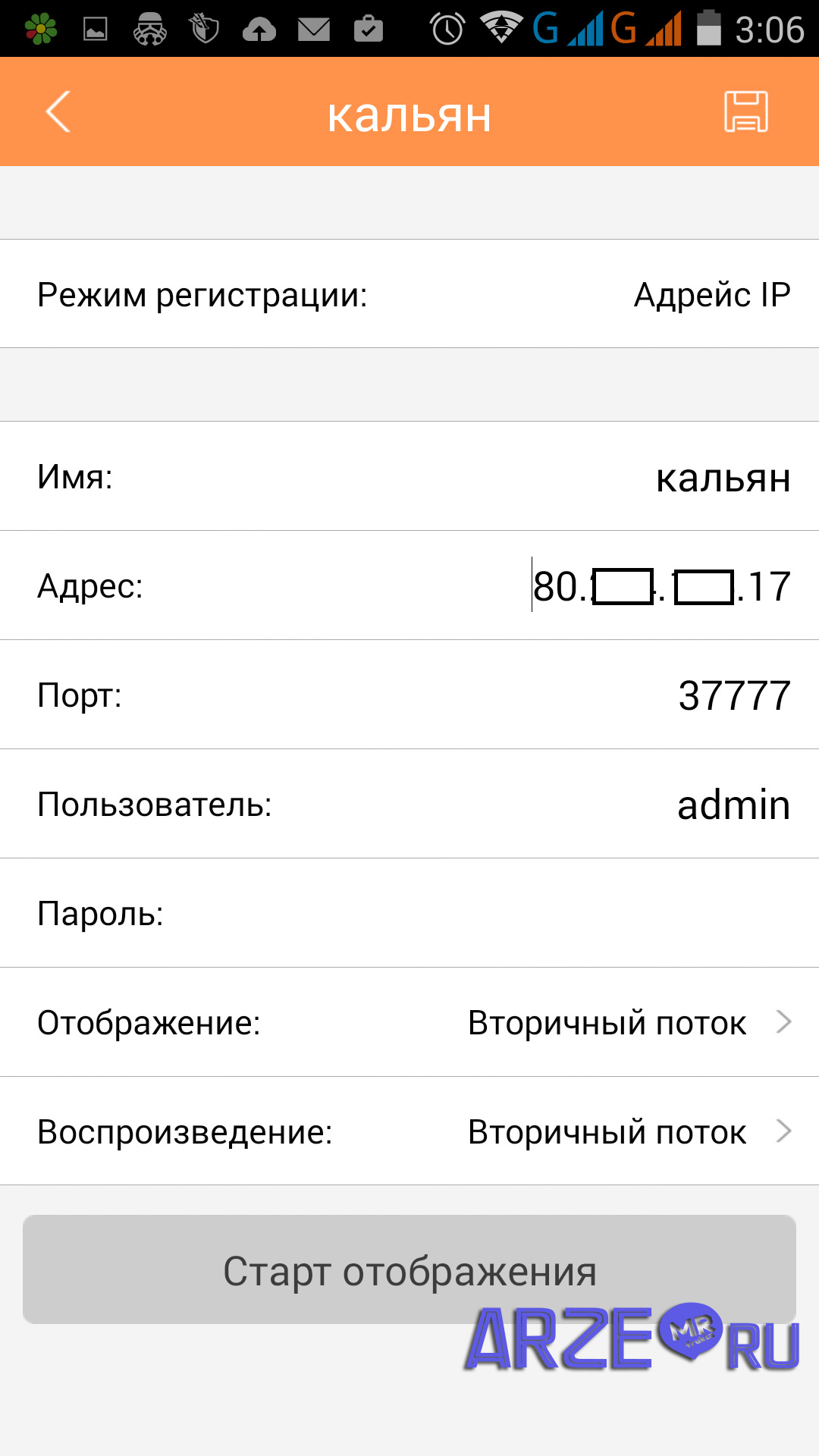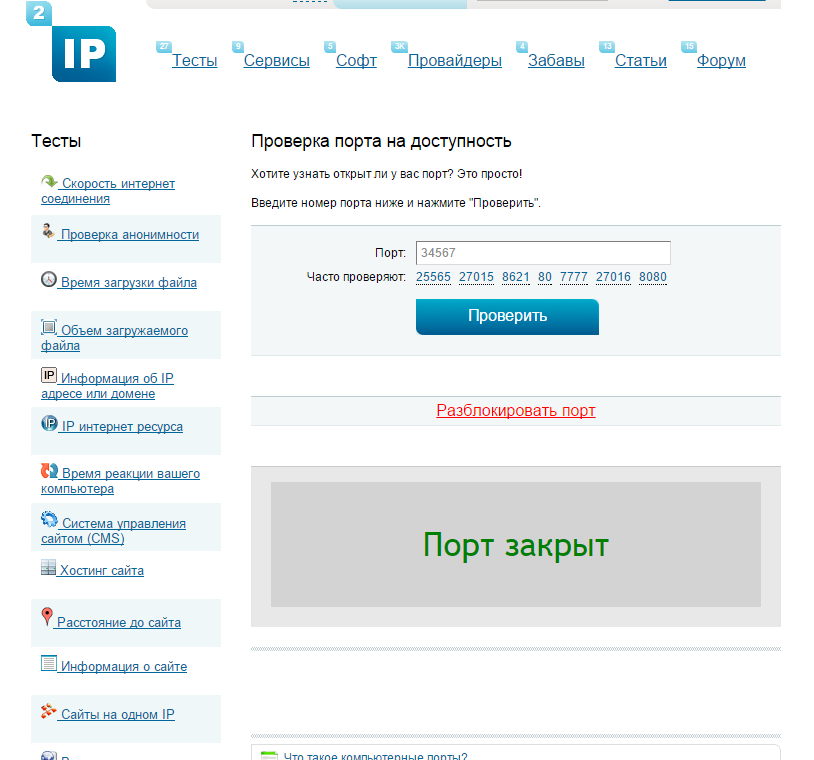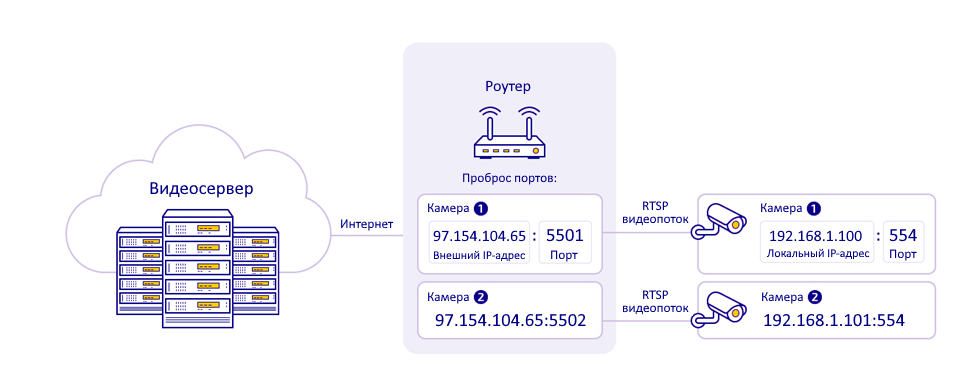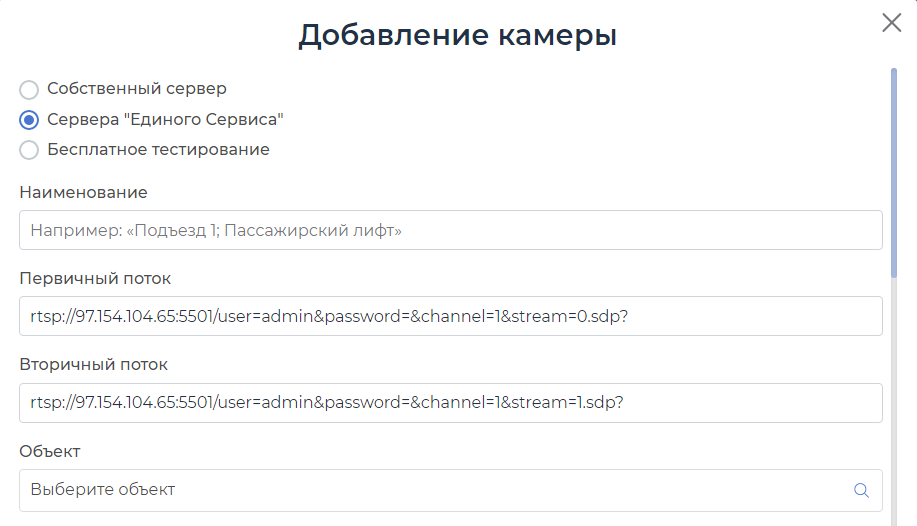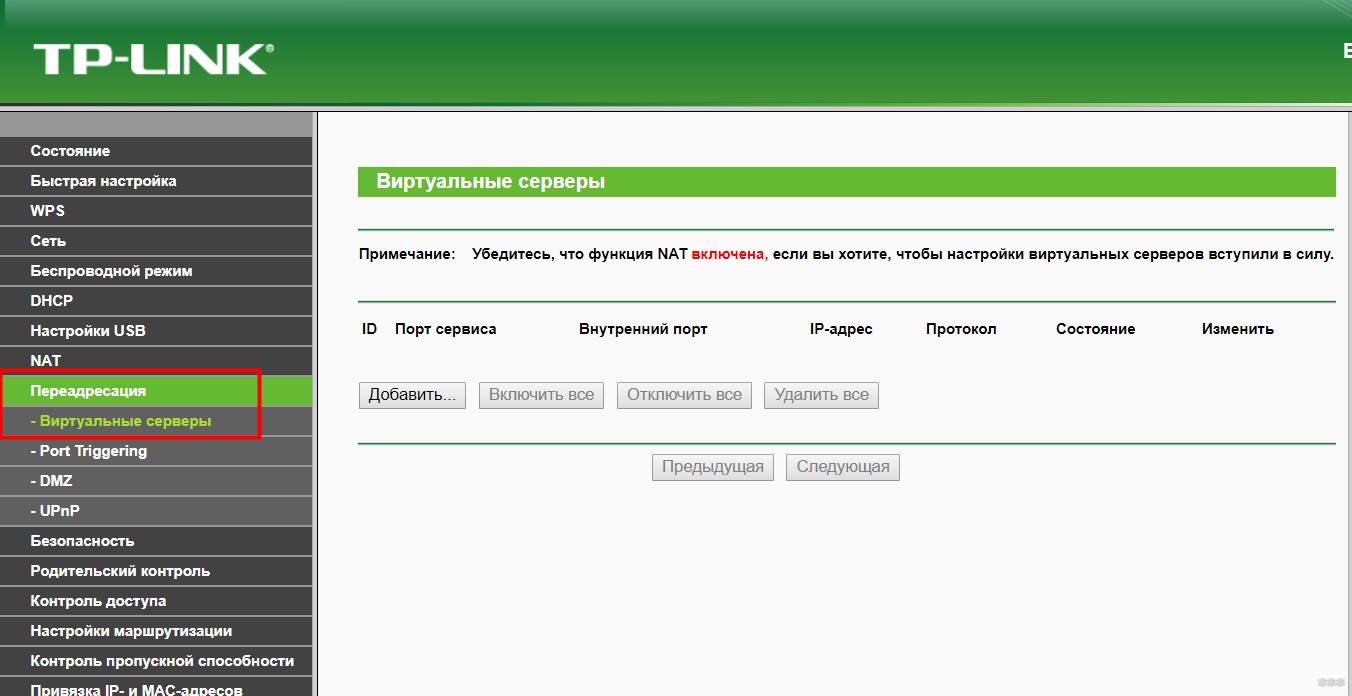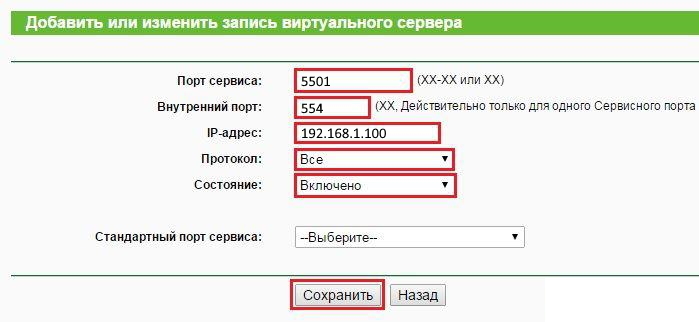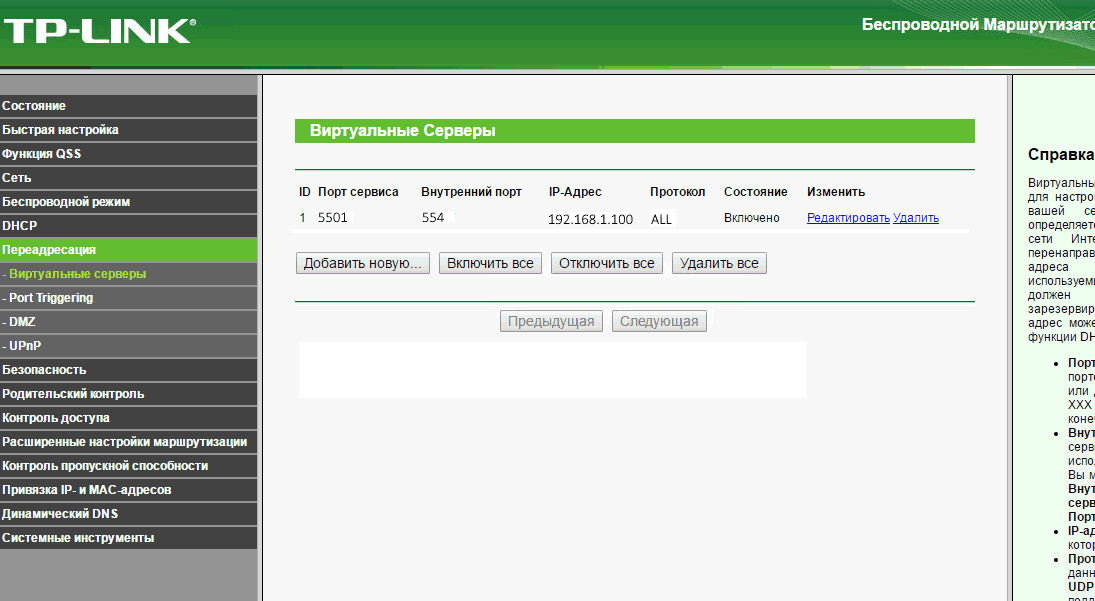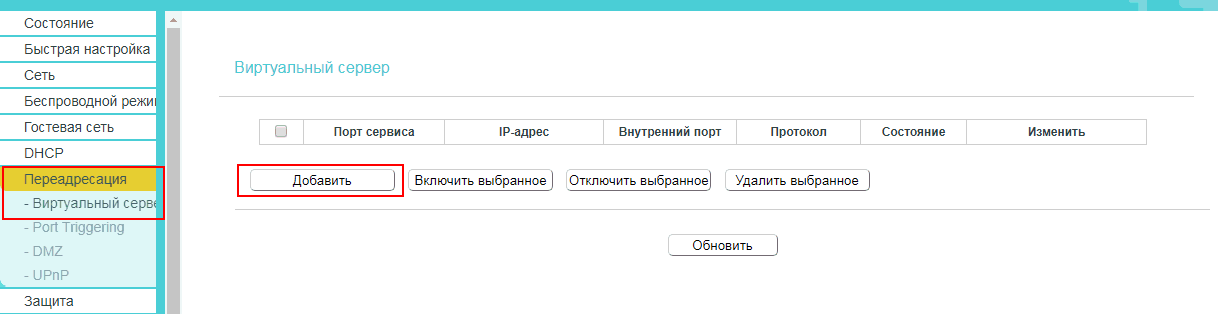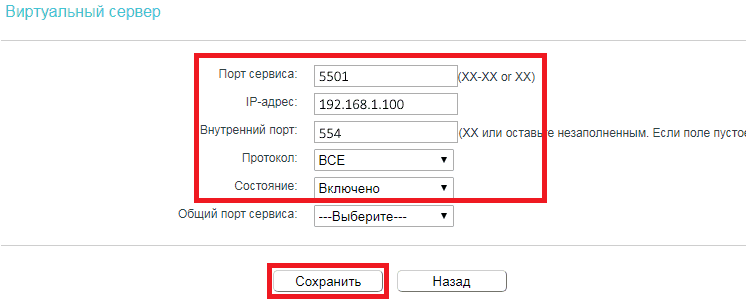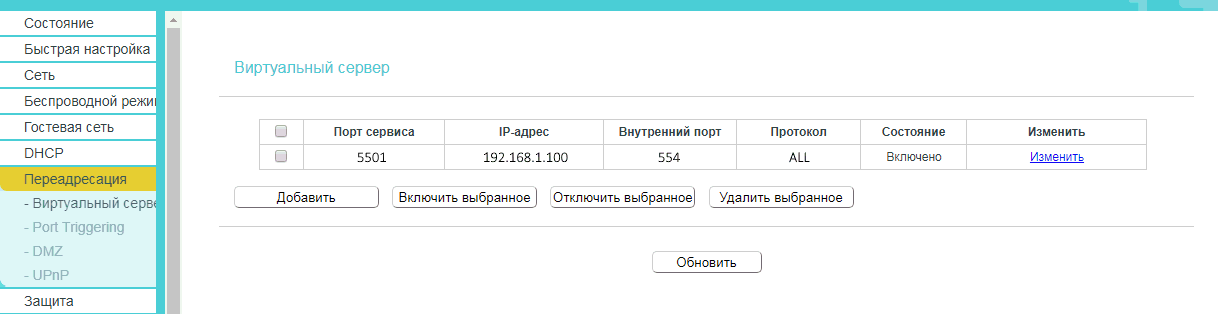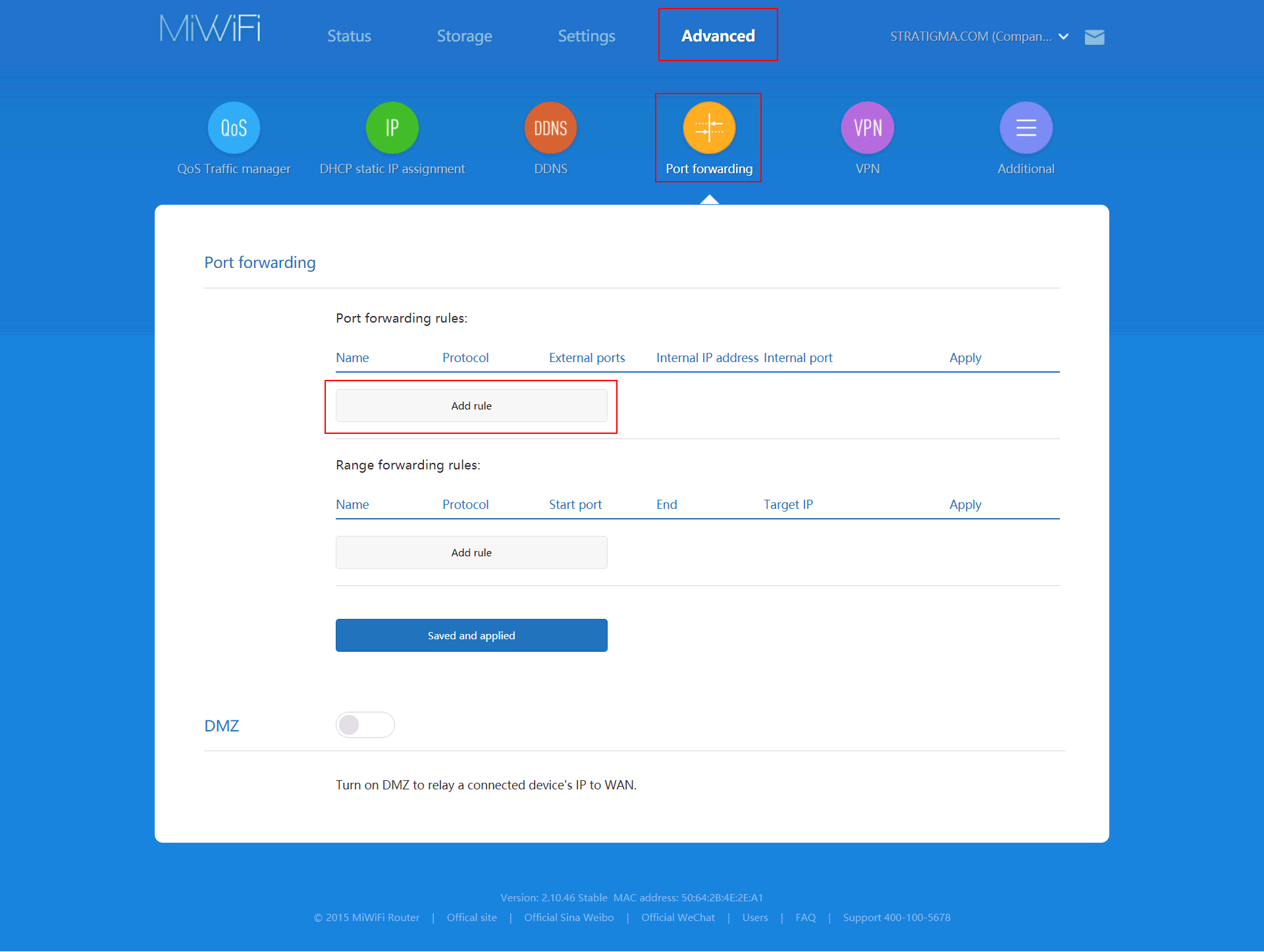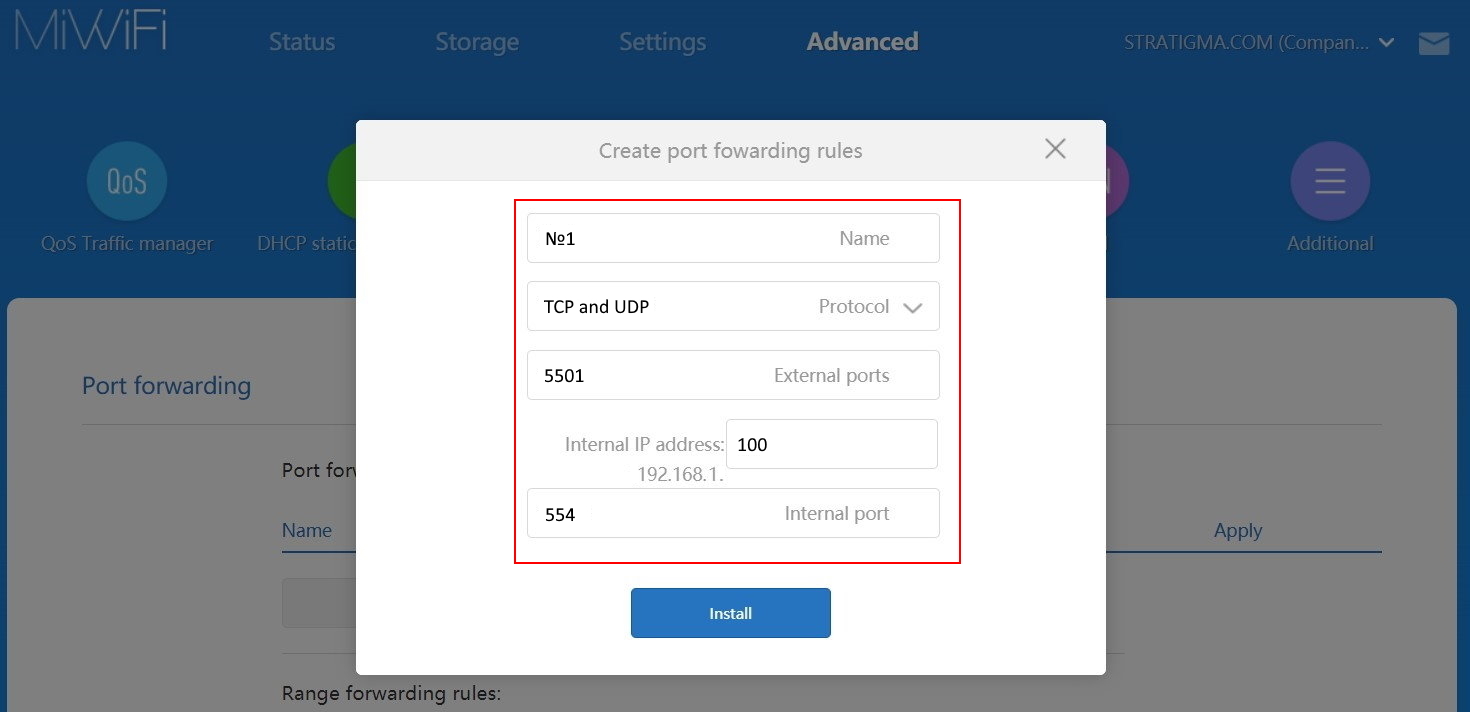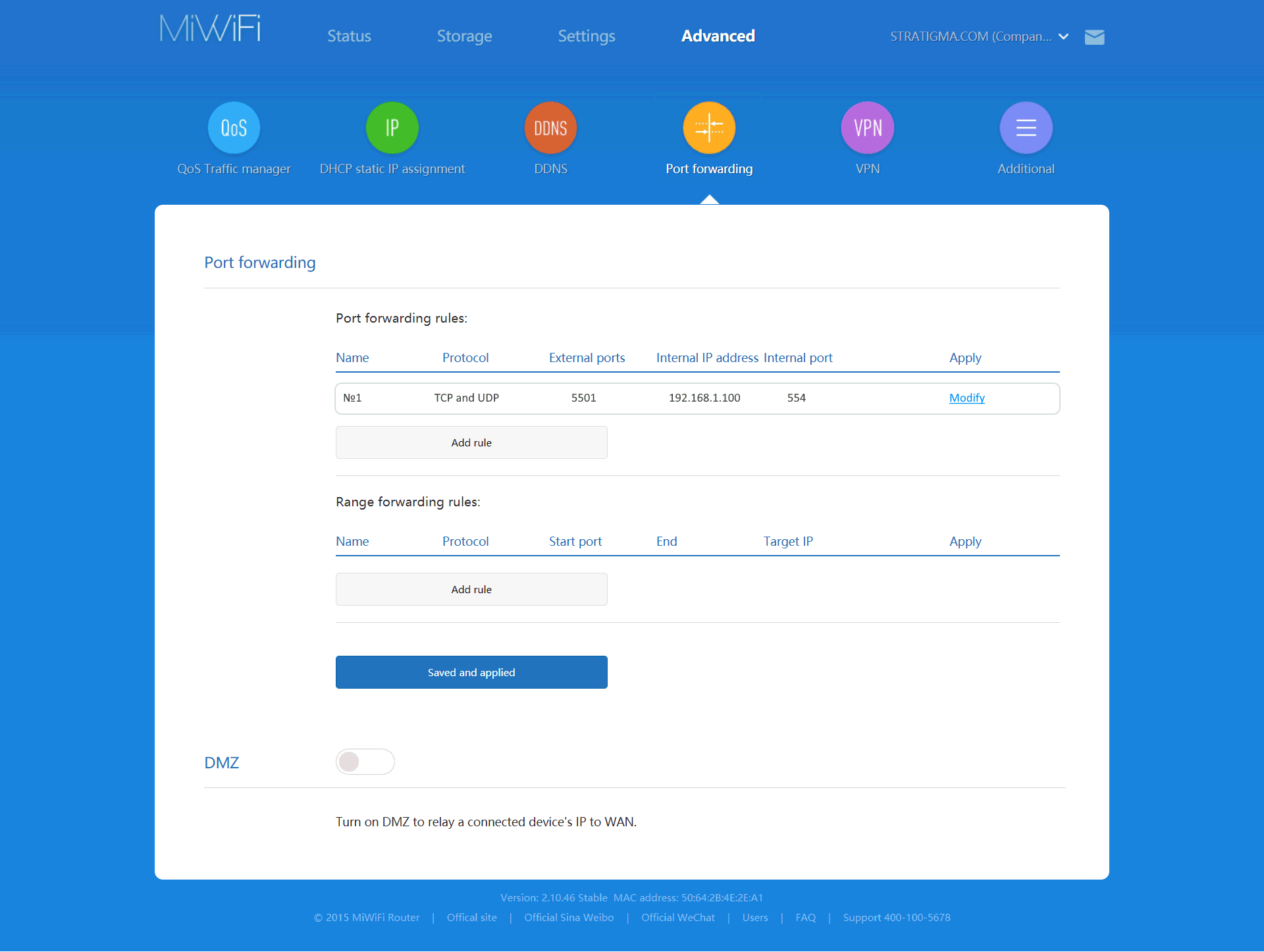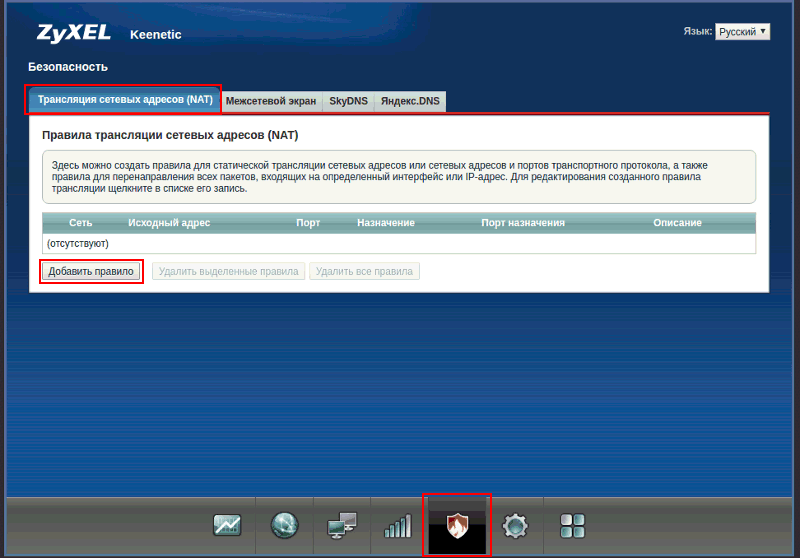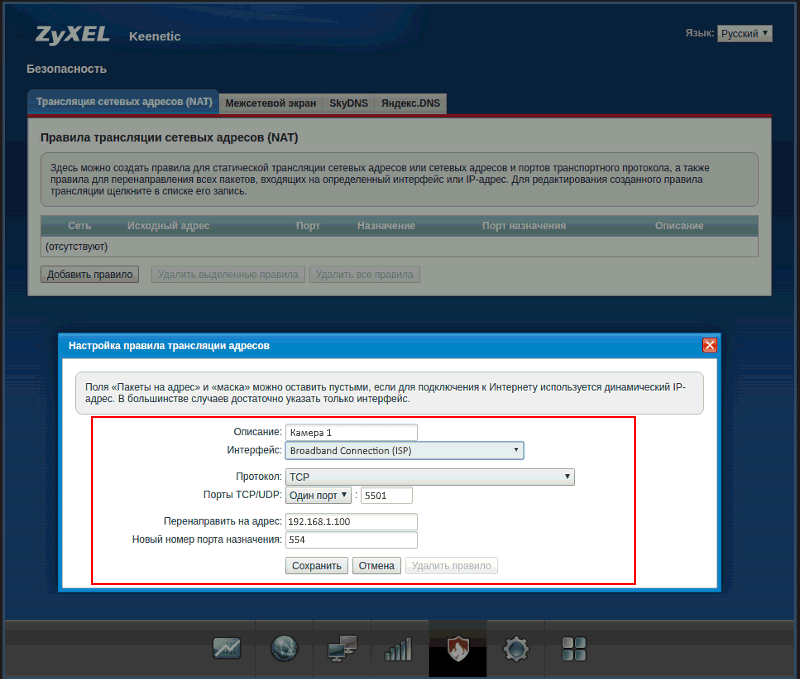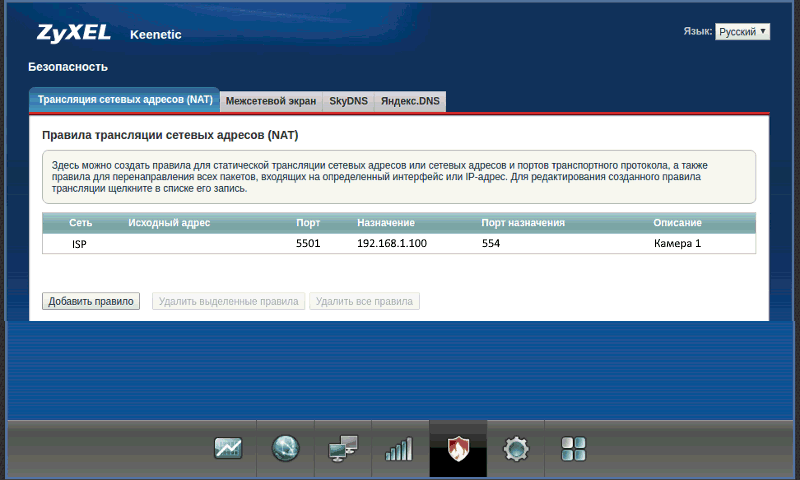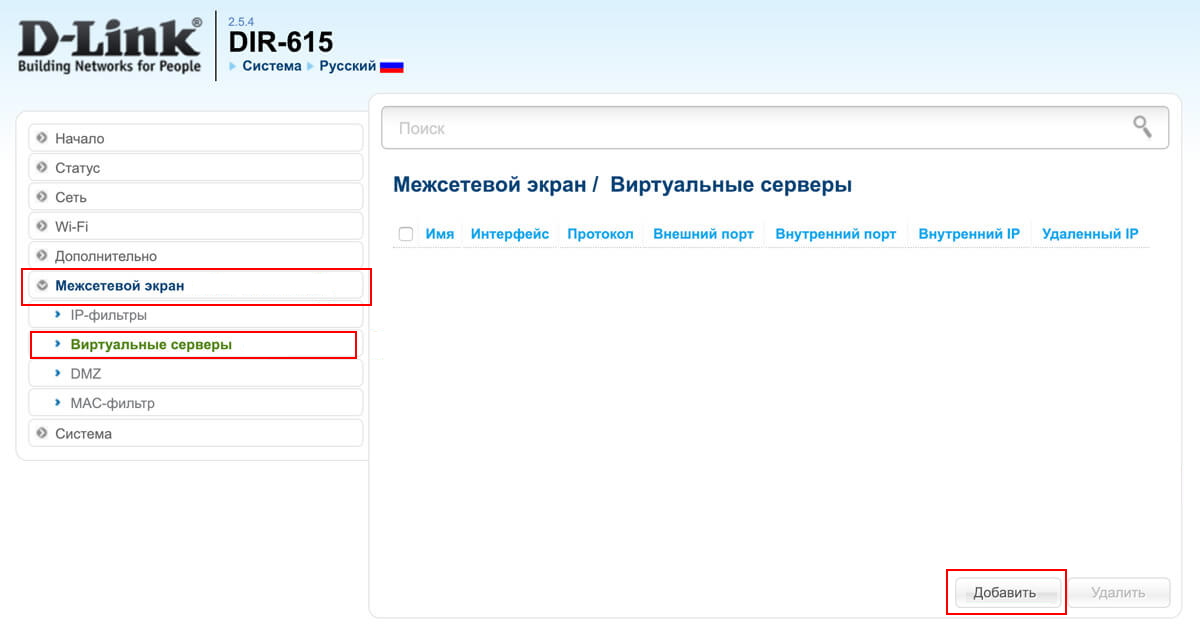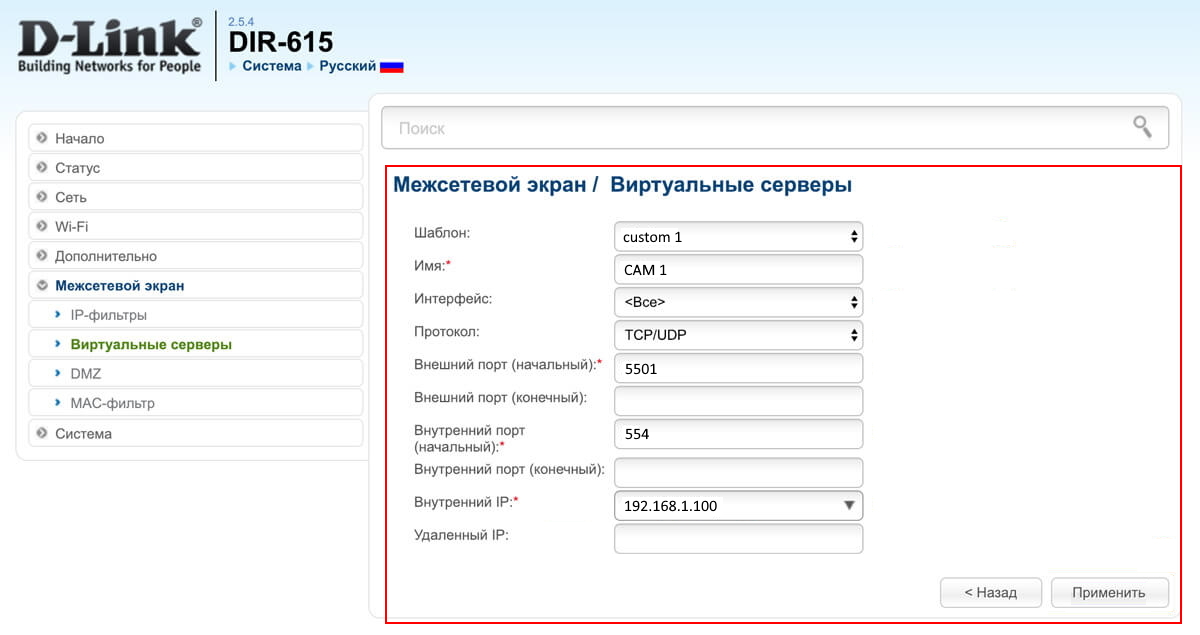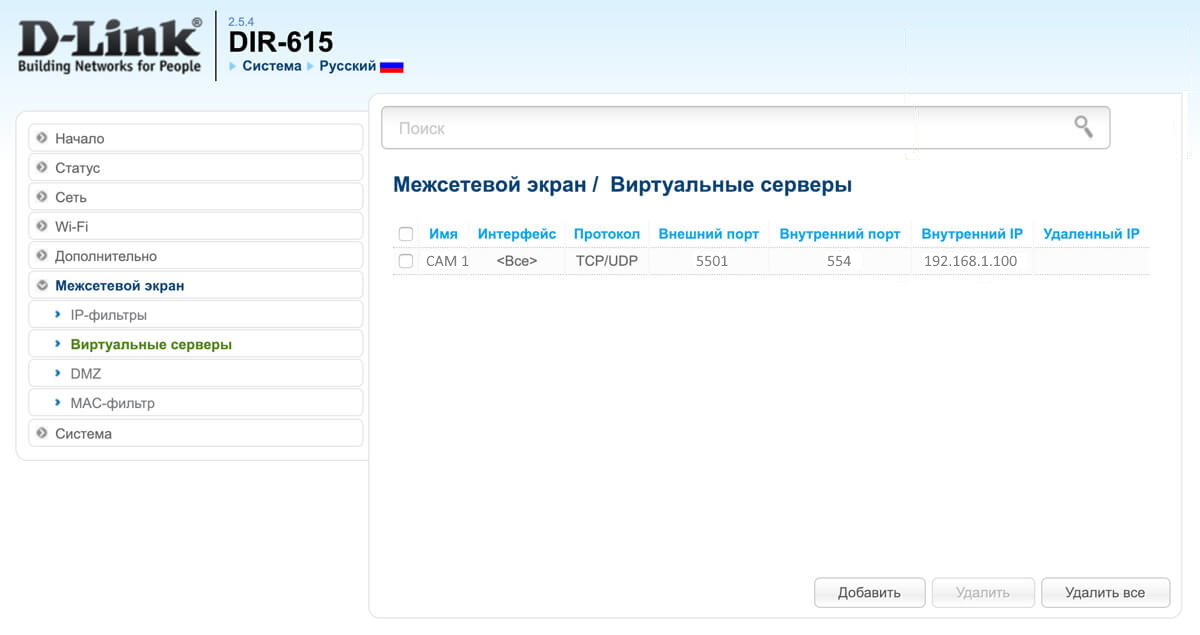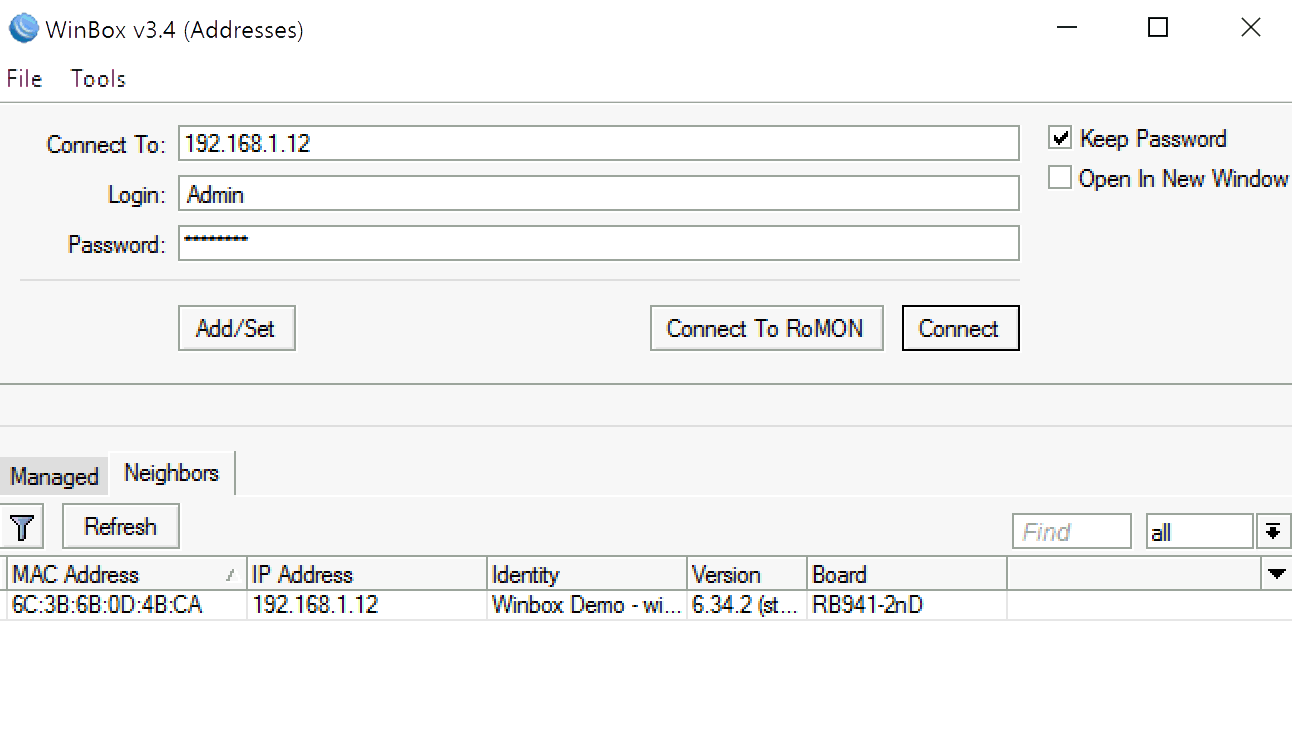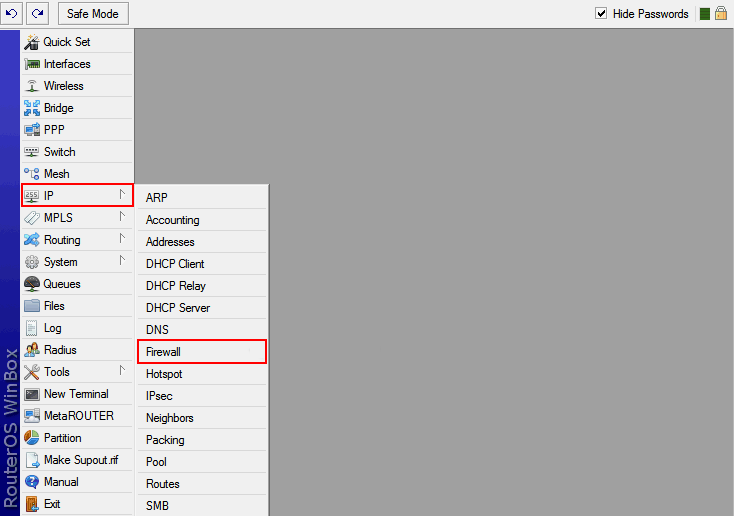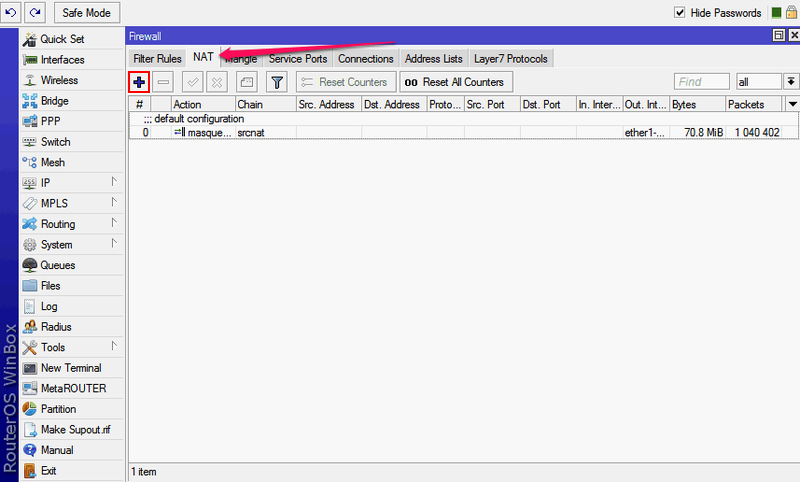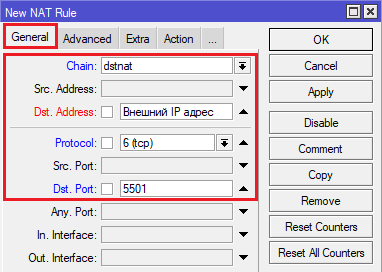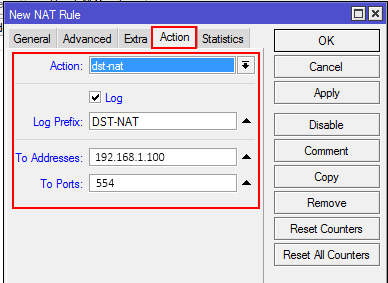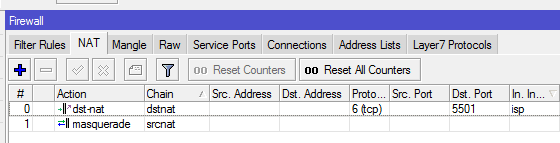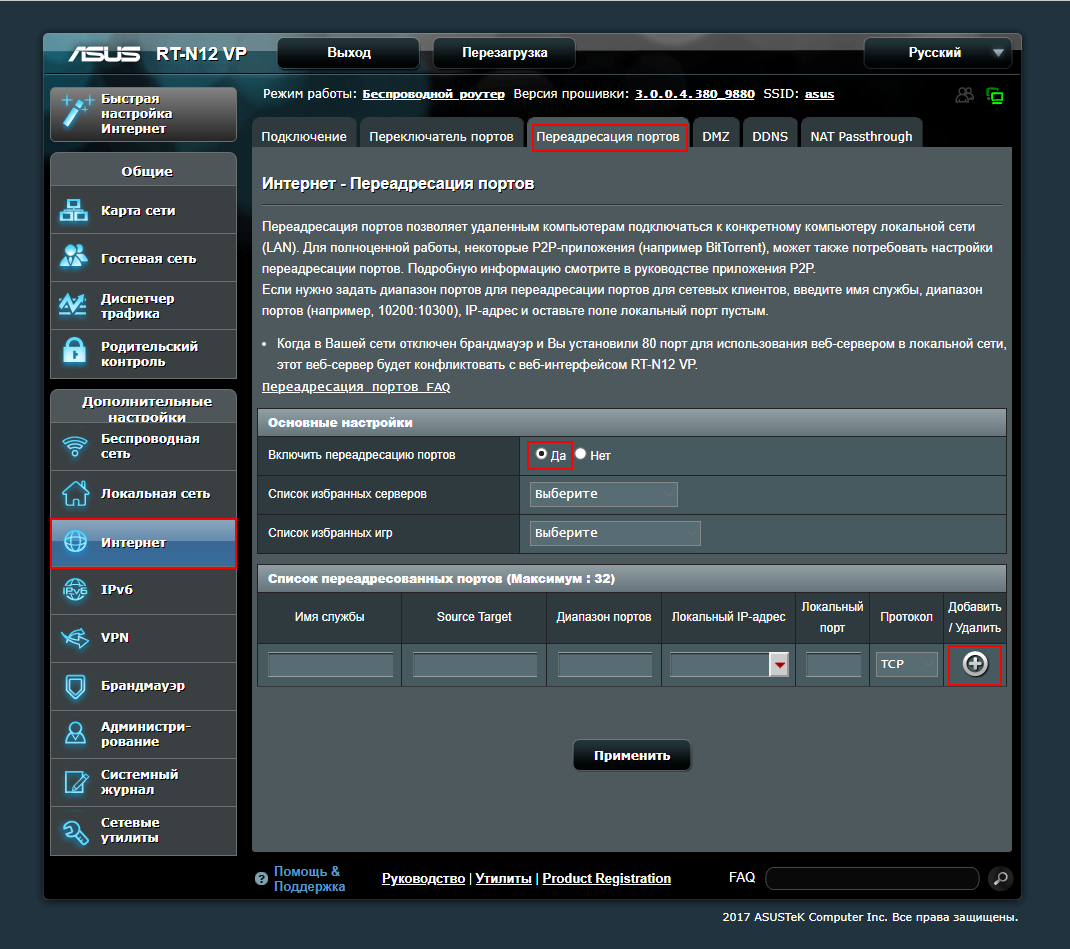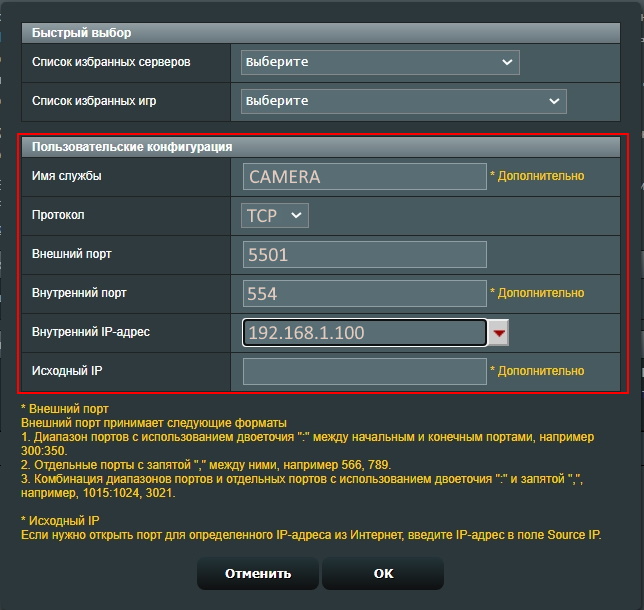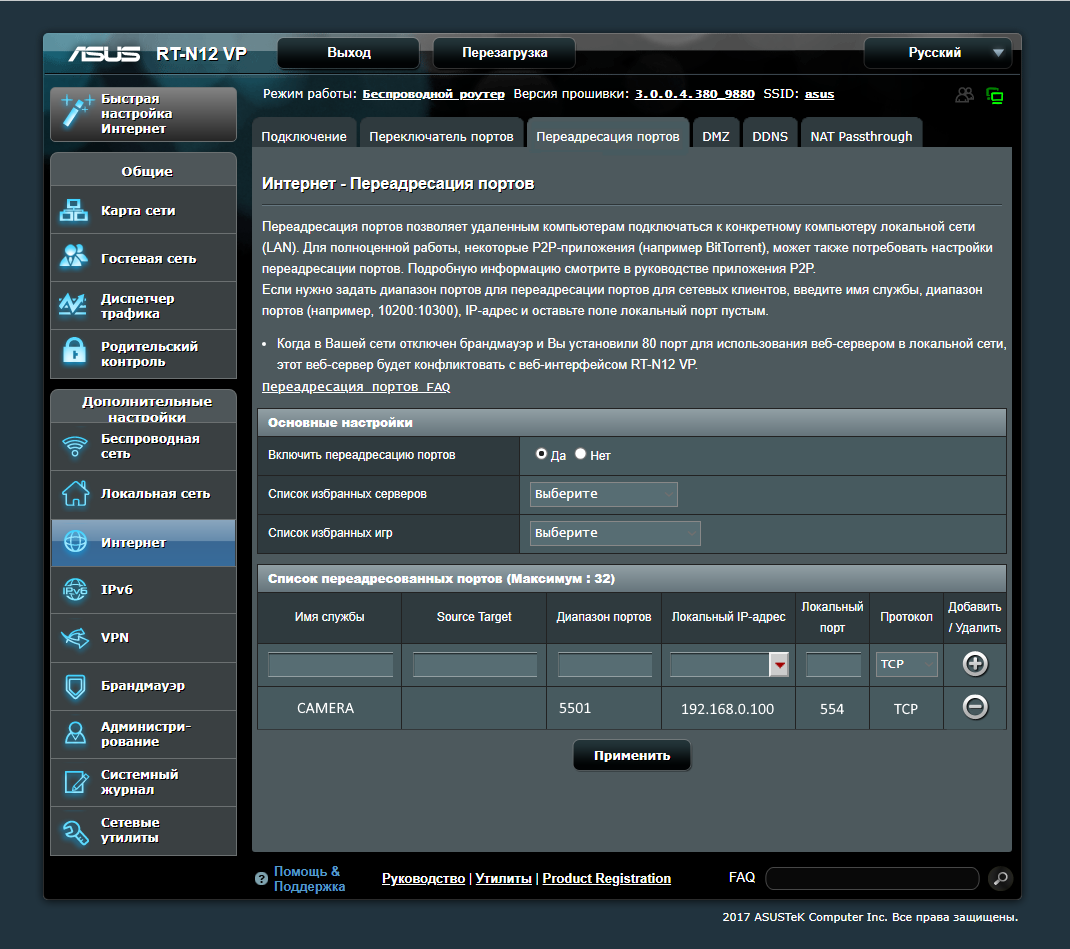Учредители компаний не всегда работают в штатном режиме. Они могут отсутствовать и руководить бизнесом и сотрудниками дистанционно. Функции контроля в таких случаях ложатся на плечи заместителей – тогда начальнику проще отлучаться в поездки, не переживая о соблюдении порядка на рабочих местах. Но что делать, если в штате сотрудников нет надёжного человека, разделяющего виденье руководителя? Что, если назначенный помощник не справится с поставленной задачей?
Целесообразным решением в данной ситуации станет видеонаблюдение. Чтобы владелец такой системы имел возможность наблюдать за происходящим удалённо, на финишном этапе установки видеокамер следует произвести проброс портов. Специалисты именуют данную услугу «перенаправление портов».
Проброс портов доступен владельцам любых современных систем видеоконтроля. То есть, тип установленных устройств не играет никакой роли в этом вопросе. Цифровые и аналоговые устройства завязаны на Wi-Fi роутере. Единственное различие заключается в том, что устройство аналогового типа не оснащено собственным IP-адресом. Аналоговая видеокамера соединяется с регистратором посредством кабеля, напрямую. Затем данное оборудование подключается к сети, после чего производится перенаправление портов.
Что касается цифрового оборудования, то ему присваивается собственный IP-адрес. То же самое можно сказать и о видеорегистраторе. По сравнению с аналоговыми видеокамерами, цифровые устройства хороши тем, что их можно подключить в свитч (коммутатор) в любом месте локальной сети. Что даёт пользователю объединение коммутаторов в единую сеть? Ответ: это позволяет подключаться к цифровым видеокамерам сразу двумя способами – через регистратор и напрямую.
Пользователь может подключиться не только к регистратору, но и к самим видеокамерами, поскольку цифровые устройства имеют IP-адрес и веб-интерфейс. А значит, имеют логин с паролем для входа. Чтобы выжать максимум из функционала подобного оборудования, пользователю нужно выполнить перенаправление портов для IP-адреса всех видеокамер и видеорегистратора.
Содержание
- 1 Как настроить регистратор
- 2 Как настроить маршрутизатор
- 2.1 Тонкости выполнения проброса портов для удалённого видеонаблюдения
- 2.2 Настройка на примере TP-link
Как настроить регистратор

Регистратор покажет все видеокамеры, которые будут нуждаться в пробросе портов. Некоторые пользователи систем видеоконтроля принимают решение об изменении открываемых портов для оборудования, но мы не станем разбирать данный момент, поскольку он часто приводит к различным проблемам в настройках.
Пользователю осталось определить нужные порты для перенаправления. Для этого потребуется зайти в сетевые настройки IP регистратора, а затем открыть порты в маршрутизаторе. Нужные порты будут показаны в следующих окошках:
- TCP, HTTP, CDM, RTSP.
Впрочем, иногда их наименования прописываются по-другому – этого нельзя предугадать.
Как настроить маршрутизатор
Выделим два способа настройки роутера:
- автоматический через UPnP (Universal Plug and Play).
Это способ подходит, если Вы не хотите разбираться в тонкостях пробросов портов.
Некоторые Wi-Fi роутеры оснащены функцией открытия портов в автоматическом режиме. Если пользователь обзавелся именно таким оборудованием, ему нужно включить эту функцию на двух устройствах: на маршрутизаторе и на видеорегистраторе. Данная функция особенно станет полезной в том случае, если владелец компании не знает данные аутентификации. Если такой функции нет, или она не срабатывает, придется делать Factory Reset.
Перед выполнением подобных действий нужно убедиться в том, что на руках наличествуют настройки от поставщика трафика. В ином случае возникнут проблемы с дальнейшим подключением к сети Интернет.
Что, если настройки маршрутизатора и регистратора уже на руках? В этом случае можно незамедлительно воспользоваться функцией UPnP. С её помощью осуществляется достаточно быстрый по времени проброс портов. Выполнить перенаправление портов вручную крайне сложно, особенно для новичка. А тем более, если пользователь добавил новые порты, которые могут конфликтовать между собой.
- ручной.
Проброс портов следует прописывать в меню «Виртуальные серверы». Его можно найти в настройках роутера.
Тонкости выполнения проброса портов для удалённого видеонаблюдения
Новичку важно знать о некоторых нюансах в этом вопросе. Соблюдая некоторые рекомендации и подсказки, у пользователя не должно возникнуть проблем с настройками оборудования.
Итак, что нужно знать владельцу системы?
- HTTP порт Wi-Fi роутера и регистратора имеет один порт по умолчанию – 80-й. Чтобы избежать конфликта между портами, нужно изменить порт видеорегистратора на 88-й. Это значит, что пользователю нужно сделать проброс 88-го порта на маршрутизаторе.
- Пользователь может задать одинаковый или разные внешний начальный и внутренний начальный порты. Представим ситуацию, когда пользователь задал другой внешний порт. В этом случае подключение к устройствам (к видеокамере или видеорегистратору) нужно выполнять через заданный порт. Программа CSM выполнит нужное подключение. Данный софт должен наличествовать в комплекте (при покупке регистратора).
- Важная рекомендация: пользователю НЕ ТРЕБУЕТСЯ задавать внешний конечный порт.
- Если возникает неразбериха по поводу указания внутреннего IP-адреса, то потребуется ввести адрес того устройства, к которому требуется подключиться в удалённом режиме. Не стоит забывать о том, что подобное подключение доступно не только для регистратора, но и для другого оборудования: компьютер, принтер, сетевой накопитель.
- Чтобы подключиться через веб-обозреватель, потребуется порт 80; Через программу CSM – порт 37777 и 37778; Через смартфон – порт 34567. Для видеорегистратора устаревшей модели скорее всего подойдет значение 554 или 654.
Настройка на примере TP-link
В зависимости от производителя маршрутизатора проброс портов может отличаться, однако в целом принцип настройки одинаковый.
Рассмотрим на примере TP-Link.
- Открываем браузер, вводим IP-адрес маршрутизатора,вводим данные аутентификации (логин и пароль).
- В веб-интерфейсе слева нажимаем Перенаправление — Виртуальные сервера — Добавить.
- Добавляем виртуальный сервер. Указываем IP-адрес, порт, протокол указываем все и состояние включено.
Заключение
В данной статье мы разобрали все тонкости процесса перенаправления портов. Если у пользователя нет возможности или желания покупать регистратор и выполнять трудоёмкую процедуру, он может воспользоваться облачным сервисом для удалённого видеонаблюдения.
Для подключения цифрового
видеорегистратора в локальную сеть или
интернет необходимо выполнить следующие
действия:
- DVR и компьютер необходимо
подключить соединительными кабелями к одному маршрутизатору.
- Маршрутизатор подключить к сети Интернет для возможности удаленного просмотра записи.
- Браузер должен быть установлен
IE
7,
IE
8 и выше.
Настройка IP-адреса в DVR.
В
видеорегистраторе перейдите к меню «Настройки» и выберите «Сеть».
В открывшейся таблице поставьте
галочку «Включить DHCP». Нажмите «OK» для
перезагрузки системы. Включение DHCP означает автоматическое получение
IP-адреса.
Повторите предыдущий шаг и запишите IP адрес, маску подсети, шлюз по
умолчанию и DNS.
Пожалуйста, обратите внимание, что
если ваш маршрутизатор не поддерживает DHCP, то вам нужно будет обратиться к администратору сети для выделения вам
IP-адреса. Если в DVR необходимо указать параметры PPPoE (DSL/ADSL), пожалуйста,
свяжитесь с вашим провайдером Интернет услуг.
Настройка компьютера для просмотра
видео с видеорегистратора.
На всех компьютерах, которым необходим
доступ к DVR, удаленно нужно настроить и запустить элементы управления ActiveX.
Для каждого компьютера конфигурация выполняется только один раз.
Добавьте IP-адрес DVR в список надежных сайтов в браузерах Explorer.
Откройте IE браузер, нажмите «Сервис»,
в верхнем меню > «Свойства обозревателя», > вкладку «Безопасность» >
«Надежные узлы», нажмите кнопку «Сайты». Введите IP-адрес DVR в формате
http://192.168.0.108 и нажмите кнопку «Добавить» > нажмите «Применить»
Измените параметры «по умолчанию»
для зоны надежных узлов на «низкий». Это позволит элементам управления ActiveX загрузить и получить доступ к DVR.
Примечание: IP-адрес, используемый в
данном примере предназначен для работы во внутренней сети. Если вам необходимо
получить доступ к DVR с удаленного местоположения, то «внешний IP-адрес» надо
также добавить к списку надежных производителей.
Просмотр видео через ваш компьютер.
После выполнения указанных действий
вы можете использовать IE браузере. Введите IP-адрес видеорегистратора в
адресной строке, например: http://192.168.1.19 нажмите клавишу «ВВОД».
Если компьютер и DVR подключены к
одному маршрутизатору, то можно использовать внутренний IP-адрес для просмотра
видео. Если компьютер находится в удаленном месте, то необходимо ввести внешний
IP-адрес для доступа к DVR.
Укажите в настройках
видеорегистратора « использовать браузер IE».
Введите «имя пользователя» и «пароль»
для входа DVR.
На информационной панели, которая
всплывает под адресной строкой, нажмите на «желтую» информацию и выберите
«установить это дополнение для всех пользователей компьютера»
Загрузки ActiveX, а затем установить
его.
Просмотр видео удаленно с DVR через
Интернет.
Вы успешно доступ к DVR через
локальную сеть. Пришло нужно настроить
маршрутизатор для доступа видеорегистратора к Интернет.
Дополнительные сведения о переадресации
портов можно посмотреть по ссылке http://www.portforward.com
Войдите в ваш маршрутизатор через
браузер, введите «имя пользователя» и «пароль», а затем выберите «Port
Forwarding». По умолчанию HTTP-порт 80 и TCP-порт 34567.
Если вам нужно удаленный просмотр на
мобильном телефоне, то, необходимо произвести перенаправление портов. По
умолчанию порт 80 и 34599 необходимо направить на локальный IP-адрес DVR.
Перед тестированием, вам нужно найти
ваш внешний IP-адрес. Это вы можете сделать по ссылке www.wahtsmyip.org.
После того, как вы узнаете ваш внешний
IP-адрес, введите его в IE браузер для доступа к DVR, например: http://56.226.242.1.
Если вы устанавливаете порт по умолчанию, который отличается от 80, то вам
нужно добавить его на конце IP-адреса, например: http://56.226.242.1:82
Если после того, как вы произвели
указанные выше операции и все еще можете не получить доступа к DVR, устраните
следующие причины:
1. Проверьте сетевые соединения и пройдите все шаги,
чтобы убедиться, что нет ошибки в
конфигурации.
2. Проверьте параметр переадресации портов. Проверьте настройки маршрутизатора,
или обратитесь за помощью www.portforward.com.
3. В браузер
IE
не установлены элементы управления
ActiveX
.
4. Ваш маршрутизатор блокирует компьютер от
использования внешних
IP
-адресов для доступа к
DVR
.
5. Порт 80 заблокирован вашим IPS. Произвести
изменение порта TCP 6000. Перенаправление портов должны быть произведено в
настройках для нового порта
6. Если проблемы остались, то обратитесь к своему провайдеру
для оказания помощи в настройке модема и маршрутизатора.
Настройка работы цифрового видеорегистратора через DDNS.
DDNS (Dynamic DNS)
Вместо применения IP-адреса для доступа к DVR в режиме
он-лайн можно использовать DDNS для создания соединения.
Запомните имя веб-сайта для доступа к DVR.
Следующие инструкции предназначены для DYNDNS.org.
Прежде чем выполнять следующие операции, необходимо открыть
счет на DYNDNS.org. Это производится бесплатно.
Конфигурация для цифрового видеорегистратора:
1. Логин меню системы DVR, выберите пункт «Система»
> «Netservice». Введите пароль, если требуется, выберите «DDNS» и нажать
«ENTER», выберите «Тип DDNS» из раскрывающегося меню, изменить «Настройка DDNS»
на «Включить».
2. Введите имя хоста вашего аккаунта
DDNS
.Пример: vstardvr.dyndns.org.
3. Введите имя пользователя и пароль вашей учетной записи
DYNDNS
.
4. Выберите «OK» для подтверждения.
Доступ к DVR для просмотра видео через имя хоста.
Введите имя хоста в IE браузер, затем в показавшийся
диалог входа, ввести имя пользователя и
пароль, нажмите кнопку «Подключиться к видео», выберите «ОК».
Если вы используете другой порт (по умолчанию порт
80), то вам нужно добавить имя порта в конце URL-адреса хоста.
Если у вас есть модем и роутер, например, TP-Link, то Вам не составит особого труда выполнить соединение видеорегистратора (например, Hikvision) с интернетом. Для начала нужно рассмотреть несколько особенностей, принимаемых во внимание.
Параметры
- Тип соединения к интернету и настройка через роутер TP-Link может быть совершенно любым – динамическим или статическим. В первом случае все настройки, которые должны следовать за процессом, будут установлены автоматически. Но есть и недостаток – в случае каждого нового подключения устройства IP-адрес будет меняться. По этой причине рекомендуется использовать второй тип соединения.
- IP -адрес видеорегистратора, подключаемого к роутеру TP-Link, через 3g модем, должен обычно задаваться в ручном режиме, этот параметр зачастую применяется в случае удаленного доступа к регистратору.
- Другие параметры Hikvision для удаленного доступа – они могут быть просмотрены и оценены в настройках соединения сети на том компьютере, на котором вы собираетесь делать доступ к регистратору.
После проверки необходимых настроек, которые имеет роутер Link и 3G модем, нужно открыть браузер, ввести заданный адрес, пользовательское имя, пароль, это позволит быстро и качественно получить доступ к регистратору. Такая настройка не будет занимать много времени.
Принцип подключения через устройство и настройка в данной ситуации является достаточно простым, особенно для тех, кто уже сталкивался с процессом настройки роутера. Не составит никаких сложностей этот процесс и для тех, кто владеет понятием локальной сети и может с ней работать. Сначала при старте этого процесса для удаленного доступа нужно настроить видеорегистратор Hikvision на статический IP-адрес, а затем перенаправить его на прямой адрес, а далее выбрать для каждого из этих адресов свой порт. Если нет возможности подключения выделенного адреса, то можно использовать специализированный сервис DNS, который избавит от необходимости покупки выделенного адреса. Ваш 3G модем будет работать как часы.
Особенности подключения
Есть несколько типов роутеров TP-Link, собственно, как и видеорегистратора, в частности — Hikvision, поэтому в статье придется рассмотреть лишь базовые принципы подключения, не зависимо от моделей. Есть несколько вариантов соединения. В одном случае можно вручную прописывать адреса, шлюзы и маски с портами, в другом случае – более простом – применяется технология DHCP.
Если провайдер имеет динамический адрес доступа, нужно заняться созданием аккаунта на сервисе no-ip.com. Данная настройка позволит обладать постоянным доменным именем, которое позволяет иметь постоянный доступ к роутеру. В процессе регистрации на сервисе у пользователя появляется новый пароль и логин, которые нужно запомнить.
Этапы настройки
Для того чтобы начать настройка видеорегистратора Hikvision, необходимо зайти на интерфейс в режиме онлайн, через локальную сеть, настроить подключение через специальную технологию DHCP. Далее необходимо обязательно войти в настройки роутера. Куда именно заходить – вопрос сложный, но в каждом роутере есть инструкция, в которой указаны эти особенности.
Необходимо наладить сервис no-ip, прописав в нем логин, пароль и доменное зарегистрированное имя. Если все прошло успешно, то должна появиться соответствующая надпись на английском языке «succeeded». Если такая надпись не появилась, то стоит немного подождать или перепроверить, как сделана настройка.
Далее в процессе настройки видеорегистратора Hikvision назначается привязка MAC адреса регистратора через адрес роутера TP Link, это нужно для того, чтобы роутер каждый раз мог выдавать устройству один и тот же адрес. В следующем моменте настраивается проброс портов, чтобы в случае обращения к роутеру можно было перейти на регистратор.
На сайте no-ip изменяются некоторые настройки хостинга. Для этого нужно выбрать порт 80 и назначить его в поле порта 85. Подождать несколько минут. Если после проведенных махинаций вы вбиваете в браузере доменное имя и попадаете на панель видеорегистратора Hikvision, то все отлично работает. Для наблюдения с телефонов имеется специальная технология под названием Eagle Eyes, благодаря которой можно нажать ярлык и начинать просмотр камер.
За счет грамотно проведенного процесса, вы получите качественно работающий регистратор и 3g модем. Подключение не займет много времени.
Нашли опечатку? Выделите текст и нажмите Ctrl + Enter
Удаленное видеонаблюдение все более востребованная услуга. Руководители и директора компаний все чаще ведут свои дела удаленно или в разъездах. Хорошо, когда за персоналом следит опытный заместитель или начальник отдела. А если ваш помощник не так хорош в этом деле? Или есть риск, что в ваше отсутствие будет «слив» клиентов на сторону? Или будет процветать воровство?
Задачи, решаемые удаленным просмотром разнообразны. Для запуска просмотра необходимо на завершающем этапе монтажа камер сделать проброс портов на роутере, иногда эту процедуру называют перенаправлением портов.
Немного теории
Проброс портов несвязан с типом камер. Какая бы у вас система видеонаблюдения ни была: ip или аналоговая — все завязано на роутере. Разница состоит в том, что аналоговые камеры не имеют своего ip адреса.
Принципиальная схема удаленного подключения к видеорегистратору или ip камерам
Каждая аналоговая камера при помощи кабеля напрямую соединяется с видеорегистратором. Видеорегистратор подключается в сеть и в нем делается проброса портов.
Каждая ip камера имеет свой ip адрес в сети, например, одна — 192.168.0.110, вторая — 192.168.0.111. Видеорегистратор тоже имеет свой ip адрес, допустим, 192.168.0.100. В отличие от аналоговых камер, цифровые камеры можно подключать в коммутатор (свитч) в любом месте локальной сети. И когда вы объединяете коммутаторы в одну сеть — вы можете подключаться к ip камерам напрямую и через видеорегистратор.
Настройка программы на ПК для удаленного подключения к видеокамерам
Каждая камера имеет не только свой ip адрес, но и web-интерфейс, логин и пароль для входа.
Таким образом, в действительности вы можете подключаться удаленно не только к видеорегистратору, но и к камерам напрямую. Для этого необходимо сделать проброс портов на роутере не только для ip-адреса видеорегистратора, но и для ip-адреса каждой камеры.
Виды роутеров
На рынке представлено достаточно большое количество роутеров, у каждого из них свой интерфейс. На мой взгляд, самый замудренный имеет D-Link DIR-620. Попробую расположить роутеры в порядке распространенности (это сугубо мои наблюдения):
- Tp-link.
- D-link.
- Asus.
- Zyxel.
- Huawei.
- Другие
Чтобы не запутаться роутеры бывают wi-fi и их еще называют маршрутизаторами.
Настройки видеорегистраторов
Подошли к самому важному моменту, попробую предположить к тому, ради которого вы читаете эту статью. Сперва заходим в видеорегистратор и настраиваем. Если у вас одна камера, заходим через web-интерфейс на камеру, настраиваем сетевые настройки видеокамеры.
Сетевые настройки аналогового видеорегистратора
Для удаленного подключения к камерам видеонаблюдения в роутере необходимо выполнить проброс портов, указанных в видеорегистраторе. Для слишком мнительных пользователей, которые думают о безопасности доступа к камерам, открываемые порты можно изменить, но тогда могут возникнуть трудности в настройках.
Краткая инструкция по настройке видеорегистратора
Для того чтобы не ошибиться какие порты нам нужно пробрасывать, заходим в сетевые настройки ip видеорегистратора и открываем порты в роутере, указанные в окнах TCP, HTTP, CDM, RTSP и др. В зависимости от марки производителя и чипсета, они могут быть различны. Также вы можете их задать самостоятельно вручную.
Настройка роутеров
Есть роутеры с автоматическим открытием портов для этого в них предусмотрена функция, и в видеорегистраторе тоже включаем эту функцию. В большинстве случаев, хозяева бизнеса не помнят или не знают логины и пароли от роутеров. Эта функция в некоторых случаях помогает сэкономить время при настройке. Не всегда функция срабатывает тогда ничего не остается, как производить фактори резет роутеру.
Прежде чем делать factory reset спросите у заказчика о наличии настроек от провайдера, предоставляющего доступ в интернет.
Если у вас есть доступ к настройкам роутера и видеорегистратора смело включайте функцию UPnP, которая поможет достаточно быстро решать вопрос проброса портов. Особенно полезно, когда вы вручную задаете все порты и в локальной сетке есть еще ряд других устройств, к которым нужен удаленный доступ. Иначе, вы будете долго разбираться, какие устройства конфликтуют между собой.
UPnP функция автоматического проброса портов. Должна быть включена и в роутере, и в видеорегистраторе
Когда вы зашли в настройки роутера (маршрутизатора), найдите в нем меню «Виртуальные серверы», именно там необходимо прописывать перенаправление портов.
Где это может быть проиллюстрирую на скриншотах:
- D-Link DIR-300
- TP-LINK
- D-Link DIR-600
- ASUS RT-N65U
Ньюансы
Еще несколько важных моментов и на этом завершу статью. Если об этом не сказать, у вас могут возникнуть трудности в настройке.
- HTTP порт видеорегистратора и роутера имеет по умолчанию 80 порт. Для избежания конфликта на видеорегистраторе меняйте на 88, соответственно в маршрутизаторе делайте проброс 88 порта.
- Внешний начальный и внутренний начальный порты в настройках роутера можно задать одинаковые, например, 37777, либо разные. Если вы задали внешний другой, тогда к видеорегистратору (камере) подключайтесь через тот порт, который задали. Подключение происходит через CMS программу, входящую в комплект с видеорегистратором.
- Внешний конечный порт задавать не нужно.
- Внутренний IP адрес задавайте для того устройства, к которому хотите подключаться удаленно. Это может быть необязательно видеорегистратор, но и принтер, ПК, сетевой накопитель.
- Порты 80 — для подключения через браузер (HTTP), 37777, 37778 — для подключения через CMS программу (TCP, UDP), 34567 — RTSP (иногда называют мобильный) — для подключения через телефон (в старых видеорегистраторах это значение может быть 554, 654 и др.)
Я постарался максимально широко раскрыть эту тему, чтобы у вас не возникало вопросов, но если все-таки они есть задавайте в комментариях.
Пример настроек для подключения удаленного просмотра ip камеры с телефона
Посмотрите видео, где провожу сравнительный анализ видеокамер, в нем показано, как производится настройка и подключение камер к видеорегистратору.
Совсем забыл.
Проверка
Прежде чем радоваться завершению настроек оборудования и приступать к настройке CMS или телефона клиента, рекомендую проверить перенаправление портов с помощью онлайн-сервиса. С помощью сервиса можно определить внешний ip адрес компьютера, проверить статический он или динамический.
Сервис проверки портов
Внешний IP адрес необходим для ввода в CMS или телефон при настройке удаленного подключения. В сервисе 2ip проверяем порты на открытость или закрытость. Если они закрыты, у вас не получиться подключиться удаленно. Проверяем все настройки снова. Исправляем ошибки.
Проверяем порты
В заключение упомяну, что подключаться к камерам удалено можно не только напрямую. Существуют облачные сервисы, с помощью которых можно миновать процедуру проброса портов, и покупки видеорегистратора. Достаточно лишь постоянного подключения к интернету. У них есть свои минусы, какие — эта история для следующей .
Можно ли оценить эффект видеоаналитики?
Рич Андерсон
Источник: Security Technology & Design
Проектов настолько не мало, средств на все не хватит — сколько раз вам приходилось слушать эту песню от главбухов? Их полностью можно осознать — практика аудиторских проверок указывает, что большая часть внутренних инвестиций в развитие своей инфраструктуры не ворачивается, что бы там ни обещали их зачинатели. Но бывают технологии так революционные, что так и подмывает их испробовать. Одна их их — видеоаналитика.
Мысль вынудить компьютер просматривать видеоизображение без роли юзера очень презентабельна. Не нужно быть медиком психических наук, чтоб осознать, что, активно пялясь в монитор, большая часть операторов видеонаблюдения уже через пятнадцать минут увидят в нем живого Бен Ладена, входящего в двери охраняемого кабинета. Но разработка видеоаналитики недешева. Ну как разъяснить главбуху, что пуск видеоаналитики на каждой телекамере практически умножает инвестиции в систему охранного видеонаблюдения? Но все большее количество управляющих служб безопасности находят убедительные резоны.
Что мы осознаем под видеоаналитикой?
Определениями «видеоаналитика» и «умственное видеонаблюдение» пользуется неограниченное количество производителей, чтоб обозначить часто дальние друг от друга вещи — в конечном итоге на рынке уже появилась неурядица в понятиях. В нашем случае видеоаналитика — это существенно больше, чем обнаружение движения. Она содержит в себе анализ и определение объектов (люди, авто, багаж) и применение определенных правил к оценке их поведения. Нарушение этих правил — скажем, приближение одних людей к другим на черной улице, брошенный багаж, очень задержавшийся на стоянке грузовик — генерирует сигнал волнения, передавая ситуацию оператору для выработки решения. Способности таковой системы куда сильнее, чем просто обнаружение движения; это 1-ая из технологий, основанных на содержании событий в зоне наблюдения, разработка, снижающая потребность в «ручном» труде операторов.
Оправдание расходов на безопасность
Обосновать управляющему звену необходимость расходов на систему безопасности возможно окажется непростым делом. Большая часть производственных и управленческих IT-систем приобретаются, исходя из намерения понизить издержки или совсем их избежать (увеличение производительности). Системы безопасности часто оперируют третьим, несколько более труднооцениваемым фактором — понижением рисков. Разглядим подробнее все эти причины в свете специфичности видеоаналитики.
Как можно понизить издержки
«Вы сможете представить, что многие компании смогли бы вызволить операторов наблюдения. В действительности многие отделы безопасности так хило укомплектованы, что ни сокращать, ни выпутывать просто некоторого. Они уже сокращены — до 1-го парня, которого никак не сократишь», — комментирует ситуацию Джон Щигель, президент производящей видеоаналитику компании Mate Intelligent Video. Пусть это касается не всех, но слова Щигеля — красивая иллюстрация к попыткам оправдать понижение издержек… при помощи издержек же. Средства никому не достаются просто, да и в данном случае есть пути решения.
Понижение трудозатрат.
Практически неважно какая мера, снижающая издержки людского труда, естественно, существенно понижает издержки. Если в вашей компании существенное число операторов наблюдают за происходящим на экранах, аналитика стремительно себя окупит.
Переработка.
«Мы — аэропорт третьей категории, но при пиковой нагрузке дотягиваем до 2-ой. Мы решили установить видеоаналитику, так как пытаемся заавтоматизировать функции по обеспечению безопасности так, как это может быть», — гласит Мэйсон Шорт, исполнительный директор регионального аэропорта Рэпид-Сити, штат Южная Дакота.
Подмена сторожей телекамерами.
Традиционный пример — главные выходы из аэровокзала. Трудно представить для себя наименее признательную работу, ежели посиживать на той табуретке — а TSA только только не так давно стала разрешать подмену сторожей аналитикой. «TSA начинает перекладывать издержки, связанные с мониторингом выходов на посадку, на аэропорты. Нам было допустимо приобрести эти системы для всех 3-х выходов на нашем новеньком терминале. Какова будет окупаемость — можно не гласить», — произнес Роберт Болл, исполнительный директор интернационального аэропорта Юго-Запада Флориды.
Не требующие присутствия операции.
Задумайтесь о том, какие из процессов могут протекать без вмешательства операторов — наблюдение за пустующими зданиями, стройками в нерабочее время, студенческими городами по вечерам. Эта разработка понизит ваши потребности в выходах служащих в вечернюю и ночную смены на многих их объектах, параллельно увеличивая возможность обнаружения стороннего лица — если оно находится там, где ему находиться не положено.
Расследования.
Задумайтесь не только лишь об операторах, да и о тех, кто проводит расследования. В обстановке с высочайшей частотой инцидентов вы обязаны получать больше камер, чтоб прирастить покрытие, для фиксации и записи событий. Но большее количество телекамер приводит и к повышению размеров хранимого видеоархива, затрудняя нахождение подходящих вам фрагментов. Если не воспользоваться видеоаналитикой во время поиска, ваши способности предоставления видеоинформации о происшествиях с повышением количества камер могут снизиться — либо придется много доплачивать за дополнительные рабочие часы.
Понижение имеющихся издержек.
Не зацикливайтесь на понижении издержек на безопасность, найдите другие животрепещущие категории издержек. Например, никто не задает вопросов о вероятности краж в магазинах розничной торговли. Все знают, что воруют, а вот сколько? На таких предприятиях стоит только подключить аналитику к наблюдению за дорогостоящими продуктами и предупредить оператора о том, что все покупки должны отслеживаться — вот вам и понижение утрат, за счет которого происходит незапятнанный возврат инвестиций.
Понижение утрат в рознице — не единственный пример.
«Возьмем случай с институтом Дрекселя в городской части Филадельфии. У их была неувязка с вандалами, которые перелезали через забор, а потом портили эмблему клуба и покрытие футбольного поля. Добавив функции видеоаналитики к собственной системе видеонаблюдения, работники службы безопасности смогли получать сигнал волнения каждый раз, когда кто-то перелезает через забор». — гласит Щигель.
Как реально избежать издержек
В то время как ровная экономия является более значимым аргументом, для убеждения понадобятся и примеры того, как совсем избежать издержек средств на решение заморочек, уже стоящих на повестке денька. Вот несколько примеров:
Отказ от внедрения других, более дорогостоящих технологий. Представим, местные вандалы приспособились проламывать дырки в вашем заборе. Что делать? Дополнительный забор, подземный линейный либо сейсмический датчик, а то и микроволновая система обнаружения движения повлечет за собой, кроме всего, к тому же расходы на копание траншей либо установка. Добавить аналитику к существующему видеонаблюдению — означает основательно сберечь.
Уход от необходимости расходования ресурсов. Канадский военно-морской флот усилил видеоаналитикой имеющуюся систему видеонаблюдения, чтоб смотреть за несанкционированным прохождением судов через пролив Хуан де Фука в Английской Колумбии. По подмене нефункционального обнаружения движения видеоаналитикой, количество неверных тревог уменьшилось в 10 раз. «Новенькая система не только лишь понизила документооборот, связанный с неверными срабатываниями системы — она прирастила эффективность патрулирования, уменьшив его объем на 50%», — произнес Боб Берколдер, работник подразделения систем безопасности компании Siemens Building Technologies.
Увеличение эффективности использования имеющихся ресурсов. «Обыденное охранное телевидение заставляет вас назначить отдельного (и малоэффективного в работе) сотрудника на просмотр видеоизображения. С применением аналитики у вас возникает многозадачность: вы сможете делать бумажную работу, отдавать указания и при всем этом знать, что если случится нечто заслуживающее вашего внимания, то мимо вас оно не пройдет», — гласит Крэйг Чемберс, президент и исполнительный директор компании Cernium.
Как понизить опасности
Обосновать понижение рисков возможно окажется более трудной задачей. Проблематично это, в главном, из-за того, что управление компаний часто не привыкло мыслить в вероятностном залоге. Вы сможете с легкостью вычислить убытки от воображаемого происшествия. Реальная неувязка в том, что начальство часто не верует, что это происшествие может произойти. Разглядим несколько главных причин, позволяющих обосновать эффективность видеоаналитики в этом разрезе.
Какова возможность происшествия? Это имеет отношение не столько к видеотехнологии, сколько к тому, что необходимо обосновать общую необходимость приобретения чего-то технологического? Задумывается ли управление, что неувязкой вообщем необходимо заниматься? Решение подскажут числа: внутренняя статистика за прошлые годы, исследования по соперникам либо в целом по отрасли — если, естественно, вам получится их заполучить.
Какова возможность обнаружения? Тут, непременно, видеоаналитика способна стать во всем блеске. «В один прекрасный момент гостю торгового центра, на которого было совершено нападение, были предоставлены кадры видеосвидетельства меньше чем через минутку с момента его воззвания. Находить эти кадры на обыкновенном цифровом видеорегистраторе пришлось бы несколько суток, при этом непонятно, нашлись бы они вообщем либо нет», — гласит Чемберс.
В неких ситуациях — например, при охране картин, скульптур, движимых объектов — таких, как самолет на летном поле, либо при обнаружении остановившегося на мосту автомобиля — другого действенного решения просто не существует. «В большинстве случаев окупаемость не столько в эффективности, сколько в достигаемом итоге, которого другим методом просто никак не получить», — гласит Щигель.
Вправду — часами пялиться в монитор в конце концов не такое уж ценное занятие. Шансы найти событие по одной из схем, которая вас интересует, намного выше, если просмотр перепоручить компу.
А есть ли риск? 2-ая часть «оценочного уравнения» ординарна. Если происшествие все-же случается, какова величина утрат? Сравнима ли с запрашиваемыми инвестициями? «Мы ищем новые средства, помогающие избежать рисков, и добавляем их в наш арсенал. Мы заполучили систему видеоаналитики, так как она позволит нам делать вещи, которые мы в прошедшем выполнить просто не могли», — произнес Тим Боор, директор по наблюдению в казино Foxwoods в Машантакете, штат Коннектикут.
Кроме валютных суждений
По мере развития алгоритмов и наращивания мощности аппаратной части, видеоаналитика будет становиться наименее дорогой и поболее оправдываемой финансово. Это не плохая тенденция, так как речь тут идет о технологии, значительно продвигающей вперед наши способности по обеспечению действенной безопасности. Вопрос вызывает не то, как оправдать издержки на приобретение видеоаналитики, а быстрее то, как можно без нее вообщем обойтись — с учетом того, что один человек не может глядеть на десяток мониторов сразу.
Рич Андерсон — президент компании Phare Consulting, занимающейся технологическими стратегиями и стратегиями развития в отрасли безопасности. Имея 25-летний стаж работы в области больших технологий, г-н Андерсон ранее занимал должности вице-президента по маркетингу в компании GE Security и вице-президента по инженерной части в компании CASI-RUSCO.
IP камеры для видеонаблюдения
Аналоговые системы видеонаблюдения
28.05.2016
Доброго времени суток всем.
Сегодня простым языком, «чиста на пальцах», — об организации удалённого доступа к видеорегистратору через Интернет. Вот в начале странички скриншот с экрана моего компа, просматривающего видеорегистратор, установленный на удалённом объекте и имеющий выход в Сеть. Изображение намеренно загрублено во избежание узнаваемости и считывания сетевых параметров. На самом деле оно по качеству совсем не отличается от реального сигнала, поступающего на видеорегистратор. Если вы конечно специально не загрубили разрешение для исключения «тормозов» при передаче по Сети.
Современный заказчик все чаще просит организовать просмотр его регистратора через Интернет — это удобно, можно контролировать ситуацию на объекте, находясь в любой точке мира, где есть Интернет. Можно просматривать с мобильника — это больше для престижа — вытащил айфон и похвастался изображением своего двора, гаража и огорода с бассейном. Ну это, ежели есть чего вытащить и чем похвастаться. Хотя, иногда может оказаться полезным — например та же GSM-сигнализация прислала вам сообщение о тревоге, вы открываете просмотр и различаете какое-то движение там, где его быть не должно. Тут уж не до размеров изображения — милицию вызывать надо.
Сначала немного о сетевой безопасности. Организовав доступ извне к видеорегистратору, вы резко повышаете уязвимость всей вашей локальной сети. Речь не идёт только о просмотре посторонними вашей видеоинформации. Видеорегистратор является компьютером, работающим под управлением Windows (в случае PC-видеорегистратора) или разной степени усечённого Linux-а (в случае т.н. non-PC платформы или проще — отдельной железяки). Поэтому злоумышленник, проникнув через открытые порты в видеорегистратор, может, помимо полного доступа к вашим видеоархивам, загрузить в него вредоносный код и причинить в ряде случаев очень серьёзные убытки:
- если видеорегистратор находится в составе локальной сети (ЛВС) предприятия, с него может начаться атака на другие компьютеры сети, похищение кодов банковских карт, паролей, организация доступа к бухгалтерии и т.д.;
- видеорегистратор и другие взломанные устройства локальной сети могут использоваться злоумышленниками в качестве ботов, рассылающих спам или участвующих в DOS-атаках;
- на видеорегистраторе могут запускаться совсем другие вычислительные задачи за счет понижения его производительности в части исполнения своих основных функций.
Известны случаи, когда в видеорегистраторы запихивали программы накручивания биткоинов. Процессор регистратора совсем не приспособлен для таких вычислений, он захлёбывается, тормозит видеонаблюдение, греется. В общем — полное шапито.
Ладно, будем считать, что все напугались и прониклись. Поэтому о способах защиты. На самом деле их не так уж и много. В идеале видеорегистратор желательно бы не включать в состав ЛВС, хотя, конечно, это маловероятно. Можно задать ему статический адрес и заблокировать доступ с этого адреса ко всем прочим устройствам ЛВС. Но самое главное — измените пароли по умолчанию, по возможности и логины.
Стандартный заводской набор для видеорегистраторов — это логин admin и пароли: «admin», «12345», «4321», «123456», а то и вовсе с пустым паролем. Правда, после многих случаев взлома, зачесался наконец один из крупных производителей — Hikvision. Теперь, при первом включении, регистратор требует задать ему сложный пароль с большими и маленькими буквами и цифрами длиной не менее 8 символов. Простые пароли типа 1111111 не даёт вводить.
Локальная сеть ваша соединяется с интернетом через сетевой маршрутизатор, именуемый роутером (англ. router). Там тоже по умолчанию та ещё катавасия: сплошные пары «логин-пароль» типа «admin-admin» и «admin-пусто». Если вы хотите управлять роутером из Интернета, замените пароль админа. Только, пожалуйста, сохраните надёжно. И конфигурацию роутера сохраните на диске, да продублируйте, чтобы не сбрасывать настройки в случае чего.
Вот конкретный пример сетевого раздолбайства. Недавно занимался как раз организацией доступа к клиентскому видеорегистратору из Сети, ошибся на 1 цифру в наборе адреса и увидел вот такую менюху:
Ну ясно-понятно, вошел я туда под «admin-пусто». Пжалте любоваться — какой-то небольшой магаз, судя по «айпишнику», в г. Славгороде. Айпишник я здесь замазюкал, а картинка — вот она, может вдруг увидят хозяева, да прикроют калитку в свой огород всем, кому ни попадя.
Ладно, теперь к основной теме. Для начала вам надо получить у вашего интернет-провайдера «белый адрес» или, на официальном языке, — «статический IP-адрес». Ничего особенного делать не надо, просто вам сообщат ваш адрес и вы его где-нибудь запишете. Теперь любой пользователь сети, набрав в окне браузера этот адрес, попадёт на роутер, соединяющий вашу локальную сетку с внешним миром. Дальше он пока не пролезет, роутер его не пустит.
Дополнение от 07.06.2017
Существуют способы просмотра удалённого видеорегистратора или видеокамеры через интернет без использования статического белого адреса. О некоторых из них — в главах про Ivideon и EZVIZ.
Теперь рассмотрим настройки на примере регистратора Hikvision и роутера DSL-2650u, работающих в небольшом магазинчике в селе в 120 км от Барнаула — у роутера совсем простая менюха, всё очень понятно. Итак, мы имеем:
- Подключенный к Интернету роутер с внешним IP-адресом, допустим, 22.33.144.155, к которому по локальной сети прицеплен наш регистратор. Внутренний (локальный) айпишник роутера: 192.168.1.1, пароль по умолчанию admin, логин admin. В роутере задействован режим DHCP, т.е. он раздаёт адреса устройствам в локальной сети (динамические IP-адреса).
- Видеорегистратор, подключенный к роутеру, имеет статический адрес 192.168.1.169, мы хотим сохранить его статическим, а не получать его от роутера.
Вот меню сетевых настроек видеорегистратора (подпункт «TCP/IP»):
Галочка DHCP у регистратора отключена, т.е. он не будет устанавливать у себя адрес, предлагаемый роутером. IPv4 Address — это наш статический адрес, маска подсети нас в данном случае устраивает — не меняем, Default Gatevay — это интернет-шлюз (в нашем случае адрес роутера со стороны регистратора), Preferred DNS — тоже адрес роутера (в ряде случаев ДНС-ы раздаёт провайдер, это надо уточнять). Остальное мы не трогаем. Теперь там же лезем в подпункт Ports (Порты):
Здесь нам интересен в первую очередь порт сервера (server port): значение по умолчанию 8000, я его не стал менять, там других устройств в ЛВС нет, ни с кем не пересечётся. Можно изменить на любое значение от 2000 до 8000.
Всё, теперь пошли настраивать роутер.
Подключаемся с ноута или компа к роутеру, набрав его локальный адрес 192.168.1.1 Набираем пароль по умолчанию (админ-пусто). Ну вот что-то такое:
Роутер уже подключен к интернету, мы не лезем в сетевую часть его настроек. Сразу в межсетевой экран. Подпункт «IP-фильтры». Наша задача — научить роутер пропускать данные между локальной сеткой, где находится видеорегистратор, и сетью Интернет.
Добавляем фильтры со значениями:
Протокол: TCP/UDP,
порты: 8000 и в источниках и в назначении,
действие: «разрешить»,
статус «вкл».
Т.е. мы разрешили гонять через роутер туда-сюда данные по протоколам TCP и UDP. Я тут ещё и 80 порт затолкал, это для работы через веб-интерфейс по HTTP.
Далее, тут же: подпункт «Виртуальные серверы»:
Здесь мы представили наш видеорегистратор как 2 виртуальных сервера у каждого из которых адрес 192.168.1.169, но разные порты: 80 и 8000. Сервера добавляются кнопкой «добавить».
Теперь, при обращении из сети к порту 8000 нашего роутера, он переадресует вас к видеорегистратору (виртуальному серверу) с открытым портом 8000 и адресом 192.168.1.169. А тот уже будет просить вас ввести пароль. Именно поэтому пароль видеорегистратора должен быть надёжным.
Теперь дополнительные сетевые настройки роутера:
Айпишник вверху — по умолчанию. Далее — настройки DHCP. Режим «разрешить», т.е. адреса всем раздавать будет, DNS relay — включено, поскольку в роутере адрес DNS прописан здешний. Зона IP-адресов, которые DHCP раздаёт соседям по ЛВС: 192.168.1.2 — 192.168.1.254. Остальные настройки не трогаем.
Ещё интересный момент — мы же регистратору статический IP оставили — вот внизу есть статический IP. Мы нажимаем «выберите IP/MAC адрес», выбираем нужные нам устройства и прописываем их ниже кнопкой «добавить». Вон он по 169 адресу регистратор, а по 250-му мой ноут: лень было переводить его со статического адреса, я так прописал. Теперь роутер не будет по этим адресам навязывать свои DHCP-услуги, а будет принимать эти устройства с заданными адресами. Причём, если мы подменим устройства на другие с таким же IP, роутер не будет с ними играть — MAC-адрес другой, а он на заводе-изготовителе присваивается. Вот так вот.
В общем, с точки зрения роутера, мы разрешили двум виртуальному серверам с адресом 192.168.1.169 передавать и принимать информацию в/из сети Интернет через разрешённые порты 80 и 8000 по протоколам TCP и UDP.
Всё сразу завелось. Ранее мы условнлись, что провайдер выдал нам статический адрес 22.33.144.155 (проверял — никаких магазинов на этом адресе не наблюдается). Если зайти через Internet Explorer (IE), то в адресной строке надо набрать: http://22.33.144.155:80/ Это выбор устройства с открытым портом 80, находящимся в локальной сети, отгороженной от интернета роутером c IP-адресом 22.33.144.155.
Если подключаетесь с помощью программы iVMS-4200 или iVMS-4500 (версия для мобильных устройств), то порт надо выбирать 8000. Вот, собственно, и вся премудрость.
Вот он, наш магаз:
Там такой Интернет в деревне — я уж не дождался, когда одна из камер прорежется, так отскриншотил. Ну а что взять с него, если по телефонной линии через ADSL-модем, да при сельских-то линиях. Ну ладно, это уже не ко мне. А я наверное всё на сегодня.
Ладно пишите, комментируйте, форма подписки внизу листа.
Да, кстати, я там ещё организовал удалённый доступ к самому роутеру по другим портам. И все вот эти скрины сделаны удалённо из дома. Поэтому ещё раз — очень серьёзно отнеситесь к сетевой безопасности. Пора привыкать к мысли, что Сеть — это единое киберпространство, и злоумышленнику совершенно фиолетово, откуда вас подломить — из соседнего дома, из Москвы или республики Зимбабве. А результат один и тот же: минимум — головняк с работоспособностью системы, максимум — финансовый ущерб, пропорциональный вашей беспечности.
Удачи.
Доброго времени суток, друзья. В данной статье попробую максимально просто и подробно описать процесс сетевых настроек видеорегистаторов Орбита.
Оборудование этого производителя получило широкое распространение ввиду своей низкой цены и доступности по сравнению со всеми аналогами,
представленными на рынке. И хотя по функциональным возможностям в чем-то может и уступает своим конкурентам, но для большинства потребителей этих возможностей вполне достаточно.
Сегодня цифровые технологии тесно вошли в нашу жизнь. Интернет дает возможность получать доступ к информации, для этого теперь достаточно иметь смартфон или планшет.
И все чаще у потребителей на первом месте при выборе оборудования для систем видеонаблюдения, стоит вопрос — сможет ли он получать доступ с телефона? Ответ — Да.
Большинство современных видеорегистраторов имеют возможность подключения к сети Интернет, но для того чтобы получить к ним доступ «удаленно» в первую очередь необходимо настроить не
только сам видеорегистратор, но и маршрутизатор. В данной статье рассмотрим настройки для получения доступа на примере маршрутизатора TP-Link и видеорегистратора Орбита VHD-408.
Начнем с настроек видеорегистратора. Данная модель выбрана без особых на то причин, вся линейка видеорегистраторов данного производителя имеет одинаковую прошивку и все настройки
идентичны. Итак, у вас уже установленная система видеонаблюдения, которая функционирует и имеет доступ к сети Интернет. Заходим в сетевые настройки регистратора.
Необходимо настроить два параметра — это IP адрес и порт. Если у вас не возникает вопрос о том, в какой подсети работает Ваш маршрутизатор, то просто выбираете любой IP адрес,
изменяя значение только последнего числа в пределах от 2 до 254.
Если же вы не знаете, какая подсеть у вашего маршрутизатора и не знаете, как это посмотреть, можно решить проблему, выбрав режим DHCP в регистраторе, сохранить настройки и перезагрузить регистратор.
Маршрутизатор сам назначит свободный IP адрес, после чего, убираем галочку и опять сохраняем настройки.
Когда с IP адресом разобрались, остается вопрос с портами. На современных видеорегистраторах их два. HTTP порт – для получения доступа к регистратору через браузер, и Media Port,
для удаленного доступа через специализированное ПО. Основная тонкость в том, что по умолчанию во всех видеорегистраторах порты одинаковые, и при этом, как правило, 80 порт (HTTP)
по – умолчанию занят самим маршрутизатором, поэтому его лучше сразу изменить на любой другой. Сохраняем все изменения. Все, наш видеорегистратор настроен.
Переходим к настройкам маршрутизатора. Вот как это звучит в теории – нам необходимо, пропустить порты через маршрутизатор. Другими словами создать виртуальный сервер для нашего
регистратора, указав его порты. При необходимости можно создать два сервера и для HTTP, и Media портов, но если вы не планируете подключаться к регистратору через браузер, то
достаточно одного. Теперь разберем это на практике и наглядном примере. Итак, в нашем распоряжении беспроводной маршрутизатор (роутер) TP-Link TL-TWR740N. На обратной
стороне каждого маршрутизатора указывается способ, как на него зайти для настройки. На последних моделях TP-Link стали использовать общую ссылку
http://tplinklogin.net, логин и пароль так же указаны, чаще всего — admin в обоих случаях. Но так как мы знаем какой IP
адрес у нашего видеорегистратора, то для того чтобы попасть на маршрутизатор необходимо в адресной строке любого браузера указать основной шлюз (в нашем случае это 192.168.0.1),
пароли по умолчанию. Загрузилась главная страница.
Слева меню с настройками. Находим настройки виртуального сервера. В нашем маршрутизаторе она находятся в подменю «Переадресация», встречаются так же и модели, в которых
данная настройка обозначается как «NAT» ( Network Address Translation, трансляция сетевых адресов), но принцип одинаковый. Нажимаем кнопку «Добавить новую»
Далее заполняем пустые поля, указывая порт и IP адрес видеорегистратора.
Следует обратить внимание лишь на протоколы TCP и UDP, какой же из них выбрать?
На самом деле разница небольшая, поэтому если не хочется вникать в этот вопрос, и ваш роутер позволяет не делать выбора, и оставить оба протокола активными, то так и делаем.
Но если такой возможности нет, или вам хочется сделать выбор, то руководствоваться нужно следующим: если у вас высокая загруженность сети, либо скорость передачи данных низкая,
и вы приобрели камеры высокого разрешения, тогда следует использовать UDP протокол, он обеспечит более быструю загрузку. Этот протокол чаще всего используется как раз для
передачи потокового видео. Если же у вас нет проблем со скоростью Интернета и у вас не большой объем передаваемого трафика, то смело используйте TCP протокол, на скорости
загрузки это сильно не отразится, но обеспечит вам более надежный процесс передачи данных.
И так, виртуальные серверы созданы — это означает, что теперь мы сможем подключаться к нашему видеорегистратору удаленно.
В следующих статьях так же будет подробно описан процесс настройки
браузера, программы для подключения к регистратору (CMS) и мобильного приложения.
Если у Вас возникли какие-то вопросы по данной статье, по настройке других типов видеорегистраторов или других типов маршрутизаторов (роутеров), обращайтесь на электронную почту instal@tomsk.ru, постараемся помочь.
Проброс портов
Что такое проброс портов?
Проброс портов – это комплекс действий позволяющий подключиться к сетевому устройству удаленно, из внешней сети интернет. Для этого требуется создать правило проброса в роутере.
Проброс необходим в таких случаях как:
- Удаленное подключение к ПК, без использования программ для удаленного управления
- Удаленное подключение к системе видеонаблюдения
- Организация работы Web и FTP-серверов
«Пробросить» порты — это дать команду роутеру зарезервировать один или несколько портов для обмена данными с определенным сетевым устройством, своего рода построение пути сообщения между удаленными друг от друга устройствами, находящимися в разных сетях.
Сетевой порт – это, если говорить простым языком, номер, на котором «висит» определенная сетевая служба и набор протоколов TCPUDP, определяющий назначение пакетов (данных, передаваемых устройством). При подключении из внешней сети к локальному устройству используется определенный порт, через который идет обращение к устройству. Подключение задействует, как минимум, 1 порт роутера и 1 порт сетевого устройства для организации подключения.
В случае с видеонаблюдением, например, это удаленное подключение к IP-камерам.
Диапазон используемых портов роутера от 0 до 65535. Необходимо отметить, что часть портов заранее зарезервирована для использования различными системными сервисами и службами. В частности, это касается портов 0 – 1023. Для подключения IP-камер видеонаблюдения рекомендуется использовать свободный диапазон портов TCP, например, начиная с 5500 и выше.
Как сделать проброс портов RTSP-видеопотока камеры?
Например, серверу нужно получить RTSP-видеопоток с камеры. Чтобы сервер успешно обратился к камере нужно:
- Узнать статический адрес роутера. Для организации такого подключения наличие статического (белого) IP-адреса обязательно.
- Узнать статический IP адрес камеры и порт, при помощи которого она принимает и отправляет данные. При этом нужно, чтобы IP-адрес был постоянным. Для этого отключите DHCP в сетевых настройках камеры, т.к. иначе, при каждой перезагрузке роутера или камеры, камере будет присваиваться новый IP-адрес. В данном руководстве приведены примеры на базе проброса портов для IP-камеры видеонаблюдения, доступ к которой осуществляется через определенный RTSP-порт (обычно используется 554, но, в зависимости от производителявендора может отличаться, например 10554 или 8554). Используемый RTSP-порт можно найти в документации камеры или же в сетевых настройках, там же он может быть изменен при необходимости.
- Пробросить порты — настроить роутер так, чтобы он распознавал запросы от сервера к камере, разрешал их и пересылал на нужную камеру по нужному порту.
Для проброса портов нужно также иметь доступ к web-интерфейсу роутера, на который приходит статическое интернет-соединение, к которому подключены локальные сетевые устройства. Каждый производитель устанавливает разные адреса для web-интерфейса, подробности можно уточнить в документации, прилагаемой к оборудованию.
В зависимости от производителя веб-интерфейс может отличаться. Ниже будут приведены примеры создания правила проброса для наиболее популярных производителей и типов интерфейса.
Практический пример проброса портов для видеонаблюдения
Исходные данные по IP-камере:
В качестве тестовой устройства мы будем использовать камеру от вендора XM, которая использует 554 RTSP-порт.
Локальный IP-адрес камеры: 192.168.1.100
Для подключения будут использованы TCPUDP-порты роутера из свободного диапазона, например, начиная с 5101. Перенаправление будет осуществляться через эти порты из внешней сети на внутренний порт и IP-адрес камеры, благодаря чему можно будет получить к ней доступ.
ВНИМАНИЕ! Помните, что каждому локальному устройству должен соответствовать свой порт роутера. Например, 1-е устройство подключается через порт 5501, следовательно, второе и последующие — через порт 5502 и т.д.
Принципиальная схема подключения выглядит так:
На роутер приходит интернет-соединение со статическим IP-адресом 97.154.104.65, в роутере также выполнен проброс портов с внешнего IP-адреса на локальный, используются определенные порты для подключения.
Для получения видео с камеры №1, сервер должен отправить запрос на IP-адрес 97.154.104.65 через порт 5501, роутер примет запрос и перенаправит его на локальный IP-адрес 192.168.1.100 через порт 554. Камера, получив обращение через 554 порт, будет отдавать видео по протоколу RTSP на сервер.
Для получения видео с камеры №2 сервер должен отправить запрос на IP-адрес 97.154.104.65 через порт 5502, роутер примет запрос и перенаправит его на локальный IP-адрес 192.168.1.101 через порт 554. Камера, получив обращение через 554 порт, будет отдавать видео по протоколу RTSP на сервер.
Для подключения к камере по протоколу RTSP нужно знать ссылку на RTSP-поток камеры. Подробно о подключении по RTSP можно узнать в этой статье.
Если требуется осуществить удаленное подключение к камерам, например, для интеграции в ЕС «МОЙ ДВОР», то ссылки на RTSP-поток могут быть такими:
rtsp://97.154.104.65:5501/user=admin&password=&channel=1&stream=0.sdp? – для 1-й камеры
rtsp://97.154.104.65:5502/user=admin&password=&channel=1&stream=0.sdp? – для 2-й камеры
Внимание! RTSP-ссылка для камеры может отличаться, в зависимости от производителя. Узнать точную ссылку можно из инструкции на камеру или у поставщика оборудования.
Теперь рассмотрим как настроить пробросы портов в роутерах разных производителей.
TP-Link
У производителя представлены два типа интерфейса. Рассмотрим их поочередно.
Стандартный IP-адрес для доступа к web-интерфейсу: 192.168.0.1 или 192.168.1.1
Проброс портов старый интерфейс:
Шаг 1. Перейдите в Web-интерфейс роутера. Меню «Переадресация», подраздел «Виртуальные серверы», кнопка «Добавить».
Шаг 2. Внесите данные для проброса. Нажмите «Сохранить».
Готово. Теперь в списке правил проброса есть новое устройство. Можно пробовать подключиться к нему из внешней сети, например, при помощи VLC Player.
Проброс портов новый интерфейс:
Шаг 1. Перейдите в Web-интерфейс роутера. Меню «Переадресация», подраздел «Виртуальные серверы», кнопка «Добавить».
Шаг 2. Внесите данные для проброса. Нажмите «Сохранить».
Готово. Теперь в списке правил проброса есть новое устройство. Можно пробовать подключиться к нему из внешней сети, например, при помощи VLC Player.
Xiaomi
Стандартный IP-адрес для доступа к web-интерфейсу: 192.168.31.1 или miwifi.com
Шаг 1. Перейдите в web-интерфейс роутера. Меню «Advanced», подраздел «Port Forwarding», кнопка «Add Rule».
Шаг 2. Внесите данные для проброса. Нажмите «INSTALL».
Готово. Теперь в списке правил проброса есть новое устройство. Можно пробовать подключиться к нему из внешней сети, например, при помощи VLC Player.
Zyxel (включая линейку Keenetic)
Стандартный IP-адрес для доступа к web-интерфейсу: 192.168.1.1
Шаг 1. Перейдите в web-интерфейс роутера. Меню «Безопасность», подраздел «Трансляция сетевых адресов (NAT)», кнопка «Добавить правило».
Шаг 2. Внесите данные для проброса. Нажмите «Сохранить».
Готово. Теперь в списке правил проброса есть новое устройство. Можно пробовать подключиться к нему из внешней сети, например, при помощи VLC Player.
D-Link
Стандартный IP-адрес для доступа к web-интерфейсу: 192.168.0.1
Шаг 1. Перейдите в web-интерфейс роутера. Меню «Межсетевой экран», подраздел «Виртуальные серверы», кнопка «Добавить».
Шаг 2. Внесите данные для проброса. Нажмите «Применить».
Готово. Теперь в списке правил проброса есть новое устройство. Можно пробовать подключиться к нему из внешней сети, например, при помощи VLC Player.
MikroTik
Воспользуйтесь программой WinBox для доступа к интерфейсу.
Шаг 1. Перейдите в web-интерфейс роутера. Меню «IP», подраздел «Firewall», вкладка «NAT». Нажмите кнопку «+».
Шаг 2. Внесите данные для проброса. Нажмите «ОК».
Готово. Теперь в списке правил проброса есть новое устройство. Можно пробовать подключиться к нему из внешней сети, например, при помощи VLC Player.
ASUS
Стандартный IP-адрес для доступа к web-интерфейсу: 192.168.1.1
Шаг 1. Перейдите в web-интерфейс роутера. Меню «Интернет», вкладка «Переадресация портов». В меню «Включить переадресацию портов» установите переключатель в положение «ДА». Нажмите кнопку «+».
Шаг 2. Внесите данные для проброса. Нажмите «ОК».
Шаг 3. Правило проброса появилось в списке. Нажмите кнопку «Применить».
Готово. Теперь в списке правил проброса есть новое устройство. Можно пробовать подключиться к нему из внешней сети, например, при помощи VLC Player.
Акция
Двор24 — профессиональные решения
для облачного видеонаблюдения
в Многоквартирных домах по всей России
Двор24 — решения
для облачного видеонаблюдения
Для жителей МКД
Полный доступ ко всем камерам,
удобный и функциональный личный
кабинет и приложение
Подробнее
Для инсталляторов
видеонаблюдения
Готовая система под ключ, качественный
софт, оперативная тех поддержка.
Подробнее