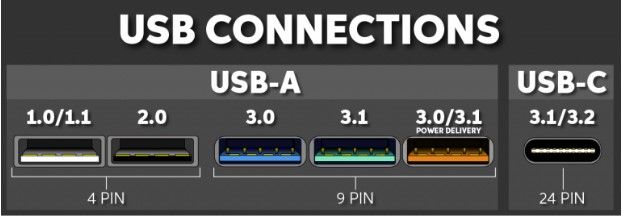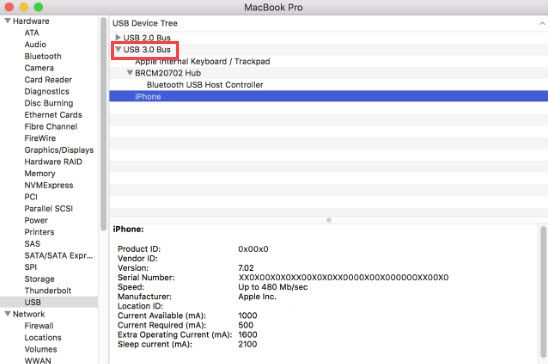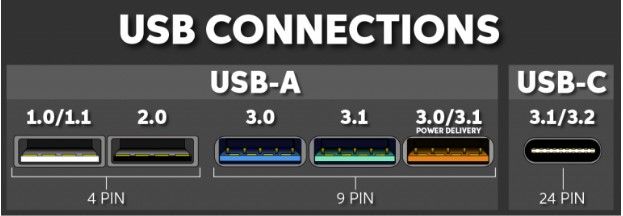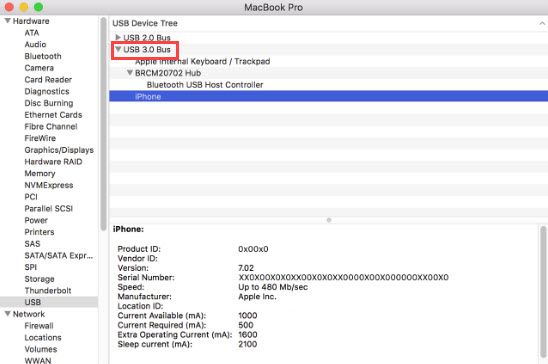Как узнать порт к которому подключено устройство?
Как узнать свой порт на ПК с Windows
- Откройте командную строку
- Введите ipconfig.
- Далее введите netstat -a, после чего откроется список ваших номеров портов
Как проверить к какому контроллеру подключено устройств USB?
В Диспетчере устройств нажмите Вид и затем Устройства по подключению. В представлении Устройства по подключению вы можете найти устройство хранения данных USB в категории Intel® USB 3.0 eXtensible Host Controller.
Как посмотреть USB порты на компьютере?
Заходим в диспетчер устройств и раскрываем ветку «Контроллеры USB». Если в перечне ветки хост-контроллеры значатся как «Расширенный хост-контроллер» («Enhanced Host Controller»), при этом в их названиях не содержится дописка «USB 3.0», это значит, что на компьютере стоят порты USB 2.0.
Как проверить USB 3.0 или нет?
Если производитель ноутбука следует официальным правилам, то порт USB 3.0 должен иметь синий цвет внутри порта, тогда как порт USB 2.0 имеет черный или белый цвет внутри порта. Это может случиться как с «мужским», так и с «женским» портом.
Как узнать номер порта устройства?
Для определения номера COM порта на ОС Windows необходимо:
- Убедиться в том, что многожильный кабель подключен к COM-порту
- Перейти в «Диспетчер устройств», расположенный в: Панель управленияОборудование и звукДиспетчер устройств (необходимы права администратора)
- Раскрыть дерево «Порты (COM и LPT)»
Как узнать какой у меня порт?
Как узнать свои порты? Для Windows (включая Windows 10): Откройте командную строку сочетанием клавиш Win+R, далее пропишите команду cmd, введите команду netstat-a и нажмите Enter.
Как узнать к какому USB подключен принтер?
Как узнать, к какому порту подключен мой принтер? Откройте Панель управления → раздел «Оборудование и звук» → «Просмотр устройств и принтеров». Щелкните правой кнопкой мыши на принтере и выберите Свойства. Откройте вкладку «Порты», чтобы увидеть ее.
Как посмотреть подключенные устройства в Windows 10?
Если вы нажмете клавиши Win+R на клавиатуре (где Win — клавиша с эмблемой Windows), откроется окно «Выполнить». Введите в него devmgmt. msc и нажмите Enter: будет запущен диспетчер устройств.
Как проверить работу USB порта?
Решение
- Нажмите кнопку Пуск и выберите пункт Выполнить. Примечание. …
- Введите devmgmt. msc и нажмите кнопку ОК. …
- В диспетчере устройств щелкните имя компьютера, чтобы выделить его.
- В меню Действие выберите пункт Обновить конфигурацию оборудования.
- Проверьте, работает ли USB-устройство.
Как узнать ток на USB?
Примерный ток потребления можно посмотреть через «диспетчер устройств» в секции USB.
Как узнать версию USB Windows 10?
Чтобы определить тип USB порта, нужно зайти в Диспетчер устройств. В Windows 10 нажимаем правой кнопкой мыши по меню Пуск и выбираем соответствующий пункт (либо нажимаем сочетание Win+X и делаем то же самое). Как только открылось окно ищем вкладку «Контроллеры USB» и раскрываем ее.
Как узнать к какому порту подключен USB?
Инструкция
- Нажмите по значку «Мой компьютер» правой кнопкой мышки. …
- Появится окно, в котором будет список всех устройств, которые есть на вашем компьютере. …
- Нажмите по номеру порта правой кнопкой мышки, позже чего в контекстном меню выберите «Свойства».
Как измерить скорость USB порта?
Самый простой способ определения типа USB порта – опытный. Нужно поочередно записывать файл достаточно большого размера (например, 1 ГБ) на флешку через все имеющиеся порты на ПК. При этом нужно засечь время, за которое файл будет скопирован. Совершенно ясно, что скорость копирования будет наивысшей в порте USB 3.0.
Содержание
- Как найти порт USB 3.0 в моем компьютере? [Решено]
- Что такое USB 3.0?
- Как найти USB 3.0 в моем компьютере?
- Как отличить USB 2.0 от 3.0?
- Логотип порта
- Контактные штыри
- Как найти порт USB 3.0 в MacOS?
- Завершение
- Определить вид USB порта с помощью Windows
- Как определить тип USB порта по внешнему виду?
- USB и его версии
- USB 2.0 и 3.0: отличия
- Совместимость USB 2.0 и 3.0
- Отличия стандартов USB 2.0 и 3.0
- Таблица: основные сведения о возможностях портов второго и третьего поколения
- Как определить порт USB 3.0 на ноутбуке
- Разница между USB 2.0 и USB 3.0
- Определите порт USB 3.0 на ноутбуке
- Проверьте, есть ли на вашем ноутбуке порт USB 3.0
- Как посмотреть подключенные устройства к компьютеру (в том числе историю USB подключений: флешки, телефоны, и пр.)
- Смотрим устройства
- Подключенные в настоящее время
- Вариант 1: мой компьютер + панель управления
- Вариант 2: диспетчер устройств
- Которые когда-то подключали к USB, но сейчас они отключены от компьютера
- Что делать, если компьютер не видит устройство: флешку, телефон и т.д.
- Как определить, какой USB порт стоит на ноутбуке или компьютере?
- Определить вид USB порта с помощью Windows
- Как определить тип USB порта по внешнему виду?
Как найти порт USB 3.0 в моем компьютере? [Решено]
В наши дни компьютеры поставляются с различными вариантами ввода и вывода. Существует много разных типов портов, и все они служат определенной цели подключения к соответствующему устройству. Здесь я расскажу, как можно найти Порт USB 3.0 на твоем компьютере. Если вы пытаетесь найти модель вашей материнской платы или компьютера, нажмите здесь.
Что такое USB 3.0?
USB 3.0 является одним из последних поколений USB-портов. В отличие от более старых версий с 4-контактными разъемами, USB 3.0 имеет 9-контактные разъемы, которые делают порт эффективным для более быстрой скорости доставки. Порт USB 3.0s поддерживает скорость передачи 5 Гбит / с, а следующий USB 3.1 поддерживает до 10 Гбит / с.
Потребление энергии также различается в зависимости от поколения USB-портов. В то время как USB 2.0 может потреблять до 500 мА, USB 3.0 может потреблять до 900 мА.
Как найти USB 3.0 в моем компьютере?
Чтобы насладиться высокой скоростью передачи, вы должны найти соответствующие порты на вашем устройстве. Если вам интересно как узнать есть ли у вас порт USB 3.0, Вот как вы можете найти, если у вас есть последние порты на вашем компьютере.
Во-первых, вы должны проверить, есть ли у вас последний порт. Вы можете сделать это из диспетчера устройств. Выполните следующие действия, чтобы узнать, есть ли у вас USB 3.0
Если здесь упоминается USB 3.0, у вас есть порт USB на вашем устройстве, и вы можете воспользоваться высокой скоростью передачи данных.
Как отличить USB 2.0 от 3.0?
Если в диспетчере устройств подключено устройство USB 3.0, вам может быть интересно, какой из множества портов является самым последним. Вот как вы можете определить разницу между USB 2.0 и USB 3.0.
Логотип порта
USB 3.0 также называется SuperSpeed USB. Поэтому производители ноутбуков обычно размещают логотип SS рядом с символом USB, чтобы пользователи могли легко определить разницу между USB 2.0 и 3.0. Вы найдете логотип, похожий на этот:
Контактные штыри
Если вы не можете различить порты из-за отсутствия цветовых различий и все еще задаетесь вопросом, является ли ваше внешнее запоминающее устройство или мультимедийное устройство USB 3.0 или нет, вы можете попробовать подсчитать штырьки разъемов на этих устройствах.
Как упоминалось ранее, USB 2.0 имеет 4 контактных разъема, в то время как USB 3.0 имеет 9 контактов для более высоких скоростей передачи.
Как найти порт USB 3.0 в MacOS?
В macOS Порт USB 3.0s можно определить в меню информации о системе. Найти Порт USB 3.0 в macOS выполните следующие действия:
Завершение
Так что у вас есть это. Если вам было интересно как найти порт USB 3.0 на моем компьютере, Теперь вы знаете, как это сделать, используя информацию, представленную выше. Вы нашли это полезным? Комментарий ниже, если вы сделали, и обсудить далее то же самое.
Источник
Данный материал подойдет для новичков и профессионалов. Некоторых часто волнует вопрос, как определить тип USB порта. Особенно это вызывает трудности, когда в ноутбуке все порты помечены черным цветом, хотя в характеристиках сказано, что USB 3.0 и 2.0 присутствуют. Правда не написано с какой стороны.
Эта статья не только поможет определить USB 3.0, но и попробуем отличить подделку. Статья будет небольшой, но в полной мере поможет разобраться, что к чему.
Определить вид USB порта с помощью Windows
Легко? Тогда перейдем к следующему варианту определения.
Как определить тип USB порта по внешнему виду?
Давайте начнем с самой первой версии – USB 1.0, сейчас данный вариант в ноутбуках практически не используется, но имеет место в некоторых мышках и других устройствах. Выглядит он следующим образом: белый порт с 4-мя контактами – это и есть USB 1.0.
USB 2.0 обычно окрашен черным цветом и внутри имеет также 4 контакта. Второй тип совместим с USB 1.0, но отличаются лишь пропускной способностью. Второй тип быстрее.
В данном примере мы рассмотрели флешку, а как же выглядит разъем, например, в ноутбуке? Вот так и выглядит:
Почти ничем не отличается. Важный момент – некоторые производители могут окрасить тот же USB 2.0 в другой цвет, например, оранжевый. Конечно, это никак не влияет на характеристики интерфейса.
Иногда можно увидеть USB 2.0, который тоже синего цвета, и как это понимать? Как я уже сказал, разработчики могут использовать любой дизайн. Определить тип USB вы можете по количеству контактов.
Хочется отметить, что USB 1.0, 2.0 и 3.0 совместимы друг с другом, поэтому смело можете использовать их так, как вздумается. Например, вставить разъем USB 2.0 в 3.0, правда скорость тут будет на уровне 2.0.
Итак, подведём небольшие итоги, сейчас я еще раз опишу особенности портов USB:
Вот и все, что я хотел рассказать об определении типа USB портов.
Наверняка, каждый пользователь компьютера слышал о таких понятиях, как USB порты версии 2.0 и 3.0. Но не все точно понимают что это. В этой статье я расскажу вам про USB 2.0 и 3.0: отличия, совместимость интерфейсов, а также о том, что это вообще такое.
Как понятно логически, версия USB 3.0 новее, чем 2.0, а, соответственно, она лучше. Давайте разберёмся, чем она лучше, и начнём с вопроса о том, откуда всё это пошло.
USB и его версии
USB расшифровывается как universal serial bus, и переводится на русский как универсальная последовательная шина. Универсальная – значит к ней можно подключить всё, что угодно, любое устройство. USB бывают разных версий, главное отличие которых в скорости работы.
К свойству универсальности производители шли долго. Как помнят многие, сначала у компьютера было множество разных портов, некоторые из которых остались и по сей день, например, громоздкие COM с толстыми кабелями, PS/2 с хрупкими контактами и другие. Теперь же принтеры, клавиатуры, мышки и другое оборудование можно подключать через USB.
Первые USB начали появляться с 1994 года. В 1996 году вышла версия 1.0, которая работала на мизерной скорости 1,5 Мбит/с. Затем в 2000-м вышла версия 2.0 со скорость работы 480 Мбит/с. Это вполне приемлемая скорость, которая позволила подключать разные оборудования к порту. В 2008 году вышла USB 3.0, работающая теоретически на скорости 5 Гбит/с.
Разработку USB 3.0 финансировали многие мировые бренды компьютерной сферы, которые были заинтересованы во введении стандартизации на разъёмы и улучшении производительности оборудования.
USB 2.0 и 3.0: отличия
Наконец, рассмотрим USB 2.0 и 3.0: отличия этих портов друг от друга и сравним их. Вот признаки, по которым они различаются:
Надежный и качественный СММ сайт https://doctorsmm.com / поможет Вам выгодно и недорого купить продвижение более чем в 9 социальных сетях. Здесь Вы найдете широкий спектр услуг с большими скидками и гарантиями на выполнение. Так, например, Вы можете приобрести лайки или подписчиков в Инстаграм и другие ресурсы на самых популярных социальных площадках интернета.
Совместимость USB 2.0 и 3.0
Если подключить устройство USB 2.0 в разъём 3.0, то работать оно будет на уровне 2.0. Если подключить устройство USB 3.0 к разъёму 2.0, то работать оно тоже будет на уровне 2.0. Таким образом, при совместимости этих интерфейсов, меньшая версия задаёт качество работы.
Устройства способны работать на других версиях USB, но они могут стать менее производительными.
Итак, подытожу. USB 2.0 и 3.0: отличия в первую очередь в качестве работы – более новая версия лучше, хоть и немного дороже. Современное оборудование выпускается с интерфейсом 3.0, поэтому приобретать компьютер целесообразно тоже с такой версией. Устройства разных версий совместимы друг с другом и работают приемлемо, хоть и производительность их падает.
Отличия стандартов USB 2.0 и 3.0
Прежде всего, стоит отметить, что все USB-порты совместимы между собой. Это значит, что подключение медленного устройства к быстрому порту и наоборот возможно, однако скорость обмена данными будет минимальной.
В компьютерах по-прежнему превалирует Тип A, но Тип C с каждым днём набирает всё большую популярность. Переходник для этих стандартов показан на рисунке.
Таблица: основные сведения о возможностях портов второго и третьего поколения
Интерфейс USB 3.0 значительно производительнее своего предшественника – USB 2.0. Тогда как последний ограничивает скорость линейной записи данных на флешку показателем в 30-40 Мб/с, посредством первого файлы на флешку USB 3.0 могут быть скопированы со скоростью порядка 100 Мб/с. Это реальный пример, в теории же предельной пропускной способностью USB 2.0 считается 60 Мб/с, а USB 3.0 – 625 Мб/с. Чтобы воспользоваться преимуществами интерфейса USB 3.0, им должны быть оборудованы и носитель (флешка, USB-HDD, прочие устройства хранения данных), и компьютер. Как узнать, на компьютере стоят порты USB 2.0 или 3.0?
На ноутбуках и материнских платах ПК, выпущенных ранее 2010 года, с высокой долей вероятности будут установлены порты USB 2.0. А вот компьютерные устройства, выпущенные позднее, могут быть оснащены USB 3.0.
Каким интерфейсом USB оснащен компьютер, можно узнать по внешним признакам портов. Порты USB 1.0 имеют 4 контакта, а пластмасса под ними белого цвета. Порты USB 2.0 также оборудованы 4 контактами, но пластмасса под ними, как правило, черного цвета. Внутри порта USB 3.0 находится целых 9 контактов, а пластмасса под ними обычно синего цвета. Современнейшие модели ПК и ноутбуков могут быть оснащены самым производительным на сегодняшний день интерфейсом USB 3.1 с заявленной максимальной пропускной способностью в 1250 Мб/с. Пластик под контактами таких портов может окрашиваться как в черный, так и в синий цвет. От интерфейсов-предшественников же порты USB 3.1 отличает выгравированная рядом надпись «SS» (Super Speed).
Корпуса ПК обычно оснащаются панелью спереди с дополнительными портами USB для удобства подключения устройств. Но за такое удобство владельцы компьютеров, не знающие, что их материнские платы поддерживают USB 3.0, нередко платят томительным ожиданием во время перемещения данных на флешку. Ведь даже современные, но бюджетные корпуса, как правило, оснащаются портами USB 2.0.
Узнать, на компьютере стоят USB-порты 2.0 или 3.0, можно с помощью средств Windows. Заходим в диспетчер устройств и раскрываем ветку «Контроллеры USB». Если в перечне ветки хост-контроллеры значатся как «Расширенный хост-контроллер» («Enhanced Host Controller»), при этом в их названиях не содержится дописка «USB 3.0», это значит, что на компьютере стоят порты USB 2.0.
О наличии портов USB 3.0 будет прямо говорить дописка «USB 3.0» в названиях расширенных хост-контроллеров. О том, что компьютер поддерживает USB 3.0, также свидетельствует наличие в перечне ветки контроллеров, в названии которых присутствует аббревиатура XHCI – указание на универсальный интерфейс eXtensible Host Controller Interface.
Так как отличить USB 3.0 и USB 2.0? Ну то, что usb 3.0 быстрее, и так уже все знают, но мало кто знает, как отличить подделку от настоящей или как вообще они отличаются.
Для начала глянем на наши первые USB, так называемые 1.0 usb, они используются даже в новых мышках, вебкамерах, всех тех устройствах, кому первого usb хватает сполна:
Как видим, у них внутри 4-ре контакта и пластмасса под ними белого цвета. Это простой способ определить, что это 1-ый usb.
Теперь глянем на 2-ой:
Тут, конечно, сложно рассмотреть и понять, что там 4-ре контакта и под ними черная пластмасса — это явный признак usb 2.0. Как мы уже знаем, 2.0 и 1.0 совместимы, отличии лишь в скорости: 2.0 быстрее в скорости, но быстрее не флешка читает, а быстрее работает контроллер, через который идет общение. Конечно на usb 2.0 обычно указывают, что это 2-ой usb, но случаи всякие бывают.
Глянем, как выглядит разъем usb 2.0:
Как видим, он так же черного цвета, хотя производители в редких случаях меняют этот цвет намеренно (дизайн), но правильный цвет должен быть черный у 2.0 usb.
А теперь, наконец, глянем на 3.0:
Это самое удачное фото из всех, что я делал, на usb 3.0 девять контактов: 4 спереди и 5 сзади (они чуть приподняты выше):
И как видим, пластмасса под контактами синего цвета — это явный признак 3.0: ведь они должны везде делать ее синего цвета.
Надпись SS говорит о том, что там контроллер сделан под Super Speed, то есть максимально возможную скорость. Такую можно увидеть и на внешних жестких дисках 3.0.
Если и внешник SS и разъем SS, то будет максимальная скорость передачи данных.
Итак, проблема, как отличить, если дизайн, например, синий, как тут:
Тут пластмасса синяя, но он usb 2.0. Так как отличать? — по контактам, я говорил, что у третьего девять контактов, а у второго четыре:
Вот она в разборе, и тут уже хорошо видно, что тут только 4-ре контакта.
Usb 3.0 совместим с 2.0 и 1.0, так что в разъемы 3.0 можно втыкать и 2.0, и 1.0. Если вставить в третий usb разъем 2.0, то будет скорость 2.0, если 1.0, то скорость 1.0. Так что не бойтесь вставлять в него и другие. Просто когда вам нужна будет скорость, и у вас будет 3.0 устройство, вставьте его именно в 3.0. У USB 3.0 внутренний разъём поддерживает скорость передачи до 5 Гбит/с.
Источник
Как определить порт USB 3.0 на ноутбуке
USB 3.0 был выпущен еще в 2008 году. Эта новая версия имеет больше функций и улучшенных функций, включенных в порт. Несмотря на то, что он выглядит как простой порт для передачи данных, на самом деле в фоновом режиме работает намного больше. USB 3.0 стал популярным сразу после запуска. В основном производители ноутбуков приобрели эту технологию для обеспечения большей скорости.
Разница между USB 2.0 и USB 3.0
Самое заметное отличие – это скорость. USB 3.0 может передавать данные со скоростью до 625 Мбит/с. Тем не менее, вы можете найти в десять раз меньше скорости при использовании USB 2.0. Но проблема в том, что это зависит от используемого кабеля для передачи данных и устройства, на которое вы передаете свои данные. Еще одно отличие связано с использованием энергии. USB 2.0 может потреблять до 500 мА, тогда как USB 3.0 может потреблять до 900 мА.
Определите порт USB 3.0 на ноутбуке
Если вы приобрели новый ноутбук и не обладаете достаточными техническими знаниями, как вы можете определить порт USB 3.0 на своем устройстве, чтобы повысить скорость при копировании или перемещении данных?
Чтобы использовать USB 3.0, вы должны определить порт USB 3.0 на вашем ноутбуке. Как правило, большинство ноутбуков с Windows поставляется с одним портом USB 3.0 и одним или двумя портами USB 2.0.
Проверьте, есть ли на вашем ноутбуке порт USB 3.0
В диспетчере устройств вы увидите Контроллеры универсальной последовательной шины или контроллеры USB. Разверните меню. Здесь вы должны получить USB 3.0, упомянутый в списке записей, связанных с USB.
Если вы нашли такую вещь, прочитайте следующее руководство. В противном случае нет необходимости следовать следующему руководству.
Если ваше устройство поддерживает USB 3.0, вы можете определить порт следующим образом:
1: проверьте логотип
USB 3.0 также используется как SuperSpeed USB. Как правило, производители ноутбуков используют логотип SuperSpeed USB для дифференциации порта. Вы можете найти метку ss вместе с логотипом USB, который выглядит примерно так:
2: Цвет порта
Если производитель ноутбука следует официальным правилам, то порт USB 3.0 должен иметь синий цвет внутри порта, тогда как порт USB 2.0 имеет черный или белый цвет внутри порта. Это может случиться как с «мужским», так и с «женским» портом.
Надеюсь, это поможет вам определить порт USB 3.0. Используйте его, чтобы получить лучшую скорость при копировании или перемещении данных.
Источник
Как посмотреть подключенные устройства к компьютеру (в том числе историю USB подключений: флешки, телефоны, и пр.)

Сегодняшняя заметка будет посвящена одной «простой» задаче — просмотру подключенных устройств к ПК (телефоны, флешки, адаптеры, принтеры и т.д. и т.п.).
Вообще, большинство пользователей привыкло получать эту информацию в «Моем компьютере». Однако, ряд устройств — там не отображается (я уж не говорю о тех устройствах, которые в настоящее время уже отключены от USB-порта, скажем (а ведь про них тоже можно кое-что узнать!)).
Примечание : ниже я затрону только универсальные способы решения вопроса, которые актуальны для разных версий Windows Vista*, 7, 8, 10.
Как узнать характеристики компьютера, ноутбука — см. инструкцию
Смотрим устройства
Подключенные в настоящее время
Вариант 1: мой компьютер + панель управления
Как сказал выше, это наиболее очевидный и простой вариант (правда, в «Моем компьютере» можно увидеть только флешки, диски, телефоны. (принтеров и сканеров, например, здесь нет) ).
Чтобы открыть вкладку «Мой компьютер» («Этот компьютер») — просто запустите проводник (сочетание кнопок Win+E) и откройте одноименную вкладку в меню слева (пример на скриншоте ниже 👇).
Телефон подключен к USB-порту!
Чтобы «найти» подключенные джойстики, МФУ, наушники и т.д. — нам понадобится 👉 панель управления Windows (не путайте с параметрами системы!).
Панель управления — находим джойстики, принтеры, сканеры и т.д.
Во вкладке «устройства и принтеры» можно увидеть все подключенные принтеры, сканеры, мышки, джойстики, и др. устройства мультимедиа.
Устройства и принтеры
Вариант 2: диспетчер устройств
Диспетчер устройств — это системная программа Windows, которая отображает всё подключенное оборудование. Кроме этого, в нем есть:
Чтобы открыть диспетчер устройств : нажмите Win+R, и в окно «Выполнить» введите команду devmgmt.msc (👇).
Как открыть диспетчер устройств, даже если он был заблокирован (для всех* версий Windows)
Обратите внимание, что в диспетчере устройств десятки вкладок, и все устройства рассортированы по ним. Чтобы найти одно из них — вам нужно сначала раскрыть соответствующую вкладку, в которой оно расположено (👇).
Примечание : устройство, для которого не установлен драйвер — обычно располагается во вкладке «Другие устройства».
Которые когда-то подключали к USB, но сейчас они отключены от компьютера
Не многие пользователи знают, что Windows запоминает все те устройства, которые вы когда-либо подключали к компьютеру (дату, их модель, тип и т.д.).
Нас в первую очередь интересуют USB-устройства — информация о них хранится в двух ветках реестра:
USBDeview (линк)
«Маленькая» утилита, которая выводит список всех USB-устройств, которые когда-либо подключали к вашему ПК.
Разумеется, по каждому устройству можно будет посмотреть: дату и время, тип, идентиф. номера и т.д.
Кстати, USBDeview позволяет не только заниматься «просмотром», но также есть опции для деинсталляции устройства, его запрета, подготовки отчета и др.
USBDeview — смотрим, когда подключалась флешка к компьютеру
Кстати, если раскрыть свойства конкретного устройства — то здесь достаточно много информации о нем: имя, его тип, дата подкл., ID-производителя, класс и пр.
Имя устройства, дата подключения и пр.
Что делать, если компьютер не видит устройство: флешку, телефон и т.д.
Это вопрос популярный, но не однозначный (и причин этому десятки!). Здесь я укажу лишь общие моменты, с которых нужно начать диагностику.
При отсутствии — проверьте, что у вас в BIOS/UEFI включен USB-контроллер!
Отключение антивируса Avast на 1 час
Дополнения по теме — всегда приветствуются!
Источник
Как определить, какой USB порт стоит на ноутбуке или компьютере?
Данный материал подойдет для новичков и профессионалов. Некоторых часто волнует вопрос, как определить тип USB порта. Особенно это вызывает трудности, когда в ноутбуке все порты помечены черным цветом, хотя в характеристиках сказано, что USB 3.0 и 2.0 присутствуют. Правда не написано с какой стороны.
Эта статья не только поможет определить USB 3.0, но и попробуем отличить подделку. Статья будет небольшой, но в полной мере поможет разобраться, что к чему.
Определить вид USB порта с помощью Windows
Сейчас я попробую показать все программным путем, а потом посмотрим на сами порты. Большинство из вас знают, что USB-порты имеют версии 1.0, 2.0 и 3.0. Сейчас уже есть версия 3.1, но это не важно. Чтобы определить тип USB порта, нужно зайти в Диспетчер устройств. В Windows 10 нажимаем правой кнопкой мыши по меню Пуск и выбираем соответствующий пункт (либо нажимаем сочетание Win+X и делаем то же самое).
Как только открылось окно ищем вкладку «Контроллеры USB» и раскрываем ее. Там можем увидеть множество драйверов для USB портов. Если в одном из устройств есть слово «xHCI», то это есть USB 3.0, все остальное относится к USB 2.0.
Легко? Тогда перейдем к следующему варианту определения.
Как определить тип USB порта по внешнему виду?
Давайте начнем с самой первой версии – USB 1.0, сейчас данный вариант в ноутбуках практически не используется, но имеет место в некоторых мышках и других устройствах. Выглядит он следующим образом: белый порт с 4-мя контактами – это и есть USB 1.0.
USB 2.0 обычно окрашен черным цветом и внутри имеет также 4 контакта. Второй тип совместим с USB 1.0, но отличаются лишь пропускной способностью. Второй тип быстрее.
В данном примере мы рассмотрели флешку, а как же выглядит разъем, например, в ноутбуке? Вот так и выглядит:
Почти ничем не отличается. Важный момент – некоторые производители могут окрасить тот же USB 2.0 в другой цвет, например, оранжевый. Конечно, это никак не влияет на характеристики интерфейса.
USB 3.0 выглядит, как синий порт и имеет 9 контактов. Четыре находятся впереди, остальные пять сзади. Смотрите внимательнее. Те, что сзади немного приподняты. Если материал синего цвета, то это точно USB 3.0. Также, на некоторых компьютерах рядом с разъемом вы можете видеть надпись «SS», что говорит о максимальной скорости передачи данных (Super Speed).
Иногда можно увидеть USB 2.0, который тоже синего цвета, и как это понимать? Как я уже сказал, разработчики могут использовать любой дизайн. Определить тип USB вы можете по количеству контактов.
Хочется отметить, что USB 1.0, 2.0 и 3.0 совместимы друг с другом, поэтому смело можете использовать их так, как вздумается. Например, вставить разъем USB 2.0 в 3.0, правда скорость тут будет на уровне 2.0.
Итак, подведём небольшие итоги, сейчас я еще раз опишу особенности портов USB:
USB 1.0
USB 2.0
USB 3.0
Вот и все, что я хотел рассказать об определении типа USB портов.
Источник
Как найти порт USB 3.0 в моем компьютере? [Решено]
В наши дни компьютеры поставляются с различными вариантами ввода и вывода. Существует много разных типов портов, и все они служат определенной цели подключения к соответствующему устройству. Здесь я расскажу, как можно найти Порт USB 3.0 на твоем компьютере. Если вы пытаетесь найти модель вашей материнской платы или компьютера, нажмите здесь.
Что такое USB 3.0?
USB 3.0 является одним из последних поколений USB-портов. В отличие от более старых версий с 4-контактными разъемами, USB 3.0 имеет 9-контактные разъемы, которые делают порт эффективным для более быстрой скорости доставки. Порт USB 3.0s поддерживает скорость передачи 5 Гбит / с, а следующий USB 3.1 поддерживает до 10 Гбит / с.
Потребление энергии также различается в зависимости от поколения USB-портов. В то время как USB 2.0 может потреблять до 500 мА, USB 3.0 может потреблять до 900 мА.
Как найти USB 3.0 в моем компьютере?
Чтобы насладиться высокой скоростью передачи, вы должны найти соответствующие порты на вашем устройстве. Если вам интересно как узнать есть ли у вас порт USB 3.0, Вот как вы можете найти, если у вас есть последние порты на вашем компьютере.
Во-первых, вы должны проверить, есть ли у вас последний порт. Вы можете сделать это из диспетчера устройств. Выполните следующие действия, чтобы узнать, есть ли у вас USB 3.0
- Открыть Бегать диалог, нажав Win + R.
- Тип devmgmt.msc и нажмите Войти открыть диспетчер устройств.
- Разверните Контроллеры универсальной последовательной шины раздел, нажав на маленькую стрелку рядом с ним.
- Здесь вы найдете запись с именем Корневой USB-концентратор. Проверьте версию USB-порта рядом с ним.
Если здесь упоминается USB 3.0, у вас есть порт USB на вашем устройстве, и вы можете воспользоваться высокой скоростью передачи данных.
Как отличить USB 2.0 от 3.0?
Если в диспетчере устройств подключено устройство USB 3.0, вам может быть интересно, какой из множества портов является самым последним. Вот как вы можете определить разницу между USB 2.0 и USB 3.0.
Логотип порта
USB 3.0 также называется SuperSpeed USB. Поэтому производители ноутбуков обычно размещают логотип SS рядом с символом USB, чтобы пользователи могли легко определить разницу между USB 2.0 и 3.0. Вы найдете логотип, похожий на этот:
Контактные штыри
Если вы не можете различить порты из-за отсутствия цветовых различий и все еще задаетесь вопросом, является ли ваше внешнее запоминающее устройство или мультимедийное устройство USB 3.0 или нет, вы можете попробовать подсчитать штырьки разъемов на этих устройствах.
Как упоминалось ранее, USB 2.0 имеет 4 контактных разъема, в то время как USB 3.0 имеет 9 контактов для более высоких скоростей передачи.
Как найти порт USB 3.0 в MacOS?
В macOS Порт USB 3.0s можно определить в меню информации о системе. Найти Порт USB 3.0 в macOS выполните следующие действия:
- Нажмите значок Apple, расположенный в верхнем левом углу экрана.
- Выбрать Об этом Mac.
- В окне «Об этом Mac» нажмите Больше информации…
- Системный Профилировщик окно откроется. Выбрать USB находится в разделе «Оборудование» в столбце «Содержание» в левой части окна. Если у вас есть Порт USB 3.0s, вы увидите выбор USB 3.0.
Завершение
Так что у вас есть это. Если вам было интересно как найти порт USB 3.0 на моем компьютере, Теперь вы знаете, как это сделать, используя информацию, представленную выше. Вы нашли это полезным? Комментарий ниже, если вы сделали, и обсудить далее то же самое.
Данный материал подойдет для новичков и профессионалов. Некоторых часто волнует вопрос, как определить тип USB порта. Особенно это вызывает трудности, когда в ноутбуке все порты помечены черным цветом, хотя в характеристиках сказано, что USB 3.0 и 2.0 присутствуют. Правда не написано с какой стороны.
Эта статья не только поможет определить USB 3.0, но и попробуем отличить подделку. Статья будет небольшой, но в полной мере поможет разобраться, что к чему.
Определить вид USB порта с помощью Windows
Сейчас я попробую показать все программным путем, а потом посмотрим на сами порты. Большинство из вас знают, что USB-порты имеют версии 1.0, 2.0 и 3.0. Сейчас уже есть версия 3.1, но это не важно. Чтобы определить тип USB порта, нужно зайти в Диспетчер устройств. В Windows 10 нажимаем правой кнопкой мыши по меню Пуск и выбираем соответствующий пункт (либо нажимаем сочетание Win+X и делаем то же самое).
Как только открылось окно ищем вкладку «Контроллеры USB» и раскрываем ее. Там можем увидеть множество драйверов для USB портов. Если в одном из устройств есть слово «xHCI», то это есть USB 3.0, все остальное относится к USB 2.0.
Легко? Тогда перейдем к следующему варианту определения.
Как определить тип USB порта по внешнему виду?
Давайте начнем с самой первой версии – USB 1.0, сейчас данный вариант в ноутбуках практически не используется, но имеет место в некоторых мышках и других устройствах. Выглядит он следующим образом: белый порт с 4-мя контактами – это и есть USB 1.0.
USB 2.0 обычно окрашен черным цветом и внутри имеет также 4 контакта. Второй тип совместим с USB 1.0, но отличаются лишь пропускной способностью. Второй тип быстрее.
В данном примере мы рассмотрели флешку, а как же выглядит разъем, например, в ноутбуке? Вот так и выглядит:
Почти ничем не отличается. Важный момент – некоторые производители могут окрасить тот же USB 2.0 в другой цвет, например, оранжевый. Конечно, это никак не влияет на характеристики интерфейса.
USB 3.0 выглядит, как синий порт и имеет 9 контактов. Четыре находятся впереди, остальные пять сзади. Смотрите внимательнее. Те, что сзади немного приподняты. Если материал синего цвета, то это точно USB 3.0. Также, на некоторых компьютерах рядом с разъемом вы можете видеть надпись «SS», что говорит о максимальной скорости передачи данных (Super Speed).
Иногда можно увидеть USB 2.0, который тоже синего цвета, и как это понимать? Как я уже сказал, разработчики могут использовать любой дизайн. Определить тип USB вы можете по количеству контактов.
Хочется отметить, что USB 1.0, 2.0 и 3.0 совместимы друг с другом, поэтому смело можете использовать их так, как вздумается. Например, вставить разъем USB 2.0 в 3.0, правда скорость тут будет на уровне 2.0.
Итак, подведём небольшие итоги, сейчас я еще раз опишу особенности портов USB:
Как определить, есть ли порты USB 2.0 на вашем компьютере
wikiHow работает по принципу вики, а это значит, что многие наши статьи написаны несколькими авторами. При создании этой статьи над ее редактированием и улучшением работали авторы-волонтеры.
Количество просмотров этой статьи: 29 759.
Некоторые периферийные устройства, или устройства USB, можно соединять с компьютером только через порт USB 2.0. Вы можете определить, есть ли такой порт на вашем компьютере, проверив конфигурацию системы Windows или Mac на вашем компьютере.
Содержание
- Как определить, какой USB порт стоит на ноутбуке или компьютере?
- Определить вид USB порта с помощью Windows
- Как определить тип USB порта по внешнему виду?
- Как узнать порт подключенного принтера и какой выбрать при добавлении нового
- Как определить порт подключенного принтера
- Какой порт выбрать при установке принтера
- Порт сетевого принтера
- Особенности USB подключения
- Помогаем компьютеру, если он не смог опознать USB устройство
- реклама
- реклама
- реклама
- реклама
- Как узнать информацию о портах USB и хабах?
- Что можно сделать с USBTreeView?
- Вывод
- Не работают USB порты на компьютере или ноутбуке на Windows 10
- Почему возникает проблема
- Не работают USB порты на компьютере или ноутбуке на Windows 10
- Способ 1: Перезагрузите компьютер / ноутбук
- Способ 2. Проверьте, не повреждено ли само устройство
- Способ 3: Проверьте источник питания (только для ноутбуков)
- Способ 4: Отключите быстрый запуск
- Способ 5: Переустановите драйверы устройства
- Решение проблемы с USB-портами в Windows 10
- Переустановка поврежденных драйверов устройства
- Отключение быстрого запуска
- Измените параметры управления питанием корневого концентратора USB
- Обновляем БИОС (UEFI)
- Настройка BIOS
- Переустанавливаем концентратор портов
- Настраиваем схему электропитания
- Обновление контроллера
- Удаление контроллера
- Если по USB не подключаются конкретные устройства, а также о проблемах с кабелями, хабами и удлинителями USB
- Что делать, если не работают USB на передней панели ПК
- Дополнительные проявления проблемы и методы исправления
Как определить, какой USB порт стоит на ноутбуке или компьютере?
Данный материал подойдет для новичков и профессионалов. Некоторых часто волнует вопрос, как определить тип USB порта. Особенно это вызывает трудности, когда в ноутбуке все порты помечены черным цветом, хотя в характеристиках сказано, что USB 3.0 и 2.0 присутствуют. Правда не написано с какой стороны.
Эта статья не только поможет определить USB 3.0, но и попробуем отличить подделку. Статья будет небольшой, но в полной мере поможет разобраться, что к чему.
Определить вид USB порта с помощью Windows
Сейчас я попробую показать все программным путем, а потом посмотрим на сами порты. Большинство из вас знают, что USB-порты имеют версии 1.0, 2.0 и 3.0. Сейчас уже есть версия 3.1, но это не важно. Чтобы определить тип USB порта, нужно зайти в Диспетчер устройств. В Windows 10 нажимаем правой кнопкой мыши по меню Пуск и выбираем соответствующий пункт (либо нажимаем сочетание Win+X и делаем то же самое).
Как только открылось окно ищем вкладку «Контроллеры USB» и раскрываем ее. Там можем увидеть множество драйверов для USB портов. Если в одном из устройств есть слово «xHCI», то это есть USB 3.0, все остальное относится к USB 2.0.
Легко? Тогда перейдем к следующему варианту определения.
Как определить тип USB порта по внешнему виду?
Давайте начнем с самой первой версии – USB 1.0, сейчас данный вариант в ноутбуках практически не используется, но имеет место в некоторых мышках и других устройствах. Выглядит он следующим образом: белый порт с 4-мя контактами – это и есть USB 1.0.
USB 2.0 обычно окрашен черным цветом и внутри имеет также 4 контакта. Второй тип совместим с USB 1.0, но отличаются лишь пропускной способностью. Второй тип быстрее.
В данном примере мы рассмотрели флешку, а как же выглядит разъем, например, в ноутбуке? Вот так и выглядит:
Почти ничем не отличается. Важный момент – некоторые производители могут окрасить тот же USB 2.0 в другой цвет, например, оранжевый. Конечно, это никак не влияет на характеристики интерфейса.
USB 3.0 выглядит, как синий порт и имеет 9 контактов. Четыре находятся впереди, остальные пять сзади. Смотрите внимательнее. Те, что сзади немного приподняты. Если материал синего цвета, то это точно USB 3.0. Также, на некоторых компьютерах рядом с разъемом вы можете видеть надпись «SS», что говорит о максимальной скорости передачи данных (Super Speed).
Иногда можно увидеть USB 2.0, который тоже синего цвета, и как это понимать? Как я уже сказал, разработчики могут использовать любой дизайн. Определить тип USB вы можете по количеству контактов.
Хочется отметить, что USB 1.0, 2.0 и 3.0 совместимы друг с другом, поэтому смело можете использовать их так, как вздумается. Например, вставить разъем USB 2.0 в 3.0, правда скорость тут будет на уровне 2.0.
Итак, подведём небольшие итоги, сейчас я еще раз опишу особенности портов USB:
USB 1.0
USB 2.0
USB 3.0
Вот и все, что я хотел рассказать об определении типа USB портов.
Источник
Как узнать порт подключенного принтера и какой выбрать при добавлении нового
Как определить порт подключенного принтера
Старые виды печатающих устройств подключаются параллельным (LPT) и последовательным (COM) способом. Большинство современных принтеров используют для подключения разъем USB, поддерживающий опцию «Plug and Play», то есть «включил и пользуешься». Это позволяет Windows быстро определять и опознавать периферийное оборудование за счет режима автоопределения.
Пользователю больше ничего делать не надо, только бери и печатай. Но иногда нужно узнать порт принтера.
Какой порт выбрать при установке принтера
Вверху написана обобщенная схема, но для каждой версии операционной системы есть особенности.
Для Windows 10.
Установка в Windows 7.
Смотрите видео ниже. Оно на английском языке, но есть русские субтитры.
Порт сетевого принтера
Чтобы персональные компьютеры и ноутбуки могли печатать на одном принтере, необходимо создать и настроить сетевое подключение. Сначала некоторые действия делаются вручную:
Особенности USB подключения
Подключаясь через USB интерфейс, будьте готовы к проблемам со связью между оргтехникой и компьютером из-за написанных ниже причин.
Источник
Помогаем компьютеру, если он не смог опознать USB устройство
Бывает, что при подключении USB 3.0 устройства, оно работает в режиме USB 2.0. Этим грешат, в частности, некоторые WiFi адаптеры с интерфейсом USB. Как решить данную проблему и заставить коварный гаджет перейти в скоростной режим USB 3.0, путем внесения изменений системный в реестр, я подробно написал здесь, поэтому повторяться не буду. Единственное, что могу добавить, если в роли «тормоза» выступает не сетевой адаптер, а внешний USB 3.0 диск, идентифицируемый как скази (SCSI) накопитель, попробуйте поковырять его настройки в этой ветке реестра: HKEY_LOCAL_MACHINESYSTEMCurrentControlSetControlClass<4d36e97b-e325-11ce-bfc1-08002be10318>0xx.
реклама
Казалось бы, ну разве может быть что-нибудь еще хуже, чем замедленная работа устройства на порту USB? Еще как может! Новехонькое устройство, воткнутое в USB порт, может не заработать вообще.
Самое удивительное, что на самом деле, это вовсе не страшно. Я как раз на днях столкнулся с подобным случаем, поэтому поделюсь впечатлениями…
Итак, воткнув только что купленный USB гаджет в свободный USB порт своего компьютера, пользователь может получить на экране сообщение:
реклама
Это сообщение свидетельствует о неработоспособности подключенного USB-устройства.
Вынув это устройство, и вставив в тот же USB-порт другое, заведомо исправное USB-устройство (мышь там, или флэшку) – пользователь получает на экран точно такое же сообщение об ошибке, а исправное устройство на порту также не работает.
Через некоторое время вышеприведенное сообщение об ошибке с рабочего стола исчезает, но в диспетчере устройств системы можно лицезреть неприглядную картину:
реклама
Некоторые пользователи, столкнувшись с такой проблемой, склонны впадать в панику, решив, что подключаемое USB устройство неисправно, и его нужно возвращать/менять по гарантии/ремонтировать, плюс «по пути» этот зловредный гаджет еще и «унес на тот свет» как минимум USB-порт на материнской плате, к которому его подключали. На самом деле нет! Все не так грустно, как кажется, и торопиться с выводами тут не стоит.
Справедливости ради уточню, что в очень редких случаях подключаемый USВ девайс действительно может оказаться неисправен. Но вероятность этого крайне низка.
С очень высокой вероятностью и само подключаемое USB устройство, и USB порт на плате исправны и абсолютно рабочие. Так почему же возникла ошибка, целенаправленно убивающая нервные клетки и добавляющая пользователям седых волос?
Причина появления данной ошибки в том, что при быстром последовательном подключении/отключении USB устройства несколько раз подряд в системе происходит сбой USB контроллера. Причина череды подключений/отключений гаджета может быть разной: вы намеренно подключили/отключили устройство несколько раз подряд; у вас просто «дрогнула рука» и при подключении в «расшатанный» порт устройство само быстро переподключилось непроизвольно; наконец вы могли совать штекер USB-кабеля в сильно запыленный USB-порт и скопившаяся в порту грязь (а также возможная коррозия на контактах разъема) привела к быстрому повторному переподключению USB-устройства. В любом случае USB контроллер воспринял этот процесс неадекватно и произошел сбой в его функционировании. Только и всего. Чтобы устранить возникшую проблему зачастую (хотя не всегда) достаточно реинициализировать (отключить и снова включить) соответствующий контроллер в диспетчере задач Windows.
реклама
Но! Обычный пользователь не всегда знает, какой именно контролер нужно реинициализировать. Скажу больше, многие даже не знают, где этот контроллер искать вообще. Поэтому побороть данную проблему лучше универсальным и наиболее надежным методом: нужно перезагрузить компьютер, чтобы произошла аппаратная реинициализация USB контроллера. А лучше выключите компьютер, выньте устройство/шнур из USB порта, очистите штекер и сам разъем USB от грязи, снова плотно вставьте USB устройство или шнур от него в порт на материнской плате и затем включите компьютер.
Источник
Как узнать информацию о портах USB и хабах?
USB Device Tree Viewer (USBTreeView ) является бесплатным портативным инструментом отладки для Windows, который покажет подробную информацию о USB портах и узлах, а также USB-устройствах, подключенных к компьютеру. Он основан на Microsoft USBView, утилитой, которая поставляется с Windows Driver Kit (WDK). Здесь вы найдете информацию о самом компьютере (в том числе имя и ОС), ниже все узлы USB и контроллеры. Можно удалить или перезагрузить устройство или порт из самого интерфейса USBTreeView. Вы также можете проверить свойства конкретного хаба USB или контроллера.
Что можно сделать с USBTreeView?
USBTreeView берет данные Windows Device Management и соотносит их с найденными устройствами USB, что позволяет показать дочерние устройства, буквы дисков, COM-порты и т.д.
Видно, что USB Mass Storage с буквой диска Е. При нажатии на него будет видно подробную информацию об устройстве USB в правой части: информация о соединении, дескриптор устройства, конфигурации дескрипторов и т.д.
Если щелкнуть правой кнопкой на устройство USB в левой панели,появятся варианты для безопасного удаления (если съемное) устройства, перезагрузки устройства, перезагрузки порта и проверка свойств устройства.
Другие функции включают в себя:
Вывод
USBTreeView является очень полезная для Windows утилита. Программа предоставляет всю информацию, которую вы должны знать о контроллерах USB и USB устройствах. Программа легка и проста в использовании и абсолютно бесплатно.
Источник
Не работают USB порты на компьютере или ноутбуке на Windows 10
Почему возникает проблема
В том случае, если компьютер не видит USB-устройство, или оно то включается, то выключается, пользователь имеет дело с целым рядом факторов:
Вне зависимости от того, перестали работать все порты или только один разъем, указанные причины будут применимы для каждого отдельного случая. Несмотря на большое количество факторов, проблему можно решить без обращения в сервисный центр.
Не работают USB порты на компьютере или ноутбуке на Windows 10
Если устройство USB не работает на компьютере или ноутбуке на Windows 10, то мы для вас подготовили 8 способов решения проблемы. Будь то USB-мышь, клавиатура, ручка, принтер или другое USB-устройство в целом, это руководство должно решить вашу проблему.
Обратите внимание, что здесь есть 8 возможных решений. Возможно, вам не нужно пробовать их все; просто начните с верхней части списка и двигайтесь вниз.
Способ 1: Перезагрузите компьютер / ноутбук
USB не работает в Windows возможно это просто временные проблемы с подключением. Если ваше USB-устройство не распознается Windows, просто перезагрузите компьютер и проверьте, решена ли проблема.
Способ 2. Проверьте, не повреждено ли само устройство
Если USB-устройство работало до обновления до Windows 10, оно вряд ли будет неисправно. Но совпадения случаются. Вполне возможно, что ваше устройство просто умерло одновременно с обновлением Windows. Так что лучше исключить эту возможность, прежде чем тратить время на более сложные проблемы.
Чтобы проверить, является ли устройство USB неисправным, просто отключите его и подключите его к другому компьютеру. Если работает, устройство в порядке. Если это не так, то вы изолировали проблему! Вам просто нужно купить замену.
Способ 3: Проверьте источник питания (только для ноутбуков)
Блок питания вашего ноутбука обеспечивает питание ваших портов USB. Если по какой-либо причине это не удается сделать правильно, устройства, подключенные к этим портам USB, могут перестать работать. Иногда это можно исправить довольно просто:
Способ 4: Отключите быстрый запуск
Быстрый запуск по умолчанию включен в Windows 10. Это может помешать загрузке USB-устройств. Чтобы исправить USB-порты, не работающие в Windows 10, вы можете попробовать отключить быстрый запуск.
Для этого выполните следующие действия:
Способ 5: Переустановите драйверы устройства
Чтобы исправить USB-порты, не работающие в Windows 10, вы можете удалить и переустановить хост-контроллеры USB. Для этого выполните следующие действия:
Решение проблемы с USB-портами в Windows 10
Существует немало способов, позволяющих исправить ошибку. Из-за того, что рядовому пользователю сложно установить точную причину возникновения проблемы, подобрать оптимальный вариант ее решения становится затруднительно. Поэтому рекомендуется действовать по инструкции, начиная с наиболее простых методов устранения неполадок.
Переустановка поврежденных драйверов устройства
Когда внешние устройства отключаются сами по себе или вовсе не распознаются компьютером, исправить ошибку помогает обновление программного обеспечения. Дело в том, что для каждого USB-порта и подключаемого к нему гаджета разработаны драйверы. Они могут быть повреждены или вовсе не совместимы с текущей версией операционной системы.
Для обновления понадобится:
В случае повреждения ПО обновление может быть не предложено компьютером. Тогда придется открыть свойства оборудования, нажать кнопку «Удалить драйвер», а затем установить программную составляющую снова. Допускается как автоматическая установка через Диспетчер устройств, так и ручное выполнение операции путем загрузки дистрибутива с официального сайта разработчика.
Отключение быстрого запуска
Также USB-разъемы не работают из-за активации функции «Быстрый запуск». Изначально она предусмотрена для ускорения включения компьютера, однако ее функционирование негативным образом сказывается на подаче электропитания для порта.
Чтобы деактивировать опцию, нужно:
После выполнения операции компьютер будет запускаться медленнее, зато все USB-порты должны заработать в штатном режиме. Если этого не произошло – переходите к следующему способу.
Измените параметры управления питанием корневого концентратора USB
Для экономии энергии компьютер отключает USB-контроллеры, что приводит к появлению рассматриваемых ошибок. Происходит это из-за активации соответствующей функции в настройках оборудования, для сопряжения с которым используется протокол USB. Чтобы отключить опцию, воспользуйтесь инструкцией:
Если проблема возникала из-за принудительной деактивации порта, то после выполнения указанных действий неполадки будут устранены. Однако виноватыми в ошибках бывают и другие факторы, которые нельзя сбрасывать со счетов.
Обновляем БИОС (UEFI)
Кроме этого, в виновников сбоев USB портов, может быть старый БИОС (UEFI). Поэтому, его желательно обновить. К примеру, когда я покупал свой компьютер, уже вышла новая версия БИОС на мою материнку. Поэтому, если бы я его не обновил, лишил бы себя важных обновлений БИОСа. А они были действительно важными. Сами вы его обновить не сможете (кроме случаев, если вы хорошо разбираетесь в ПК), поэтому компьютер нужно отнести в сервис. Если отнесёте его с утра, к вечеру мастера BIOS уже обновят (если они не сильно загружены работой).
Настройка BIOS
У многих не работают USB порты на компьютере, и люди даже не догадываются, что проблема может заключаться в BIOS. Этот инструмент подходит для того, чтобы их отключать. Следовательно, надо проверить текущий параметр и убедиться в том, что все выставлено, как следует.
Когда не работают всепорты USB и выставлена надпись Enabled, точно не стоит грешить на BIOS. И наоборот, если пересталотвечать порт УСБи в системе отображается другое состояние, стоит изменить его.
Переустанавливаем концентратор портов
Бывает, данный метод отлично устраняет шибки с портами USB.
Настраиваем схему электропитания
Данный метод больше подходит для владельца ноутбука. Суть данного метода в том, что у этих гаджетов есть функция, которая помогает экономить электроэнергию. Так вот, для этого эта опция может выборочно выключить часть устройств. Поэтому, когда вы подключаете много внешних приборов, то в какой-то из моментов система иногда на свой выбор отключает часть подобных приборов (не стоит в одно время подключать много устройств).
Чтобы включить данные приборы, нужно вернуться в «Диспетчер устройств» и войти в свойства нужного «Корневого USB-концентратора». В меню «Управление электропитанием снимаем галку от команды «Разрешить отключение … энергии». Затем, нужно закрыть диспетчер и произвести перезагрузку.
Вывод: если возникла ситуация, что в Windows 10 не работают USB порты, вы теперь знаете, как поступить. Выбираем оптимальный вариант. Если не один из вариантов ни подошел, тогда компьютер лучше отнести к мастеру. Успехов!
Обновление контроллера
Домашних пользователей и программистов интересует вопрос, почему не работают USB порты на ноутбуке. Не всегда стоит грешить на плохой разъем. Ошибку программного характера нельзя списывать со счетов.
Интересно знать, что делать если не работают ЮСБ. Драйвера контроллеров в некоторых случаях отображаются не корректно. Состояние можно увидеть через свойства оборудования. В зависимости от марки модели стоит открыть все контролёры. Если не работают порты USB и напротив одного из устройств стоит надпись «ошибка», стоит переходить к следующем пункту.
Удаление контроллера
Когда не работают порты USB, нет смысла бесконечно обновлять драйвера. Многие думают, что удаление контроллера приводит к его неминуемой потере. На самом деле, ЮСБ порт является неотъемлемой частью системы. После перезагрузки устройство вновь появится в строю, но будут перезагружено. Ноутбук при этом может поменять к нему свою отношение.
Если по USB не подключаются конкретные устройства, а также о проблемах с кабелями, хабами и удлинителями USB
Часто пользователь подключает какое-то конкретное устройство USB и, когда оно не функционирует нормально, делает вывод о неработающем порте USB. Это часто не так и тут я рекомендую попробовать:
Также, что касается отдельных устройств, полезными могут оказаться материалы: Компьютер не видит телефон по USB, Что делать, если компьютер не видит флешку, Устройство USB не опознано.
Как итог, если речь идет о конкретном устройстве, рекомендую поискать решения конкретно для этого устройства: это позволит сузить доступный набор вариантов проблемы и соответствующих действий для ее исправления.
Что делать, если не работают USB на передней панели ПК
Еще одна распространенная ситуация — все разъемы исправно функционируют, но вот подключение к USB на передней панели компьютера ни к чему не приводит. Почти всегда причина этого в том, что эти разъемы не соединены кабелем с «внутренним» разъемом USB (изображены ниже) на материнской плате.
Об этом подробно и с фотографиями во второй части инструкции Как подключить разъемы передней панели компьютера к материнской плате.
Дополнительные проявления проблемы и методы исправления
В завершение — некоторые дополнительные возможные способы исправить проблему:
В ситуации, когда ни один из предложенных вариантов не оказался полезным в вашем случае, опишите подробности в комментариях: возможно, мне удастся дать подсказку.
Источник
Содержание
- Определение номера подключенного COM порта
- Windows
- Linux
- Определение номеров сетевых портов на компьютере с Windows 10
- Способ 1: Специальный софт
- Способ 2: «Командная строка»
- Где посмотреть список com портов?
- как определить номер com порта usb устройства
Для правильного подключения оборудования, необходимо определить номер COM порта.
Проверка проводится при условии, что сервер полностью развернут, и работает заведомо правильно.
Windows
Для определения номера COM порта на ОС Windows необходимо:
- Убедиться в том, что многожильный кабель подключен к COM-порту
- Перейти в «Диспетчер устройств», расположенный в: Панель управленияОборудование и звукДиспетчер устройств (необходимы права администратора)
- Раскрыть дерево «Порты (COM и LPT)»
- Отсоединить многожильный кабель
- Запомнить изменения в дереве устройств «Порты (COM и LPT)»
- Присоединить многожильный кабель обратно к COM-порту
- Найти новый порт в дереве устройств «Порты (COM и LPT)»
8. После того, как номер COM-порта определен его необходимо указать в схеме SCADA, для устройства, подключенного многожильным кабелем.
Linux
Для определения номера COM порта на ОС Linux необходимо:
- Обладать правами Root либо пользователь должен входить в группу dialout
- Убедиться в том, что многожильный кабель подключен к COM-порту
- Проверить наличие COM портов в системе, введя в командную строку следующую команду:
4. После выполнения команды отобразится список всех доступных COM-портов
dev/ttyS0 — первый COM порт
/dev/ttyS1 — второй COM порт
/dev/ttyUSB0 — специальный кабель-переходник из USB в COM (Gembird UAS111)
5. Установить программу minicom. Для этого вводим следующую команду:
6. Найти многожильный кабель в оплётке длиной 4-6 см.
7. Соединить 2 и 3 выводы COM порта перемычкой из кусочка многожильного провода. Оплётка будет удерживать провод на контактах, а металлические жилы внутри будут проводниками.
8. Настроить программу minicom. Для этого вводим следующую команду:
9. Выбрать «Настройка последовательного порта»
10. Нажимая А поочередно выбираем порты (если используется кабель-переходник из USB в COM то выбрать /dev/ttyUSB0)
11. Отключить аппаратное управление потоком, нажав «F»
12. Выйти из настроек нажав «Enter»
13. Сохранить настройки по умолчанию «Сохранить настройки как dfl»
14. Выйти из minicom
15. Запустить minicom выполнив команду:
16. Нажать на любую клавишу на клавиатуре
В случае, если символы не вводятся с клавиатуры, необходимо вернуться к пункту 10, и выбрать другой COM-порт
Если вводимые символы отображаются — значит COM-порт определен верно
17. После того, как номер COM-порта определен его необходимо указать в схеме SCADA, для устройства, подключенного многожильным кабелем.
Определение номеров сетевых портов на компьютере с Windows 10
Пользователь обычно не занимается обработкой портов, так как это автоматически делает сетевое оборудование и ПО. Но иногда нужно знать, открыт ли порт необходимый, например, для стабильной работы онлайн-игры или игрового сервиса. Сегодня мы расскажем, как это сделать на компьютере с Windows 10.
Способ 1: Специальный софт
TCPView – утилита, которая отображает подробную информации обо всех открытых TCP и UDP портах в Виндовс 10. Показывает локальные и удаленные адреса, а также имена процессов, которые используют тот или иной порт. Ти Си Пи Вью не требует дополнительной настройки и установки, достаточно скачать архив и распаковать его.
- Запускаем TCPView и ждем, когда она завершит сканирование и отобразит сведения об активных подключениях на компьютере – названия процессов, их идентификаторы и порты, которые они используют.
В столбце «State» содержится информация о состоянии каналов. Значение «Listening» означает, что порт прослушивается, т.е. он открыт и ожидает соединения по соответствующему протоколу.
«Established» указывает на то, что соединение активно, т.е. порт уже используется.
Значение «Close wait» означает, что соединение завершилось, и ожидается закрытие канала.
Значение «Time wait» свидетельствует о том, что канал закрыт, но ожидается получение пакетов.
В любой момент прямо из интерфейса утилиты можно завершить процесс или закрыть установленное соединение. Для этого жмем правой кнопкой мышки по любой позиции из списка и выбираем «End Process» или «Close Connection».
Способ 2: «Командная строка»
Второй вариант отображения активных подключений осуществляется с помощью «Командной строки» Windows 10.
- Запускаем консоль с правами администратора. Для этого сочетанием клавиш Win+R вызываем диалоговое окно «Выполнить», вводим команду cmd и жмем комбинацию клавиш Shift+Ctrl+Enter.
и нажимаем «Enter». Сама команда предназначена для отображения статистики по сетевым соединениям и протоколам, а параметр -a показывает информацию обо всех подключениях и прослушиваемых портах (TCP UDP).
Отобразится список со всеми активными соединениями. Номера портов – это цифры, отделенные двоеточием от адреса в столбце «Локальный адрес». Узнать о том, какой канал сейчас прослушивается, а какой используется, можно в столбце «Состояние».
Дополнительно определим, какая программа или процесс использует тот или иной порт.
- Снова в «Командную строку» с правами администратора вводим предыдущую команду, но уже с двумя дополнительными параметрами:
и жмем «Enter». Таким образом мы отобразим в числовом формате все адреса и номера портов, а также идентификаторы процессов, которые их используют.
Откроется предыдущая таблица активных подключений с дополнительным столбцом, отображающим ID процессов.
Теперь в поле консоли вводим команду:
tasklist | find «PID»
где вместо значения «PID» вставляем выбранный идентификатор. Появится название процесса, использующего порт.
Программу или процесс по идентификатору можно определить с помощью «Диспетчера задач». В окне «Выполнить» вводим команду taskmgr и жмем «OK».
Читайте также: Методы запуска «Диспетчера задач» в Windows 10
В окне ДЗ правой кнопкой мышки щелкаем по графе «Имя» и выбираем пункт «ИД процесса».
Появится дополнительный столбец, отображающий идентификаторы.
Ищем среди них выбранный и узнаем название приложения или процесса.
Теперь вы научились узнавать номера портов на своем компьютере с Виндовс 10. Главное, не забывайте обращать внимание на задействующие их незнакомые процессы, так как сетевыми каналами могут пользоваться злоумышленники. И при подозрении на шпионское или вирусное ПО сразу закройте соединение, а затем просканируйте систему антивирусом.
Где можно посмотреть официальную информацию о контрольных суммах образа?
Я скачал образ Microsoft Windows 7 with SP1 Updated 12.05.2011 Его суммы md5.
Классы, где посмотреть список?
Где посмотреть список классов. и Как создать новый?

Здравствуйте! В VBA встречаются такие записи: например, к ячейке Excel можно обратиться с помощью.
Где посмотреть полный список переменных окружения браузера?
подскажите, пожалуйста, где можно посмотреть полный список переменных окружения браузера. спасибо
Заказываю контрольные, курсовые, дипломные и любые другие студенческие работы здесь или здесь.
Где можно посмотреть полный список команд,свойства и методы
Где можно посмотреть полный список команд,свойства и методы которые можно использовать с.
Где можно посмотреть список всех существующих библиотек для AS? (кроме GitHub)
Есть, например, OpenCV — библиотека алгоритмов компьютерного зрения, обработки изображений с.
Чему равен MAC портов LAN роутера (как посмотреть) ?
Доброго времени суток. Если настраивать ADSL-роутер под Ethernet, и использовать 1 из LAN-портов.

подскажите, что такое «Код ценового предложения.» мне необходимо обновить значение цены, .
как определить номер ком порта устройства, подключенного через usb? по типу диспетчер устройств в windows
ставлю клиентам оборудование. возможно 2 типа подключений — через RS232 либо USB. В сопутствующем ПО необходимо прописать номер порта. Если подключение через RS232 — проблем никаких, все порты чаще всего подписаны на системнике, либо методом перебора, их как правило, не больше 5-и.
Но часто бывает что все физические comы заняты либо отсутствуют вовсе и приходится выполнять подключение через USB. В соответствии с технической документацией в этом случае в каталоге с ПО оборудования создаем символическую ссылку (драйвер) ttyS99 на /dev/ttyACM0. Как можно быстро узнать номер ком порта этого ttyACM0? Он определяется чаще всего как 9, но бывает какой-нибудь 61, 62 или вообще любой! начинаются танцы с бубном в виде бесконечного перебора.
При помощи udev создавай симлинк при подключении. И это будет уже не безымянный USB ACM, а /dev/чтототам. Конечно, если у железяки свои VID/PID, а не используется какой-нибудь ширпотребный.
Как можно быстро узнать номер ком порта этого ttyACM0? Он определяется чаще всего как 9
Ты что-то попутал. Какой, нафиг, «номер ком-порта»? Это тебе не прошивка для игровых приставок! Какое устройство создалось, такое и надо указывать в подключении.
В сопутствующем ПО необходимо прописать номер порта
До меня дошло! «сопутствующее ПО» писал вантузоид, да еще и не на ЯП, а на какой-нибудь «си-диезине»? И там нет устройства, а вместо него «номер порта»? Тогда смотри в исходники этого шлака. Я вообще не представляю, какой логикой мог автор руководствоваться, чтобы «номер порта».
чтобы запустить аппарат, необходимо в каталоге с его ПО в конфигурационном файле .ini прописать номер com порта. строка так и называется comport=*, где * — номер от 1 до 99. на windows проблема решалась в диспетчере устройств во вкладке com порты — номер порта. на линукс я не знаю как определить поэтому и задал вопрос. что не так я спросил? аппарат не предназначен для USB поэтому прописывается символическая ссылка (драйвер), эмулирующий этот ком. прописывать номер всеравно надо
проблема в том что одно и то же устройство с одним и тем же серийником, id, кодом или еще чем-то, на разных linux системах определяется под разным номером этого com. В основном это системы под ККТ, типо artix и проч. Нужен универсальный инструмент распознавания
на линукс я не знаю как определить поэтому и задал вопрос. что не так я спросил?
Объясняю: спрашивать надо того олуха, который это говно написал! Потому что в линуксе нет понятия «номер порта».
прописывается символическая ссылка (драйвер), эмулирующий этот ком.
Как она выглядит и куда прописывается?
Блин, ну неужели ты вообще в линуксе ниже плинтуса?
ln -s /dev/ttyACM0 /ПОустройства/ttyS99
ОК, теперь хоть понятно.
Как ты думаешь, что означает «ttyS99»? Какой номер «ком-порта»? Давай подскажу: /dev/ttyS0 — это «ком1».
«Потому что в линуксе нет понятия «номер порта». »
он есть в windows, возможно разрабы перенесли его в linux под тем же названием «для простоты». какой-то параметр существует точно
«Как ты думаешь, что означает «ttyS99»? Какой номер «ком-порта»? Давай подскажу: /dev/ttyS0 — это «ком1». »
по твоей логике ком100. но это бред. я писал уже — на разных linux системах везде пишется ttyS99 одинаково, но по факту методом подбора определяется как ком9, ком10, ком61
Не номер портта, а имя устройства. Смотри, что выводится в dmesg при подключении девайса
[17819.727106] usb 2-1.5: New USB device found, idVendor=079b, idProduct=0028 [17819.727111] usb 2-1.5: New USB device strings: Mfr=0, Product=0, SerialNumber=0 [17819.727586] cdc_acm 2-1.5:1.0: ttyACM0: USB ACM device
это. чтобы запустить ‘это’ устройство, нужно в каталоге с его ПО в конфигурационном файле прописать comport=9. почему? почему если я поеду завтра в какой-нибудь леруомерлен со своим устройством, попробую воткнуть его им в ККТ, чтобы оно заработало у них, я должен буду у них в том же каталоге с ПО, прописать comport=61
Особо суровый идиотизм. С этим вопросом — к разработчику.
Предположим номеров comпорт не существует и надписи на системниках рядом с разъёмами com1 com2 и т д это чушь, а разработчики написали бред. Все же я не знаю по другому как их обзывать, буду говорить номер компорт извините что мозолю вам глаза. Одно я могу утверждать на 100 процентов. Какой-то параметр компорта существует, потому что от него зависит работоспособность устройства, я просто не знаю, как его посмотреть, с этим и обратился к вам, прошаренным линуксоводам. Повторюсь, если устройство физически подключается по ком через разъём rs232, то решение сводится к осмотру системника и поиска надписи. Если же подключение выполняется по USB, приходится гадать, потому что это уже виртуальный компорт, но по моей практике, у него тоже есть свой номер.
“Блин, ну неужели ты вообще в линуксе ниже плинтуса?”
Да это так. Я в линуксе на уровне монтирования флешки под командой sudo. Ровно столько мне требуется для работы. И если честно, чем глубже я в него окунаюсь, тем больше меня выворачивает наизнанку
Под этим номером разработчик мог понимать что угодно,напиши ему письмо.
Конечно, если у железяки свои VID/PID, а не используется какой-нибудь ширпотребный.
Даже тут можно выйти из положения, если она одна. Либо привязаться к Bus, если разные разъёмы на разных.
Я вообще не представляю, какой логикой мог автор руководствоваться, чтобы «номер порта».
Писал под DOS в начале 90-ых?
Нужен универсальный инструмент распознавания
Какое слово непонятно в первом же ответе анонимуса? Он же написал: udev.
Если же подключение выполняется по USB, приходится гадать, потому что это уже виртуальный компорт, но по моей практике, у него тоже есть свой номер.
Разработчик, конечно, мог упороться и зацепиться за то, что показывает ls -dl /sys/dev/char/* | grep «char/188» , но мне кажется, что он, всё же, хочет /dev/ttyS , а этот симлинк ему можно сделать посредством udev.
Да ну (: вот прям нет?
ок давай наведу на мысль, про правило для udev тебя уже тут ткнули, это хорошее решение, так как привяжешь конкретную железяку к конкретному симлинку.
если надо быстро посмотреть то
естественно твоя прога должна понимать не только запись в конфиге вида COMx. Если она настолько тупа, то кроме udev у тебя нет вариантов
ну и естественно это может не работать на всех зоопарках дистра, увы универсального способа нет
Спроси дебила, который этот софт писал!
чем глубже я в него окунаюсь, тем больше меня выворачивает наизнанку
Ну так раз ты — тупой геймер, не лезь, куда тебе не надо.
создаем символическую ссылку (драйвер) ttyS99 на /dev/ttyACM0
Символическая ссылка ≠ драйвер.
номер ком порта устройства, подключенного через usb?
У устройства подключенного по usb нет ком порта. Это драйвер юзбового ком адаптера при подключении устройства создаёт виртуальный ком порт.
Если ты хочешь писать в /dev/ttyACM0, то после создания симлинка ttyS99 тебе в твоей программе нужно указать порт 100. Но, емнип, оно у тебя не заработает, т.к. при подключении устройства, у тебя кроме ttyACM0 должен создаться ttyS*, номер которого тебе и нужно узнавать, если не хочешь копаться в правилах udev.
ttyACM0 — это не «ком порт», это юзбовый контроллер, который тебе ком порт добавляет.
Как посмотреть, какой из портов тебе нужен? Все ком порты — «файлы» в директории /sys/class/tty и /dev/serial Смотришь выхлоп ls -l /sys/class/tty и ls -l /dev/serial/by-path и сопоставляешь с тем, в какой USB разъём у тебя подключен адаптер. Как посмотреть куда адаптер воткнул, тебе уже 
Я давно юзбовые адаптеры не видел, могу что-нибудь перепутать, если что.
А вообще, нормальный адаптер тебе бы /dev/ttyUSB0 создал, и не сношал мозг.
Когдя использую более одного переходника USB-COM, то беру на разных чипах и оборудование вешаю на /dev/serial/by-id/ . Если чипы одинаковые то надо делать udev правило, чтобы переходники мапились по серийнику, иначе будет путаница, но мне делать так лень)). Можно еще пробовать вешать на /dev/serial/by-path/, но я не пробовал.
Спасибо всем буду пробовать сегодня
[ 1328.568927] usb 2-1.5: new full-speed USB device number 6 using ehci-pci [ 1328.677761] usb 2-1.5: config 1 interface 0 altsetting 0 endpoint 0x85 has an invalid bInterval 0, changing to 10 [ 1328.678720] usb 2-1.5: New USB device found, idVendor=11ca, idProduct=0219 [ 1328.678725] usb 2-1.5: New USB device strings: Mfr=1, Product=2, SerialNumber=3 [ 1328.678728] usb 2-1.5: Product: Trident USB Device 1.1 [ 1328.678731] usb 2-1.5: Manufacturer: VeriFone Inc [ 1328.678734] usb 2-1.5: SerialNumber: 0123456789ABCD
добавляется только ttyACM0
то есть. я должен создать правило udev, по которому моя система запомнит мое устройство, например, по серийнику, и будет автоматом при его подключении привязывать к какому-нибудь порту, пусть будет 50, т е ttyS50, если я все правильно понаял. Осталось разобраться как создавать эти udev правила )
в /etc/udev/rules.d создать файл 90-VeriFone.rules с таким содержанием
писал по памяти, попробуй, если что-то не выйдет гугли
окей. создал правило. в папке dev создается файл ссылка @COM50 ссылающийся на ttyACM0 по типу того что я создавал вручную в папке с ПО только с названием ttyS99. Как мне это поможет в определении компорта?
кто-то писал здесь про систему DOS он прав, это ПО писали в т ч для него, т к есть соответствующая инструкция. если я наберу команду cat /proc/tty/driver/serial, выдаст такой список 0: uart:unknown port:000003F8 irq:4 1: uart:unknown port:000002F8 irq:3 2: uart:unknown port:000003E8 irq:4 3: uart:unknown port:000002E8 irq:3 4: uart:unknown port:00000000 irq:0 5: uart:unknown port:00000000 irq:0 6: uart:unknown port:00000000 irq:0 7: uart:unknown port:00000000 irq:0 8: uart:unknown port:00000000 irq:0 9: uart:unknown port:00000000 irq:0 10: uart:unknown port:00000000 irq:0 11: uart:unknown port:00000000 irq:0 12: uart:unknown port:00000000 irq:0 13: uart:unknown port:00000000 irq:0 14: uart:unknown port:00000000 irq:0 15: uart:unknown port:00000000 irq:03E8 16: uart:unknown port:00000000 irq:0 17: uart:unknown port:00000000 irq:0 18: uart:unknown port:00000000 irq:0 19: uart:unknown port:00000000 irq:0 20: uart:unknown port:00000000 irq:0 21: uart:unknown port:00000000 irq:0 22: uart:unknown port:00000000 irq:0 23: uart:unknown port:00000000 irq:0 24: uart:unknown port:00000000 irq:0 25: uart:unknown port:00000000 irq:0 26: uart:unknown port:00000000 irq:0 27: uart:unknown port:00000000 irq:0 28: uart:unknown port:00000000 irq:0 29: uart:unknown port:00000000 irq:0 30: uart:unknown port:00000000 irq:0 31: uart:unknown port:00000000 irq:0
так вот в системе DOS это значило бы, что
3F8 это COM1 2F8 это COM2 3E8 это COM3 2E8 это COM4
не знаю как это может помочь просто наткнулся на соответствие
полагаю что надо искать параметр устройства типо 3F8, потом расшифровать его
А порт теперь не 16-м стал?
Ищи быдлокодера, который это говно написал.
Что это за утилита, кстати? Может, за то время, что ты ищешь решения, проще было с нуля ее переписать?
банковское по. устройство — терминал эквайринг
ну так и обращайся к нему как com50, в какой порт его не ткни для него всегда будет именно этот симлинк, привязанный к vid pid serial и всегда будет трактоваться однозначно на машине с подобным udev правилом
Ты невнимательно читал: ПО для этой фигни писал какой-то мудак, поэтому «номер порта» у него какой-то рандомный получается.
А ТС не въезжает не только в линукс, но и в это говноПО. И, похоже, у него нет ни исходников, чтобы сделать нормально, ни того урода рядом, чтобы ему морду набить!
да похрен какой у него номер под капотом, работать можно через симлинк. и грубо говоря линукс сам еще тот рандом в нумерации и потому кроме udev и нет нормального способа. пусть пропишет в конфиг симлинк, если надо что-то специфичное вроде «фыва30» то просто заменить в правиле com50 на нужный фыва
да не, перечитал еще раз, порт указывается в конфиге софтины, тут походу тс в надмозга играет вместо того чтоб сесть и почитать
ну собственно беглый гуглинг по этим терминалам и привел меня к ответу в составе пакета есть сшаник в котором прописан порт, собственно не вижу драмы заглянуть в него и написать хоть удев правило, хоть симлинк руками, хоть сшаник переписать
всем спасибо кто помогал. в общем разобрался нашелся способ через udev. прога действительно понимает конкретный фыва, а именно ttyS*, поэтому создаем правило ссылку на нее с любым номером (что крайне удобно — можно не гадать).
Я так понял проблема с определением была конкретно для моей сборки linux (у меня ubuntu). В гугле находил инструкцию, что люди определяют порт через команду ls -la /dev/ttyS* -выводит список всех ttyS, в стандартных случаях это все физические комы, ttyS0-ttyS3 и после подключения добавляется новый типо ttyS61, откуда сразу определяем номер. НО у меня же ИЗНАЧАЛЬНО существовало 60+ ttyS* под всевозможными номерами, и этот способ не работал. Проблема решилась УДАЛЕНИЕМ под правами root конкретного ttyS* из папки /dev/, на который создали правило, после этого применяем правило снова sudo udevadm trigger, после этого все работает.
Я понимаю что можно наверняка настроить, чтобы все было автоматически, легко и быстро, но меня это уже не интересует) Есть только пару сопутствующих вопросов. Я заметил, что если после перезагрузки подключить сначала флешку, потом устройство, оно будет уже определяться как ttyACM1, а не ttyACM0. на символическую ссылку это не влияет — она так же создается, только на ttyACM1. Но вот прога перестает запускаться. Почему? я думаю тут уже из-за ПО что то криво написано. Вопрос номер 2. Имеет ли значение расположения этой ссылки в linux? Имеется ввиду каталог. Вопрос 3. Я уже писал здесь что создавал ссылку в соответствии с инструкцией. Только вручную а не с помощью правила. Выглядела она @ttyS99 на файл ttyACM0. Это не одно и тоже, что я создал с помощью udev? описание одинаковое «/dev/ttyACM0», только название разное
«Это не одно и тоже, что я создал с помощью udev? описание одинаковое «/dev/ttyACM0», только название разное» помимо тогда что система его запоминает по серийнику
Да залезь же уже в скрипты программы, я ж вечером тебе писал, если не работает с ttyACM1, то в конфиге скорее всего захардкожено ttyACM0. Найди где оно, замени на что-то вменяемое например ttyVeriFone. создай udev правило и живи спокойно.
По поводу ковыряния в ПО в поисках ACM0 и его редактирования. Мне не удалось его найти. Одни файлы закодированы и при попытке открыть выдают кракозябры, другие слишком длинные, и поиск по ним с помощью поисковых команд по коду “ACM” не дал результатов. В прочем, это уже не имеет значения. А вообще служба безопасности запрещает там лазить, тем более что то менять
тогда пинай техпо, пусть исправляют, т.к. ACM0 может быть занят, а его удаление может привести к нерабочему состоянию чего-то еще на рабочем месте.
В случае с ACM0 и бубунтой все просто: в бубунте при втыкании флешки запускается какой-то демон, который пытается определить, не модем ли это случаем. Ну и на всякий случай эта дрянь создает устройство ACMx.
На SO поищи, как избавиться от такого поведения. Там то ли ненужный networkmanager убить нужно, то ли modemd (кажись, второе, но первое тоже лучше не запускать, оно не нужно).
Ну или нормальный линукс поставь, а не это говно.
Его «техпо» про modemd и прочее вредительство педераста-поцтеринга, похоже, не слыхало!
ну ты-то тоже походу про терминалы на модеме не слышал, да да, там такое сплошь и рядом, кто тебе сказал, что modemd можно безболезненно грохнуть? На кой хрен падтерминал прикидывается модемом уже отдельный разговор.
кто тебе сказал, что modemd можно безболезненно грохнуть?
Я тебе сказал. Это говно не нужно, т.к. и без него все работает прекрасно.
Ты, похоже, тоже нифига линуксом не пользуешься, как и ТС.