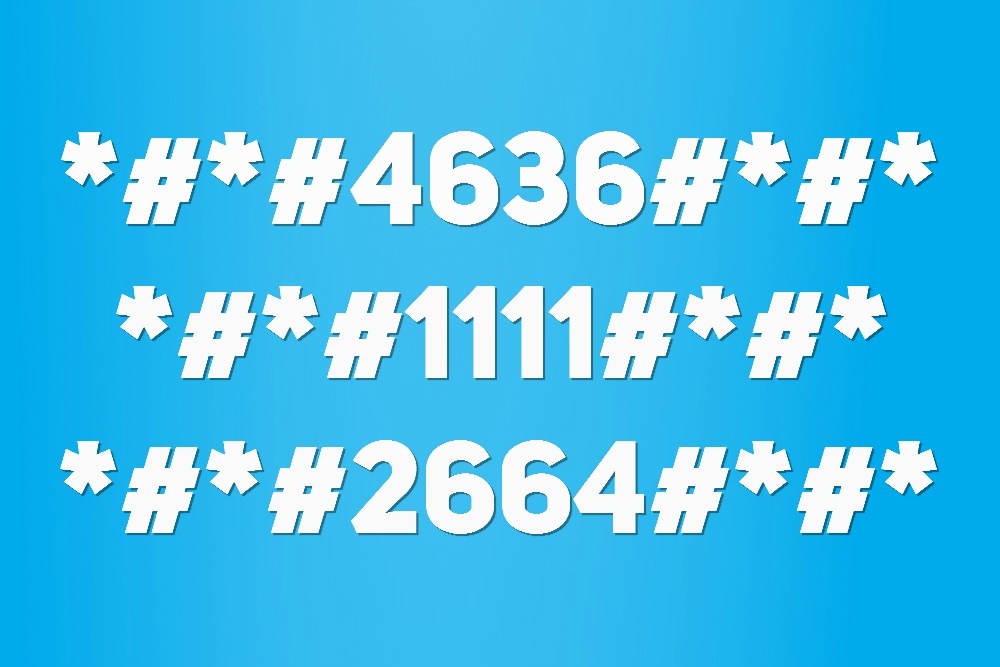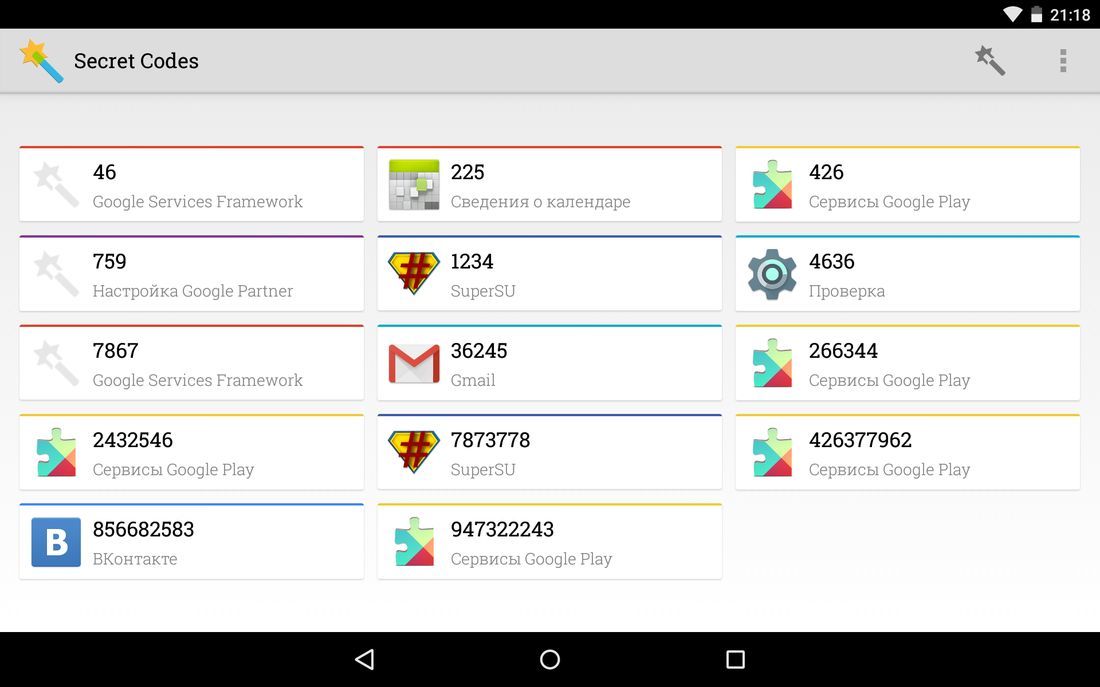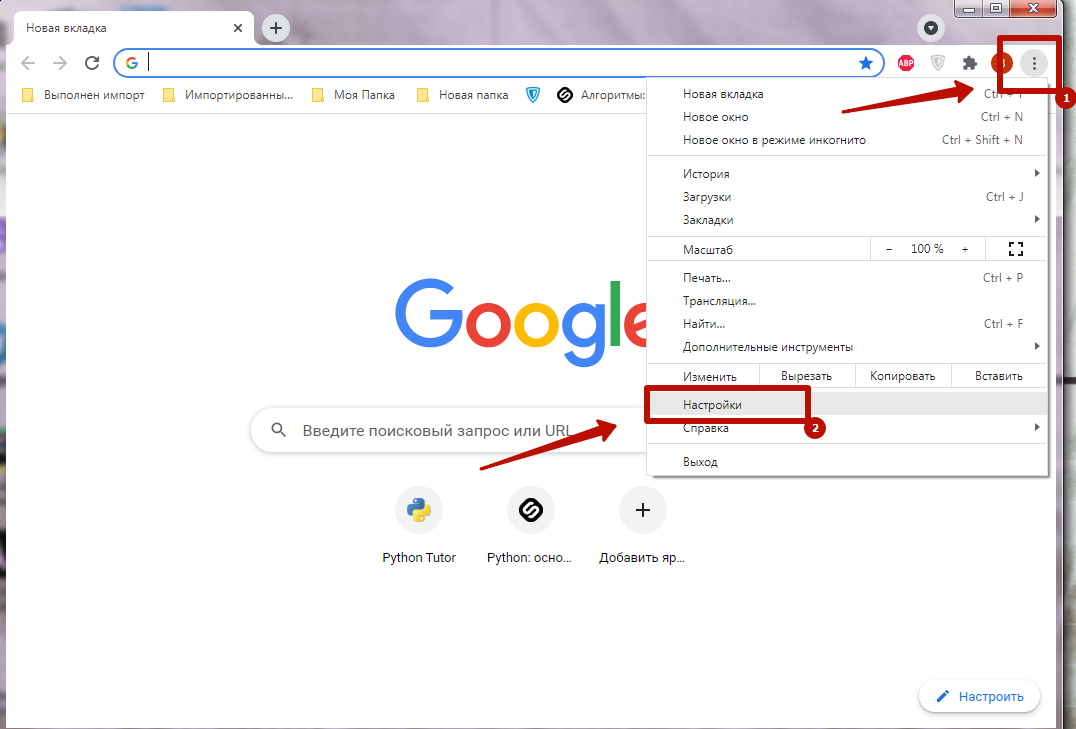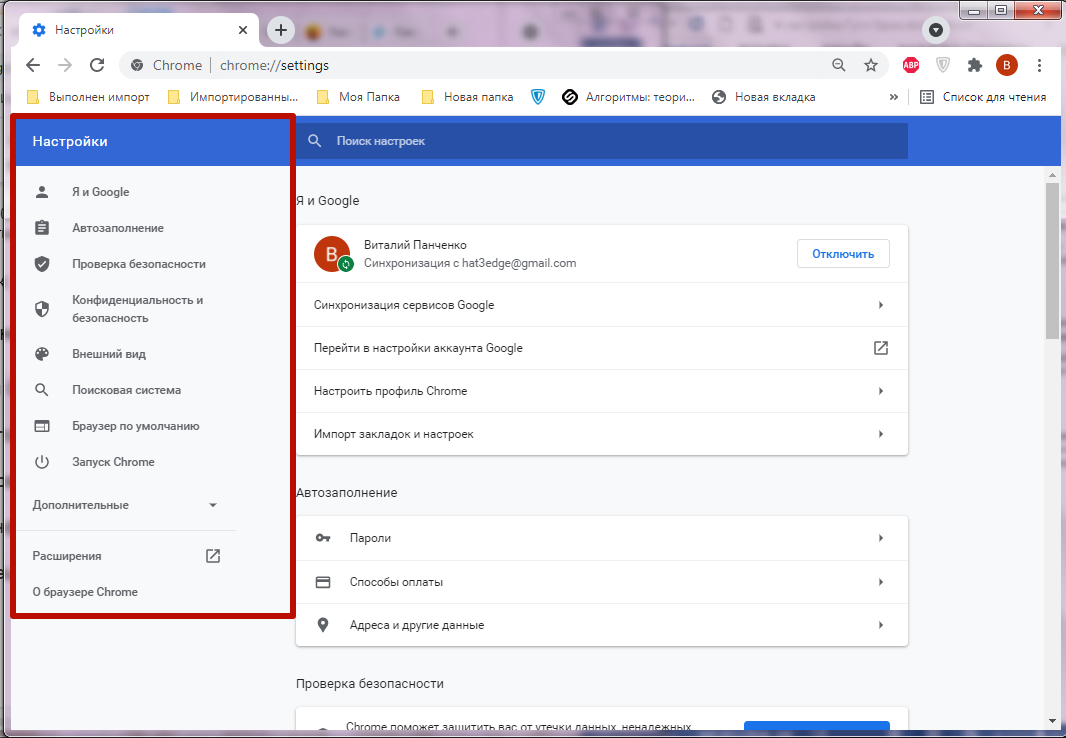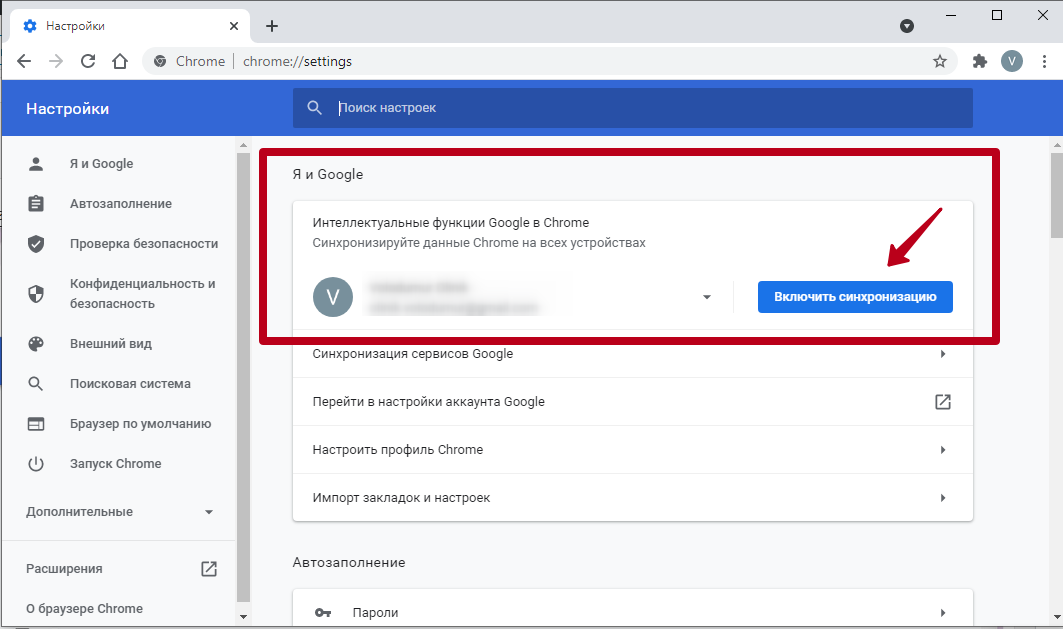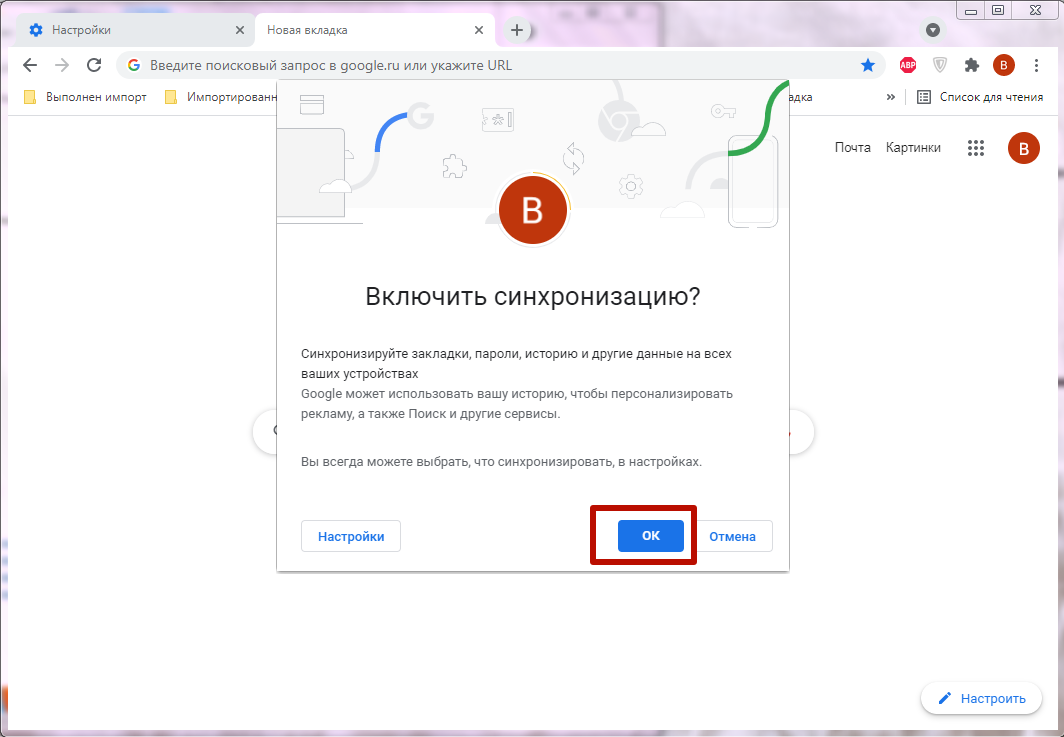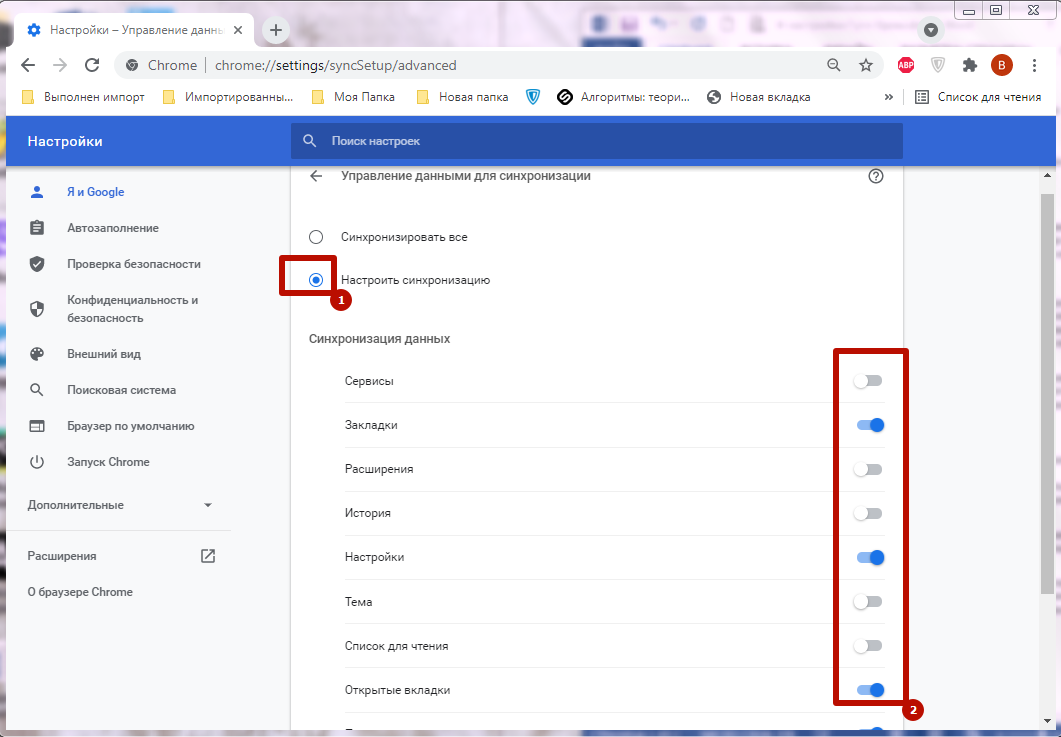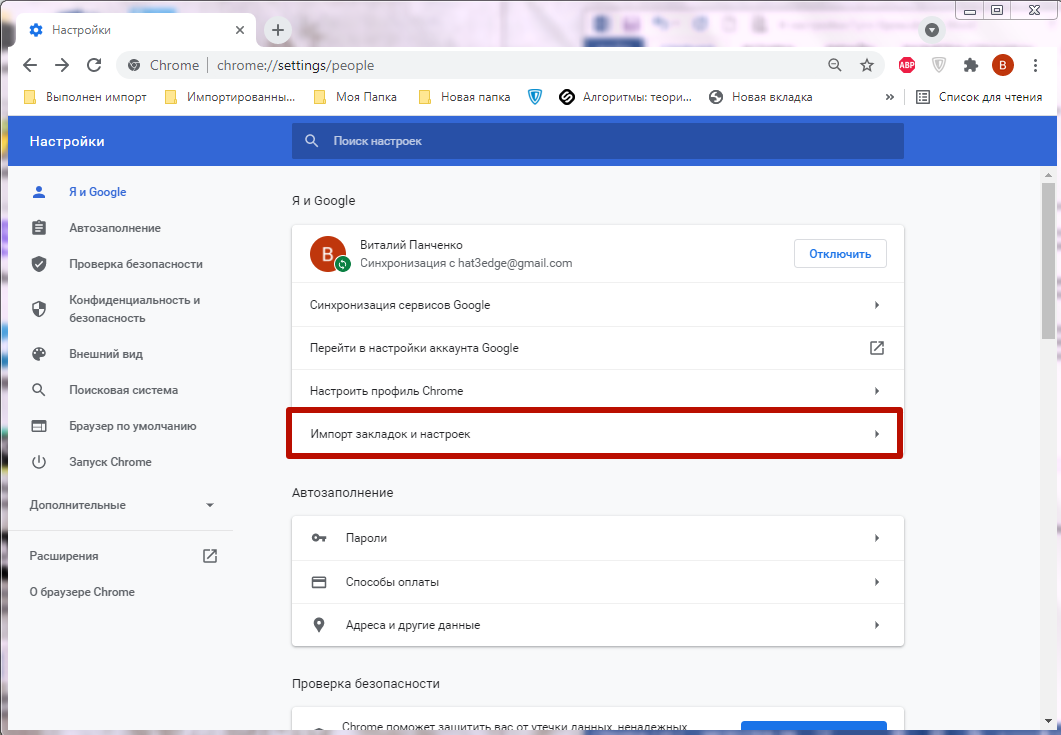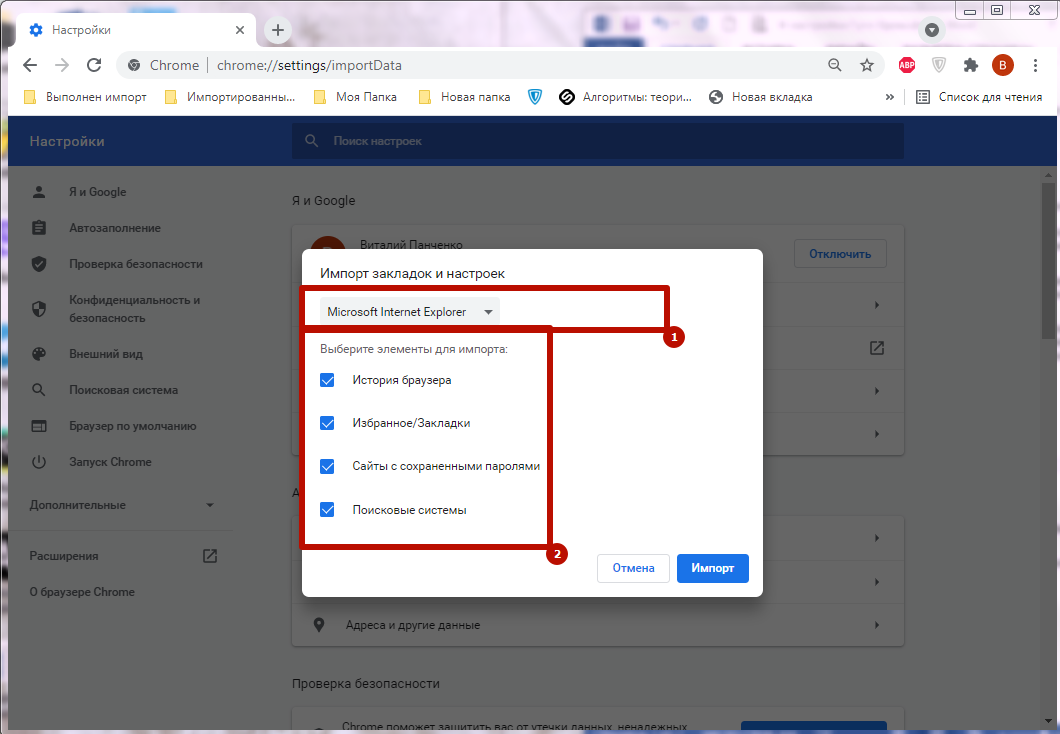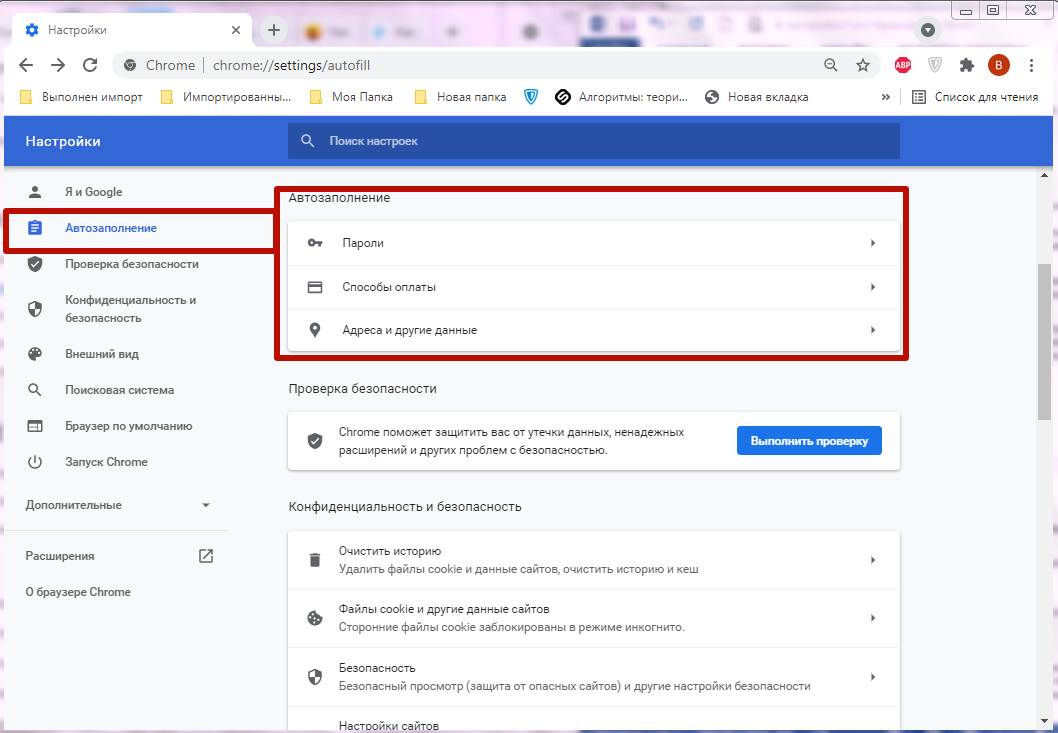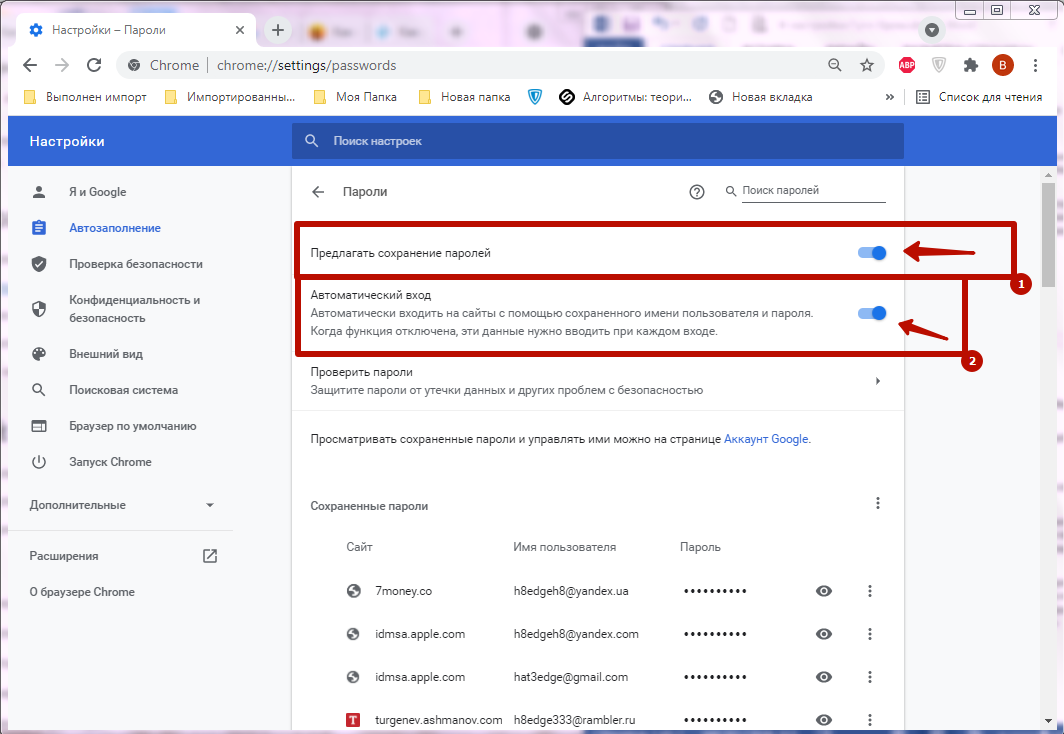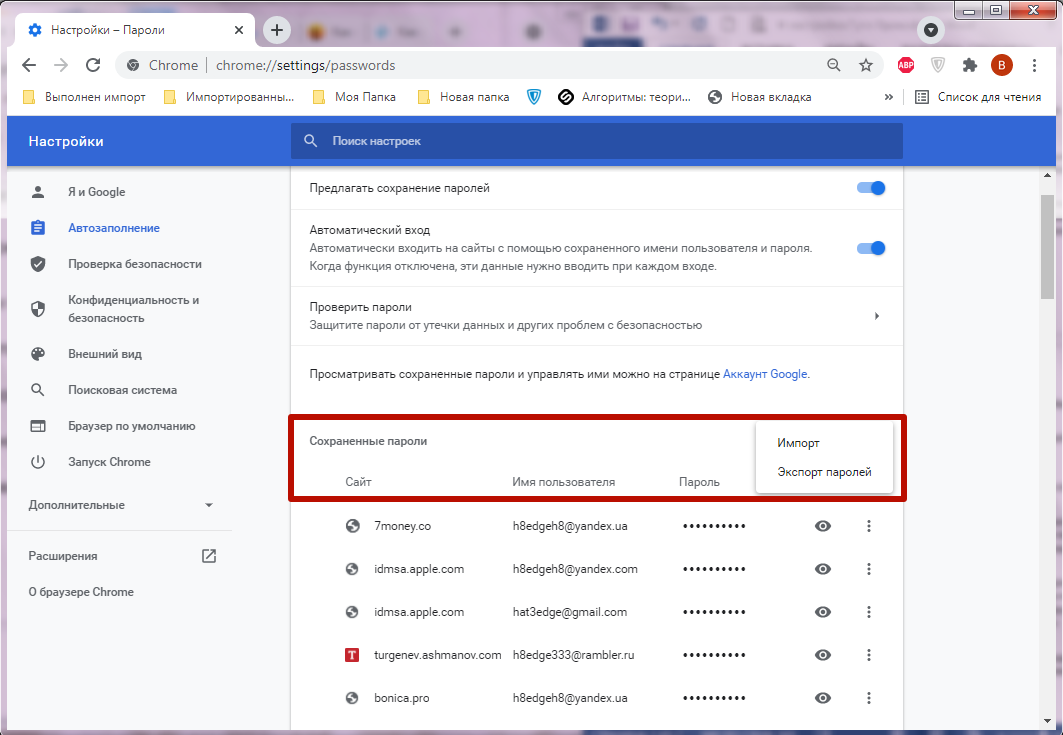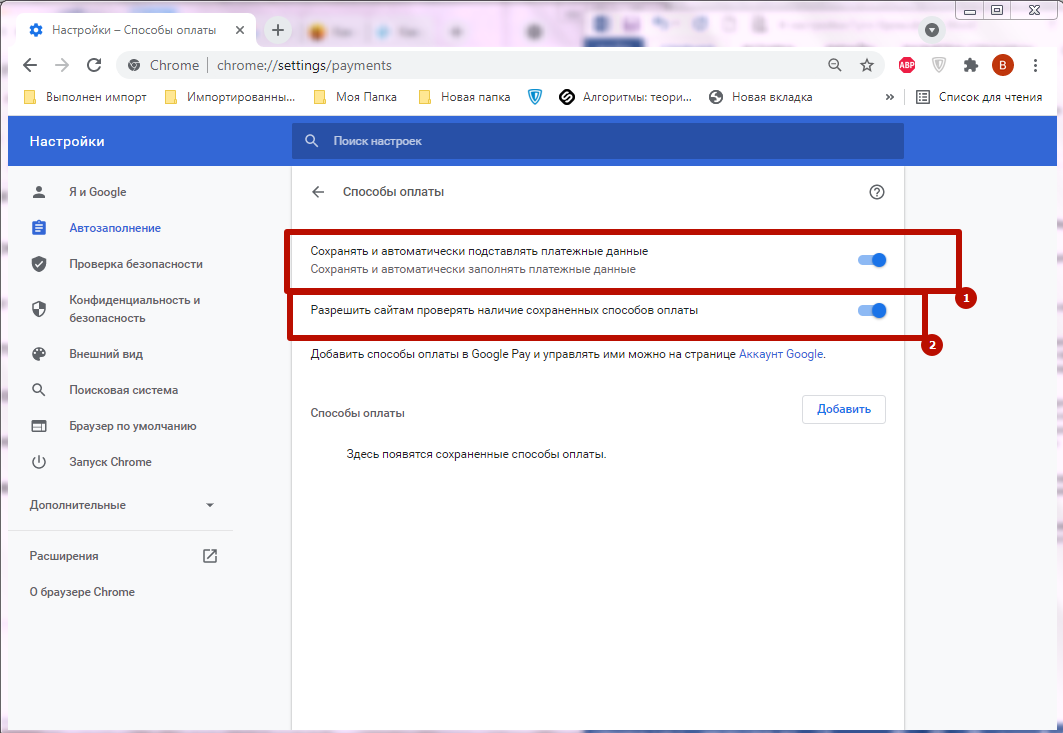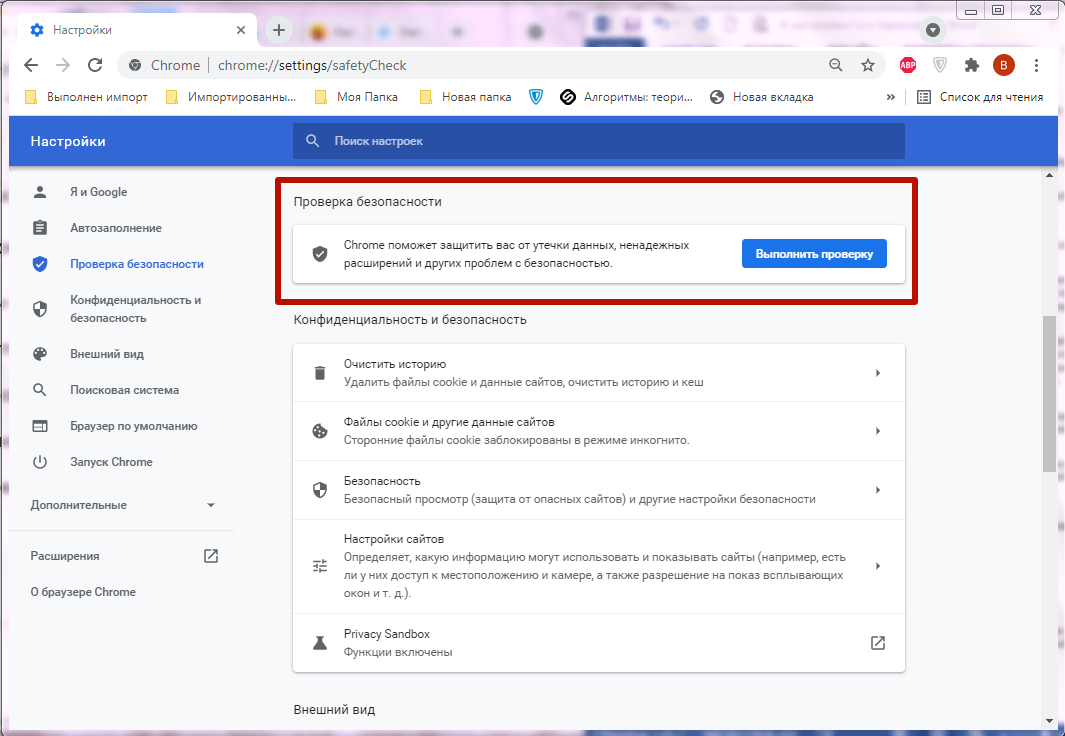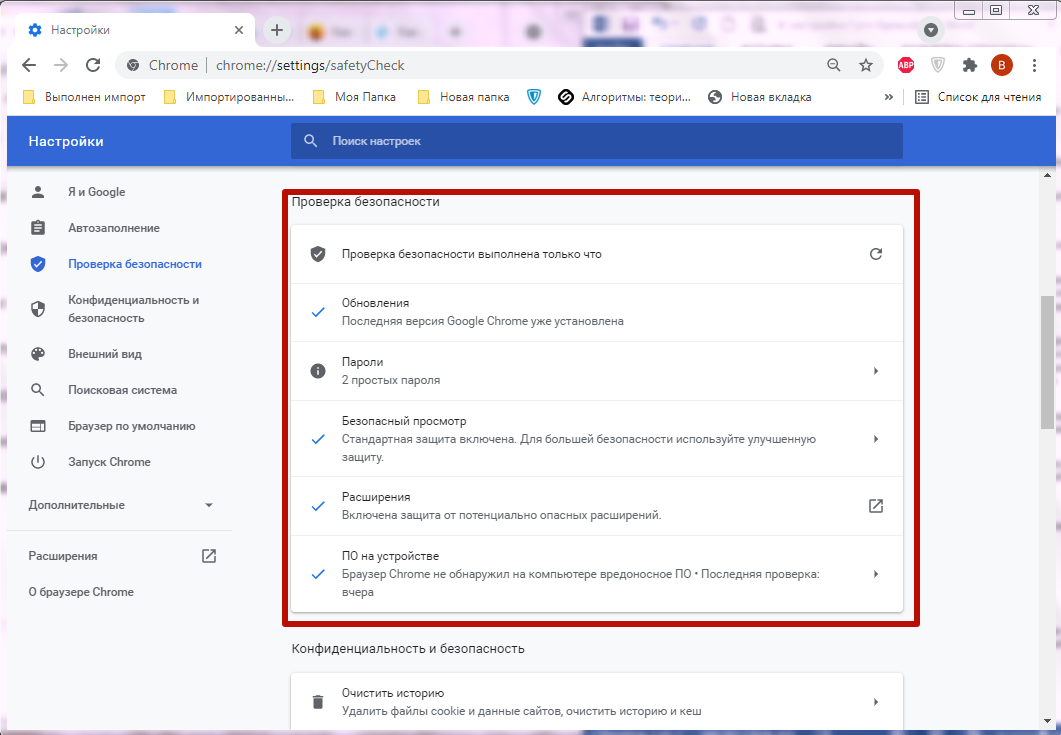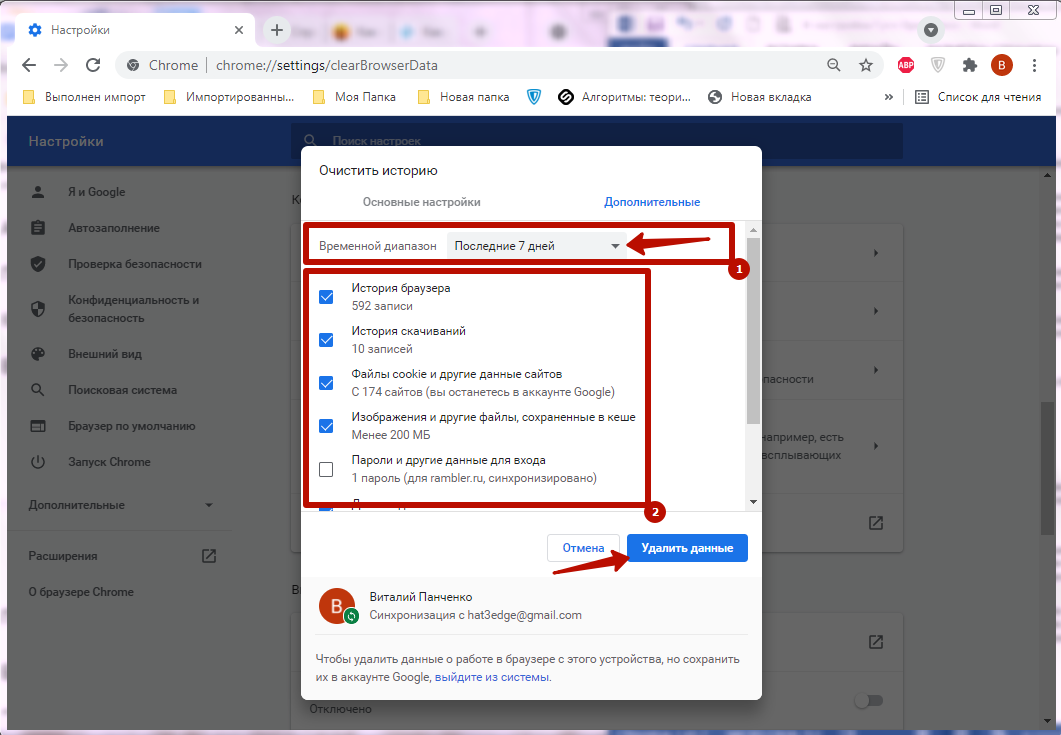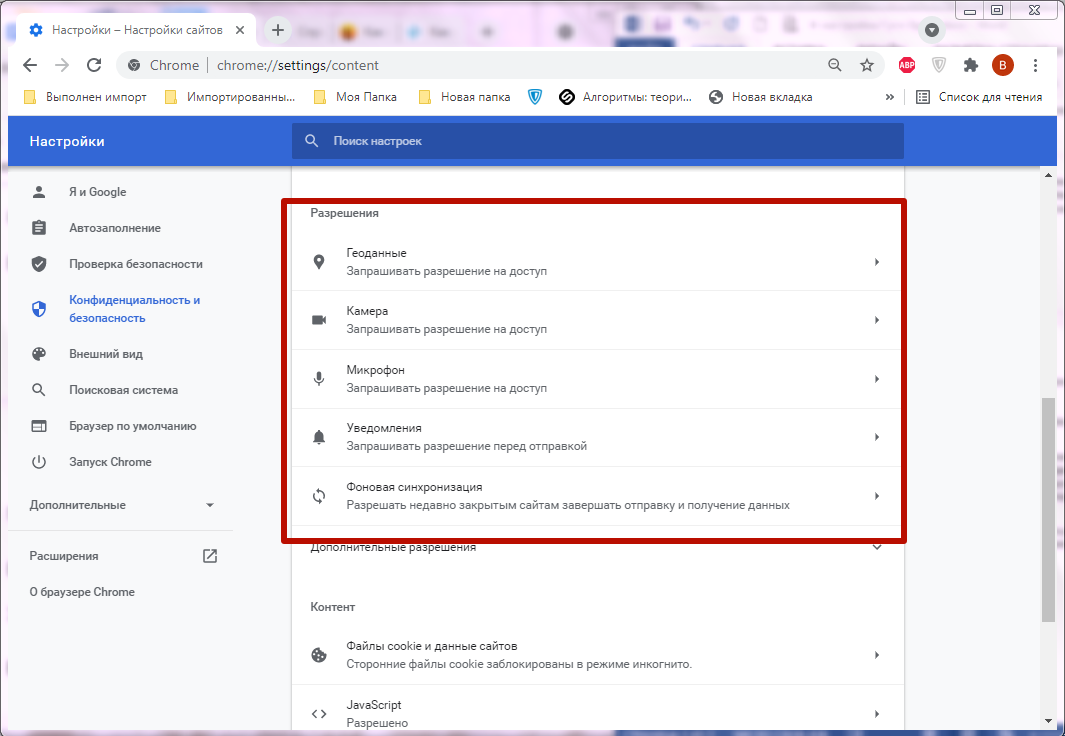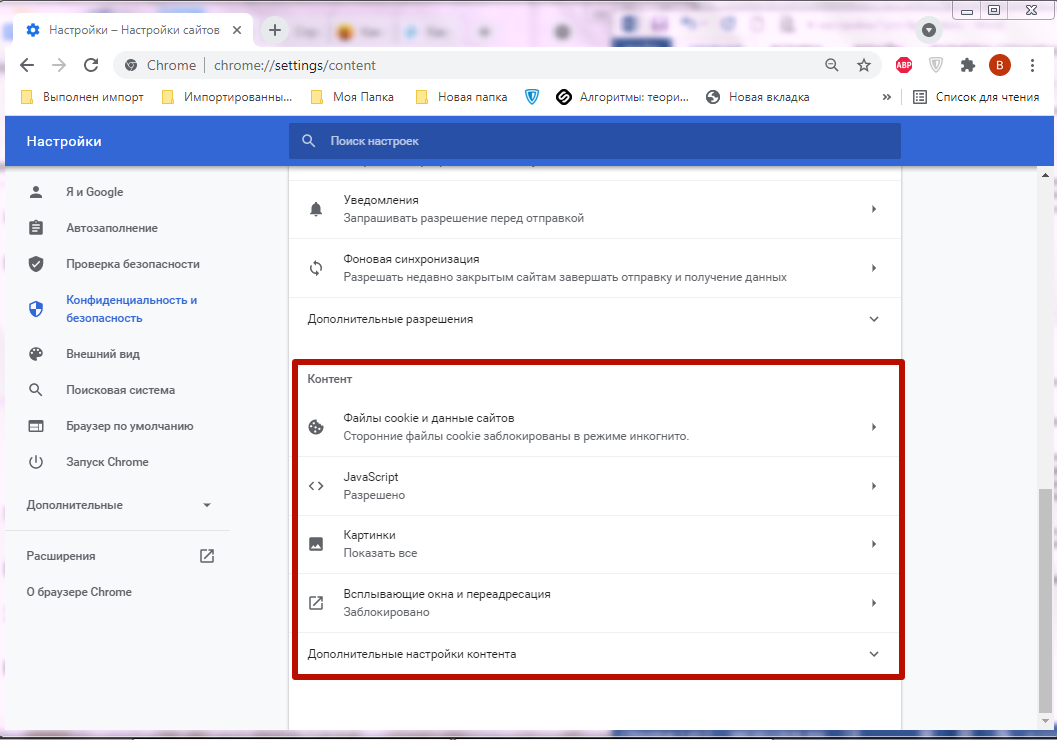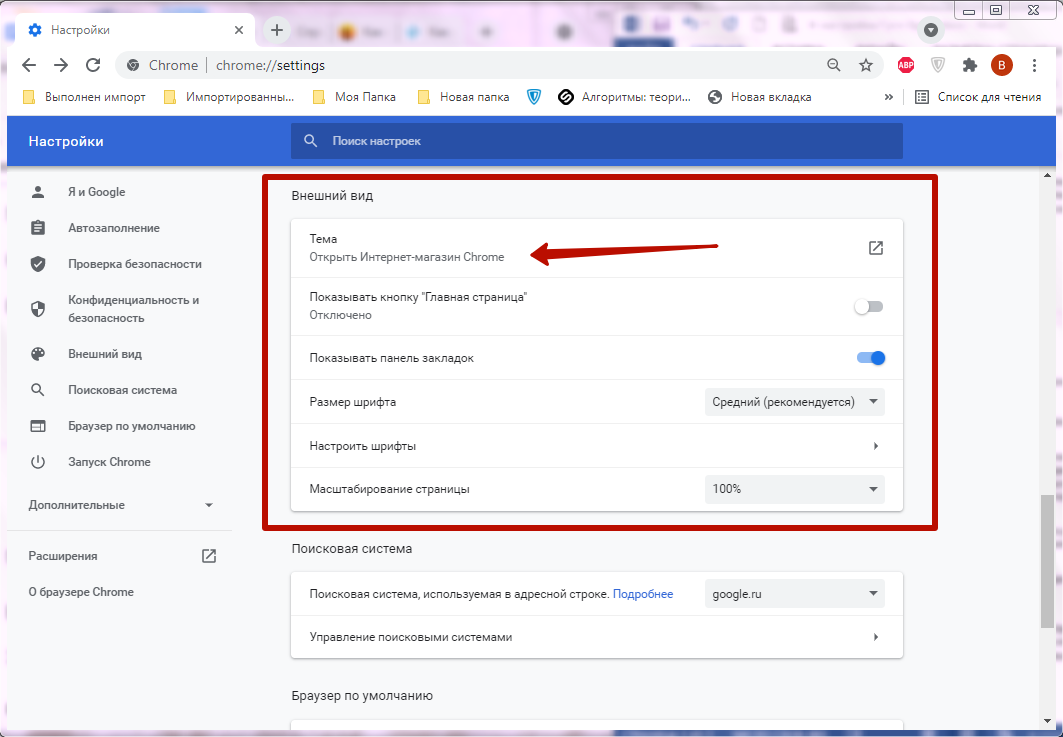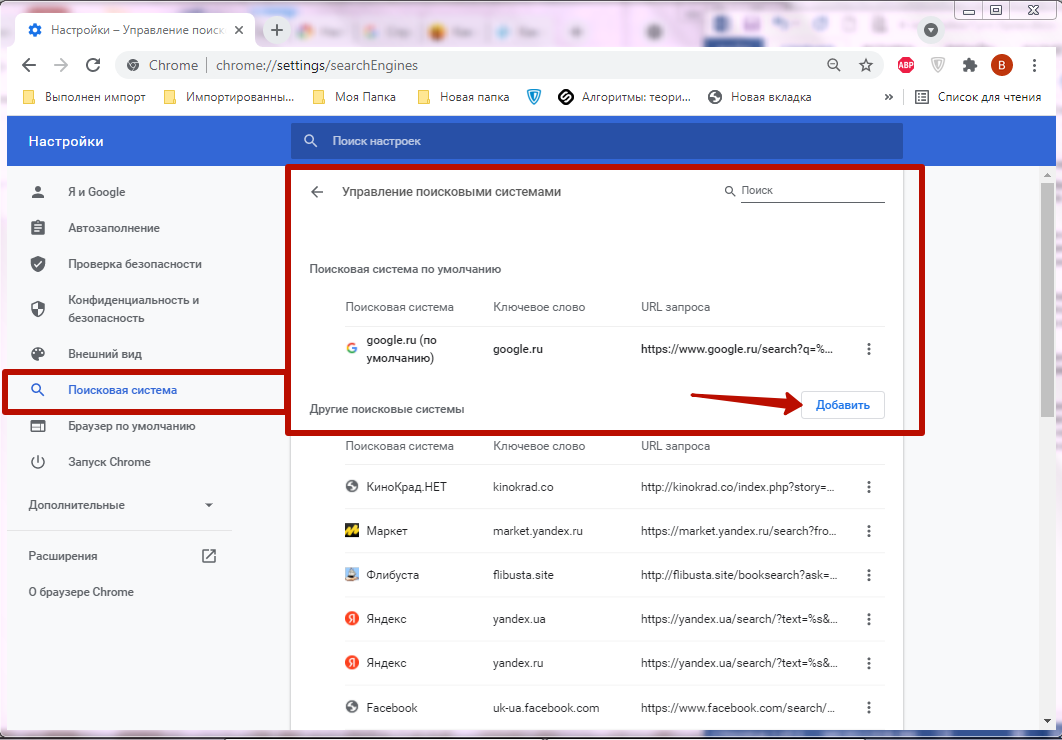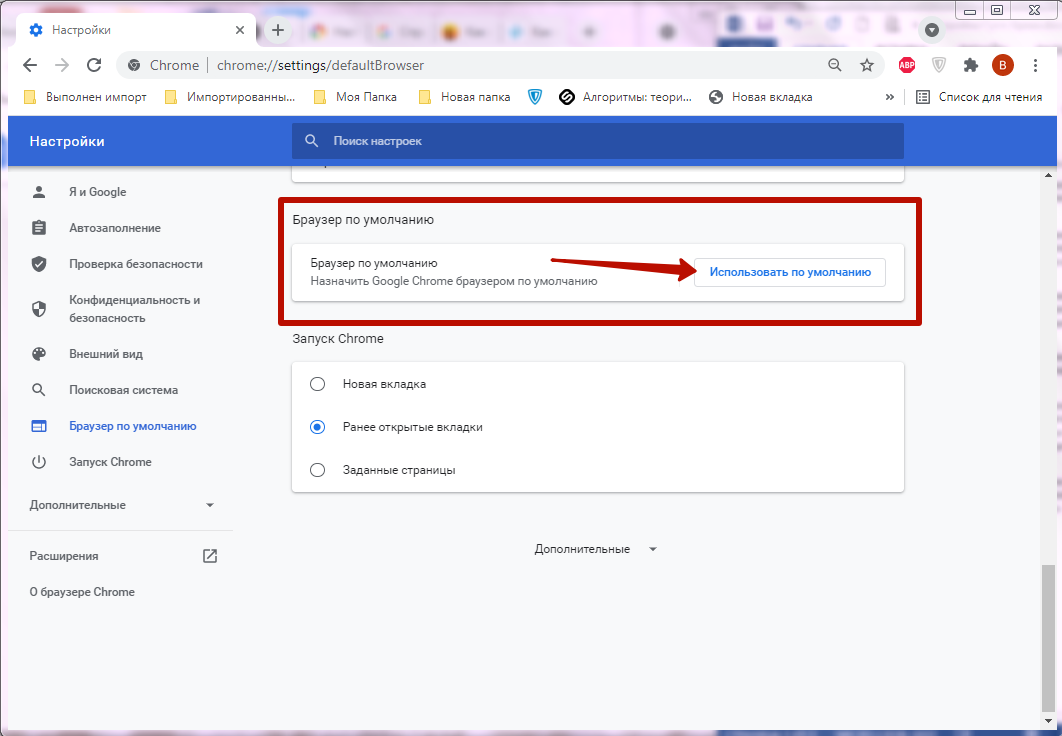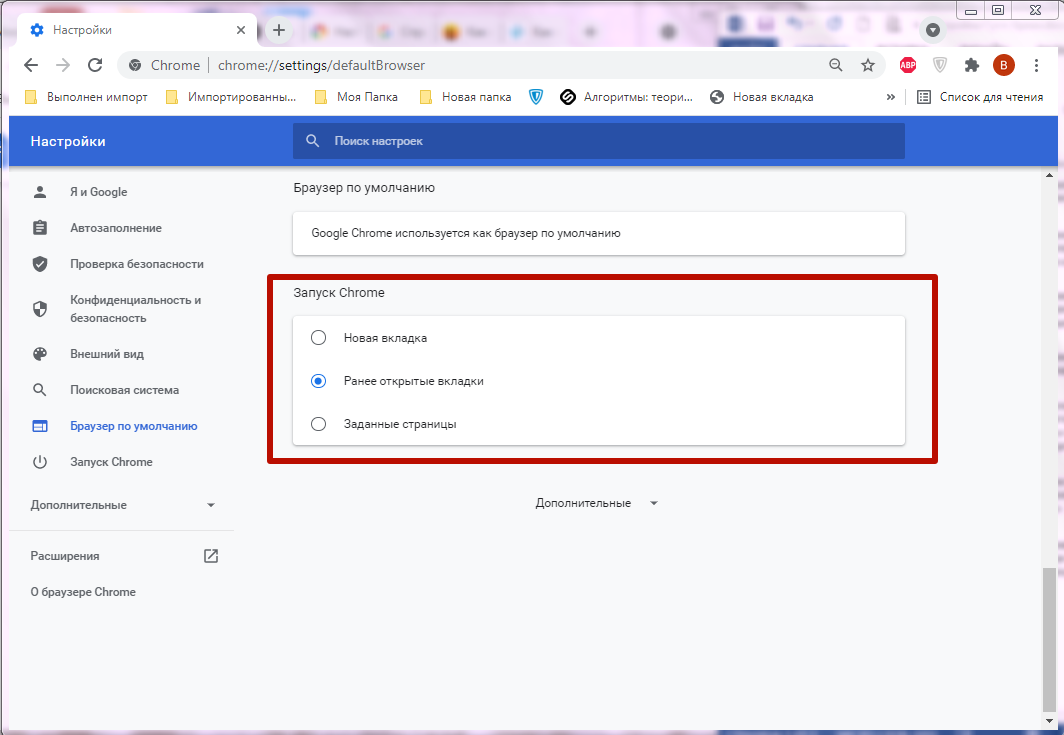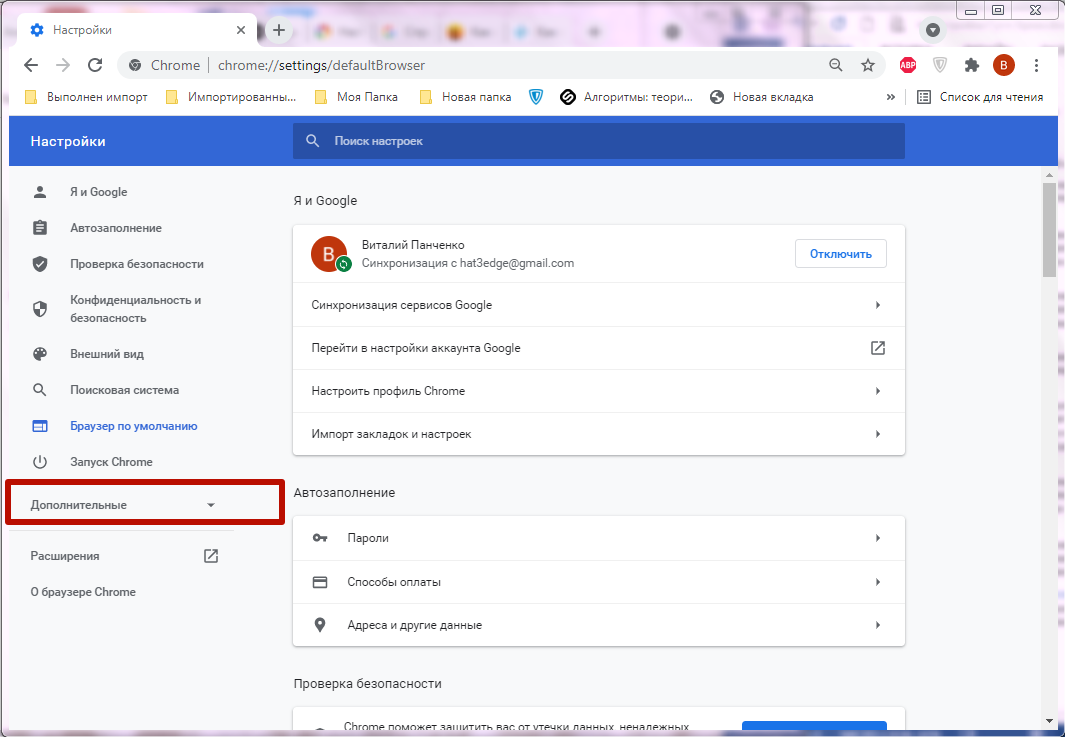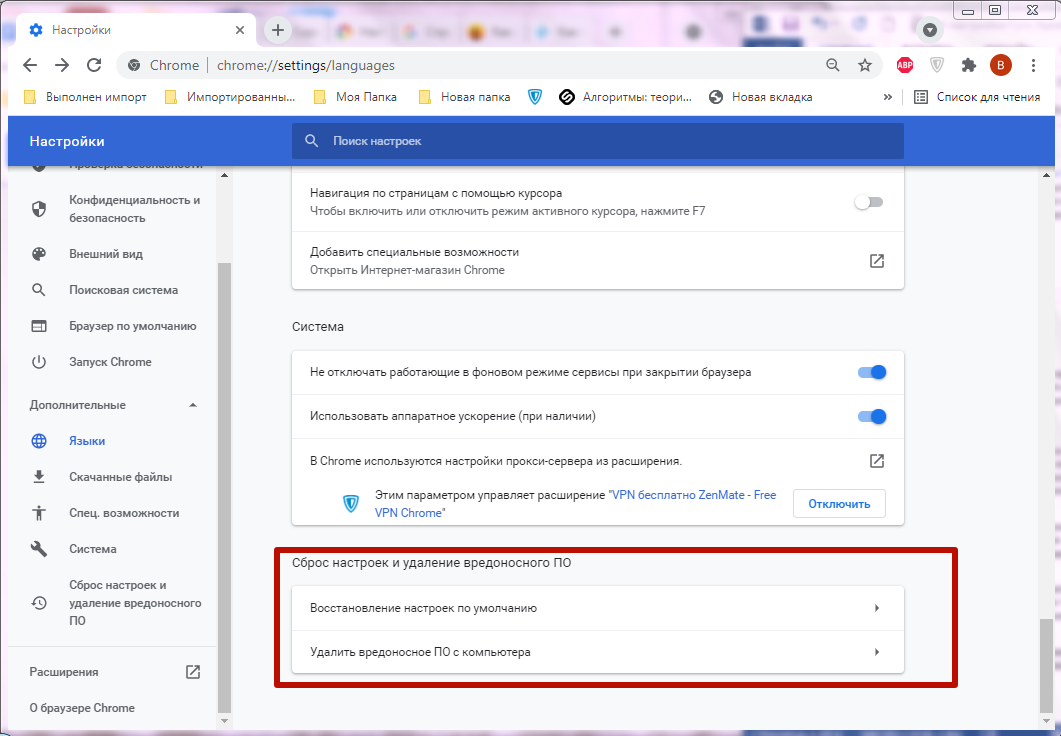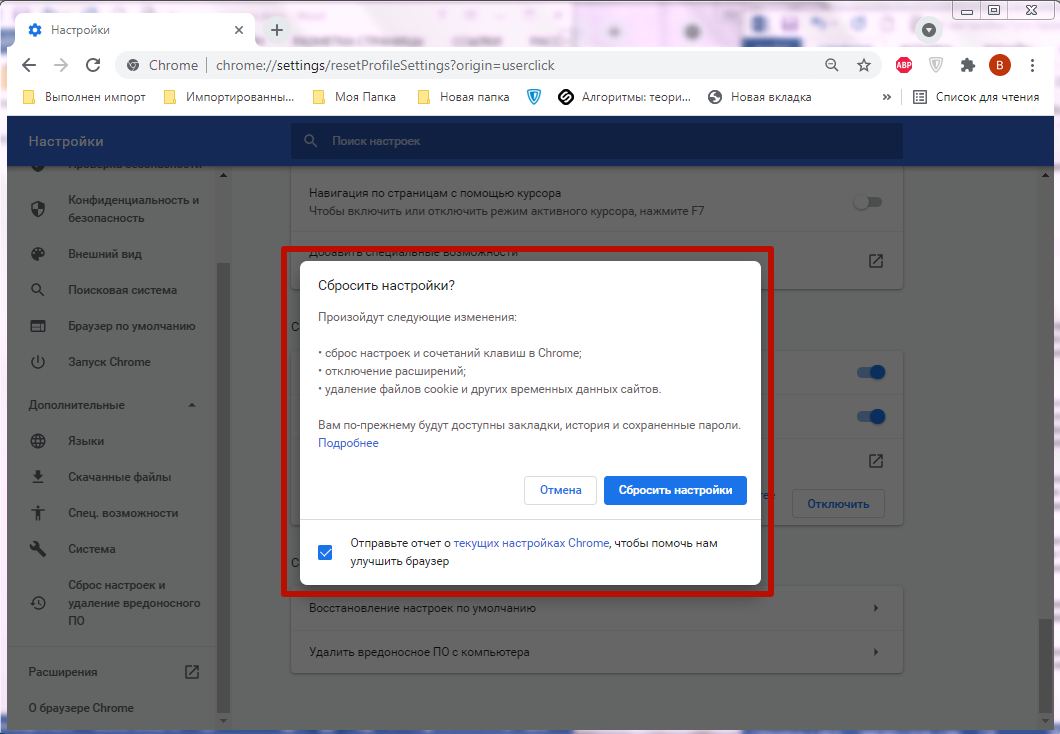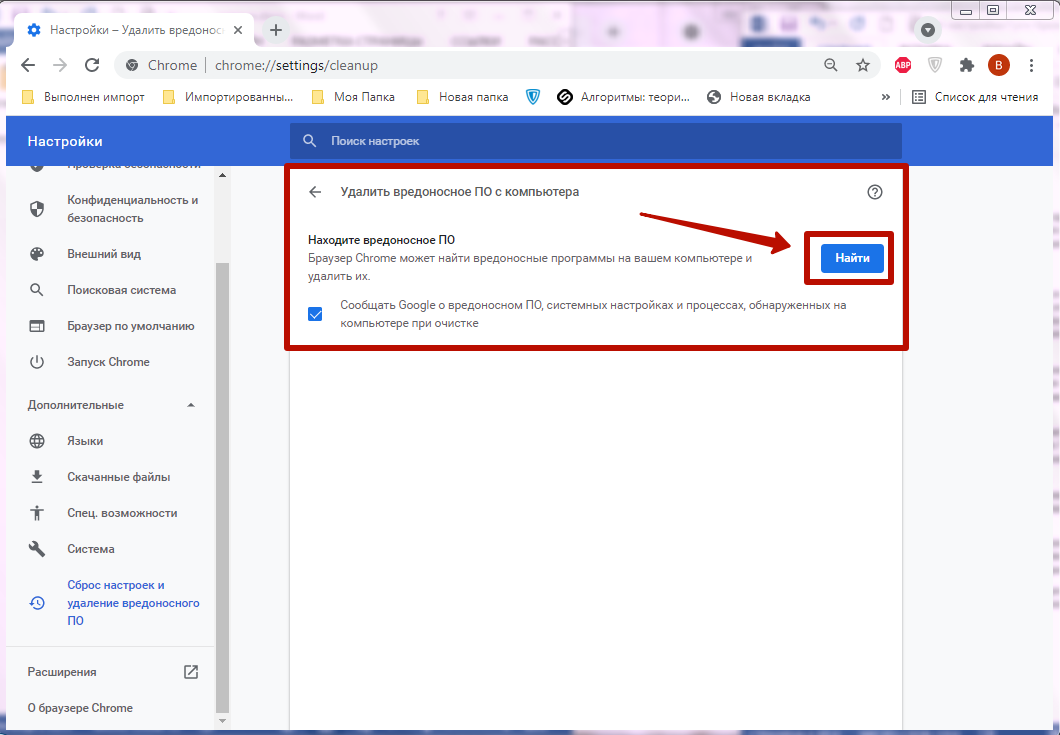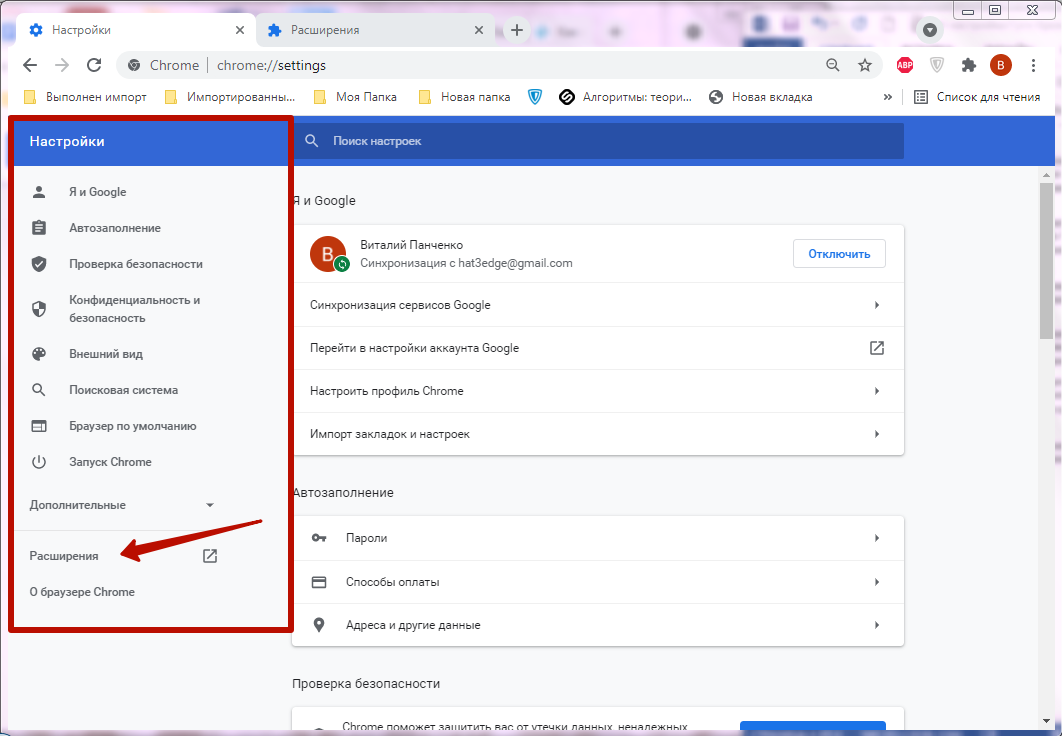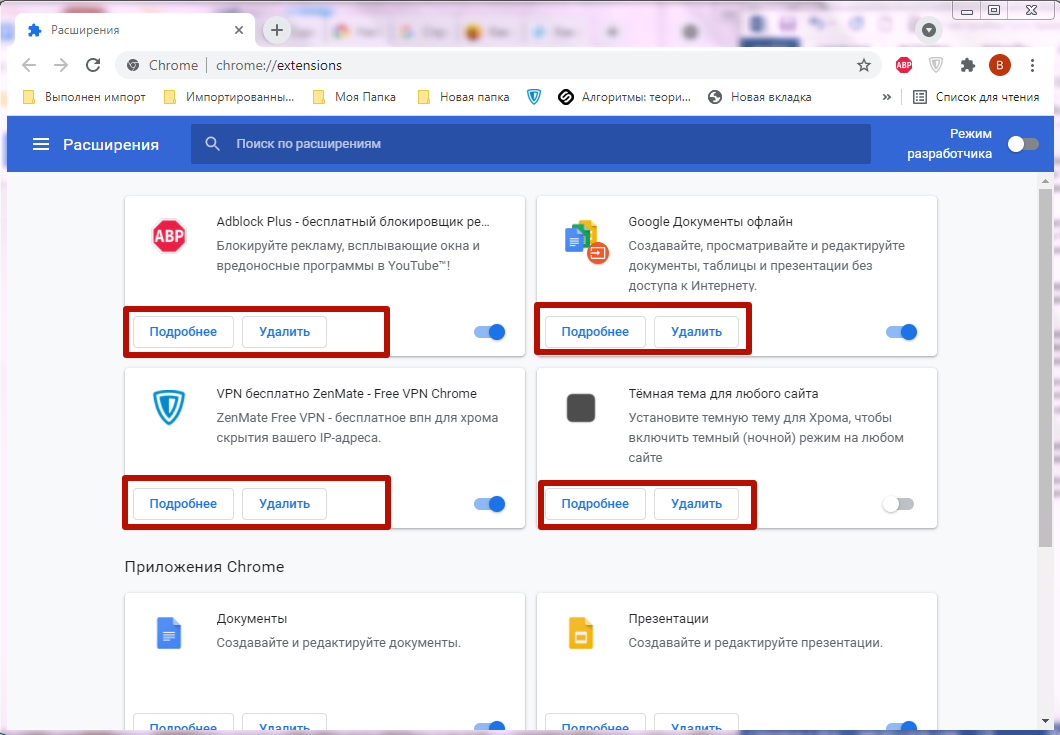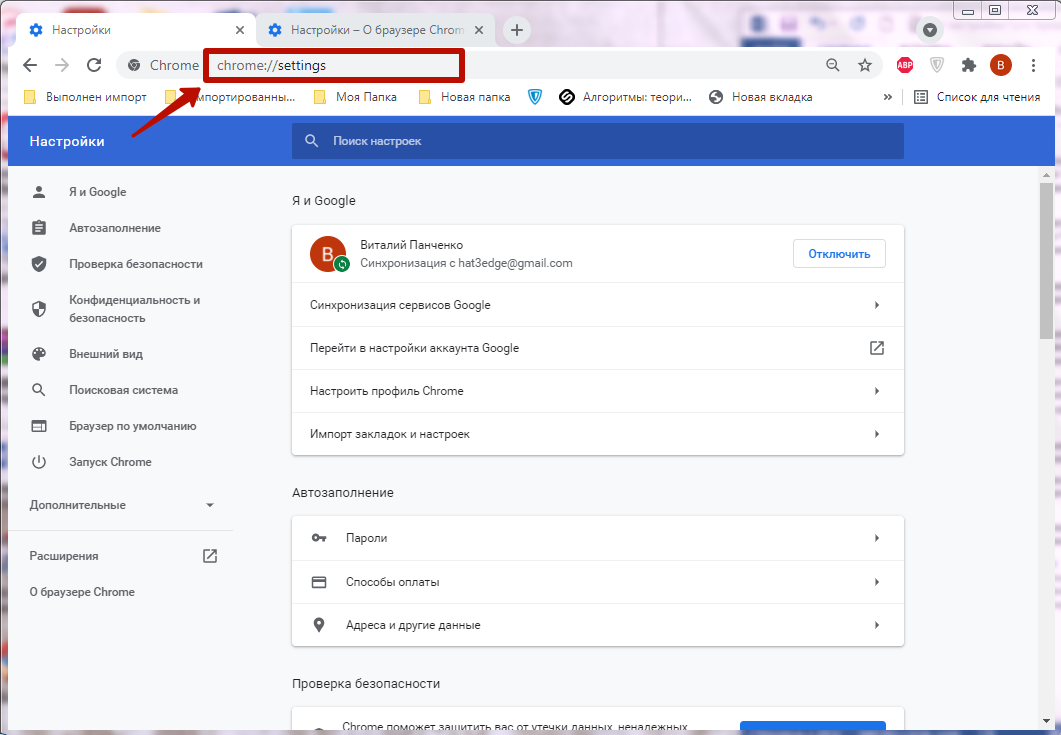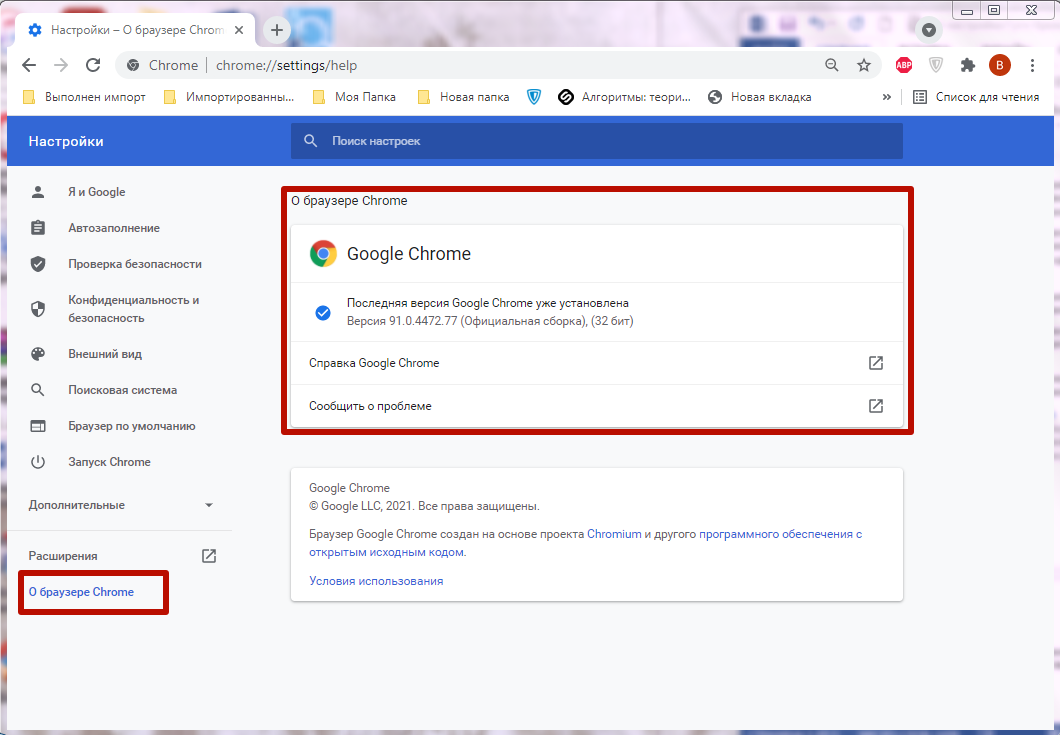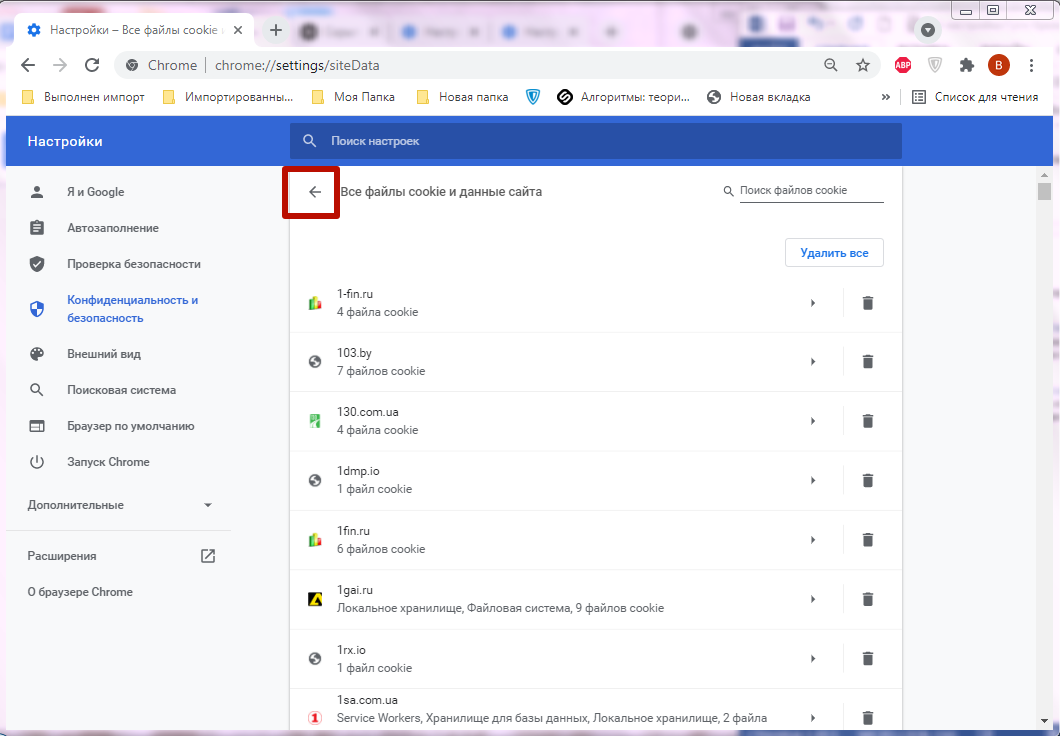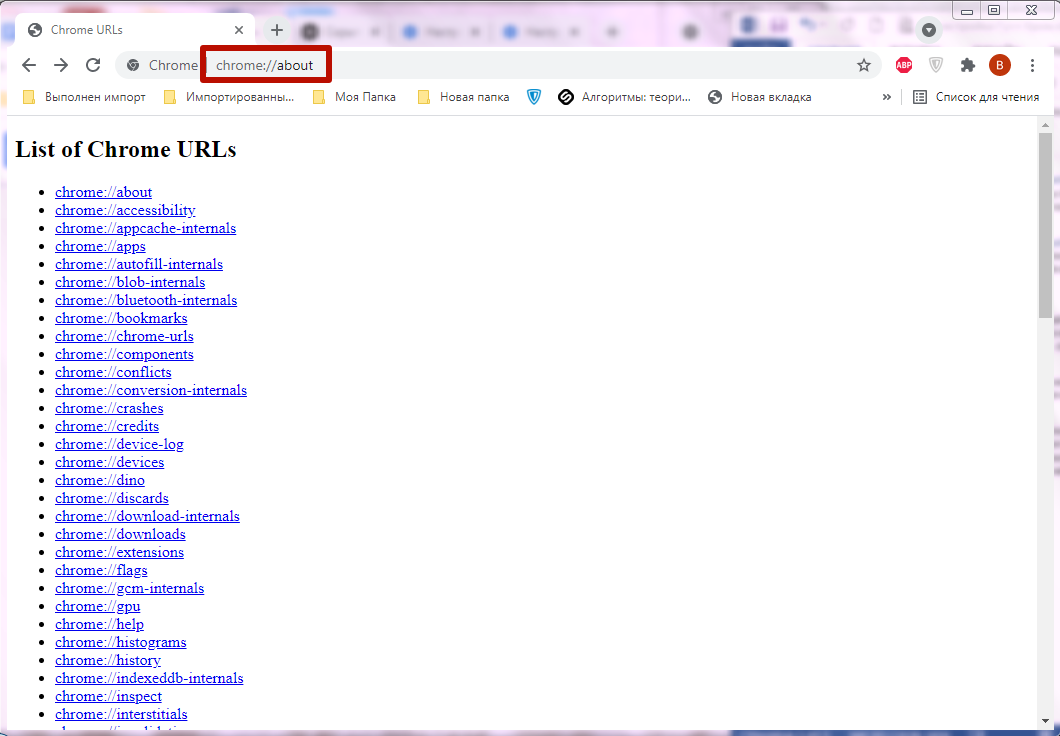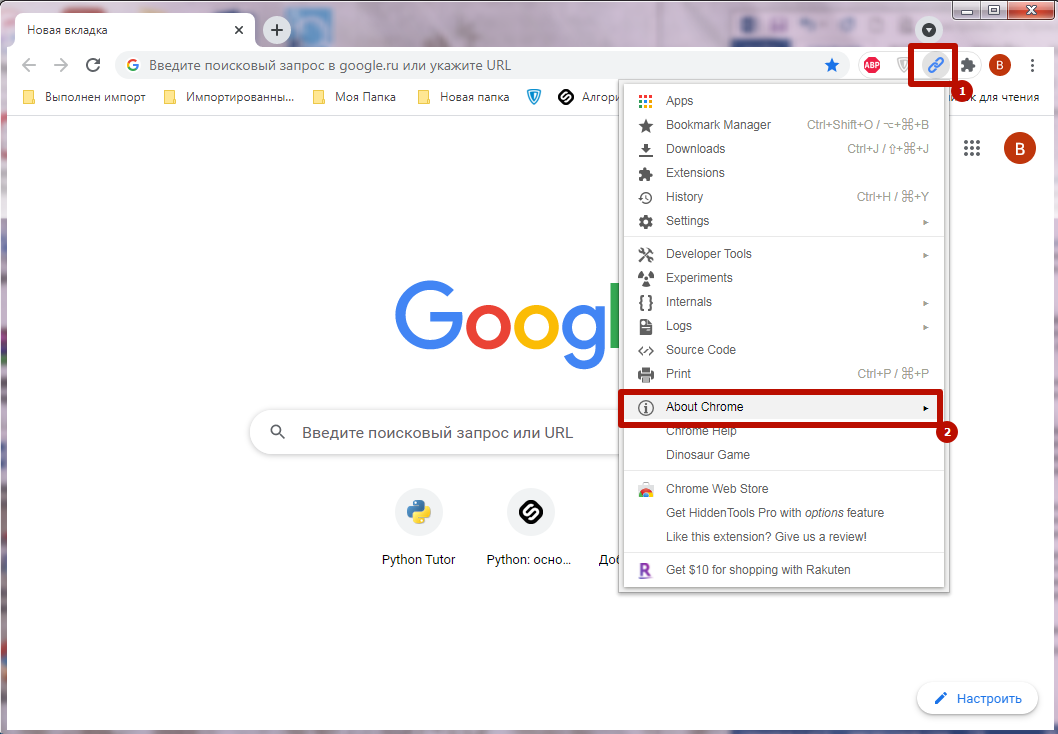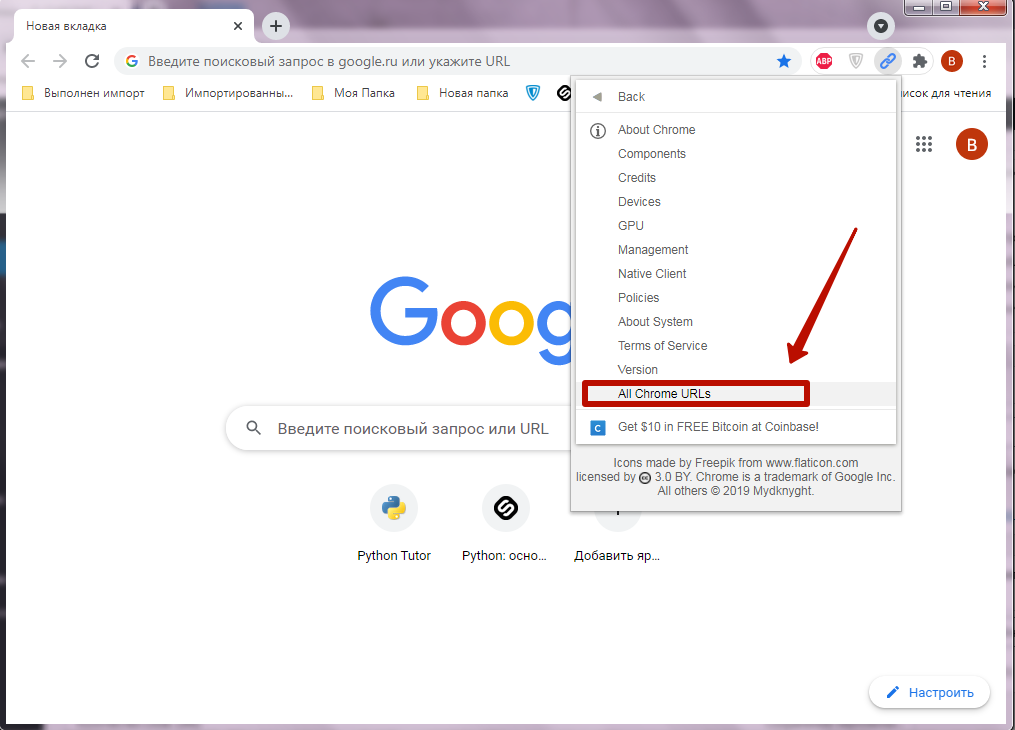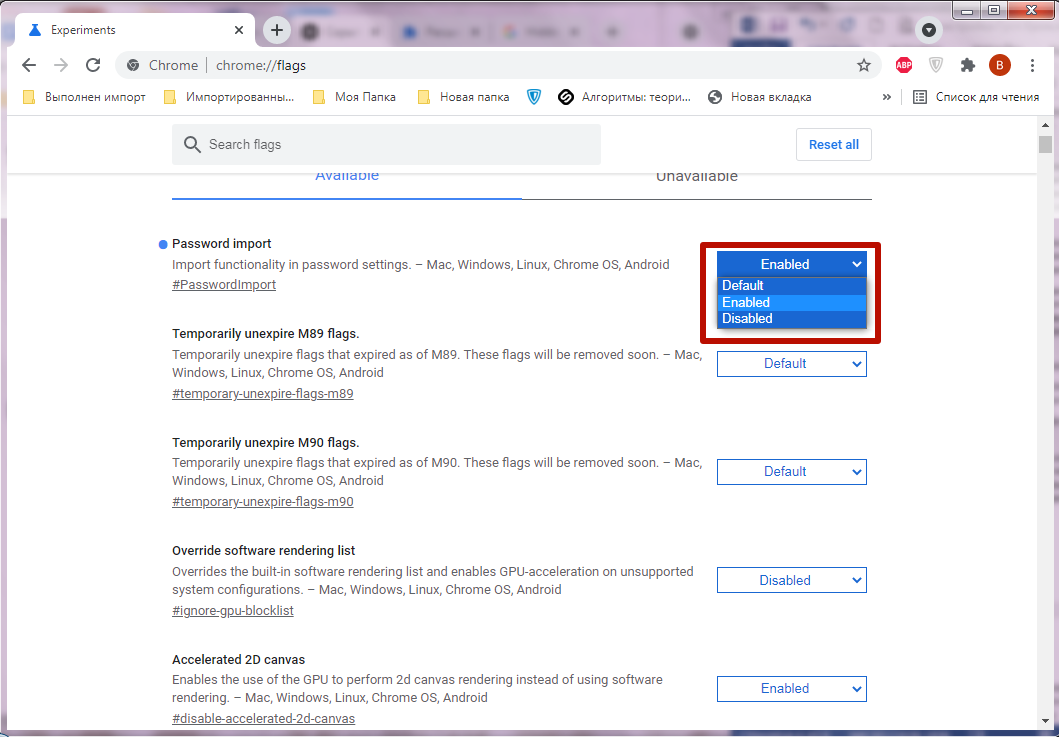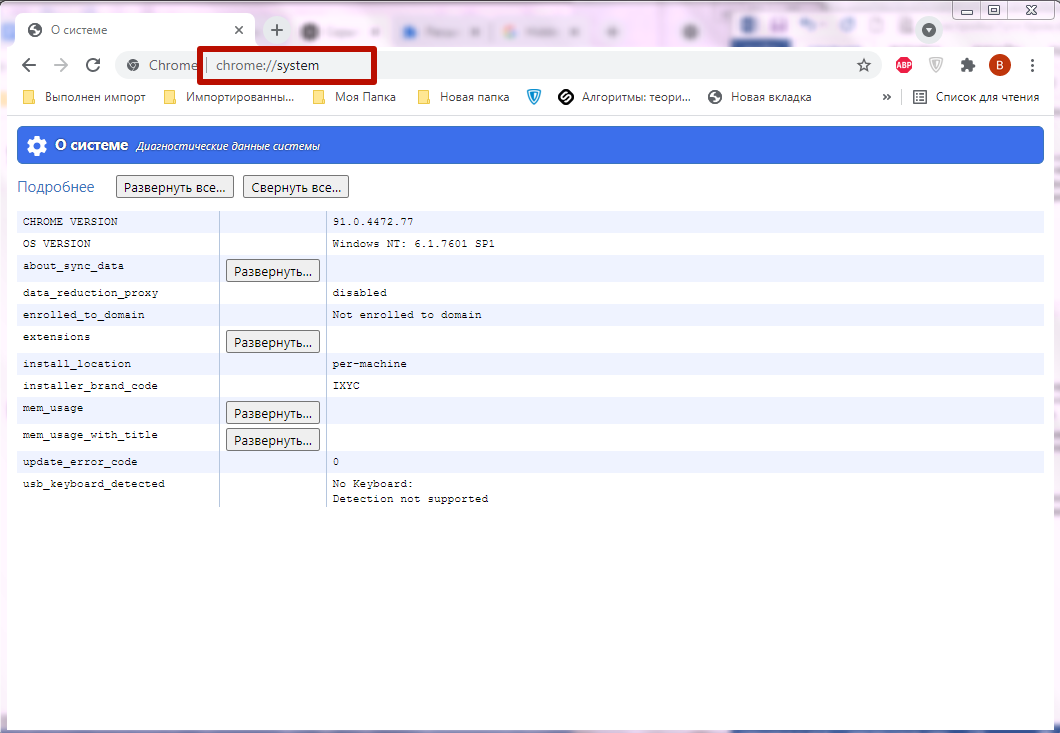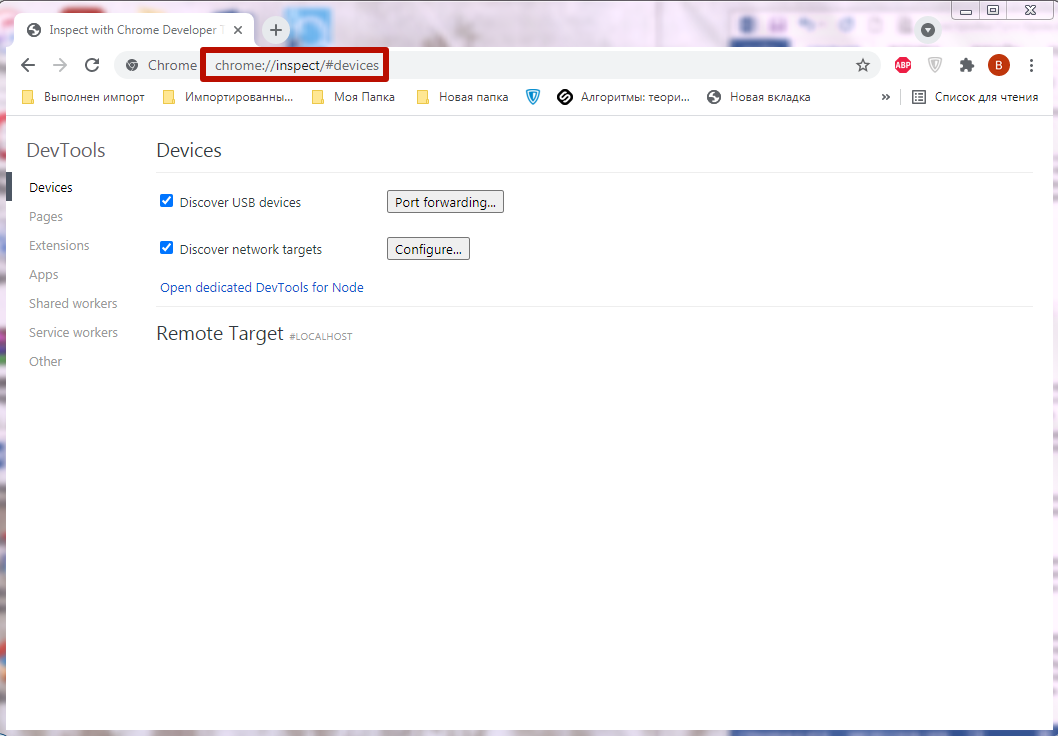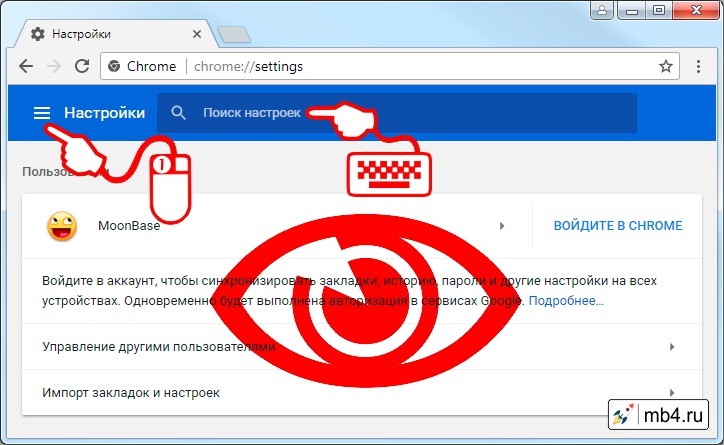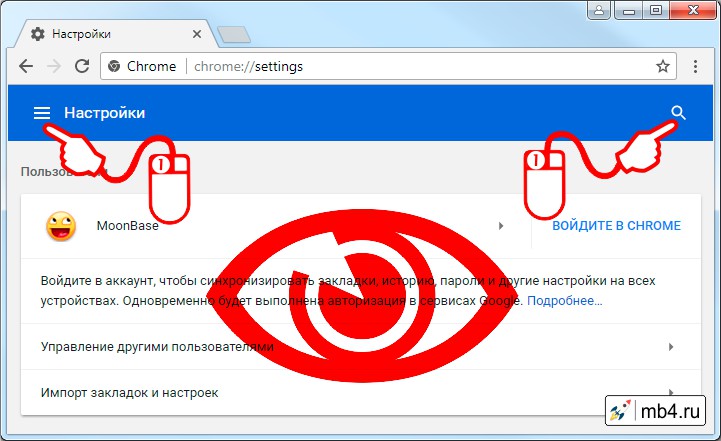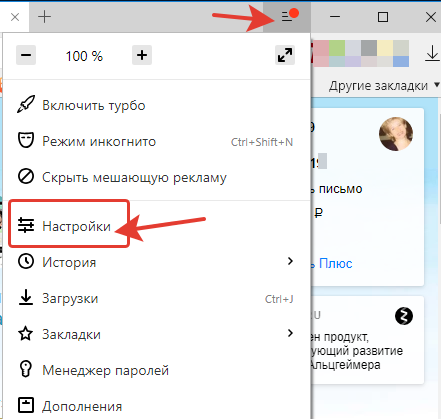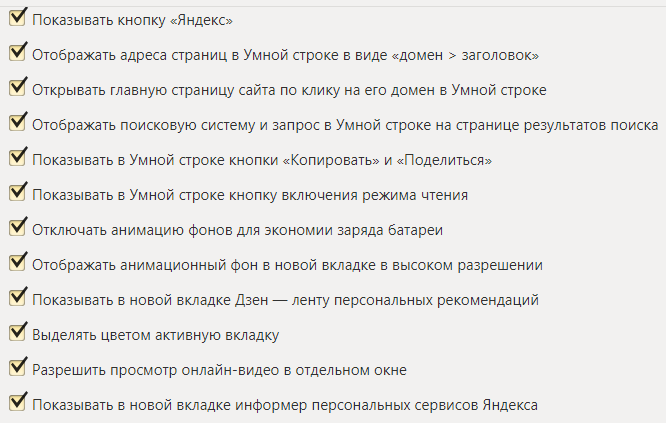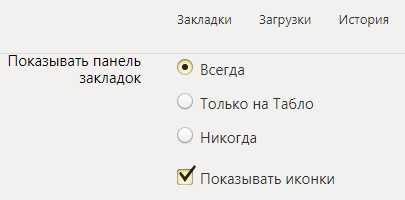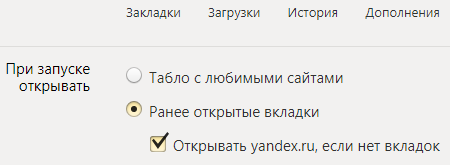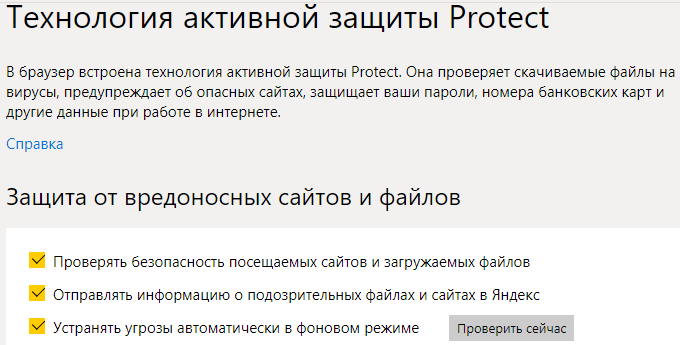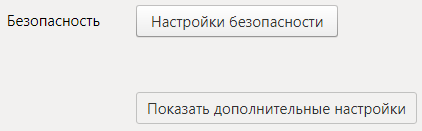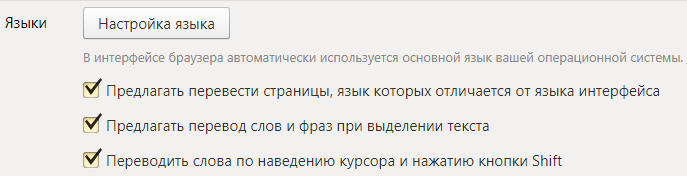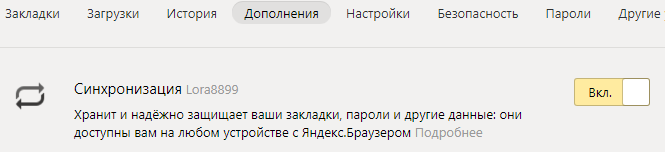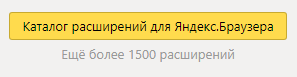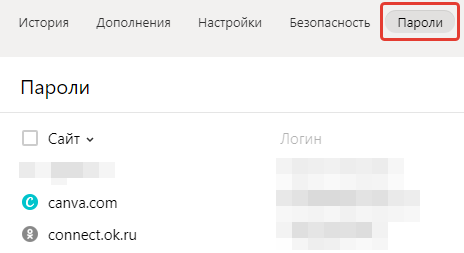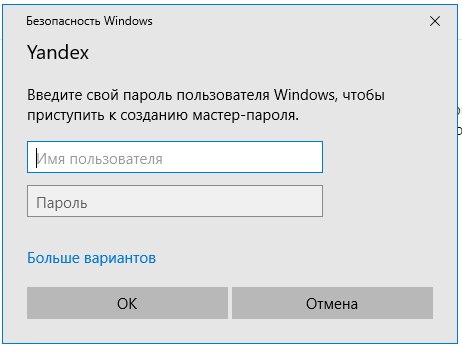Для того, чтобы настроить свой телефон или планшет, обычно используется приложение «Настройки». В нем содержатся как настройки самой операционной системы Android, так и функции телефона или планшета.
Чтобы попасть в нужную директорию, откройте экран «Настройки» и затем выберите соответствующую категорию. Некоторые приложения обеспечивают доступ к своим настройкам непосредственно через это меню. Если установок конкретного приложения на экране общих настроек нет, ищите их в самом приложении.
Как найти нужные настройки в Android.
Отображение экрана «Настройки».
- На телефоне, коснитесь пальцем панели наверху экрана и проведите им вниз по экрану (1).
Внимание: На планшете, для того, чтобы открыть область быстрых настроек, коснитесь правой стороны панели наверху экрана и проведите пальцем вниз. Тоже действие с левой стороны панели откроет экран «Уведомления».
Откроется экран «Уведомления».
- Коснитесь «Быстрые настройки» (2).
Откроется панель быстрых настроек.
- В ней коснитесь «Настройки» (3).
Откроется экран «Настройки».
- Прокрутите пальцем экран вниз чтобы увидеть все категории настроек (4).
- На экране «Настройки», коснитесь кнопки тех настроек, которые хотите просмотреть. Например, коснитесь «Звук» (5), чтобы посмотреть настройки звука.
- Для возвращения на предыдущий экран коснитесь значки «Настройки» (6).
Настройки приложений.
- С запущенным приложением, коснитесь «Меню» (7).
Появится экран «Меню».
- Коснитесь в нем «Настройки» (8).
Внимание: Здесь Вы, возможно, должны выбрать среди различных категорий настроек нужную, касаясь соответствующей категории. Например, в приложении Gmail, используемом в примере, коснитесь «Общих настроек».
- Коснитесь установок, которые Вы хотите изменить.
Например, поставьте галочку на нужном пункте (9).
- После изменения настроек, чтобы вернутся в приложение, коснитесь «Назад» (10).
Как быстро открыть настройки.
На телефоне, коснитесь панели наверху экрана и проведите пальцем по экрану вниз. Откроется панель «Уведомления», в ней коснитесь «Быстрые настройки» (2). На планшете, для открытия панели «Уведомления», требуется такая же операция, но только с правой стороны панели.
Мобильный телефон стал неотъемлемой частью жизни каждого из-за его разнообразных функций. Однако их ежедневное использование также может вызвать определенные проблемы, поскольку мы приспосабливаемся в нашей повседневной жизни. Чтобы решить проблему с мобильными телефонами, лучшее, что мы можем сделать, это использовать настройки. Настройки доступны на каждом устройстве Android, чтобы облегчить наши проблемы и помочь нам настроить наши телефоны наилучшим образом. Сегодня в этой статье мы поговорим о меню настроек телефона Android вместе с открытыми настройками приложений Android. Итак, продолжайте читать статью, так как у нас есть некоторые общие настройки, некоторые специально для приложений и некоторые другие настройки.
В этой статье мы показали различные способы открытия некоторых настроек на вашем телефоне Android.
Примечание. Смартфоны не имеют одинаковых параметров настроек. Они варьируются от производителя к производителю, поэтому проверьте правильность настроек перед их изменением. Для справки мы использовали Samsung Galaxy M21.
Как открыть общие настройки
Вы можете открыть приложение «Настройки» на своем устройстве различными способами. Ниже мы показали все возможные способы открыть Общие настройки в Android.
Способ 1: через панель уведомлений
Самый быстрый способ получить доступ к настройкам — через панель уведомлений. Просто опуститесь в верхнюю часть экрана вашего Android-устройства, и вы сможете легко увидеть настройки.
Примечание. Это применимо только для Android версии 4.0 и выше.
Способ 2: через ящик приложений
Вы можете получить доступ к меню настроек телефона Android, просто проведя пальцем вверх по нижней части вашего устройства Android, где хранятся все ваши приложения. Там вы найдете настройки.
Способ 3: загрузить стороннее приложение настроек
Приложение настроек отличается от того, которое уже есть на вашем устройстве Android. Это приложение позволяет настраивать каждое используемое приложение, включая ориентацию, изменение яркости, громкости и т. д. Вы можете скачать это приложение из игрового магазина.
Как изменить другие настройки Android
Ниже приведены шаги по изменению нескольких настроек Android.
Способ 1: изменить настройки яркости
Если вы недавно приобрели устройство Android и хотите настроить яркость экрана. Выполните следующие действия, чтобы настроить параметры:
1. Перейдите в «Настройки».
2. Нажмите на Дисплей.
3. Отрегулируйте ползунок яркости в соответствии с вашими предпочтениями.
Примечание. Вы можете напрямую настроить яркость экрана, просто опустив верхнюю часть устройства Android и отрегулировав оттуда ползунок яркости.
Способ 2: откройте настройки Google
Для изменения настроек вашей учетной записи, таких как личная информация, безопасность и резервное копирование ваших данных. Для этих целей можно открыть настройки телефона от Google. Выполните следующие действия, чтобы получить доступ к настройкам Google:
1. Перейдите в «Настройки».
2. Нажмите на Google.
Способ 3: изменить настройки конфиденциальности
Настройки конфиденциальности позволяют отказаться от персонализации рекламы, просматривать элементы управления активностью и настраивать приложения. Выполните следующие действия, чтобы получить доступ к настройкам конфиденциальности:
1. Перейдите в «Настройки».
2. Прокрутите вниз и найдите «Конфиденциальность».
Способ 4: изменить экран блокировки
Экран блокировки позволяет нам обеспечивать конфиденциальность, не предоставляя доступ неавторизованным пользователям. Если вы хотите изменить пароль, шаблоны или отпечатки пальцев с вашего экрана. Выполните следующие действия, чтобы сделать это в меню настроек телефона Android.
1. Перейдите в «Настройки».
2. Нажмите на экране блокировки.
3. Выберите тип блокировки экрана.
4. Подтвердите шаблон или текущий пароль, который вы используете.
5. Выберите тип блокировки экрана в соответствии с вашими предпочтениями.
Способ 5: изменить настройки клавиатуры
Если вы хотите настроить клавиатуру в соответствии со своими предпочтениями, например, изменить язык и типы. Выполните следующие действия:
1. Перейдите в «Настройки».
2. Прокрутите вниз и нажмите «Общее управление».
3. Нажмите на настройки клавиатуры Samsung. Если вы хотите изменить язык.
4. Нажмите на список Клавиатура и по умолчанию, чтобы остановить автокоррекцию.
Способ 6: включить опцию разработчика
Опция разработчика включает более расширенные настройки независимо от того, хотите ли вы ее использовать или нет. Он имеет такие функции, как изменение цветового режима изображения, бодрствование, когда экран никогда не спит во время зарядки, и многое другое. Выполните следующие действия, чтобы включить его в меню настроек телефона Android.
1. Перейдите в «Настройки».
2. Прокрутите вниз и нажмите «О телефоне».
3. Выберите Информация о программном обеспечении.
4. Нажмите на номер сборки от 7 до 8 раз, пока не увидите объявление, в котором утверждается, что вы являетесь разработчиком.
5. Наконец, когда вы прокручиваете настройки вниз, вы можете увидеть параметры разработчика.
Способ 7: изменить настройки приложения по умолчанию
На вашем Android есть определенные пусковые установки для определенной функции, такой как «Сообщения для SMS». Если вы хотите изменить его на другое приложение. Выполните следующие действия, чтобы открыть настройки приложения на Android и изменить приложения по умолчанию.
1. Перейдите в «Настройки».
2. Прокрутите вниз и нажмите «Приложения».
3. Нажмите «Выбрать приложения по умолчанию».
4. Выберите любое приложение по умолчанию, которое вы хотите изменить.
5. Выберите альтернативы из списка приложений.
Метод 8: сокращение использования данных
Если вы не используете Wi-Fi для интернета или у вас нет безлимитного пакета данных. Включение функции сохранения данных поможет вам сохранить ваши данные. Фоновое приложение, работающее в фоновом режиме, потребляет ваши данные без вашего ведома. Таким образом, включение использования данных поможет вам сохранить ваши данные. Следуйте инструкциям, чтобы включить его в меню настроек телефона Android.
1. Перейдите в «Настройки».
2. Нажмите «Подключения».
3. Выберите Использование данных.
4. Прокрутите вниз и нажмите «Ультра режим экономии данных».
Способ 9: отключить местоположение
Если вы не хотите без необходимости предоставлять информацию о своем местоположении в Google или любое другое приложение. Выполните следующие действия, чтобы отключить его в меню настроек телефона Android.
1. Перейдите в «Настройки».
2. Нажмите «Местоположение».
3. Переключите ползунок, чтобы отключить его.
***
Итак, сегодня мы узнали о меню настроек телефона Android и о том, как открыть настройки приложения на Android. Мы надеемся, что это руководство было полезным, и теперь вы можете управлять настройками Android как профессионал. Дайте нам знать в комментариях ниже, какой метод настройки вам нравится больше всего.
На чтение 11 мин Просмотров 1.1к. Опубликовано 27.02.2019
Если вы только что купили новый смартфон или планшет, возможно, вы захотите начать использовать его прямо сейчас. Однако перед этим вам необходимо сначала настроить ваш девайс.
В данной статье для начинающих мы выкладываем пошаговое руководство по настройке вашего нового Android-устройства.
Стоит отметить, что каждое такое устройство отличается между собой, и каждый производитель наделяет свои устройства какими-либо дополнениями, которые выделяют их из толпы конкурентов. По большому счету, Android-девайсы имеют много общего.
Содержание
- Выберите язык
- Вставьте SIM-карту и введите ваш PIN-код
- Выберите сеть Wi-Fi
- У вас есть другое устройство?
- Настройте / войдите в учетную запись Google (необязательно)
- Защитите ваш телефон
- Уведомления
- Настройте Google Assistant
- Другие сервисы
- Вставьте карту microSD (если она у вас есть)
- Загрузите приложения из магазина Google Play (необязательно)
- Установите программное обеспечение и обновления Android
- Настройте ваш телефон
Выберите язык
После включения телефона вы увидите экран приветствия, на котором вам будет предложено выбрать язык. При выборе языка по умолчанию открывается список всех доступных в системе. Выберите нужный язык из списка и нажмите стрелку, чтобы продолжить. Это действие установит язык системы и ее меню, но вы можете добавить дополнительные языки на клавиатуру позже, если вы владеете несколькими языками.
Вставьте SIM-карту и введите ваш PIN-код
Далее вам будет предложено вставить SIM-карту. Вы можете пропустить этот шаг, но если вы действительно хотите использовать ваше устройство в качестве телефона, такой шаг крайне важен. Вставить SIM-карту в телефон иногда может быть непросто – например, на устройствах Sony есть откидные створки, которые нужно открывать, в то время как имеется немало телефонов, для которых необходимо ввести PIN-код, чтобы открыть слот.
Если у вас более старый телефон, то SIM-карта должна находиться под аккумулятором, и в этом случае вам нужно будет осторожно открыть заднюю крышку девайса.
Затем вас попросят ввести PIN-код вашей SIM-карты, который обычно входит в комплект SIM-карты. Этот PIN-код отличается от PIN-кода блокировки экрана, который вы можете установить позже, и который используется для предотвращения несанкционированного доступа, если кто-то завладеет вашим устройством.
После этого шага вам будет предложено выбрать, хотите ли вы начать в качестве нового пользователя или импортировать данные с вашего предыдущего устройства. В любом случае, вам понадобится канал связи Wi-Fi.
Выберите сеть Wi-Fi
Если вы оказались в зоне действия беспроводной сети, вы можете подключиться к ней. Просто выберите вашу сеть из списка и введите пароль, если требуется. Затем нажмите на иконку «Подключиться».
Мы рекомендуем подключиться к Wi-Fi на этом этапе, чтобы вы могли загружать обновления и новые приложения как можно скорее.
У вас есть другое устройство?
На этом этапе вас спросят, хотите ли вы скопировать ваши данные с другого Android-устройства. Если вы можете и хотите сделать это, то сделайте так. В противном случае выберите пункт «Новый пользователь» и перейдите к шагу 4.
Если вы хотите перенести данные из резервных копий старого телефона, вам будет предложено открыть приложение Google на старом телефоне, либо воспользуйтесь услугами Assistant, произнеся фразу «Окей Google, настроить мое устройство», либо перейдите по схеме «Настройки> Google> «Настройка ближайшего устройства». Также вы можете просто войти в вашу учетную запись Google для резервного копирования из облачного хранилища, что будет следующим шагом.
Вы будете удивлены тем, сколько всего можно перенести, от файлов до текстовые меток, картинок и многого другого.
Настройте / войдите в учетную запись Google (необязательно)
Если вы пропустили описанный выше шаг, следующим этапом будет настройка или вход в учетную запись для использования смартфона с приложениями и службами Google, такими как Gmail или Play Store.
Если у вас уже есть учетная запись Google, вы можете ввести эти данные сейчас. Затем вам будет предложено принять «Условия использования» и «Политика конфиденциальности» от Google. Прочитайте их (если хотите), нажав на выделенные фразы, затем нажмите на иконку «Принять».
Если у вас еще нет учетной записи Google, но вы хотели бы ее настроить, просто следуйте инструкциям, чтобы выбрать имя пользователя и создать пароль. Вам не нужно иметь учетную запись Google, чтобы пользоваться телефоном, но она понадобится для того, чтобы использовать все его функции, включая установку приложений из Play Store. Чтобы получить максимальную отдачу от вашего нового Android-телефона, вам обязательно нужно завести Google-аккаунт.
Некоторые производители, такие как Samsung, при регистрации спрашивают, хотите ли вы создать дополнительную учетную запись. Это необходимо только в том случае, если вы хотите воспользоваться некоторыми специальными услугами этой компании. Эти услуги могут пригодиться, если вы потеряете ваш телефон, или если вы захотите воспользоваться специальными функциями, эксклюзивными для устройств вашего производителя телефона. Вы можете просто пропустить этот шаг, если хотите.
Google также спросит, на какие услуги вы хотели бы подписаться. Они включают в себя резервное копирование вашего устройства, что рекомендуется на случай, если с вашим устройством что-то случится. Другие вы можете оценить в каждом конкретном случае. Ничто из этого не является обязательным, и такие услуги могут быть активированы или отключены в любое время.
Защитите ваш телефон
Если у вас есть адрес электронной почты, который вы хотите синхронизировать с вашим телефоном Android, вы можете добавить его. Как и почти все шаги в этом списке, это можно сделать позже.
Далее вас спросят, хотите ли вы обезопасить ваш девайс. Мы настоятельно рекомендуем сделать это. Если вы потеряете ваше устройство, эта мера безопасности будет ключевым моментом в предотвращении нежелательного доступа к вашему устройству. Это можно сделать с помощью функции распознавания лица для телефонов, которые ее поддерживают, распознавания отпечатков пальцев или с помощью простого PIN-кода (отличного от того, который используется для вашей SIM-карты).
Уведомления
В этом разделе вы настраиваете, как ваше устройство будет отображать контент, когда телефон будет заблокирован. У вас есть три варианта:
- «Показывать все содержимое уведомлений» означает, что, когда ваше устройство заблокировано, например, если вы получаете сообщение, оно будет отображаться на экране блокировки.
- При сокрытии конфиденциального содержимого уведомления будет отображаться некоторая информация об уведомлении, например, что вы получили сообщение, но будет скрываться содержимое сообщения.
- «Не отображать уведомления вообще» означает, что вы вообще не увидите никаких уведомлений на экране блокировки, но они все равно будут находиться в панели уведомлений вашего устройства.
Настройте Google Assistant
Следующее, что вы можете увидеть – это приглашение использовать умного помощника Google Assistant. Вам будет предложено повторить определенные фразы, чтобы данное ПО могло распознать ваш голос. К слову, оно должно делать это быстро, если вы уже настроили опцию Voice Match (как на вашем другом устройстве).
Другие сервисы
Многие смартфоны поставляются с предустановленным программным обеспечением, таким как облачные сервисы хранения (Dropbox, Box или Google Drive). Некоторые даже включают в себя с Facebook или Microsoft Office! Если у вас уже есть учетная запись для этих услуг, вас могут попросить войти в них сейчас, или же вы можете зарегистрироваться для тех, с которыми желаете иметь дело.
Вставьте карту microSD (если она у вас есть)
Если в вашем телефоне есть слот для карты microSD, последнее, что нужно сделать, это вставить карту microSD, если она у вас есть. Это обеспечит дополнительное пространство для хранения вашего устройства, чтобы вы могли сохранить больше файлов. Если у вас нет карты mircoSD, подумайте о ее покупке, чтобы сэкономить место во внутренней памяти девайса. Сначала вам может не понадобиться дополнительное место для хранения, но как только вы начнете загружать приложения, получать большие обновления ПО и делать фотографии и видео, вам может понадобиться больше места.
Загрузите приложения из магазина Google Play (необязательно)
Начальная настройка смартфона завершена. Для обзора приложений, которые уже были установлены на вашем устройстве, взгляните на панель приложений. Такая панель представляет собой список всех приложений на вашем телефоне, и есть вероятность, что вы найдете его в нижней части главного экрана (экран, на котором вы должны быть в данный момент). Значок на панели приложений представляет собой серый круг с шестью точками внутри, который можно нажать на главном экране.
Теперь изучите содержимое панели приложений. Если есть какие-то приложения, которых у вас еще нет, вы можете зайти в Google Play Store и загрузить их оттуда. Не волнуйтесь – само приложение Play Store уже будет установлено на вашем телефоне. Установка приложений – это простой процесс, и телефон сам проведет вас через все шаги, которые вам нужно пройти (например, войти в систему).
Если вы не нашли панель приложений, значит, в вашем устройстве ее нет. Чтобы найти ваши приложения в этом случае, просто проведите пальцем влево или вправо от главного экрана, чтобы увидеть другие виды домашних экранов, на которых можно найти приложения.
Установите программное обеспечение и обновления Android
Когда ваш Android-девайс включен в первый раз, он может не поддерживать последнюю версию программного обеспечения, доступного для вашей конкретной модели. Например, ваш телефон может поставляться с предустановленной Android Nougat, но даже если эта модель имеет обновление в виде версии Android Oreo, вам придется загрузить его после настройки.
Чтобы проверить, доступно ли обновление, просто зайдите в настройки вашего телефона. Настройки можно найти в виде выделенного приложения в панели приложений или открыв шторку уведомлений, нажать на значок настроек (обычно это зубчатое колесо или какой-то набор инструментов).
Найдите вкладку «О телефоне», которая обычно находится внизу меню настроек, и коснитесь ее. Нужный вам пункт будет выглядеть по-разному, в зависимости от вашего производителя, тем не менее, вы, скорее всего, вам затем нужно будет нажать на надпись «Проверка обновлений программного обеспечения».
Загрузка и установка обновлений ПО может занять много времени, что может разрядить батарею, а иногда отнять сотни мегабайт от вашего мобильного тарифного плана. Итак, убедитесь, что когда вы выполняете такой шаг, вы подключены к сети Wi-Fi и ваш аккумулятор заряжен как минимум на 50 процентов. Вам следует обновить приложение Android до последней версии, доступной для вашего устройства, поскольку оно (как правило) обеспечивает большую функциональность, лучшее время работы аккумулятора и более высокий уровень безопасности.
Настройте ваш телефон
Если вам не нравится фоновое изображение, которое поставляется с вашим устройством, не отчаивайтесь – каждый смартфон предлагает выбор различных фонов, из которых вы можете выбрать. Способ, с помощью которого можно так сделать, меняется в зависимости от производителя, но вам нужно найти раздел «Дисплей» или «Обои» в меню настроек.
Также бывает так, что если вы нажимаете на главном экране где-либо в течение нескольких секунд, появляется окно, в котором вы можете изменить обои.
Если ни один из вариантов вам не по вкусу, вы можете попробовать новый набор иконок или протестировать другие фоны – в интернете их бессчетное количество.
Вы также должны проверить настройки звука вашего телефона по умолчанию. Если вам не нравится мелодия звонка по умолчанию, большинство телефонов поставляются с предварительно загруженными альтернативами. Убедитесь, что вы настроили мелодию звонка и громкость будильника на соответствующий уровень. Вы также можете установить варианты звуков, когда вы нажимаете пункты меню или печатаете на клавиатуре, либо отключить любые звуки вообще, если хотите.
Как вам ваш новый Android-смартфон? Настройка телефона прошла гладко? Расскажите нам об этом в комментариях.
Размер текста
Выберите размер шрифтов — это важно, если у вас не всё в порядке со зрением.
Как изменить размер текста
Доступ к интернету
Если в вашем смартфоне две SIM-карты, настройте, какая из них будет отвечать за мобильный интернет.
Как выбрать
SIM-карту
для мобильного интернета
Если у вас дома есть Wi-FI, к нему можно подключить и новый смартфон. Для этого потяните за шторку в верхней части экрана и зажмите на секунду иконку беспроводного интернета. Включив Wi-Fi, вы увидите список доступных подключений. Выберите вашу домашнюю сеть, введите пароль от неё и нажмите кнопку «Подключить».
Не знаете данных для подключения, потому как не вы настраивали ваш домашний Wi-Fi? Обратитесь за деталями к тому, кто это делал.
Обновление операционной системы
Разработчики вашего смартфона регулярно выпускают обновления для операционной системы. Важно устанавливать их, чтобы работа с устройством была удобной и безопасной. Это может потребовать значительного времени — в зависимости от размера обновления и скорости интернета. Лучше всего, если есть доступ к Wi-Fi.
Не начинайте обновления операционной системы, если у вашего гаджета осталось мало заряда. Если это так, сначала подключите смартфон к зарядному устройству.
Как установить обновление для операционной системы смартфона
Блокировка смартфона от посторонних
Если вы ещё не настроили блокировку гаджета при первом включении, сделайте! Эта функция нужна, чтобы защитить смартфон от использования посторонними. Разблокировка возможна по отпечатку пальца, распознаванию лица или через PIN-код.
Без настройки
PIN-кода
часто недоступны настройки других способов: код потребуется, если по
каким-то
причинам распознавание лица или отпечатка не срабатывает.
Как настроить блокировку доступа к смартфону
Геолокация
Определение вашего местоположения сделает работу с некоторыми приложениями на смартфоне более комфортной. Например, вы сможете проложить маршрут на карте к нужной вам точке, увидеть на странице онлайн-каталога товары, представленные в вашем городе.
Как включить геолокацию на смартфоне
Поиск устройства
Эта функция поможет найти смартфон, если вы его забыли или потеряли. В разделе «Безопасность» выберите «Найти устройство» и нажмите кнопку «Включено».
Что конкретно делать, чтобы найти утраченный смартфон, мы рассказали в этой статье.
Поиск утраченного устройства будет осложнён, если вы не привыкли держать включённой функцию геолокации. Лучше не отключайте её
Уведомления от приложений
О любой активности в ваших приложениях вы можете узнавать по уведомлениям, которые всплывают в верхней части экрана. Чтобы не заполнять список уведомлений на экране лишней информацией, мы рекомендуем включить только самые необходимые. Например, уведомления из банков, от мессенджеров и приложений по управлению услугами связи.
Как настроить уведомления от приложений
Резервное копирование данных
За счёт этой функции фотографии, видео, контакты и настройки вашего смартфона будут автоматически загружаться в облачный сервис Google. Это позволит вам в случае неисправности или утраты гаджета сохранить важные для вас данные, а заодно на новом смартфоне автоматически получить все нужные вам программы и контакты.
Откройте в настройках сервисы (службы) Google, выберите «Резервное копирование» и активируйте кнопку «Автозагрузка от Google One».
Отключите переключатель «Резервное копирование по мобильной сети или сети Wi-Fi с тарификацией», если не хотите, чтобы резервирование происходило через мобильный интернет.
С любого устройства, включая ПК, доступ к сохранённым в облаке данным возможен, если войти на сервис «Google Диск» под своей учётной записью Google.
Удалите ненужные предустановленные приложения
Часто производители смартфонов ставят свои браузеры, навигаторы, антивирусы, игры. Скорее всего, вы ими не будете пользоваться, а место в памяти и на главном экране они занимают. Чтобы избавиться от «мусора», сделайте долгое нажатие на иконке каждого ненужного приложения и выберите «Удалить».
Однако не удаляйте того, о назначении чего вы ещё не знаете. С другой стороны, любое удалённое приложение можно потом установить заново.
Знайте, что некоторые приложения удалить нельзя — для таких программ на некоторых смартфонах будет предложена команда «Cкрыть» вместо «Удалить».
Рабочий стол
Сами решите, сколько значков помещается на экране, объединяйте программы по своему усмотрению в группы.
Как настроить рабочий стол на смартфоне
Возможности вашего смартфона во многом определяются установленными приложениями. Хотите управлять вашей мобильным номером без звонков в службу поддержки и походов в салоны? Установите бесплатное приложение Мой МТС.
Для того, чтобы настроить свой телефон или планшет, обычно используется приложение «Настройки». В нем содержатся как настройки самой операционной системы Android, так и функции телефона или планшета.
Чтобы попасть в нужную директорию, откройте экран «Настройки» и затем выберите соответствующую категорию. Некоторые приложения обеспечивают доступ к своим настройкам непосредственно через это меню. Если установок конкретного приложения на экране общих настроек нет, ищите их в самом приложении.
Как найти нужные настройки в Android.
Отображение экрана «Настройки».
На телефоне, коснитесь пальцем панели наверху экрана и проведите им вниз по экрану (1).
Внимание: На планшете, для того, чтобы открыть область быстрых настроек, коснитесь правой стороны панели наверху экрана и проведите пальцем вниз. Тоже действие с левой стороны панели откроет экран «Уведомления».
Откроется экран «Уведомления».
Коснитесь «Быстрые настройки» (2).
Откроется панель быстрых настроек.
В ней коснитесь «Настройки» (3).
Откроется экран «Настройки».
Прокрутите пальцем экран вниз чтобы увидеть все категории настроек (4).
На экране «Настройки», коснитесь кнопки тех настроек, которые хотите просмотреть. Например, коснитесь «Звук» (5), чтобы посмотреть настройки звука.
Для возвращения на предыдущий экран коснитесь значки «Настройки» (6).
Настройки приложений.
С запущенным приложением, коснитесь «Меню» (7).
Появится экран «Меню».
Коснитесь в нем «Настройки» (8).
Внимание: Здесь Вы, возможно, должны выбрать среди различных категорий настроек нужную, касаясь соответствующей категории. Например, в приложении Gmail, используемом в примере, коснитесь «Общих настроек».
Коснитесь установок, которые Вы хотите изменить.
Например, поставьте галочку на нужном пункте (9).
После изменения настроек, чтобы вернутся в приложение, коснитесь «Назад» (10).
Как быстро открыть настройки.
На телефоне, коснитесь панели наверху экрана и проведите пальцем по экрану вниз. Откроется панель «Уведомления», в ней коснитесь «Быстрые настройки» (2). На планшете, для открытия панели «Уведомления», требуется такая же операция, но только с правой стороны панели.
Уважаемый посетитель, Вы зашли на сайт как незарегистрированный пользователь.
Мы рекомендуем Вам зарегистрироваться либо войти на сайт под своим именем.
Содержание
- — Как открыть настройки телефона?
- — Как найти настройки в андроиде?
- — Как открыть настройку?
- — Как зайти в настройки Google?
- — Как войти в меню телефона?
- — Как открыть меню настроек?
- — Как зайти в настройки приложения на андроид?
- — Как включить верхнюю панель на Андроиде?
- — Где найти настройки клавиатуры?
- — Где найти настройки на компьютере?
- — Как открыть скрытые настройки на андроид?
- — Как зайти в настройки TalkBack?
Как открыть настройки телефона?
Как быстро открыть настройки.
На телефоне, коснитесь панели наверху экрана и проведите пальцем по экрану вниз. Откроется панель «Уведомления», в ней коснитесь «Быстрые настройки» (2). На планшете, для открытия панели «Уведомления», требуется такая же операция, но только с правой стороны панели.
Как найти настройки в андроиде?
Доступ ко всем настройкам
Чтобы открыть полный список всех настроек, выполните одну из следующих последовательностей действий: Откройте быстрые настройки, а затем коснитесь НАСТРОЙКИ. Или коснитесь > Настройки.
Как открыть настройку?
На главном экране.
Проведите двумя пальцами вверх. На экране со списком приложений с помощью функции «Изучение касанием» найдите приложение «Настройки» и дважды коснитесь экрана. Кроме того, найти Настройки можно с помощью строки поиска. Как правило, приложения располагаются в алфавитном порядке.
Как зайти в настройки Google?
Какие настройки доступны
- В разделе «Аккаунт» выберите Управление аккаунтом Google.
- В верхней части экрана пролистайте вкладки до нужного раздела.
- Откройте вкладку: Главная. Личные данные. Здесь указана основная информация вашего аккаунта Google. Подробнее о том, как изменить имя и другие личные данные…
Как войти в меню телефона?
Самый простой способ зайти в инженерное меню на Android — ввод специальной команды при обычном наборе номера.
- Самая распространенная команда: *#*#3646633#*#*. …
- На некоторых смартфонах и версиях Android может сработать команда *#*#4636#*#* или *#15963#*.
3 дек. 2017 г.
Как открыть меню настроек?
Итак, откройте «Пуск» и взгляните на левую нижнюю часть меню – там вы увидите значок шестеренки, позволяющий перейти в «Параметры».
- Используйте Поиск/Cortana. …
- Используйте «Быстрые действия» …
- Закрепите «Параметры» на панели задач …
- Как открыть меню параметров, находясь в окне «Этот компьютер»
8 апр. 2017 г.
Как зайти в настройки приложения на андроид?
Откройте настройки телефона. Нажмите Приложения и уведомления. Выберите нужное приложение. Если вы не можете его найти, нажмите Показать все приложения или Сведения о приложениях.
Как включить верхнюю панель на Андроиде?
Для этого откройте шторку, нажмите и удерживайте иконку шестеренок секунд 5-7. После этого вы попадете в настройки, а в самом низу в разделе «Система» появится новый пункт «System UI Tuner». Здесь вы и можете видоизменить панель уведомлений и шторку Android.
Где найти настройки клавиатуры?
Чтобы открыть меню настроек клавиатуры, нужно выполнить такие действия:
- Открыть «Настройки» и найти пункт «Расширенные настройки».
- Перейти в меню «Язык и ввод». …
- выполнить настройки ввода;
- настроить голосовой поиск. …
- Выбрать языки раскладки клавиатуры. …
- Выполнить тонкие «Настройки». …
- Установить «Темы» клавиатуры.
27 мар. 2020 г.
Где найти настройки на компьютере?
1. Запуск меню «Настройки» из меню «Пуск» Этот способ является самым быстрым для открытия Настроек . Запустите Пуск и в его левой стороне можно найти ярлык Параметры , нажатие на который и откроет Настройки .
Как открыть скрытые настройки на андроид?
Проведите двумя пальцами вниз от верхней части экрана, и вы откроете панель быстрых настроек Android, которая обеспечивает немедленный доступ к таким настройкам, как Wi-Fi, Bluetooth и режим фонарика. Эти ярлыки полезны, но удобнее будет если настроить какие из них отображаются и в каком порядке.
Как зайти в настройки TalkBack?
Важно!
- Откройте настройки устройства .
- Выберите Спец. возможности TalkBack.
- Включите или отключите функцию TalkBack.
- Нажмите ОК.
Интересные материалы:
Актив баланса что это?
Акты сверки или акты сверок как правильно?
Аминокислоты в капсулах как принимать?
Аминокислоты всаа что это?
Анастрозол сколько принимать?
Англия какой остров?
Асер как зайти в БИОС?
Asus vivobook как загрузиться с флешки?
Bcaa как принимать в порошке и сколько?
Белорусский вокзал жуковский как добраться?
Как открыть системное меню Android?
Процедура доступа к меню системных настроек будет отличаться в зависимости от того, какая версия Android установлена на вашем устройстве, но вы всегда можете открыть это меню, вызвав список приложений, значок которого обычно находится на главном домашнем экране.
Где в моем телефоне находится системное меню?
Чтобы попасть в меню, прокрутите до конца экрана настроек. На предпоследнем месте вы увидите новую опцию System UI Tuner, прямо над вкладкой «О телефоне».
Как найти скрытые настройки на Android?
В правом верхнем углу вы должны увидеть крошечную шестеренку с настройками. Нажмите и удерживайте этот маленький значок около пяти секунд, чтобы открыть System UI Tuner. Вы получите уведомление о том, что скрытая функция была добавлена в ваши настройки, как только вы отпустите значок шестеренки.
Как мне вернуть кнопку меню на свой Android?
Как вернуть кнопку «все приложения»
- Нажмите и удерживайте любую пустую область на главном экране.
- Коснитесь значка шестеренки — Настройки главного экрана.
- В появившемся меню нажмите кнопку «Приложения».
- В следующем меню выберите кнопку «Показать приложения», а затем нажмите «Применить».
Где на Андроиде системное меню?
На главном экране проведите пальцем вверх или нажмите кнопку «Все приложения», которая доступна на большинстве смартфонов Android, чтобы получить доступ к экрану «Все приложения». Когда вы окажетесь на экране «Все приложения», найдите приложение «Настройки» и нажмите на него. Его значок выглядит как зубчатое колесо. Откроется меню настроек Android.
Где я могу найти системные настройки?
Чтобы найти системные настройки с помощью меню «Пуск», откройте меню «Пуск» и введите пару слов, описывающих то, что вы хотите найти. Например, вы можете ввести «клавиатура», чтобы найти настройки клавиатуры, или «дисплей», чтобы найти настройки, относящиеся к вашему монитору. Список результатов появится в левой половине меню «Пуск».
Что такое системный интерфейс на моем телефоне?
Системный интерфейс — это приложение для Android, которое запускается при включении устройства. Приложение запускается посредством отражения SystemServer. Наиболее важные точки входа для видимых пользователем аспектов пользовательского интерфейса системы перечислены ниже.
Что такое * # 0011?
* # 0011 # Этот код показывает информацию о состоянии вашей сети GSM, такую как статус регистрации, диапазон GSM и т.д.
Что такое бесшумный регистратор?
Silent Logger может интенсивно отслеживать, что происходит с повседневной деятельностью ваших детей в Интернете. … Он имеет функции захвата экрана, которые незаметно записывают все действия за компьютером ваших детей. Он работает в режиме полной скрытности. Он может фильтровать веб-сайты, которые могут содержать вредоносные и нежелательные материалы.
Какая польза от * * 4636 * *?
Скрытые коды Android
| Код: | Описание |
|---|---|
| * # * # 4636 # * # * | Отображение информации о телефоне, батарее и статистике использования |
| * # * # 7780 # * # * | Восстановление заводского состояния телефона — удаляет только данные приложений и приложения. |
| * 2767 * 3855 # | Это полная очистка вашего мобильного телефона, а также переустановка прошивки телефона |
Как выглядит строка меню?
Строка меню — это тонкая горизонтальная полоса, содержащая метки меню в графическом интерфейсе пользователя операционной системы. Он предоставляет пользователю стандартное место в окне для поиска большинства основных функций программы. Эти функции включают открытие и закрытие файлов, редактирование текста и выход из программы.
Где находится кнопка «Домой» на моем телефоне Samsung?
Клавиша «Домой» — одна из таких унылых, само собой разумеющихся кнопок.
.
На устройствах Samsung
- Найдите кнопку «Домой» в центре панели навигации.
- Начиная с клавиши «Домой», быстро проведите пальцем вправо к клавише «Назад».
- Когда появится ползунок, у вас будет возможность переключаться между вашими недавними приложениями.
Что такое клавиша меню на телефоне Android?
Для большинства устройств кнопка «Меню» — это физическая кнопка на телефоне. Это не часть экрана. Значок кнопки «Меню» на разных телефонах будет выглядеть по-разному.
Что такое системное меню Android?
Меню системных настроек Android позволяет вам управлять большинством аспектов вашего устройства — от установления нового соединения Wi-Fi или Bluetooth до установки сторонней экранной клавиатуры и настройки системных звуков и яркости экрана.
Systemui — это вирус?
Во-первых, этот файл не является вирусом. Это системный файл, используемый менеджером пользовательского интерфейса Android. Так что, если с этим файлом возникла небольшая проблема, не считайте его вирусом. … Чтобы удалить их, сбросьте настройки устройства Android до заводских.
Что такое система пользовательского интерфейса в телефоне Samsung?
Панель запуска — это часть пользовательского интерфейса, которая позволяет запускать приложения и настраивать домашний экран с помощью таких вещей, как виджеты. One UI Home — это официальная программа запуска Samsung для смартфонов и планшетов Galaxy. Он устанавливается по умолчанию на любом устройстве Samsung, на котором работает любая версия One UI.
Источник
Как включить на Android опции для разработчиков и ускорить систему
Один из лучших и самых популярных способов улучшить быстродействие вашего смартфона (как минимум, визуально) – это ускорить анимацию интерфейса. Это очень простой трюк, но для того чтобы его провернуть, вы должны включить «Опции разработчика». Опции разработчика – это что-то вроде тайной комнаты для Android-энтузиастов, которые позволяют делать по-настоящему крутые вещи. Там вы можете не только ускорить анимацию, но и заставить все приложения запускаться в многооконном режиме и многое другое. Если вы опытный пользователь Android, вам точно нужно знать эти приемы.
Включение опций для разработчиков
Опции для разработчиков стали доступны с Android 4.2 и с тех же пор они были спрятаны примерно в одном и том же месте. Хорошей новостью является то, что эти опции легко активировать, и они работают одинаково практически на каждом смартфоне или планшете под управлением Android. Следующие шаги должны работать на любом устройстве с версией «зеленого робота» KitKat или новее. Процесс может немного отличаться от устройства к устройству, но знайте, что вам просто нужно найти «Номер сборки».
- Зайдите в «Настройки» > «О телефоне/планшете»
- (У некоторых телефонов здесь есть дополнительный шаг. Нажмите «Информация о программном обеспечении»)
- Найдите пункт с номером сборки и тапните по нему несколько раз
- Прекратите тапать, когда появится надпись, что «теперь вы являетесь разработчиком»
- Вернитесь на главную страницу настроек
- Вы должны увидеть новый пункт «Параметры разработчика» в нижней части списка настроек или в расширенных настройках («Дополнительно»)
Для Android Oreo и выше:
- Зайдите в «Настройки» > «Система» > «О телефоне»
- Найдите номер сборки и тапните по нему несколько раз
- Прекратите тапать, когда появится надпись, что «теперь вы являетесь разработчиком»
- Вернитесь в «Настройки» > «Система»
- Теперь вы должны увидеть «Параметры разработчика»
Зачем это нужно?
Как мы упоминали выше, есть несколько хитрых трюков, которые можно сделать с помощью параметров разработчика. Хитрость, которую мы рекомендуем сделать в первую очередь, это ускорить анимацию и переходы. Это заставит ваш смартфон ощущаться быстрее, когда вы будете открывать приложения и перемещаться по интерфейсу. Каждый пользователь Android должен знать этот простой трюк.
Ускоряем смартфон
- Выполните действия, описанные выше, чтобы активировать параметры разработчика
- Перейдите в параметры разработчика
- Пролистайте вниз, найдите параметр «Анимация окон» и установите его значение на 5x
- Установите также «Анимацию переходов» на 5x
- Выберите «Длительность анимации» на 5x
Конечно, анимацию можно отключить полностью, но, на наш взгляд, лучше ее все же использовать, но просто ускорить. Как только вы все сделали, вернитесь на домашний экран и выключите дисплей с помощью кнопки питания. Теперь разбудите свой смартфон и наслаждайтесь более быстрым интерфейсом.
Заставьте все приложения работать в режиме мультиоконности
В Android 7.0 появился собственный многооконный режим, но не все приложения поддерживают его. На самом деле, его не поддерживают многие приложения, что делает его не очень полезным, но на этот случай есть способ принудительной совместимости с новой функцией, и все, что вам нужно сделать, это вернуться к параметрам разработчика.
- Выполните действия, описанные выше, чтобы включить параметры разработчика
- Перейдите в параметры разработчика
- Прокрутите вниз и активируйте параметр «Изменение размера в многооконном режиме»
- Перезагрузите телефон
Теперь вы сможете открывать любые приложения в многооконном режиме. Следует отметить, что некоторые приложения могут принудительно закрываться, когда вы переводите их в многооконный режим. В приложениях, которые его не поддерживают, будет указано «Это приложение может не работать в многооконном режиме», но большинство из них по-прежнему работают просто отлично.
Делитесь своим мнением в комментариях под этим материалом и в нашем Telegram-чате.
Источник
Сервисные (секретные) коды для смартфонов Android
Сервисные (они же инженерные, они же секретные) коды используются для быстрого доступа к различным функциям, часто даже скрытым. Есть универсальные коды для Android, а есть те, которые доступны только для определенных моделей устройств.
Не так давно я публиковал статью, в которой рассказал, как увеличить громкость звука на Андроид. Для этого можно было использовать специальный софт либо воспользоваться одним из секретных кодов. Сейчас я расскажу о самых популярных из них, благодаря которым можно осуществлять многие настройки системы.
Также рекомендую интересные статьи по теме Android:
Популярные секретные коды для Андроид смартфонов
Почему данные коды называют «секретными»? Просто они не нужны большинству рядовых пользователей, их не публикуют в инструкциях к смартфонам. В первую очередь «secret codes» предназначены для инженеров и разработчиков для проведения различных тестов.
Чтобы использовать любой из сервисных кодов, нужно ввести его в номеронабирателе. На планшетах придется скачать стороннее приложение для осуществления звонков – введите в поиске Google Play запрос «Dialer» и загрузите понравившуюся «звонилку».
- *#06# — информация об IMEI смартфона
- *#*#4636#*#* — информация о Wi-Fi, аккумуляторе и статистике использования
- *#*#3646633#*#* или *#*#83781#*#* — вход в инженерное меню на смартфонах с процессором MTK (через него можно увеличить громкость динамиков и наушников)
- *#*#8255#*#* — тестирование сервиса Google Talk
- *#*#7594#*#* — если введете данную комбинацию, после этого, при нажатии кнопки выключения, смартфон будет сразу же выключаться, без предложения меню
- *#*#44336#*#* — информация о PDA, CSC, времени сборки и прочих данных о смартфоне
- *#*#232338#*#* — MAC адрес Wi-Fi
- *#*#7780#*#* — моментальный сброс к заводским настройкам (Hard Reset). Удаляет только приложения
- *2767*3855# — моментальный сброс настроек до заводских, но в отличии от предыдущего способа Android полностью переустанавливается
- *#*#1234#*#* или *#12580*369# — информация о прошивке устройства
- *#*#1111#*#* — информация о FTA софтверной версии
- *#*#2222#*#* — информация о FTA хардверной версии
- *#*#0283#*#* — тест Loopback
- *#*#0*#*#* — тест экрана
- *#0*# — тестирование различных компонентов: экрана, камеры, динамиков, вибрации, микрофона и прочих
- *#*#0673#*#* или *#*#0289#*#* — тест аудио
- *#*#0842#*#* — тест вибрации и подсветки
- *#*#232339#*#* или *#*#526#*#* — тест беспроводной сети
- *#*#1472365#*#* — тест GPS
- *#*#1575#*#* — подробный тест GPS
- *#*#232331#*#* — тест Bluetooth
- *#*#232337#*#* — показать Bluetooth-адрес
- *#*#2663#*#* — версия сенсорного экрана
- *#*#2664#*#* — тестирование сенсорного экрана
- *#*#0588#*#* — тестирование датчика движения
- *#*#7262626#*#* — тест сигнала GSM
- *#197328640# — переход в сервисный режим
- *#*#3264#*#* — версия RAM памяти
- *#*#8351#*#* — активация режима регистрации голосового набора
- *#*#8350#*#* — выключение режима регистрации голосового набора
- #*5376# — удаление всех SMS
- *#2222# — версия прошивки Android
- #*2562#, #*3851#, #*3876# — перезагрузка смартфона, планшета
- *#34971539# — полная информация о камерах и обновлении их прошивок
- *#*#273283*255*663282*#*#* — быстрое создание резервной копии медиафайлов
- *#*#4636#*#* — секретное меню для устройств Motorola
- **05***# — разблокировка PUK на Sony
- 3845#*855# — сервисное меню на LG G3
- *#0011# — сервисное меню на Samsung Galaxy S4
- ##778 (+кнопка вызова) — выводит на экран EPST-меню (для Samsung)
- ##3424# — режим диагностики (для HTC)
- ##3282# — EPST (для HTC)
- ##8626337# — VOCODER (для HTC)
- ##33284# — технические данные состояния сети (для HTC)
- ##7738# — ревизия протокола (для HTC)
В принципе, это самые основные и универсальные сервисные (секретные) коды для планшетов и смартфонов на Андроид, но все производители добавляют поддержку своих собственных, поэтому, если вас интересуют коды для отдельного аппарата, скачайте приложение Secret Codes. О нем пойдет речь ниже.
Сервисные коды Android в приложении Secret Codes
Приложение Secret Codes просканирует систему на наличие инженерных кодов и выдаст результат в виде списка. Вам достаточно будет только нажать на интересующий код и вы перейдете к нужной опции.
К сожалению, у этого способа есть минус: на некоторых устройствах приложение не находит ни единого сервисного кода, а на некоторых находит не все. Но на протестированных мною девайсах все было отлично, да и отзывы в Google Play практически все положительные.
Источник
Содержание
- — Где найти параметры на Андроиде?
- — Как узнать характеристики своего телефона?
- — Где находятся настройки для разработчиков?
- — Как открыть меню настроек?
- — Как зайти в настройки браузера на андроид?
- — Где находятся специальные возможности?
- — Как зайти в специальные возможности?
- — Где кнопка специальные возможности?
- — Как можно узнать сколько ядер в телефоне?
- — Как узнать какой у меня процессор на телефоне?
- — Как узнать информацию о телефоне самсунг?
- — Что дает режим разработчика на андроид?
- — Как попасть в раздел для разработчиков?
- — Как открыть меню для разработчиков Xiaomi?
Где найти параметры на Андроиде?
Для того, чтобы настроить свой телефон или планшет, обычно используется приложение «Настройки». В нем содержатся как настройки самой операционной системы Android, так и функции телефона или планшета. Чтобы попасть в нужную директорию, откройте экран «Настройки» и затем выберите соответствующую категорию.
Как узнать характеристики своего телефона?
Способ 1: с помощью настроек Андроид
Чтобы посмотреть характеристики: необходимо открыть настройки, раздел «Система» (он находится в нижней части меню). После перейти во вкладку «О телефоне». См. скрин ниже (👇).
Где находятся настройки для разработчиков?
Для Android Oreo и выше:
- Зайдите в «Настройки» > «Система» > «О телефоне»
- Найдите номер сборки и тапните по нему несколько раз
- Прекратите тапать, когда появится надпись, что «теперь вы являетесь разработчиком»
- Вернитесь в «Настройки» > «Система»
- Теперь вы должны увидеть «Параметры разработчика»
30 апр. 2019 г.
Как открыть меню настроек?
Итак, откройте «Пуск» и взгляните на левую нижнюю часть меню – там вы увидите значок шестеренки, позволяющий перейти в «Параметры».
- Используйте Поиск/Cortana. …
- Используйте «Быстрые действия» …
- Закрепите «Параметры» на панели задач …
- Как открыть меню параметров, находясь в окне «Этот компьютер»
8 апр. 2017 г.
Как зайти в настройки браузера на андроид?
Нажмите на кнопку в виде трёх точек в поисковой строке, чтобы открыть главное меню. Тапните по пункту «Браузер по умолчанию». В появившемся окне нажмите на кнопку «Настройки».
Где находятся специальные возможности?
Шаг 1. Включите меню специальных возможностей
- Откройте приложение «Настройки» .
- Нажмите Спец. возможности, а затем Меню специальных возможностей.
- Настройте быстрое включение меню специальных возможностей.
- Нажмите ОК.
- Можно также изменить способ быстрого включения меню специальных возможностей, нажав на него.
Как зайти в специальные возможности?
Перейдите к Настройки > Специальные возможности. Коснитесь, чтобы включить/выключить такие специальные возможности, как: Жесты для увеличения: тройное прикосновение к экрану, чтобы приблизить/отдалить изображение. Проведите двумя пальцами по приближенному изображению, чтобы рассмотреть его лучше.
Где кнопка специальные возможности?
Зажмите одновременно кнопки увеличения и уменьшения громкости, и внизу экрана появится значок «Специальные возможности». При нажатии на него, в зависимости от выбора в настройках, включается TalkBack, Switch Access или выводится меню специальных возможностей, позволяющее вызвать то, что нужно.
Как можно узнать сколько ядер в телефоне?
В приложении CPU-Z информацию о процессоре вы увидите на первом же экране, на вкладке SoC. Вверху будет отображаться модель процессора, ниже, в пункте «Cores» — число ядер. Здесь же указаны частоты, технологический процесс и модель GPU (графического ускорителя) вашего Android телефона.
Как узнать какой у меня процессор на телефоне?
Для знакомства с информацией об установленном чипсете достаточно зайти в настройки, выбрать раздел «О телефоне», а затем перейти в меню «Все параметры». Здесь отобразится информация о модели смартфона, версии прошивки, оперативной памяти и процессоре.
Как узнать информацию о телефоне самсунг?
Как узнать модель телефона в настройках телефона?
- Открыть настройки.
- Перейти в раздел «Сведения о телефоне».
- В пункте «Имя устройства» указана модель.
- Дополнительно в этом разделе можно просмотреть IMEI, серийный номер и другие данные телефона.
Что дает режим разработчика на андроид?
Режим разработчика на Android – это специальный набор функций, который по умолчанию неактивен и скрыт. После активации он открывает доступ к набору вспомогательных настроек и возможностей.
Как попасть в раздел для разработчиков?
Как включить режим разработчика Android
- Зайдите в настройки и внизу списка откройте пункт «О телефоне» или «О планшете».
- В конце списка с данными о вашем устройстве найдите пункт «Номер сброки» (для некоторых телефонов, например, MEIZU — «Версия MIUI»).
- Начните многократно нажимать по этому пункту.
24 апр. 2017 г.
Как открыть меню для разработчиков Xiaomi?
Перейдите в Настройки > О телефоне > Версия MIUI. Нажмите 5-7 раз по версии MIUI. Появится всплывающее окно, которое сообщит, что вы включили режим для разработчиков (вы – разработчик). Готово, новый пункт меню появился.
Интересные материалы:
Какая проводка дается в случае обнаружения излишка кассы?
Какая розетка в духовом шкафу?
Какая самая большая частота процессора?
Какая самая лучшая гладильная доска?
Какая самая маленькая область?
Какая самая популярная игра в мире 2020?
Какая самая сильная армия в мире 2019?
Какая сейчас учетная ставка ЦБ?
Какая ширина шкафа?
Какая сила у Дэдпула?
Где находится главное меню Гугл Хром и как настроить браузер правильно
Настройки Гугл Хром доступны пользователям обозревателя через основное меню, комбинации горячих клавиш или короткие URL-адреса. Кроме основных установок, в браузере можно открыть скрытые опции, используя для этого список внутренних команд или расширение.
Зная как войти в свойства программы, легко установить оптимальные пользовательские параметры. Это потребуется после первой инсталляции, вынужденной переустановки или в случае сброса к заводским опциям.
Как зайти в настройки браузера
В Хром доступны пользовательские параметры для оптимизации работы программы, которые сделают сеансы в интернете комфортными. Чтобы перейти в требуемый раздел, предварительно следует вызвать опционное меню.
Для этого нужно нажать клавишу в виде трех точек в верхнем углу окна браузера с правой стороны. В появившемся списке инструментов достаточно выбрать «Настройки».
Комбинации горячих клавиш для быстрого перехода к этому пункту меню Хром не существует.
У некоторых пользователей в списке основного меню также может быть раздел «Google Chrome управляется вашей организацией». Не стоит пугаться — это отключается, хоть и не «в два клика».
Основные разделы
Пользовательские параметры в Хром объединены в разделы, список которых отображен в окне браузера с левой стороны. С этого меню можно совершать быстрый переход к нужному пункту. Это можно делать путем прокрутки текущей страницы колесиком мыши или используя клавиши Page Up и Page Down.
Я и Google
Раздел отвечает за активацию и деактивацию синхронизации, свойства персонального аккаунта Google и профиля Хром. Здесь же вы можете импортировать закладки, поисковые системы, историю просмотров из других браузеров. Эта функция будет полезной, если ранее Вы не пользовались программой Хром или хотите получить данные, собранные другим обозревателем.
Синхронизация отвечает за просмотр своих закладок, истории, использования настроек и паролей на других устройствах. Функция полезна для тех, кто пользуется браузером Chrome на нескольких девайсах, например, на домашнем и офисном ПК, на смартфоне и планшете.
- Нажмите «Включить синхронизацию» напротив строки «Интеллектуальные функции» в разделе «Я и Google».
- Войдите в Google или зарегистрируйте аккаунт, если он не был создан ранее. После ввода данных авторизации подтвердите включение синхронизации, нажав «Ок» в появившемся окне.
Вы можете управлять данными синхронизации, также разрешить или ограничить отправку отчетов в Google для улучшения функций Хром. Для этого войдите в нужный пункт в разделе «Я и Google».
Здесь Вы можете указать типы данных, которые будут синхронизироваться на всех устройствах, где выполнен вход в аккаунт Google. По умолчанию в Хром выставлено значение «Синхронизировать все», однако, поставив флажок напротив строки «Настроить», Вы сможете вручную выбрать нужные данные.
Для импорта закладок или истории просмотров из других браузеров, выберите такой пункт в разделе «Я и Google».
На экране появится окно, где Вам нужно указать название программы, из которой будет выполнен перенос, и требуемый тип данных.
- другими способами; ; любимые сайты в избранном; «одним махом».
Автозаполнение
Следующий раздел необходим для работы с паролями, настройки способов оплаты и сохранения адресов и иных контактных сведений.
Функция автоматического заполнения исключает необходимость регулярного повторного ввода данных. И при входе на сайт необходимый для авторизации пароль вставляется в поле автоматически. Этот же принцип работает с платежными реквизитами, адресами, номерами телефонов.
В разделе «Пароли» вы можете активировать либо отключить функцию сохранения. Достаточно переключить флажок напротив строки «Предлагать сохранение». Здесь находится кнопка активации автоматического входа на сайт, активная, при условии что пароль для авторизации был сохранен. Иначе кодовую комбинацию потребуется вводить самому.
В нижней части страницы можно найти список всех сохраненных паролей, которые можно удалять либо менять. Здесь же найдете инструменты импорта и экспорта, которые можно вызвать через опционное меню напротив строки «Сохраненные пароли».
- , перенос с другого браузера; ; в память Хрома; .
В разделе «Способы оплаты» можно найти флажки, позволяющие активировать или отключить автоматическое заполнение реквизитов и допустить либо ограничить возможность проверки платежных данных со стороны сайтов. По умолчанию эти функции активны.
Проверка безопасности
В этом пункте меню «Настройки» Хром находится инструмент для быстрой проверки браузера и определения потенциальных проблем.
При проверке определяются:
- Наличие обновлений.
- Количество простых (небезопасный) паролей в списке сохраненных.
- Состояние защиты от вирусов и потенциально опасных расширений.
Для запуска анализа достаточно нажать «Выполнить проверку» в свойствах Хром. При выявлении потенциальных проблем Вы сможете совершить быстрый переход в нужный раздел настроек.
Конфиденциальность и безопасность
Этот раздел меню «Настройки» направлен на защиту пользователя от потенциально опасных страниц в интернете, неприемлемого контента, рекламных материалов. Здесь находятся команды для ограничения доступа сайтов к персональным данным, сведениям о местоположении, файлам cookies.
В разделе можно найти полезный инструмент – очистка истории. С его помощью Вы удалите информацию о просмотренных ранее сайтах. Для выполнения этой операции нажмите «Очистить историю». На экране появится окно, в котором нужно указать данные, подлежащие удалению и временной период.
В разделе «Файлы Cookies» вы можете:
- Блокировать сторонние файлы при просмотре страниц в режиме «Инкогнито».
- Активировать блокировку Cookies на всех сайтах.
- Настроить автоматическое удаление данных при выходе из браузера. возможность использования файлов Cookie на конкретных сайтах.
В пункте «Безопасность» Вы можете найти текущий режим защиты. По умолчанию установлен «Стандартный» режим, который предусматривает обнаружение и предупреждение пользователя при посещении потенциально опасных страниц. Можно настроить улучшенную защиту, которая работает эффективнее, но потребует отправки в сервисный центр Хром дополнительных данных.
При переходе в «Настройки сайтов» Вы сможете найти команды для ограничения доступа к местоположению, веб-камере, микрофону, получению уведомлений. Эти параметры необходимы для работы некоторых онлайн-приложений и сервисов.
Тут же можно отключить или включить всплывающие окна, показ изображений на страницах сайтов, скрипты JavaScript, и иного контента.
Внешний вид
Здесь находятся опции, необходимые для оформления и персонализации браузера. В этом разделе можно найти и установить фоновую тему программы. При этом потребуется войти в интернет-магазин Chrome, что произойдет, если кликнуть по соответствующей строке в разделе «Внешний вид».
В этом пункте настроек находится команда, отвечающая за активацию «Главной страницы». При активации этой функции появляется значок в форме домика, который можно найти справа от строки поиска. Задать адрес главной страницы можно вручную. При деактивации значок возле поисковой строки исчезает.
В разделе «Внешний вид» находятся свойства отображения шрифтов и масштабирования страницы. По умолчанию в Хром выставлены рекомендованные параметры.
Поисковая система
Здесь находится инструмент для установки поисковой системы по умолчанию. В большинстве случаев эту функцию выполняет Google, однако пользователь может вручную ввести URL другого поискового сервиса. Для этого нужно войти в «Управление поисковыми системами», нажать «Добавить», указать название, ключевое слово для создания быстрых запросов и URL.
Браузер по умолчанию
При установке пользователю предлагают сделать Хром браузером по умолчанию. Если выбрана другая программа, то сделать Хром главным обозревателем можно в соответствующем пункте меню настроек, нажав на «Использовать по умолчанию».
Запуск
При открытии браузера Хром на экране появляется новая или ранее открытая вкладка. Альтернативный вариант – установка стартовой страницы с заданным пользователем адресом. Найти нужный вариант вы можете в разделе «Запуск Chrome».
Расширенные (дополнительные) настройки Chrome
Кроме основных настроек в браузере есть ряд вспомогательных. Чтобы найти их, нужно нажать «Дополнительные» под списком разделов слева. Здесь находятся расширенные параметры, которые могут понадобиться пользователю для комфортной работы с программой.
Языки
В этом разделе можно найти пункт для установки режима проверки правописания и указать список языков, для которых эта функция активна. Здесь же можно назначить основной язык браузера. Он определяется автоматически при установке на компьютер, но Вы имеете возможность изменить его на любой другой.
В браузер также встроен автоматический автопереводчик, который при необходимости можно отключить.
Скачанные файлы
В Хром можно вручную указать папку, в которой находятся загруженные файлы. По умолчанию это C:UsersUser_NameDownloads», но при необходимости можно указать любую директорию на ПК. Для этого в разделе «Скачанные файлы» напротив строки «Папка» нужно кликнуть команду «Изменить» и найти место, где будут находиться загруженные объекты.
Спец. возможности
В этом разделе пользователям доступна установка титров, что полезно при воспроизведении контента на иностранных языках. А также здесь находится функция быстрого выделения объектов на странице или навигации при помощи курсора.
Система
Раздел посвящен вспомогательным системным настройкам. Вы можете отключить или включить работу фоновых сервисов при выходе из браузера. В системных настройках предусмотрена возможность использования аппаратного ускорения и установки и изменения прокси сервера.
Сброс настроек и удаление вредоносного ПО
Это вспомогательные инструменты, которые в определенных случаях позволяют улучшить работу Chrome, исправить программные ошибки или предотвратить попадание вредоносного ПО на компьютер.
При выполнении команды «Восстановление настроек по умолчанию» происходит сброс всех параметров к изначальному значению, а все активные расширения отключаются. При этом закладки, журнал посещений, пароли и другие данные сохраняются.
В обозревателе предусмотрен собственный инструмент для выявления вирусных программ и файлов. Для запуска проверки нужно войти в «Удалить вредоносное ПО» и нажать «Найти». При обнаружении потенциальных угроз Вы получите уведомление и дальнейшие рекомендации.
Раздел «Расширения»
Этот пункт находится под основными и дополнительными настройками. Он отвечает за управление встроенными микропрограммами и плагинами.
Перейдя в этот раздел, на экране можно найти все установленные расширения. Отсюда можно получить подробную информацию о каждом плагине, нажав «Подробнее» или выполнить удаление.
Если Вы хотите отключить расширение, но не хотите удалять его из браузера и планируете использовать (но не сейчас) – деактивируйте флажок возле нужного плагина.
Как правильно установить расширение мы подробно уже рассказывали в другой статье.
Способы быстро показать нужные свойства
В браузере Хром можно получить доступ к основным настройкам посредством быстрых ссылок. К примеру, для перехода в меню настроек можно ввести в поисковую строку адрес chrome://settings. Аналогичный прием действует и с другими полезными инструментами.
О браузере: chrome://settings/help
С помощью ссылки можно найти сведения о текущей версии приложения и при необходимости выполнить обновление. Здесь же доступен справочный центр и служба поддержки. Войти на эту страницу также можно через настройки, если найти самый нижний пункт в меню слева.
Управление поисковыми системами: chrome://settings/searchEngines
Чтобы войти в настройки поисковой системы, перейдите по указанной ссылке. Здесь сможете сменить сервис для обработки поисковых запросов, добавить новый или удалить существующий.
Настройка и управление контентом (данными) сайтов: chrome://settings/siteData
При переходе по данной ссылке появится окно со списком всех файлов cookies, обработанных при посещении определенного сайта. Отсюда вы можете вернуться к общим настройкам отображаемого контента, нажав символ «Назад».
Как открыть скрытые настройки
Хром отображает сайты в интернете и внутренние системные страницы. Для перехода вводят адрес, однако вместо указания протокола передачи «https» адрес в поисковой строке начинается с «chrome://». Это можно увидеть на примере быстрых ссылок, описанных в предыдущем разделе статьи.
С помощью функции можно найти внутренние страницы приложения, что удобно для настройки программы и использования других инструментов.
chrome://about/
Если перейти по этому адресу, на экране появится список всех внутренних страниц Хром, позволяющих войти в конкретный пункт скрытых настроек программы. Данным инструментом не рекомендуется пользоваться неопытным пользователям, так как скрытые настройки и страницы предназначены для веб-разработчиков.
Расширение HiddenChrome
Для быстрого доступа к настройкам используйте расширение HiddenTools for Google Chrome. Плагин заменяет стандартные опционные окна браузера и открывает быстрый доступ ко всем настройкам. Расширение доступно в интернет-магазине Chrome.
После установки необходимо запустить плагин, открыть меню и войти в раздел «Settings». Здесь будут все настройки обозревателя, которые доступны при обычном входе через опции. Навигация в расширении значительно удобнее и позволяет быстрее найти параметры. Единственный минус микропрограммы – отсутствие русскоязычного интерфейса.
- Откройте расширение, перейдите в «About Chrome».
- Кликните строку с надписью «All Chrome URLs».
В результате откроется новая вкладка со списком внутренних страниц с адресом chrome://about.
Подборка основных
Внутренних страниц, отображаемых в списке, очень много, поэтому не всегда пользователям удается быстро определить, какие потребуются для настройки. Некоторые ссылки указывают на конкретный пункт опций браузера, однако большинство открывают доступ к служебным инструментам обозревателя.
chrome://flags/
На этой странице находятся экспериментальные инструменты браузера, которые недоступны через обычное меню программы. Вы можете войти и активировать любую бета-функцию, однако разработчики не гарантируют их стабильную работу.
Для активации выбранного флага нужно войти в контекстное меню, нажав на строку состояния справа и выбрать «Enabled». Для удаления или деактивации устанавливают значения «Default» или «Disabled».
chrome://system/
Если войти на эту страницу, на экране отобразится вся информация об используемой версии Хром. Здесь же будут отображены данные об операционной системе, аппаратных компонентах, версии прошивки.
chrome://net-internals/
Вы можете войти по указанному адресу для диагностики обозревателя в реальном времени. Здесь находится множество параметров и характеристик. Для большинства пользователей они не несут практической пользы, но пригодятся тем, кто ищет детальную информацию о работе программы.
chrome://inspect
С помощью ссылки можно войти в экспериментальный сервис DevTools. Это своеобразная контрольная панель, которая позволяет вносить настройки и анализировать работу определенных структурных компонентов программы. Инструмент будет полезен для разработчиков и тестировщиков. Обычным пользователям DevTools поможет разобраться в принципах работы Chrome и аналогичных программ.
Элементы управления на странице «Настройки» браузера Google Chrome
Как выглядит страница, которую открывает Пункт «Настройки» Главное меню браузера Google Chrome показано в → этой статье. Ниже рассмотрим, из каких частей состоит страница «Настройки» браузера Chrome, как они могут быть активированы (в том числе при различно ширине окна), а также, где они расположены и как с ними можно взаимодействовать. Все эти знания необходимы для того, чтобы иметь возможность настроить свойства браузера для удобства работы с ним.
Главное меню страницы «Настройки» браузера Google Chrome
В левом верхнем углу страницы находится ссылка на Главное меню страницы «Настройки». Оно выглядит как три горизонтальные черты (стандартное обозначение меню в дизайне от Google). Для того, чтобы активировать это меню, нужно кликнуть по нему левой кнопкой мышки один раз.
Поиск настроек браузера Google Chrome
Сразу после Главного меню страницы «Настройки» находится поле ввода текста для поиска в настройках браузера Google Chrome, как это видно на картинке выше. Однако, при уменьшении ширины окна, это поле пропадает и вместо него в правом верхнем углу появляется пиктограммка «Лупа», клик по которой левой кнопкой мышки открывает поле для ввода поисковой фразы:
Основное поле с настройками браузера Google Chrome
Ниже находится основное поле с настройками браузера Google Chrome. Настроек очень много, поэтому всё-таки удобнее пользоваться фильтром выдачи из Главного меню настроек или то, что выдаст поиск по настройкам. Иначе придётся долго скроллить и искать нужные настройки, которые хочется поменять для удобства работы с браузером.
Как посмотреть сведения о браузере Chrome
В консоли администратора Google можно посмотреть сведения о зарегистрированных браузерах Chrome, например о датах регистрации, установленных расширениях, действующих правилах и т. д.
Как посмотреть сведения о браузере
Используйте аккаунт администратора (он не заканчивается на @gmail.com).
Как посмотреть информацию об управляемых браузерах
Вы можете посмотреть указанные ниже данные об управляемых браузерах.
Название устройства, на котором установлен браузер.
Организационное подразделение, к которому относится браузер.
Дата и время последнего взаимодействия между управляемым браузером Chrome и серверами Google.
Полный номер версии браузера.
Количество приложений и расширений, установленных для браузера. При нажатии на строку открывается страница сведений о браузере с информацией о каждом приложении и расширении.
Количество настроенных для браузера правил. При нажатии на строку открывается страница сведений о браузере с информацией о каждом применяемом правиле.
Операционная система устройства, на котором установлен браузер.
Имя пользователя, выполнившего вход на устройстве, на котором установлен браузер.
С помощью этого поля можно систематизировать управляемые браузеры. Чтобы изменить значение в нем, нажмите на любую строку, после чего откроется страница сведений о соответствующем браузере.
С помощью этого поля можно систематизировать управляемые браузеры. Чтобы изменить его содержимое, нажмите на любую строку, после чего откроется страница сведений о соответствующем браузере.
В это поле можно добавлять примечания об управляемых браузерах. Чтобы изменить его содержимое, нажмите на любую строку, после чего откроется страница сведений о соответствующем браузере.
Сведения о браузере
Нажмите на строку с названием браузера, чтобы открыть сведения о нем. В левой части страницы доступны команды для перемещения управляемого браузера в другое организационное подразделение и для удаления браузера с устройства.
Примечание. В зависимости от того, активирована ли передача отчетов о состоянии браузера Chrome, некоторые поля могут оставаться пустыми.
Информация о компьютере
Название устройства, на котором установлен браузер.
Операционная система устройства, на котором установлен браузер.
Серийный номер устройства.
Имя пользователя, выполнившего вход на устройстве, на котором установлен браузер.
Архитектура устройства, на котором установлен браузер.
Уникальный идентификатор устройства.
Дата регистрации браузера Chrome в системе облачного управления браузером Chrome.
Правила для компьютера
Число правил для компьютера, действующих в браузере. Чтобы посмотреть сведения о каждом из правил, прокрутите вниз страницу со сведениями о браузере и найдите раздел Действующие правила браузераПравила для компьютера.
Браузеры и профили
Расположение файла браузера Chrome.
Версия обновления браузера.
Версия, ожидающая установки
Версия браузера Chrome, которая будет установлена после перезапуска браузера.
Дата и время, когда браузер Chrome последний раз отправлял свой статус в консоль администратора.
Число настроенных профилей в браузере.
Нажмите на строку с названием браузера, чтобы посмотреть дополнительную информацию об установленных в нем профилях.
Название профиля пользователя.
Адрес электронной почты пользователя профиля. Доступен, если пользователь вошел в аккаунт на устройстве.
Путь к профилю пользователя.
Дата и время последнего отчета
Дата и время, когда браузер Chrome последний раз отправлял отчет в консоль администратора.
Последняя синхронизация правил
Дата и время, когда браузер Chrome последний раз синхронизировал правила.
Правила для профиля
Число правил для профиля, действующих в браузере.
Число расширений, установленных в браузере.
Установленные приложения и расширения
Название и значок приложения или расширения, а также ссылка на его страницу в интернет-магазине Chrome.
Статус приложения или расширения – Включено или Отключено.
Версия приложения или расширения.
Указывает, как было установлено приложение или расширение.
- Администратор: приложение установлено в соответствии с правилами администратора.
- Режим разработчика: распакованное приложение загружено в режиме разработчика.
- Несколько типов: приложение установлено разными способами в разных браузерах, на разных устройствах или в аккаунтах разных пользователей.
- Обычная: приложение установлено стандартным способом с помощью CRX-файла.
- Другое: приложение установлено другим способом.
- Установка из неизвестного источника: приложение установлено другим программным обеспечением на компьютере.
Версия и канал браузера
Текущая версия браузера и версия обновления, для которой установлено приложение или расширение.
Название профиля, для которого установлено приложение или расширение.
Действующие правила браузера (правила для компьютера и для профиля)
Уникальное название правила.
- Облачные правила для устройства.
- Локальные правила для устройства.
- Облачные правила для пользователей.
- Неизвестный источник.
- Действует.
- Поддержка прекращена.
- Не действует.
Значение, заданное для правила.
Плагины
Название файла плагина.
Версия обновления браузера
Версия обновления, для которой доступен плагин.
Собственные поля
Чтобы отредактировать какое-либо из этих полей, нажмите на значок .
Уникальный идентификатор устройства.
Адрес электронной почты пользователя устройства.
Местоположение устройства (адрес или название места).
В этом поле можно указывать особую информацию, связанную с устройством. В дальнейшем на основе этой информации можно выполнять поиск устройств.
Как искать браузеры
В окне поиска можно искать используемые в организации браузеры. По умолчанию поиск выполняется по всем полям, в том числе по данным на странице сведений о браузере. Однако с помощью фильтров поиск можно сузить до определенного поля. Например, чтобы найти браузеры, которые установлены на устройствах, в чьих названиях есть подстрока POLZOVATEL5, используйте фильтр «Имя компьютера».
Есть также другие фильтры, позволяющие искать данные на странице сведений о браузере.
Выполняет поиск по столбцу «Пользователь» на странице сведений о браузере.
Примечание. Поле «Пользователь» отличается от поля «Пользователь компьютера».
Выполняет поиск по дате регистрации браузера. Дата указана в поле «Дата регистрации» на странице сведений о браузере. Этот фильтр можно использовать для поиска как по точным датам, так и по диапазонам.
Выполняет поиск по операционной системе, например Windows или macOS.
Выполняет поиск по версии операционной системы (например, 10.0.17134.165), указанной на странице сведений о браузере. Этот фильтр можно использовать в сочетании с фильтром «Операционная система», чтобы выполнять поиск по определенной версии ОС.
Выполняет поиск по архитектуре компьютера, на котором установлен браузер. Эта информация отображается в поле «Архитектура» на странице сведений о браузере.
Выполняет поиск по токену, с которым был зарегистрирован браузер. Токен можно найти в разделе «Правила для компьютера» на странице сведений о браузере. Он будет указан в формате «abcd1234-a1a1-xyxy-aaaa-1234abcd».
Выполняет поиск по дате, в которую был отправлен последний отчет о работе браузера. Этот фильтр можно использовать для поиска как по точным датам, так и по диапазонам.
Последняя синхронизация правил
Выполняет поиск по дате, в которую выполнялась последняя синхронизация правил браузера. Этот фильтр можно использовать для поиска как по точным датам, так и по диапазонам.
На чтение 28 мин. Просмотров 179 Опубликовано 05.03.2021
Содержание
- 1 Где находятся настройки Яндекс браузера? И как правильно настроить?
- 2 Меню в настройках Yandex browser
- 3 Общие
- 4 Интерфейс
- 5 Инструменты
- 6 Сайты
- 7 Системные
- 8 Где находятся и как зайти в настройки браузера Яндекс
- 9 Настройки на остальных вкладках
- 10 Как правильно настроить Yandex browser
- 11 Как сбросить настройки Яндекс веб-обозревателя по умолчанию
- 12 На компьютере
- 13 На телефоне
- 14 Что разрешается изменить
- 15 Как настроить яндекс браузер при помощи общих настроек
- 16 Где находятся настройки Яндекс.Браузера
- 17 Меню в настройках Яндекс.Браузера
- 18 Другие разделы настроек
- 19 Главный экран
В этой инструкций найдем где располагаются настройки Яндекс браузера. Разберем нужные нам установки, максимум персонализируем браузер. Но не забывайте, изменение настроек, при не правильных изменениях ухудшит работу browser Yandex.
Где находятся настройки Яндекс браузера? И как правильно настроить?
Попасть в меню настроек можно двумя путями, совершив буквально пару кликов мышкой.
- Это путем нажатия в верхнем правом углу трех горизонтальных полос. В появившемся меню нужно выбрать пункт «Настройки»
- Второй способ еще проще копируем адрес browser://settings и вставляем его в адресную строку с самом браузере. После, перейдите по адресу нажав клавишу Enter.
Теперь, мы попали в settings вашего браузера. Разберем как настроить и за что отвечают пункты меню.
Меню в настройках Yandex browser
В настройках увидим два меню это вертикальное и горизонтальное. Горизонтальные разделы пока не открываем, их мы разберем в другой статье инструкций. Нас интересует именно вертикальное меню в разделе настройки.
- Общие настройки
- Интерфейс
- Инструменты
- Сайты
- Системные
Общие
Это первый блок settings. Который дает возможность настроить поиск, ленту и синхронизацию.
- Синхронизация, как можно понять из названия. Будет синхронизировать браузер с сервизами Яндекса. Это позволяет без лишних заморочек сохранить Ваши закладки, пароли и дополнения. Это нужно если вы пользуетесь этим браузером на нескольких устройствах, например, на ПК и андроид. Ну или вам нужно переустановить сам веб-браузер.
- Дзен. Если у вас есть желание читать ленту рекомендованных новостей из Дзен в новой вкладке. То оставляем галочку на этом пункте. Новостная лента из Дзен будет расходовать ваш трафик. Если у кого-то трафик ограничен рекомендуется её отключить.
- Поиск. Тут выбираем под себя меню поиска. Здесь все оставляем по умолчанию, хотя вы можете по экспериментировать. Например, выбрать другую поисковую систему. Например DuckDuckGo
Интерфейс
Это второй блок, предлагающий персонализировать вид интерфейса.
Цветовая схема. Тут думаю понятно какая вам больше нравиться светлая или темная? тут и ставим.
Внешний вид.
- Показывать кнопку «Яндекс» рекомендуется отключить, что бы не занимала место в панели.
- Показывать обучающие подсказки и отображать анимационный фон снимаем галочки. Это Вам позволит увеличить быстродействие при открытий веб-браузера.
- Ставим галочку на против пункта «Показывать виджет синхронизаций в меню». Процесс синхронизаций будет более наглядный. Вы будете знать количество паролей и закладок у вас сохранено.
- Также отмечаем «Показывать панель закладок». У вас появится удобная панелька с верху экрана в браузере.
- Внешний вид вкладок, поможет выбрать удобные формы вкладок
- Настройки рекламы. Тут Вы попадете в новое окно с вопросами выбора. Показывать или нет рекламу на главной странице. И то если вы зашли в браузер под своим аккаунтом Яндекса. Также спросят учитывать или нет ваши интересы и местоположение при показе рекламы. Снимаем первую галочку, остальные на ваш выбор.
Умная строка
Если вы хотите кнопки копировать и поделить в адресной строке, Режим чтения или отображения заголовка сайта, то включаем соответствующее меню.
Боковая панель
В боковой панели расположены сервизы Яндекса, если кто-то пользуется ими, то будет удобно. Ещё там расположены закладки и история. Внизу панели расположена кнопка Алисы.
Отображать эту панель на всех страницах, нет смысла. Поэтому оставляем по умолчанию «закрепить в новой вкладке». И галочку на «показывать кнопку …». Таким образом в верхнем левом углу будет панелька такого вида.
При необходимости вызова боковой панели, достаточно нажать на кнопку вверху экрана справа, будет появляться нужная вам боковая панель и при повторном нажатий исчезать.
Вкладки
Минимальная ширина определяется относительно размера экрана. Настраиваем как вам нравится, как вам удобнее.
Информеры на новой вкладке
В новых версия Yandex браузера появилось это меню. В нем мы можем выбрать пункты оповещения в виде уведомлений в нижней части экрана. В некоторых случаях может и будут полезны.
Инструменты
Этот третий блок, довольно интересный начнем по порядку.
Автозаполнение
Этот пункт позволяет автоматически заполняться формам на сайте, например паролям, электронной почте, адресам и других личных данных. Делает он это на основе веденных ранее вами данных, которые были сохранены. Это безусловно повышает комфорт использования браузера, но в то же время и снижает безопасность ваших данных. Если для вас безопасность намного важнее удобства. То вам нужно отключить автозаполнение, или не позволять Яндексу запоминать важные персональные данные. Такие как ваш телефон, логин, пароли и данные карт.
Блокировка рекламы
Все мы сталкивались с назойливой и мешающей рекламой, которая мешала комфортному просмотру страниц. Поэтому в этом пункте рекомендуется поставить обе галочки. Тут ниже, вы посмотрите «заблокированную рекламу» и «сайты-исключения». Это довольно полезный пункт.
Голосовой помощник «Алиса»
Просто выключаем голосовую активацию, если не хотите общаться с роботом «Алиса».
Жесты мыши
Довольно интересная функция, чем-то похожа с комбинацией клавиш. Только тут все делается правой кнопкой мыши. Но что бы она стала полезной к ней стоит привыкнуть. Нажмите «Настройка жестов» что бы увидеть список жестов. Также со списком вы ознакомитесь на сайте yandex support
Загруженные файлы
Можете выбрать, что бы всегда спрашивал куда сохранять или, устанавливаем определенное место сохранения.
Контекстное меню
Какое меню вам больше нравится компактное или подробное? Хотите, чтобы при выделений текста сразу появлялось меню «Копировать» или «найти». Если да, то ставим галочки в соответствующем пункте.
Переводчик
Оставляем все по умолчанию. При загрузке страницы где основной язык не русский Yandex будет предлагать вам перевести всю страницу целиком. Довольно удобно, но может немного поменяться структура страницы. Если навести на слово из латиницы и нажать Shift, то появится контекстное меню где внизу будет перевод слова из Yandex переводчика. Если выделить фразу, которую хотите перевести и нажать на кнопку в виде треугольника которая расположена рядом с выделенной фразой, то получим перевод всей фразы. Бесспорно это удобно и экономит много времени.
Просмотр видео поверх других вкладок и программ
В данном меню мы сможем настроить появления дополнительной кнопки в видео проигрывателе. При нажатий на которую видео откроется в отдельном окне.
Турбо
Вы работали когда-нибудь в Opera? Помните там была кнопка турбо? Вот это ее аналог. Тоесть у Яндекса есть сервер, через который прогоняется весь ваш трафик. Там он сжимается и уже в сжатом состояний отправляется на ваш ПК. Вроде все хорошо от этого? Но есть и минус данной функций. При сжатий теряется качество картинок, качество видео. Могут появляться не загруженные элементы. Вместо них будет заглушка. Сайт может долго не открываться из-за какого-нибудь сбоя на сервере. Поэтому рекомендуем оставить по умолчанию автоматическое включение при медленном соединений. То есть если скорость ниже 128 Кбит/с будет включен турбо режим. Пока не поднимется выше 512 Кбит/с.
Читалка
У тех, у кого не стоит PDF читалка, отмечаем данный пункт. Тогда ваши Pdf файлы будут открывать через browser.
Яндекс.Коллекций
Это сервиз фотографий от Яндекса. Там собираются фотографий на основе ваших предпочтений.
Здесь Вам предстоит выбрать, показывать или нет кнопку коллекций в верхнем углу в виде флажков. Нажав на которую, вы переходите в данный сервиз.
И показывать или нет кнопку «В коллекцию» при наведений на картинку. При нажатий на которую соответствующая картинка добавляется в вашу коллекцию.
Сайты
Это четвертый блок настроек. Довольно небольшой. Тут Вы выберете масштаб, шрифт и сможете настроить расширенные settings сайта.
Отправка уведомлений
push- уведомления — это небольшие всплывающие окна с информацией от сайта. Но при неправильном использований они сильно надоедают. Поэтому в пункте отправка уведомлений мы выбираем строку запрещена. Ещё можете ниже посмотреть каким сайтам запрещено уведомление, а каким разрешено.
Шрифт и масштаб останавливаться не будем. Думаю, тут понятно.
Расширенные настройки сайтов
Этот пункт большой. Но если вы не специалист лучше оставить все по умолчанию. На против слова «Рекомендуется»
Системные
Это пятый последний блок настроек. Один из самых маленьких
Запускать браузер вместе с Windows выбираем никогда. Это очень ускорит вашу загрузку системы.
Сеть
Оставляем по умолчанию. Более подробно о прокси сервере, отличие http от https и сертификатах мы расскажем Вам в другой статье.
Производительность
Важно убрать галочку со строки «Разрешить приложениям работать в фоновом режиме». Тем самым мы увеличим производительность.
Ставим галочки на против оптимизировать изображение, использовать аппаратное ускорение, выгружать из памяти не используемые вкладки.
Обновлять браузер, даже если он не запущен ставим галочку, чтобы иметь возможность обновить Яндекс.Браузер
Персональные данные
Если Вам нужно больше приватности и не хотите делиться статистикой использования, то тут можете снять все галочки. Кроме последнего пункта.
Очистить историю. Здесь вы можете очистить историю посещения сайтов за определенный период времени.
Сбросить все настройки при на нажатий на эту строку вы сбросите все до стандартных.
Желаем Вам приятного и быстрого сёрфинга в Яндекс.Браузере.
Где находятся и как зайти в настройки браузера Яндекс
Раздел «Настройки» — это отдельная вкладка в браузере со списком множества настроек и возможностью перехода к другим, подобным разделам.
Первым делом рассмотрим, где располагаются настройки в Яндекс браузере с обилием возможностей по персонализации веб-обозревателя. К нему можем получить доступ несколькими простыми способами: по ссылке, из меню, через другие вкладки.
3 способа, как зайти в настройки браузера Яндекс:
- С помощью меню «Настройки Яндекс браузера». Раздел открывается после клика на кнопку с изображением стека полос – это три горизонтальных отрезка в правом верхнем углу окна, левее от кнопки свернуть. Среди списка базовых ссылок есть «Настройки». После клика на пункт мы попадаем в нужный раздел «Настройки»;
- Через «Умную строку». Страницу с параметрами браузера Яндекс можем открыть по ссылке. Нажимаем на поисковую строку в верхней части веб-обозревателя и вставляем туда ссылку browser://settings. Чтобы не копировать ссылку, можем просто перейти на неё по клику на «Настройки»;
- Через другой раздел. Способ немного сложнее предыдущих, так как требует выполнить на несколько кликов больше. Его достоинство в том, что можем сразу перейти в раздел «Настройки содержимого» — это подраздел «Настроек» с массой полезных параметров. Как найти настройки браузера Яндекс:
- Находясь на любом сайте, в левой части «Умной строки» нажимаем на изображение замка или глобуса.
- В открывающемся меню кликаем на кнопку «Подробнее».
- Пролистываем список параметров для сайта и нажимаем на кнопку «Все настройки содержимого».
- Если нужно перейти просто в «Настройки», на внутренней странице жмём на кнопку «Расширенные настройки сайтов».
Сразу уточним, на странице «Настройки» отображаются далеко не все возможности для персонализации. Есть и некоторые другие страницы, куда открывается доступ из «Настроек». Здесь есть ещё «Дополнения», «История», «Пароли и карты» и т.д. Вкладки можем найти сверху страницы, но снизу от «Умной строки».
Рекомендуем:
Системные
Последний раздел меню открывает доступ к пунктам:
- «Запускать Браузер вместе с Windows». Есть выбор из вариантов: «Всегда», «Никогда» или «Если он был открыт при завершении работы системы».
- «Сеть». Указываем браузеру правильный способ подключения к сайтам. Можем автоматически активировать работу через «КриптоПро CSP» и HTTPS. В данном разделе присутствуют параметры «Настройки прокси-сервера» и приложение для работы с сертификатами.
- «Производительность». Разработчики занесли сюда большинство настроек, которые больше всего сказываются на потребляемых браузером ресурсах ПК.
- Остальные параметры. В конце списка есть ряд полезных ссылок на страницы с настройками, которые не вошли в остальные разделы:
- «Очистить историю». После клика перебрасывает на страницу с возможностью очистки всех временных файлов браузера.
- «Настройки языка и региона». Здесь задаём страну, наиболее удобный язык интерфейса, сайтов и поддерживаемые пакеты правописания.
- «Настройки персональных данных». Можем разрешить или запретить отправку отчётов, запросов «Не отслеживать», а также использование данных других браузеров для персонализации рекламы.
- «Сбросить все настройки». Название говорит само за себя. Кнопка запускает процедуру восстановления Яндекс браузера к исходному состоянию параметров.
Настройки на остальных вкладках
В Яндекс веб-обозревателе есть ещё 7 основных вкладок с параметрами конфигурации. На них не так много настроек, но многие из них полезны.
Какие ещё настройки существуют на вкладках:
- «Закладки». На странице доступно управление закладками: добавление, редактирование и удаление.
- «Загрузки». Раздел вмещает весь список загрузок и позволяет выполнять базовые действия с ними: открывать, загружать повторно, удалять и т.п.
- «История». Содержит ссылки на все посещённые страницы сайтов и время переходов на них. Отсюда можем попасть в раздел «Очистить историю» — это окно отвечает за удаление всех пользовательских данных браузера.
- «Дополнения». Здесь можем включить, отключить, удалить и настроить расширения в Яндекс браузере.
- «Безопасность». На странице отображаются все технологии безопасности, встроенные в браузер. Условно они разделены на 2 группы: «Защита от угроз» (фишинга, вирусов и похищения данных) и «Защита соединения» (шифрование трафика, важно при использовании общественных сетей).
- «Пароли и карты». Все сохранённые в браузере пароли отображаются на этой странице. Здесь же их можем редактировать. Ещё присутствуют разделы управления банковскими картами и личными данными.
- «Другие устройства». Отсюда можем взаимодействовать с другими устройствами, синхронизируемыми с вашей учётной записью.
В отдельной вкладке «Флаги» находятся тестируемые функции, которые ещё проходят этап доработки. На неё можем перейти только по адресу browser://flags. Неискушённому пользователю эти настройки могут и не пригодиться, но среди них есть несколько полезных функций.
Как правильно настроить Yandex browser
Тонкая настройка Яндекс браузера поможет сделать его удобным каждому пользователю. Сразу после установки веб-обозреватель содержит универсальные настройки, которые далеко не всем важны. Рекомендуем самостоятельно настраивать браузеры, ведь на работу с ними тратится очень много времени. Затраченное время на персонализацию окупится высокой скоростью работы с веб-обозревателем.
Как настроить Яндекс браузер:
- Включаем синхронизацию. Рекомендуем активировать эту функцию, так как она позволит предотвратить потерю личных данных в любых условиях. Ещё одна практичная сторона – можем продолжать работу с браузером с нескольких устройств, так как вся информация синхронизируется между браузерами. Это второй пункт раздела настроек. Жмём на кнопку в нём «Настройки синхронизации», входим в аккаунт и проверяем, что синхронизация активна для всех элементов.
- Устанавливаем поиск по умолчанию. Если нравится поисковая система Яндекс, пункт можем пропустить, она уже установлена. Если предпочтение отдаём другим поисковикам, можем в разделе «Поиск» из списка выбрать Google или другую ПС.
- Отключаем анимацию фона в разделе «Интерфейс» в подпункте «Новая вкладка». Снимаем выделение с пункта «Отображать анимационный фон…». Это увеличит быстродействие браузера при открытии новых страниц.
- Выключаем «Показывать ленту рекомендация Яндекс.Дзен». Элемент находится в том же разделе, что и прошлый. Новостная лента используется редко, но она постоянно потребляет трафик. Лучше её отключить.
- Выключаем фоновую работу браузера. Параметр находится в разделе «Производительность» в конце списка настроек. Снимаем выделение с пункта «Разрешать приложениям работать в фоновом режиме…».
- Включаем аппаратное ускорение – устанавливаем флажок возле пункта, следующего за предыдущим.
- Экономим и освобождаем место в оперативной памяти за счёт неактивных вкладок. В разделе «Производительность» третий и четвёртый пункты отвечают за оптимизацию картинок и выгрузку неиспользуемых вкладок из памяти. Их рекомендуем активировать. Важно! После включения «Оптимизировать изображения для экономии оперативной памяти» придётся перезагрузить браузер.
- Отключаем бесполезные и устанавливаем полезные расширения. Переходим на страницу «Дополнения» и проверяем тип включенных расширений. Если они бесполезны, выключаем лишние плагины. Особое внимание обращаем на расширения, находящиеся в разделе «Из других источников».
- Очищаем пользовательские данные, они замедляют работу браузера и нередко приводят к ошибкам. Все параметры становятся доступны после нажатия на комбинацию клавиш Ctrl + Shift + Del.
- Ускоряем скачивание изображений. Переходим на страницу «Флаги» и устанавливаем максимальное число потоков в элементе «Number of raster threads».
Как сбросить настройки Яндекс веб-обозревателя по умолчанию
Порой приходится сбросить настройки в Яндекс браузере к стандартному состоянию. Заводские параметры лишены ошибок, которые можем допустить случайно или внесли посторонние приложения. Это одна из ключевых мер по восстановлению работы браузера при различных проблемах.
Как настроить Яндекс браузер по умолчанию:
- Идём по ссылке «Настройки» в Yandex browser.
- Переходим в раздел вертикального меню «Системные» и кликаем на опцию «Сбросить все настройки».
- В новом окне снова нажимаем «Сбросить».
- В нужный раздел также можем перейти по ссылке.
Теперь мы знаем о большинстве доступных настроек и можем выбрать лучшие параметры конфигурации для Яндекс браузера. Любые изменения некритичны. Если что-то пойдёт не по плану, в любой момент можем восстановить настройки по умолчанию.
Помогла ли вам эта статья?
Из меню в Яндекс браузере, можно зайти в любой, нужный пользователю, раздел сайта. Но, чтобы попасть в меню, нужно знать, где оно находится. Поэтому, в сегодняшней инструкции будет сказано, как открыть меню браузера Яндекс различными способами. Будем рассматривать не только компьютерную версию сайта, но и приложение на телефон.
На компьютере
Чтобы попасть в меню Яндекс браузера с персонального компьютера, нужно выполнить ряд следующих действий:
- Откроем наш браузер на главной странице. В правом верхнем углу найдем иконку в виде трех горизонтальных линий.
- Кликаем на неё левой кнопкой мыши. Появится небольшое окно, в котором нам нужен пункт «Настройки».
- Открываем данный раздел. Нас перебросит на страницу со всеми возможными функциями яндекс браузера.
- Вверху представлены такие разделы, как: «Закладки», «Загрузка», «История», «Настройки», «Безопасность» и другие.
- Допустим, зайдем в меню «Закладки». Для этого щелкнем ЛКМ по нужной строчке. При помощи мышки можно будет перейти в любой нужный раздел.
- Вернемся на страницу настроек. В левой части экрана есть такие разделения, как: «Общие настройки», «Интерфейс», «Инструменты», «Сайты», «Системные».
- Чтобы попасть в нужный пункт, просто щелкнем по нему левой кнопкой мыши.
Таким способом можно быстро открыть общее меню Яндекс браузера, а уже дальше оттуда куда-либо переходить. Каждый раздел имеет характерное название, так что вы точно не запутаетесь, куда вам необходимо попасть.
На телефоне
Если рассматривать мобильную версию Яндекс браузера, то в нем открыть меню можно двумя способами. Первый метод выглядит вот так:
- Открываем яндекс браузер без каких либо вкладок. Правее поисковой строчки есть значок в виде трех вертикальных точек.
- Кликаем по нему. После этого выдвинется окно с основными функциями браузера. В данной ситуации, это и будет меню браузера.
- Из этого окна можно будет перейти в любой нужный нам раздел. Например, перейдем в меню с настройками браузера. Для этого кликнем по строчке «Настройки».
- После этого нас перебросит на страницу со всеми настройками Яндекса. А уже оттуда, можно листать вниз и настраивать необходимые детали.
Второй способ, как вызвать более расширенный список с функциями сайта:
- Для этого откроем основную страницу яндекса. В самом нижнем правом углу есть иконка в виде трех точек.
- Жмем на неё. После этого выдвинется большое окно со всевозможными функциями Яндекс браузера. Благодаря такому меню, можно перейти в любой необходимый раздел.
- К примеру, опять зайдем в настройки браузера. Для этого кликаем на значок в виде шестеренки. После этого будет открыта страница с настройками сайта.
Теперь, прочитав мою инструкцию, вы узнали, как открыть меню браузера Яндекс. Сделать это можно очень просто и быстро, причем не важно, с компьютера или с телефона вы пользуетесь Яндексом.
Многие пользователи не знают, как настроить яндекс браузер, чтобы пользоваться им было удобно. Если правильно изменить некоторые из деталей, проводить время в интернете будет максимально комфортно.
Что разрешается изменить
При создании Yandex browser, разработчики хорошо поработали над настройками, поэтому пользователям разрешается:
- Провести общие настройки;
- Поработать над безопасностью;
- Добавить пароли и карты;
- Установить расширения.
В каждом из данных пунктов имеется масса деталей, которые допускается менять. Серферы самостоятельно решают, какие элементы следует активировать, а какие отключать.
Как настроить яндекс браузер при помощи общих настроек
В первую очередь пользователю необходимо открыть «menu», расположенное в правом верхнем углу. После того как высветится небольшое окно, выберите «настройки».
Запустится отдельная страница, где можно поработать над:
- Общими изменениями;
- Интерфейсом;
- Сайтами;
- Системными настройками.
Открыв первый пункт, юзер может настроить пользователей, добавить новых, синхронизировать устройства, поменять поисковую систему.
После установки браузера, по умолчанию используется поисковик яндекс. Если предпочитаете пользоваться другим поиском, нажмите по «настройка поисковой системы», после чего запустится список с имеющимися системами. Если в списке отсутствует нужный, кликните по «добавить».
Синхронизация – полезная функция, переносящая настройки, расширения, закладки и многое другое с одного девайса на другой. Чтобы воспользоваться функцией, необходимо создать аккаунт в системе яндекс.
Интерфейс
Открыв в браузере настройки, разрешается менять его внешний вид. Пользователь может поменять цвет верхней панели, поработать над умной стройкой, вкладками, боковой панелью и закладками.
Настраивая умную строку, разрешается добавить или убрать кнопки: копировать, поделиться, включить режима чтения, отображение адреса сайта, а также устанавливать, в каком случае будет открываться главная страница интернет-ресурса.
Совсем недавно разработчики внедрили в свое детище удобную боковую панель, которая позволяет быстро открывать нужные окна. Пользуясь ей, серфер откроет:
- Сервисы яндекса;
- Закладки;
- историю;
- Запустит робота Алису.
Если панель мешает работать, ее можно скрыть при помощи специальной кнопки, расположенной слева.
Инструменты
Многие функциональные способности веб-проводника зависят именно от данного пункта. Автозаполнение полей, блокировка рекламы, управление жестами мыши, активация голосового помощника, место сохранения файлов, переводчик, режим турбо и энергосбережения, контекстное меню, просмотр видео и различных файлов – все это расположено именно в инструментах.
Яндекс браузер имеет довольно-таки удобную функцию, позволяющую просматривать видеоролики поверх других страниц. Пользователь может заниматься работой, но при этом смотреть нужное видео, например какого-либо рецепта или блюда.
Обязательно посетите вкладку «сайты», так как здесь стоит решить вопрос с уведомлениями посещаемых платформ. Если не хотите постоянно подтверждать запросы при открытии страницы, установите соответствующую галочку, рядом с «не показывать запросы».
После установки программы, обязательно инсталлируйте нужные параметры, так как это поможет сделать браузер более удобным. Отыскать нужную информацию, подходящее видео, музыку или ресторан станет просто, если знаете, как настроить Яндекс Браузер.
Современный браузер представляет собой многофункциональный инструмент, который можно настроить под свои нужды. Изначально обозреватель устанавливается с оптимальными параметрами по умолчанию, но не всегда они удобны и решают все пользовательские задачи. В этой статье мы расскажем, как настроить Яндекс Браузер, чтобы он отвечал вашим нуждам и требованиям.
Где находятся настройки Яндекс.Браузера
Основные настройки браузера собраны на отдельной странице, которая находится по адресу — browser://settings. Также сюда можно попасть, если нажать на кнопку в виде трех полос в правом верхнем углу и в выпадающем меню выбрать пункт «Настройки».
Меню в настройках Яндекс.Браузера
Попав на страницу настроек (напомним, она находится по адресу browser://settings), мы видим длинную страницу с большим количеством опций. Слева есть меню, содержащее следующие вкладки:
- Общие настройки;
- Интерфейс;
- Инструменты;
- Сайты;
- Системные.
Переключаясь по этим вкладкам, вы сможете перемещаться между разделами с соответствующим опциями. Также можно просто скролить страницу. В зависимости в какой части страницы вы будете находится, слева будет отмечена соответствующая вкладка.
Общие настройки
Первый блок в этом разделе предлагает сделать Яндекс, браузером по умолчанию. Это значит, что все ссылки из сторонних приложений будут открываться в Яндексе.
В общих настройках вы можете выполнить тонкую настройку Яндекс Браузера — создать пользователя и включить синхронизацию, для этого требуется учетная запись в Яндексе.
- Если у вас есть такая пройдите авторизацию.
- Если учётки нет, то зарегистрируйтесь и привяжите аккаунт Яндекс к браузеру.
Благодаря этому вам будут доступны все сервисы Яндекса. А при включенной синхронизации вы сможете иметь доступ к своим закладкам, паролям и другим пользовательским данным во всех сервисах со всех устройств.
Если вам нужно перенести пользовательские данные из другого обозревателя, которыми вы пользовались раньше, это можно сделать через функцию «Импортировать данные». Просто выберите из выпадающего списка нужный обозреватель и отметьте галочками пункты для переноса.
Если вы пользовались Яндекс.Браузером раньше, авторизовались и настраивали табло, то в следующем пункте «Восстановить табло», собственно, вы можете установить один из видов табло, которые когда-то у вас были настроены.
В разделе «Поиск» вы можете настроить поисковую систему, добавить свою или выбрать из списка популярных поисковиков.
Интерфейс
Во вкладке «Интерфейс» несколько подпунктов. Все они так или иначе относятся в внешнему виду браузера.
Большая часть настроек здесь выражена в виде поля и чекбокса. Какие-то из них включены по умолчанию. Оставить их активными или отключить, решать вам. Вам остается только прочитать название опции и выделить или снять метку, если она вам не нужна.
Например: в пункте «Показывать кнопку Яндекс» — оставьте этот пункт включенным или снимите метку, если ей не пользуетесь и на главную переходите другим способом.
Для смены цветовой схемы выделите понравившуюся миниатюру. Браузер тут же отобразит изменения.
В разделе «Новая вкладка» выставьте параметры в соответствии с предпочтениями. Если вам не нужна лента новостей или лента Дзен с этих пунктов метки можно снять. Также здесь настройте информеры справа и настройте рекламу. По ссылкам поставьте или снимите галочки с пунктов, которые вам не нужны.
В разделе «Вкладки» настройте параметры отображения вкладок и внешнего вида, если нужно отметьте опцию ограничения ширины, настройте переход и запуск ранее открытых вкладок при открытии браузера.
В разделе «Умная строка» все пункты автоматически включены. Их можно оставить как есть или отключить, если какие-то не нужны.
Панель закладок по умолчанию отключена. Настройте видимость панели: «Всегда включена» или «Только в новой вкладке». Или вовсе отключите, сняв с чекбокса галочку.
То же касается и боковой панели. Если вы ей пользуетесь и вам нужны в быстром доступе сервисы Яндекса, которые располагаются на панели, не стоит трогать этот параметр.
Инструменты
Довольно большой раздел опций, касающийся инструментов, позволяющих упростить работу. Подробно их все мы описывать не будем, но остановимся на некоторых, которые заслуживают особого внимания. Например такие, как «Жесты мышью». Включайте и настраивайте эту опцию, если пользуетесь ей. По умолчанию она отключена.
Дальше пункт сохранения файлов. От того как вы настроите данный параметр туда и будут загружаться все файлы, которые вы скачиваете из интернета. Или выставьте опцию «Спрашивать при скачивании». Тогда при попытке загрузить фильм или музыку с ресурса поверх браузера будет появляться окно проводника, где можно указать путь для сохранения файла.
Если у вас низкоскоростной интернет стоит активировать опцию «Турбо». Если интернет быстрый, но стабильный выбирайте вариант включения когда скорость падает.
Режим Турбо сжимает трафик таким образом, что при неизменном внешнем виде повышается производительность. Эффект достигается за счет сложного алгоритма сжатия медиафайлов, которые браузер получает от сервера сайта.
Сайты
Перейдя на вкладку «Сайты», здесь вы можете отключить запросы от сайтов, которые хотят вам отправлять уведомления. Вы, наверное, замечали, что при переходе на сайт в верхней левой части окна появляется запрос с кнопками «Разрешить»/«Блокировать». При разрешении данный сайт начинает вам слать в браузере уведомления о выходе новой статьи или новости. Это нагружает обозреватель. Плюс таким образом легко подцепить вирус. Эту опцию рекомендуется отключать вручную. Также настройте разрешения от прочих сайтов, которые ранее уже были добавлены в разрешения.
Ниже пункты настройки размера шрифта и масштаба страницы. По умолчанию стоит 100%. Для удобства можно изменить размер. Он будет работать на всех страницах. В отличие от аналогичной опции в контекстном меню кнопки «Меню», где масштаб регулируется локально для отдельного сайта или страницы.
По ссылке «Настройки сайтов» можно выставить оптимальные опции, конкретно под ваши нужны. Внимательно посмотрите список. Например, вы можете заблокировать доступ к камере или отключить всплывающие окна.
Системные
В последнем блоке данного раздела отключите загрузку браузера вместе с Windows, чтобы он не нагружал систему. Настройки сети и производительности выставлены по умолчанию оптимальными. Здесь вы можете регулировать какие пункты вам нужны, а какие стоит отключить.
По ссылке «Очистить историю» можно удалить кеш браузера за выбранный период.
Также здесь находится параметр настройки региона и языка. Данные подтягиваются автоматически от провайдера, но вы здесь можете вручную выставить страну, языки и добавить пользовательский язык для проверки правописания.
Если результат настроек вас не устроил в последнем пункте вы можете сбросить параметры до заводских. Будут откреплены все вкладки, отключены расширения и сброшены пользовательские настройки.
Другие разделы настроек
В верхней панели расположен ряд вкладок. При входе на страницу browser://settings вы автоматически попадаете на вкладку «Настройки», но справа и слева есть ещё вкладки. Это так называемые дополнительные настройки Яндекс Браузера.
Закладки
Крайняя слева вкладка — «Закладки». Здесь хранятся все сохраненные страницы. Их можно группировать по папкам, удалять, изменять название и ссылку. Слева находится меню, папки с закладками браузера и смартфона, если в телефоне у вас включена синхронизация. В центральном окне сами закладки. При наведении на ссылку отображается кнопка «Ещё». При клике на неё открывается контекстное меню с функциональными кнопками.
При клике на кнопку в виде трех точек в правом верхнем углу поля с закладками откроется меню, с помощью которого можно выполнять различные действия со всеми закладками. В том числе и функции экспорта и импорта закладок, когда нужно перенести закладки в другой браузер или импортировать из файла HTML или другого обозревателя.
Загрузки
В данном разделе отображается список всех загрузок. Файлы распределены по месяцам. Здесь также есть функциональная кнопка «Ещё», при нажатии на которую открывается контекстное меню. Если вы не знаете в какую папку загрузился фильм или музыкальный трек отсюда можно открыть папку с загруженным файлом.
Раздел автоматически очищается при чистке кеша, при условии что вы оставите активным поле очистки истории загрузок. При активации данного раздела файлы с ПК не удаляются, очищается только история загрузок. То есть записи, в какой-то день был загружен такой-то файл и он лежит в конкретной папке.
История
Здесь отображается история просмотра сайтов и страниц. Они также организованы по дням недели и месяцам. Вы в один клик можете перейти в конкретную дату и посмотреть посещенные сайты. Среди доступных опций вы можете посмотреть, какие страницы относятся к конкретному сайту и удалить сайты по отдельности, а также очистить историю просмотров в один клик, нажав на соответствующую кнопку в правом нижнем углу.
Дополнения
В данном разделе хранятся все загруженные и установленные дополнения и расширения. По умолчанию в браузере уже есть некоторые установленные дополнения от разработчика Яндекс. Вы можете устанавливать свои из каталога расширений по ссылке внизу страницы. У Яндекса нет своего каталога расширений и для загрузки плагинов используется каталог Оперы. Но так как браузер Яндекс построен на движке Chromium вы можете устанавливать любые расширения из магазина расширений Chrome. Плагины позволяют расширить функциональность и использовать в работе различные инструменты.
Но не стоит увлекаться. Каждое новое расширение — это отдельный процесс, который Яндекс.Браузер запускает в фоновом режиме и забирает на себя часть ресурсов из-за чего может снижаться производительность.
Большая часть плагинов не требует настройки, они работают фоне и при определенных действиях их можно активировать и использовать в своих нуждах. Некоторые при активации требуют отдельной настройки. Включаются и отключаются плагины переключением тумблера напротив самого плагина в данном разделе. Установленные по умолчанию расширения нельзя удалить, их можно только отключить, если они вам не нужны.
Плагины, которые вы устанавливали самостоятельно можно удалить. Для этого достаточно навести на него курсор мыши, как отобразится кнопка «Удалить» справа от тумблера включения/выключения.
Безопасность
В этом разделе опции выставлены с учетом защиты пользовательских данных. Если вам не нужно работать с вирусными сайтами или другими специфическими задачами здесь трогать не стоит ничего.
Пароли и карты
Если у вас в браузере включена функция автозаполнения полей и сохранения паролей, и также если вашим компьютером пользуется кто-то кроме вас, рекомендуется настроить мастер-пароль.
- Здесь вы можете настроить синхронизацию.
- Сменить или удалить мастер-пароль.
- Настроить опции сохранения паролей и функции автозаполнения полей.
- Настроить менеджер карт.
Другие устройства
Данные раздела «Другие устройства» доступны только при авторизации в аккаунте Яндекс и включенной синхронизации между устройствами.
Здесь отображаются все устройства, на которых вы выполнили вход в аккаунт Яндекс и включили синхронизацию. Для каждого устройства здесь отображаются ссылки на Табло и открытые сайты.
Главный экран
При открытии новой вкладки вы видите главный экран. По умолчанию здесь включена новостная лента, виджеты, табло с часто посещаемыми сайтами. Вы можете настроить отображение элементов главного экрана по своему вкусу.
Для настройки Табло нажмите кнопку «Добавить» под плитками визуальных закладок. По умолчанию здесь отображаются страницы, которые вы недавно посещали. Но если вы добавите нужные вам сайты и закрепите их они всегда будут под рукой. Для настройки фона изображение можно выбрать из галереи фонов Яндекс.
Теперь вы знаете, как зайти в настройки браузера Яндекс, а также как сделать его быстрым, удобным и многофункциональным, чтобы он отвечал всем требованиям независимо от поставленной задачи.
Используемые источники:
- https://browseron.info/ya-brawser/nastrojki-yandeks-brauzera
- https://guidecomp.ru/kak-zajti-v-menyu-nastrojki-yandex-brauzera-nastroit-ego-ili-sbrosit-k-sostoyaniyu-po-umolchaniyu.html
- https://ya-browsers.ru/nastrojki/kak-otkryt-menyu-yandeks-brauzera
- https://zen.yandex.com/media/id/5a8007e99d5cb3d555c2609a/kak-nastroit-iandeks-brauzer-izmenenie-osnovnyh-parametrov-5d2c0889ddfef600afc05008
- https://sergoot.ru/yandex-browser-settings
Содержание
- Где находятся настройки в компьютере?
- Как зайти в настройки на компьютере?
- Как открыть настройки Windows 7?
- Как перейти в раздел параметры?
- Как найти настройки на ноутбуке?
- Как открыть настройки?
- Как зайти в настройки материнской платы?
- Как открыть настройки виндовс?
- Как узнать все технические характеристики компьютера?
- Как отобразить все элементы панели управления?
- Как войти в параметры?
- Как зайти в параметры запуска системы?
- Как зайти в параметры Bluetooth?
- Как открыть настройки через диспетчер задач?
- а где находятся настройки адаптера в компе.
- [Для новичков] 7 способов открыть меню «Параметры» в Windows 10
- Используйте ярлык «Параметры» в меню «Пуск»
- Используйте Поиск/Cortana
- Используйте «Быстрые действия»
- Закрепите «Параметры» на панели задач
- Как открыть меню параметров, находясь в окне «Этот компьютер»
- Открытие меню параметров через контекстное меню кнопки «Пуск»
- Используйте горячие клавиши на клавиатуре
- Настройки Яндекс браузера — Помощь пенсионерам
- Где найти настройки Яндекс браузера
- Дополнительные настройки Яндекс браузера
- Как сохранить настройки Яндекс браузера
- Другие похожие статьи на этом сайте
- Как зайти в системные настройки компьютера при включении?
- Параметры папок и поиска в Windows 7 ‹ Windows 7 — Впечатления и факты
- Параметры папок и поиска в Windows 7
- Где находятся Параметры папок в Windows 7
- Настройка параметров папок
- Как открыть параметры в Windows 10
- 3 способа как открыть параметры в Windows 10
Где находятся настройки в компьютере?
Как зайти в настройки на компьютере?
Как открыть Настройки Windows 10?
Как открыть настройки Windows 7?
Если вы ищете, где находятся настройки windows 7, просто нажмите: меню Пуск; выберите пункт Панель управления.
Как перейти в раздел параметры?
Самый быстрый способ Все, что вам нужно, это нажать на клавиши Win+i на клавиатуре. И будет запущено меню «Параметры».
Как найти настройки на ноутбуке?
Где настройки тачпада на ноутбуке?
Как открыть настройки?
Меню быстрых настроек
Как зайти в настройки материнской платы?
Нажимаем клавишу «F1», «F2», иногда используется кнопки «F3» или «F8».
Как открыть настройки виндовс?
Первый же из стандартных способов спрятан в обновленном меню «Пуск», в левом нижнем углу находится значок шестеренки, наведя на который мы увидим подсказку «Параметры». Вторым способом я предлагаю использовать сочетание клавиш Win+I, нажав которую откроется меню параметров.
Как узнать все технические характеристики компьютера?
Как узнать технические характеристики компьютера
Как отобразить все элементы панели управления?
Как просмотреть все элементы Панели управления в Windows 10
Как войти в параметры?
Итак, откройте «Пуск» и взгляните на левую нижнюю часть меню – там вы увидите значок шестеренки, позволяющий перейти в «Параметры».
Как зайти в параметры запуска системы?
Параметры загрузки Windows (включая безопасный режим)
Как зайти в параметры Bluetooth?
Метод 2: из Панели управления
Как открыть настройки через диспетчер задач?
Источник
а где находятся настройки адаптера в компе.
Панель управленияСеть и ИнтернетСетевые подключения
Панель управления — Диспетчер устройств — Сетевые адаптеры. или Панель управления — Центр управления сетями и общим доступом — Изменение параметров адаптера.
какого именно адаптера?
Обсуждали тут уже, используй driverplus.ru
[Для новичков] 7 способов открыть меню «Параметры» в Windows 10
Используйте ярлык «Параметры» в меню «Пуск»
Меню «Пуск» не попало в состав Windows 8 и 8.1, но после массового недовольства пользователей Microsoft вернула его в Windows 10, хотя и не совсем в том виде, в котором мы привыкли его видеть. Весьма логично, что именно меню «Пуск» обеспечивает один из самых быстрых способов открыть меню настроек в Windows 10.
Итак, откройте «Пуск» и взгляните на левую нижнюю часть меню – там вы увидите значок шестеренки, позволяющий перейти в «Параметры».
Используйте Поиск/Cortana
Данный способ не такой быстрый, как первый, но все же заслуживает, чтобы быть упомянутым. Введите слово «параметры» в поле «Поиск в интернете и в Windows», и как только система покажет результаты поиска, нажмите Enter или щелкните кнопкой мыши на соответствующем результате.
Используйте «Быстрые действия»
Windows 10 включает в себя новую панель под названием «Центр уведомлений», цель которой состоит в том, чтобы оповещать пользователя о происходящих на его компьютере событиях. Кроме того, эта функция имеет ряд кнопок для выполнения быстрых действий.
Откройте панель уведомлений, нажав на крайнюю справа иконку в системном трее. В нижней части панели нажмите кнопку «Все параметры». В результате откроется приложение «Параметры».
Закрепите «Параметры» на панели задач
Если вы часто используете меню настроек, просто поместите его ярлык на панель задач. Для этого откройте меню «Пуск», найдите ярлык «Параметры» и щелкните на нем правой кнопкой мыши (или удерживайте, пока не появится контекстное меню, если у вас сенсорное устройство). В меню выберите «Дополнительно» → «Закрепить на панели задач».
Как открыть меню параметров, находясь в окне «Этот компьютер»
В окне «Этот компьютер» в месте, где раньше была размещена кнопка для открытия классической панели управления, в актуальных версиях Windows 10 расположена кнопка «Открыть параметры», нажав которую вы окажитесь на главной странице меню управления параметрами системы.

Открытие меню параметров через контекстное меню кнопки «Пуск»
Ссылка для открытия параметров в контекстном меню кнопки «Пуск» доступна начиная с Windows 10 версии 1703. Чтобы открыть это меню, кликните правой кнопкой мыши на кнопке «Пуск» или нажмите горячие клавиши + X.
Используйте горячие клавиши на клавиатуре
Это последний и, пожалуй, самый быстрый способ. Все, что вам нужно сделать, это нажать сочетание клавиш + i. Это действие мгновенно откроет окно «Параметры».
Если вам известны другие способы, поделитесь ими в комментариях, и я добавлю их в статью.
Настройки Яндекс браузера — Помощь пенсионерам

Где найти настройки Яндекс браузера
Настройки Яндекс браузера находятся на панели вкладок в правом верхнем углу. Открываем главную страницу Яндекса. Вверху справа есть значок настроек. Он обозначен красным кружком. Нажимаем на этот значок и далее нажимаем на «Настройки».
Откроется страница с настройками. Прежде всего, настраиваем внешний вид браузера. По умолчанию в браузере уже установлены настройки. Посмотрите сами, в каком месте убрать галочки, а в каком оставить.
Есть настройки для панели закладок. Если мы хотим, чтобы у нас была возможность быстро перейти к нужным сайтам, то ставим галочки на «Показывать панель закладок». Отмечаем «Всегда» и «Показывать иконки».
Далее настраиваем, как браузер будет открываться при следующем нашем посещении. Отмечаем галочками, что будет открываться во время запуска. Это могут быть ранее открытые вкладки или табло закладок любимых сайтов.
Далее мы можем добавить еще свои профили, если у нас их несколько. Выбрать браузер по умолчанию. Заблокировать мешающую и шокирующую рекламу. Добавить какие-то сайты исключения, на которых реклама не будет блокироваться. Включить режим Турбо для медленного интернета.
Следующая настройка «Безопасность». По умолчанию здесь уже установлена защита Protect. Она защищает нас от посещения вредоносных сайтов, фишинга, защищает личные данные.
Дополнительные настройки Яндекс браузера
Нажимаем на кнопку «Показать дополнительные настройки» и переходим к другим расширенным настройкам.
В настройках личных данных уже стоят галочки по использованию различных веб-служб. Посмотрите эти настройки и, если вам они не нужны, то их можно отключить.
На вкладке «Пароли и формы» можно выбрать автозаполнение форм одним кликом. Что нам это дает? Допустим, на каком-то сайте мы хотим оставить комментарий. Обычно, в форму комментария мы вводим свое имя и e-mail. Если включено автозаполнение, то вводить свои данные в форму комментирования будет проще.
Настройки контекстного меню упрощают быстрые ответы Яндекса. Далее идут настройки шрифтов и языка. Если поставить все галочки на тех пунктах, где Яндекс будет предлагать перевод с иностранного языка, то это сильно поможет нам при посещении иностранных сайтов.
Важная настройка сохранения загружаемых файлов. По умолчанию все, что мы скачиваем из интернета, загружается на диск С: Я рекомендую создать отдельную папку для загрузок на диске D: Сначала создайте такую папку, а потом внесите изменения в настройки Яндекс браузера. Нажмите на кнопку «Изменить» и выберите новую папку для загрузок.
Следующие настройки «Энергосбережение» и «Система». Здесь можно оставить настройки по умолчанию. Посмотрите, установлена ли у вас галочка на автоматическом обновлении браузера.
На вкладке «Дополнения» мы можем настроить приложения браузера. Отключите те приложения, которые вам не нужны.
Внизу страницы с приложениями есть кнопка для просмотра каталога других приложений. Не всегда одни и те же приложения подходят для разных браузеров. Поэтому лучше выбирать те приложения, которые рекомендованы для конкретного браузера.
Нажмите на вкладку «Пароли». Здесь вы увидите список всех сайтов, к которым Яндекс сохранил ваши логины и пароли.
В настройках менеджера паролей мы можем зашифровать свои пароли. Для этого необходимо создать мастер-пароль. Для того, чтобы создать такой пароль, надо будет ввести свой пароль пользователя Windows. Смотрите сами создавать вам такой пароль или нет.
Как сохранить настройки Яндекс браузера
Никаких дополнительных действий по сохранению настроек не потребуется. Настройки Яндекс браузера сохраняются автоматически после того, как мы отмечаем какие-то функции галочками. В любой момент мы можем вернуться к редактированию настроек и внести свои изменения.
Скачать Яндекс браузер можно с официального сайта ЗДЕСЬ.
Другие похожие статьи на этом сайте
Facebook входит в число самых популярных соц.сетей. Миллионы людей каждый день там общаются. Создавая аккаунт не все пользователи обращают внимание…
Во всех социальных сетях есть настройки аккаунта. Нам решать, что разрешать, а что запрещать. Не все пользователи обращают внимание на…
Как зайти в системные настройки компьютера при включении?
del или f10 или f12 Зависит от производителя, называется BIOS
На ноуте F2, а если стоит Win 8, то только через саму винду.
На всех разница есть, у меня ноуты и комп стационарный — Delete, F2, F10
F2 или Delete при включении
Параметры папок и поиска в Windows 7 ‹ Windows 7 — Впечатления и факты
Параметры папок и поиска в Windows 7
В этой статье мы расскажем вам, где в Windows 7 находятся настройки папок и поиска, а заодно рассмотрим возможности этого интерфейса.
В предыдущих русскоязычных версиях Windows интерфейс настроек папок носил название «Свойства папки». В русской локализации Windows 7 этот интерфейс получил непривычное, но более точное название – Параметры папок, из-за чего пользователи, которые впервые установили Windows 7, поначалу приходят в небольшое замешательство.
Где находятся Параметры папок в Windows 7
Открыть Параметры папок в Windows 7 можно несколькими способами:
1) Открыть Панель управления (вид «Крупные значки»), затем кликнуть Параметры папок;
2) Открыть любую папку, нажать Упорядочить и в появившемся меню выбрать Параметры папок и поиска;
3) Открыть меню Пуск и набрать в строке поиска фразу параметры папок, затем нажать Ввод.
Настройка параметров папок
1. В разделе Обзор папок пользователь может выбрать, как будут открываться вложенные папки на компьютере – каждая новая папка в том же окне, что и предыдущая (по умолчанию во всех версиях Windows) или каждая в новом окне.
2. В разделе Щелчки мышью можно настроить открытие всех файлов и папок одним кликом мыши вместо стандартных двух. Если выбрать открытие в один клик, то папки будут выделяться при наведении указателя мыши, и открываться при нажатии на левую кнопку мыши.
3. В разделе Область переходов настраивается отображение дерева папок в проводнике Windows. Если отметить галочкой пункт Показать все папки, то в Области переходов будут отображаться все папки рабочего стола, включая Корзину, Панель управления и папку вашей учетной записи. Если отметить галочкой пункт Автоматически разворачивать до текущей папки, то в Области переходов будут отображаться все папки, в которые вложена просматриваемая вами папка. Область переходов – это специальная панель, которая находится слева в каждой папке. Область переходов выполняет функцию командной оболочки, обеспечивая быстрый доступ к папкам, быстрое выполнение различных операций – таких, как копирование, удаление, архивирование файлов и папок и т.д.
Здесь регулируются параметры отображения всех папок на компьютере.
1. В разделе Представление папок можно применить стиль отображения значков конкретной папки ко всем папкам этого же типа. Например, если вы откроете папку с mp3-файлами, которую система определила как папку с музыкой, и настроите отображение ярлыков в ней в виде таблицы, то благодаря вкладке Вид вы сможете применить стиль её представления ко всем папкам с музыкой. Чтобы сделать это, нажмите кнопку Применить к папкам. В дальнейшем вы всегда сможете отменить эту операцию, нажав кнопку Сброс вида папок.
2. В разделе Дополнительные параметры доступны несколько параметров. Чтобы включить тот или иной параметр, отметьте его галочкой или выберите нужное значение из предложенных вариантов.
2.1. Всегда отображать значки, а не эскизы. Если включить этот параметр, то в проводнике Windows будут отображаться только значки и никогда не будут отображаться эскизы (например, в папках с фотографиями и видео).
2.2. Всегда отображать меню. Если этот параметр включен, то в верхней части всех папок на компьютере появится стандартное меню (Файл, Правка, Вид, Сервис). Если этот параметр выключен, то стандартное меню в папках отображаться не будет, но вы всегда сможете вызвать его, если нажмете клавишу Alt.
2.3. Выводить полный путь в строке заголовка. Этот параметр работает только в теме «Классическая» и заменяет отображение пути к открытой папке в адресной строке на классическое: C:/Program Files/Common Files/
2.4. Запускать окна с папками в отдельном процессе. Если включить этот параметр, то каждая папка, открытая в новом окне, будет запускаться в отдельном процессе.
2.5. Использовать мастер общего доступа. Этот параметр позволяет вам безопасно открывать общий доступ к файлам и папкам через сеть. Если вы никогда не открывали общий доступ к файлам и папкам и не имеете ясного представления о том, как это сделать, не нарушив безопасности, то настоятельно рекомендуем оставить данный параметр включенным.
2.6. Использовать флажки для выбора элементов. Если включить этот параметр, то при выделении файлов и папок, на их значках будут появляться галочки. Флажки включаются для того, чтобы проще было выделять несколько файлов с помощью одной только мыши.
2.7. Отображать буквы дисков. Если параметр включен, то в папке Компьютер отображаются буквы и метки дисков. Если параметр выключен, то отображаются только метки (названия) дисков.
2.8. Отображать значки файлов на эскизах. Если параметр включен, то при выключенном параметре 2.1 на каждом графическом файле и видеофайле будет отображаться значок в правом углу эскиза.
2.9. Отображать обработчики просмотра в панели просмотра. Если параметр включен, то в области просмотра отображаются не только эскизы графических файлов, но и содержимое других файлов – например, текстовых документов. Область просмотра в Windows 7 по умолчанию выключена, и если вы хотите её включить, то откройте любую папку и нажмите кнопку Показать область предварительного просмотра.
2.10. Отображать описание для папок и элементов рабочего стола. Если этот параметр включен, то при наведении указателя мыши на файл или папку, появляется всплывающая подсказка с информацией об этом файле или папке.
2.11. Отображать сведения о размере файлов в подсказках папок. Если этот параметр включен, то при наведении указателя мыши на папку, будет выводиться информация о размере вложенных в нее файлов. Если выключить этот параметр, то во всплывающих подсказках будет выводиться только дата создания папки, что снижает нагрузку на жесткий диск. Этот параметр теряет смысл при включенном параметре 2.10.
2.12. Отображать сжатые или зашифрованные файлы NTFS другим цветом. Если этот параметр включен, то названия сжатых и зашифрованных файлов будут отображаться синим цветом.
2.13. При вводе текста в режиме «Список». Если этому параметру присвоено значение Выделять введенный элемент в списке (по умолчанию), то при открытии папки вы можете просто набрать на клавиатуре название элемента, и если элемент с таким названием есть в папке, то он будет выделен. Очень удобная функция, когда нужно найти файл в папке, где хранятся несколько десятков или сотен элементов. Функция работает не только в режиме «Список», а во всех режимах отображения элементов. Также можно настроить эту функцию так, чтобы при наборе названия элемента текст сразу вводился в поисковую строку Проводника Windows – для этого выберите значение Автоматически вводить текст в поле поиска.
2.14. Скрывать защищенные системные файлы (рекомендуется). Если этот параметр включен, то служебные файлы и папки, необходимые для функционирования Windows 7, не будут отображаться даже если вы включите отображение скрытых файлов и папок на компьютере (параметр 2.16).
2.16. Скрытые файлы и папки. Если выбрать значение Не показывать скрытые файлы, папки и диски, то все элементы, в свойствах которых активирован атрибут «Скрытый», не будут отображаться.
2.17. Скрыть пустые диски в папке «Компьютер». Если этот параметр включен, то пустые (новые) диски не будут отображаться в папке Компьютер.
Здесь производится настройка параметров поиска для всех папок на компьютере.
1. Раздел Что искать нужно настраивать, исходя из того, как настроено поисковое индексирование на вашем компьютере. Можно выбрать одно из двух значений:
1.1. Проиндексированные расположения. Если выбрано это значение, то в непроиндексированных расположениях поиск будет проводиться только по названиям файлов, в проиндексированных – по названиям и по содержимому. Поиск по содержимому файлов важен, когда надо найти слово или фрагмент текста, а название текстового документа вы не помните или не знаете. Не выбирайте это значение, если хотите всегда проводить полнотекстовый поиск.
1.2. Всегда искать по именам файлов и содержимому. Мы рекомендуем вам выбрать этот параметр, если вы отключили поисковую индексацию. Однако при большом количестве файлов на компьютере, полнотекстовый поиск в неиндексированных расположениях и файлах может затянуться на несколько часов.
2. В разделе Как искать можно включить или отключить четыре параметра.
2.1. Включать вложенные папки в результатах поиска при поиске в папках. Если этот параметр включен, то поиск будет проводиться не только в той папке, которая в данный момент открыта, но и во всех папках, которые она содержит.
2.2. Поиск частичных совпадений. Если этот параметр выключен, то поиск будет проводиться только по полному совпадению с запросом. Например, если на компьютере есть файл с названием «Windows 7 – Впечатления и факты.txt», то при выключенном параметре Поиск частичных совпадений вы сможете найти его по запросам «Windows», «7″, «впечатления», «факты» и даже по таким запросам как «факты Windows 7″. Если поиск частичных совпадений включен, то вы сможете найти этот файл даже по таким запросам, как «Win».
2.3. Использовать языковой поиск. Если этот параметр включен, то при вводе поискового запроса Windows 7 будет пытаться использовать морфологические особенности языка. Судя по нашим небольшим тестам, с русским языком у Windows 7 пока есть проблемы. Например, не получается найти файл с названием «Дубовый.txt», если вводить запрос «дубовая». Поэтому языковой поиск пока можно отключать в целях экономии системных ресурсов.
2.4. Не использовать индекс при поиске системных файлов в папках. Если этот параметр включен, то поиск системных файлов будет проводиться каждый раз как впервые, что замедляет процесс поиска. При выключенном индексировании системных файлов, параметр лучше включить.
3. Раздел При поиске в неиндексированных расположениях – доступны два параметра:
3.1. Включать системные файлы. Если этот параметр выключен, то поиск системных файлов не будет проводиться.
3.2. Включать сжатые файлы. Если этот параметр включен, то поиск будет проводиться не только по обычным файлам и папкам, но и по содержимому тех архивов, которые Windows 7 способна открыть своими средствами.
Как открыть параметры в Windows 10

Настоящая статья начинает серию статей о новой операционной системе Windows 10 о ее возможностях и настройках, а также обо всем многом другом.
В Windows 10 появилось новое приложение состоящие из нескольких страниц под названием «Параметры» которое способно заменить знакомую всем Панель управления.
Сделано специально для удобства управления на сенсорных экранах, да и обычных тоже. Лично не имею сенсорного экрана поэтому не могу сказать, как это может работать, на простом все хорошо.
Лично от себя скажу, весьма удачное приложение. В нем есть то же, что и в обычной панели управления, а также свои очень полезные и удобные новшества о которых всем нужно обязательно знать.
Используя данный инструмент, вы можете производить какие-то свои настройки или изменять параметры. Думаю, вы должны знать об этом инструменте, чтобы потом быстро его применить при надобности, которая всегда обязательно периодически возникает.
Ну так вот, из этой статьи узнаете, где находятся эти параметры системы Windows 10 и как туда попасть тремя путями – способами.
3 способа как открыть параметры в Windows 10
Входим Меню пуск видим там вкладку с шестеренкой нажимаем на нее, и мы на месте.
На Рабочем столе кликаем по папке «мой компьютер» в появившемся окне сверху видим знакомую шестеренку «Открыть параметры».
Самый быстрый потому как используются горячие клавиши просто нажимаем Win + I и входим сразу в панель параметров. Применяя любой из этих способов, вы легко войдете в параметры Windows 10 своего компьютера.
На этом не большой сегодняшний обзор окончен.
Источник