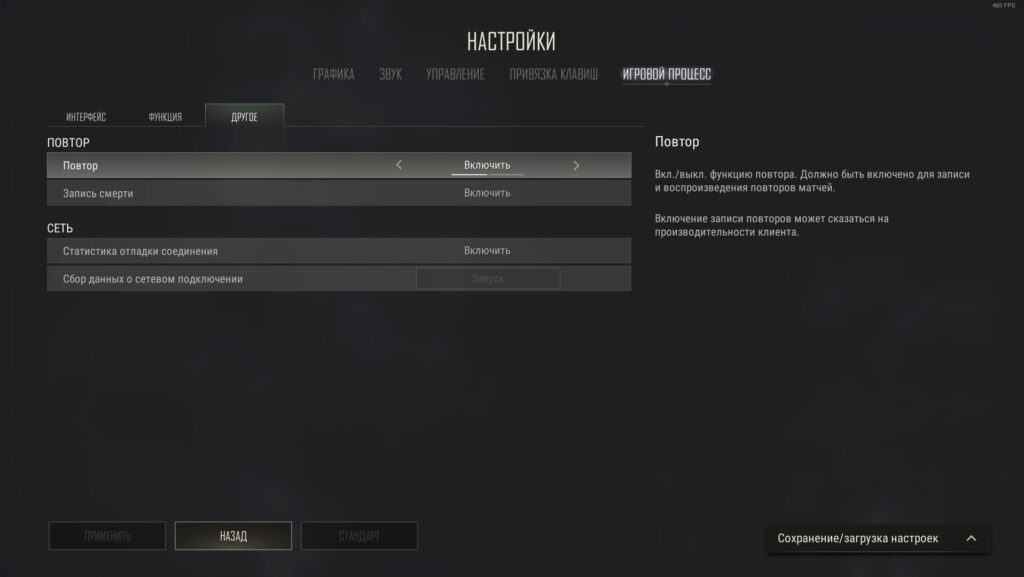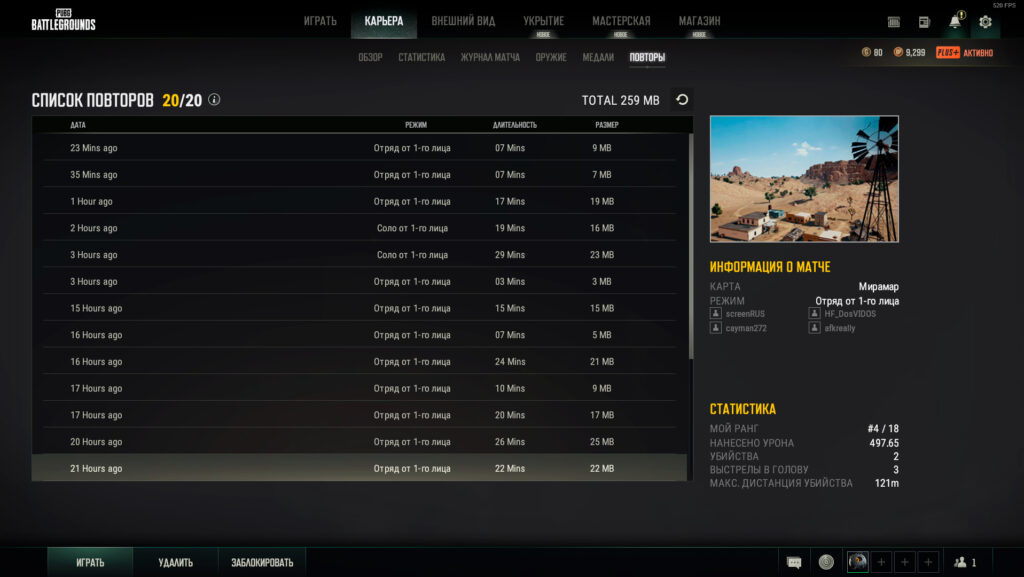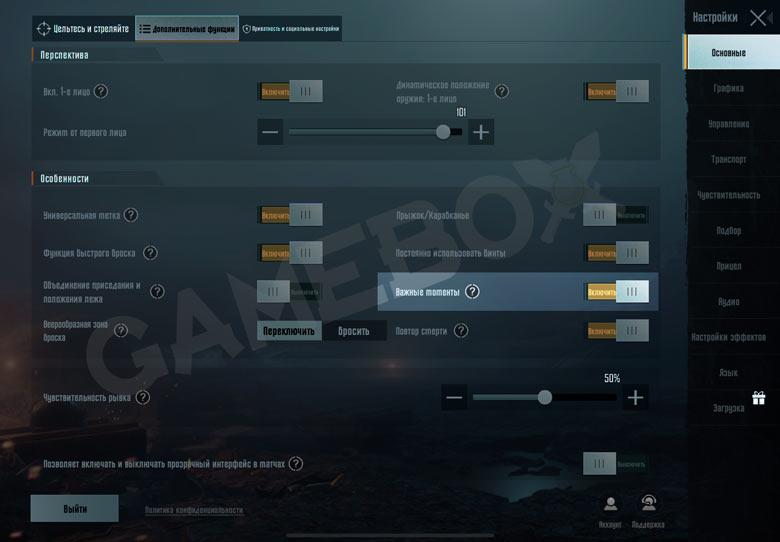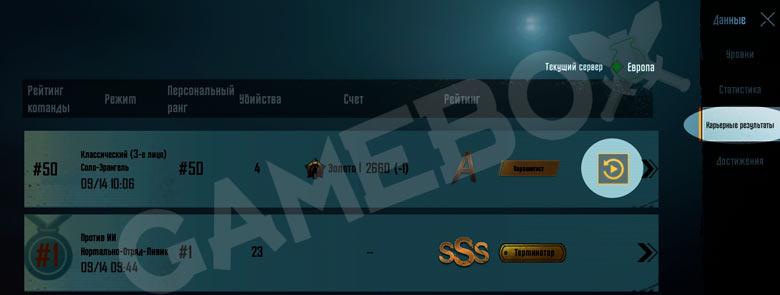Можно с уверенностью сказать, что для того, чтобы повысить уровень своей игры, необходимо выполнять работу над ошибками, для этого в пабге существует система повторов, вы всегда можете отмотать прошедший матч в нужное вам место.
Содержание
- Как включить повторы в пабг
- Как управлять повтором в пабг
- Где хранятся повторы
- Как перемотать повтор в пабг
Как включить повторы в пабг
Как и во многих играх в пабг существует система повторов, по стандарту она может быть не доступна, и для этого вы должны будете её включить.
Для этого зайдите в настройки нажав на иконку шестерёнки в лобби или на клавишу «Esc» во время игры. Далее перейдите в раздел «Игровой процесс» (Gameplay), выберите подраздел «Другое» (Other) и в разделе «Повтор» (Replay) включите «Повтор» (Replay) и «Запись смерти» (Death Cam).
Как управлять повтором в пабг
Для управления повторами разработчики пабг предоставили огромный фунционал. Ниже мы перечислили все стандартные клавиши управления для того чтобы вы могли легко управлять реплеями в pubg.
Режим наблюдателя
| Назначение | Клавиши управления |
|---|---|
| Следующий игрок (Next Player) | PAGE UP |
| Предыдущий игрок (Previous Player) | PAGE DOWN |
| Пожаловаться на игрока (Report Player) | R |
| Камера наблюдателя (Spectator Cam) | ЛКМ (Левая кнопка мыши) или V |
| Камера слежения (Follow Cam) | ПКМ (Правая кнопка мыши) или C |
| Свободная камера (Free Cam) | Пробел или F |
| Наблюдать от 3-го лица (Third Person Spectate) | Y |
| Сбросить масштаб камеры (Cam Zoom Reset) | Колесико мыши |
| Поднять свободную камеру (Free Cam Ascend) | E |
| Опустить свободную камеру (Free Cam Descend) | Q |
| Увеличить скорость камеры (Increase Camera Speed) | SHIFT |
| Уменьшить скорость камеры (Decrease Camera Speed) | Left Ctrl |
| Плавная свободная камера (Smooth Free Cam) | K |
| Переключатель тега игрока (Toggle Player Tag) | Ctrl+H |
| Переключить статистику игрока (Toggle Player Stats) | ALT+S |
| Увеличить дальность обзора тега игрока (Increase Player Tag Visibility Range) | ] |
| Уменьшить дальность видимости тега игрока (Decrease Player Tag Visibility Range) | [ |
| Переключатель рентгена (Toggle X-Ray) | X |
| Список игроков (Player List) | TAB |
| Показать аирдроп (Show Care Package) | I |
| Включить индикатор повреждения (Toggle Tracer Indicator) | ALT+D |
| Переключение видимости трассеров (Toggle Tracer Visibility) | Backspace |
| Цвет трассеров команды (Tracer Team Color) | Shift+Backspace |
| Режим отображения трассеров (Tracer Display Mode) | Ctrl+Backspace |
| Настроить логотип команд на карте (Toggle World Map Team Logos) | + |
| Экшн-наблюдатель (Action Spectator) | Ctrl+Z |
| Переключиться на атакующего игрока (Switch to Attacking Player) | Ctrl+X |
Шаблоны наблюдателя
| Назначение | Клавиша |
|---|---|
| Сохранить позицию 1 (Save Position 1) | Ctrl+1 |
| Сохранить позицию 2 (Save Position 2) | Ctrl+2 |
| Сохранить позицию 3 (Save Position 3) | Ctrl+3 |
| Сохранить позицию 4 (Save Position 4) | Ctrl+4 |
| Сохранить позицию 5 (Save Position 5) | Ctrl+5 |
| Сохранить позицию 6 (Save Position 6) | Ctrl+6 |
| Сохранить позицию 7 (Save Position 7) | Ctrl+7 |
Сохранить позицию 8 (Save Position  |
Ctrl+8 |
| Сохранить позицию 9 (Save Position 9) | Ctrl+9 |
| Сохранить позицию 10 (Save Position 10) | Ctrl+0 |
| Перейти к сохраненной позиции 1 (Move to Saved Position 1) | NUM1 |
| Перейти к сохраненной позиции 2 (Move to Saved Position 2) | NUM2 |
| Перейти к сохраненной позиции 3 (Move to Saved Position 3) | NUM3 |
| Перейти к сохраненной позиции 4 (Move to Saved Position 4) | NUM4 |
| Перейти к сохраненной позиции 5 (Move to Saved Position 5) | NUM5 |
| Перейти к сохраненной позиции 6 (Move to Saved Position 6) | NUM6 |
| Перейти к сохраненной позиции 7 (Move to Saved Position 7) | NUM7 |
Перейти к сохраненной позиции 8 (Move to Saved Position  |
NUM8 |
| Перейти к сохраненной позиции 9 (Move to Saved Position 9) | NUM9 |
| Перейти к сохраненной позиции 10 (Move to Saved Position 10) | NUM0 |
| Сохранить игрока 1 (Save Player 1) | Ctrl+1 |
| Сохранить игрока 2 (Save Player 2) | Ctrl+2 |
| Сохранить игрока 3 (Save Player 3) | Ctrl+3 |
| Сохранить игрока 4 (Save Player 4) | Ctrl+4 |
| Сохранить игрока 5 (Save Player 5) | Ctrl+5 |
| Сохранить игрока 6 (Save Player 6) | Ctrl+6 |
| Сохранить игрока 7 (Save Player 7) | Ctrl+7 |
Сохранить игрока 8 (Save Player  |
Ctrl+8 |
| Сохранить игрока 9 (Save Player 9) | Ctrl+9 |
| Сохранить игрока 10 (Save Player 10) | Ctrl+10 |
| Сохранить игрока 11 (Save Player 11) | Ctrl+F1 |
| Сохранить игрока 12 (Save Player 12) | Ctrl+F2 |
| Сохранить игрока 13 (Save Player 13) | Ctrl+F3 |
| Сохранить игрока 14 (Save Player 14) | Ctrl+F4 |
| Сохранить игрока 15 (Save Player 15) | Ctrl+F5 |
| Сохранить игрока 16 (Save Player 16) | Ctrl+F6 |
| Сохранить игрока 17 (Save Player 17) | Ctrl+F7 |
| Сохранить игрока 18 (Save Player 18) | Ctrl+F8 |
| Сохранить игрока 19 (Save Player 19) | Ctrl+F9 |
| Сохранить игрока 20 (Save Player 20) | Ctrl+F10 |
| Наблюдать за сохраненным игроком 1 (Spectate Saved Player 1) | 1 |
| Наблюдать за сохраненным игроком 2 (Spectate Saved Player 2) | 2 |
| Наблюдать за сохраненным игроком 3 (Spectate Saved Player 3) | 3 |
| Наблюдать за сохраненным игроком 4(Spectate Saved Player 4) | 4 |
| Наблюдать за сохраненным игроком 5(Spectate Saved Player 5) | 5 |
| Наблюдать за сохраненным игроком 6(Spectate Saved Player 6) | 6 |
| Наблюдать за сохраненным игроком 7(Spectate Saved Player 7) | 7 |
Наблюдать за сохраненным игроком 8(Spectate Saved Player  |
8 |
| Наблюдать за сохраненным игроком 9(Spectate Saved Player 9) | 9 |
| Наблюдать за сохраненным игроком 10(Spectate Saved Player 10) | 0 |
| Наблюдать за сохраненным игроком 11(Spectate Saved Player 11) | F1 |
| Наблюдать за сохраненным игроком 12(Spectate Saved Player 12) | F2 |
| Наблюдать за сохраненным игроком 13(Spectate Saved Player 13) | F3 |
| Наблюдать за сохраненным игроком 14(Spectate Saved Player 14) | F4 |
| Наблюдать за сохраненным игроком 15(Spectate Saved Player 15) | F5 |
| Наблюдать за сохраненным игроком 16(Spectate Saved Player 16) | F6 |
| Наблюдать за сохраненным игроком 17(Spectate Saved Player 17) | F7 |
| Наблюдать за сохраненным игроком 18(Spectate Saved Player 18) | F8 |
| Наблюдать за сохраненным игроком 19(Spectate Saved Player 19) | F9 |
| Наблюдать за сохраненным игроком 20(Spectate Saved Player 20) | F10 |
Повтор
| Назначение | Клавиша |
|---|---|
| Переключение времени (Toogle Timeline) | J |
| Воспроизведение/Пауза (Play/Pause) | P |
| Увеличение скорости игры (Increase Play Speed) | UP |
| Уменьшение скорость игры (Decrease Play Speed) | DOWN |
| Вернуться к записанному игроку (Return to Recorded Player) | B |
Где хранятся повторы
Всего в пабг сохраняется 20 последних проведенных матчей, в отличии от прогресса, который хранится в облаке, ваши реплеи находятся на вашем компьютере.
Найти их можно по этому пути:
C:Users*Имя_пользователя*AppDataLocalTslGameSavedDemos
Это может пригодится вам для того, чтобы передать повторы кому-то из друзей, или сохранить их в отдельное место, так, например вы сможете хранить горазд большее количество реплеев в отдельном месте.
Для того чтобы, воспроизвести повтор в пабг зайдите в раздел «Карьера» (Career) и выберите пункт «Повторы» (Replays).
Как перемотать повтор в пабг
Для того, чтобы перемотать повтор нажмите на клавишу «J» и управляйте мышкой для перемотки реплея вперёд или назад.
PlayerUnknown’s Battlegrounds старается не нарушать устоявшихся традиций игрового мира, и с недавнего времени поклонники франшизы имеют возможность просматривать реплеи PUBG (записи своих игр). Иногда, играя в любимый шутер, так хочется пересмотреть игру – потому что там произошёл забавный момент, или в кадр попала скрытая «пасхалка» от разработчиков. Ниже будут представлены инструкции, которые помогут настроить и просмотреть реплеи PUBG.
Просмотр реплеев
Реплеи храняться в пределах двадцати игр – затем для записи новых раундов будут стираться старые. Чтобы просмотреть сохранённые реплеи, нужно нажать на кнопку «Replays» в главном меню и выбрать запись – там они отсортированы по дате появления. Для комфортного просмотра записи необходимо дождаться, пока на ней прогрузятся все текстуры – на мощном компьютере это не занимает более пяти секунд. Также есть возможность выбирать нужный момент записи – сделать это можно, нажав клавишу J и переместив временной ползунок на нужную позицию.
Клавишей P, можно на время приостановить воспроизведение, а стрелками «вверх» или «вниз» – отрегулировать скорость записи. Ускорить воспроизведение можно максимум в два раза, замедлить – на 0.25 единиц. Клавиша L выведет список конкурентов, с которыми у выбранного игрока началось вооружённое столкновение – их действия также можно будет отследить.
Если персонаж «надоел», можно пробелом или клавишей F отсоединиться от него и в свободном режиме узнать, что происходит в других частях карты. Обратно «приклеиться» при этом можно к абсолютно любому игроку – для этого достаточно нажать Tab и выбрать из вкладки доступных на этой местности персонажей.
Где хранятся реплеи PUBG
Записи игр хранятся на компьютере игрока, в папке:
C:Users*YourName*AppDataLocalTslGameSavedDemos
Если папка AppData не отображается, откройте её с помощью «Выполнить» для этого:
- Нажмите Win+R. на клавиатуре
- Введите или скопируйте фразу «%localappdata%TslGameSavedDemos» без кавычек
- Нажмите «ОК»
Описание всех кнопок управления
- J — Панель управления реплеем ВКЛ / ВЫКЛ
- P — Пауза
- ↑, ↓ — Изменение скорости воспроизведения
- B — Вернуться к своему персонажу
- W, A, S, D — Перемещение камеры
- E, Q — Изменение высоты камеры
- Удерживать Shift, Ctrl — Изменение скорости движения камеры
- TAB — Открыть список игроков (Нажав на ник — камера переместится к выбранному игроку)
- V или ЛКМ: Камера наблюдателя (режим от первого лица)
- C или ПКМ: Следовать камерой (камера следует за выбранным игроком, можно управлять углами камеры и масштабированием)
- F или ПРОБЕЛ: Свободная камера
- L: Откройте список боев (вы можете проверять сражения с и вокруг игрока, которого выбрали)
- M: Карта (если вы щелкните левой кнопкой мыши значок игрока на карте, вы сможете перейти к камере игрока. Нажав правую кнопку мыши на любую пустую область карты, вы можете перейти к свободной камере на этом месте)
Реплей — это не видео, а запись действий игроков. Для воспроизведения реплея игра повторяет действия игроков, затрачивая ресурсы компьютера также как и во время игры. Если во время просмотра записи возникают задержки или не прогружаются текстуры советуем прибегнуть к способам оптимизации PUBG.
Отключение записи реплеев
- Зайдите в настройки игры, откройте вкладку «Ход игры» (GamePlay)
- В самом низу найдите настройку «Повтор» (Replay) и измените её значение на «Выключить» (Disable)
С этого момента PUBG не будет автоматически записывать происходящее в игре.
Функция воспроизведения ваших игр – была добавлена в PUBG около 2 лет назад. Но даже старички Пабга, до сих пор не знают, где и как их можно пересмотреть. И, тем более, этого не знают новички игры. В сегодняшней статье – мы расскажем вам все, что только можно было узнать о реплеях и повторах в PUBG.
Содержание
- Как включить запись повторов в PUBG
- Как посмотреть реплей
- Какие функции доступны в реплее
- Как найти реплей в файлах игры
Как включить запись повторов в PUBG
Многие игроки не знают, но в PUBG нужно включать запись реплея, чтобы потом было, что смотреть. А сделать это можно так:
- Заходите в настройки игры.
- Заходите в игровой процесс.
- Мотаете в самый низ и находите вкладку под названием «REPLAY».
- Включаете оба пункта (Replay, Killcam), которые будут там.
После этого – каждая игра, которую вы будете отыгрывать – будет записываться автоматически.
Но память игры-то не бесконечная, поэтому запись будет храниться только 20 игр, после чего – будет удаляться первая игра, которую вы сыграли.
И так – до бесконечности.
Как посмотреть реплей
Все очень просто. В главном меню – вверху, в самом конце – будет вкладка, с надписью реплеи. Заходите в нее.
У вас откроется таблица с 20 записями игр, кстати – около каждого видео будет дата и время, когда вы играли этот матч и в каком режиме. Внизу – вы сможете залочить какую-то игру, если она вам будет нужна (снять демку, или просто похвастаться). Если матч не нужен – можете его удалить вручную. Ну а если вам нужно его просмотреть – то нажимаете Play.
Матч показывается сразу, когда вы все летите еще в самолете. Внизу – вы увидите длительность вашей игры.
Но управления – не видно никакого. Но его можно включить. Для этого – нажмите кнопку «J» на клавиатуре – и у вас внизу откроется панель управления реплеем.
Можно сразу будет пропустить время лута, если вы помните, что интересного – ничего не происходило. Просто кликаете на какой-то отрезок, на временной линии. По началу – ваша картинка зависнет в небе. Но обратите внимание на запись, посреди экрана – нажав на клавиатуре кнопку «В» – вас автоматически перенесет к вашему персонажу.
Какие функции доступны в реплее
- Как мы уже показали выше – одной из предоставленных функций будет переключение ролика, путем выбора места на временной линии.
- Второй функцией – будет пауза. Можно выбрать ее на экране, а можно нажать горячей клавишей «Р».
- Стрелочками вверх и вниз – вы можете ускорять, или наоборот, замедлять скорость воспроизведения. Максимально увеличить скорость можно в 2 раза, а самой маленькой – 0.25.
- Нажав клавиши «F» или «пробел» – вы сможете открепить камеру от вашего персонажа. Управлять ей вы будете кнопками W, A, S, D, кнопками E и Q – вы будете поднимать или опускать камеру вниз, а кнопками Shift и Ctrl – ускорять и замедлять движение камеры.
- При нажатии «Tab» – вам откроется список игроков, доступных в области, где вы «гуляете» камерой, и кликнув на любого – камера отнесет вас следить за ним.
- В любой моммент вы можете открыть карту, нажав «М», и уже на карте выбирать игрока и следить за ним.
- Нажав на «L» – вы откроете боевой лист, в котором покажутся все игроки, сражающиеся с персонажем, за которым вы наблюдаете.
Как найти реплей в файлах игры
Если вы хотите скинуть реплей другу – то:
Заходите в папку с игрой. Находите папку TsiGame (если ее нет – в настройках включите функцию «отображение скрытых файлов).
Далее – будет одна папка «Saved». Далее – будет несколько папок, выбирайте ту, которая подписана «Demos».
Все, что в этой папке – это демки, спрятанные еще в 1 папке на каждую. По дате – находите нужную и делаете с ней все, что хотите.
Вот так обстоят дела с реплеями в PUBG, на сегодня. Приятных вам просмотров, удачи.
Автор публикации
1 880
Если вы зарегистрируетесь сможете: скачивать все файлы с сайта, конкурсы, доступ к различным модулям.
Комментарии: 5Публикации: 360Регистрация: 05-08-2019
( 3 оценки, среднее 4.33 из 5 )
Если вы делаете демки, доказываете друзьям, что вас убили с такого-то расстояния, а не с другого, или вы просто делаете фрагмувики для YouTube, то вам нужно знать, как записывать повторы, как смотреть их и в какой они вообще папке находятся. Расскажем об этом.
Как управлять повторами в пабг
Поскольку функция записи реплеев в пабге появилась не так давно, она не то, что выглядит недоработанной. Она не совсем универсальна для ряда задач из-за ограничений:
- Съемка повтора начнется только после того, когда вы нажмете на функцию «Сохранять повторы» в настройках игры.
- Вокруг вас будет сниматься только 1 километр пространства, а не вся карта. То есть, вы сможете свободного наблюдать за пространством в 1 километр, но не более.
- В папке с повторами может быть только 20 реплеев, что досаточно скудно.
Начинающим клипмейкерам придется искать материалы часами, постоянно записывая и удаляя годные материалы.
Важно! Если вы записываете 20 матчей подряд, то 21 сыгранный матч с реплеем автоматически удалит самый первый из папки. Учитывайте это, когда 21-ый раз зайдете в матчмейкинг
Где находятся реплеи
Чтобы отыскать записанные реплеи вам нужно:
- После конца матча подождать 3-5-10 минут, чтобы запись отформатировалась и сохранилась на диске. Кстати, если матч шел до конца и вы заняли 1-2 место, то сам реплей будет много весить, а совокупность видео может занимать очень много места.
- Чтобы перейти к самой папке, пройдите по пути:
C:ПользователиИмяпользователяAppDataLocalTslGameSavedDemos
Важно! Зайдите в лаунчер TSLGame и поменяйте папку сохранения демок. Это можно сделать и в самой игре. В один момент на диске может стать насколько мало места, что компьютер выключится и после его включения будет очень сильно тормозить
Также учтите, что когда вы зайдете в «ИмяПользователя (мы не знаем, какое оно у вас), вам нужно будет кликнуть на пустую область в папке, нажать на свойства, а далее выбрать значок: «Вид», а далее поставить галочку напротив: «Скрытые файлы».
Управление реплеями в пабг
Когда вы запускаете реплей, то вам нужно уметь пользоваться кнопками для управления видео. Все назначения:
- J — открывает полосу прокрутки.
- P — ставит на паузу.
- Ctrl + U — показывает/скрывает интерфейс.
- Стрелочки вверх и вниз — увеличивает/уменьшает скорость проигрывания.
- B — ставит фокус на вас.
- WASD — двигает камеру.
- E, Q — поднимают или опускают камеру.
- Shift и Ctrl — увеличивает/уменьшает скорость полета камеры.
- V, левая кнопка мыши — делает вид от первого лица.
- C, правая кнопка мыши — камера следует за игроком.
- F, Space (пробел) — камера становится свободной.
- TAB — открывается лист персонажей.
- L — открывает список взаимодействия.
- H — отображает имена всех игроков.
- X — включается WallHack.
- M — включается карта. Помимо этого на эту кнопку можно перемещаться по всей карте в пределах 1 километра.
- ЛКМ по игроку — переключается на него.
- ПКМ по месту на карте (в режиме «M») — вы перемещаетесь на выбранное место карты.
Как их выключить
Если вам нужно выключить запись реплеев, то вам нужно зайти в настройки в раздел «Ход игры» и убрать соответствующую галочку напротив пункта Replay.
Обновление PUBG Mobile 1.6 добавило ожидаемый многими функционал, а именно запись повторов, которая происходит внутри самой игры без каких-либо дополнительных приложений или возможностей операционной системы. Наверняка у каждого был момент, когда получается исполнить что-то невероятное в перестрелке, а потом наступал момент огорчения от того, что не смогли сохранить этот момент. Так вот эта функция создана специально, чтобы сохранить эти моменты. В этой записи я расскажу, как её включить и где потом можно посмотреть эти повторы важных моментов матча.
Для начала уточню, этот функционал не позволяет записывать полные матчи как в PUBG на ПК. Сохраняются только короткие моменты, которые сама игра посчитает довольно интересными. При этом её активация может ухудшить плавность игры на не самых мощных устройствах. Поэтому, если чувствуете, что играть в PUBG Mobile стало менее комфортно, стоит подумать над отключением этой функции.
Как включить запись повторов (важных моментов) в PUBG Mobile
Чтобы активировать функцию записи повторов проделайте следующее:
- Откройте настройки
- Раздел «Основные»
- Пролистайте вниз до раздела «Особенности»
- Нажмите «Включить» напротив «Важные моменты»
На этом активация заканчивается.
Где посмотреть повтор Важных моментов
Чтобы посмотреть повторы записанные функцией «Важные моменты»:
- Зайдите в свой профиль
- Откройте статистику (правый верхний угол)
- Перейдите на вкладку «Карьерные результаты»
- Игры с записанными повторами важных моментов будут иметь специальную иконку
- Нажмите на эту иконку и вы попадете на страницу сохраненного повтора.
- Далее вы можете просмотреть сохраненные повторы и поделится ими.