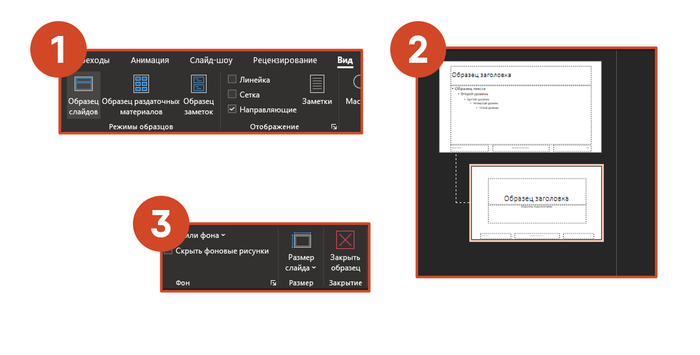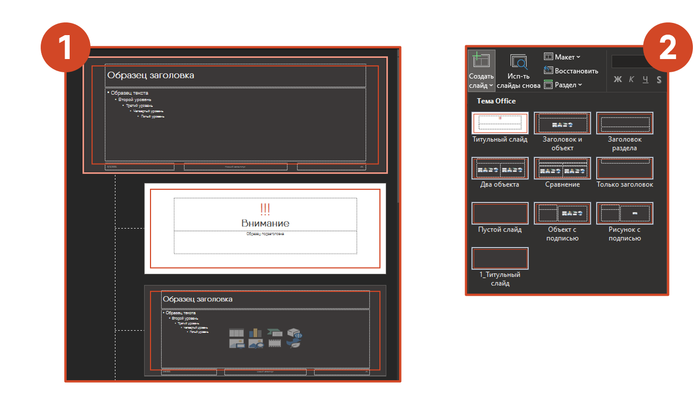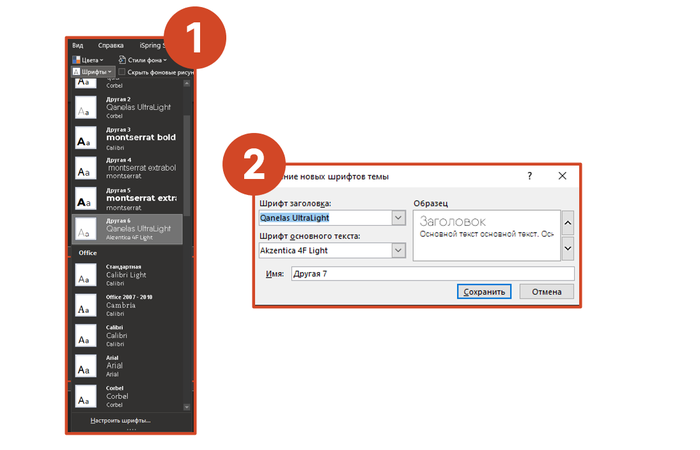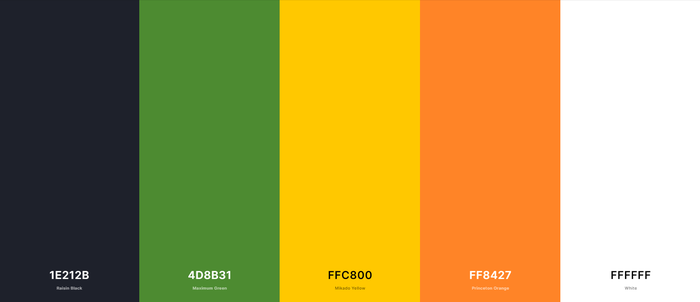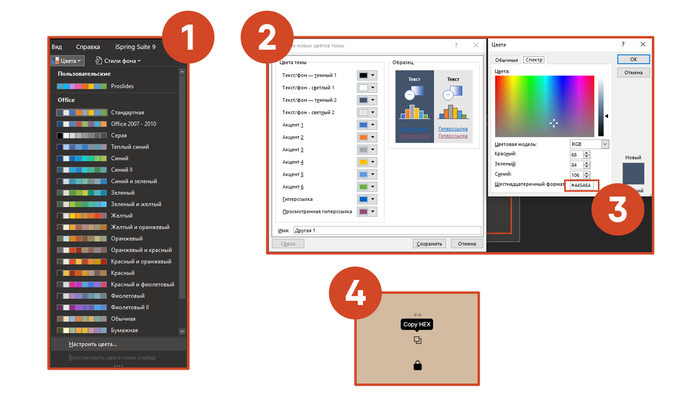Сначала проверьте, есть ли на вашем компьютере Microsoft Office предустановленный комплект. Если у вас есть Microsoft Office, вполне вероятно, что PowerPoint был включен как одна из программ.
Quick Navigation
- Введение в PowerPoint
- Где мой PowerPoint?
- Чтобы проверить, есть ли на вашем ПК PowerPoint
- Чтобы проверить, есть ли у вас На Mac есть PowerPoint
- Как найти PowerPoint в Windows 10?
- Как мне бесплатно установить PowerPoint на свой компьютер?
- Как установить PowerPoint на мой компьютер?
- Bottom Line
Содержание
- Введение в PowerPoint
- Где мой PowerPoint?
- Чтобы проверить, есть ли на вашем компьютере PowerPoint
- Чтобы проверить, есть ли на вашем Mac PowerPoint
- Как найти PowerPoint в Windows 10?
- Как получить PowerPoint на свой компьютер бесплатно?
- Как установить PowerPoint на мой компьютер?
- Bottom Line
- Найдите свою версию в PowerPoint 2016 для Windows
- Где PowerPoint 2016?
- Какая у нас версия?
- Установить/изменить версию PowerPoint по умолчанию
- У нас есть Word, почему мы не можем найти PowerPoint?
Введение в PowerPoint
PowerPoint – это программа для презентаций, изначально созданная Робертом Гаскинсом и Деннисом Остином.
В начале 1980-х годов они работали в программном стартапе, известном как Foregotit, Inc. Гаскинсу и Остину было поручено создать новое программное обеспечение, и PowerPoint оказался достаточно многообещающим, чтобы привлечь интерес Apple к своим компьютерам Macintosh.
Вскоре Microsoft приобрела PowerPoint и Foregotit и превратила команду разработчиков продукта в свое новое графическое подразделение.
Первая версия PowerPoint предлагала только черно-белые изображения. прозрачные пленки или флип-чарты.
Однако в последующих версиях PowerPoint были добавлены цветные слайды, слайд-шоу в реальном времени, анимационные эффекты, а также возможности аудио и видео, в результате чего появилась программа, которую мы все знаем сегодня.
В 2003 году , Microsoft упаковала программу PowerPoint как часть своего пакета программного обеспечения Office, пообещав пользователям оптимизировать работу с пользовательским интерфейсом, аналогичным Word и Excel.
Где мой PowerPoint?
Для некоторых пользователей PowerPoint может быть предустановлен при покупке компьютера.
Сначала проверьте, не установлен ли на вашем компьютере пакет Microsoft Office.
Если у вас есть Microsoft Office, вполне вероятно, что PowerPoint был включен как одна из программ.
Чтобы проверить, есть ли на вашем компьютере PowerPoint
Щелкните поиск на панели задач.

Введите «Powerpoint» для поиска программы. Если он существует, он появится в результатах в виде значка.
Щелкните значок, чтобы открыть программу.

Если на вашем компьютере установлена более ранняя версия Windows, чем Windows 10, нажмите «Пуск», «Выполнить», а затем введите «POWERPNT.EXE» в диалоговом окне «Выполнить».

Нажмите ОК или нажмите Enter. Если PowerPoint установлен, он должен начать работу.
Однако, если PowerPoint не был установлен, вы увидите сообщение с сообщением «Windows не может найти программу POWERPNT».
Чтобы проверить, есть ли на вашем Mac PowerPoint
Сначала откройте приложение Finder. Щелкните «Приложения» под заголовком «Места».
Если PowerPoint был установлен, вы увидите значок с надписью «Microsoft PowerPoint». Дважды щелкните значок, чтобы открыть PowerPoint.
Другой способ найти свою программу PowerPoint – открыть папку «Приложения», затем «Office 201X», где 201X представляет год выпуска.
Как найти PowerPoint в Windows 10?
Если ваш компьютер работает в операционной системе Windows 10, выполните указанные выше действия, чтобы проверьте, есть ли на вашем компьютере PowerPoint (для пользователей ПК).
Используйте функцию поиска для поиска PowerPoint, затем щелкните значок, чтобы открыть программу.
Как получить PowerPoint на свой компьютер бесплатно?
К сожалению, если на вашем компьютере не было предустановлено PowerPoint и/или Office Suite, вам придется приобрести его в магазине Microsoft по адресу https://www.Microsoft.com/store.

Щелкните меню заголовка с заголовком« Программное обеспечение », и вы увидите раскрывающееся меню. Щелкните «Офис».

ряд пакетов Microsoft Office
Вы увидите ряд пакетов Microsoft Office.
Выберите один который соответствует вашим потребностям, но убедитесь, что он включает PowerPoint
(Примечание: цены не указаны, так как они могут время от времени меняться).
Если вы пользователь Mac, обязательно приобретите версию для Mac, нажав «Office для Mac»!
Если вы не хотите покупать PowerPoint и/или Office , вы можете рассмотреть бесплатные альтернативы.
Во-первых, LibreOffice Impress – очень убедительная программа для презентаций для обычных пользователей.
Она поддерживает операционные системы Linux, Windows и Mac. Он также имеет открытый исходный код и обещает мультимедийные презентации, так что попробуйте!
Наша следующая рекомендация – Google Slides. Это часть платформы Google Cloud, которая позволяет нескольким пользователям одновременно создавать и редактировать слайды.
Ранее мы рассмотрели, как сохранить слайды Google на флэш-накопитель, и обнаружили, что это помогает быть довольно универсальной программой.
SlideDog – это простая и современная программа для презентаций. Базовая версия бесплатна и поддерживает все виды мультимедийных файлов, включая PDF-файлы и видео. Его недостатком является то, что он не поддерживает Mac.
Apple Keynote – это программа для презентаций, разработанная специально для macOS и iOS.
Для устройств Apple, приобретенных после сентября 2013 года, Keynote приложение бесплатное. Таким образом, пользователи Mac могут полагаться только на Keynote при создании презентаций..
Как установить PowerPoint на мой компьютер?
Если вы приобрели PowerPoint в магазине Microsoft, убедитесь, что вы вошли в свою учетную запись Microsoft.
Если вы приобрели PowerPoint или Office у внешнего поставщика, убедитесь, что у вас есть квитанции и руководство по установке.
Перейдите на https://setup.office.com /. Если вам будет предложено войти снова, введите свои учетные данные Microsoft и нажмите «Войти».
Далее вам будет предложено ввести ключ продукта. Его можно найти в истории заказов в магазине Microsoft.
Если вы приобрели PowerPoint/Office у внешнего поставщика, ключ продукта должен быть указан в квитанции или руководстве по установке.

После успешного ввода ключа продукта и некоторых других данных вам будет предложено загрузить установочный файл. Загрузка может занять несколько минут.
После загрузки установочного файла откройте его и следуйте инструкциям по установке Microsoft Office.
PowerPoint должен теперь будет установлен как часть пакета Office. Вы можете сразу начать использовать его для создания красивых презентаций!
Bottom Line
PowerPoint оказался самой популярной и многофункциональной программой для презентаций с момента ее создания. тридцать лет назад.
Если вы не уверены, установлен ли на вашем компьютере PowerPoint, следуйте нашим инструкциям, чтобы проверить его.
Если у вас его нет. мы настоятельно рекомендуем вам приобрести его, так как он обязательно будет приносить пользу на долгие годы!
Вы не можете найти PowerPoint 2016 на твой компьютер? Иногда такой вопрос может смущать! Или на вашем компьютере есть другие версии PowerPoint; может более старые версии? Да, мы знаем, что такое может случиться, хотя это звучит немного странно. Тем не менее, у вас есть вполне веские оправдания того, что вы не можете найти PowerPoint, в основном в таких сценариях, как этот:
Отличный вопрос! Самый простой способ найти ответ – принести вверх список программ, установленных на вашем компьютере. Поднимите Выполнить , как описано в предыдущем разделе этого руководства, и введите appwiz.cpl . Затем нажмите клавишу Enter . В зависимости от вашей версии Windows диалоговое окно может выглядеть несколько иначе, но вы все равно получите список всех программ на вашем компьютере. Поскольку это алфавитный список, прокрутите вниз до того места, где вы увидите все программы, перед которыми стоят слова Microsoft Office , как показано на рис. 3 .
6 решений Actional для успешного восстановления файлов PowerPoint на 100%
Если ваш файл PowerPoint потерян из-за сбоя, отсутствия ответа, несохраненной операции, перезаписи, случайного удаления, повреждения и т. Д., Вы должны прийти сюда и приобрести 6 лучших навыков для восстановления файла PowerPoint прямо сейчас.
PowerPoint — это простой и распространенный способ представить свою работу на собрании или курсе. Тем не менее, внезапный сбой или повреждение, даже случайное удаление разрушит ваши попытки сделать файл PowerPoint.
Нет ничего хуже, чем тонущее чувство, которое вы испытываете после потери чего-то важного, разве что мысль о том, чтобы никогда не вернуть это.
Утерянный файл PowerPoint можно восстановить здесь. Об этом мы и поговорим сегодня.
Вы получите лучшие и эффективные 6 подходов к получению Восстановление файлов PowerPoint, Всегда есть один подход именно для вас.
Восстановить файл PowerPoint
Этот пост будет немного длиннее, и сначала вам дадут набросок.
Перейдите к той части, которая вам нужна.
# 1. Восстановить презентации PowerPoint, удаленные / несохраненные / перезаписанные / исчезнувшие (Самый простой)
Первый способ — это самый простой способ восстановить файл PowerPoint, независимо от того, был ли файл PowerPoint удален, несохранен, исчез и т. Д.
Вам просто нужно использовать профессиональный PowerPoint File Recovery программное обеспечение чтобы помочь вам потерянный файл.
- Восстановите удаленный файл PowerPoint в 1997, 2000, 2002, 2003, 2007, 2010, 2013 и 2016 годах в формате pptx, ppt, pps, ppsx и т. Д.
- Получить файл PowerPoint, который дает сбой, не отвечает, соответствует, поврежден, несохранен, перезаписан и т. Д.
- Верни потерянное Word (даже из предыдущей версии)PowerPoint, RTF, TXT, HTML и т. Д.
- Найти потерянные изображения, видео, электронные письма, аудио и другие данные с вашего компьютера.
- Восстановление потерянных или удаленных файлов с карты памяти, флэш-накопителя, съемных носителей и т. Д.
Теперь посмотрим, как это работает.
Шаг 1 Бесплатно загрузите это программное обеспечение на свой компьютер, сразу же установите и запустите. В главном интерфейсе нажмите «Документ» и выберите жесткий диск, на котором вы потеряли файл PowerPoint. Щелкните Сканировать, чтобы начать сканирование файлов потерянных документов, включая PowerPoint.
Шаг 2 В результате сканирования вы увидите папку «Документ». Нажмите на нее, чтобы найти папку PPT или PPTX.
Шаг 3 Щелкните папку PowerPoint и отметьте файлы, которые вы хотите восстановить. Нажмите Восстановить, чтобы начать сохранять потерянные файлы PowerPoint на ваш компьютер.
# 2. Восстановить файл PowerPoint из корзины (удаленный файл PowerPoint)
Корзина — это первое место для хранения удаленного документа PowerPoint. Если вы обнаружите, что ваша PowerPoint утеряна, просто перейдите в корзину и посмотрите, есть ли она там.
Если он есть, просто щелкните его правой кнопкой мыши и выберите «Восстановить», чтобы перетащить его в исходное место.
Если вы не можете найти его в корзине, просто перейдите к чтению.
# 3. Восстановить файл PowerPoint из последних (несохраненный файл PowerPoint)
Если ваша PowerPoint не сохранена из-за принудительного завершения работы вашей системы или PowerPoint не отвечает, и т. Д., Вы можете найти несохраненный файл PowerPoint из Недавних.
Теперь давайте проверим шаги.
Запустите файл PowerPoint, нажмите «Файл»> «Последние», и вы увидите все недавние презентации в списке. Выберите тот, который вам нужен, и нажмите «Восстановить несохраненные презентации».
Обратите внимание, что после закрытия всех последних презентаций PowerPoint вам не дадут никаких изменений, чтобы открыть его.
Если вы сделали это, просто перейдите к следующему решению.
# 4. Вернуть файл PowerPoint из AutoRecover (файлы закрываются перед сохранением)
Автообновление — это встроенная функция всех продуктов Microsoft Office, включая PowerPoint. Это автоматически сохранит ваши файлы PowerPoint в частое время.
Чтобы восстановить потерянный файл PowerPoint, вам просто нужно убедиться, что он включен.
Шаг 1 Откройте документ PowerPoint, щелкните вкладку Файл> Параметры.
Шаг 2 Выберите «Сохранить параметры слева», скопируйте и вставьте расположение файла для автоматического восстановления.
Шаг 3 Перейдите в папку, чтобы найти файл PowerPoint для автоматического восстановления, щелкните его, чтобы узнать, является ли он файлом PowerPoint для восстановления.
Открывая восстановленный документ PowerPoint, вы можете заметить, что в нем могут отсутствовать некоторые данные. Зачем?
Это потому, что восстановленный файл PowerPoint сохраняется с определенной периодичностью. Внесенные вами изменения могут быть не сохранены после истечения времени.
# 5. Найти обратно документ PowerPoint из временных файлов (сохраненный файл PowerPoint)
Когда ваш файл PowerPoint сохранен, и вы можете обнаружить, что вам все еще нужен старый файл, вы можете обратиться к этому методу, восстановить файл PowerPoint из временного (временного) файла.
Шаг 1 Найдите временные файлы, нажав Пуск> Введите CMD в поле поиска> Щелкните правой кнопкой мыши CMD и выберите Запуск от имени администратора> Введите% Temp% в командной строке.
Шаг 2 Найдите потерянный файл PowerPoint и скопируйте его в другое место. Измените расширение на pptx или ppt, как вы его создали ранее. Затем вы можете восстановить файл PowerPoint снова.
Когда вы открываете файл PowerPoint, он дает вам возможность восстановить файл PowerPoint из последнего сохранения. В противном случае вы не найдете ни одного файла.
# 6. Восстановить файл PowerPoint из предыдущей версии (перезаписан PowerPoint)
Если вы перезаписали PowerPoint в новом документе, вам необходимо восстановить файл PowerPoint из файлов резервных копий Windows.
Предыдущие версии — это либо копии файлов и папок, созданных Windows Backup, либо копии файлов и папок, которые Windows автоматически сохраняет как часть точки восстановления. Вы можете использовать его для восстановления файлов или папок.
Найдите замененный файл PowerPoint, щелкните его правой кнопкой мыши и выберите «Восстановить предыдущие версии». Затем появится всплывающее окно для выбора версии файла PowerPoint, которую вы хотите восстановить. Выберите его и нажмите Открыть, чтобы просмотреть восстановление PowerPoint.
# 7. Часто задаваемые вопросы о восстановлении файла PowerPoint
1. PowerPoint сохраняет автоматически?
Да. Новая функция автосохранения в PowerPoint, Excel и Word поможет вам автоматически сохранять файлы каждые 10 минут во время работы.
2. Где хранятся автосохраненные файлы PowerPoint?
Временные файлы для PowerPoint можно сохранить в папке «C: Users AppData Local Microsoft Office UnsavedFiles »в Windows 8 / Windows 7 / Windows Vista.
3. Можете ли вы восстановить PowerPoint, который вы не сохранили?
Да. Вы можете перейти в File> Recent и нажать Recover Unsaved Presentations, чтобы восстановить несохраненный файл. Если вы ранее включили функцию автоматического восстановления, вы можете перейти в меню «Файл»> «Параметры»> «Сохранить» и проверить расположение файла автоматического восстановления, чтобы найти потерянный файл.
Заключение
Теперь мы подходим к последней части в этом посте. Эта страница в основном рассказывает о 6 лучших решениях, которые помогут вам восстановить потерянные или удаленные файлы PowerPoint. Не каждый (первые пять) метод является вашей чашкой чая, но вы можете выбрать лучший метод (последний метод), чтобы помочь вам восстановить документы PowerPoint.
Я также хотел бы услышать от вас: использовали ли вы какую-либо из этих стратегий для восстановления файлов PowerPoint?
Оставьте комментарий и дайте мне знать.
Что вы думаете об этом посте.
Рейтинг: 4.8 / 5 (на основе голосов 235)
11 января 2021 года 17:21 / Обновлено Аманда Браун в File Recovery
Хотите найти некоторые альтернативы PowerPoint? В этом посте мы перечислим некоторые лучшие альтернативы презентации PowerPoint, такие как Prezi и онлайн-презентация PowerPoint.
Что такое лучший PowerPoint Viewer для чтения файлов PPT? В этом посте вам поделится бесплатная программа просмотра PowerPoint для Mac / онлайн и для мобильных устройств.
Хотите вставить какой-нибудь яркий GIF в PowerPoint? Просто обратитесь к следующей статье о правильных способах вставки файлов GIF в PowerPoint.
Как восстановить удаленную презентацию PowerPoint — PPT, PPTx файлы
В этой статье мы рассмотрим способ, который за считанные минуты поможет восстановить потерянный файл формата PPT, PPTx и любых других документов пакета Microsoft Office .
Содержание статьи:
Риски перманентной потери файлов PPT и PPTx
Тяжело предвидеть неожиданную поломку компьютера. Фатальные повреждения, которые включают в себя отказ операционной системы, поломку оперативной памяти или потерю файлов вследствие сбоя жесткого диска, происходят чаще, чем мы ожидаем. Поэтому важно быть на чеку и быть готовыми к экстренному спасению удаленной информации, в том числе и восстановлению презентаций PowerPoint.
Нельзя забывать о рисках, которые сопутствуют процессу восстановления PPT и PPTx файлов:
- Перезапись.
Старайтесь не записывать на жесткий диск новые файлы до тех пор, пока не восстановите старые. Нарушение этого правила способно привести к перманентной потере данных и невозможности работать с ними в дальнейшем. - Отключение питания. Как и в случае с рабочим жестким диском, исключите возможность сбоя питания. Нарушение этого правила с большой долей вероятности повлечет за собой сбой файловой системы, что только усложнит предстоящую работу.
Восстановление презентаций PowerPoint программой Starus Office Recovery
Рекомендуем воспользоваться приложением Starus Office Recovery. Программа разработана специально для работы с удаленными документами и поможет восстановить их в кратчайшие сроки. Интуитивно понятный интерфейс и наличие окна предпросмотра сделают процесс восстановления быстрым и продуктивным.
Спектр поддерживаемых форматов:
- PowerPoint: PPT, PPTx
- Microsoft Word: DOC, DOCx.
- Microsoft Excel: XLS, XLSX.
- Другие приложения и форматы: RTF, HTML, ODT OpenOffice, Adobe RTF.
Starus Office Recovery подойдет как для домашнего, так и для офисного применения.
Руководство по восстановлению:
1. Запустите приложение.
2. Выберите диск, с которым предстоит работать.
3. Выберите тип анализа.
4. Укажите критерии для поиска файлов.
5. Дождитесь завершения сканирования.
6. Выберите нужный файл и восстановите его. Для этого нажмите клавишу Далее.
7. Выберите подходящий способ экспорта файлов.
8. По завершению работы, закройте программу.
Вне зависимости от типа потерянных файлов, важно помнить, что их всегда можно восстановить. Не допускайте описанных выше ошибок, ответственно подойдите к вопросу восстановления и будьте уверены, что каждый документ останется в целости и сохранности.
Как восстановить презентацию PowerPoint стандартными средствами
Корзина
В первую очередь необходимо проверить корзину. Каким бы банальным не казался этот совет, именно в ней оказывается большинство файлов, которые мы удалили. Случайное нажатие клавиши Delete или выделение нужного проекта вместе с большим списком других мусорных документов и последующая их отправка на утилизацию — все это может привести к потере, избежать которую зачастую бывает непросто.
Чтобы восстановить документы из корзины, выполните следующие действия:
1. Откройте утилиту Корзина.
2. Щелкните правой кнопкой мыши по документу, который нужно вернуть, и нажмите клавишу Восстановить.
Встроенный инструмент восстановления
Компания Microsoft всегда старается быть на один шаг впереди возникновения возможных сбоев в операционной системе Windows. Специально для защиты документов приложения Power Point была разработана система автоматических сохранений проектов, которая помогает в восстановлении работ в случае непредвиденных ошибок.
Главным минусом этого способа является его строгая привязка к действиям, предпринятым до непосредственной потери документа. Для того, чтобы он приобрел максимальную эффективность, давайте правильно настроим инструмент автосохранений. Базовая длительность интервала равна 10 минутам, тем не менее вы всегда можете подкорректировать ее строго под себя и свой ПК.
1. Откройте приложение PowerPoint.
2. Создайте абсолютно любой документ, который вам нравится.
3. Нажмите клавишу Файл.
4. Откройте окно Параметры.
5. Перейдите в раздел Сохранение.
6. Установите нужный интервал автосохранений в зависимости от ваших нужд. Если сбои случаются редко, то вполне подойдет базовое значение равное 10 минутам, если же часто — поставьте интервал в 1 минуту. Это действие позволит обезопасить целостность проекта в долгосрочной перспективе.
7. Нажмите ОК и завершите работу с настройками.
Восстановить потерянный рабочий проект можно следующим образом:
1. Откройте приложение PowerPoint.
2. Щелкните по клавише Показать восстановленные проекты.
3. Перед вами откроется недавно потерянный проект. Чтобы его восстановить, откройте меню файла и нажмите Сохранить как.
Папка временных файлов PowerPoint
Как вы понимаете, восстановить файлы из ниоткуда попросту невозможно. В основе механизма спасения удаленных документов лежат временные файлы, которые создает программа в процессе работы. Это так называемые “чекпоинты”, автосохранения, позволяющие реанимировать проект после аварийного закрытия приложения.
Как воспользоваться временными файлами для восстановления потерянных документов. Рассмотрим в инструкции ниже:
1. Откройте приложение PowerPoint.
2. Создайте абсолютно любой документ, который вам нравится.
3. Нажмите клавишу Файл.
4. Перейдите в раздел Сведения.
5. Щелкните по клавише Управление презентацией.
6. Теперь выберите параметр Восстановить несохраненные презентации.
7. Перед вами будет открыта папка с временными файлами. Выберите нужный и восстановите его.
Обратите внимание!
Теперь приложение Starus Office Recovery входит в универсальный набор программ для восстановления данных. Восстановить файлы с помощью Starus Data Restore Pack стало еще проще! Воспользуйтесь комплектом специализированных программ по работе с удаленными документами и верните каждый потерянный байт, вне зависимости от причин, вызвавших утрату.
Похожие статьи про восстановление данных:
Как восстановить документы DOCX, DOC Microsoft Word
В этой статье мы рассмотрим вопрос восстановления документов формата DOC и DOCX. Не всегда можно пре.
Как восстановить электронные таблицы XLS, XLSX Microsoft Excel
Сегодня мы рассмотрим вопрос восстановления электронных таблиц XLS, XLSX Microsoft Excel. В компьюте.
В чем разница между Doc и DocX файлами и как их восстановить?
Документы Doc и DocX являются одними из самых распространенных форматов текстовых файлов. Созданные .
Как найти презентацию в компьютере если забыла ее куда сохранила
Если Вы попадали в такую ситуацию, то мой совет может быть Вам полезен.
- Запускаем PowerPoint 2010, щелкаем закладку /Файл/, открываем /Параметры/. Открывается окно «Параметры
PowerPoint». - Находим закладку /Сохранение/. Если установлено Автосохранение каждые 10 мин., то вполне может быть, что Вашу работу можно реанимировать. Если по какой-то случайности автосохранение отключено, настройте его. Находим строчку Каталог данных для автосохранения: Выделяем и копируем адресную строчку. (Внимание. Постарайтесь ни чего здесь не изменить, а при выходе лучше нажмите /Отмена/).
- Закрываем PowerPoint 2010, открываем Проводник.В адресную строку Проводника вставляем скопированный ранее путь, жмем Enter. Находим папку с нужной презентацией. Название папки и презентации совпадает.
- В папке должно быть два файлика. Нам нужен с длинным название. Запускаем. Проверяем, появился ли потерянный материал. Если всё прошло удачно, жмем Восстановить.
- Сохраняем презентацию так, как положено её сохранить.Второй раз этот трюк не сработает. Папка с автосохранением будет очищена автоматически.
- Страница 1 из 1
- 1
© 2007 — 2022 Сообщество учителей-предметников «Учительский портал»
Свидетельство о регистрации СМИ: Эл № ФС77-64383 выдано 31.12.2015 г. Роскомнадзором.
Территория распространения: Российская Федерация, зарубежные страны.
Учредитель / главный редактор: Никитенко Е.И.
Сайт является информационным посредником и предоставляет возможность пользователям размещать свои материалы на его страницах.
Публикуя материалы на сайте, пользователи берут на себя всю ответственность за содержание материалов и разрешение любых спорных вопросов с третьими лицами.
При этом администрация сайта готова оказать всяческую поддержку в решении любых вопросов, связанных с работой и содержанием сайта.
Если вы обнаружили, что на сайте незаконно используются материалы, сообщите администратору через форму обратной связи — материалы будут удалены.
Все материалы, размещенные на сайте, созданы пользователями сайта и представлены исключительно в ознакомительных целях. Использование материалов сайта возможно только с разрешения администрации портала.
Фотографии предоставлены
Содержание
- — Как посмотреть не сохраненную презентацию?
- — Где сохраняются презентации в PowerPoint?
- — Как найти приложение для презентацию на компьютере?
- — Как восстановить презентацию PowerPoint 2007 если не сохранил?
- — Как восстановить документ повер поинт?
- — Где находится вкладка файл в PowerPoint?
- — Как восстановить слайды в презентации?
- — Как перейти к демонстрации слайдов?
- — Какая программа нужна для того чтобы сделать презентацию?
- — Где лучше всего сделать презентацию?
- — Какую программу надо использовать для презентаций?
- — Как открыть презентацию Если она не открывается?
- — Где находятся резервные копии Word?
Как посмотреть не сохраненную презентацию?
Восстановление презентаций PowerPoint встроенными средствами
Шаг 1. Запустить PowerPoint, перейти во вкладку «Файл», после чего выбрать пункт «Открыть» и нажать по кнопке «Восстановить несохраненные презентации». Шаг 2. В открывшемся окне проводника следует выбрать файл, над которым велась работа и просто открыть его.
Где сохраняются презентации в PowerPoint?
В PowerPoint 2013 и более новых версиях презентацию можно сохранить на локальном диске (например, на ноутбуке), в сетевой сети, на компакт-диске, DVD-диске или на флэш-накопителе. Вы также можете сохранить ее в файле другого формата. На вкладке Файл выберите пункт Сохранить.
Как найти приложение для презентацию на компьютере?
Чтобы открыть программу PowerPoint:
- Нажмите «Пуск».
- Затем кликните на надпись «Все программы».
- В списке выберите папку Microsoft Office.
- Откройте ее. Выберите программу Microsoft PowerPoint.
Как восстановить презентацию PowerPoint 2007 если не сохранил?
Откройте вашу презентацию и перейдите в меню Файл — Сведения — Управление презентацией — Восстановить несохраненные презентации. Поле этого откроется папка, в которую Power Point сохраняет данные для последующего восстановления. Если какие-то данные были сохранены автоматически, вы увидите их в этой папке.
Как восстановить документ повер поинт?
Рассмотрим в инструкции ниже:
- Откройте приложение PowerPoint.
- Создайте абсолютно любой документ, который вам нравится.
- Нажмите клавишу Файл.
- Перейдите в раздел Сведения.
- Щелкните по клавише Управление презентацией.
- Теперь выберите параметр Восстановить несохраненные презентации.
15 февр. 2019 г.
Где находится вкладка файл в PowerPoint?
У левого края ленты находится вкладка Файл, которая используется для различных действий с файлом, таких как открытие, сохранение, предоставление общего доступа, экспорт, печать и управление презентацией. Щелкните вкладку Файл, чтобы открыть новое представление, которое называется Backstage.
Как восстановить слайды в презентации?
Если эскизы слайдов в левой части экрана скрыты или свернуты, их можно отобразить или развернуть следующим образом:
- На вкладке Вид в группе Представления презентации нажмите кнопку Обычный.
- Наведите указатель мыши на линию разделения между областью слайда и эскизами и перетащите ее вправо.
Как перейти к демонстрации слайдов?
Показ слайд-шоу
- Чтобы начать показ слайдов, на вкладке Показ слайдов нажмите кнопку воспроизвести с начала. …
- Для управления слайд-шоу перейдите к элементам управления в левом нижнем углу …
- Чтобы перейти к любому слайду в презентации, щелкните его правой кнопкой мыши и выберите команду Перейти к слайду.
Какая программа нужна для того чтобы сделать презентацию?
- Microsoft PowerPoint. Платформы: Windows, macOS, веб, Android и iOS. …
- Apple Keynote. Платформы: macOS, веб и iOS. …
- LibreOffice Impress. Платформы: Windows, macOS, Linux, Android и iOS. …
- Google Slides. Платформы: веб, Chrome, Android и iOS. …
- Prezi. Платформы: Windows, macOS, веб, Android и iOS. …
- Canva. …
- WPS Office.
Где лучше всего сделать презентацию?
9 удобных сервисов для создания презентаций
- Microsoft PowerPoint. Это офлайн-программа, которая входит в базовый пакет Microsoft Office на Windows. …
- Apple Keynote. Еще один бесплатный сервис для создания презентаций, на этот раз только для владельцев техники Apple. …
- Google Slides. …
- Canva. …
- Piktochart. …
- Prezi. …
- Slides. …
- Haiku Deck.
30 апр. 2019 г.
Какую программу надо использовать для презентаций?
Microsoft PowerPoint один из самых популярных пакетов software для презентаций. И он действительно очень хорошо работает. Если вы решите использовать PowerPoint для создания презентации, наши presentation tutorials Envato Tuts + вам в помощь.
Как открыть презентацию Если она не открывается?
Ошибка: не удается прочитать файл или открыть презентацию
- Откройте проводник (откройте меню Пуск в Windows и введите проводник).
- Найдите проблемный файл на компьютере.
- Щелкните файл правой кнопкой мыши файл и выберите команду Свойства.
- В диалоговом окне «Свойства» найте кнопку «Разблокировать» в правом нижнем поле.
Где находятся резервные копии Word?
Чтобы найти этот параметр: Word для Office 365, Word 2019, Word 2016 и Word 2013: Выберите Файл > Параметры > Дополнительно, прокрутите вниз к разделу Сохранить, а затем выберите Всегда создавать резервную копию.
Интересные материалы:
Какое время по Трудовому кодексу считается ночным?
Какое время после увольнения оплачивают больничный?
Какое время считается вечерним?
Какое время указывается в билетах на автобус?
Какого числа переходим на зимнее время?
Какой должен быть пульс во время пробежки?
Какой должен быть пульс во время сна?
Какой гормон вырабатывается во время сна?
Какой гормон вырабатывается во время стресса?
Какой пакет документов нужен для временной регистрации?
Microsoft PowerPoint 2007
PowerPoint 2007 – необходим для создания презентаций, благодаря простому интерфейсу в программе смогут работать даже не опытные пользователи ПК. А наличие большого функционала и настроек для показа презентации позволит опытным пользователям делать свои работы на уровне профи.
Популярные возможности программы
| Программа | ОС | Разрядность | Интерфейс | Загрузка |
|---|---|---|---|---|
|
Microsoft PowerPoint 2007 |
для Windows 11 | 64-bit | на русском | скачать |
|
Microsoft PowerPoint 2007 |
для Windows 10 | 64-bit | на русском | скачать |
|
Microsoft PowerPoint 2007 |
для Windows 7 | x32-bit | на русском | скачать |
|
Microsoft PowerPoint 2007 |
для Windows 7 | x64-bit | на русском | скачать |
|
Microsoft PowerPoint 2007 |
для Windows 8 | 32-bit — 64-bit | на русском | скачать |
|
Microsoft PowerPoint 2007 |
для Windows XP | 32-bit — 64-bit | на русском | скачать |
|
Microsoft PowerPoint 2007 |
для Windows Vista | 32-bit — 64-bit | на русском | скачать |
|
Повер поинт 2007 установился, счас будут качать ещё ворд, спасибо Просто великолепно! Я счастлив! он работает! жесть я уж не верил, что бывает так всё просто, без капч, без смс, без торрента, без телефона итд… ПРОСТО СПАСИБО! Всегда смотрю комментарии прежде чем скачать)Все хорошие,надеюсь всё будет ок) мне очень нравиться майкрософт повер поинт Спасибо большое,все работает отлично!!!!А главное бесплатно, без смс и ключей!!! Качается,надеюсь получится Скачалось,конечно,не быстро ,но все установилось и работает,всем советую Огромное спасибо за услугу, не могла нигде скачать ворд и мастер презентаций, все работает отлично! качаю,посмотрим что будет отличное приложение ,супер Отличное приложение!, а главное без вирусов. Всем советую. Показать пропущенные комментарии (117) Скачиваю, надеюсь получится))) дуже довго скачується.Чуть не заснула,але скачалось отлічно! |
E-mail по всем вопросам: info@microffice.net
Microffice.net
не официальное русскоязычное сообщество любителей офисного пакета Microsoft
© 2014-2021
Содержание
- Как найти презентацию PowerPoint на вашем компьютере и в Интернете
- Устанавливаем PowerPoint
- Как установить только PowerPoint
- Вариант 1: Установка PowerPoint через MS Office Installer
- Вариант 2: Доустановить PowerPoint
- Как скачать PowerPoint для Windows 7 — инструкция по установке
- PowerPoint для Windows 7: описание программы
- Процедура установки
- Возможности PowerPoint
- Создание пустого плаката
- Где скачать приложение
- Описание
- Установка повер поинт на виндовс: пошаговая инструкция и первые настройки программы
- Без лицензии
- Преимущества и недостатки версии PowerPoint для Windows 7
- Добавление фигур
- Где на моем компьютере находится PowerPoint (включая Windows 10)? Простое руководство по его установке
- Введение в PowerPoint
- Где мой PowerPoint?
- Чтобы проверить, есть ли на вашем компьютере PowerPoint
- Чтобы проверить, есть ли на вашем Mac PowerPoint
- Как найти PowerPoint в Windows 10?
- Как получить PowerPoint на свой компьютер бесплатно?
- Как установить PowerPoint на мой компьютер?
- Bottom Line
- Найдите свою версию в PowerPoint 2016 для Windows
- Где PowerPoint 2016?
- Какая у нас версия?
- Установить/изменить версию PowerPoint по умолчанию
- У нас есть Word, почему мы не можем найти PowerPoint?
- Еще 5 важных хитростей при работе с POWER POINT
- Найдены дубликаты
- MS, Libreoffice & Google docs
- Правила сообщества
- Проваливая подготовку, ты готовишься к провалу, или Как настроить шаблон в PowerPoint
Как найти презентацию PowerPoint на вашем компьютере и в Интернете
презентации PowerPoint часто используются в школах и предприятиях. Они являются мощными инструментами для обучения студентов и деловых людей, поскольку их можно легко захватить с помощью визуальных эффектов с соответствующими утверждениями. Вот почему они часто используются для объяснения, иллюстрации, демонстрации и обучения аудитории аудитории. Работа с PowerPoint также проста, и люди могут легко выразить то, что они хотят сказать. Проблема с работой со многими презентациями PowerPoint заключается в том, что они часто могут быть потеряны. Вот почему вам нужно знать, как легко найти презентацию PowerPoint.
Вы также можете указать путь, который компьютер будет искать. Например, если вы считаете, что файл PPT находится на локальном жестком диске C, вы можете выбрать только C. в качестве местоположения, что даст вам более быстрые результаты. Если вы не знаете точное место, где вы сохранили файл, выберите «Рабочий стол». Однако вы должны быть готовы подождать несколько минут, особенно если у вас большая компьютерная система.
Между тем, при поиске файлов PowerPoint в Интернете синтаксис не совпадает. Конечно, вы можете использовать Google или любую поисковую систему, чтобы найти презентацию PowerPoint в Интернете, но она не ограничивает результаты в файлах PPT. Хорошо, что есть способы улучшить поиск в Интернете. Для этого вы можете перейти в свою любимую поисковую систему и ввести тему, которую ищете. Затем введите «filetype: PPT». Например, вы ищете точную фразу «стратегические планы». Вам нужно будет ввести следующие поля в поле поиска: «Стратегические планы»; filetype: ppt.
Чтобы сделать вашу работу еще проще, вы можете найти поисковую систему PowerPoint. Он ведет себя как поисковая система PowerPoint, чтобы помочь вам найти презентацию PowerPoint за последнее время. Вы можете извлечь из них выгоду, если вам действительно понадобятся файлы через несколько мгновений. Они могут дать вам результаты в минуту, а также дать точные результаты. Эти инструменты могут использоваться только при поиске файлов PPT на вашем компьютере. Если вы хотите искать такие файлы в Интернете, поисковая система может выполнить задачу для вас.
Источник
Устанавливаем PowerPoint
PowerPoint – это программа для создания и редактирования презентаций, входящая в пакет Microsoft Office. У более-менее опытного пользователя установка обычной программы на Windows не должна вызывать никаких вопросов, но это не совсем актуально для PowerPoint. Дело в том, что программа является частью пакета Microsoft Office и устанавливается вместе с другими его компонентами, например, Word, Excel и т.д. Если нужно поставить именно PowerPoint, без сопровождающих программ, то у пользователя могут возникнуть сложности.
Как установить только PowerPoint
К сожалению, «легально» скачать только образ установки PowerPoint не получится, так как он всегда вшит в установочный файл MS Office. Исключение могут представлять только какие-нибудь отдельные пиратские сборки, но их качество, надежность и безопасность вызывают много вопросов.
Здесь два варианта проведения установки:
Далее будут рассмотрены оба варианта.
Вариант 1: Установка PowerPoint через MS Office Installer
Поставить PowerPoint на компьютер можно через MS Office. По умолчанию вместе с редактором презентаций будут установлены другие сопутствующие программы. Вы можете в настройках инсталлера выбрать только PowerPoint, отменив установку сопутствующего ПО.
Вариант 2: Доустановить PowerPoint
Если на компьютере уже есть программы из пакета MS Office, но именно PowerPoint не установлен, то вы можете его доустановить. При этом уже имеющиеся программы переустанавливать не требуется, плюс, это никак не должно повлиять на их работу.
Мы рекомендуем использовать только лицензионное ПО. Пиратские версии тоже могут быть полностью работоспособными, но далеко не всегда и в зависимости от того, кто делал взлом. Плюс, во время взлома нарушается структурная целостность программы, поэтому даже если все работает корректно, некоторый функционал может быть вырезан, плюс, могут возникнуть проблемы с лицензией.
Источник
Как скачать PowerPoint для Windows 7 — инструкция по установке
Современные люди на полную используют компьютерные технологии в своих целях. Полезным компьютер или телефон делает не само его существование, а наличие программ, которые выполняют инструкции пользователя и позволяют решать широкий спектр задач. Наиболее часто люди пользуются именно офисными программами. Среди них особое место занимает пакет приложений Microsoft Office и PowerPoint в частности. В этой статье рассказано, где скачать Windows PowerPoint для Windows 7 и какие возможности имеются у этого средства.
PowerPoint для Windows 7: описание программы
PowerPoint — это программа для презентаций для виндовс 7 и некоторых других версий этой операционной системы. На сегодня данное средство является самым популярным и одним из самых мощных инструментов для создания полноценных, качественных и профессиональных презентаций и инфографики.
PowerPoint — мощнейший продукт для создания презентаций
Подходит повер поинт не только для профессионалов, но и для новичков, которые могут использовать уже готовые стили, шаблоны и анимации.
Обратите внимание! Если стандартные модификации не устраивают человека, то всегда можно скачать шаблоны от PowerPoint для Windows 7 с Интернета. На данный момент их тысячи, и практически все они находятся в бесплатном доступе.

PowerPoint версии 2007 г.
Процедура установки
Закончив с загрузкой можно переходить к процессу установки Повер Поинт в Windows 7, 8, 10. Для этого потребуется:
Применение переходов к слайдам
Возможности PowerPoint
Перед тем как рассмотреть, где скачать повер поинт на виндовс 7, необходимо изучить его основные функциональные возможности. По наличию такого огромного количества инструментов, ему нет равных. Ключевые особенности таковы:
Как установить Office 2020 на Windows 10 — скачиваем последнюю версию
Не стоит забывать и об интеграции объектов из совместимых приложений. К примеру, в слайд можно вставить лист Microsoft Excel, формулу Microsoft Equation, документы в формате PDF, а также файлы, поддерживаемые Windows MediaPlayer.
Обратите внимание! Плюс ко всему программа обладает своими функциями звукозаписи и фиксации изображений и видеозаписей с вебкамеры, если она подключена. Есть поддержка передачи изображения со сканера, а также возможности для рисования и создания клипов.

Более новая версия 2013 г.
Создание пустого плаката
Powerpoint должен открываться с одной страницы, созданной с параметрами по умолчанию. Включите текстовые пространства для заголовка и подзаголовка. В правой части экрана должна быть боковая панель нажмите “начать новую презентацию». Если это не показано, откройте его
Выберите Файл>Создать На боковой панели, нажмите «пустая презентация», и вам будет представлен ряд вариантов планировки смотровой площадки. Первый в разделе макеты содержимого. Это повернет зону просмотра вполне пустой.
Теперь нам нужно изменить размеры области просмотра.
Жмем Файл>Настройка>Страницы выберите пользовательский (прокрутите вниз) в разделе размер слайдов:
Теперь необходимо ввести параметры вашего плаката. Мы хотим, чтобы это был A1, поэтому введите 84.1 и 59.4 в ячейку ширины и высоты. Нажимаем OK.
Обратите внимание, эти цифры должны быть точными, но это до вас, чтобы решить параметр страницы (книжная или альбомная). Пустой плакат создан.
Обратите внимание, что скачав Powerpoint бесплатно на компьютер он будет автоматически определять размер страницы, экрана компьютера. Вы увидите на панели инструментов в верхней части экрана, что ваш проект отображается на 27% от его истинного параметра. Измените это значение на 100%, чтобы увидеть, как оно выглядит в полном размере.
Где скачать приложение
Для загрузки есть две версии программы:
Важно! В качестве бесплатного аналога повер поинт для создания, редактирования и просмотра презентаций можно использовать пакет приложений Openoffice, являющийся лучшей заменой для набора от Microsoft.
Как и в случае с другими программами, входящими в состав пакета Microsoft Office, скачать приложение для презентаций на Windows 7 можно с официального сайта разработчика — корпорации Microsoft, а можно воспользоваться взломанными и бесплатными версиями, размещенными на специализированных ресурсах.
Есть также возможность скачать взломанный PowerPoint отдельно от всего пакета. Это быстрее и проще, особенно в тех случаях, когда нужно только работать с презентациями, а текстовые и табличные процессоры ни к чему.
Если хочется приобрести лицензионную версию приложения, то достаточно перейти по ссылке и выбрать, для чего именно нужен поверпоинт — для дома или для бизнеса. Далее остается ознакомиться с доступными приложениями, их основными преимуществами, недостатками, возможностями и стоимостью. После покупки программное обеспечение можно скачать и зарегистрировать в штатном режиме.
Если пользователь не приветствует покупку лицензии и привык довольствоваться тем, что есть на пиратском рынке, можно воспользоваться различными сайтами и ресурсами, которые предоставляют взломанные и модифицированные версии программ из пакета Microsoft Office.

Шаблоны для графиков и диаграмм
Стоит быть крайне осторожным при загрузке программ из неизвестных источников. Даже в проверенных torrent-раздачах могут быть вредоносные программы, троянские кони, стиллеры паролей или майнеры. Все эти вирусы способны нанести существенный вред персональному компьютеру или ноутбуку и операционной системе в частности.
При этом очень часто пользователь может установить программу и не заметить ничего необычного: PowerPoint будет работать отлично, а компьютер не зависнет. Так происходит ровно до того момента, пока вирус не начнет проявлять себя.
Важно! Настоятельно рекомендуется скачивать программу только на официальном сайте и покупать лицензию на ее использование в домашних целях или для бизнеса. Если же такой возможности нет, то место загрузки следует выбирать очень тщательно.

Процесс создания анимации
Описание
Дело в том, что PowerPoint — это очень полезное приложение. Оно входит в стандартный набор Office. То есть это своеобразная офисная программа. Для чего она необходима?
PowerPoint — это приложение, позволяющее создавать и редактировать презентации (слайды). Пользуются им все: и школьники, и студенты, и сотрудники разных предприятий. Но многие задумываются, как установить PowerPoint. Ничего трудного в этом нет. Только о некоторых особенностях процесса рекомендуется узнать заранее.
Установка повер поинт на виндовс: пошаговая инструкция и первые настройки программы
После того как программа для презентаций на виндовс 7 скачана, можно приступать к ее установке. Она детально описана в следующей поэтапной инструкции:
Обратите внимание! В настройках программа не нуждается, так как язык, используемые компоненты и другие параметры назначаются в процессе установки. После запуска от человека требуется лишь указать тип создаваемой презентации и начать работу.

Инсталляцию можно начать сразу же после скачивания
Без лицензии
Легко и просто. Процесс мало чем отличается от ранее приведенного. Пользователь просто должен скачать «кряк» (взломщик) для MS Office или загрузить себе уже взломанный установщик приложения. В зависимости от той или иной ситуации будет изменяться план действий.
Если имел место «кряк», то придется:
В некоторых случаях можно скачать себе «кейген». Это приложение, которое генерирует ключи для MS Office. Как установить PowerPoint? Если пользователь пошел таким путем, то он должен вместо загрузки файлов «кряка» запустить «кейген», затем получить секретный код и ввести его при первом запуске MS Office.
А вот если пользователь скачал себе взломанную версию софта, ответить на вопрос о том, как установить бесплатный PowerPoint, будет проще простого. Достаточно запустить «Мастер установки», а затем, следуя инструкции, приведенной ранее, дождаться окончания процесса. При первом запуске не нужно будет вводить никаких ключей.
Преимущества и недостатки версии PowerPoint для Windows 7
Как и любая программа, PowerPoint обладает своими достоинствами и недостатками. Среди основных плюсов выделяют:
Ключевыми недостатками являются:

Стандартный установщик с возможностью выбора типа продукта
Таким образом, скачивать приложение лучше всего с официального сайта «Майкрософт». Так можно быть на 100 % уверенным, что программа будет без вирусов, с поддержкой русского языка и многими другими последними функциями.
Добавление фигур
Скачать PowerPoint на Windows что бы вы убедились как он предоставляет различные формы, которые будут отформатированы. Найдите чертеж панель инструментов, которая обычно находится в левом нижнем углу экрана. Это позволяет вставлять линии, стрелки, прямоугольники, эллипсы, а также альтернативный маршрут для включения вставки текстового поля и изображения среди других опций. В Autoshapes вы найдете более сложные формы. У нарисованной фигуры можно отформатировать, включая представление в 3D. Потратьте немного времени на эксперименты с различными
Источник
Где на моем компьютере находится PowerPoint (включая Windows 10)? Простое руководство по его установке
Сначала проверьте, есть ли на вашем компьютере Microsoft Office предустановленный комплект. Если у вас есть Microsoft Office, вполне вероятно, что PowerPoint был включен как одна из программ.
Введение в PowerPoint
PowerPoint — это программа для презентаций, изначально созданная Робертом Гаскинсом и Деннисом Остином.
В начале 1980-х годов они работали в программном стартапе, известном как Foregotit, Inc. Гаскинсу и Остину было поручено создать новое программное обеспечение, и PowerPoint оказался достаточно многообещающим, чтобы привлечь интерес Apple к своим компьютерам Macintosh.
Вскоре Microsoft приобрела PowerPoint и Foregotit и превратила команду разработчиков продукта в свое новое графическое подразделение.
Первая версия PowerPoint предлагала только черно-белые изображения. прозрачные пленки или флип-чарты.
Однако в последующих версиях PowerPoint были добавлены цветные слайды, слайд-шоу в реальном времени, анимационные эффекты, а также возможности аудио и видео, в результате чего появилась программа, которую мы все знаем сегодня.
Где мой PowerPoint?
Для некоторых пользователей PowerPoint может быть предустановлен при покупке компьютера.
Сначала проверьте, не установлен ли на вашем компьютере пакет Microsoft Office.
Если у вас есть Microsoft Office, вполне вероятно, что PowerPoint был включен как одна из программ.
Чтобы проверить, есть ли на вашем компьютере PowerPoint
Щелкните поиск на панели задач.
Введите «Powerpoint» для поиска программы. Если он существует, он появится в результатах в виде значка.
Щелкните значок, чтобы открыть программу.
Если на вашем компьютере установлена более ранняя версия Windows, чем Windows 10, нажмите «Пуск», «Выполнить», а затем введите «POWERPNT.EXE» в диалоговом окне «Выполнить».
Нажмите ОК или нажмите Enter. Если PowerPoint установлен, он должен начать работу.
Однако, если PowerPoint не был установлен, вы увидите сообщение с сообщением «Windows не может найти программу POWERPNT».
Чтобы проверить, есть ли на вашем Mac PowerPoint
Сначала откройте приложение Finder. Щелкните «Приложения» под заголовком «Места».
Если PowerPoint был установлен, вы увидите значок с надписью «Microsoft PowerPoint». Дважды щелкните значок, чтобы открыть PowerPoint.
Другой способ найти свою программу PowerPoint — открыть папку «Приложения», затем «Office 201X», где 201X представляет год выпуска.
Как найти PowerPoint в Windows 10?
Если ваш компьютер работает в операционной системе Windows 10, выполните указанные выше действия, чтобы проверьте, есть ли на вашем компьютере PowerPoint (для пользователей ПК).
Используйте функцию поиска для поиска PowerPoint, затем щелкните значок, чтобы открыть программу.
Как получить PowerPoint на свой компьютер бесплатно?
К сожалению, если на вашем компьютере не было предустановлено PowerPoint и/или Office Suite, вам придется приобрести его в магазине Microsoft по адресу https://www.Microsoft.com/store.
Щелкните меню заголовка с заголовком« Программное обеспечение », и вы увидите раскрывающееся меню. Щелкните «Офис».
ряд пакетов Microsoft Office
Вы увидите ряд пакетов Microsoft Office.
Выберите один который соответствует вашим потребностям, но убедитесь, что он включает PowerPoint
(Примечание: цены не указаны, так как они могут время от времени меняться).
Если вы пользователь Mac, обязательно приобретите версию для Mac, нажав «Office для Mac»!
Во-первых, LibreOffice Impress — очень убедительная программа для презентаций для обычных пользователей.
Она поддерживает операционные системы Linux, Windows и Mac. Он также имеет открытый исходный код и обещает мультимедийные презентации, так что попробуйте!
Наша следующая рекомендация — Google Slides. Это часть платформы Google Cloud, которая позволяет нескольким пользователям одновременно создавать и редактировать слайды.
Ранее мы рассмотрели, как сохранить слайды Google на флэш-накопитель, и обнаружили, что это помогает быть довольно универсальной программой.
SlideDog — это простая и современная программа для презентаций. Базовая версия бесплатна и поддерживает все виды мультимедийных файлов, включая PDF-файлы и видео. Его недостатком является то, что он не поддерживает Mac.
Apple Keynote — это программа для презентаций, разработанная специально для macOS и iOS.
Для устройств Apple, приобретенных после сентября 2013 года, Keynote приложение бесплатное. Таким образом, пользователи Mac могут полагаться только на Keynote при создании презентаций..
Как установить PowerPoint на мой компьютер?
Если вы приобрели PowerPoint в магазине Microsoft, убедитесь, что вы вошли в свою учетную запись Microsoft.
Если вы приобрели PowerPoint или Office у внешнего поставщика, убедитесь, что у вас есть квитанции и руководство по установке.
Перейдите на https://setup.office.com /. Если вам будет предложено войти снова, введите свои учетные данные Microsoft и нажмите «Войти».
Далее вам будет предложено ввести ключ продукта. Его можно найти в истории заказов в магазине Microsoft.
Если вы приобрели PowerPoint/Office у внешнего поставщика, ключ продукта должен быть указан в квитанции или руководстве по установке.
После успешного ввода ключа продукта и некоторых других данных вам будет предложено загрузить установочный файл. Загрузка может занять несколько минут.
После загрузки установочного файла откройте его и следуйте инструкциям по установке Microsoft Office.
PowerPoint должен теперь будет установлен как часть пакета Office. Вы можете сразу начать использовать его для создания красивых презентаций!
Bottom Line
PowerPoint оказался самой популярной и многофункциональной программой для презентаций с момента ее создания. тридцать лет назад.
Если вы не уверены, установлен ли на вашем компьютере PowerPoint, следуйте нашим инструкциям, чтобы проверить его.
Если у вас его нет. мы настоятельно рекомендуем вам приобрести его, так как он обязательно будет приносить пользу на долгие годы!
Найдите свою версию в PowerPoint 2016 для Windows
Где PowerPoint 2016?
Вы не можете найти PowerPoint 2016 на твой компьютер? Иногда такой вопрос может смущать! Или на вашем компьютере есть другие версии PowerPoint; может более старые версии? Да, мы знаем, что такое может случиться, хотя это звучит немного странно. Тем не менее, у вас есть вполне веские оправдания того, что вы не можете найти PowerPoint, в основном в таких сценариях, как этот:
Чтобы найти PowerPoint 2016 для Windows, выполните следующие действия:
Какая у нас версия?
Установить/изменить версию PowerPoint по умолчанию
Так как же изменить версию по умолчанию? Обычно последняя установленная версия является версией по умолчанию, но есть и другие способы изменить значения по умолчанию, и все они не работают все время!
У нас есть Word, почему мы не можем найти PowerPoint?
Даже если у вас установлен Microsoft Office, это не значит, что у вас тоже есть PowerPoint. Причина в том, что некоторые выпуски Office не включают PowerPoint; это не так с более новыми выпусками. Если у вас есть версия Office 2016 без PowerPoint, возможно, вы выбрали вариант выборочной установки для Office и отменили выбор PowerPoint? Решение состоит в том, чтобы запустить установку восстановления, как объяснялось ранее на этой странице, и теперь выбрать PowerPoint в параметрах установки.
Источник
Еще 5 важных хитростей при работе с POWER POINT
Эх, на целый месяц меня выбила рутина с Пикабушки. Но я тут и готов поделиться еще несколькими простыми, но гиперкрутыми фишками, «интуитивно понятной для домохозяек» программы – Power Point.
1. Работа с векторами.
В прошлом посте я коротко упомянул базовый инструмент при работе с векторными фигурами – «Изменение узлов». Но этим дело не ограничивается. Самая частая операция с векторами, которую проделываю я – Объединение фигур.
Давайте на секунду представим, что в PP нет базовой фигуры «Месяц». А она нам ну пипец как нужна. Что делать? Искать на стоках? Рисовать в Иллюстраторе? Не, мы пойдем простым путём – нарисуем два одинаковых круга (1).
Наложим один на другой, чтобы при пересечении образовался полумесяц (2) и выделим их. Вначале тот, что будем обрезать, а потом тот, кем будем обрезать. В контекстно-зависимом меню Формат фигуры (оно справа в ленте появляется) ищем пункт Объединить фигуры и выбираем Вычитание (3). Вуаля – у нас появился такой нужный нам полумесяц (4).
Понятное дело, что это самый простой вариант применения. Фигуры можно объединять, убирать или оставлять пересекающиеся фрагменты, можно обрезать картинки и прочее-прочее-прочее. Возможности ограничены только вашей фантазией. А из-за того, что иконки, текст, символы в PP являются фигурами можно делать так буквально в несколько кликов:
При этом картинку внутри букв можно всегда подвигать с помощью Обрезки
Стой-стой-стой! Я не про выпрыгивающие буковки и «занавес» при переключении слайда. Хотя и это кому-то может пригодиться. Я расскажу про простейший вид анимации, о котором многие не знают. Представь, что ты выступаешь перед жрецами древнего культа. И тебе просто необходимо показать парад планет. Но схематично. Не обессудьте, вот такой вот культ. Из исходных данных у нас только этот слайд:
Что делаем? Просто дублируем слайд и ставим планеты так как нужно, например вот так:
Не забываем про выравнивание по центру слайда и первого списка фишек PP=)
Затем на нашем слайде с готовым парадом планет жмем Переходы и выбираем Трансформация (1).
Все, магия началась! Можем настроить время или выбрать объекты, которые не будут участвовать в нашем веселье. В результате за минуту (!) в PowerPoint (!!) мы сделали вот такую анимацию:
К слову записать такой видосик или гифку можно в самом PP с помощью инструмента Запись слайдшоу. Но…
На очереди у нас две простейшие фишки, облегчающие работу со стилями фигур и текста.
3. Ctrl+Shit+C — Ctrl+Shit+V
Аналог богоподобной копипасты, но для стиля текста, фигуры, картинки и т. д. Копирует шрифт, обводку, эффекты, заливку и всё-всё-всё. Особенно шикарно, если вам нужно повторить какой-то сложный градиент. Очень помогает быстро выдержать единую стилистику на всех слайдах, а не ковыряться и не искать, какой же толщины у вас была граница на втором слайде – 1,5 или 2,5 pt.
Как использовать, думаю, ясно.
4. Фигура по умолчанию
Честно, в те времена, когда я не знал про шаблоны и про этот инструмент, а мне приходилось иногда делать презы, я жутко бесился от того, что каждая новая фигура рисуется каким-то гадким синим цветом, да еще и с тёмно-синей обводкой. Каждый раз убирал обводку, перекрашивал. Пока в один случайный момент не кликнул правой кнопкой мышки по фигуре и не обратил внимание на это (1):
Один жмяк – и все последующие фигуры будут создаваться именно в такой стилистике. Нужно изменить? Жмяк на нужной фигуре – и поехали. Просто как два пальца, экономит уйму времени, но неочевидно.
5. Сложная обрезка картинок. Полилиния.
Итак, продолжая морскую тематику давайте возьмём вот такой слайд:
Допустим нам нужно весь текст или его часть поместить за центрального персонажа картинки – Мистера Чайку. Фотошопа у нас нема, да и стоит он дорого. Удаление фона работает криво – белые облака смешивается с белыми крыльями. На выход приходит инструмент Полилиния: фигура (1)
При нажатой клавише мыши он рисует произвольную кривенькую фигуру. А вот отдельные щелчки похожи на Прямоугольное лассо из Фотошопа. Наша задача – обвести этой фигурой то, что нам надо вырезать. Но вначале – дублируем картинку, соотносим ее с исходной и отправляем ее на задний слой. Туда же отправляем текст – чтоб не мешался. И затем рисуем нашу фигуру (2). Всю чайку обводить не будем – головы достаточно. Если напортачили – нестрашно – Backspace все вернет на шаг назад. Главное – правильно замкнуть фигуру.
Затем проводим операцию из первой части поста – выбираем вначале исходную картинку, затем получившуюся фигуру, идем в Формат фигуры → Объединение фигур, но на этот раз выбираем Пересечение (3). Хоба! – декапитация Мистера Чайки прошла успешно. (4) Если вы все сделали правильно у вас получится вот это:
Добавьте тени буквам, настройте размеры и удивляйте всех шикарным и необычным слайдом.
А у меня на сегодня всё! Удачи вам и шикарных презентаций!
Найдены дубликаты
MS, Libreoffice & Google docs
454 поста 12.5K подписчика
Правила сообщества
2. Публиковать посты соответствующие тематике сообщества
3. Проявлять уважение к пользователям
4. Не допускается публикация постов с вопросами, ответы на которые легко найти с помощью любого поискового сайта.
По интересующим вопросам можно обратиться к автору поста схожей тематики, либо к пользователям в комментариях
я тоже хочу отдельную кнопку Shit.
Чаще всего они выглядят так:
Очень познавательно. Жаль только, что ничего этого нет на моём корпоративном РР 2010
Нельзя, комп корпоративный, выдан для работы. Домой можно хоть WinRAR покупать 🙂
Слава тебе хоспаде что мне это дерьмо больше не пригодится. Боже мой,даже не передать НАСКОЛЬКО я рада. Да,я пришла сюда написать именно этот комментарий
Магия какая-то. Это очень ценные знания!)))
полумесяц неправильный. внутренняя часть это не часть окружности а эллипса.
ну мы же схематично рисуем, что ж вы в самом деле)
эллипс сложная для схематичного рисования фигура.
Абсолютно правильный мусульманский полумесяц 🙂
Проваливая подготовку, ты готовишься к провалу, или Как настроить шаблон в PowerPoint
Всем привет, на связи Mr. PowerPoint!
В моем первом посте топовый комментарий был на тему шаблонов, поэтому я был бы не я, если бы следующим постом не раскрыл бы эту тему.
Итак, зачем вообще морочится с настройкой шаблона, что в нее входит и какие профиты это нам дает?
Правильно настроенный шаблон позволяет держать под рукой нужную шрифтовую пару. Редко в презентации будет использоваться более двух трех шрифтов. Даже со стандартным набором шрифтов это простое действие экономит кучу времени, не говоря уже о тех, у кого установлено несколько сотен семейств.
2. Настройка палитры
3. Разметка слайдов.
Настраивая шаблон вы можете определить и настроить несколько типовых слайдов, добавив там фоны, рамки, расположив тексты, заголовки и диаграммы. Проделав эти действия единожды, в дальнейшем вы будете лишь выбирать тип слайда при его создании и получать полностью готовый визуал, в который нужно лишь внести данные.
Я из тех людей, кто предпочитает работать с пустыми холстами слайдами. Мне проще скопировать заголовок или какой то другой элемент с предыдущих работ или слайдов. Настройка шаблона позволяет сделать и это.
Это, пожалуй, простейшая операция. Для начала нам нужно на вкладке Вид найти Образец слайдов и открыть его (1). Перед нами откроется тот самый режим, в котором происходит вся настройка шаблонов. Слева вы увидите ряд Образец (крупный слайд) и ряд макетов слайдов (те, что поменьше). Мы пришли сюда очищать, поэтому выделяем все макеты кроме одного и вероломно их уничтожаем. Должно стать как на картинке под цифрой (2).
После чего выбираем по очереди образец и макет и удаляем с них все блоки. После чего закрываем Образец слайдов (3).
Теперь каждый создаваемый нами слайд будет девственно чистым
2. Разметка слайдов.
А здесь нам нужно сделать все с точностью до наоборот. При открытии Образца слайдов на мастер-слайде (тот что побольше), мы настраиваем размеры слайдов, фон, размеры блоков, постоянные объекты или картинки, шрифтовую пару, палитру (о последних двух пунктах будет ниже). В результате у нас все слайды уже будут плюс минус похожи друг на друга.
Обратите внимание, что при настройке образца и макетов вам доступен весь инструментарий PP. Я, например, изменил цвет фона у слайдов, добавил на них рамку и цвета текстовых блоков. Здесь вы ограничены только вашей фантазией. Например, если какой нибудь завершающий слайд, или слайд, открывающий блок у вас всегда одинаковый и с плюс-минус одинаковым текстом, вы можете добавить сам текст на макет, чтобы в дальнейшем добавлять полностью готовый слайд в два клика. Главное помнить две важные вещи:
> Изменения на мастер-слайде (он же образец) будут применяться ко всем макетам.
> Изменения на самом макете применяются только к нему.
Вы можете сколько угодно добавлять и удалять мастер-слайды и макеты и редактировать их как вам угодно. Вот например, я сделал наглядный пример, где один из макетов отличается от образца, но при этом на них присутствуют одинаковые элементы (1)
Теперь, закрыв образец, слайдов вы можете двумя кликами добавить любой макет к презентации. для этого нужно на Главной вкладке нажать на стрелочку под кнопкой Создать слайд и выбрать интересующий вас макет (2).
Ясное дело, если вы планируете создавать шаблон из 10+ макетов, лучше их переименовать, чтобы не запутаться. Делается это через правый клик на макете в Образце слайдов.
3. Создание шрифтовой пары.
Тут все просто. После создания шрифтовой пары (Заголовок + Основной текст), все текстовые блоки будут по умолчанию создаваться с этими шрифтами. Также эти шрифты будут закреплены на самом верху списка шрифтов. Удобненько жеж!
В образце слайдов нажимаем на Шрифты (1). Далее либо выбираем одну из представленных, либо создаем свою и жмем «Настроить шрифты. «. В появившемся окне (2) мы сможем выбрать шрифт для заголовка и шрифт для основного текста, а также как-то назвать эту пару.
Но здесь может вылезти неприятный баг. Если у вас установлен олимпиард шрифтов, вам просто не хватит полоски прокрутки. Поэтому можно просто написать точное название шрифта поле выбора. Это уже не так удобненько, чтож.
После всех манипуляций сохраняем наш выбор, закрываем Образец слайдов и радуемся.
4. Настройка палитры
Палитры я люблю. Работать с цветом можно долго, выбирая нужный оттенок. Поделюсь одним сервисом, который меня очень выручает при поиске цветовых решений. И заодно расскажу, как потом перетащить палитру в свой шаблон.
С помощью пробела вы просто перебираете цветовые сочетания. Можно уменьшить или увеличить количество генерируемых цветов. Можно, нажав на замочек закрепить цвет, тогда при переборе все цвета уже будут строиться вокруг него. В общем шикарная вещь, рекомендую на досуге поиграться.
В общем для ускорения я оставил только три цвета и остановился на этой палитре.
Как теперь добавить ее в PowerPoint?
Открываем уже знакомы Образец слайдов и нажимаем Цвета. Стандартные палитры нам не нужны, поэтому клик по «Настроить цвета. «.(1)
Перед нами появляется окно создания палитры. (2) Первые два цвета рекомендую всегда оставлять черным и белым, а редактировать уже будем с третьего цвета. Нажимаем на него и тыкаем «Другие цвета». Перед нами появится окно с цветовым кругом и RGB/HEX значениями цвета. Нам нужен HEX (3). Возвращаемся к coolors, и одним кликом копируем HEX Цвета (нужно жамкнуть на два квадратика(4)), а затем просто вставляем в PP в HEX поля и жмем Enter.
Один цвет готов. Повторяем процедуру для всех цветов, которые нам надо добавить. Особо прошаренные сразу скопируют все HEXы в буфер обмена, и быстро вставят их в PP с помощью. Win+V. Называем как-нибудь нашу палитру и сохраняем прогресс, закрываем Образец слайдов.
В итоге мы имеем палитру из трех наших цветов, плюс белый-черный, плюс остальные цвета. Всего можно добавить в палитру до 10 цветов и все они будут разнесены по оттенкам автоматически.
Все эти простые манипуляции могут сильно облегчить вам работу с PowerPoint. Если же грамотно и правильно их применять.
На сегодня всё, я пошел пилить пост про еще 5 хитростей в PP.
Источник