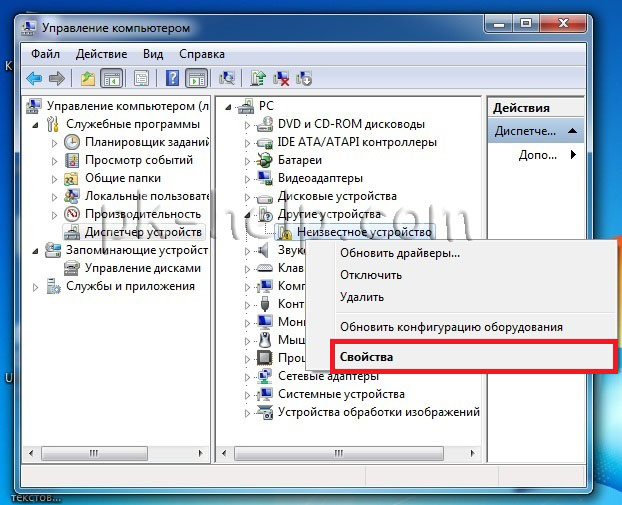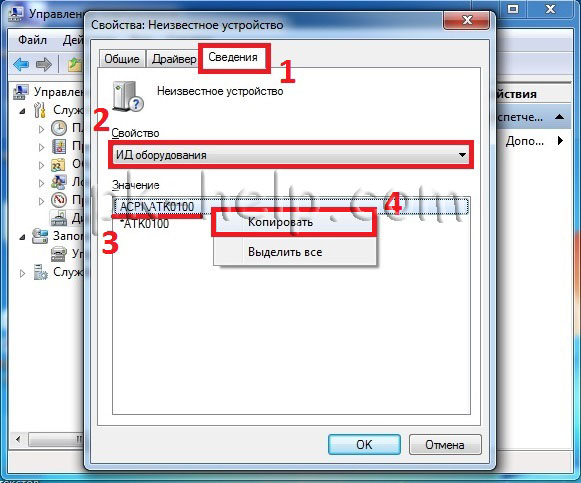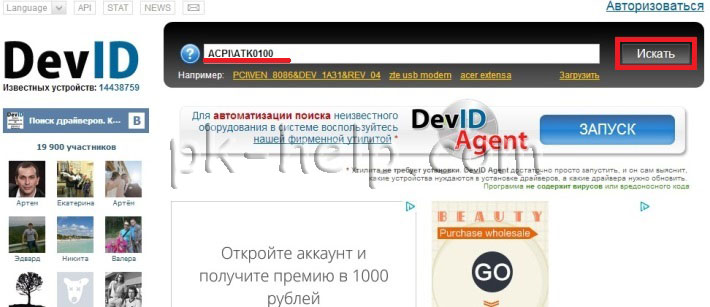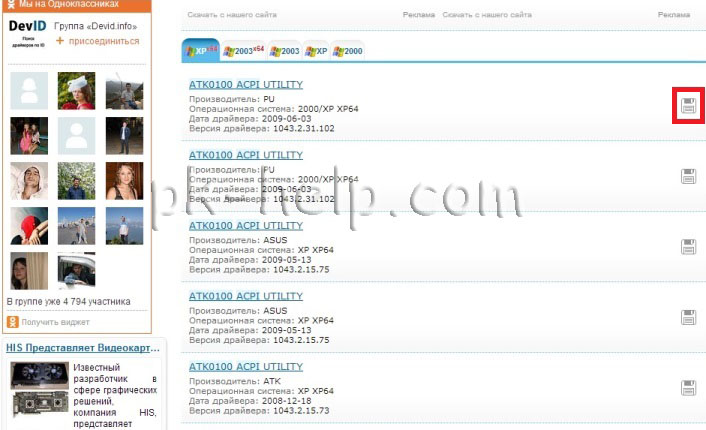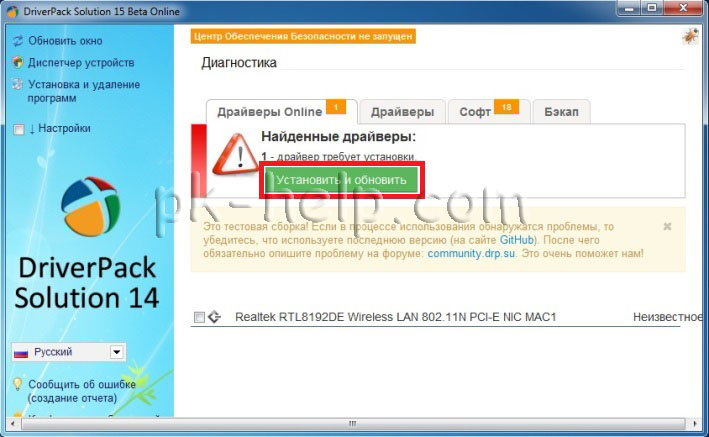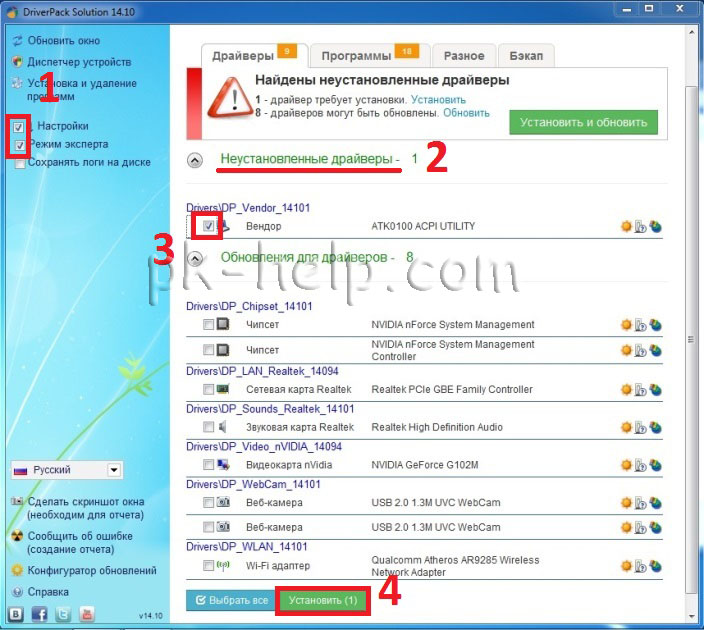Сегодня персональный компьютер предлагает пользователю массу различных возможностей. Наиболее популярны из них:
- мультимедиа развлечения;
- виртуальное общение;
- удаленная работа;
- заочное образование;
- творческая реализация;
- решение различных прикладных задач.
Все эти возможности можно реализовать, если оборудование, установленное на ПК, работает нормально.
Современные операционные системы могут автоматически устанавливать драйвера своих устройств. Однако, эта установка происходит не всегда, и пользователю иногда необходимо установить или обновить драйвер своими руками.
Справка! Драйвер – это небольшой программный код, используемый для взаимодействия определенного оборудования, установленного на ПК, с ОС.
Как узнать какие драйвера нужны на ноутбук
Содержание
- Использование Driver Query
- Автоматическая и ручная установка драйверов
- Проблемы с установкой драйверов
- Поиск драйвера через ID устройства
- Поиск драйверов с помощью AIDA64
- Обновление драйверов на ноутбуке
- Видео — Как быстро установить все драйвера
Использование Driver Query
Лучшим помощником при оценке, какие драйвера требуются для работы ОС, является использование утилиты Driver Query, выводящей список всех установленных на ПК драйверов и их свойств.
Шаг 1. Щелкните левой кнопкой указателя мыши на кнопке «Пуск» и наберите в поиске словосочетание «командная строка».
Левой кнопкой мышки щелкаем по меню «Пуск», в поле поиска вводим «командная строка»
Шаг 2. Щелкните на утилите правой кнопкой указателя мыши и выберите левым кликом мыши запуск от администратора.
Щелкаем правой кнопкой указателя мыши по утилите «Командная строка», затем левым кликом мыши по строке «Запуск от администратора»
Шаг 3. Наберите в окне команду «driverquery» и нажать «Enter» на клавиатуре. Утилита предоставит всю информацию о драйверах на ПК.
В строке вводим команду «driverquery», нажимаем «Enter»
Изучаем всю информацию о драйверах на ПК
В списке отражается:
- название устройства — «Module Name»;
- его имя в ОС — «Display Name»;
- тип его драйвера — «Driver Type»;
- дата создания драйвера — «Link Date».
Шаг 4. Для вывода всех данных о драйверах ввести в строку команду «driverquery /v» и нажать «Enter».
Вводим в строку команду «driverquery /v», нажимаем «Enter»
В списке отразится путь драйверов в ОС (patch), их состояние (state), статус (status), занимаемая память (paged pool) и т.д. Также отобразятся данные и о всех неподписанных их издателями драйверах.
Справка! Команда «driverquery» с переключателем «/Fo» и параметром «CSV» используется для генерации вывода представленных данных в файл с расширением .csv (Comma Seperated Value).
Шаг 5. Ввести в строку команду «driverquery /v /fo csv > C:Driverslist.csv» и нажать «Enter» (вместо «driverslist» можно использовать любое имя файла).
Вводим в строку команду «driverquery /v /fo csv > C:Driverslist.csv», нажимаем «Enter»
На жестком диске будет создан csv-файл со списком драйверов, который можно открыть в программе Excel.
На жестком диске будет сформирован csv-файл со списком драйверов, который можно открыть в программе Excel
Справка! Полный список команд, используемых Driver Query, можно просмотреть, введя в строку команду «driverquery /?» и нажав «Enter».
Для просмотра всего списка команд вводим в строку команду «driverquery /?», нажимаем «Enter»
Автоматическая и ручная установка драйверов
Автоматическое обновление или установку драйверов возможно выполнить с помощью оснастки консоли управления «Диспетчер устройств» Windows.
Шаг 1. Нажать клавиатурную комбинацию «Win+R» («Win» расположена справа от «Ctrl»).
Нажимаем клавиатурную комбинацию «Win+R»
Шаг 2. В запустившемся окне наберите «devmgmt.msc» и щелкните «ОК».
Набираем в окне «Выполнить» команду «devmgmt.msc», щелкаем «ОК»
Шаг 3. Запустится «Диспетчер устройств». Открыть двойным щелчком нужную группу.
Открываем двойным щелчком нужную группу устройств
Шаг 4. Щелкнуть на требуемом устройстве правым кликом мыши. Нажать левой кнопкой по строке «Свойства».
Щелкаем на требуемом устройстве правой кнопкой мыши, нажимаем левой кнопкой по строке «Свойства»
Шаг 5. Откроются свойства устройства. Щелкнуть на закладке «Драйвер».
Щелкаем на закладке «Драйвер»
Шаг 6. Здесь можно узнать сведения о поставщике драйвера, наличии цифровой подписи, версии драйвера и т.д. Щелкнуть на кнопке «Обновить».
Щелкаем на кнопке «Обновить»
Шаг 7. Откроется окно выбора методов обновления драйвера. Щелкнуть «Автоматический поиск…».
Щелкаем «Автоматический поиск…»
Диспетчер произведет поиск драйвера в базе ОС и в Интернет, и при обнаружении установит его.
Процесс поиска драйверов в системе и интернете
Проблемы с установкой драйверов
Автоматическая установка драйверов может вызывать проблемы с работоспособностью оборудования, т.к. Windows устанавливает драйвера по своему усмотрению. При необходимости установки определенной версии драйвера, нужно выполнить его установку вручную.
Шаг 1. Вставить, если имеется, CD-диск с драйвером в привод CD или скачать требующуюся версию драйвера в сети Интернет (см. AIDA64 внизу).
Вставляем CD-диск с драйвером в привод CD
Шаг 2. В окне выбора методов обновления драйвера (см. Шаг 1-4 предыдущего пункта) выбрать «Поиск и установка драйверов вручную».
Выбираем «Поиск и установка драйверов вручную», щелкнув левой кнопкой мышки
Шаг 3. Нажать «Обзор».
Нажимаем «Обзор»
Шаг 4. В «Обзор папок» щелчками левой кнопки мыши найти папку с драйверами, заранее скачанными из Интернета или находящимися на CD-диске. Выделить эту папку и нажать «OK».
Щелкаем левой кнопкой мыши, раскрывая путь к папке с драйверами, выделяем эту папку, нажимаем «ОК»
Шаг 5. Нажать «Далее».
Нажимаем «Далее»
Драйвера будут установлены на ПК.
Важно! Следует проявлять осторожность при скачивании файлов из сети, особенно, если нет точной информации об устанавливаемом драйвере.
Необходимо также учитывать, что многие современные драйверы используют запускаемый установочный файл вместо выбора папки.
Поиск драйвера через ID устройства
Если ОС не смогла обнаружить подходящий драйвер, а у пользователя нет необходимой информации о нем, можно самостоятельно найти драйвер через ID устанавливаемого оборудования. Этот способ также подходит для поиска драйверов нестандартного оборудования на ПК.
Шаг 1. Запустите «Диспетчер устройств» (см. выше).
Набираем в окне «Выполнить» команду «devmgmt.msc», щелкаем «ОК»
Шаг 2. Кликните правым щелчком мыши на «Неизвестном устройстве» и левым кликом по строке «Свойства».
Примечание! Неопознанное системой или не имеющее драйвера устройство обычно обозначается в диспетчере вопросительным или восклицательным знаком.
Щелкаем правым кликом мыши на «Неизвестном устройстве» и левым кликом по строке «Свойства»
Шаг 3. Открыть вкладку «Сведения» и выбрать в выпадающем списке «ИД оборудования». В области «Значение» отобразится код ID выбранного оборудования.
Открываем вкладку «Сведения» и выбираем в выпадающем списке «ИД оборудования»
Шаг 4. Щелкнуть на верхней строчке в области «Значение» и скопировать ее в память ПК нажатием клавиш «Ctrl+C» на клавиатуре.
Щелкаем на верхней строчке в области «Значение», нажимаем клавиши «Ctrl+C» на клавиатуре, чтобы скопировать ИД-оборудования
Шаг 5. Перейти на сайт DriverPack Solution по ссылке: https://devid.drp.su/?l=ru и, выставив курсор в строке поиска, вставить в нее скопированные данные нажатием «Ctrl+V». Выбрать щелчком версию и разрядность ОС. Нажать кнопку «Найти драйверы».
Щелкаем левой кнопкой мышки по строке поиска и нажимаем клавиши «Ctrl+V»
Выбираем параметры своей системы, нажимаем «Найти драйверы»
Шаг 6. Сайт предоставит нужный драйвер. Жмите «Скачать».
Нажимаем «Скачать»
Шаг 7. Файл можно найти в опциях браузера. Кликните по иконке трех полосок «Настройки», затем по строке «Загрузки».
Щелкаем по иконке трех полосок в правом верхнем углу «Настройки», затем по строке «Загрузки»
Шаг 8. Запустите файл двойным щелчком и нажмите «Установить вручную».
Нажимаем «Установить вручную»
Шаг 9. В открывшемся «Мастере» щелкните «Далее».
Жмем по кнопке «Далее»
Шаг 10. Ожидайте пока драйвер установится. Нажмите «Готово».
Процесс установки драйвера
Нажимаем «Готово»
В диспетчере неизвестное устройство появится активированным.
В диспетчере вместо неизвестного устройства появится активированное операционной системой устройство
Поиск драйверов с помощью AIDA64
Покупая или собирая компьютер вы не всегда можете получить хорошую документацию с необходимыми драйверами. Если пользователю необходимо узнать информацию об установленных на компьютере устройствах, а также получить ссылки на загрузку их драйверов, отличным вариантом для этого является программа AIDA64.
Шаг 1. Перейти по ссылке https://www.aida64.com/downloads и, выбрав подходящую для ОС версию, скачать программу, нажав «Download».
Выбираем подходящую для ОС версию, скачиваем программу, нажав «Download»
Шаг 2. Запустить скачанный файл, щелкнуть «Далее».
Запускаем скачанный файл, кликнув на него
Нажимаем кнопку «Далее»
Шаг 3. Следовать инструкции установщика и запустить ее через ярлык.
Ставим галочку на пункт «Я принимаю условия соглашения», нажимаем «Далее»
Проверяем данные, если все верно, нажимаем «Далее» или «Назад» для изменения опций
Ставим галочку на пункт «Запустить AIDA64 Extreme», нажимаем «Завершить»
Шаг 4. Программа просканирует ПК и соберет сведения о его конфигурации. Щелкнуть слева мышью по строке «Устройства» и в раскрывшемся древе на «Устройства Windows».
Щелкаем слева мышью по строке «Устройства» и в раскрывшемся древе на «Устройства Windows»
В этом разделе AIDA64 отображает всю информацию об устройствах, в т.ч. о не идентифицированных в Windows. Здесь же программа предоставляет ссылки для скачивания драйверов, по которым можно перейти одним нажатием кнопки мыши.
Обновление драйверов на ноутбуке
После покупки ноутбука иногда приходится подолгу искать драйвера для нестандартных устройств. Утилита Driver Booster является простым способом найти все необходимые для ОС драйвера.
Шаг 1. Перейти на https://ru.iobit.com/driver-booster.php и нажать «Скачать».
Нажимаем по кнопке «Скачать»
Шаг 2. Запустить файл и нажать «Принять и Установить».
Нажимаем «Принять и Установить»
Шаг 3. Подписаться или отклонить.
Выбираем подходящий вариант или закрываем окно
После инсталляции программа проверит компьютер, это займет некоторое время.
Процесс сканирования и проверки состояния драйверов на ноутбуке
Шаг 4. После проверки программа порекомендует «Обновить все» или выборочно «Обновить» некоторые драйвера. Обновления можно отключить в выпадающем списке для выбранных устройств.
Нажимаем кнопку «Обновить все» или выбираем устройство и нажимаем «Обновить»
Шаг 5. Нажать кнопку «Обновить все».
Нажимаем «Обновить все»
Шаг 6. Система предложит создать точку восстановления для возможной отмены сделанных изменений. Нажать «ОК».
Нажимаем «ОК»
Начнется процесс обновления драйверов.
Ожидаем завершения процесса обновления драйверов
Шаг 7. После проведения обновления программа порекомендует перезагрузить ПК. Нажать «Перезагрузка».
Нажимаем «Перезагрузка»
Шаг 8. Программа предложит сохранить данные в других программах. После сохранения нажать «Да».
Нажимаем «Да»
После перезагрузки ПК драйвера будут полностью обновлены.
Закрываем окно программы
Видео — Как быстро установить все драйвера
Проблема поиска и установки драйверов существует со времен выхода Windows в свет. Например, в Windows XP это проблема стояла наиболее остро, поскольку никаких универсальных драйверов на тот момент не было и сразу после установки Windws XP в диспетчере устройств появлялся целый список из устройств, драйвера на которые небыли найдены. В Windows 7, 8, 8.1 эта проблема стала менее острой, поскольку в этих операционных системах существуют универсальные драйвера, которые зачастую подходили практически к каждому компьютер/ ноутбуку. Но нужно признать, что при использовании таких драйверов, часть функционала либо работала не корректно, либо не работала вообще, например не использовалось максимальное разращение экрана или видеокамера показывала картинку вверх ногами. Поэтому проблема поиска и установки драйверов до сих пор остается первой проблемой после установки операционной системы. Для того, что бы помочь решить эту проблему была написана эта статья.
Прежде всего, хочу предупредить, что все ниже описанные способы максимально безопасны и при правильном выполнении не нанесут вреда компьютеру, но тем не менее, рекомендую сделать точку восстановления, что бы в случае проблем вы могли вернуться в изначальное состояние.
Итак, после установки операционной системы имеете не определившиеся устройства в диспетчере устройств.
Найдите диск с драйверами.
Первое, что я порекомендую сделать — найти диски, которые шли с компьютером/ ноутбуком. На этих дисках будут все необходимые драйвера. Вам остается просто вставить диск и установить драйвера.
Довольно часто диски бывают утеряны, выброшены, а иногда вообще не идут в комплекте, поэтому этот способ подойдет не каждому, в таком случае читайте способы ниже.
Скачать драйвера с официального сайта.
Если вы не можете найти драйвера на ноутбук, достаточно зайти на официальный сайт производителя ноутбука, найти модель вашего ноутбука (в строке поиска введите модель ноутбука), выбрать операционную систему, которую вы установили и скачать все имеющиеся драйвера.
Список сайтов производителей ноутбуков:
Acer — www.acer.ru.
ASUS — www.asus.com
HP — www.hp.com/ru
Dell — www.dell.ru
MSI — ru.msi.com
Samsung — www.samsung.ru
Toshiba — www.toshiba.com.ru
Sony — www.sony.ru
Lenovo — www.lenovo.com
eMachines — ru.emachines.com
LG — www.lg.com
Gigabyte — www.gigabyte.ru
Ниже пример поиска драйверов для ноутбука ASUS.
Если у вас компьютер, в таком случае посмотрите на маркировку каждого из компонентов компьютера (материнская плата, видеокарта, сетевая карта и т.д.) для этого вовсе не обязательно его разбирать- узнать комплектующие компьютера не разбирая его. Затем зайдите на сайт производителя компонента и скачайте драйвера для вашей версии операционной системы.
Поиск драйверов по ИД оборудования.
Другой способ найти и скачать драйвера воспользоваться сайтом http://devid.info/ru. Этот сайт содержит в себе информацию о большом количестве ИД оборудования и драйверов к ним. Вам остается только посмотреть ИД неизвестного устройства и с помощью поиска найти его на сайте и скачать.
Для того что бы посмотреть ИД устройства зайдите в диспетчер устройств, нажмите правой кнопкой мыши на неизвестном устройстве выберите «Свойства»
В окне свойств перейдите во вкладку «Сведения» и в поле «Свойство» выберите «ИД оборудования» в поле Значения вы увидите заветный набор символов. Возможно данные будут не в две строки, в таком случае проверяйте каждую из строк, копируя ее в поисковую строку на сайте.
Копируете этот набор символов и вставляете в строку поиска на сайте http://devid.info/ru.
После того как драйвера будут найдены вам остается их скачать, будьте аккуратны поскольку на этом сайте довольно много рекламы.
В моем случае драйвера были для Windows XP x64, хотя мне нужны были для Windows 7 x64, тем не менее я скачал те, что предлагались. оказалось что в архиве были драйвера и на другие версии операционных систем, так что скачивайте наиболее подходящее из предложенного, вполне возможно там будет то что нужно.
Установка драйверов с помощью программ.
Существует великое множество программ, которые помогут вам найти, скачать и установить драйвера, единственное, что программы эти по большому счету платные. В этом примере рассмотрю одну из бесплатных программ — DriverPack Solution. эта программа доступна в двух версиях, первая версия (онлайн)- устанавливается на компьютер/ ноутбук на котором есть проблемы с драйверами (необходимо, что бы сетевая карта работала и был выход в Интернет), сканирует ваш компьютер/ ноутбук и выдает список драйверов, которые необходимо установить, далее нажатием кнопки «Установить и обновить» программа установит все необходимые драйвера.
Вторая версия (полная версия) подойдет, если компьютер/ ноутбук, на котором существуют проблемы с драйверами, не имеет выхода в Интернет или не установлены драйвера на сетевую карту. После скачивания программы запустите файл DriverPackSolution.exe программа, просканировав компьютер/ ноутбук покажет вам все устройства требующие установки и обновления, что бы посмотреть на какие именно устройства будут установленный драйвера установите галочки в поле «Настройки» и «Режим эксперта». После этого укажите какие драйвера вы хотите установить (обновление драйверов не обязательно, если вы не испытываете проблем в работе этих устройств).
После этого драйвера будут установлены.
В заключение хочу добавить — не стоит скачивать драйвера с подозрительных источников, сайтов требующих от вас денег, номер телефона, отправки смс и т.п. вы рискуете быть обманутым или скачать вирус.
Я очень надеюсь, моя статья помогла Вам! Просьба поделиться ссылкой с друзьями:
Как найти драйвер на ноутбук
Я думаю, многие из пользователей ноутбука сталкивались с проблемой — как найти драйвер на ноутбук… Проходит время и когда-то, новый ноутбук, начитает «косячить». Я сейчас не говорю о залитых (кофе, либо пивом — что еще хуже.) клавиатурах ноутбука-нетбука. Я имею ввиду — Операционную Систему. В данном случае, проблемы с Операционкой зависят от многих факторов…
- Насколько хорошо пользователь знает компьютер…
- Как часто пользуется…
- Один-ли пользуется…
- И т. д.
Есть такая фраза — «80% ошибок Windows находятся в полуметре от экрана монитора…» Абсолютно согласен с этими словами!
Как человек, который уже больше 10-ти лет профессионально занимается ремонтом и настройкой компьютеров и ноутбуков в своем городе, имея в телефоне адресную книгу с более чем 4-мя тысячами записанных клиентов, могу сказать абсолютно достоверно — если у вас проблемы с компьютером, в первую очередь — ищите проблему в недостатке собственных знаний…
И мой сайт, создан как раз для того, чтобы ваши знания пополнять, так что — добро пожаловать на новый урок!
Итак,
Windows «глючит не по-детски»!
В интернете невозможно работать!
Игры зависают и вырубаются!
Можно, конечно попробовать, восстановить работу системы. Но, есть один нюанс… Если ваша проблема из-за вирусов, например Sality-вирус, либо Conficker, то в данном случае стоит переустановить систему. Хотя-бы потому что, эти вирусы находят в вашей Операционке, все файлы с расширением .exe и заражают их… А файл с расширением .exe — это файл запуска любой программы. В таком случае, проще переустановить Операционную Систему, сохранив перед этим нужные вам данные на свободный раздел диска.
Даже ваш антивирус, за который вы заплатили когда-то 1500-2000 рублей,это файл с расширением .exe. Неужели вы думаете, что вам дадут идеальное средство от всех вирусных проблем за 2000 рублей?! Да даже за 10000р. идеального средства вы не найдете, потому что здесь уже играет роль — Человеческий Фактор. Как невозможно искоренить преступления, так-же невозможно исключить все компьютерные вирусы!
Поэтому, не напрягаемся, а решаем — что делать. Если ваш компьютерный мастер не позаботился о том чтобы, после установки вам (на ноутбук, либо компьютер) Операционной Системы Windows, сделать образ (скан, копию) вашего системного диска с помощью той-же программы Acronis True Image, в котором будут находиться все установленные и необходимые программы, а также драйвера, то — после переустановки ОС Windows, вы можете столкнуться с тем что:
- У вас не будут запускаться игры, которые до этого запускались.
- Не будет выхода в интернет.
- Перестанут определяться SD-карты с вашего фотоаппарата и т. д….
Недобросовестный мастер может сказать вам, что проблему можно решить заменой видеокарты, либо жесткого диска, либо еще чего-нибудь. Просто для того чтобы заработать на вас еще больше. Либо потому-что, у самого мастера знаний нехватает… Только потому, что вы — недостаточно соображаете в компьютерах…
Как раз для того чтобы, хоть как-то исключить подобные ситуации (не люблю «барыг» и непрофессионалов…) я и пишу статьи и уроки по ремонту и настройке компьютера.
Это не значит, что если вам мастер сказал, что нужно поменять жесткий диск, то он вас обманывает! Никогда не оскорбляйте человека недоверием и упреками, если мало понимаете в проблеме и вызвали мастера для того, чтобы он вашу проблему решил! Просто, если у вас от недостатка знаний, возникают сомнения (а сомнения возникают — ИМЕННО от НЕДОСТАТКА ЗНАНИЙ!), то вы всегда можете задать вопрос у меня на сайте и в течении 24 часов — получить ответ. На сайт я захожу, примерно — раз в сутки.
Ладно, хватит прелюдий. Надеюсь, информация написанная выше, была для вас полезна. Перейдем к практике!
Как найти драйвер на ноутбук:
Итак, рассмотрим на примере проблемы с видеодрайвером, если после переустановки Операционной Системы у вас, вдруг:), перестали запускаться игры — заходим в «Диспетчер Устройств»:
1. левой кнопкой мышки, нажимаем «Пуск» (нижняя левая часть Экрана монитора),
2. далее — в правом блоке выскочившего меню находим «Компьютер» и нажимаем на него правой кнопкой мыши,
3. в появившемся контекстном меню — левой кнопкой нажимаем «свойства». (Если у вас Windows XP, далее — нажимаем левой — «Оборудование» — «Диспетчер Устройств». Если у вас Windows 7, в левом блоке меню нажимаем «Диспетчер Устройств»).

4. В открывшемся окошке находим оборудование, помеченное Восклицательным Знаком (обычно, подписано — как неизвестное устройство, но может быть и другая надпись). Главное, запомните — если напротив какого-либо оборудования стоит Воскл. Знак — Это означает, что драйвер не установлен. В Windows 7, если во время установки Операционной Системы, программа установки не смогла установить драйвер на видеокарту — будет установлен «стандартный видеодрайвер» по умолчанию (происходит Это в том случае, если ваша копия Windows — старее оборудования в вашем ноутбуке, либо компьютере. В таком случае, на видеоадаптере в «диспетчере устройств» не будет Воскл. Знака, но игры у вас, все равно не будут запускаться, пока не установите заместо «стандартный видеоадаптер» — правильный драйвер на вашу видеокарту!).
5. Нажимаем левой кнопкой мыши два раза на проблемном оборудовании. Появится окошко в котором мы нажимаем «Сведения» и левой кнопкой выбираем в «свойствах» ИД оборудования. Далее — выделяем его, нажав на него один раз левой кнопой:) и нажимаем на клавиатуре «Ctrl» и не отпуская ее, нажимаем «С».
6. В свободном месте рабочего стола на экране монитора, нажимаем правой кнопкой мыши, выбираем «создать», далее левой кнопкой — «текстовый документ».
7. Открываем созданный документ, щелкаем один раз мышкой в любом месте окна документа и нажимаем на клавиатуре «ctrl» + «V».
8. Открываем интернет-браузер и в адресную строку вставляем — http://www.devid.info/ru/
9. В открывшемся сайте поиска драйверов, в строку поиска (где написано — «Введите код драйвера») вставляем скопированный код с текстового документа и нажимаем «Искать»:
10. Далее нам будут предложены найденные драйвера. Выбираем драйвер именно для нашей операционной системы!
Если у вас Windows XP, значит в списке предложенных драйверов выбираем ХР, если у вас Windows 7 — выбираем драйвер для Windows 7. Обязательно учитываем разрядность Операционной Системы! Какая у вас система и разрядность (бывает 32, либо 64 бита), вы можете посмотреть, в свойствах компьютера (пример для 7-ки — на первом рисунке вверху…). Выбрав драйвер — нажимаем на иконку справа него в виде дискеты. Появится окно с предложением скачать драйвер, нажимаем один раз левой кнопкой мыши на файл с расширением .zip либо .rar
11. Далее появится новая страница сайта, где будет написано «драйвер для устройства ………. можно скачать по этой ссылке ……….zip
Нажимаем снова на файл с расширением .zip и получаем окошко закачки файла. Выбираем «Сохранить»:
12. В новом окошке выбираем — куда мы хотим сохранить данный файл (По умолчанию предлагается «Мои документы», либо «Рабочий стол») и дожидаемся окончания загрузки файла на ваш компьютер…
13. Открываем загруженный файловый архив с драйвером, находим файл с расширением .exe и запускаем установку, нажав на него два раза левой кнопой мыши.
После окончания установки драйвера, перезагружаем компьютер, либо ноутбук и радуемся тому что в «диспетчере устройств» пропал Воскл. Знак!
Благодарю за внимание!
Полезное от кота Ништяка
Подписаться на Бесплатный Софт!
Добавить сайт в избранное
Рекомендую!
Для максимально правильной работы компьютера, ноутбука и всех подключенных устройств важно установить все требуемые драйверы. Многие из них уже встроены в операционную систему Windows, поэтому загружаются автоматически. Но так происходит далеко не всегда. В данной статье мы расскажем про несколько удобных способов, как вычислить, какие драйверы отсутствуют, и как установить драйвер своими силами для разных версий Windows. Давайте со всем разбираться.
Содержание
- Пошаговое руководство
- Инструкция для видеокарт
- Как узнать производителя и модель
- Процедура установки
- Инструкция для ноутбуков
- Универсальная инструкция
- Принтеры, Wi-Fi-адаптеры, звуковые карты, веб-камеры и аналогичные устройства
- Возможные проблемы и методы их решения
- Подведение итогов
Пошаговое руководство
В зависимости от типа устройства, процедура будет различаться. Проще всего поступать с дискретными видеокартами и интегрированными в процессор графическими ядрами. Программное обеспечение для них получится найти на сайте производителя. Аналогичная ситуация и с ноутбуками. Эти два случая мы разберем в первую очередь. А затем будет универсальная инструкция для всех драйверов.
Инструкция для видеокарт
Сейчас существует три основных производителя видеокарт:
- Intel
- AMD
- NVIDIA
Чтобы продолжить, вам стоит узнать производителя и модель видеокарты, которая используется у вас в компьютере или ноутбуке. Если вы уже знаете эту информацию, то переходите сразу же к следующему разделу статьи.
Как узнать производителя и модель
Самый простой вариант – воспользоваться утилитой «msinfo32», которая отображает общую информацию о системе. Для этого:
- Нажмите комбинацию клавиш Win + R.
- Введите в текстовое поле команду «msinfo32».
- Кликните по кнопке «ОК».
- В левом меню разверните раздел «Компоненты» и кликните по пункту «Дисплей».
На новой странице нам интересна графа «Имя» именно в ней будет указана информация о производителе и модели видеокарты.
Процедура установки
Самое время разобраться, как установить последние драйвера на видеокарту. Настоятельно рекомендуем для этих целей пользоваться официальным сайтом производителя, чтобы не нарваться на вирусы.
В каждом из случаев порядок действий несколько различается, поэтому мы подготовили три отдельных руководства.
NVIDIA
Для начала перейдите на страницу загрузки по
этой ссылке. Вам нужно поочередно выбрать нужные пункты в верхнем блоке. Рассмотрим все на примере GTX 1050 Ti.
- Тип продукта – во всех случаях GeForce.
- Серия продукта – первые две цифры модели. В случае с GTX 1050 Ti это «GeForce 10 Series». Если у вас ноутбук, то ищите пункт с припиской «(Notebooks)».
- Семейство – конкретная модель, в нашем случае «GeForce GTX 1050 Ti».
- Операционная система – выберите ту систему, которая установлена на вашем ПК.
Не меняя другие пункты, нажмите на кнопку «Поиск».
Затем скачайте первый предложенный драйвер и установите его, следуя подсказкам на экране.
AMD
Рассмотрим все на примере Radeon RX 570 на 4 ГБ. Как и в случае с NVIDIA, сначала перейдите на страницу загрузки
по ссылке. Затем кликните по форме поиска «Search for your product». В текстовое поле введите модель вашей карточки, начиная с «RX», «HD», «Ryzen», «Athlon» или «Vega». В нашем случае это «RX 570». А затем кликните по нужной графе в появившемся списке с подсказками.
На новой странице разверните раздел с вашей операционной системой и нажмите на кнопку «Download». Потом сохраните exe-файл, откройте его и выполните установку, следуя подсказкам на экране.
Intel
Для Intel инструкция плюс-минус такая же, как и для AMD:
- Посетите эту страницу.
- Активируйте форму поиска и введите нужную модель, которую узнали ранее.
- Нажмите клавишу «Enter» на клавиатуре.
- Кликните по кнопке «Download» напротив подходящего драйвера.
- Откройте его и выполните процедуру инсталляции.
Инструкция для ноутбуков
Производители ноутбуков публикуют актуальные версии всех необходимых драйверов на своих официальных сайтах. Исключением может быть только ПО для видоекарточек, все остальное можно найти на сайте производителя. А значит, вам нужно узнать модель ноутбука, найти ее страничку в интернете, перейти к списку загрузок и скачать все необходимое.
Чтобы узнать модель ноута непосредственно в Windows, выполните следующие шаги:
- Нажмите комбинацию клавиш Win + R.
- Введите в текстовое поле команду «dxdiag».
- Нажмите кнопку «ОК».
- В новом окне нажмите «Да» и подождите несколько секунд.
В результате появится окошко «Средство диагностики DirectX». В нем обратите внимание на графы «Изготовитель компьютера» и «Модель компьютера». Там и будет вся необходимая информация.
Остается только найти страничку вашего ноутбука на официальном сайте и загрузить актуальные драйверы. Рассмотрим все на примере ноутбука Lenovo Legion 5 17ACH6.
- Воспользуйтесь функцией поиска в браузере, например, Google или Яндекс.
- Введите поисковый запрос, указав в нем производителя, модель ноута и приписку «драйвер» или «driver».
- Перейдите на сайт производителя.
- Загрузите и установите все необходимое ПО.
Универсальная инструкция
В операционной системе Windows есть специальный инструмент для проверки драйверов всех комплектующих и внешних устройств. Он называется «Диспетчер устройств» и очень выручит нас в данной ситуации.
Вот самый простой вариант, как его открыть:
- Наведите курсор мыши на иконку меню «Пуск».
- Щелкните правой кнопкой мыши по этой иконке.
- Выберите пункт «Диспетчер устройств» в появившемся контекстном меню.
Альтернативный вариант, который всегда срабатывает:
- Нажмите комбинацию клавиш Win + R.
- Введите команду «devmgmt.msc» в текстовое поле «Открыть».
- Кликните по кнопке «ОК» для продолжения.
В результате откроется Диспетчер устройств со списком всего оборудования, которое использует компьютер или ноутбук. Это относится и к его внутренним комплектующим, и к подключенным устройствам, например, принтеру или Wi-Fi-адаптеру.
Все оборудование разделено на категории, например, в категории «Видеоадаптеры» будет находиться дискретная видеокарта и встроенное графическое устройство. Если какой-то девайс не опознался системой, например, на него отсутствует драйвер, то он автоматически поместится в раздел «Другие устройства».
Возьмем для примера задачу – как установить драйвер для принтера, видеокарточки, веб-камеры и т. д. Для этого:
- Отыщите нужное устройство в Диспетчере устройств.
- Щелкните по его названию правой кнопкой мыши.
- В контекстном меню выберите пункт «Обновить…».
- Включите функцию автоматического поиска.
- Следуйте подсказкам на экране, чтобы завершить процедуру.
Еще один вариант, как установить драйвера на компьютер, заключается в использовании центра обновления Windows. Учтите, что полное обновление ПК займет некоторое время, зато очень поможет с инсталляцией отсутствующих драйверов для подключенных устройств, за исключением видеокарты и чипсета материнской платы.
Инструкция для Windows 7:
- Откройте меню «Пуск».
- Кликните по форме поиска и введите в нее «Центр обновления».
- Кликните по соответствующему пункту.
- Запустите проверку и установите необходимые обновления.
Инструкция для Windows 8, 10 и 11:
- Нажмите комбинацию клавиш Win + I.
- Кликните по элементу «Обновление и безопасность» в окне «Параметры».
- Перейдите на вкладку «Центр обновления Windows». В Windows 11 эта вкладка сразу же появится в левом меню после указанной нажатия комбинации клавиш.
- Запустите процедуру обновления и дождитесь ее окончания.
Принтеры, Wi-Fi-адаптеры, звуковые карты, веб-камеры и аналогичные устройства
Зачастую в комплекте с таким оборудованием идет диск или флешка с драйверов. Если у вас есть такая возможность, то установите именно его. В противном случае с помощью любой поисковой системы, например, Google или Яндекс, отыщите страничку конкретного устройства на официальном сайте, скачайте последнюю версию ПО и установите его вручную к себе на компьютер или ноутбук.
Возможные проблемы и методы их решения
Зачастую проблемы с тем, как установить драйвера на Windows 7 и другие версии Windows, связаны с двумя причинами:
- Вы загрузили не ту версию программного обеспечения, ошиблись с версией Windows или с разрядностью системы.
- Оборудование, драйвер к которому вы пытаетесь установить, работает некорректно.
В первую очередь стоит перезагрузить компьютер или ноутбук и повторить попытку. Если все равно появляется ошибка, например, с кодом 28 или 10, удостоверьтесь, что вы скачали правильный драйвер. Проверить версию и разрядность Windows можно так:
- Нажмите комбинацию клавиш Win + R.
- Введите «dxdiag» и кликните по кнопке «ОК».
- Обратите внимание на графу «Операционная система». Там и будет нужная информация.
- При необходимости скачайте нужную версию программного обеспечение.
Вторая распространенная причина – некорректная работа оборудования. Проверьте, что устройство правильно подключено к ПК или ноутбуку, USB-разъем работает, а все провода вставлены до конца. Если это принтер или что-то подобное, то попробуйте отключить его от сети, подождать 30 секунд и повторно подключить.
Подведение итогов
На относительно современных компьютерах и ноутбуках обновление драйверов – достаточно простая процедура. А вот на старых она может быть осложнена тем фактом, что на сайте производителя не будет нужной модели. В таком случае придется обращаться к сторонним сайтам.
И еще, мы не стали рассказывать про специальные программы для автоматического поиска и обновления драйверов. Все дело в том, что многие из них могут работать некорректно и не только не помочь, но еще и навредить, например, решив обновить BIOS материнской плате, что может привести к серьезной поломке, починить которую получится только в компьютерном сервисе.
Из относительно безопасных программ можем посоветовать только Snappy Driver Installer, где есть продвинутый ручной режим. Но даже с ней нужно быть очень внимательным, не загрузив и не установив ничего лишнего и ничего такого, чего вы не понимаете.

Драйвера — это как шестеренки в механизме, если их на вашем компьютере нет (или они стоят не «родные») — система не работает в нормальном режиме: то зависнет что-нибудь, то не запускается, различные притормаживания и ошибки.
Особую сложность доставляют видео- и аудио-драйвера (в первом случае — проблемы с играми, во втором — нет звука). Думаю, именно поэтому всегда был интерес к программам, позволяющим обновлять драйвера без непосредственного участия пользователя (чтобы нажал 1 кнопку и всё…). 😉
Собственно, в этой статье я решил собрать десяток подобных программ, которые помогут сэкономить время и нервы при проблемах с драйверами.
Кстати, список программ ниже актуален на конец 2022г., представлен, своего рода, топ-10 лучших продуктов с их плюсами/минусами.
Итак, ближе к делу…
*
Содержание статьи
- 1 Основные
- 1.1 Driver Booster
- 1.2 DriverPack Solution
- 1.3 DriverHub
- 1.4 Snappy Driver Installer
- 1.5 Утилиты от Intel, AMD, NVIDIA
- 1.6 CCleaner
- 1.7 Driver Genius
- 1.8 SlimDrivers
- 2 Вспомогательные
- 2.1 3DP Net
- 2.2 Double Driver
- 2.3 Driver Sweeper
- 2.4 DDU
- 3 Итоги (что запомнить!)
→ Задать вопрос | дополнить
Основные
❶
Driver Booster
Сайт: http://ru.iobit.com/driver-booster.php
Обзор: «пошаговый» разбор утилиты
По праву считается одной из лучших программ для авто-поиска и обновления драйверов. Посудите сами: для начала обновления — нужно нажать всего лишь одну кнопку!
После чего, программа просканирует ваш ПК, и покажет для каждой вашей «железки» актуальную версию драйвера (порекомендует, что обновлять, а что можно оставить — вам остается лишь согласиться и всё обновить. Очень быстро и удобно ✌).
Кроме драйверов, программа также обновляет важные компоненты в Windows, связанные с играми (так, что, если у вас есть проблемы с ними — возможно стоит проверить свою систему с помощью Driver Booster 👇).
Примечание: для работы программы Driver Booster требуется подключение к сети Интернет.
Driver Booster — найдено 4 устаревших драйвера, и 1 игровой компонент // пример работы программы
Особенности:
- простой и удобный интерфейс, с которым разберется даже совсем начинающий пользователь;
- огромная база драйверов, которая постоянно обновляется (для более, чем 1 млн. устройств);
- кроме драйверов программа может обновить самые важные библиотеки для игр: DirectX, NET FrameWork, Visual C++ и др.;
- процесс обновления проходит в 2 этапа: сначала программа сканирует ваш ПК, затем спрашивает у вас что конкретно будет обновлять (можно просто согласиться с рекомендуемыми настройками, а можно самостоятельно всё настроить);
- перед обновлением — программа архивирует ваши старые драйвера (чтобы можно было откатиться в случае чего…);
- есть возможность автономной работы (без подключения к сети Интернет! Прим.: только в 8-й версии программы);
- есть пакетное обновление драйверов (т.е. сразу для нескольких устройств).
*
❷
DriverPack Solution
Сайт: https://driverpack.io/ru
Прим.: может работать без доступа к сети Интернет.
DriverPack Solution (или DPS) принципиально отличается от Driver Booster — она может работать даже без подключения к сети Интернет. У DPS просто есть 2 версии программы:
- 👉 первая — представляет собой несколько папок и файлов, общим размером в 20 ГБ. Если вы заранее загрузите его, то в последствие сможете запускать DPS и устанавливать драйвера на любых ПК, на которых нет Интернет (например, иногда так бывает, что компьютер подключен к сети, но не работает сетевая карта из-за отсутствия драйвера (который надо скачать ☺). В этом случае такая «запаска» сильно выручает!);
- 👉 вторая — обычная программа, подобная Driver Booster. Также запускаете, затем DPS сканирует ПК, и после скачивает из сети Интернет все необходимые драйвера.
Driver Pack 2019 — оффлайн версия / пример окна с рекомендациями по обновлению (рекомендую включить версию «Эксперт»)
Особенности:
- есть две версии программы: одна для онлайн-обновления, и вторая оффлайн-работы (независимая коллекция драйверов может сильно выручить при проблемах с сетью);
- большая база драйверов (обычно, находятся для всего оборудования);
- кроме драйверов DPS предлагает установить другие нужные и полезные программы (удобно);
- пакетное обновление драйверов;
- возможность создавать бэкап драйверов;
- есть возможность провести антивирусную проверку ПК, проверить ОЗУ и пр.;
- из минусов: в последних версиях встроено множество рекламы, см. внимательно за всеми галочками!
Важно!
1) Часть файлов у Driver Pack Solution идет в формате 7z (для открытия которого вам может понадобиться архиватор).
2) Старые оффлайн версии DPS шли вообще в образе ISO. Для их открытия также требуется спец. софт.
*
❸
DriverHub
Официальный сайт: https://ru.drvhub.net/
Полностью бесплатная утилита для авто-поиска, установки, и обновления драйверов. Сразу отмечу, что для работы утилиты нужен доступ к сети Интернет!
Использование очень простое: достаточно запустить и нажать всего 1 кнопку «Найти сейчас» (как показано на скрине ниже 👇).
DriverHub — главное окно программы
За минуту-другую, для каждой «железки» на вашем ПК/ноутбуке будет найден драйвер (см. пример ниже). Вам просто останется отметить галочками все, что хотите обновить и нажать кнопку «Установить». Собственно, это и есть весь процесс. Весьма удобно! 👌
Список найденных драйверов (DriverHub) / кликабельно
Особенности:
- большая база драйверов для самого разного оборудования: аудио- и видеокарт, USB-устройств (сканеры, принтеры и пр.), мат. плат, и т.д.;
- утилита при обновлении использует драйвера с официальных сайтов: Intel, AMD, Microsoft, Sony и т.д.
- полностью бесплатная: скорость скачивания, количество обновляемых драйверов и пр. моменты никак не ограничены!
- есть возможность отката системы в предыдущее состояние (если вас не устроит, как работает новый драйвер);
- программа полностью на русском языке;
- в меню есть ссылки для быстрой настройки ОС: электропитание, менеджер дисков, управление компьютером, управление сетями и т.д.
- работает в ОС Windows 7/8/10/11 (32/64 bits).
Обратите внимание: на все «галочки» при установке (иногда выскакивает предложение загрузки Avast)! Кроме этого, программа не очень хорошо себя ведет на ноутбуках с небольшим разрешением (окно не «масштабируется»).
*
❹
Snappy Driver Installer
Сайт: https://sdi-tool.org/download/
Прим.: может работать без доступа к сети Интернет.
Snappy Driver Installer — это бесплатный авто-установщик драйверов (очень похож на DriverPack Solution, прямой конкурент ему, правда пакет не так раскручен).
Что выгодно отличает его от предыдущей программы (DPS) — так это оффлайн версия распространяется не в виде образа ISO (для открытия которого нужны дополнительные программы), а в виде простой папки с EXE-файлом — запустили его, и драйвера обновились. Очень удобно!
Кстати, также у Snappy Driver Installer есть компактная версия, размер которой всего несколько мегабайт. Но для ее работы требуется подключение к Интернет.
Snappy Driver Installer — оффлайн версия (скрин главного окна)
Особенности:
- огромный сборник драйверов на все случаи жизни (рекомендую записать его на аварийную флешку, чтобы всегда был под-рукой);
- две версии пакета: полный на 20+ ГБ (без необходимости подключения к Интернет), и компактный — программа весит 10 МБ (но необходим безлимитный доступ к сети);
- минимум рекламы и ненужных программ;
- быстрое обновление;
- настраиваемая оболочка под-вкус пользователя;
- полностью на русском языке.
*
❺
Утилиты от Intel, AMD, NVIDIA
Intel Driver Update
Сайт: https://www.intel.ru
Если у вас «проблемы» с поиском драйвера на видеокарту IntelHD — рекомендую ознакомиться с этой публикацией.
Официальная утилита от Intel, которая поможет обновить драйвера для любой продукции этой компании: процессора, видеокарты, сетевых устройств, дисков, и прочего. Совместима со всеми версиями Windows, полностью на русском языке.
После запуска утилиты, она автоматически распознает оборудование и найдет все необходимое ПО для его правильной работы. Установка драйверов проходит полностью в автоматическом режиме.
Утилита от Intel
В общем-то, если используете продукции фирмы Intel, естественно, рекомендую пользоваться родной утилитой. 😉 Остальным, она вряд ли пригодится…
*
AMD Driver Autodetect
Сайт: https://amd.com/ru/
Это средства для автоматического поиска видеодрайвера для продукции AMD. После запуска, утилита автоматически определит вашу видеокарту, систему и прочие характеристики и даст ссылку на загрузку оптимального драйвера.
AMD Driver Autodetect — автоматическая работа по поиску видеодрайвера
Утилита полностью на русском, работает в среде Windows. Программу, кстати, можно использовать не только для поиска драйвера, но и для обновления уже установленного (согласитесь, что гораздо проще нажимать одну кнопку в программе, чем самостоятельно лазить по дебрям официальных сайтов, где гора всякой полу-нужной информации 😉).
*
NVIDIA Update (GeForce Experience)
Сайт: https://nvidia.ru/
Официальная утилита для пользователей NVIDIA. После запуска утилиты, она просканирует все ваши «железки» на ПК, оценит, есть ли для них драйвера, и предложит обновить их (если будет такая необходимость).
Кстати, в профили настроек можно задать то, как часто будут проверяться обновления (разрешить ли использовать бета-версии, извещать ли всплывающие сообщения в трее).
NVIDIA Update utilities — ставим драйвер за пару минут!
Также отмечу, что начиная с версии R275, NVIDIA Update обновляет не только драйвера, но и профили игр автоматически (в том числе SLI профили). На официальном сайте (ссылку привел выше) расписана поэтапная настройка программы (хотя, там особо и настраивать нечего ☝).
*
❻
CCleaner
Сайт: https://ccleaner.com/
В 2021г. в знаменитый «чистильщик» CCleaner добавили модуль Driver Updater, позволяющий в несколько кликов мышки находить и обновлять драйвера. 👇
С одной стороны — это удобно, с другой — пока в программе не хватает несколько важных опций: нет бэкапа «старых» драйверов; нет возможности обновлять компоненты, необходимые для игр; есть определенные проблемы при обновлении драйверов на видеокарты от Nvidia…
Примечание: программа платная, тестировать модуль Driver Updater можно только в течении 14 дней!
CCleaner — встроенный модуль Driver Updater
Особенности:
- достаточно обширная база драйверов;
- утилита позволяет не только работать с драйверами, но и чистить систему от «мусора» (своего рода комбайн);
- «плохая» совместимость с новыми видеокартами от Nvidia (после обновления драйвера может перестать открываться центр управления графикой!);
- на некоторых системах программа игнорирует предустановленные настройки и автоматически производит чистку системы;
- есть возможность отметить галочками только те драйвера, которые нужны;
- полностью на русском языке;
- поддержка новых ОС Windows 10/11.
*
❼
Driver Genius
Сайт: http://driver-soft.com/
Очень популярная программа для работы с драйверами. Она достаточно многофункциональна: может автоматически находить и обновлять до последней версии драйвера, создавать резервные копии уже установленных драйверов, восстанавливать утерянные, удалять старые и не нужные.
Пользоваться достаточно легко: после запуска программы, она автоматически соберет информацию о вашем ПК, железе, оценит систему и предложит вариант обновления. Поддерживает русский язык.
Добро пожаловать в Driver Genius
Особенности:
- огромная база драйверов, поддержка более, чем 300 000 различных устройств;
- бэкап текущих драйверов (причем, можно поместить их как в архив, так и создать EXE-установщик, чтобы в случае проблем — его можно было запустить и установить драйвера без Driver Genius);
- возможность удалять старые или лишние драйвера;
- поддержка командной строки;
- поддержка русского языка;
- работает под всеми популярными Windows: 7/8/10/11 (32/64 bits);
- из минусов: программа платная (в бесплатной версии есть ограничение на обновление и на работы с бэкапом).
*
❽
SlimDrivers
Сайт: http://driverupdate.net
Бесплатная и достаточно многофункциональная программа для автоматического поиска и обновления драйверов (кстати, с этим она справляется достаточно неплохо).
Кроме основной своей обязанности (👀), программа неплохо справляется с созданием резервных копий «дров» (и в случае проблем — их восстановлением).
Также есть планировщик задач (например, для регулярной проверки обновлений), есть функция по удалению любого драйвера из системы (начисто!).
SlimDrivers — предупреждение о необходимости обновления 4-х драйверов
Особенности:
- быстрый автоматический поиск и обновление;
- планировщик задач;
- функция полного удаления старого или не нужного драйвера;
- бэкап и восстановление;
- все функции работают в бесплатной версии (многие аналогичные утилиты просят оплату за тот же функционал);
- работает во всех распространенных Windows: 7/8/10;
- из минусов: обилие рекламы при установке (см. внимательно на галочки).
*
Вспомогательные
❶
3DP Net
Сайт: http://3dpchip.com/
3DP Net — нашел драйвер для сетевой карты. Ура!
3DP Net — специализированная утилита, которая необходима для обновления драйвера на сетевой адаптер (сетевую карту). Представьте: у вас нет Интернета, т.к. не работает сетевая карта (на нее нет драйвера). А чтобы сетевая карта заработала — нужен драйвер, который есть в Интернете.
Как решить сию головоломку? Правильно, скачать 3DP Net, размер которой всего-то около 100 МБ (можно со смартфона), и запустить — утилита автоматически подберет драйвер и у вас появится сеть. Рекомендую!
Примечание: обратите внимание, что на официальном сайте есть 2 утилиты — 3DP Chip и 3DP Net (речь идет именно о второй!).
*
❷
Double Driver
Сайт разработчика: http://www.boozet.org
Софт-портал: http://softportal.com
Double Driver — главное окно программы (готовлюсь к бекапу ☺)
Эта небольшая бесплатная утилита необходима для создания бэкапа всех установленных драйверов. Причем, делает это она очень быстро (часто потребное время составляет не более 1 минуты!).
Хочу отметить, что драйвера в утилите отображаются удобным списком (по порядку), который можно сохранить или распечатать. Драйвера в бэкапе также бережно лежат, каждый в отельной папке, имена которых идентичны вашим устройствам.
В общем-то, крайне нужная, полезная и бесплатная утилита (аналогичные программы для бэкапов — стоят денег) …
*
❸
Driver Sweeper
Сайт разработчика: http://phyxion.net/
Софт-портал: http://softportal.com
Driver Sweeper — смотрим все драйвера (важно — будьте аккуратны, т.к. программа никак не ограничивает нас и показывает все и обо всем)
Простая и надежная программа для удаления абсолютно любых драйверов в системе начисто! Будьте аккуратны с ней, т.к. она не шибко вас ограничивает в возможностях. Очень помогает в тех случаях, когда никак не удается удалить какой-нибудь «засевший» в системе драйвер (или вы его не видите и не можете найти, а он есть 👀).
Перед удалением в ней можно создать резервную копию всех «дров» (на всякий случай) … Программа работает во всех версиях Windows, поддерживается русский язык.
*
❹
DDU
Сайт: https://wagnardsoft.com
Display Driver Uninstaller — удаление драйверов видеокарт
Простая и эффективная утилита для полного удаления видеодрайвера из системы (думаю, многие сталкивались с проблемой обновления видеодрайвера, из-за того, что новый не ставился, пока не будет полностью удален старый). Вот как раз, с этой задачей и справиться DDU (Display Driver Uninstaller).
Программа поддерживает все ПО видеокарт от производителей AMD, Intel, NVIDIA (в том числе, различные ключи реестра, компоненты, папки и т.д.). Отмечу также, что после работы DDU — в вашей системе не остается вообще никаких следов о присутствии старого драйвера.
В Display Driver Uninstaller есть три режима работы: первый — простое удаление драйвера и перезагрузка ПК/ноутбука; второй — обычное удаление (перезагрузка на вашей совести 👌); третий — удаление и выключение ПК.
Кстати, утилита ведет журнал, в который записывает все действия, которые вы производите. Например, по нему моно посмотреть, какие версии драйверов уже были установлены (удобно, если вы ищите актуальную рабочую версию драйвера, и не помните, какие уже попробовали).
В общем, рекомендую всем, у кого проблемы с видеодрайверами.
*
Итоги (что запомнить!)
- один из самых простых способов обновить все драйвера и игровые компоненты в Windows — воспользоваться программой Driver Booster;
- если вы не знаете для какого устройства у вас нет драйвера — откройте диспетчер устройств: рядом с устройством, для которого нет драйвера, будет гореть восклицательный желтый знак;
- крайне желательно загодя записать на аварийную флешку какой-нибудь пакет драйверов, который может работать без подключения к Интернет (например, Snappy Driver Installer или DriverPack Solutions);
- если у вас не получилось обновить драйвер с помощью автоматического обновления в подобных программах — попробуйте ручной способ;
- при проблемах с аудио-драйверами рекомендую ознакомиться вот с этой статьей;
- при проблемах с видеодрайверами, рекомендую вот этот материал;
- инструкцию по обновлению драйвера для сетевого адаптера Wi-Fi можно найти здесь;
- если вы не можете удалить старый драйвер — рекомендую вот этот способ;
- если вы не знаете, как обновить драйвера, когда не работает Интернет, ознакомьтесь вот с этими способами.
*
На этом у меня пока всё, за дополнения по теме — заранее отдельная благодарность!
Всем удачи!
👋
Первая публикация: 23.10.2016
Обновление статьи: 15.12.2022


Полезный софт:
-
- Видео-Монтаж
Отличное ПО для создания своих первых видеороликов (все действия идут по шагам!).
Видео сделает даже новичок!
-
- Ускоритель компьютера
Программа для очистки Windows от «мусора» (удаляет временные файлы, ускоряет систему, оптимизирует реестр).