Управление сообщениями электронной почты с помощью правил
Outlook для Microsoft 365 Outlook 2021 Outlook 2019 Outlook 2016 Outlook 2013 Outlook 2010 Outlook 2007 Еще…Меньше
Правила позволяют перемещать, помечать и отвечать на сообщения электронной почты автоматически. Можно также использовать правила для воспроизведения звуков, перемещать сообщения в папках или отображать оповещения о новых сообщениях.
Самое простое и наиболее распространенное правило, которое вы можете создать, позволяет перемещать элементы от определенного отправителя или с определенными словами в строке темы в другую папку. Это правило можно создать непосредственно из сообщения, которые вы уже получили.
-
Щелкните правой кнопкой мыши сообщение в папке «Входящие» или в другую папку электронной почты и выберите пункт правила.
-
Выберите один из вариантов. Outlook автоматически предлагает создать правило на основе отправителя и получателей. Чтобы просмотреть дополнительные параметры, выберите Создать правило.
-
В диалоговом окне Создание правила выберите один или несколько из первых трех флажков.
-
Если вы хотите, чтобы правило переместило сообщение в папку, выполните указанные ниже действия установите флажок переместить элемент в папку, а затем выберите папку, в диалоговом окне Выберите папку, которая появится и нажмите кнопку ОК.
-
Нажмите кнопку OК, чтобы сохранить выбор и вернуться в окно создания правила.
Примечание: Если вы хотите применить правило к сообщениям, которые вы уже получили, установите флажок на появившемся диалоговом окне подтверждения и нажмите ОК.
Создать правило с помощью Мастера правил
Существует три типа правил, которые можно реализовать с помощью Мастера правил.
-
Будьте организованны: Перечисленные ниже правила помогут фильтровать, хранить и работать с сообщениями.
-
Информированность: Эти правила уведомляют при получении сообщения, которое соответствует определенному набору условий.
-
Настраиваемые правила: Это правила, создаваемые без шаблона.
Правила настраиваются практически неограниченно . Существует ряд параметров, которые можно задать для каждого типа создаваемых правил. Чтобы узнать, как создать правила с помощью Мастера правил, выполните следующие действия.
-
Выберите Файл > Управление правилами & оповещениями для открытия диалогового окна Правила и оповещения.
-
На вкладке Правила электронной почты нажмите Новое правило.
-
Выберите один из шаблонов из Шага 1. Чтобы начать с пустого правила, выберите Применение правила к полученным мной сообщениям или Применение правила к отправленным мной сообщениям.
-
В Шаге 2: измените окно описания правила, нажмите на любой подчеркнутый параметр, чтобы установить его. Например, при выборе Пометка сообщений от определенного пользователя для дальнейших действий на шаге 1, выберите людей или общедоступную группу, чтобы выбрать, сообщения каких отправителей нужно пометить, а затем нажмите для принятия дальнейших действий, чтобы выбрать пометку и дату дальнейших действий.
-
Нажмите Далее.
На второй странице Мастера правил можно добавить дополнительные условия для правила. Например, можно выбрать сообщения от определенного пользователя, содержащие определенные слова в теме или тексте сообщения.
-
В Шаге 1: Выберите поле условия (-ий) , любое из условий, установленных на предыдущем экране, будет отмечено. Можно выбрать несколько дополнительных условий, установив флажки.
-
В Шаге 2: Измените окно описания правила, нажмите на любое из подчеркнутых дополнительных условий, которые вы только что добавили. Нажмите Далее.
На третьей странице Мастера правил можно выбрать дополнительные действия, применяемые к сообщению. Например, можно пометить сообщения для дальнейших действий, а также сообщения высокой важности.
-
В Шаге 1: Выберите поле условия (-ий) , любое из действий, настроенных на первом экране, будет отмечено. Можно выбрать несколько дополнительных действий, установив флажки.
-
В Шаге 2: Измените окно описания правила, нажмите на любое из подчеркнутых дополнительных условий, которые вы только что добавили. Нажмите Далее.
На четвертой странице Мастера правил можно добавить любые исключения для правила. Например, можно проверить, за исключением помеченных как важные, чтобы убедиться, что все сообщения, относящиеся к особо важным, не помечены к дальнейшим действиям.
-
В Шаге 1: Выберите поле условия (-ий), выберите несколько дополнительных условий, установив флажки.
-
В Шаге 2: Измените окно описания правила, нажмите на любое из подчеркнутых дополнительных условий, которые вы только что добавили. Затем нажмите Далее.
-
На последней странице Мастера правил введите имя для правила.
-
Если нужно применить это правило к сообщениям, которые уже находятся в папке Входящие, установите флажок на Выполнить это правило для сообщений, которые уже находятся в папке «Входящие».
-
По умолчанию установлен флажок Включить правило. Можно снять этот флажок, если вы не хотите, чтобы правило было включено в данный момент.
-
Нажмите Готово, чтобы сохранить и включить правило.
Если правило больше не нужно, его можно удалить.
-
На вкладке Файл выберите Управление правилами и оповещениями.
-
В диалоговом окне Правила и оповещения на вкладке Правила для электронной почты выберите правило.
-
Нажмите кнопки Удалить
> ОК.
Вы можете вручную выполнить одно или несколько правил.
-
На вкладке Файл выберите Управление правилами и оповещениями, а затем на вкладке Правила для электронной почты нажмите кнопку Применить правила.
-
В диалоговом окне Применить правила в списке Выберите правила для выполнения установите флажок рядом с каждым правилом, которое вы хотите выполнить.
-
Если нужно использовать другую папку, в разделе Выполнить в папке нажмите кнопку Обзор, выберите папку и нажмите кнопку ОК.
Установите флажок Включить вложенные папки, чтобы включить все папки, расположенные в папке, указанной в шаге 3.
-
В списке Применить к по умолчанию выбраны все сообщения. Можно изменить это значение на прочтенные или непрочтенные сообщения.
-
Нажмите Выполнить.
В приложении Outlook есть два типа правил: правила сервера и правила клиента.
-
Правила сервера
При использовании учетной записи Microsoft Exchange Server некоторые правила являются правилами сервера. Они применяются к почтовому ящику на сервере Exchange, даже когда Outlook не запущен.Правила сервера должны применяться к сообщениям, когда они доставляются в папку Входящие, и эти правила невозможно применить, пока они не выполнены на сервере. Например, правило печати сообщения не может выполняться, если оно не выполнено на сервере. Если правило не удалось применить на сервере, оно применяется при запуске Outlook и становится правилом клиента.
-
Правила только для клиента
Правила клиента — это правила, которые выполняются только на вашем компьютере. Это правила, которые выполняются в Outlook, а не на сервере Exchange Правила только для клиента могут выполняться только в случае, когда приложение Outlook запущено.
Совет: Если в списке правил содержатся правила обоих видов, сначала применяются серверные правила, а затем правила клиента.
Уведомления о доставке, ответы на голосование и автоответы
При применении правил действия над уведомлениями о доставке, уведомлениями о прочтении, ответами на голосование и автоответами об отсутствии на месте обрабатываются так же, как и обычные сообщения. Например, правило, согласно которому сообщения со словом «собрание» в теме перемещаются в специальную папку, применяется также ко всем уведомлениям о доставке и о прочтении, ответам на голосование и автоответам.
Примечание: Если правило перемещает ответы на голосование из папки Входящие в другую папку, это влияет на отслеживание голосования. Если открыть отправленное сообщение, содержащее кнопки голосования, данные отслеживания не будут содержать счетчик для ответов, перемещенных правилом. Перемещение или удаление ответа вручную не влияет на отслеживание.
Приглашения на собрания, запросы выполнения задач и документы
Приглашения на собрание, запросы выполнения задач и документы при применении правил считаются сообщениями. Например, если создается правило, которое перемещает в специальную папку элементы, отвечающие определенным условиям, также будут перемещаться все запросы выполнения задач и приглашения на собрания, удовлетворяющие этим условиям. Однако при создании правил, затрагивающих такие элементы, следует помнить о следующих ограничениях:
-
Элемент, перемещенный не в почтовую папку, может не действовать, как ожидалось. Например, если сообщение перемещено в папку Календарь, новая встреча не создается.
-
Если ответ на приглашение или на поручение перемещен согласно правилу в папку Удаленные, ответ не будет отслежен исходным элементом.
-
Если приглашение на собрание автоматически перемещено в папку Удаленные, собрание не добавляется в папку Календарь.
-
Правила, предназначенные для отправляемых сообщений, не применяются к поручениям и приглашениям на собрание.
Группы контактов
Выполнение правила, содержащего группу контактов, может зависеть от способа его создания.
-
Перемещение сообщений, отправленных в общедоступную группу, в папку
Это правило доступно только в том случае, если используется учетная запись Exchange Server. В указанную папку перемещаются только сообщения, отправленные в папку «Группа контактов». Сообщения от пользователей, являющихся участниками этой группы контактов, не перемещаются в указанную папку.
Нужна дополнительная помощь?
Нужны дополнительные параметры?
Изучите преимущества подписки, просмотрите учебные курсы, узнайте, как защитить свое устройство и т. д.
В сообществах можно задавать вопросы и отвечать на них, отправлять отзывы и консультироваться с экспертами разных профилей.
Попробуйте сами!
Правила позволяют перемещать, помечать и отвечать на сообщения электронной почты автоматически.
Создание правила на основе сообщения
-
Щелкните существующее сообщение правой кнопкой мыши и выберите пункты Правила > Создать правило.
-
Выберите условия и действия с сообщением.
Например, чтобы перемещать сообщения с указанной темой в определенную папку, выберите условие Тема содержит, установите флажок Переместить элемент в папку, выберите существующую папку или нажмите кнопку Создать для создания новой, а затем нажмите кнопку ОК.
-
Когда вы закончите настраивать правило, нажмите кнопку ОК.
-
Чтобы правило можно было использовать сразу, установите флажок Выполнить это правило для всех сообщений текущей папки и нажмите кнопку ОК.
В этой папке появится сообщение.
Создание правила на основе шаблона
-
На вкладке Файл нажмите кнопку Управление правилами и оповещениями и выберите команду Новое.
-
Выберите шаблон.
Например, для пометки сообщений выполните указанные ниже действия.
-
Выберите шаблон Пометка сообщений от определенного пользователя к исполнению.
-
-
Измените описание правила.
-
Нажмите на подчеркнутое значение, выберите нужные параметры и нажмите кнопку OK.
-
-
Нажмите кнопку Далее.
-
Выберите условия, добавьте необходимые сведения и нажмите кнопку ОК.
-
Нажмите кнопку Далее.
-
Завершите настройку правила.
-
Присвойте правилу имя, настройте параметры и проверьте описание. Щелкните подчеркнутое значение для редактирования.
-
-
Нажмите кнопку Готово.
Некоторые правила работают только при запущенном приложении Outlook. Если появится это предупреждение, нажмите кнопку ОК.
-
Нажмите кнопку ОК.
Хотите узнать больше?
Управление сообщениями электронной почты с помощью правил
Упорядочение электронной почты с помощью правил для папки «Входящие» в Outlook.com и Outlook в Интернете
Нужна дополнительная помощь?
Нужны дополнительные параметры?
Изучите преимущества подписки, просмотрите учебные курсы, узнайте, как защитить свое устройство и т. д.
В сообществах можно задавать вопросы и отвечать на них, отправлять отзывы и консультироваться с экспертами разных профилей.
Использование правил в Microsoft Outlook 2021 помогает автоматизировать сортировку электронной почты. Существует два способа настройки правил.
В текущей статье рассмотрим пример перемещения всех письма от одного адресата в конкретную папку — допустим у нас есть отправитель Иван Иванов, письма от которого при получении хотим автоматически перемещать в отдельную папку «Важное».
Способ 1. Без шаблона
Этот способ предполагает настройку через уже существующее сообщение, которое будем настраиваем в качестве основы. Итак, запускаем почтовый клиент оутлук и находим письмо от Ивана Иванова. Щелкаем правой кнопкой мыши по письму и в контекстном меню переходим по пунктам: «Правила» — «Создать правило…».
У нас появится окно «Создание правила». Отмечает пункт «От», чтобы применить правило для конкретного отправителя и нажимаем на кнопку «Выбор папки…» в нижней части окна.
В окне «Правила и оповещения» выбираем папку, в которую хотим перемещать письма, а если этой папки нет, то создаем её, нажав на кнопку «Создать…».
Редактируем настройки новой папки в окне «Новая папка» — выбираем расположение и указываем имя, а затем нажимаем кнопку «ОК», чтобы применить настройки.
Папка «Важное» создана, теперь выбираем её и нажимаем кнопку «ОК».
В конечном итоге у нас должно получиться примерно следующее:
Нажимаем кнопку «ОК» в окне «Создание правила», чтобы создать правило. В появившемся уведомлении «Удачное завершение» нажимаем кнопку «ОК».
Теперь правило создано и все письма от Ивана Иванова будут перемещаться в назначенную нами папку. Давайте теперь рассмотрим второй способ настройки правил.
Способ 2. Использование шаблонов
Данным способом будем создавать правило по существующим шаблонам в Outlook 2021. В главном окне программы кликаем левой кнопкой мыши по «Файл».
Мы окажемся в меню «Сведения об учетной записи», в котором щелкаем по плитке «Управление правилами и оповещениями».
В окне «Правила и оповещения» нажимаема на ссылку «Новое…», чтобы продолжить настройку.
Откроется окно «Мастер правил», в разделе «Шаг 1. Выберите шаблон» выбираем «Перемещение в папку всех сообщений от определенного адресата» и нажимаем на кнопку «Далее >».
В окне мастера правил по умолчанию отмечен пункт «От адресаты или общедоступная группа», ничего не меняем, а в разделе «Шаг 2. Измените описание правила» щелкаем поочередно по двум ссылкам «адресаты или общедоступная группа» и «Имя».
Щелкнув по первой ссылке страиваем E-mail адрес отправителя, введя его в текстовое поле «От».
Щелкнув по ссылку «Имя» выбираем папку, в которою будут валиться входящие сообщения (папка «Важное» в нашем случае).
Если мы все правильно сделали, должно получится так:
Нажимаем кнопку «Готово» и попадаем в предыдущее/родительское окно «Правила и оповещения», в списке правил должно появиться только что созданное новое правило. Нажимаем кнопку «ОК», чтобы закрыть окно.
Теперь правило будет применяться ко всем входящим сообщениям от указанного отправителя.
При помощи правил Outlook можно создавать различные условия обработки входящей почты и не только почты, можно так же управлять и оповещениями.
Ваш почтовый ящик всегда кажется заполненным новыми сообщениями. Решение о том, что делать с каждым сообщением, может показаться ошеломляющим. Вы можете даже опоздать, отвечая на важное сообщение, потому что вы не заметили его во всем беспорядке. Правила MS Outlook могут помочь.
Если вы знаете, как настроить правила в Outlook, вы можете убедиться, что похожие электронные письма всегда группируются вместе. Это поможет вам расставить приоритеты в своем доходе по электронной почте и оставаться организованным. Вы также можете использовать правила Outlook для работы с типами сообщений электронной почты, которые вы часто получаете, такими как информационные бюллетени и объявления. Вы даже можете настроить правило для автоматического удаления определенных типов электронных писем.
В этом уроке мы ответим на вопрос: что такое правило в Outlook? Вы также узнаете, как создать правило в Outlook, а также как импортировать или экспортировать правила Outlook. Наконец, мы объясним, как вы можете редактировать или удалять правила Outlook.
Руководство по Inbox Zero Mastery (бесплатная загрузка электронных книг)
Прежде чем углубляться в изучение того, как использовать Microsoft Outlook, обязательно возьмите нашу бесплатную электронную книгу: окончательное руководство по работе с Inbox Zero Mastery. Он содержит стратегии организации входящих сообщений и полезные советы для более эффективного управления всей входящей электронной почтой.
Теперь давайте подробнее рассмотрим правила в MS Outlook.
Каковы правила Outlook (и как они используются?)
Вы можете спросить: что такое правило? Правило в Microsoft Outlook — это набор действий, которые Outlook выполняет автоматически при соблюдении определенных условий. Вы можете определить условия для правила, используя инструмент управления правилами и оповещениями Outlook. Правило может сэкономить много времени, если вы часто выполняете одни и те же действия в похожих письмах.
В Outlook также имеется мастер правил, который упрощает процесс создания правил. Мастер правил уже установил часто используемые правила. Все, что вам нужно сделать, это настроить каждое правило в мастере по своему усмотрению.
Как создать правила в MS Outlook с помощью мастера правил (видео)
На скриншоте выше узнайте, как использовать мастер правил в Microsoft Outlook. Или читайте подробные письменные инструкции, которые помогут вам создавать и изменять правила в Outlook.
1. Как переместить сообщение в папку с помощью правила
Безусловно, самое распространенное правило, которое создают люди, — это правило, которое автоматически отправляет определенные сообщения в папку. Вы можете сделать это быстро и легко с помощью этого ярлыка Outlook. Ярлык также включает в себя несколько других общих действий.
Начните с открытой электронной почты. Выберите сообщение, которое вы хотите автоматически переместить в папку, нажав на нее. Нажмите Главная> Правила. Выберите Create Rule из выпадающего меню. Откроется диалоговое окно «Создать правило»:
Обратите внимание, что верхняя часть диалогового окна уже заполнена полями От, Тема и Кому из выбранной электронной почты. Чтобы выбрать одно или несколько из этих условий как есть, просто установите флажок слева от них. Вы также можете ввести новую тему и / или выбрать нового получателя электронной почты (если вы получили много писем, приходящих на ваш почтовый ящик).
В нижнем разделе вы можете выбрать до трех действий для электронной почты, которые соответствуют определенным критериям.
- Отобразите электронную почту в окне оповещения о новом элементе на рабочем столе.
- Воспроизвести звук при получении электронного письма, соответствующего критериям.
- Переместить элемент в выбранную папку
Выберите одно или несколько действий из списка. Определите эти действия, а затем нажмите кнопку ОК, чтобы сохранить свой выбор. Продолжайте нажимать ОК. Появится приглашение с вопросом, хотите ли вы запустить правило для электронной почты, уже находящейся в папке «Входящие». Вы только что создали правило.
2. Как использовать мастер правил
Если вам нужно больше параметров для вашего правила MS Outlook, используйте мастер правил. Давайте начнем:
Шаг 1. Доступ к мастеру правил
Начните с вашего открытого почтового ящика. Перейдите на вкладку «Файл». В окне информации об учетной записи отображаются:
Щелкните поле «Управление правилами и оповещениями», чтобы открыть диалоговое окно «Правила и оповещения»:
Выберите пункт меню «Новое правило» в левом верхнем углу диалогового окна. Мастер правил появляется:
Примечание. Вы также можете получить доступ к мастеру правил из расширенного параметра диалогового окна «Создание правила».
Шаг 2. Выберите шаблон в мастере правил Outlook
В верхней части мастера правил вы увидите список предварительно определенных шаблонов правил в двух категориях:
- Оставайтесь организованным
- Оставайтесь в курсе
Вы также увидите категорию «Начать с пустого правила». Вы бы использовали эту категорию для создания правила, если вы не хотите начинать с одного из предопределенных шаблонов.
Просмотрите существующий список шаблонов правил и выберите тот, который соответствует вашим потребностям, чтобы выбрать его. Затем нажмите кнопку «Далее». Для целей данного руководства я выбрал шаблон «Переместить сообщения от кого-либо в папку». Если вы выберете другой шаблон, ваш выбор может отличаться.
Шаг 3. Настройте Условия Правила
После того, как вы выберете шаблон правил, мастер правил отобразит список условий, которые нужно применить к шаблону, с флажком для каждого условия:
Установите флажок рядом с каждым условием, которое вы хотите применить к правилу. Выбранные вами условия отображаются в поле под Шагом 2 в мастере правил. Обратите внимание на гиперссылки в каждом условии. Нажмите на каждую гиперссылку, чтобы настроить правило с вашими требованиями. Вот пример того, что появляется, когда я нажимаю гиперссылку важности:
Продолжая нажимать на каждую гиперссылку, чтобы сделать условие, соответствующее вашим потребностям. Когда вы закончите, нажмите кнопку Далее.
Шаг 4. Настройте действия правила
После того, как вы настроили условия правила, вы готовы настроить действия правила. Мастер правил отображает различные действия, которые можно применить к этому правилу:
Этот экран работает как предыдущий экран мастера правил. Выберите действия, которые вы хотите добавить в это правило, установив флажок рядом с каждым выбранным действием. Щелкните гиперссылку в сегменте Шага 2 экрана, чтобы сделать действие более конкретным. Закончив выбор, нажмите кнопку «Далее», чтобы перейти к следующему экрану в мастере правил.
Шаг 5. Установите исключения из правила
Следующий экран мастера правил очень похож на два предыдущих, за исключением того, что в этом случае вы определяете любые исключения из правила. Когда вы закончите определять исключения из правил, снова нажмите кнопку «Далее».
Шаг 6. Назовите правило и включите его
На последнем экране мастера правил вам будет предложено назвать правило:
Введите имя правила в указанное место. Если вы хотите запустить правило для существующих сообщений, установите флажок рядом с первым. Чтобы включить правило, установите второй флажок. Если у вас есть более одного аккаунта, установите флажок в третьем поле.
Когда вы закончите настраивать правило, нажмите кнопку Готово. Откроется диалоговое окно «Правила и предупреждения». Нажмите Применить, а затем нажмите ОК, чтобы активировать правило.
Вы только что создали правило в MS Outlook!
4. Как импортировать или экспортировать правило
Правила могут быть импортированы или экспортированы. Это может быть особенно полезно, если вы переходите на другую версию Outlook. Я также смог использовать эту функцию для обмена правилами Outlook между разными пользователями Outlook.
Предупреждение. Если экспортируемое правило включает в себя определенную папку или что-либо еще, относящееся к вашей электронной почте, Outlook, импортирующий правило, должен иметь ту же папку.
Давайте начнем.
Шаг 1. Экспортируйте правило
Начните с вашего открытого почтового ящика. Перейдите на вкладку «Файл». Откроется окно информации об учетной записи. Щелкните поле «Управление правилами и оповещениями», чтобы открыть диалоговое окно «Правила и оповещения». Нажмите Опции в меню в верхней части экрана. Откроется диалоговое окно «Параметры»:
Примечание. Вы также можете получить доступ к диалоговому окну «Правила и предупреждения» в разделе «Правила» на вкладке «Главная» на ленте.
Нажмите кнопку «Правила экспорта». Откроется окно проводника:
Перейдите в каталог, где вы хотите сохранить экспортированный файл правил. Введите имя файла, в котором вы хотите сохранить правила, и нажмите «Сохранить».
Шаг 2. Импортируйте правило
Процедура импорта правила похожа на процедуру экспорта правила с некоторыми отличиями.
Начните с вашего открытого почтового ящика. Перейдите на вкладку «Файл». Откроется окно информации об учетной записи. Щелкните поле «Управление правилами и оповещениями», чтобы открыть диалоговое окно «Правила и оповещения». Нажмите Опции в меню в верхней части экрана.
Когда появится диалоговое окно «Параметры», нажмите «Импортировать правила» вместо «Экспортировать правила». Когда откроется окно проводника, перейдите в каталог, в котором сохранены импортированные правила. Нажмите на имя файла, чтобы выбрать его и нажмите Открыть. Нажмите OK, чтобы импортировать правило.
Примечание. Если для импортированного правила отсутствуют некоторые параметры, вы получите сообщение об ошибке. Примером может служить случай, когда папка, используемая правилом, не настроена в вашей электронной почте.
5. Как редактировать правило
Предположим, у вас есть настроенное правило для обработки определенного типа электронной почты в Outlook, но вам нужно изменить правило. С Outlook вы можете легко редактировать существующее правило, чтобы изменить его. Вот как:
Шаг 1. Откройте диалоговое окно «Правила и оповещения»
Начните с открытым почтовым ящиком. Нажмите Файл> Управление правилами и оповещениями. Откроется диалоговое окно «Правила и предупреждения»:
Выберите правило из списка. Выберите пункт меню «Изменить правило» в верхней части диалогового окна. Появится всплывающее меню «Изменить правило»:
Примечание. Это всплывающее меню также можно открыть в разделе «Правила»> «Управление правилами и оповещениями»> «Изменить правило» на вкладке «Главная» в папке «Входящие» Outlook.
Из этого меню у вас есть три варианта:
- редактировать более одного параметра правила одновременно
- быстро переименовать правило
-
быстро добавить или изменить одно действие правила
Давайте рассмотрим каждый из этих вариантов отдельно.
Шаг 2. Редактирование настроек нескольких правил
Чтобы изменить более одного параметра правила, выберите параметр «Изменить параметры правила» во всплывающем меню «Изменить правило». Система повторно открывает мастер правил для выбранного правила. Используйте мастер правил для внесения изменений в условия, действия и исключения.
Шаг 3. Быстро переименуйте правило
Если все, что вы хотите сделать, это переименовать выбранное правило, нет необходимости повторно открывать мастер правил. Вместо этого выберите параметр «Переименовать правило» во всплывающем меню «Изменить правило». Система предложит вам ввести новое имя для выбранного правила:
Когда вы закончите вводить имя правила, нажмите кнопку ОК.
Шаг 4. Добавьте или измените одно или несколько действий правила
Также нет необходимости повторно открывать Мастер правил, если все, что вам нужно, это изменить несколько общих действий. Во всплывающем меню «Изменить правило» есть несколько ярлыков для общих действий под опцией «Переименовать правило»:
Активные действия отображаются в виде синей рамки вокруг значка действия во всплывающем меню. Чтобы включить или отключить отдельное действие для выбранного правила, просто нажмите на него.
Для некоторых действий это все, что вам нужно сделать. Для других действий появляется второе диалоговое окно, когда вы добавляете это действие. Второе диалоговое окно позволяет вам предоставить более конкретную информацию.
Например, если вы выберете опцию «Копировать в папку», появится диалоговое окно, в котором вы сможете выбрать правильную папку:
Когда вы закончите вносить изменения в выбранное правило, нажмите кнопку «ОК» в диалоговом окне «Правила и предупреждения».
6. Как удалить правило
Если вам больше не нужно правило, вы можете удалить его. Начните с открытым почтовым ящиком. Нажмите Файл> Управление правилами и оповещениями. Откроется диалоговое окно «Правила и предупреждения»:
Примечание. Диалоговое окно «Правила и оповещения» также можно открыть в разделе «Правила»> «Управление правилами и оповещениями» на вкладке «Главная» в папке «Входящие» Outlook.
Выберите правило, которое вы хотите удалить, установив флажок рядом с ним. Затем выберите опцию «Удалить» (она выглядит как X) в меню в верхней части диалогового окна «Правила и предупреждения». Появится приглашение с вопросом, действительно ли вы хотите: Удалить правило [Имя правила]. Нажмите «Да», затем нажмите кнопку «ОК» в нижней части окна «Правила и предупреждения».
Узнайте больше о Outlook
Изучите учебники ниже, чтобы узнать больше о MS Outlook:
Более полезные советы и стратегии по электронной почте
Не забудьте подписаться на новостную рассылку Tuts + Business и получить нашу бесплатную электронную книгу: полное руководство по мастерству Inbox Zero. Он содержит стратегии организации входящих сообщений и полезные советы для более эффективного управления всей входящей электронной почтой.
Заключение
Держите ваши входящие сообщения организованы с использованием правил Outlook. Вы можете автоматически сортировать сообщения в соответствующие папки, устанавливая правила в Outlook. Теперь, когда вы знаете, как использовать правила Outlook, ваши сообщения всегда будут обрабатываться должным образом, и ваш почтовый ящик будет организован.
Setting rules in outlook is easy. Creating rules in outlook can help with two important tasks:
- Email message organization and
- Prompt updates when something changes.
Therefore, in this guide, you will learn how to create rules in outlook using wizard rules, manually, and how to delete rules in outlook. Let’s get doing!
Step-by-step Guide on How to Create Rules in Outlook
- Right-click on any message on your inbox or select another email folder and Rules.
- Select an option that suits you. Note that outlook always suggests creating a rule based on the recipient and sender. To get more options, select Create Rule.
- In the Create Rule dialog box that opens, from the section «When I get email with all of the selected conditions,» select one more condition.
- Under » Do the following section,» you have the options to:
- Set a rule to move a message to a folder
- Play a selected sound
- Display in the new Item Alert Window
- Click OK to save your rule.
How to Create Rules in Outlook Using the Rules Wizard.
Typically, there are three rules you can create using the Rules Wizard.
- Stay Organized Rule: This rule helps to filter and follow-up messages.
- Stay up-to-date Rule: This rule gives you a notification if a message fits in specific criteria.
- Custom Rules: These are rules created without a template.
To create a rule using the Rules Wizard in Outlook, do the following:
- Go to the last page of the Rules Wizard and give your rule a name.
- If you want to apply the rule on the messages you’ve already received, checkmark Run this rule now on messages already in «Inbox.«
- Note, by default, the rule is always checked. You can uncheck the box if you don’t want the rule to be applied.
- Click Finish to save and turn on the rule.
How to Run Rules Manually in Outlook
- From the File tab > select Manage Rules & Alerts.
- Next, from the E-mail Rules tab > Select Run Rules now.
- In the Run Rules Now dialog box, under Select rules to run > choose the rules you to run.
- From the Run in Folder box, you can select a different folder by choosing Browse, select the folder and click OK.
- Accept the default settings of all messages in the Apply rules to list. You can as well change to read on unread messages.
- Finally, select Run Now.
Creating a new folder only takes a few steps. In the box titled Rules and Alerts, you will see three options to the right side of the box: OK, Cancel, or New. To create a new folder, click on New. A box will pop up, allowing you to name your new folder. Type the name of the new folder in the space. Click OK. Your screen will go back to the original dialog box. Click OK to close it.
How to Delete a Rule in Outlook.
Rules are always created to make work and organization easy. However, if the rule no longer makes sense, it’s worth deleting it.
To delete a rule in outlook, follow the steps below:
- From the File tab > Manage Rules & Alerts
- In the Rules & Alerts dialog box, select E-mail Rules tab > Choose the rule you want to delete.
- Select the delete symbol and click OK.
That’s it! Enjoy using the newly created rules.
Recommended Readings:
> How to create filters in outlook
> How to export contacts from outlook

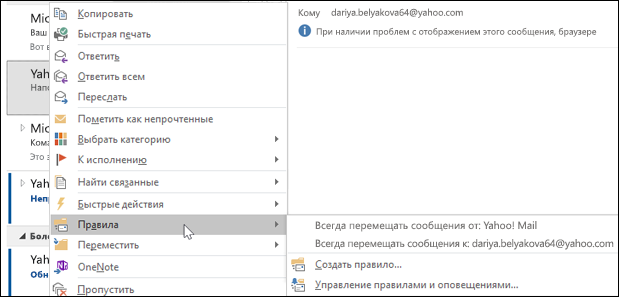
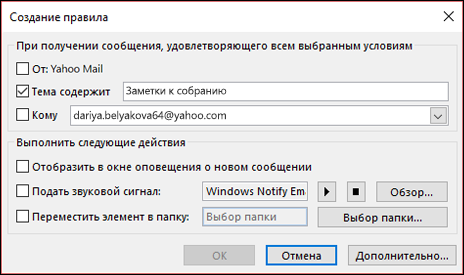
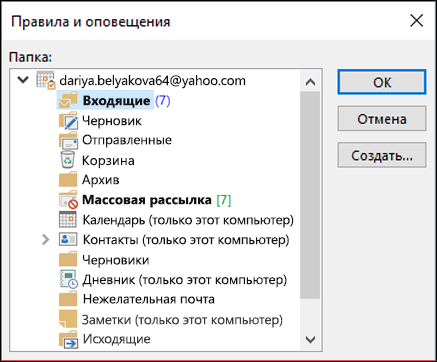
 > ОК.
> ОК.
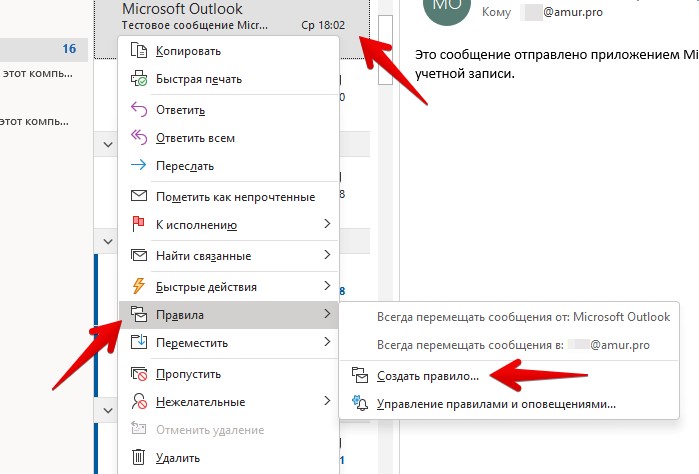
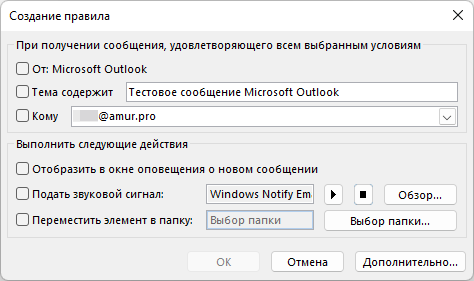
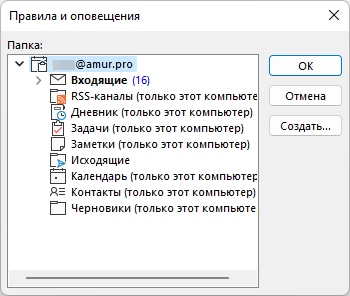
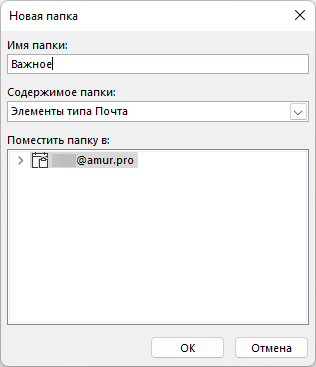
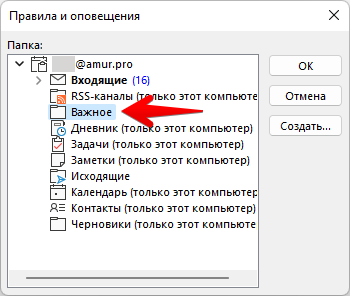
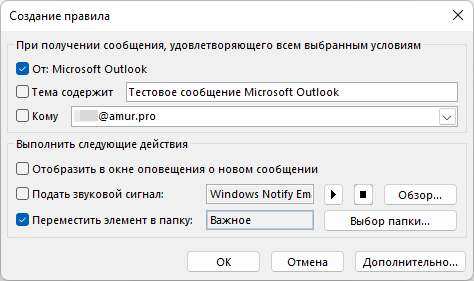
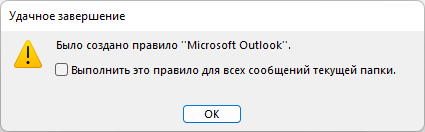
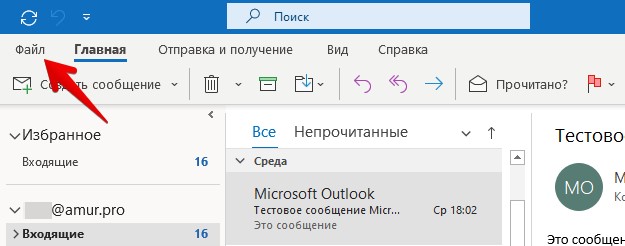
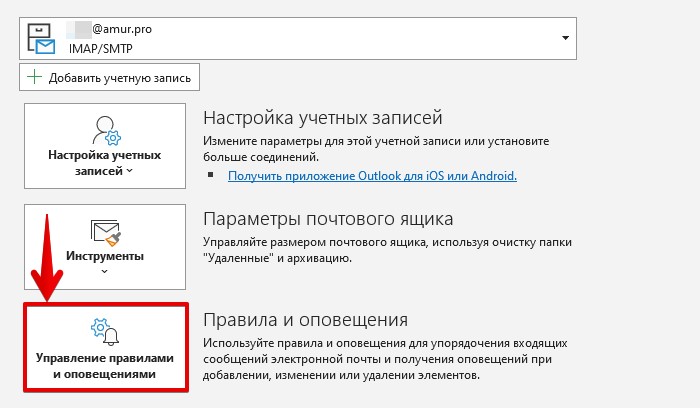
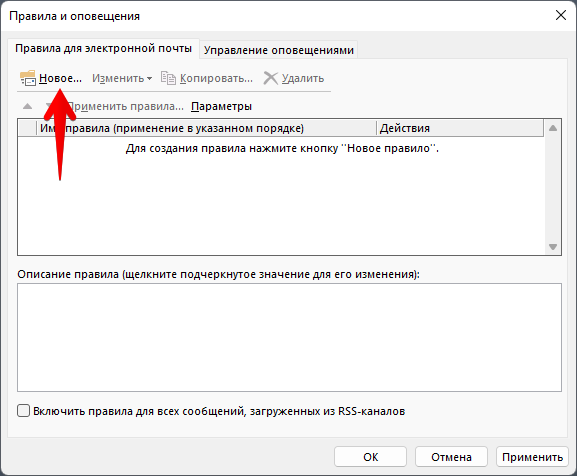
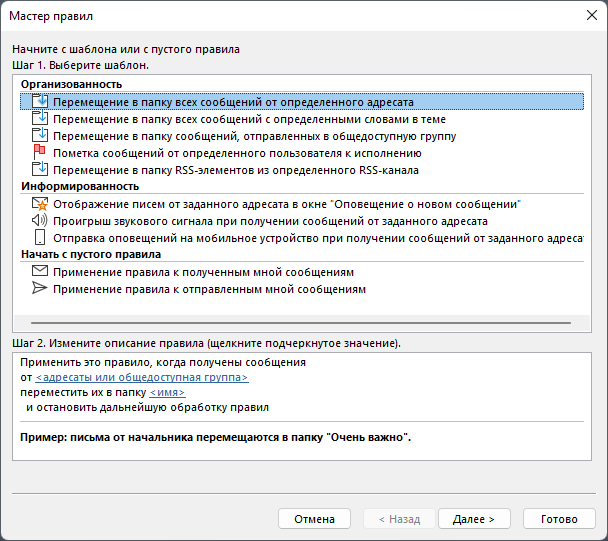
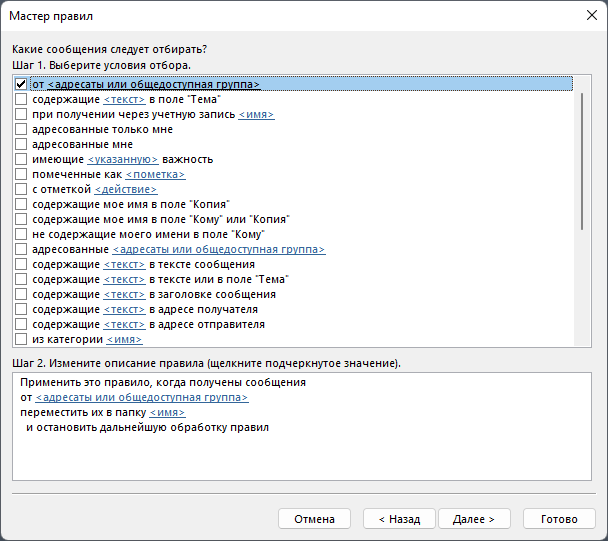
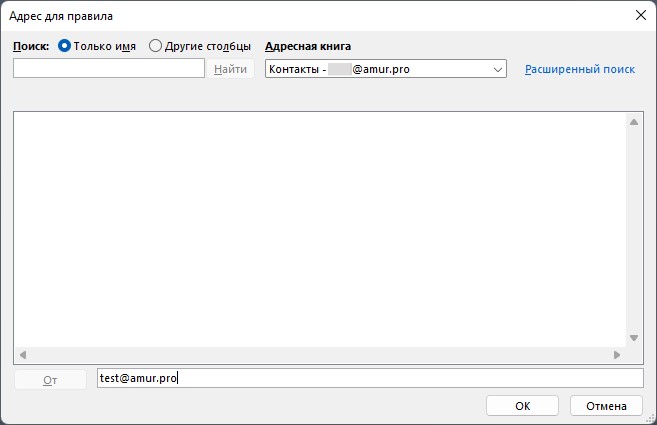
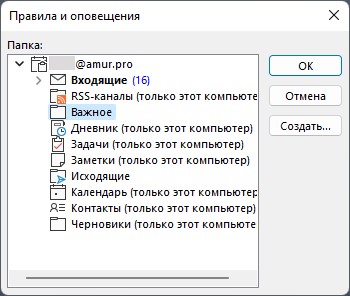

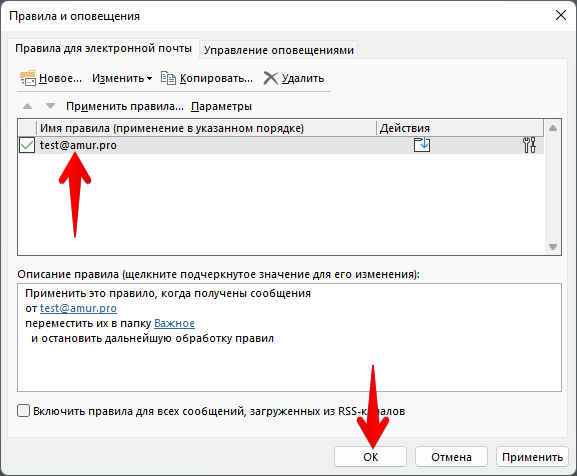



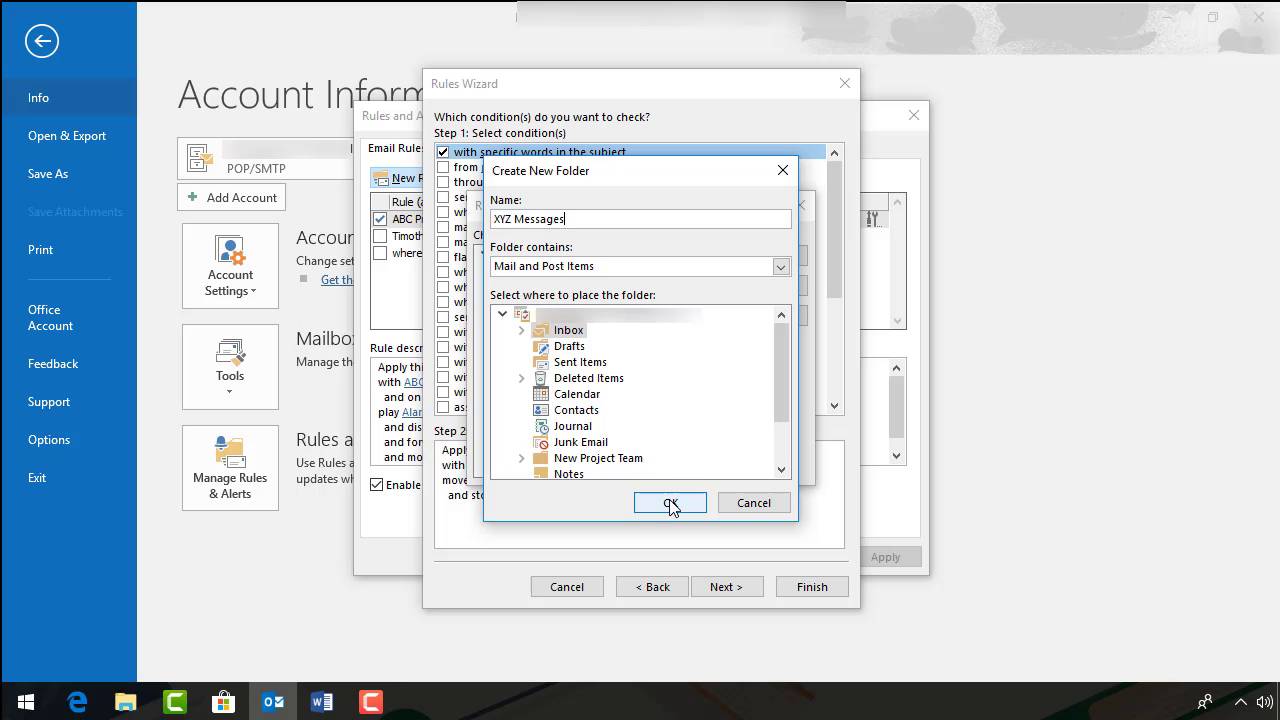
.jpg)
.jpg)
.jpg)
.jpg)
.jpg)
.jpg)
.jpg)
.jpg)
.jpg)
.jpg)
.jpg)
.jpg)
.jpg)
.jpg)
.jpg)
.jpg)
.jpg)
.jpg)
.jpg)
.jpg)
.jpg)
.jpg)
.jpg)
.jpg)
.jpg)
.jpg)
.jpg)
.jpg)
.jpg)
.jpg)
.jpg)
.jpg)
.jpg)
.jpg)
.jpg)
.jpg)
.jpg)
.jpg)
.jpg)
.jpg)
.jpg)
.jpg)
.jpg)
.jpg)
.jpg)





