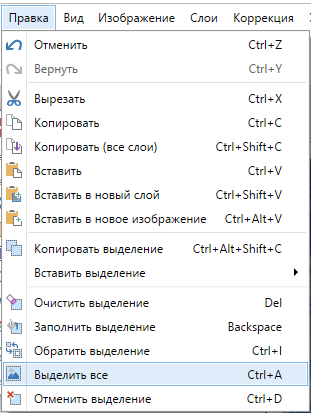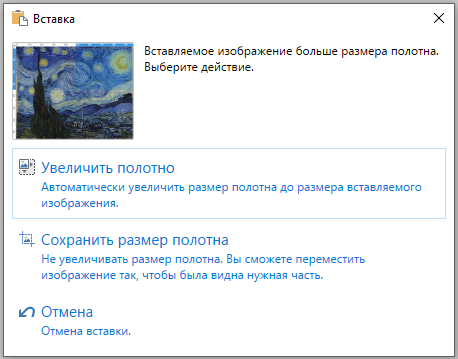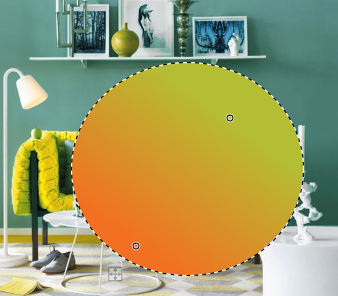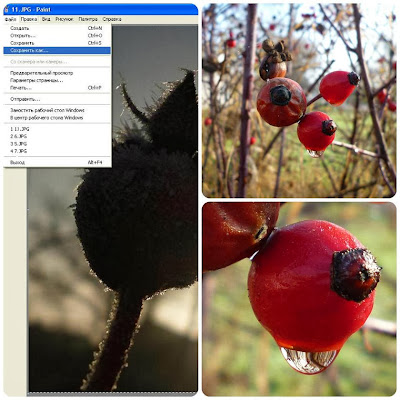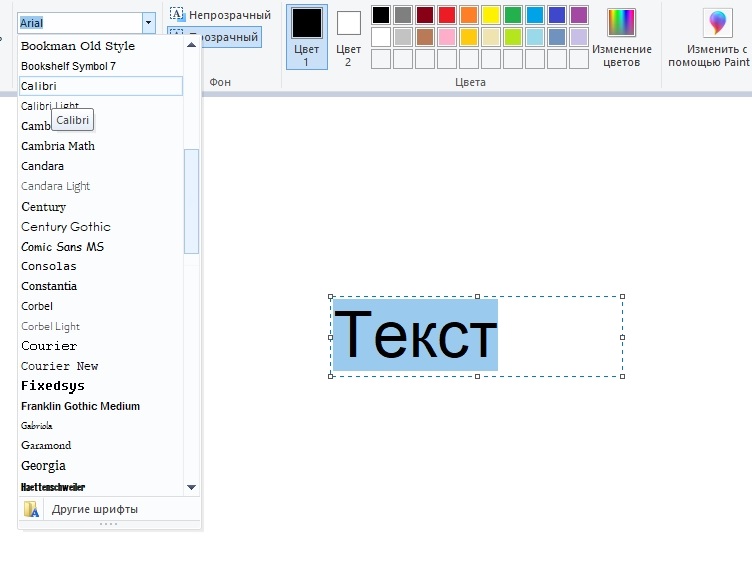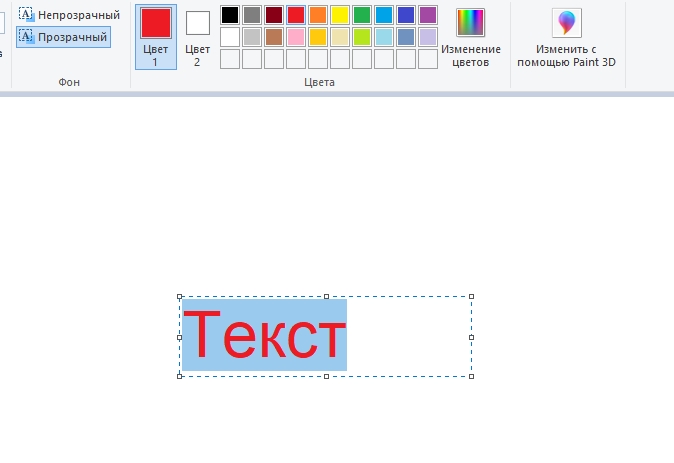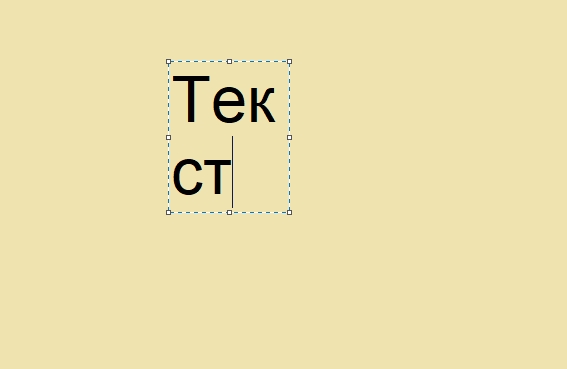Download Article
Download Article
- Resizing Images
- Cropping Images
- Editing Text
|
|
This wikiHow teaches you how to edit in Paint on a Windows computer. MS Paint is a classic Windows program that has survived the transition to Windows 10 and Paint3D.
-
1
Open your project in Paint. You can either click File > Open or right-click your project file in your file explorer and select Open with > Paint.
-
2
Click the down arrow ▼ under «Select.« A menu will slide down.
Advertisement
-
3
Click Select all. You’ll see this under the «Selection Options» header. You want to select the entire image to be able to resize it.
-
4
Click Resize. You’ll find this to the right of the «Select» drop-down.
-
5
Click to select if you want to resize the image in percentages or pixels. When you click either heading, the numbers in the dimension boxes will change. For example, if you have percentages selected, you’ll see 100 in all the dimensions. If you change to pixels, that number will change to a number like 1836 and 3264. If you want to resize the image in Paint to be one fourth the size it currently is, select «Percentages» and enter 25 in the first box.
- You can select «Maintain aspect ratio» if you want your image to look the same, but smaller. You can click to turn this off if you want to stretch your image without keeping the original aspect ratio.
- You can also add numerals in the text fields under the «Skew (Degrees)» header if you want to change more of how the image looks.
-
6
Click OK. You’ll see this in the center of the pop-up window and your image will update to reflect any changes you’ve made.
Advertisement
-
1
Open your project in Paint. You can either click File > Open or right-click your project file in your file explorer and select Open with > Paint.
-
2
Click the down arrow ▼ under «Select.« A menu will slide down.
-
3
Click Free-form selection or Rectangular selection. You’ll need to select the area of the image you want to keep in the crop. You should use whichever tool is most comfortable to you.
-
4
Drag and drop to select some of the canvas. You’ll see a border of small dashed lines to indicate the area you’ve selected. If you’re using the free-form selection tool, a rectangular box will outline your selection.
-
5
Click Crop. You’ll see this in the Image group, located above Resize’.
- The area you selected will be the only visible area. If you don’t like the crop you did, press Ctrl+Z to undo it.
Advertisement
-
1
Open your project in Paint. You can either click File > Open or right-click your project file in your file explorer and select Open with > Paint.
-
2
Select the text tool (which looks like a capital A). You’ll see this icon in the Tools grouping.
- If the text is not editable, you may need to erase the previous text before continuing. To do this, click the eraser tool (which looks like an eraser), then click and drag it over the text you want to delete. When you erase an area like this in Paint, you’ll reveal a white or black background. Since Paint does not support transparent backgrounds or multiple layers, you might be left with a blank spot if you don’t replace it with color.
-
3
Click, drag, and drop to make a text box. You can make this any size you want, but you’ll be able to change this later.
-
4
Type your message. If the text box is not big enough to display your entire message, you’ll see that your text will stop appearing.
- Hover your cursor over the corners of the text box to resize it.
- To change your font, press Ctrl+A to select all the text inside and adjust the font style and size as well as color.
- You can also click in the menu to make your text box opaque or transparent.
Advertisement
Ask a Question
200 characters left
Include your email address to get a message when this question is answered.
Submit
Advertisement
Thanks for submitting a tip for review!
About This Article
Article SummaryX
1. Open your project in Paint.
2. Click the down arrow under «Select.»
3. Click Select all.
4. Click Resize.
5. Click to select if you want to resize the image in percentages or pixels.
6. Click OK.
Did this summary help you?
Thanks to all authors for creating a page that has been read 24,645 times.
Is this article up to date?
Команды меню «Правка» охватывают навигацию по истории изображений, команды буфера обмена, манипулирование выбранной областью и самим выделением. Очень важно понимать, что все проводимые над изображением операции с одним или несколькими выделенными регионами «обрезаются» так, чтобы оставаться в пределах этих регионов.
Отменить
Команда отменяет самое последнее действие, которое повлияло на изображение, открытое на холсте, если оно было. Если одновременно открыты несколько изображений, «Отменить» работает только с одним в окне редактирования в момент вызова команды.
Вернуть
Эта команда отменяет большинство недавних действий, затрагивающих текущее изображение. То же самое можно сделать и в окне истории.
Вырезать
Эту команду используют для удаления выбранной части изображения в активном слое. Вы можете выбрать часть изображения с помощью инструментов выбора: «Выбор прямоугольной области», «Лассо», «Выбор области овальной формы» или «Волшебная палочка». После выполнения команды «Вырезать» выбранная область слоя перемещается в буфер обмена, а на её место вставляются «прозрачные» пиксели. Линия, отмечающая текущее выделение, также исчезает.
Копировать
Эта команда копирует выбранную область в буфер обмена. Выделение остается на активном слое. Текущий выбор также остается активным.
Копировать все слои
Эта команда копирует все слои в буфер обмена без необходимости сначала использовать команду «Объединить все слои».
Вставить
Если в буфере обмена находится некое изображение, то эта команда позволит вставить его в активный слой. При этом вставленные пиксели автоматически выделяются и включается инструмент «Перемещение выделенной области». Это позволит вам перемещать, масштабировать или поворачивать вставленное изображение в желаемое место и с нужной ориентацией.
Если вставляемое изображение слишком широкое и/или слишком высокое для текущего размера «полотна», то появиться окно в котором нужно будет выбрать желаемое действие (увеличить полотно, сохранить размер или отменить вставку). При выборе пункта «Увеличить полотно» его размер увеличится к размеру фрагмента находящегося в буфере обмена.
Вставить в новый слой
Это похоже на «Вставить», за исключением того, что создается новый слой для размещения изображения из буфера обмена. В этом отношении действие является неразрушающим и не будет перезаписывать существующие пиксели, хотя характеристики наслоения изображения могут привести к тому, что некоторые пиксели будут заслонены вновь вставленными.
Новый слой создается непосредственно над текущим активным слоем. Вновь созданный слой становится активным перед выполнением операции вставки и сохраняет фокус при завершении операции.
Вставить в новое изображение
Эта команда похожа на команду «Вставить», за исключением того, что она создает новое изображение, делает его активным, и только потом вставляет изображение из буфера обмена. Новое изображение имеет такие же размеры, что и изображение из буфера обмена.
Копировать выделение
Эта команда копирует текущую геометрию выделения в буфер обмена. Это особенно полезно, если вы хотите сохранить форму выделения, чтобы применить ее к другому слою, изображению или сохранить для дальнейшего использования.
Вставить выделение
Команда «Вставить выделение» берет геометрию выделения из буфера обмена и восстанавливает его как активное выделение на активном слое.
Режимы комбинирования выделения поддерживаются через подменю «Вставить выделение», поэтому, например, геометрия выделения из буфера обмена может быть добавлена к существующему выделению.
Очистить выделение
Эта команда стирает выделенный регион на активном слое. Все пиксели расположенные внутри этого выделения, замещаются прозрачными. Это действие похоже на команду «Вырезать», за исключением того, что удаляемые пиксели не копируются в буфер обмена.
Заполнить выделение
Если на изображении существует выделенная область, то она будет заполнена текущим основным цветом.
Обратить выделение
Если есть активный выбор, эта команда приведет к тому, что все выбранные пиксели будут отменены, и наоборот.
Выделить все
Эта команда выделит всю рабочую область изображения.
Отменить выделение
После применения этой команды с изображения будут сняты все выделения.
Важно! Важно понимать, что когда выделение активно в Paint.NET, операции редактирования обрезаются по краю выделения. Обычные операции редактирования не выходят за пределы активного выделения.
Например, инструмент выбора эллипса использовался для выбора круглой области в середине изображения ниже. Когда используется инструмент градиента, новый градиент не выходит за пределы активного выделения.
Эффекты и корректировки будут отображаться как обычно в выбранной области.
Иногда вы меня спрашиваете, как удается сделать такие
красивые фото. Просто часто вы видите не само первоначальное фото, а лишь его
часть. Сделанное фото рассматриваю очень внимательно, постепенно уменьшая, ищу
в нем что-то интересное. Потом вырезаю понравившуюся часть при помощи программы.
Не буду пугать вас фотошопом и другими сложными графическими редакторами.
Поговорим о самой обычной программе Paint. Она вполне
сгодиться для этой процедуры.
Обозначения ЛКМ – «Левая кнопка мыши» и ПКМ соответственно –
«Правая кнопка мыши».
Вот примеры. Что я получаю сначала — обычное фото, вырезав
из него часть получаю нечто другое. А при подробном, детальном рассматривании
вы можете найти интересных насекомых, не замеченных при фотографировании,
какие-то прилипшие семена, паутинки.
Было
Стало
Было
Стало
в программе Paint.
Находим в папке фото для редактирования.
На нем нажимаем ПКМ
и ищем пункт ОТКРЫТЬ С ПОМОЩЬЮ, двигая мышкой вниз, потом
вправо, чтобы открыть в программе Paint. Выбираем из списка, передвигая мышку вниз,
и щелкаем ЛКМ.
Наше фото откроется в графическом редакторе.
Фото 1
Он очень простенький. Но как видите фото большое.
Для уменьшения фото использую пункт меню (строчка сверху) РИСУНОК.
В котором выбираю пункт РАСТЯНУТЬ/НАКЛОНИТЬ.
Фото 2
Открывается окно, где мы можем изменить параметры ПО
ГОРИЗОНТАЛИ и ПО ВЕРТИКАЛИ. Чтобы не было искажения, вводим одинаковые цифры.
При этом уменьшится и фото, и его размер в килобайтах.
Фото 3
Чаще всего я выбираю параметры 25. Нажимаем ОК.
Фото 4.
Вот такое фото получилось в итоге. В принципе уже ничего.
Фото 5.
Но такого приема мне часто мало. Сразу не уменьшаю фото до
25, а экспериментирую с большими размерами и вырезаю понравившуюся часть.
Вместо числа 25 ввела число 35. Вот что получается. Фото
побольше. Хорошо видны иголочки инея на шиповнике.
Фото 6
Буду брать только часть фото.
Для этого выберу ЛКМ пункт ПРЯМОУГОЛЬНОЕ ВЫДЕЛЕНИЕ (отмечено
красной галочкой).
Теперь провожу выделение ЛКМ. Ставлю ее в верхний левый угол
предполагаемого кусочка фото. Кнопки держу прижатой и веду в противоположный
угол снизу. (из 1 в 2)
Выделиться прямоугольная область (пунктиром).
Потренировавшись, вы сможете быстро выделять понравившуюся часть фото.
Неудачное выделение можно отменить в пункте меню ПРАВКА , ОТМЕНА (строчка
сверху)
Фото 7
После того как вы выделили нужную для копирования область,
выберите пункт меню ПРАВКА, а в нем подпункт КОПИРОВАТЬ.
Фото 8.
В памяти сохраниться выделенный кусочек.
Просто щелкните мышкой на фото. Это снимет выделение (оно уже и так в памяти) и вы перейдете к редактированию фото. Его уменьшим и вставим наш сохраненный кусочек.
Теперь уменьшаем
наше изображение через меню РИСУНОК, пункт РАСТЯНУТЬ/НАКЛОНИТЬ (то что мы уже
делали выше на фото 3,4). Берите параметры поменьше, например 10.
Фото уменьшили и оно не будет выходить за копируемый
кусочек. (конечно можно создать новое
чистое фото, но это дольше) . А чтобы первоначальное фото не пропало, я вам
скажу дальше что надо сделать.
Фото 9.
Теперь вставим наш сохраненный кусочек. Выберем пункт меню
ПРАВКА, подпункт ВСТАВИТЬ.
Фото 10.
Получилось требуемое фото. Смотрите как хорошо видно иголки
инея.
Фото 11.
Но пока это лишь фото в работе. И если вы закроете
программу, то вернетесь к первоначальному варианту. Если мы не будем оставлять
первоначальное фото, то просто в меню выбираем пункт ФАЙЛ, подпункт СОХРАНИТЬ.
Старое фото замениться новым.
Если хотим сохранить новое фото как отдельный вариант, то
выбираем подпункт СОХРАНИТЬ КАК. И указываем путь к папке для сохранения. Компьютер
вам предложит сохранение в папке первоисточника. Только введите в открывшемся
окне новое имя для фото.
Фото 12.
Вот некоторые варианты.
Если вы обратите внимание, когда будите выбирать различные действия в строке меню, почти возле каждого есть комбинации клавиатуры. Пробуйте пользоваться ими. При обработке большого количества фото это ускоряет процесс. И чтобы не тянуться к мыши, можно просто нажать соответствующую комбинацию клавишей. Но это уже задача на потом, пока можно начать и с простого.
Дальше я вам расскажу как при помощи Фотошопа убрать ненужный элемент с фото.
Обозначение кнопок мыши в таблице:
| ⠁ | ⠈ | ⠃ | ◠ |
| Левая кнопка | Правая кнопка | Двойной клик | Колесико |

Управлять столбцами таблицы можно с помощью горячих клавиш:
Alt(1..5) — Скрыть/показать столбец 1 — 5; Alt0 — Показать все столбцы
Alt(1..5) — Изменить направление сортировки в столбце 1 — 5
Ctrl⠁ — Добавить сочетание в Редактор горячих клавиш
Подробнее об условных обозначениях и командах — в разделе О проекте
Не всем дано иметь талант художника. Немногие и стремятся к тому, чтобы попробовать себя в этом качестве. Но это не означает, что работа с компьютерной графикой вам заказана. Скорее, наоборот – именно в этой сфере можно достаточно просто ощутить себя если не профи, то мастером дизайна.
И для этого вовсе не обязательно постигать азы работы в Фотошопе – неплохих результатов можно достигнуть и с помощью такой достаточно простой программы, как Paint. Этот графический редактор присутствует во всех версиях Windows. И его возможностей вполне достаточно для выполнения многих рутинных задач, в том числе нанесения текстов на нарисованные или готовые картинки или фотографии. Разумеется, объёмных эффектов с помощью этой программы достигнуть не удастся, но похожее встроенное приложение, Paint3D, появившееся в Windows 10, может справиться и с этой задачей.
В любом случае подписать понравившуюся поздравительную открытку вы сможете без особых усилий и навыков.
Как сделать текст в редакторе Paint
По мере роста версий Windows практически все её службы, процессы, функции совершенствовались и изменялись. На удивление мало изменений оказалось в растровом графическом редакторе «Microsoft Paint», хотя его история насчитывает без малого 40 лет – случай, согласитесь, беспрецедентный. Только в Windows 7 разработчики решились на серьёзную переделку интерфейса, но собственно графические возможности программы остались примерно на том же уровне.
С выходом «десятки» у Paint появился близнец, ориентированный на несколько более сложную обработку изображений – Paint3D. Но раз мы рассматриваем возможности добавления и редактирования текста, то стоит отметить, что в обеих программах они отличаются ненамного.
Итак, для начала рассмотрим, как вставлять текст в картинку в Paint.
Поскольку функционал редактора можно назвать минималистическим, все основные инструменты без труда помещаются на рабочем поле, то есть находятся всегда под рукой – их не нужно искать в многочисленных вложенных меню и вкладках.
Для добавления текстовой надписи в Паинте нужно придерживаться следующей последовательности действий:
- запускаем программу (она находится во вкладке «Все программы/Стандартные»);
- в старых версиях кликаем на вкладке «Файл» и выбираем нужное действие – создаём новый рисунок или открываем существующий (начиная с Виндовс 7, меню переработано, для открытия существующего рисунка/фотографии необходимо нажать кнопку «Вставить»);
- теперь в панели инструментов ищем пиктограмму в виде буквы «А», наведя на этот инструмент мышкой, мы увидим, что он отвечает за вставку в изображение текстового фрагмента;
- кликаем на этом инструменте, форма курсора на области изображения изменится;
- для вставки текста перемещаем мышку в область, где мы хотим разместить наш текст, кликаем левой кнопкой и, удерживая её, перемещаем курсор, чтобы получился нужный нам по размерам прямоугольный блок для ввода текста;
- верху редактора появится панель с дополнительными инструментами для форматирования. Здесь имеется возможность выбора шрифта, его размера и формы (курсив, полужирный, перечёркнутый), прозрачности фона и, разумеется, цвета букв и фона вокруг них. Хотя цветовая палитра небольшая, имеется возможность градуировки цвета в соответствии с возможностями вашей видеокарты;
- выбираем требуемые параметры и вводим текст, если он не помещается, растягиваем блок до нужных размеров.
Поскольку многие пользователи мигрировали на Windows 10, для них будет интересно, как написать текст в Паинте3D. Этот графический редактор обладает более продвинутыми возможностями, в том числе в части оформления изображений текстовыми блоками. Его графические возможности мы рассматривать не будем, а что касается вставки текста в этот Paint, то начальные действия мало чем отличаются от предыдущих:
- запускаем программу (ищем её в том же разделе – «Стандартные программы»);
- если требуется вставить текст в готовое изображение, например, в открытку, кликаем на кнопку «Вставить из» и указываем путь к графическому файлу;
- здесь панель инструментов также расположена в верхней части редактора, а сам инструмент так и подписан – «Текст»;
- кликаем на нём, как и в предыдущем случае, размечаем область изображения, в которой планируем поместить текстовый блок;
- панель форматирования для двумерного текста содержит те же функции, но добавлена кнопка «Трёхмерное представление», и эта панель уже отличается тем, что появилась возможность сделать текстовую составляющую объёмной, почти как в Фотошопе;
- кликаем на ней и печатаем текст в Паинте в выделенной области, меняя её размеры в случае необходимости;
- пока файл не сохранён, мы можем манипулировать с этим текстом, меняя его характеристики, поворачивая, растягивая или сжимая для достижения лучшего эффекта.
Отметим, что все создаваемые этим редактором файлы сохраняются в каталоге «Объёмные объекты», который можно найти в «Проводнике». А теперь перейдём к рассмотрению вопроса, как изменить текст на рисунке.
Азы редактирования текста в Паинте
Вставив текст, мы вряд ли останемся удовлетворёнными его видом с первого раза – такое бывает только у тех, что успел «набить руку» на таких художествах. То есть нам, скорее всего, захочется поэкспериментировать со шрифтами, размером, цветом – все эти манипуляции можно выполнить до того, как вы сохраните рисунок.
Итак, рассмотрим, как отредактировать в Паинте написанный нами ранее текст:
- Если вас не устраивает шрифт, выделите фрагмент текста, который подлежит изменениям, а затем перейдите к окошку со шрифтами и меняйте их по своему усмотрению. Все изменения будут отображаться в реальном времени, но только если вы не забыли выделить текст. И ещё один аспект: по умолчанию ОС содержит немалое количество шрифтов, но вы можете добавить любые другие в неограниченном количестве, среди которых можно найти весьма оригинальные, с художественным оформлением.
- Изменение цвета текста выполняется аналогичным образом – выделяем его фрагмент, переходим в панель инструментов к палитре, выбираем из числа доступных или задаём необходимый оттенок, кликнув на пункте «Изменение цветов». Операцию можно выполнять неограниченное количество раз. Если мы выбрали непрозрачный фон (по умолчанию он всегда прозрачный), его цвет тоже можно менять аналогичным образом, но эта операция применима ко всему прямоугольнику, в то время как поменять цвет текста можно хоть по отдельным буквам.
- Исправление начертания текста в Паинте производится тоже просто – выделяем фрагмент и пробуем сделать его жирным, перечёркнутым, наклонным.
- Наконец, рассмотрим, как изменить текст в Паинте по представлению: сжимая рамки текстового блока, вы можете поместить текст в несколько строк. Если это вас не устроит, аналогичного результата можно добиться, установив курсор в нужном месте и нажав Enter, как в обычном текстовом редакторе.
- И последний штрих – это возможность поворота или наклона текста. В текстовом блоке такая функция отсутствует, поэтому нужно поступить по-другому. Сначала прилепляем текст к остальной картинке – для этого устанавливаем курсор вне текстового блока и щёлкаем кнопкой мыши. Теперь выделяем область с текстом и жмём на кнопку «Повернуть». Здесь же можно обрезать или изменить размеры текстового блока.
Как видим, возможности текстового оформления изображений у графического редактора от Microsoft вполне достаточные для базового уровня. Единственная проблема – любые изменения закрепятся, как только вы выберете другой инструмент или выйдете за границы созданного текста. Не стоит говорить, что после сохранения файла редактировать текст тоже не получится.
Чтобы иметь возможность редактировать фрагменты текста в любой момент времени, следует воспользоваться специальным плагином – Paint.NET. Он позволяет создавать и сохранять слои, примерно так же, как это делается в Фотошопе. Но, разумеется, в этом плане последний редактор намного лучше. Так что целесообразность установки плагина выглядит сомнительно. Но если вы не хотите заморачиваться с изучением сложной программы, каковой, без сомнения, является Adobe Photoshop, то стоит попробовать и это дополнение к Paint.