Возможность проведения логических проверок в ячейках является мощным инструментом. Вы найдете бесконечное количество применений для ЕСЛИ() в ваших повседневных документах. Проблема заключается в том, что часто необходимые проверки выходят за рамки возможностей простой функции ЕСЛИ(). Это происходит, когда необходимо сделать проверку на два и более условия до принятия результата.
Для таких случаев в Excel предусмотрено несколько вариантов: использование ЕСЛИ() внутри другого ЕСЛИ(), функции И() и ИЛИ(). Далее мы познакомимся с этими способами.
Использование ЕСЛИ() внутри другой функции ЕСЛИ()
Давайте рассмотрим вариант на основе изученной ранее функции =ЕСЛИ(А1>1000;"много"; "мало"). Что если вам необходимо вывести другую строку, когда число в А1 является, например, большим, чем 10.000? Другими словами, если выражение А1>1000 верно, вы захотите запустить другую проверку и посмотреть, верно ли, что А1>10000. Такой вариант вы можете создать, применив вторую функцию ЕСЛИ() внутри первой в качестве аргумента значение _если_истина: =ЕСЛИ(А1>1000;ЕСЛИ(А1>10000;"очень много"; "много");"мало").
Если А1>1000 является истинным, запускается другая функция ЕСЛИ(), возвращающая значение «очень много», когда А1>10000. Если же при этом А1 меньше или равно 10000, возвращается значение «много». Если же при самой первой проверке число А1 будет меньше 1000, выведется значение «мало».
Обратите внимание, что с таким же успехом вы можете запустить вторую проверку, в случае если первая будет ложной (то есть в аргументе значение_если_ложь функции еслио ). Вот небольшой пример, возвращающий значение «очень мало», когда число в А1 меньше 100: =ЕСЛИ(А1>1000;"много";ЕСЛИ(А1<100;"очень мало"; "мало")).
Расчет бонуса с продаж
Хорошим примером использования одной проверки внутри другой проверки является расчет бонуса с продаж персоналу. который работает в Клуб — отель Гелиопарк Талассо, Звенигород. В данном случае, если значение равно X, вы хотите получить один результат, если У — другой, если Z
— третий. Например, в случае вычисления бонуса за успешные продажи возможны три варианта:
- Продавец не достиг планового значения, бонус равен 0.
- Продавец превысил плановое значение менее чем на 10%, бонус равен 1 000 рублей.
- Продавец превысил плановое значение более чем на 10%, бонус равен 10 000 рублей.
Вот формула для расчета такого примера: =ЕСЛИ(Е3>0;ЕСЛИ(Е3>0.1;10000;1000);0). Если значение в Е3 является отрицательным, то возвращается 0 (нет бонуса). В случае когда результат положительный, проверяется, больше ли он 10%, и в зависимости от этого выдается 1 000 или 10 000. Рис. 4.17 показывает пример работы формулы.
Рис. 4.17. Пример расчета бонуса с продаж
Функция И()
Часто бывает необходимо провести проверку только на верность одновременно двум условиям. Например, выплата бонуса осуществляется, только когда продажи определенного товара превысили план и также общие продажи превысили план. Если одно из данных условий не выполняется (или оба условия), премия не выплачивается. В булевой логике это называется логическим И, поскольку оба условия должны быть истинны для истинности всего выражения.
В Excel выражения логического И обрабатываются с помощью функции И(): И(логическое_значение1;логическое_значение2;…). Каждый аргумент представляет собой логическое значение для проверки. Вы можете ввести столько аргументов, сколько вам необходимо.
Еще раз отметим работу функции:
- Если все выражения возвращают ИСТИНА (или любое положительное число), И() возвращает ИСТИНА.
- Если один или более аргументов возвращают ЛОЖЬ (или 0), И() возвращает ЛОЖЬ.
Чаще всего И() применяется внутри функции ЕСЛИ(). В таком случае, когда все аргументы внутри И() вернут ИСТИНА, функция ЕСЛИ() пойдет по своей ветке значение если истина. Если одно или более из выражений в И() вернет ЛОЖЬ, функция ЕСЛИ() пойдет по ветке значение_если_ложь.
Вот небольшой пример: =ЕСЛИ(И(С2>0;В2>0);1000;"нет бонуса"). Если значение в В2 будет больше нуля и значение в С2 будет больше нуля, формула вернет 1000, в противном случае выведется строка «нет бонуса».
Разделение значений по категориям
Полезным применением функции и () является разделение по категориям в зависимости от значения. Например, у вас имеется таблица с результатами какого-то опроса или голосования, и вы хотите разделить все голоса на категории в соответствии со следующими возрастными рамками: 18-34,35-49, 50-64,65 и более. Предполагая, что возраст респондента находится в ячейке В9, следующие аргументы функции и () проводят логическую проверку на принадлежность возраста диапазону: =И(В9>=18;В9<=34).
Рис. 4.18. Разделение значений по категориям
Если ответ человека находится в ячейке С9, следующая формула выведет результат голосования человека, если срабатывает проверка на соответствие возрастной группе 18-34: =ЕСЛИ(И(В9>=18;В9<= 34);С9;""). На рис. 4.18 вы видите определенную информацию по данному примеру. Вот формулы, использующиеся в других столбцах:
- 35-49: =ЕСЛИ(И(В9>=35;В9<=49);С9;»»)
- 50-64: =ЕСЛИ(И(В9>=50;В9<=64);С9;»»)
- 65+: =ЕСЛИ(В9>=65;С9;»»)
Функция ИЛИ()
Существуют ситуации, когда вам необходимо решение, только когда одно из условий принимает положительное значение (ИСТИНА). Например, вы можете решить выплатить бонус сотрудникам, когда общие продажи превышают план или когда продажи отдельного товара превысили прогноз. В булевой логике это называется логическим ИЛИ.
Такие условия проверяются в Excel с помощью функции ИЛИ(): ИЛИ(логическое_значение1; логическое_значение2;…). Каждый аргумент представляет собой логическое значение для проверки. Вы можете ввести столько аргументов, сколько вам необходимо. Результат работы ИЛИ() зависит от следующих условий:
- Если один аргумент или более возвращает ИСТИНУ (любое положительное число), ИЛИ() возвращает ИСТИНУ.
- Если все аргументы возвращают ЛОЖЬ (нулевое значение), результатом работы ИЛИ() будет ЛОЖЬ.
Так же как и И(), чаще всего функция ИЛИ() используется внутри проверки ЕСЛИ(). В таком случае, когда один из аргументов внутри ИЛИ() вернет ИСТИНА, функция ЕСЛИ() пойдет по своей ветке значение_если_истина. Если все выражения в ИЛИ() вернут ЛОЖЬ, функция ЕСЛИ() пойдет по ветке значение_если_ложь. Вот небольшой пример: =ЕСЛИ(ИЛИ(С2>0;В2>0);1000;"нет бонуса").
В случае когда в одной из ячеек (С2 или В2) будет положительное число, функция вернет 1000. Только когда оба значения будут отрицательны (или равны нулю), функция вернет строку «нет бонуса».
Логическая функция ЕСЛИ в Экселе – одна из самых востребованных. Она возвращает результат (значение или другую формулу) в зависимости от условия.
Функция имеет следующий синтаксис.
ЕСЛИ(лог_выражение; значение_если_истина; [значение_если_ложь])
лог_выражение – это проверяемое условие. Например, A2<100. Если значение в ячейке A2 действительно меньше 100, то в памяти эксель формируется ответ ИСТИНА и функция возвращает то, что указано в следующем поле. Если это не так, в памяти формируется ответ ЛОЖЬ и возвращается значение из последнего поля.
значение_если_истина – значение или формула, которое возвращается при наступлении указанного в первом параметре события.
значение_если_ложь – это альтернативное значение или формула, которая возвращается при невыполнении условия. Данное поле не обязательно заполнять. В этом случае при наступлении альтернативного события функция вернет значение ЛОЖЬ.
Очень простой пример. Нужно проверить, превышают ли продажи отдельных товаров 30 шт. или нет. Если превышают, то формула должна вернуть «Ок», в противном случае – «Удалить». Ниже показан расчет с результатом.
Продажи первого товара равны 75, т.е. условие о том, что оно больше 30, выполняется. Следовательно, функция возвращает то, что указано в следующем поле – «Ок». Продажи второго товара менее 30, поэтому условие (>30) не выполняется и возвращается альтернативное значение, указанное в третьем поле. В этом вся суть функции ЕСЛИ. Протягивая расчет вниз, получаем результат по каждому товару.
Однако это был демонстрационный пример. Чаще формулу Эксель ЕСЛИ используют для более сложных проверок. Допустим, есть средненедельные продажи товаров и их остатки на текущий момент. Закупщику нужно сделать прогноз остатков через 2 недели. Для этого нужно от текущих запасов отнять удвоенные средненедельные продажи.
Пока все логично, но смущают минусы. Разве бывают отрицательные остатки? Нет, конечно. Запасы не могут быть ниже нуля. Чтобы прогноз был корректным, нужно отрицательные значения заменить нулями. Здесь отлично поможет формула ЕСЛИ. Она будет проверять полученное по прогнозу значение и если оно окажется меньше нуля, то принудительно выдаст ответ 0, в противном случае — результат расчета, т.е. некоторое положительное число. В общем, та же логика, только вместо значений используем формулу в качестве условия.
В прогнозе запасов больше нет отрицательных значений, что в целом очень неплохо.
Формулы Excel ЕСЛИ также активно используют в формулах массивов. Здесь мы не будем далеко углубляться. Заинтересованным рекомендую прочитать статью о том, как рассчитать максимальное и минимальное значение по условию. Правда, расчет в той статье более не актуален, т.к. в Excel 2016 появились функции МИНЕСЛИ и МАКСЕСЛИ. Но для примера очень полезно ознакомиться – пригодится в другой ситуации.
Формула ЕСЛИ в Excel – примеры нескольких условий
Довольно часто количество возможных условий не 2 (проверяемое и альтернативное), а 3, 4 и более. В этом случае также можно использовать функцию ЕСЛИ, но теперь ее придется вкладывать друг в друга, указывая все условия по очереди. Рассмотрим следующий пример.
Нескольким менеджерам по продажам нужно начислить премию в зависимости от выполнения плана продаж. Система мотивации следующая. Если план выполнен менее, чем на 90%, то премия не полагается, если от 90% до 95% — премия 10%, от 95% до 100% — премия 20% и если план перевыполнен, то 30%. Как видно здесь 4 варианта. Чтобы их указать в одной формуле потребуется следующая логическая структура. Если выполняется первое условие, то наступает первый вариант, в противном случае, если выполняется второе условие, то наступает второй вариант, в противном случае если… и т.д. Количество условий может быть довольно большим. В конце формулы указывается последний альтернативный вариант, для которого не выполняется ни одно из перечисленных ранее условий (как третье поле в обычной формуле ЕСЛИ). В итоге формула имеет следующий вид.
Комбинация функций ЕСЛИ работает так, что при выполнении какого-либо указанно условия следующие уже не проверяются. Поэтому важно их указать в правильной последовательности. Если бы мы начали проверку с B2<1, то условия B2<0,9 и B2<0,95 Excel бы просто «не заметил», т.к. они входят в интервал B2<1 который проверился бы первым (если значение менее 0,9, само собой, оно также меньше и 1). И тогда у нас получилось бы только два возможных варианта: менее 1 и альтернативное, т.е. 1 и более.
При написании формулы легко запутаться, поэтому рекомендуется смотреть на всплывающую подсказку.
В конце нужно обязательно закрыть все скобки, иначе эксель выдаст ошибку
Функция Excel ЕСЛИМН
Функция Эксель ЕСЛИ в целом хорошо справляется со своими задачами. Но вариант, когда нужно записывать длинную цепочку условий не очень приятный, т.к., во-первых, написать с первого раза не всегда получается (то условие укажешь неверно, то скобку не закроешь); во-вторых, разобраться при необходимости в такой формуле может быть непросто, особенно, когда условий много, а сами расчеты сложные.
В MS Excel 2016 появилась функция ЕСЛИМН, ради которой и написана вся эта статья. Это та же ЕСЛИ, только заточенная специально для проверки множества условий. Теперь не нужно сто раз писать ЕСЛИ и считать открытые скобки. Достаточно перечислить условия и в конце закрыть одну скобку.
Работает следующим образом. Возьмем пример выше и воспользуемся новой формулой Excel ЕСЛИМН.
Как видно, запись формулы выглядит гораздо проще и понятнее.
Стоит обратить внимание на следующее. Условия по-прежнему перечисляем в правильном порядке, чтобы не произошло ненужного перекрытия диапазонов. Последнее альтернативное условие, в отличие от обычной ЕСЛИ, также должно быть обязательно указано. В ЕСЛИ задается только альтернативное значение, которое наступает, если не выполняется ни одно из перечисленных условий. Здесь же нужно указать само условие, которое в нашем случае было бы B2>=1. Однако этого можно избежать, если в поле с условием написать ИСТИНА, указывая тем самым, что, если не выполняются ранее перечисленные условия, наступает ИСТИНА и возвращается последнее альтернативное значение.
Теперь вы знаете, как пользоваться функцией ЕСЛИ в Excel, а также ее более современным вариантом для множества условий ЕСЛИМН.
Поделиться в социальных сетях:
Премия – второй по популярности вид начисления после оклада в нашей стране и один из наиболее распространенных методов мотивации персонала. В 1С ЗУП 3.1 функционал в этой части был существенно расширен по сравнению с 2.5
Далее мы пошагово опишем, как настроить премирование в текущей версии программы и произвести начисление премий в 1С ЗУП 8.3.
Для начала в справочнике «Начисления» (Раздел «Настройки»).
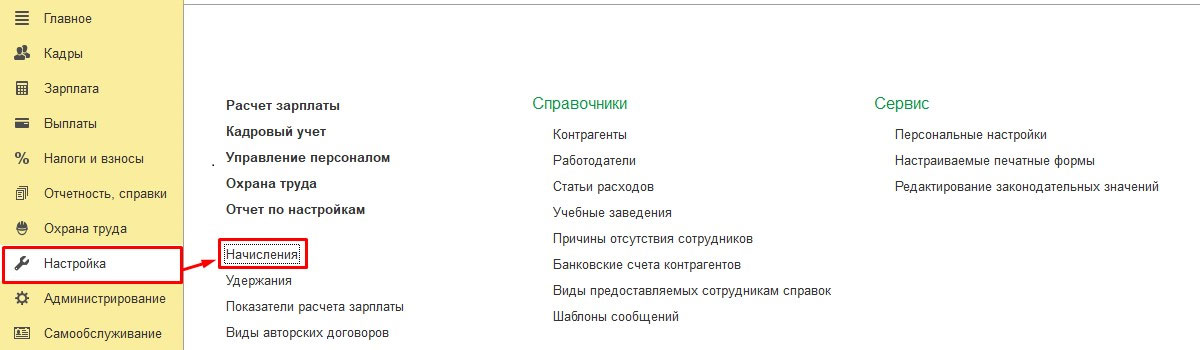
Отобрать здесь только интересующие нас начисления можно через окно поиска, введя в нем «прем».
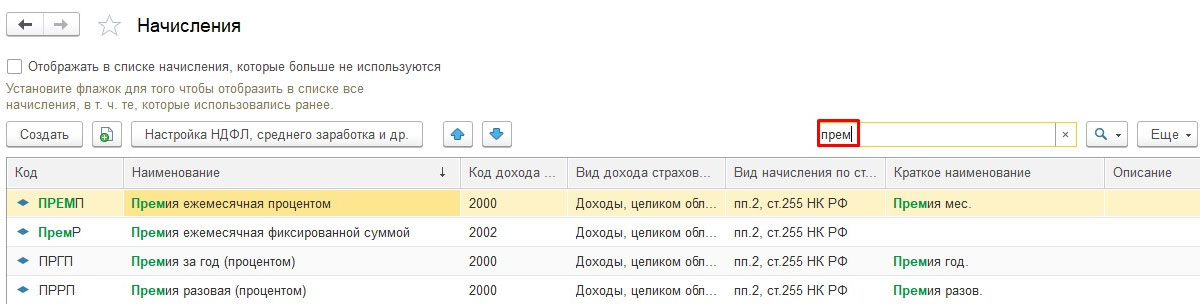
Здесь же можно задать налогообложение премий на вкладке «Налоги взносы, бухучет», поскольку премиальные начисления, согласно действующему законодательству, облагаются НДФЛ и страховыми взносами.
Поможем настроить 1С:ЗУП для корректного начисления премий сотрудникам
Существует 2 кода вида дохода для премий:
- 2002 – для выплат за достижение неких результатов, обозначенных в законодательстве, в трудовом договоре/контракте работника и/или в коллективном договоре.
- 2003 используется для премиальных выплат, не связанных с выполнением трудовых обязанностей. Этот код говорит о том, что выплата будет осуществляться из прибыли организации, из средств спецназначения или целевых поступлений.
Дата фактического получения дохода, которую отражают в форме 6-НДФЛ по строке 100, различается в зависимости от премии: Для ежемесячного производственного премирования – последний день месяца, за который было сделано начисление; Для производственных разовых, квартальных или годовых поощрений, а также любых непроизводственных – день выплаты.
Как в 1С ЗУП начислить разовую премию?
Начисление премий в 1С ЗУП включает возможность формирования самого простого вида – разовой премии. Как ее начислить зависит от ее характеристик, то есть от того, как она поступает сотруднику – в виде определенной суммы, в виде процентов или ее рассчитывают по индивидуальному алгоритму. Мы посмотрим несколько вариантов.
Фиксированная разовая
Создаем в отдельном документе «Премия» новый вид начисления – «Разовая».
На основной вкладке устанавливаем:
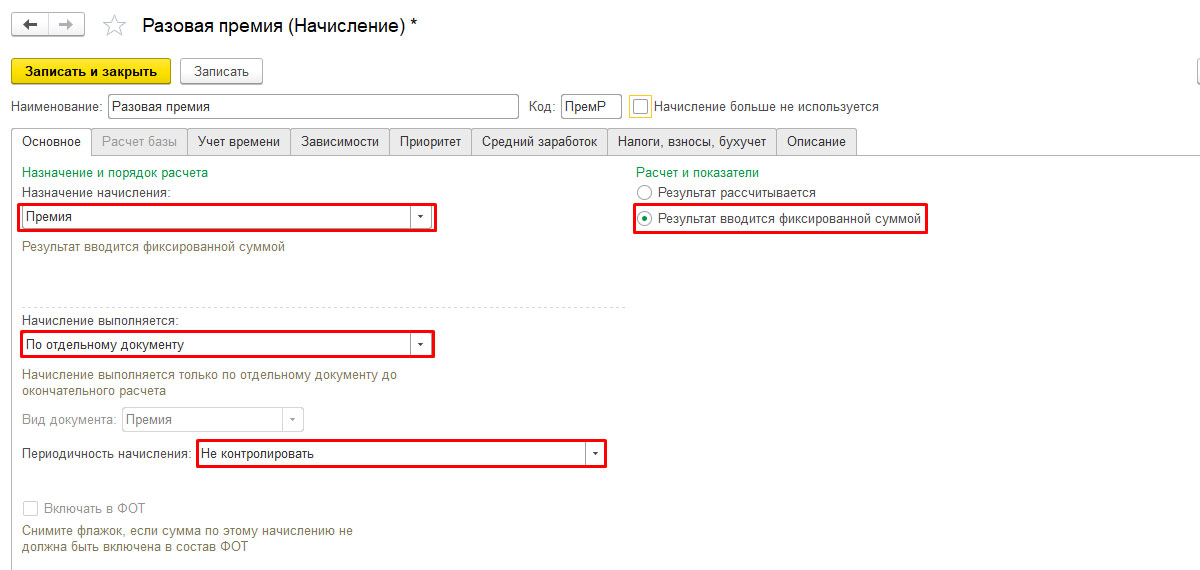
На вкладке «Налоги, взносы, бухучет»:
- Выберем облагаемый код 2002;
- В настройке этого кода активируем галочку соответствия оплате труда;
- Установим категорию дохода «Оплата труда», при выборе которой дата дохода станет равна концу месяца.
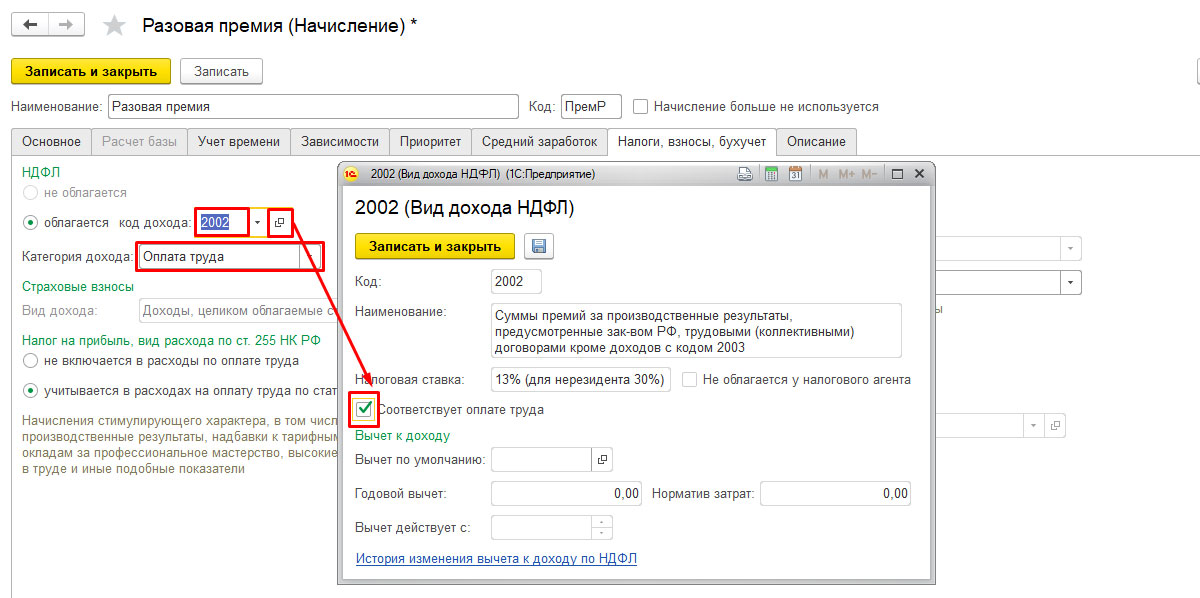
Для сохранения вида начисления нажмите команду «Записать и закрыть» в верхней левой части формы.
При первичном выборе такого варианта в «Зарплате» появится журнал «Премии».
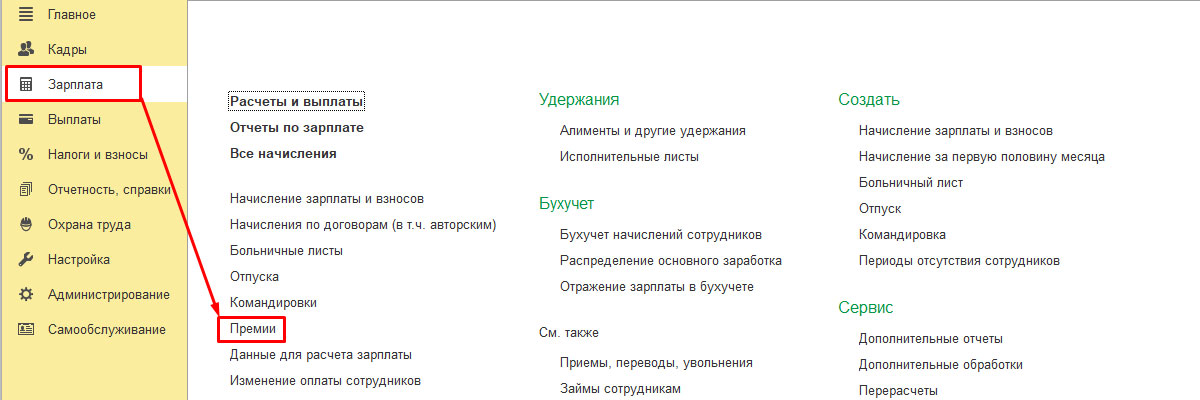
Наша компания специализируется на автоматизации расчета зарплаты, поэтому если у вас останутся вопросы по другим возможностям 1С:ЗУП, свяжитесь с нашими специалистами, мы с радостью ответим на все ваши вопросы.
Зайдем в этот журнал и создадим одноименный новый документ для единоразовой выплаты. Заполним его:
- Введем месяц, когда мы хотим премировать сотрудников;
- Укажем название фирмы;
- Выберем наш вид начисления;
- Воспользуемся командами «Подбор» и/или «Добавить» для заполнения списка премируемых;
- Если у всех одинаковый размер премиальных, воспользуемся кнопкой заполнения показателей, активируем галочку и проставим нужную сумму;
- После нажатия «Ок», сумма по всем премируемым заполнится автоматом;
- Установим дату выплаты – в примере мы выплачиваем ее вместе с зарплатой.
Как и для зарплаты, датой получения дохода по премированию будет конец месяца.
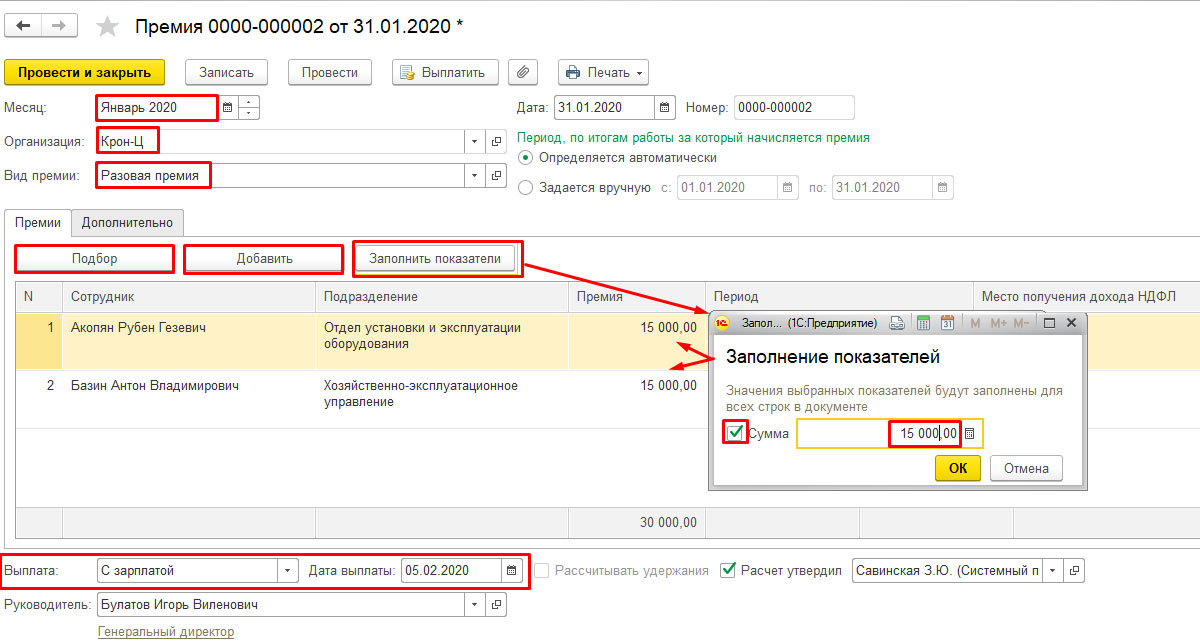
Удержание НДФЛ с этой выплаты отобразится в «Начислении зарплаты и взносов» (поэтому для правильного расчета НДФЛ и страховых взносов в программе ЗУП важно ввести сначала документ с премиями, а потом этот документ). Здесь мы увидим данное начисление на вкладке НДФЛ в налогооблагаемой базе сотрудника.
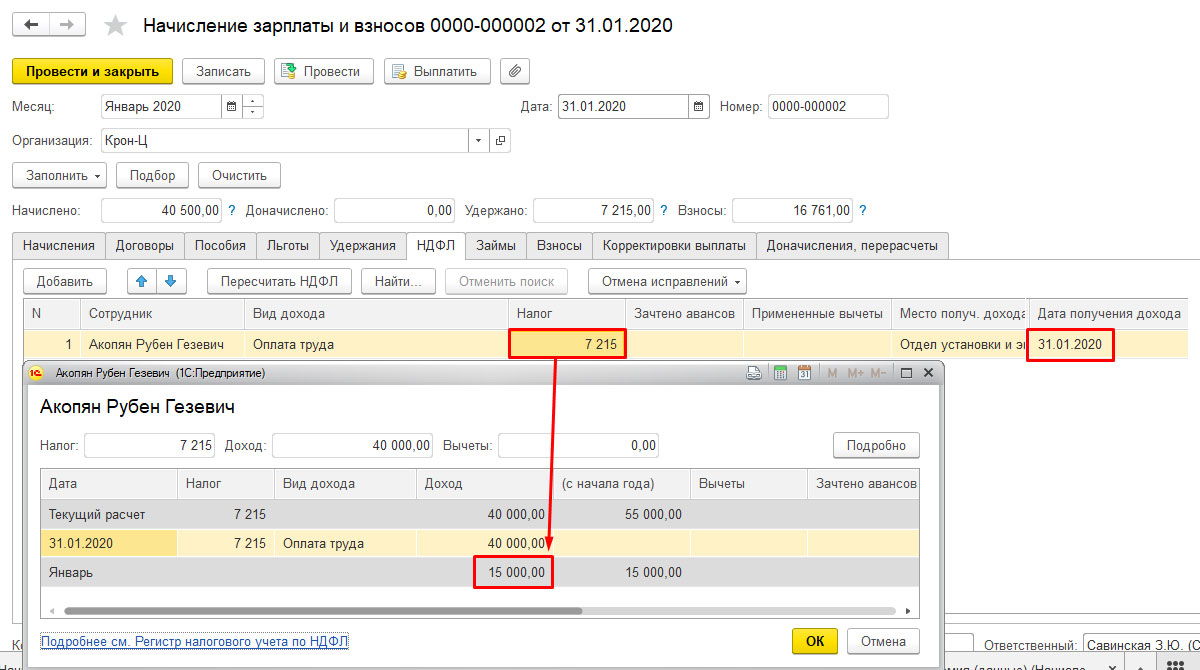
Еще один вариант оформления премиальных начислений, когда их суммы вносятся в «Данные для расчета зарплаты», а начисляются автоматом в «Начислении зарплаты и взносов». Как и в прошлом варианте, создадим новый вид начисления – «Разовая премия (данные)». В «Основной» закладке заполним поля и пройдем по ссылке для редактирования:
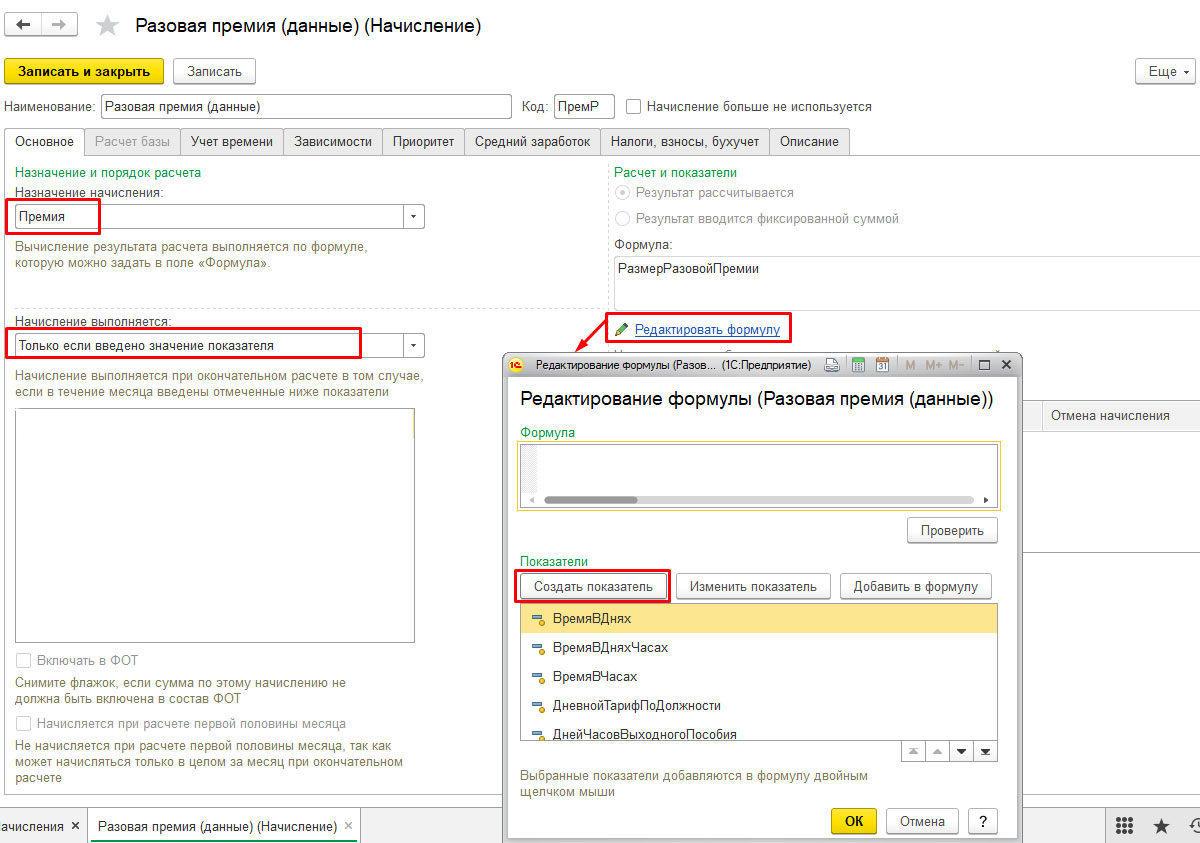
Создадим «Размер разовой премии», укажем тип данного показателя – «Денежный», точность 2 (так как премия может быть с копейками), отметим, каким документом премия вводится.
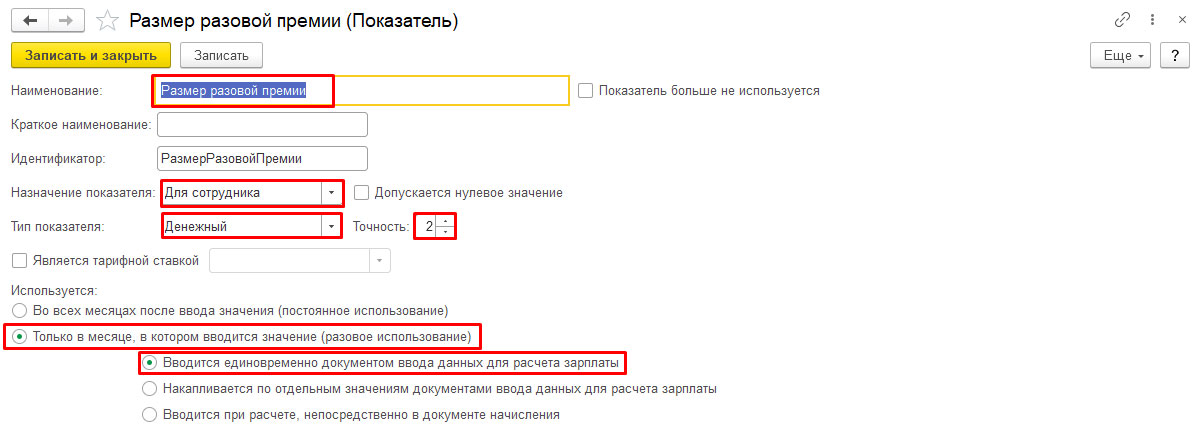
Запишем и закроем его. Далее двойным щелчком мыши выберем его в формулу.
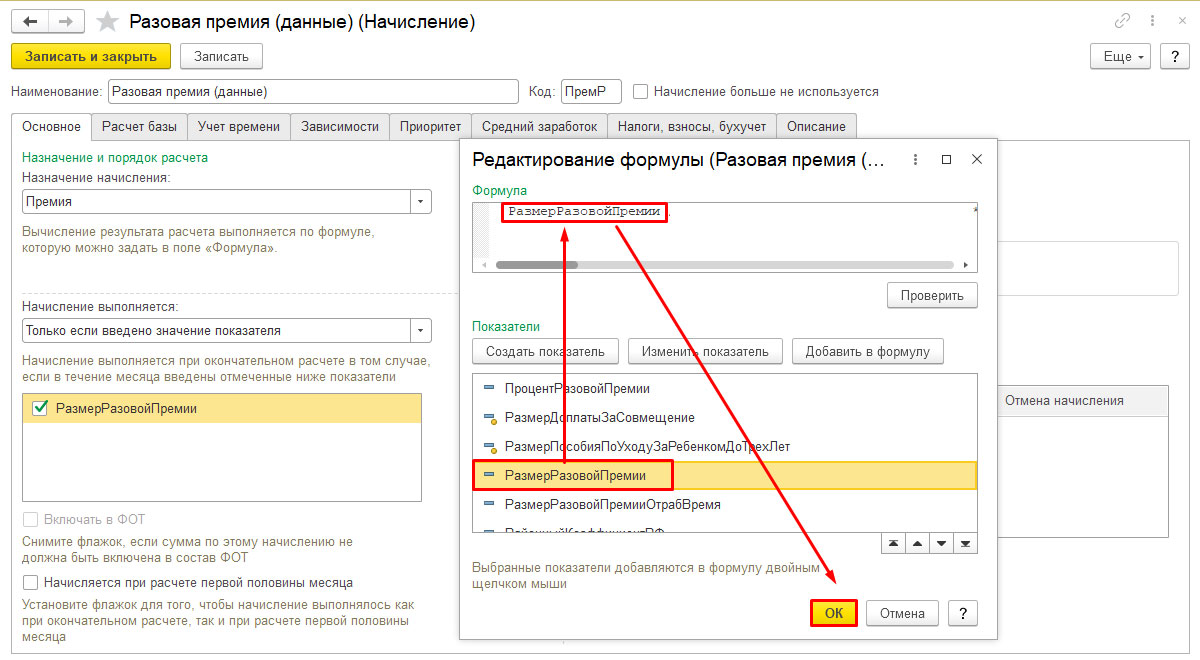
Нажмем «ОК», окно редактирования формул закроется. Отметим показатель – РазмерРазовойПремии, при наличии которого будет начисляться данное премирование.
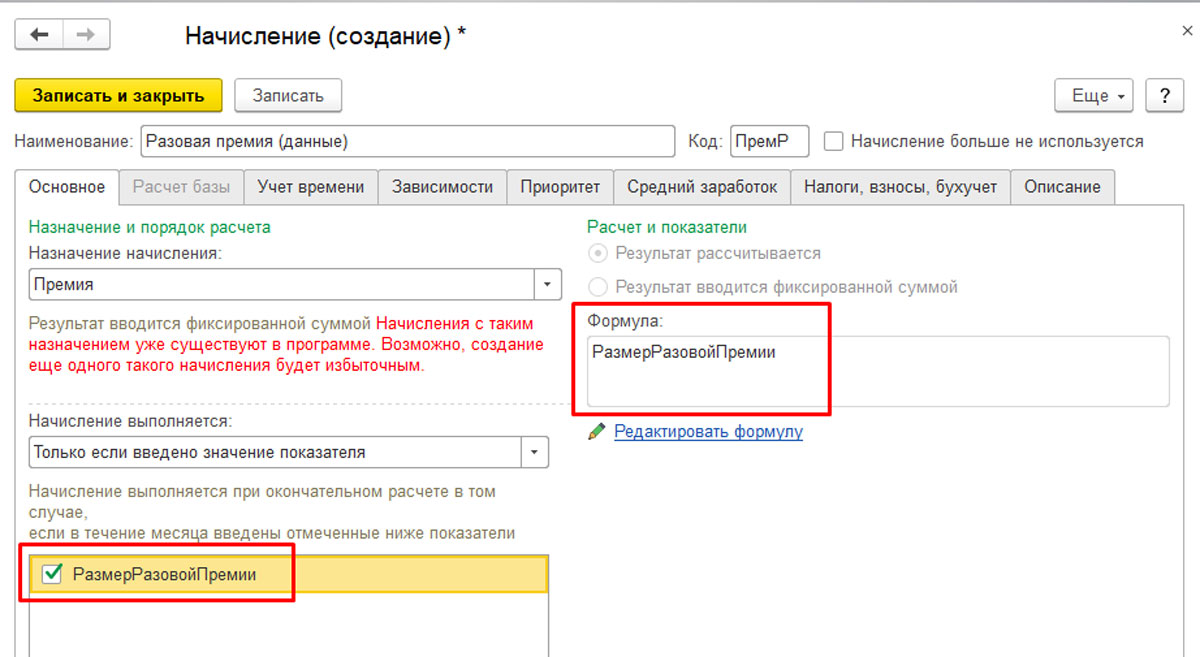
Вкладка налогов и взносов заполняется аналогично предыдущему примеру.
Теперь откроем в «Настройках» журнал «Шаблоны ввода исходным данных» и создадим шаблон для ввода размера разовых премий при помощи команды «Создать». Назовем его «Размер разовой премии».
Получить бесплатную консультацию эксперта по расчету премий в 1С:ЗУП
На вкладке показатели зарплаты укажем, что используются разовые показатели расчета заработной платы, выберем наш показатель.
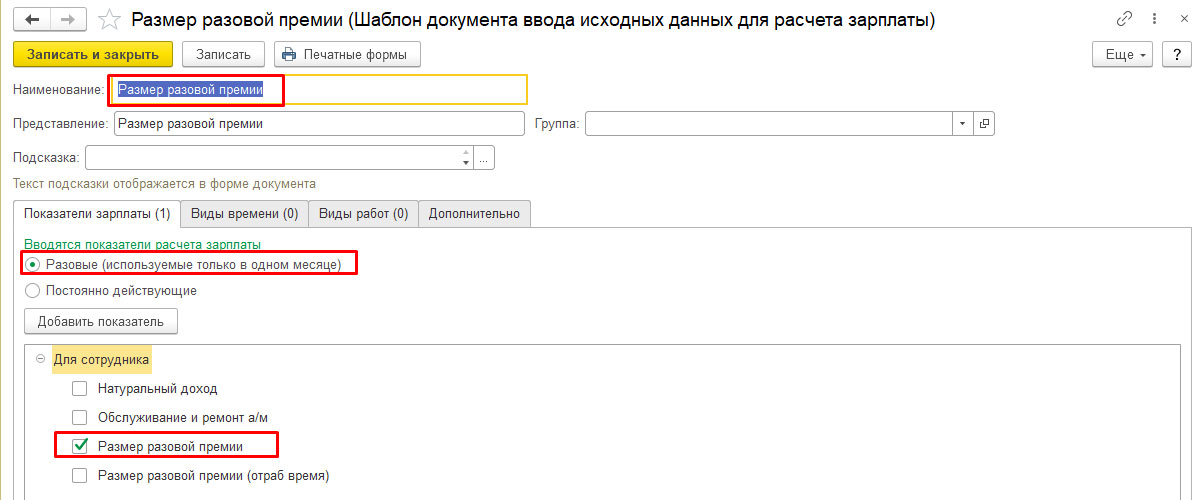
На вкладке «Дополнительно» укажем, что шаблон может использоваться для нескольких работников (чтобы не вводить по отдельному документу на каждого из них), и выберем опцию показывать подразделение в документах (если существует возможность, что в дальнейшем придется заводить разовое премирование по подразделениям).
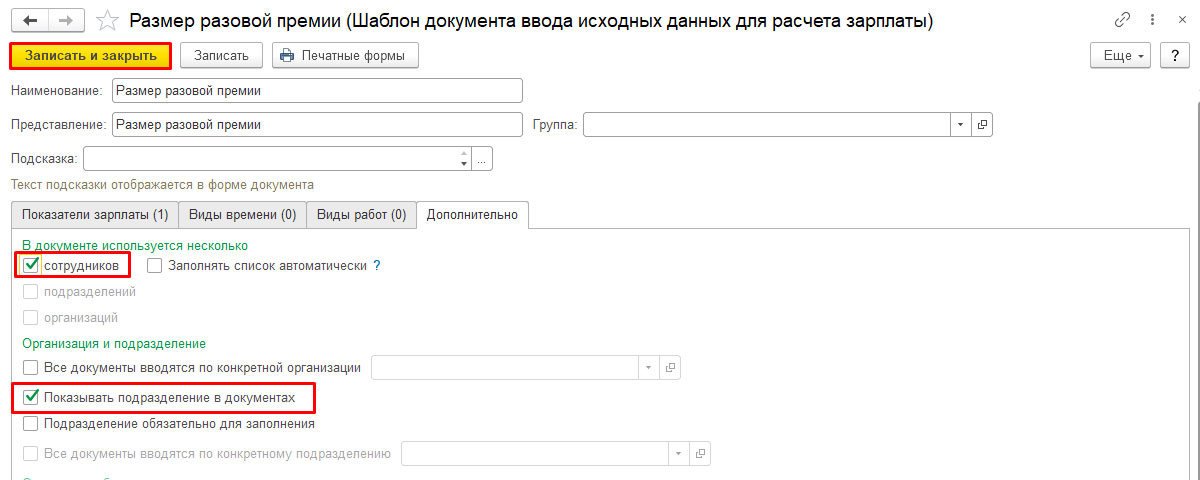
Запишем и закроем созданный шаблон нажатием соответствующей кнопки и перейдем в раздел «Зарплата-Данные для расчета зарплаты». При нажатии кнопки «Создать» здесь мы увидим созданный нами шаблон.

Заполним месяц и организацию. Для добавления работников в документ можно воспользоваться кнопками «Добавить/Подбор». Для заполнения документа всеми сотрудниками фирмы или только определенного департамента, если это выбрано в документе, используется кнопка «Заполнить сотрудников». Если размер премирования одинаков для всех, воспользуйтесь кнопкой «Заполнить показатели» и укажите размер в открывшейся форме.
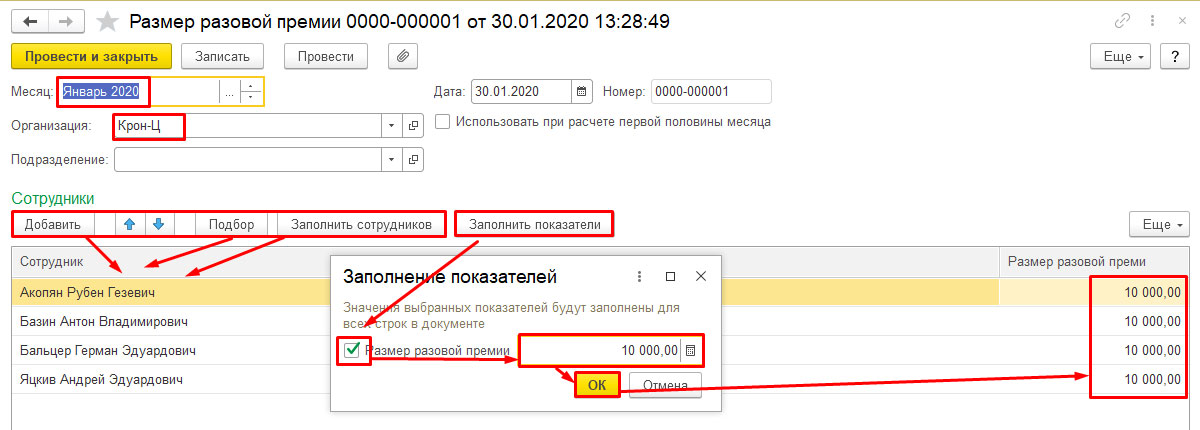
Проведем и закроем документ.
Теперь создадим следующий документ, подберем туда отдельных работников или оформим сразу по всем. После этого наша рассчитанная разовая премия появится там автоматом.
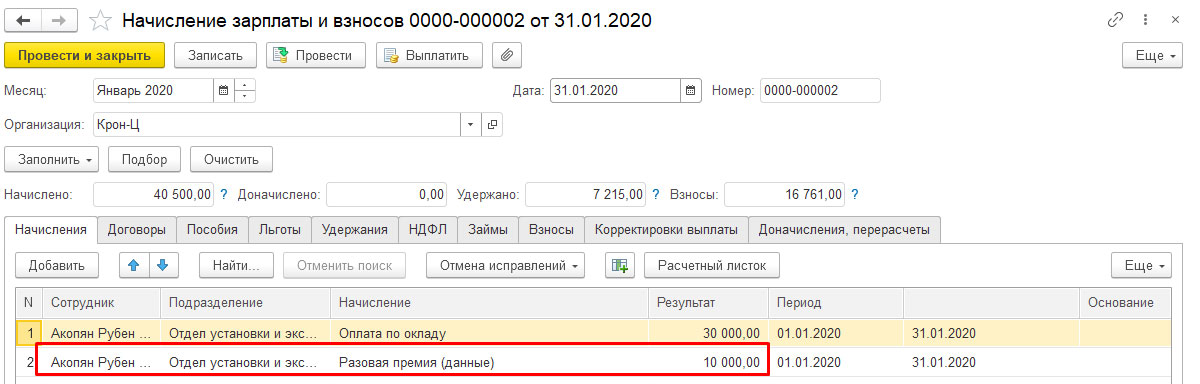
Налоги и взносы по премиальной части будут рассчитаны здесь же. Дата традиционно станет, как и для заработной платы, конец месяца. В обоих случаях НДФЛ по премиальной части будет отражен датой окончания месяца по строке 100 формы 6-НДФЛ.
Пошаговую инструкцию о начислении и расчете зарплаты в 1С ЗУП 8.3 вы также можете найти на нашем сайте.
От отработанного времени
Размер разового премирования может быть обусловлен периодом – полностью отработанным месяцем, и выплачиваться пропорционально отработанному времени. Для настройки такого расчета для начала зайдем в «Зарплата-Начисления», создадим его и заполним:
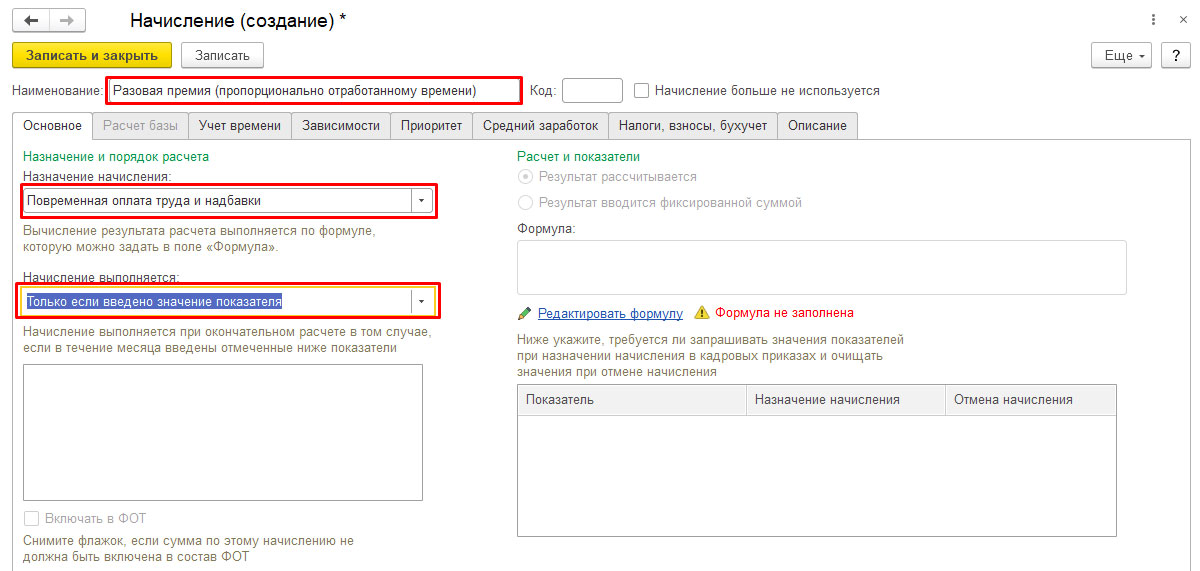
Поскольку в качестве способа выполнения начисления мы выбрали «Только если введено значение показателя», отредактируем формулу расчета премии: введем новый показатель «Размер разовой премии (отраб. время)», аналогичный введенному нами ранее показателю «Размер разовой премии».
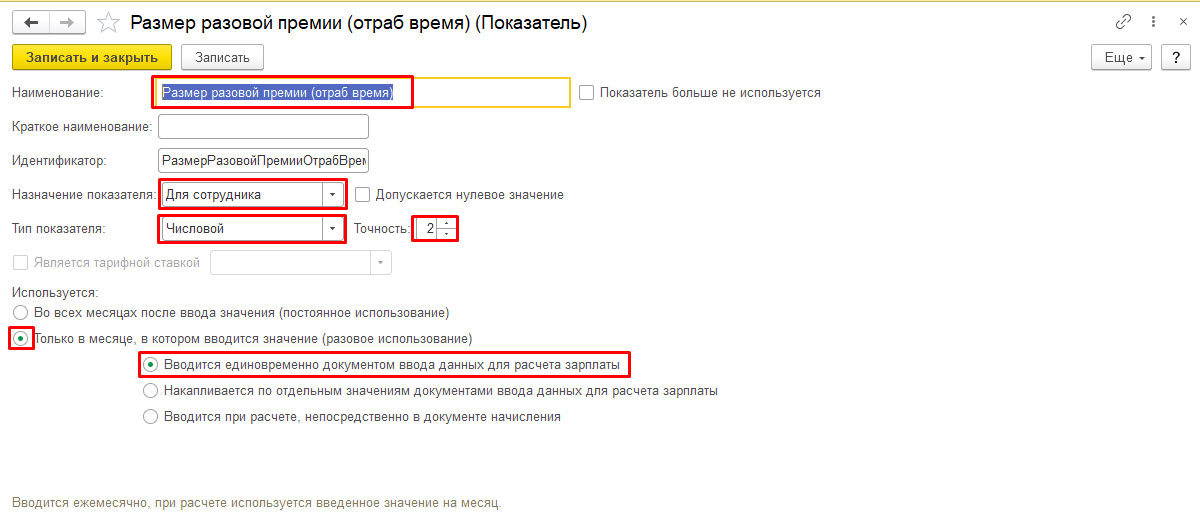
Введем формулу, разделив «Размер разовой премии (отраб. время)» на норму дней и умножив на время в днях. Нажмем «Ок», затем запишем и закроем вид расчета.
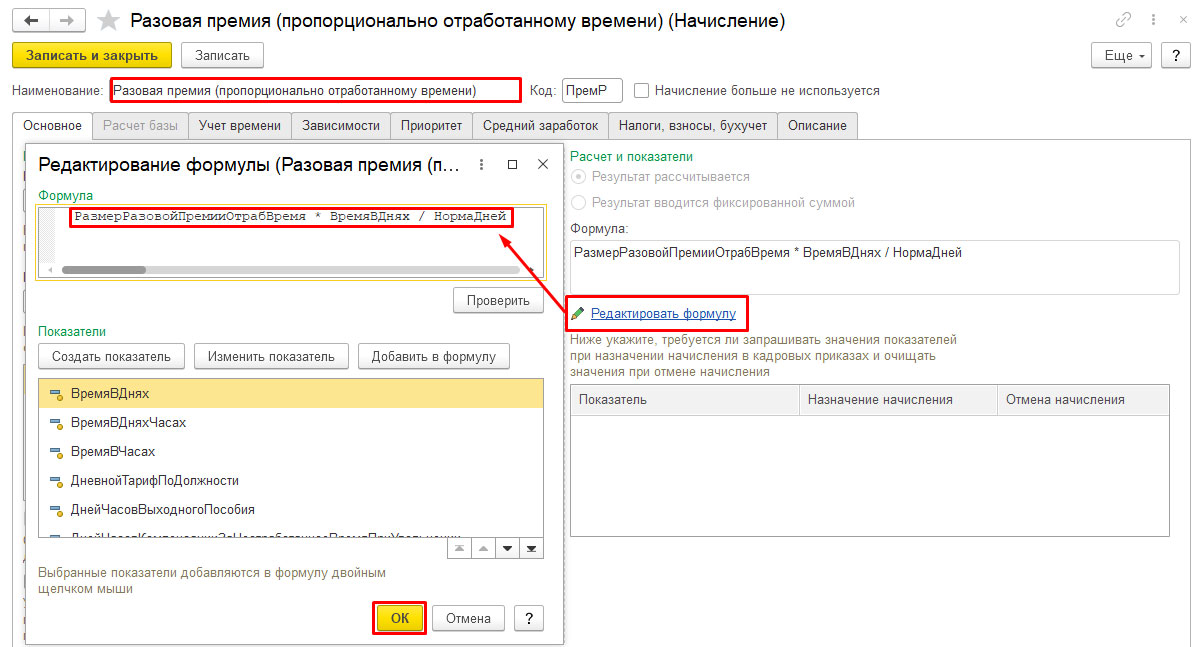
На вкладке «Учет времени» отметим, что данный вид расчета является дополнительной оплатой за уже оплаченное время по явкам сотрудника.
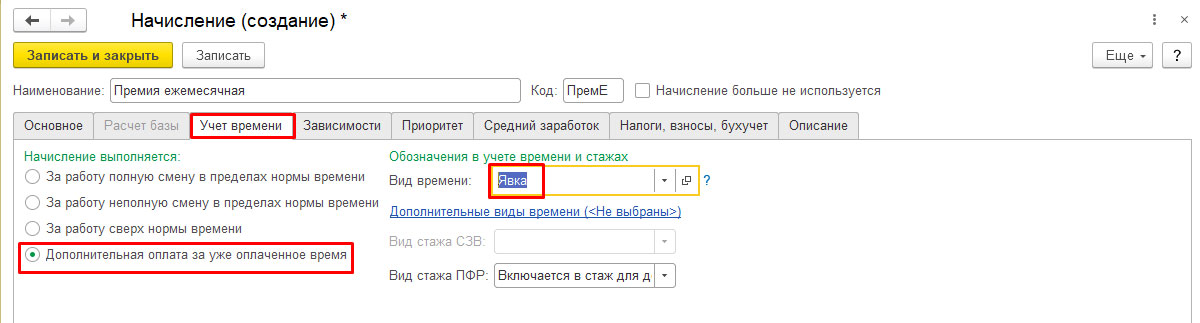
Настройки «Налоги, взносы, бухучет» заполним аналогично предыдущему примеру. Далее создадим «Шаблон для ввода исходных данных».
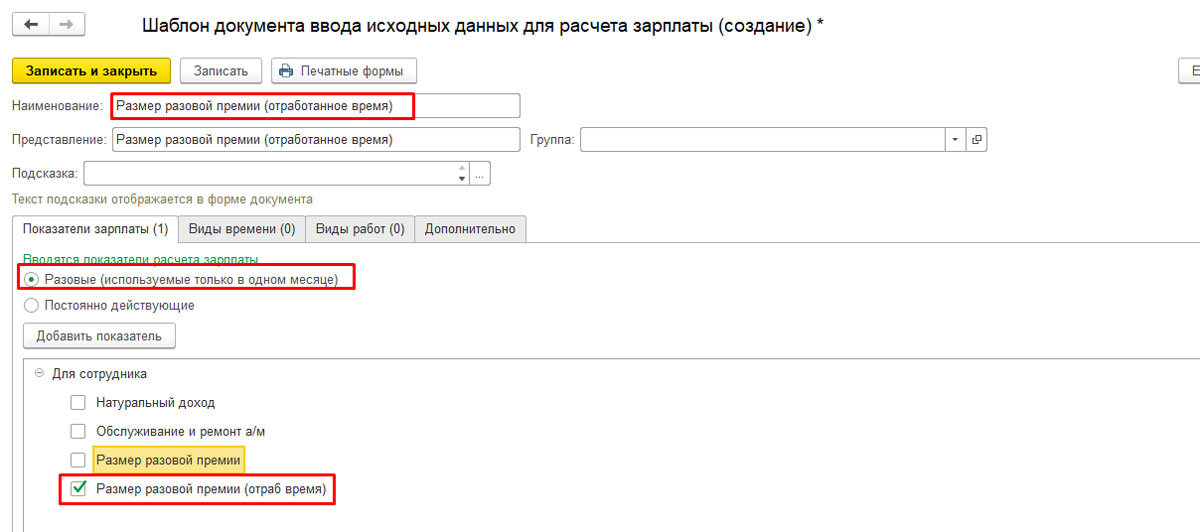
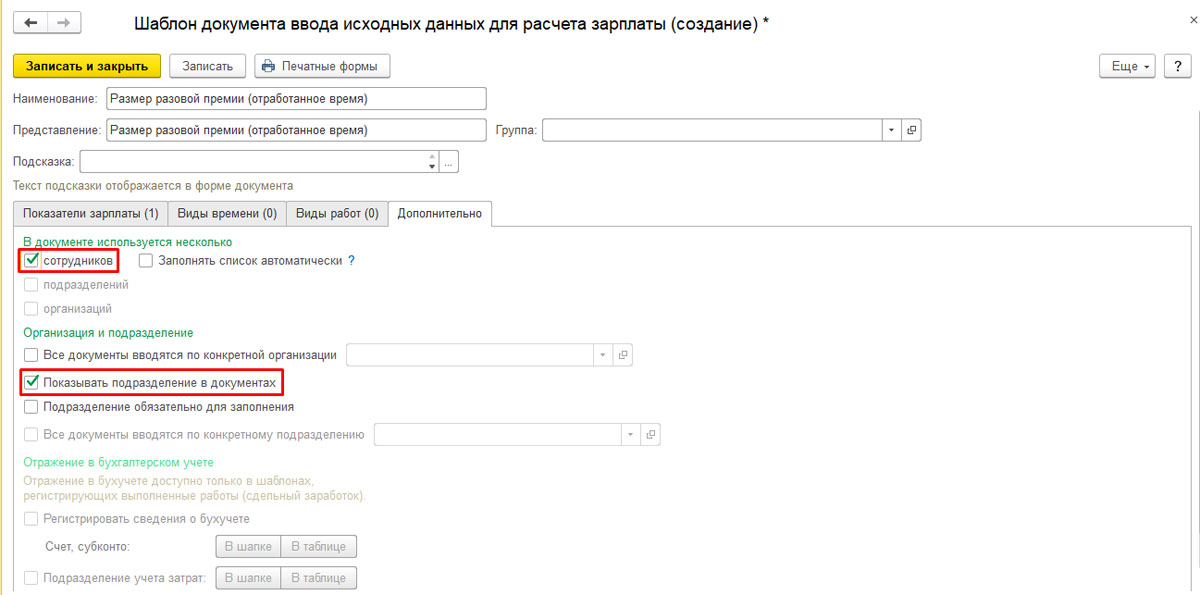
Внесем «Данные для расчета заработной платы».
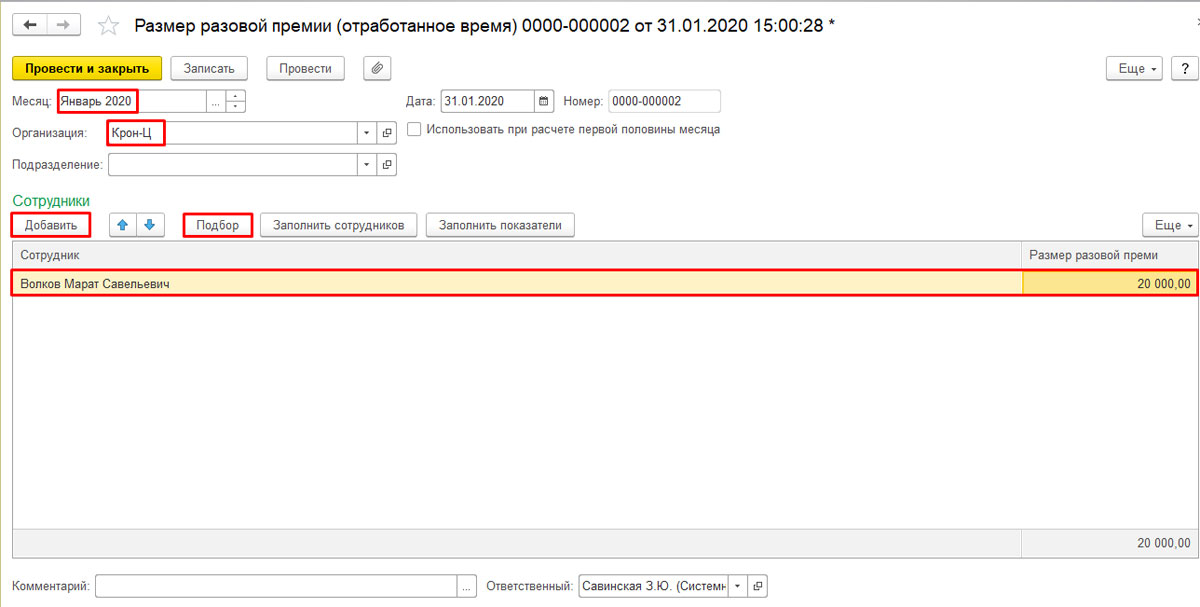
Сформировав «Начисление зарплаты и взносов», подберем там нужного сотрудника или заполним по всем сразу. Строка с премиальным начислением появится в документе автоматом, и премиальные будут начислены в пропорции за отработанные дни.
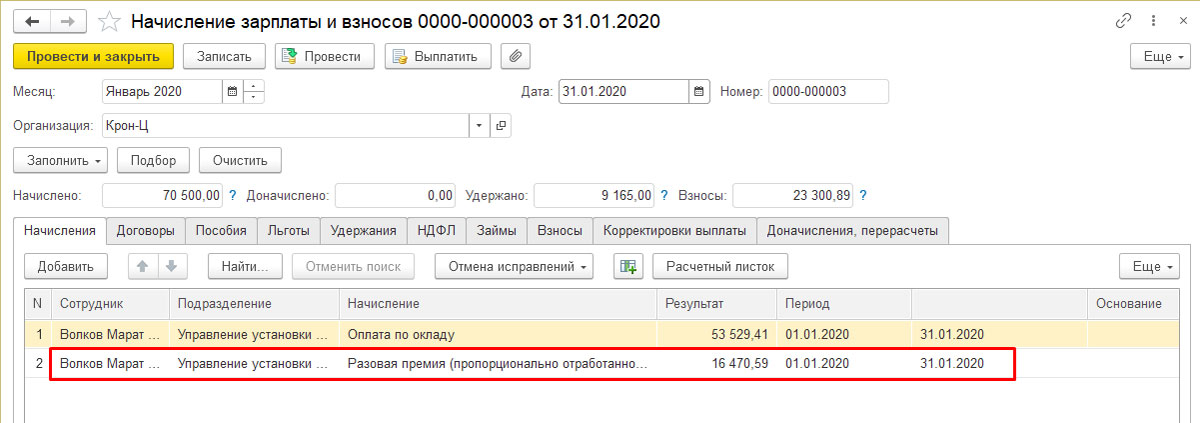
О других аспектах работы с программой, например, о начислении больничных в 1С:ЗУП 8.3, вы также сможете найти подробную информацию на нашем сайте.
Настройка ежемесячной премии в 1С ЗУП
Чтобы задать вид расчет для такого типа премиальных, зайдем в справочник «Начисления», нажмем кнопку «Создать» и назовем новый вид начисления «Премия ежемесячная». Выберем на вкладке «Основное»:
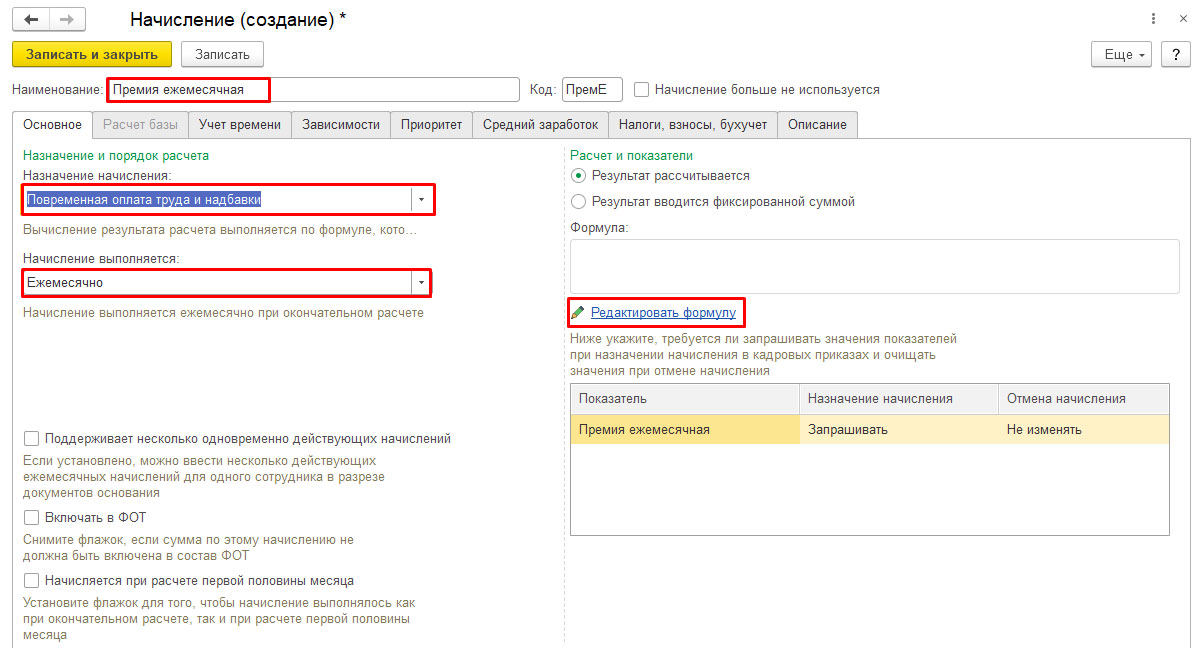
Отредактируем формулу начисления.
Добавим данный показатель.
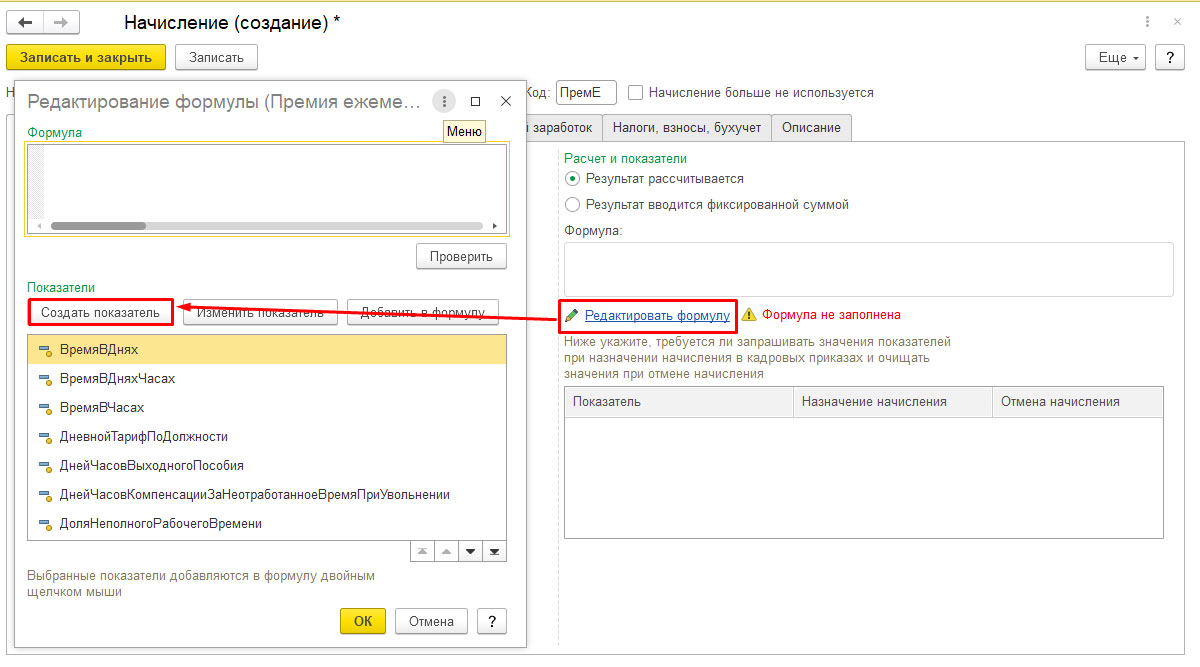
Показатель создается:
- Для сотрудника;
- Числовой, точность 2 (поскольку могут быть копейки);
- Используется во всех месяцах после ввода постоянного значения.
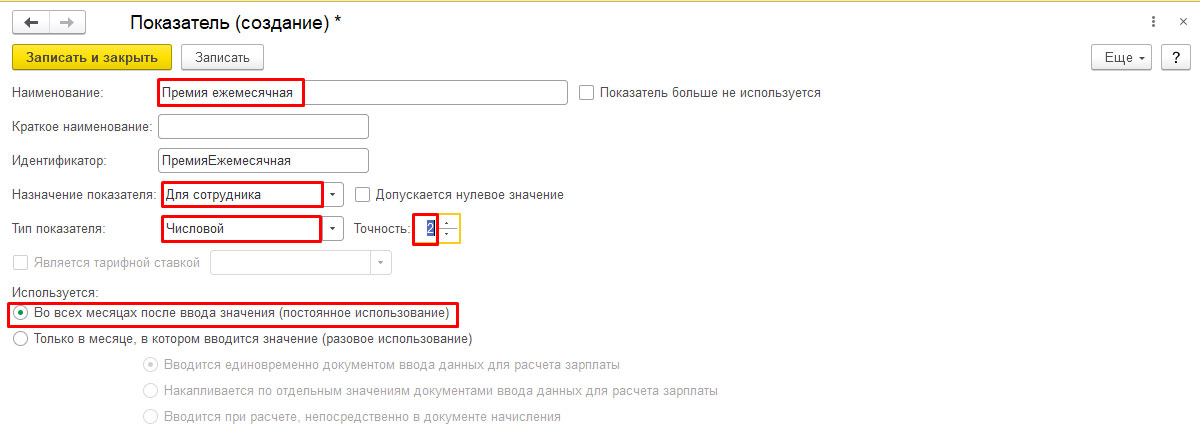
Введем формулу расчета премии: ПремияЕжемесячная /НормаДней * ВремяВДнях.

На вкладке «Учет времени» отметим, что данный вид расчета является дополнительной оплатой за уже оплаченное время по явкам работника.
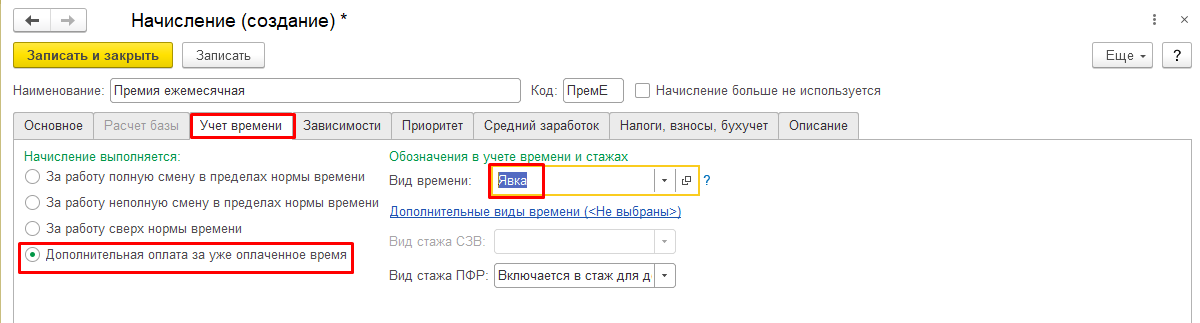
На вкладке «Налоги, взносы, бухучет»:
- Облагаемый код дохода – 2002;
- Категория дохода «Оплата труда» заполнится автоматом. При установке данной категории дохода дата дохода будет равна концу месяца.
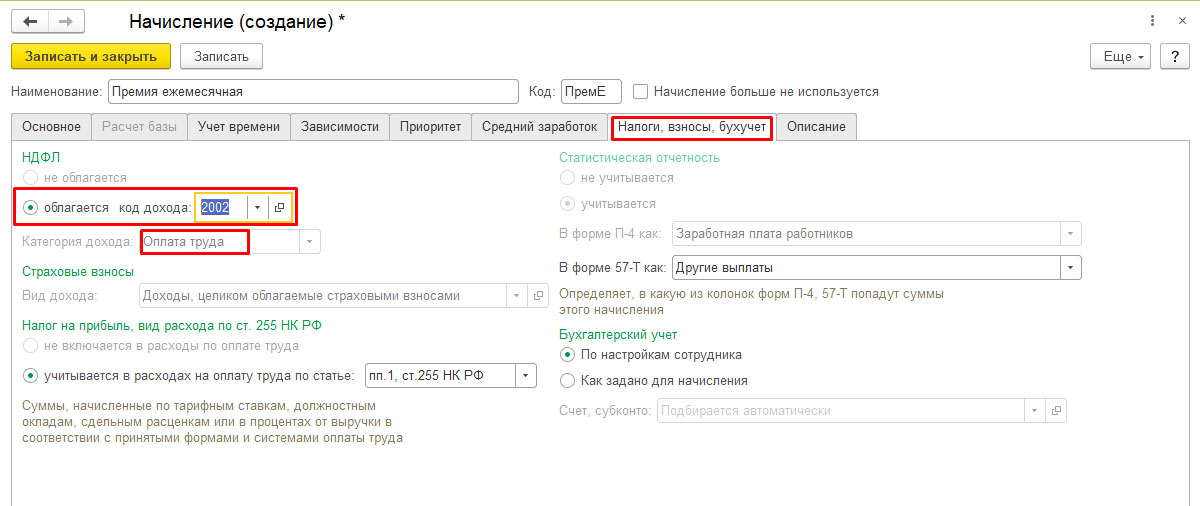
Чтобы сохранить введенные данные, жмем «Записать и закрыть».
Далее формируем документ «Начисление зарплаты и взносов» (в «Зарплате»).
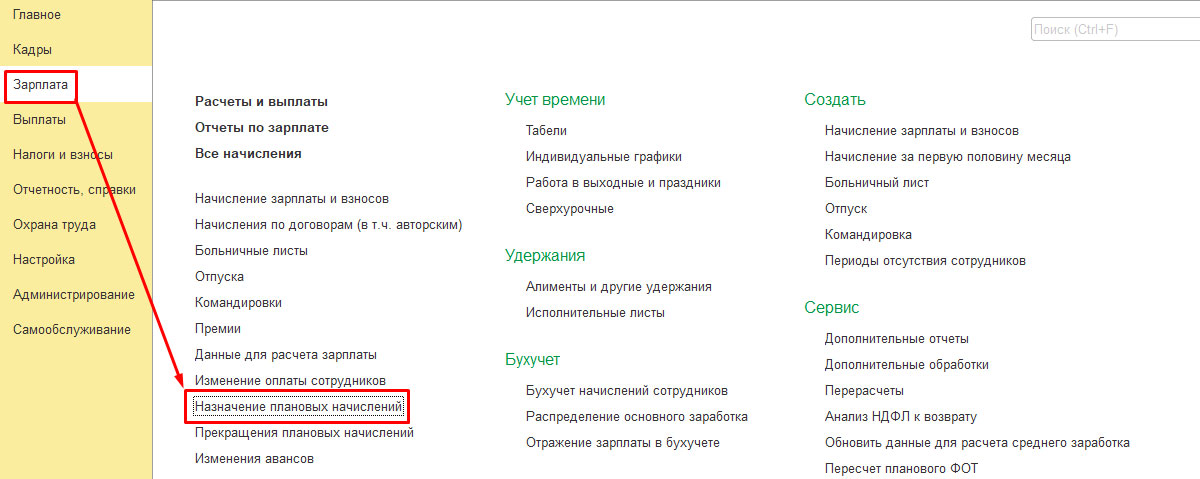
Также назначение можно реализовать через:
- Кадровый перевод
- Изменение оплаты труда
- Изменение плановых начислений.
Заполним последний документ:
- Выберем организацию;
- Начисление – «Премия ежемесячная»;
- Установим дату начала и окончания начисления (в случае бессрочного назначения, оставим поле пустым);
- Заполним сотрудников посредством «Подбор-Добавить»;
- Укажем размер ежемесячной премии по работникам в табличную часть;
- Проведем и закроем данный документ.
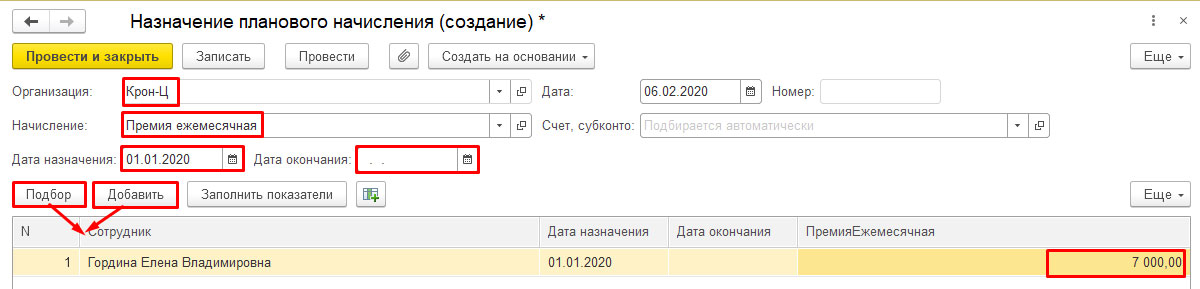
Создадим «Начисление зарплаты и взносов», подберем туда нужных работников или внесем сразу всех. В документе появится наша премия.
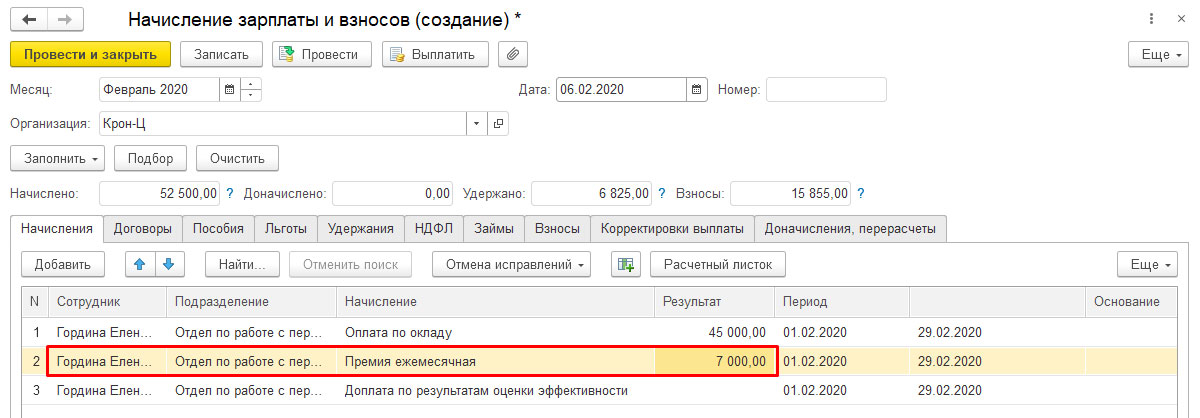
НДФЛ и страховые взносы по премии будут рассчитаны в этом же документе. Дата получения дохода для премии – окончание месяца, как и для зарплаты. НДФЛ по премии отобразиться датой конца месяца по сотой строке 6-НДФЛ.
Заказать сопровождение расчета премий от экспертов 1С:ЗУП
Процентом за текущий месяц
Начинаем с создания нового вида начисления – «Премия процентом». Заполним в «Основном»:
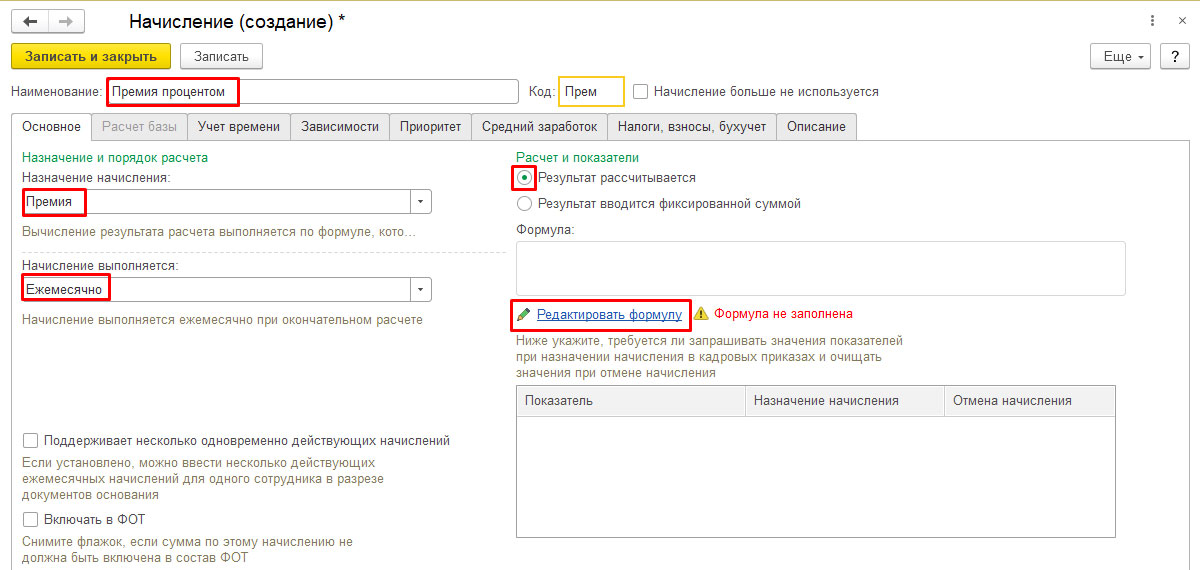
Добавим новый показатель «Процент премии»:
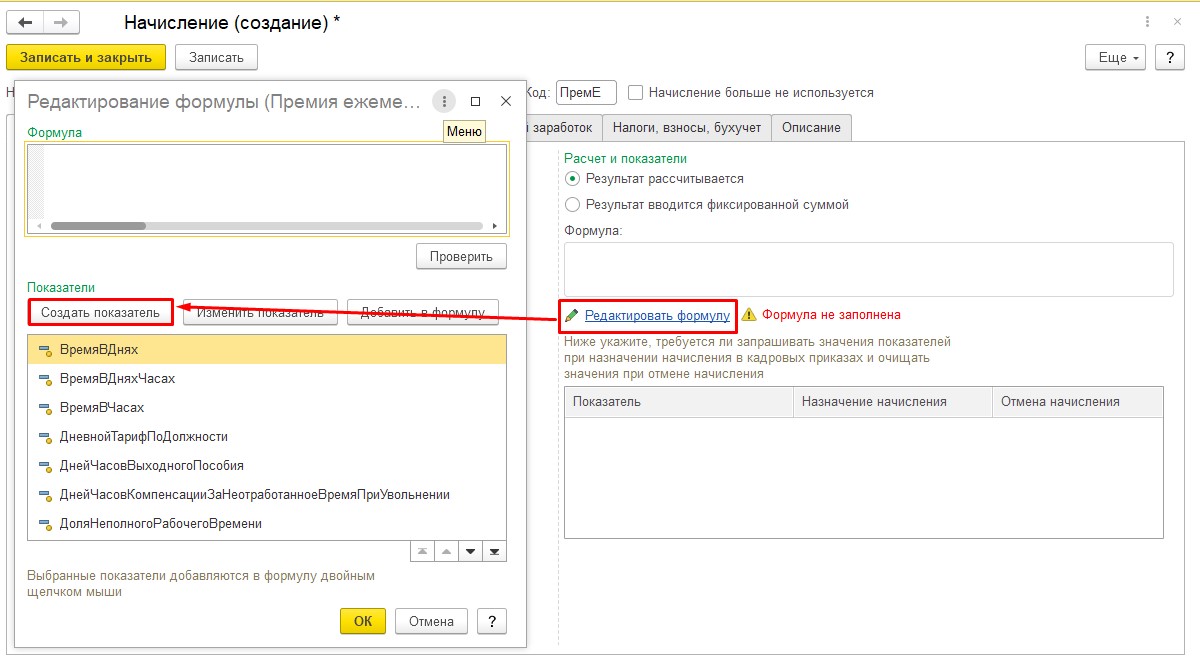
Показатель создается:
- Для сотрудника;
- Используется во всех месяцах после ввода постоянного значения.
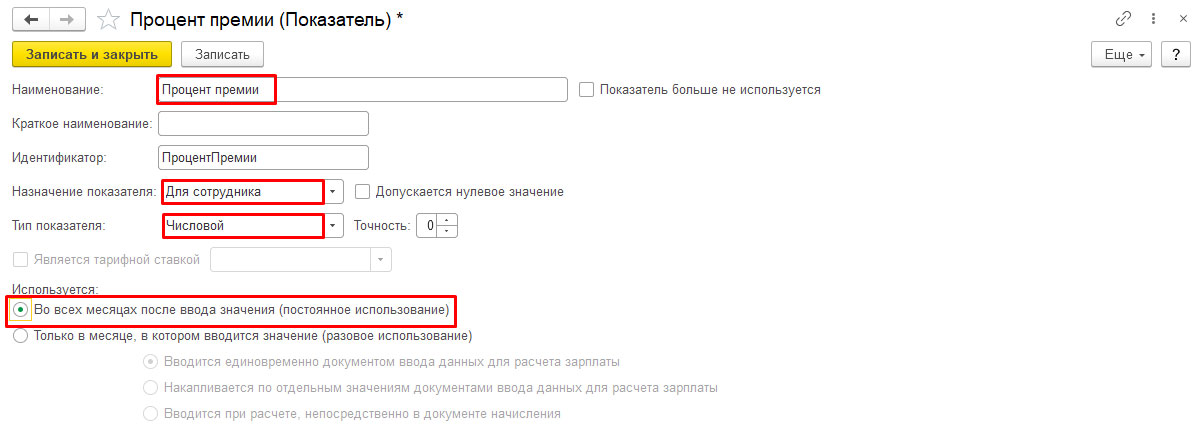
Введем формулу: ПроцентПремии * РасчетнаяБаза /100.
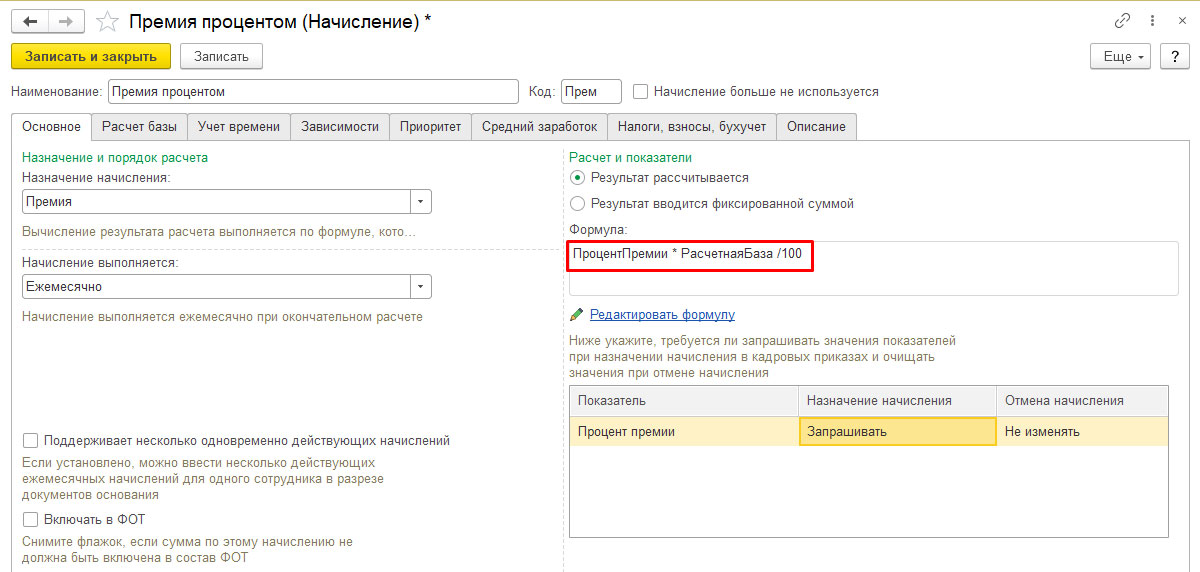
В «Расчетной базе» рассчитаем нашу премию процентом от оклада и подберем соответствующие виды начислений через «Подбор».
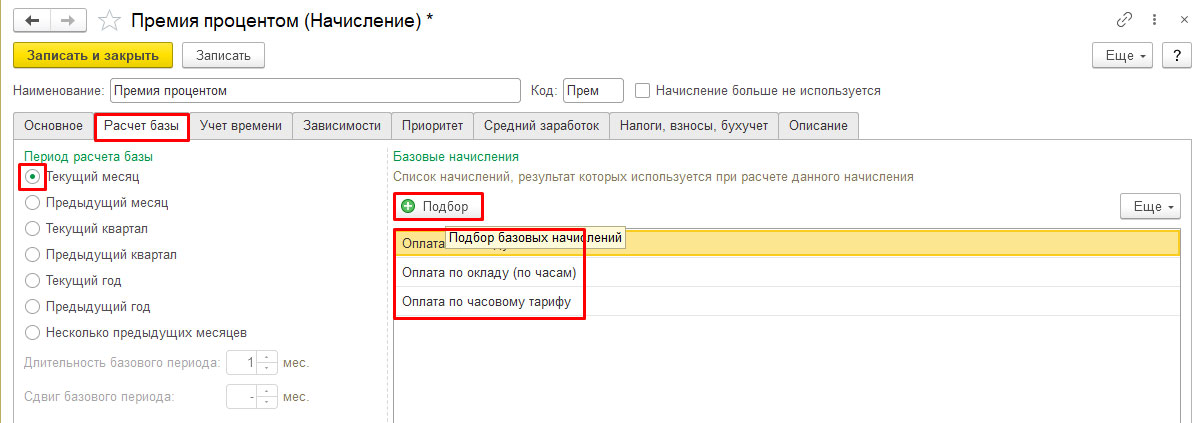
В «Налогах, взносах …»:
- Выберем облагаемый код дохода – 2002;
- Категорию – «Прочие доходы от трудовой деятельности». При установке данной категории дохода дата дохода станет равна даты выплаты премии.
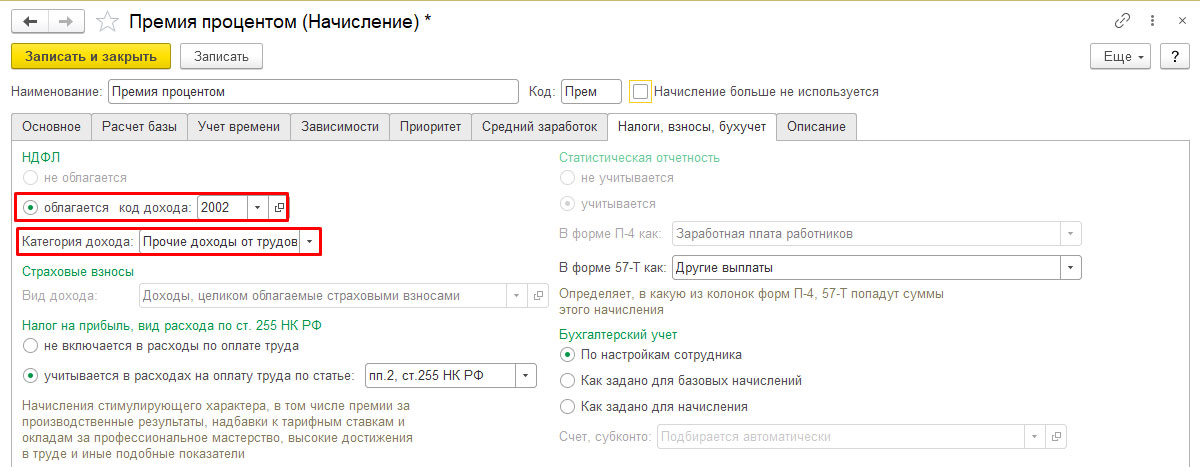
Для сохранения вида начисления нажмите команду «Записать и закрыть».
Далее создадим документ «Изменение плановых начислений» (раздел «Зарплата», журнал «Изменение оплаты сотрудников»):
- Заполним организацию и дату вступления изменений;
- И список сотрудников через «Подбор-Заполнить».
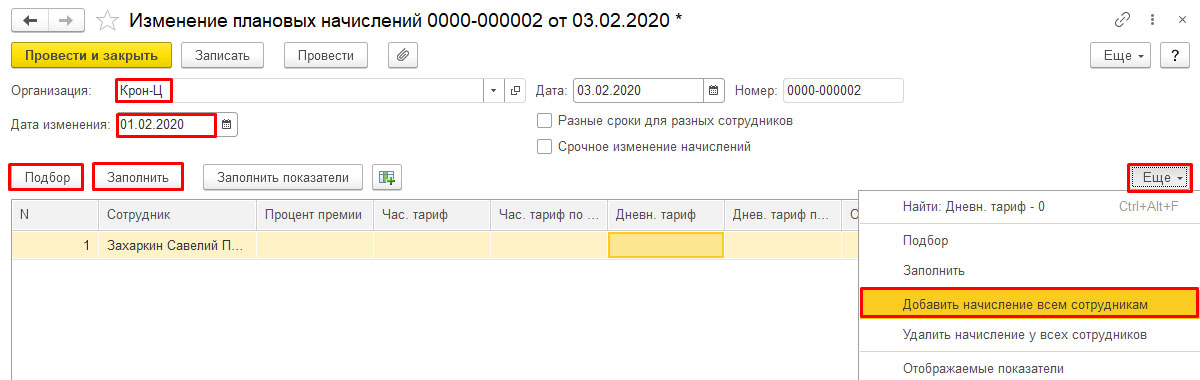
Через «Еще» поставим начисления всем работникам из списка. В документе отразится колонка с нужным показателем.
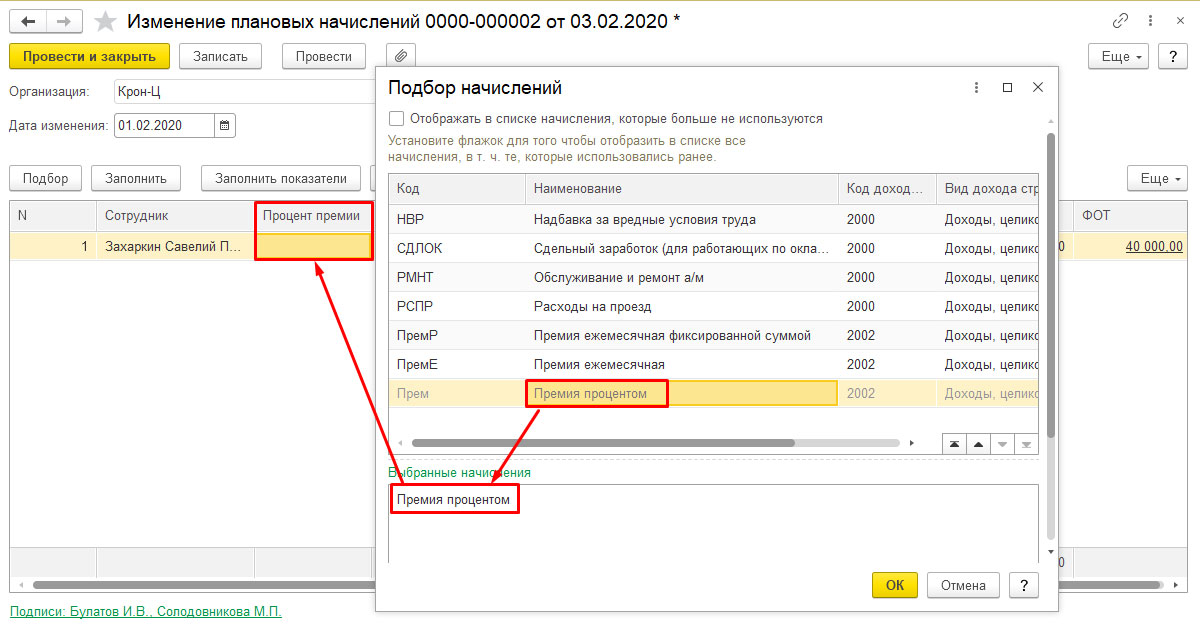
Внесем процент премии. Проведем и закроем.
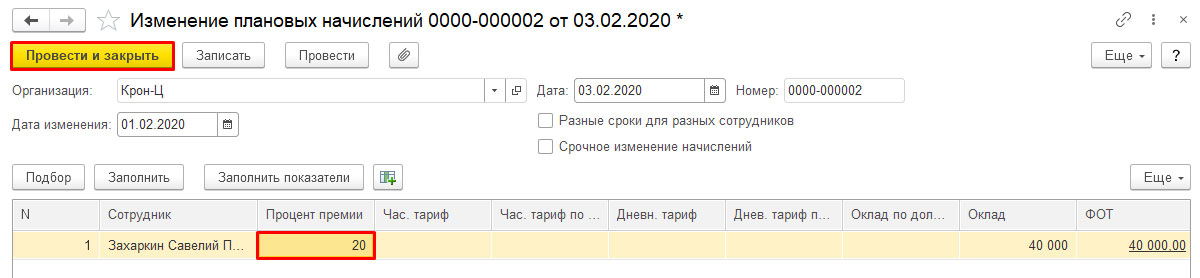
Также премию можно задать через:
- Кадровый перевод;
- Изменение оплаты труда;
- Назначение плановых начислений.
Теперь создадим документ «Начисление…» и заполним. В документе появится наша премия.
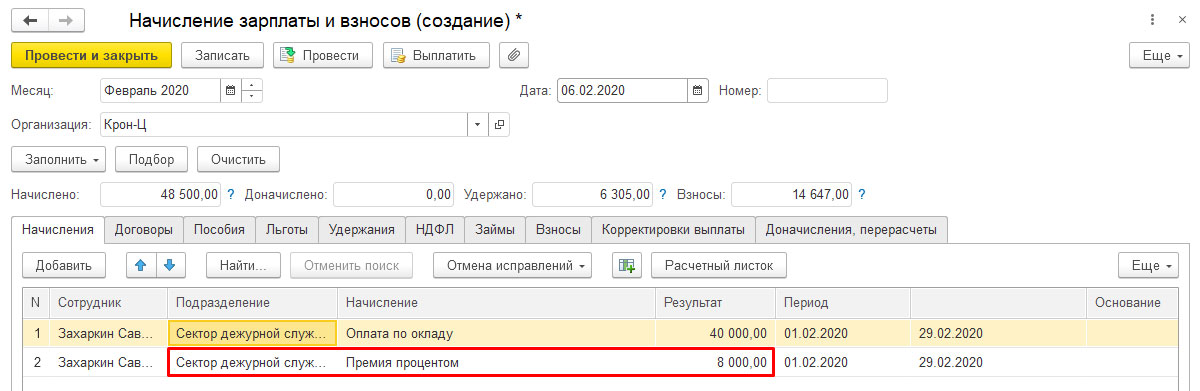
НДФЛ и страх.взносы по премиальным будут рассчитаны в этом же документе. Дата получения дохода премии равна дате выдаче зарплаты.
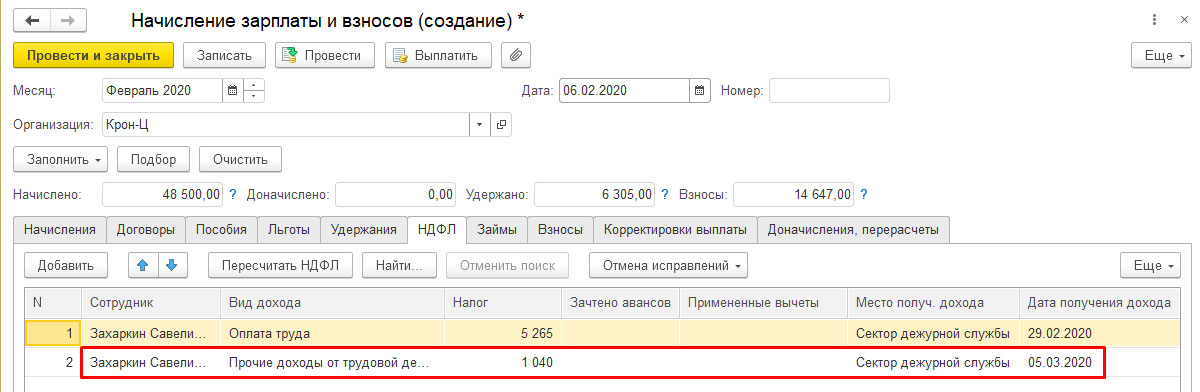
На нашем сайте вы найдете множество статей, посвященных работе с решением 1С:ЗУП, например, об учете праздничных дней в 1С ЗУП 8.3 и на другие популярные темы.
За предыдущий месяц
Премию процентом от расчетной базы можно также начислить за предыдущий месяц и за другой период, но настраиваться она будет не так, как премия процентом за текущий период.
Доверьте настройку начисления премий в 1С:ЗУП профессионалам
В «Расчетной базе-Период расчета базы» отмечаем «Предыдущий месяц». Если нужно считать базу по данным двухмесячной давности, то отмечаем позицию «Несколько предыдущих периодов», длительность базового периода ставим 1 месяц, а сдвиг базового периода – 2 месяца.
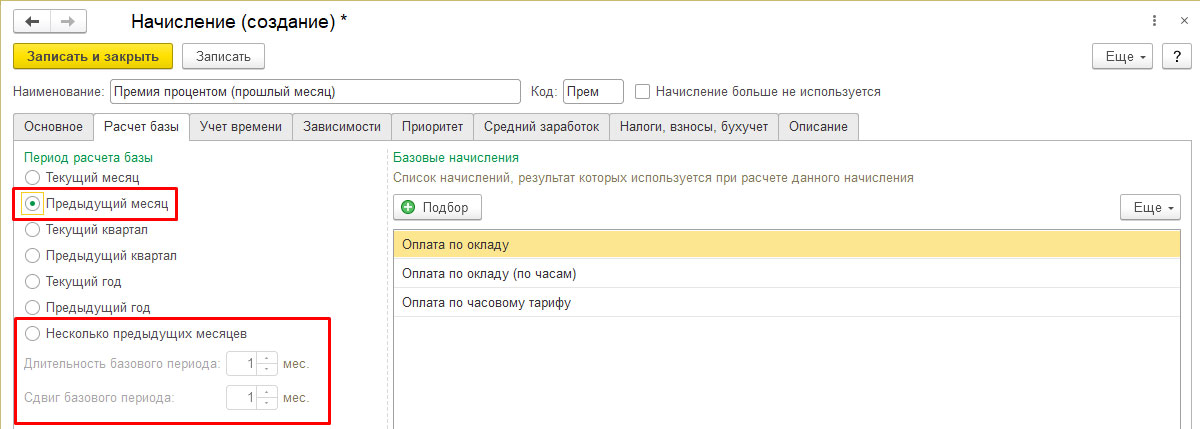
Если скопировать вид начисления «Премия процентом» для формирования начисления «Премия процентом (прошлый месяц)», необходимо сделать новый показатель – «Процент премии прошлый месяц», отличающийся от первоначального только наименованием и идентификатором.

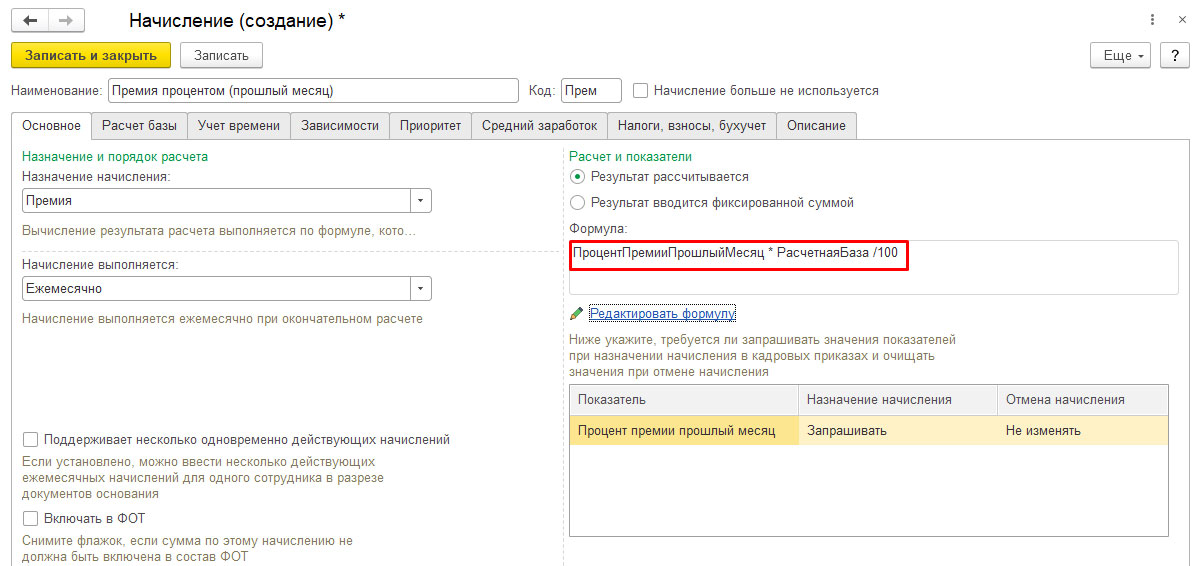
Квартальная премия в 1С ЗУП 8.3
В ЗУП 3.1 добавлен механизм для планового начисления неежемесячной премии. Рассмотрим его работу на примере квартальной премии. Для этого создадим вид расчета «Премия квартальная»:
Заполним на вкладке «Основное» поля «Назначение начисления» и «Начисление выполняется», где в перечисленных месяцах, укажем месяцы, в которых мы хотим начислять премию. Далее отметим «Результат рассчитывается».
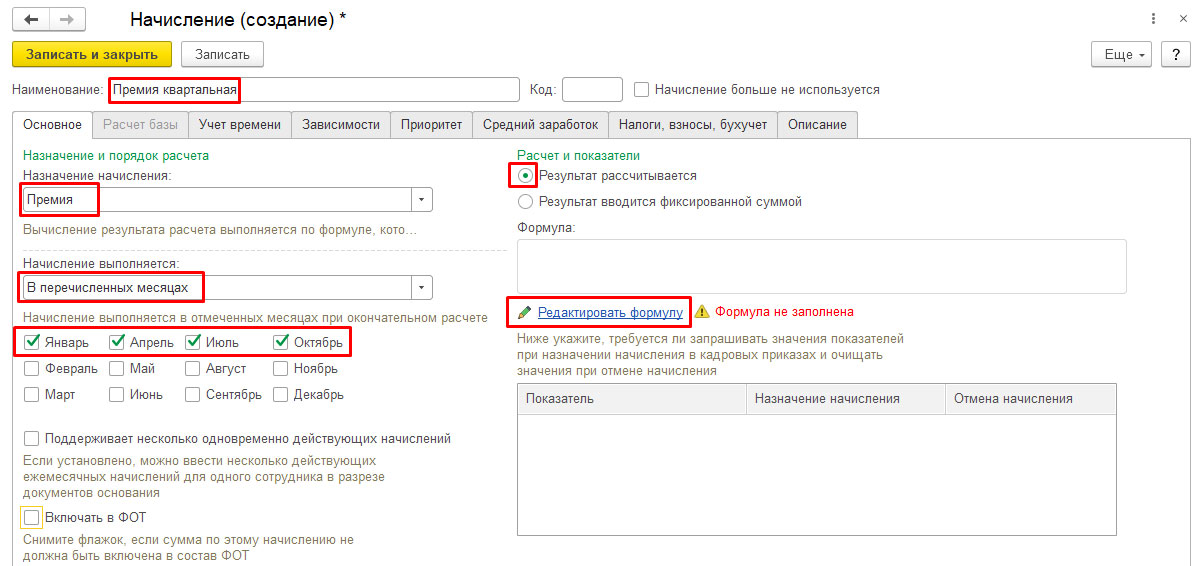
Введем показатель «Процент премии квартальной».
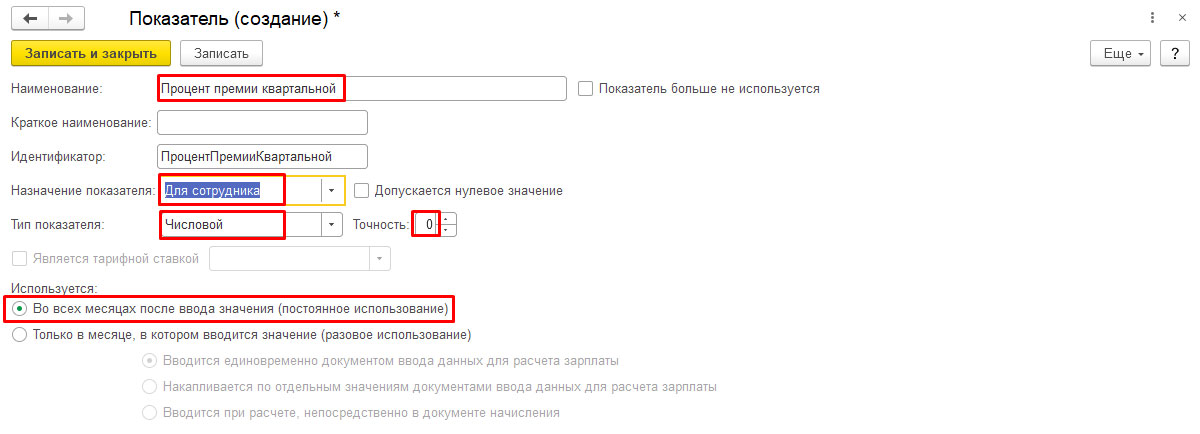
Внесем формулу расчета премии: РасчетнаяБаза * ПроцентПремииКвартальной / 100.
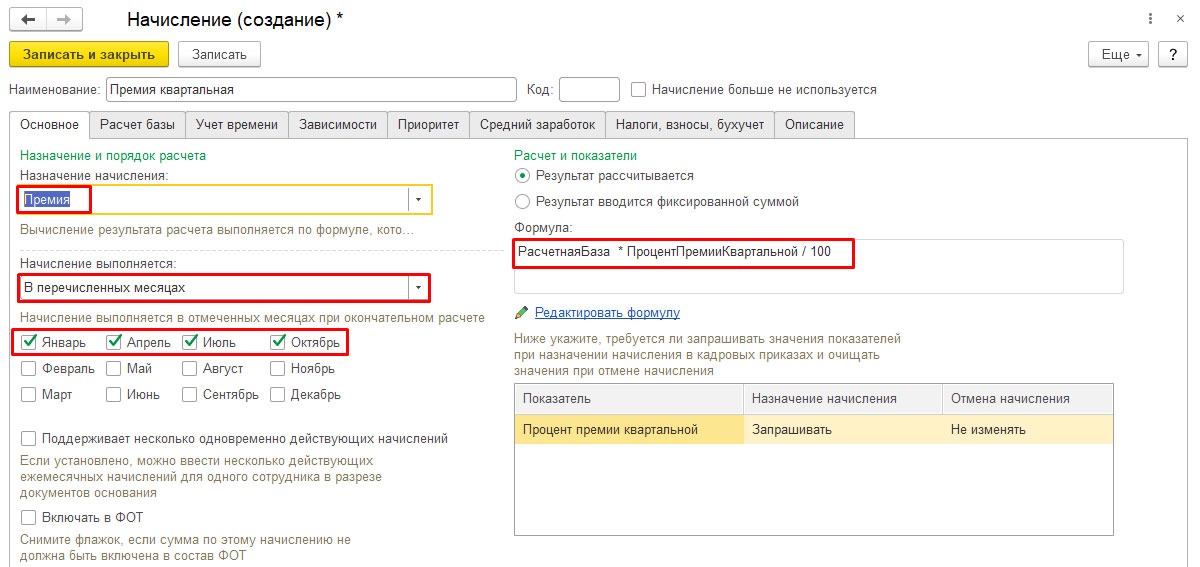
В «Расчетной базе» наше квартальное премирование посчитается как % от оклада, поэтому в «Подборе» установим базовые начисления. Базу возьмем за 3 прошедших месяца, со сдвигом в 1 месяц, поскольку премию за квартал мы платим на месяц позже – за четвертый квартал в январе.
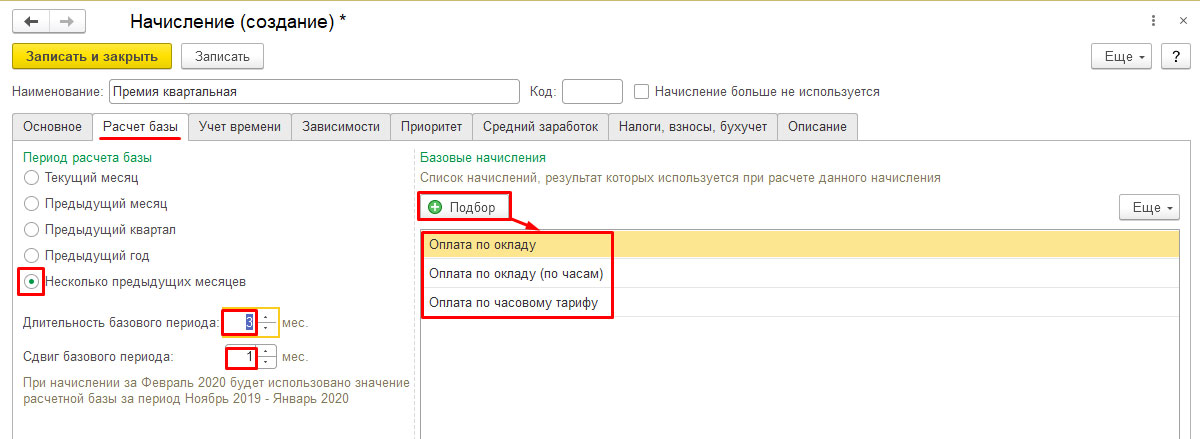
На вкладке «Налоги, взносы, бухучет» все делаем как в предыдущих примерах.
Данный вид начисления можно назначить следующими документами:
- Кадровый перевод;
- Начисление зарплаты и взносов;
- Изменение оплаты труда;
- Изменение плановых начислений.
В этом примере назначим квартальную премию сотруднику документом «Изменение оплаты труда»:
- Введем дату внесения изменений в начисления сотрудника;
- Выберем фирму;
- Выберем сотрудника (здесь можно изменить начисления только по одному сотруднику);
- Добавим вид начисления «Премия квартальная» со значением показателя «% премии квартальной»;
- Проведем и закроем документ.
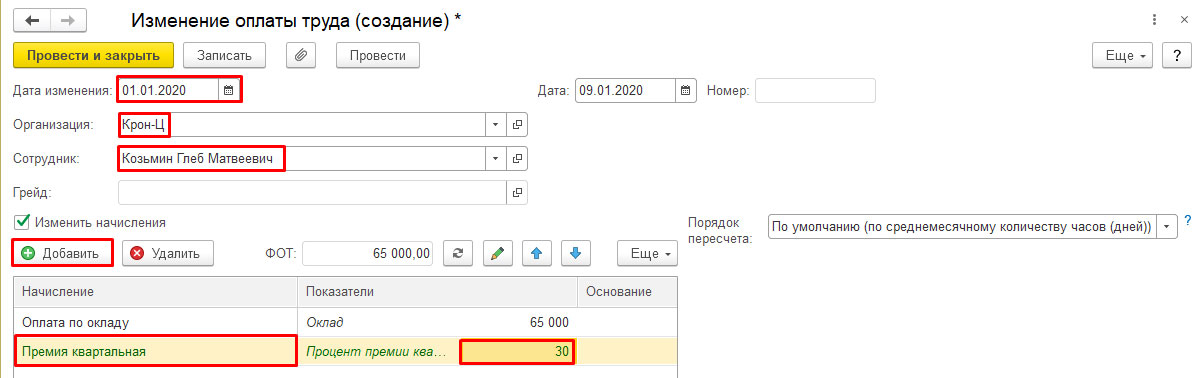
При начислении заработной платы сотрудника квартальная премия будет рассчитана автоматически.
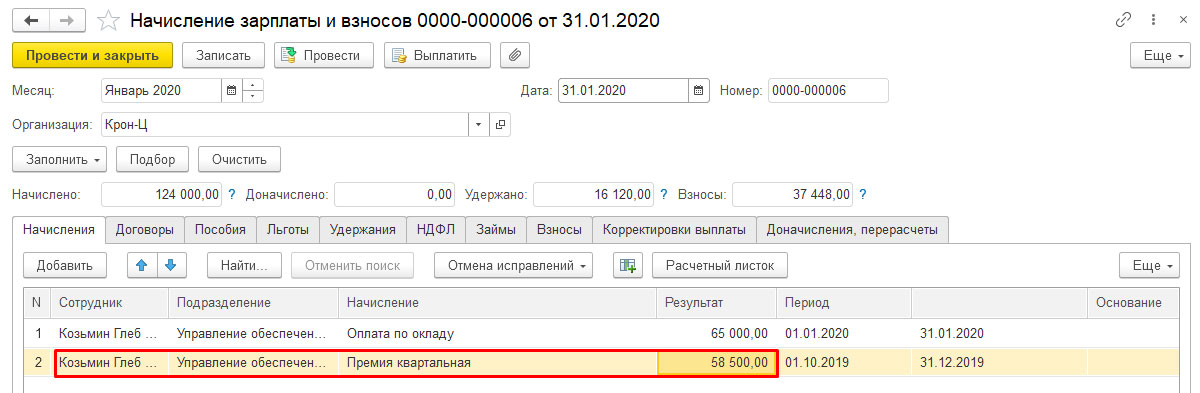


Годовая премия в 1С ЗУП
Зачастую годовая премия не входит в схему мотивации сотрудника, а начисляется по отдельному распоряжению руководства. Рассмотрим порядок начисления такой премии в 1С ЗУП 3.1 процентом от оклада работника. Для этого создадим вид расчета «Премия годовая».
Заполним вкладку «Основное»:
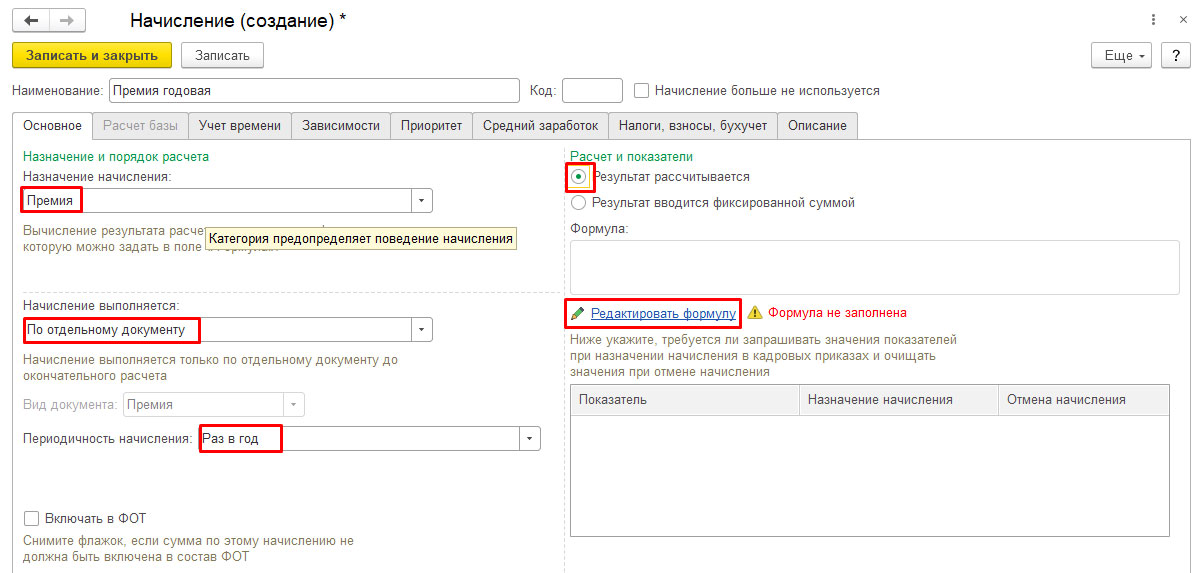
Введем показатель «Процент годовой премии».
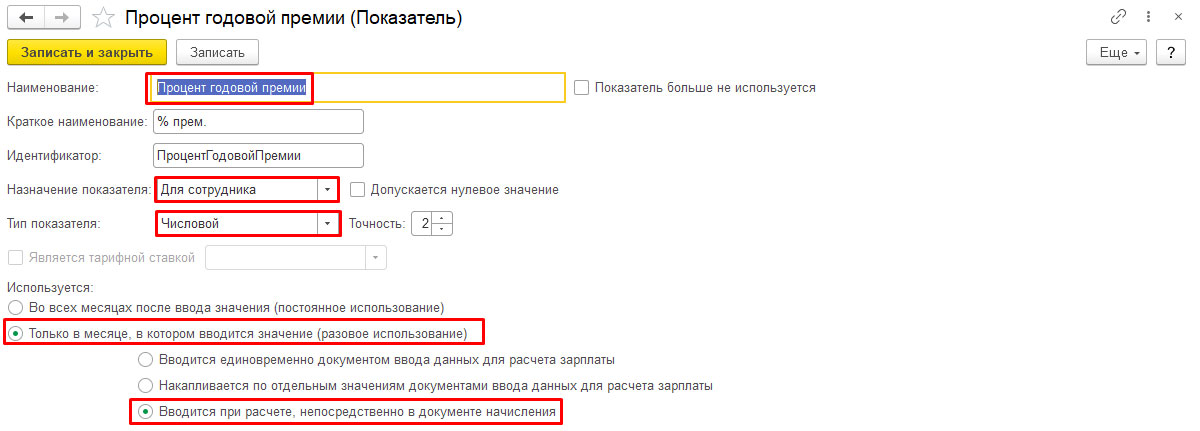
Внесем формулу расчета премии: РасчетнаяБаза * ПроцентПремииКвартальной / 100.
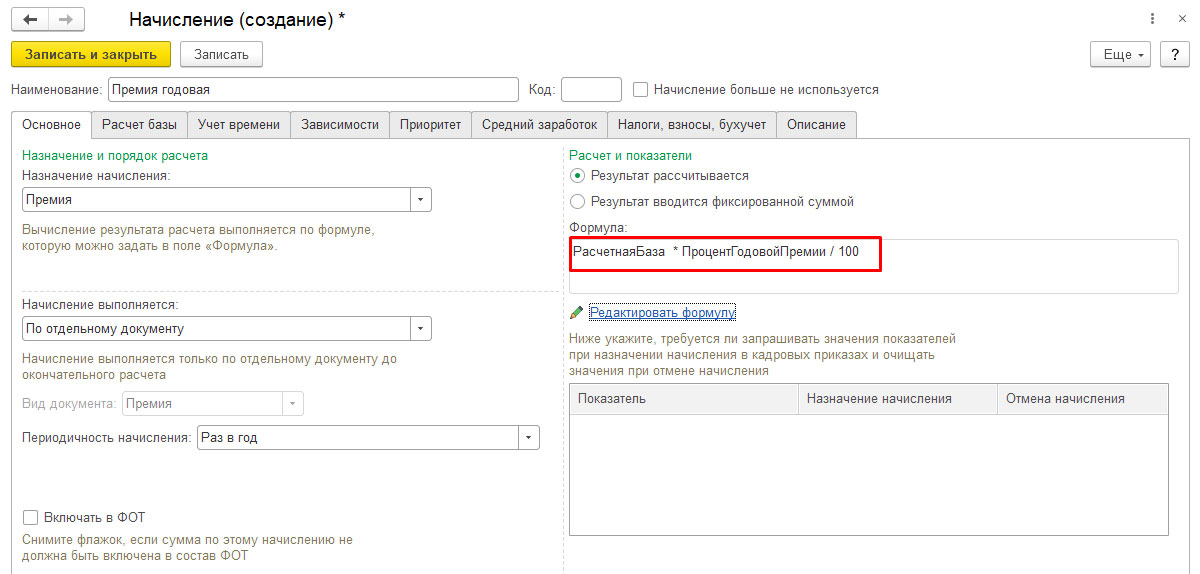
Заполним «Расчетную базу»:
- Премия за год рассчитается процентом от оклада, поэтому в «Подборе» остановимся на базовых начислениях;
- Базу будем брать за 12 предыдущих месяцев со сдвигом в 1 месяц, т.к. премию за год мы платим в январе.
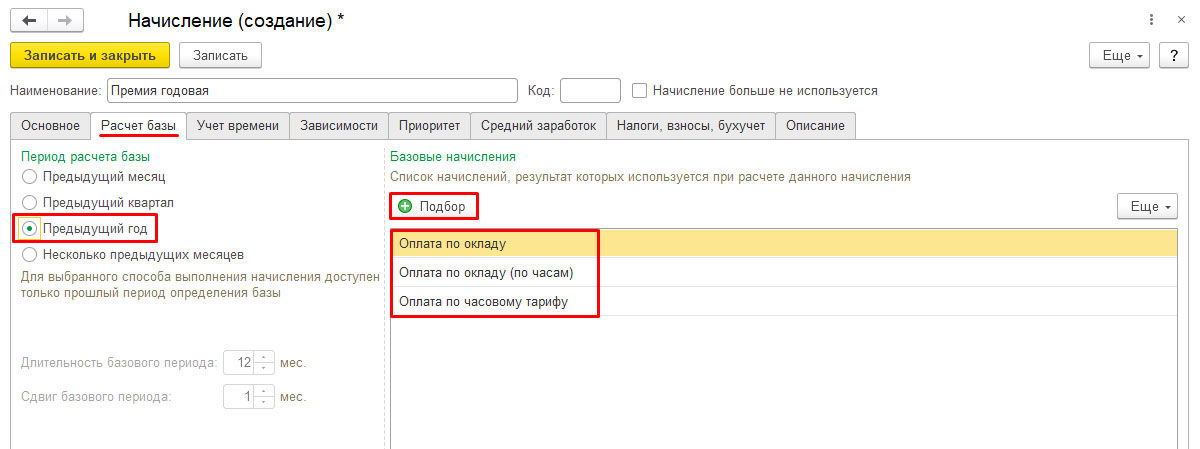
Заполнение вкладки «Налоги, взносы, бухучет» мы разобрали в предыдущих примерах.
Создадим документ «Премия» (раздел «Зарплата»):
- Укажем месяц начисления;
- Укажем организацию;
- Выберем вид премии;
- Подберем сотрудников;
- Укажем процент премии;
- Проведем и закроем документ.
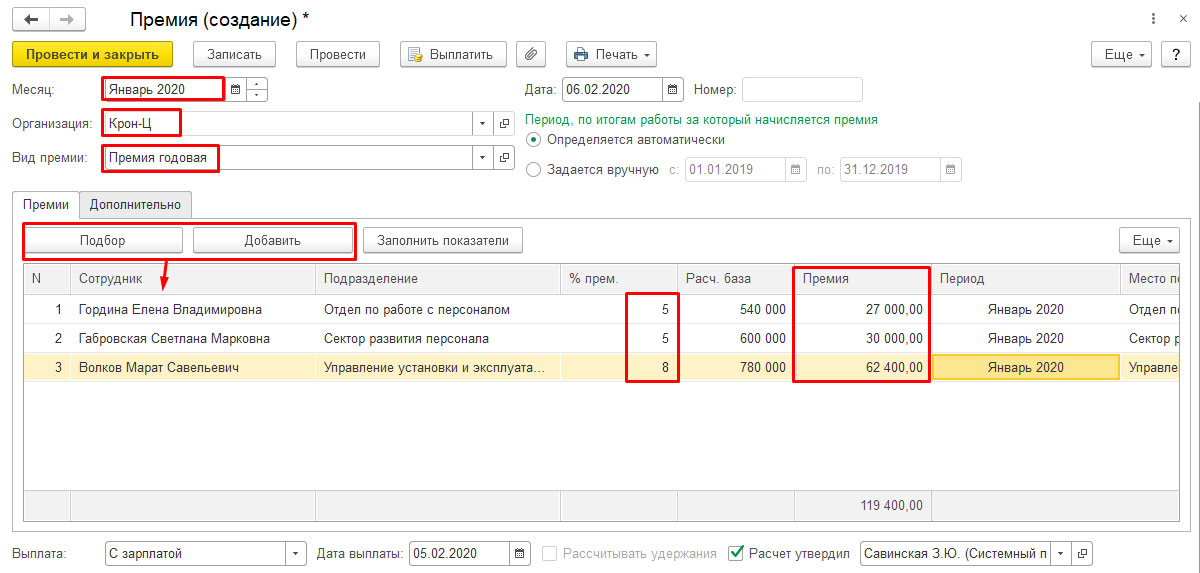
НДФЛ и страховые взносы по годовой премии будут рассчитаны в документе «Начисление зарплаты и взносов».
В данной статье мы рассказали о новых возможностях ЗУП в части начисления премий, и показали, что функционал программы позволяет начислить практически любую премию. Чтобы использовать многофункциональный инструмент в своей работе, вы можете подробнее изучить форматы внедрения 1С:ЗУП на предприятии или задать вопросы нашим специалистам. Напомним, в рамках сопровождения 1С:ЗУП наши специалисты могут помочь с обновлением версии типовой конфигурации 1С:ЗУП, а также ответить на вопросы, связанные с «нетиповым» переходом.

Нужна консультация юриста по трудовым спорам?
Задайте вопрос юристу
Порядок расчета квартальной премии устанавливается организацией самостоятельно. Квартальная премия может быть установлена в процентах и в фиксированной сумме, а также с учетом и без учета отработанного времени.
Премирование — один из видов поощрения работников, добросовестно исполняющих трудовые обязанности (ч. 1 ст. 191 ТК РФ).
Премия, выплачиваемая с учетом результатов работы, в том числе и квартальная премия, является составной частью заработной платы (ст. 129 ТК РФ).
Заработная плата работнику устанавливается трудовым договором в соответствии с действующими у данного работодателя системами оплаты труда.
Системы оплаты труда, включая размеры тарифных ставок, окладов (должностных окладов), доплат и надбавок компенсационного характера, в том числе за работу в условиях, отклоняющихся от нормальных, системы доплат и надбавок стимулирующего характера и системы премирования, устанавливаются коллективными договорами, соглашениями, локальными нормативными актами в соответствии с трудовым законодательством и иными нормативными правовыми актами, содержащими нормы трудового права (ст. 135 ТК РФ).
Порядок расчета квартальной премии
Как правило, основания назначения премии, порядок ее назначения и расчета устанавливаются работодателем в положении о премировании, на которое имеется отсылка в трудовом договоре работника. Также условия премирования могут быть полностью указаны в самом трудовом договоре (ст. ст. 8, 57 ТК РФ).
Квартальная премия может устанавливаться в процентах (например, от сдельной заработной платы, оклада) или в фиксированной сумме; в зависимости от отработанного времени или независимо от отработанного времени.
Рассмотрим порядок расчета квартальной премии работнику на конкретных примерах.
Пример расчета квартальной премии, установленной в процентах от месячного оклада
Работнику трудовым договором установлен оклад 87 000 руб., а также ежеквартальная премия в размере 10% от оклада. Работник полностью отработал III квартал 2020 г.
Квартальная премия составит 8 700 руб. (87 000 руб. x 10%).
Пример расчета квартальной премии в процентах от месячного оклада с учетом отработанного времени
Работнику трудовым договором установлен оклад 70 000 руб., а также ежеквартальная премия в размере 20% от месячного оклада.
В III квартале 2020 г. работник из 66 рабочих дней отработал 60 рабочих дней, а 6 рабочих дней был на больничном.
Премия за III квартал 2020 г. составит 12 727,27 руб. (70 000 руб. x 20%) / 66 р. дн. x 60 отр. дн.
В некоторых случаях работодатели устанавливают фиксированный размер квартальной премии.
Фиксированная квартальная премия может выплачиваться независимо от отработанного времени или пропорционально отработанному времени.
Пример расчета квартальной премии, определенной в фиксированном размере с учетом отработанного времени
Работнику установлена квартальная премия в размере должностного оклада с учетом фактически отработанного времени. Оклад работника — 85 500 руб.
Работник болел и в III квартале 2020 г. пропустил 8 рабочих дней.
Квартальная премия составит 75 136,36 руб. (85 500 руб. / 66 р. дн. x 58 отр. дн. (66 р. дн. — 8 р. дн.)).
Труд работников, занятых на работах в местностях с особыми климатическими условиями, оплачивается в повышенном размере (ч. 2 ст. 146 ТК РФ).
В частности, оплата труда в районах Крайнего Севера и приравненных к ним местностях осуществляется с применением районных коэффициентов (ст. 315 ТК РФ).
Следовательно, начисление премии работникам, выполняющим свои трудовые обязанности в районах Крайнего Севера и приравненных к ним местностях, должно производиться с применением районного коэффициента.
Пример расчета квартальной премии с учетом районного коэффициента
Работнику установлен оклад в размере 30 000 руб. Работник проживает в г. Мурманске, где районный коэффициент составляет 1,4.
В положении о премировании установлено, что процент квартальной премии составляет 25% от месячного оклада. Квартальная премия составит: 30 000 руб. x 25% x 1,4 = 10 500 руб.
Работнику может быть установлена сдельно-премиальная система оплаты труда, при которой помимо заработка по прямым сдельным расценкам за выполненный объем произведенной продукции (выполненных работ, оказанных услуг) предусматривается премия за выполнение и перевыполнение определенных количественных и качественных показателей.
Пример расчета квартальной премии при сдельно-премиальной оплате труда
Работнику цеха установлена сдельно-премиальная система оплаты труда.
Сдельная расценка за одну деталь — 1 000 руб., ежеквартальная премия — 10% от сдельной заработной платы за квартал при отсутствии брака. Работник в III квартале 2020 г. изготовил 132 детали без брака. Премия за III квартал составит 13 200 руб. ((132 ед. x 1 000 руб.) x 10%).
Работнику может быть установлена почасовая оплата труда, при которой заработная плата рассчитывается исходя из количества отработанных часов, а расценка установлена за час работы.
Пример расчета квартальной премии при почасовой оплате труда
Работник работает по совместительству с почасовой оплатой. Часовая тарифная ставка — 250 руб., ежеквартальная премия установлена в размере 10% от суммы зарплаты за квартал. За III квартал 2020 г. работник отработал 158 часов.
Квартальная премия составит 3 950 руб. (158 час. x 250 руб/ч x 10%).
Налогообложение НДФЛ квартальных премий
Как и зарплата, квартальные премии подлежат налогообложению НДФЛ (пп. 6 п. 1 ст. 208 НК РФ).
Датой получения квартальной премии является день выплаты премии (пп. 1 п. 1 ст. 223 НК РФ, Письмо Минфина России от 18.07.2019 N 03-04-06/53227; Письмо Минфина России от 03.09.2018 N 03-04-06/62848; Письмо Минфина России от 30.05.2018 N 03-04-06/36761).
НДФЛ должен быть исчислен и удержан из премии в день выплаты премии работнику, а уплачен — не позднее дня, следующего за выплатой (п. п. 4, 6 ст. 226 НК РФ).
Здравствуйте, друзья! Часто ли вам приходится делать выбор? Например, захотели купить новый телефон, а полной суммы денег у вас нет. Взять кредит или копить? Так сегодня разберем как делать выбор в электронных таблицах Excel. Это позволяет сделать условная функция ЕСЛИ().
В этой функции проверяется истинность одного или нескольких логических выражений и выбирается дальнейшее действие. В логических выражениях используют знаки операций отношения между сравниваемыми величинами.
Что же делает функция ЕСЛИ()? Посмотрите на схему. Здесь приведен простой пример работы функции при определении знака числа а.

Условие а>=0 определяет два возможных варианта: неотрицательное число (ноль или положительное) и отрицательное. Ниже схемы приведена запись формулы в Excel. После условия через точку с запятой перечисляются варианты действий. В случае истинности условия, в ячейке отобразится текст «неотрицательное», иначе — «отрицательное». То есть запись, соответствующая ветви схемы «Да», а следом – «Нет».
Текстовые данные в формуле заключаются в кавычки, а формулы и числа записывают без них.
Если результатом должны быть данные, полученные в результате вычислений, то смотрим следующий пример. Выполним увеличение неотрицательного числа на 10, а отрицательное оставим без изменений.

На схеме видно, что при выполнении условия число увеличивается на десять, и в формуле Excel записывается расчетное выражение А1+10 (выделено зеленым цветом). В противном случае число не меняется, и здесь расчетное выражение состоит только из обозначения самого числа А1 (выделено красным цветом).
Это была краткая вводная часть для начинающих, которые только начали постигать азы Excel. А теперь давайте рассмотрим более серьезный пример с использованием условной функции.
Задание:
Процентная ставка прогрессивного налога зависит от дохода. Если доход предприятия больше определенной суммы, то ставка налога выше. Используя функцию ЕСЛИ, рассчитайте сумму налога.
Решение данной задачи видно на рисунке ниже. Но внесем все-таки ясность в эту иллюстрацию. Основные исходные данные для решения этой задачи находятся в столбцах А и В. В ячейке А5 указано пограничное значение дохода при котором изменяется ставка налогообложения. Соответствующие ставки указаны в ячейках В5 и В6. Доход фирм указан в диапазоне ячеек В9:В14. Формула расчета налога записывается в ячейку С9: =ЕСЛИ(B9>A$5;B9*B$6;B9*B$5). Эту формулу нужно скопировать в нижние ячейки (выделено желтым цветом).
В расчетной формуле адреса ячеек записаны в виде A$5, B$6, B$5. Знак доллара делает фиксированной часть адреса, перед которой он установлен, при копировании формулы. Здесь установлен запрет на изменение номера строки в адресе ячейки.
Составное условие состоит из простых, связанных логическими операциями И() и ИЛИ().
И() — логическая операция, требующая одновременного выполнения всех условий, связанных ею.
ИЛИ() — логическая операция, требующая выполнения любого из перечисленных условий, связанных ею.
Например: Рассмотрим электронную таблицу «Ведомость сдачи вступительных экзаменов». Для зачисления абитуриента в ВУЗ, ему необходимо преодолеть проходной балл, и по математике отметка должна быть выше 70 баллов.
Посмотрите внимательно на рисунок ниже.
В этом примере функция ЕСЛИ() использует составное условие, связанное логической операцией И(). Обратите внимание: абитуриент Петров не зачислен, хотя сумма его баллов равна проходному.
Почему так произошло? Посмотрим внимательно на условие в нашей формуле =ЕСЛИ(И(E6>=D2;B6>70);»зачислен»;»не зачислен»). Логическая операция И() требует выполнения всех условий, но у нас выполняется только одно. Второе условие B6>70 не выполнено, поэтому составное условие принимает значение «ложь». И на экран выводится сообщение «не зачислен» (вспоминаем схему – ветвь «нет»).
Задание:
В торговой фирме перед Новым Годом устроена праздничная распродажа. Рассчитать сумму продаж с учетом скидки, назначаемой в период распродажи.
1. Рассчитайте общую стоимость продаж. Итого = Стоимость* Количество.
2. Определите скидку (в процентах), используя функцию ЕСЛИ(). Если дата продажи попадает в период праздничной распродажи, то назначается скидка, иначе скидка равняется нулю. При задании условий используйте логическую функцию И().
3. Определите сумму продажи с учетом скидки. Сумма продажи с учетом скидки = Итого* (1- Скидка%).
Абитуриент Сидоров зачислен, хотя не набрал проходной балл. Вот формула =ЕСЛИ(ИЛИ(B7>60;E7>D2;);»зачислен»;»не зачислен»). Здесь использована операция ИЛИ(), поэтому достаточно выполнение хотя бы одного условия. Что и произошло, первое условие B7>60 истинно. Оно привело к выводу сообщения о зачислении абитуриента.
Задание:
В торговой фирме установлены дни распродаж — последние числа месяца. Рассчитать сумму продаж с учетом скидки, назначаемой в дни распродажи.
1. Рассчитайте общую стоимость продаж. Итого = Стоимость* Количество.
2. Определите скидку (в процентах), используя функцию ЕСЛИ(). Если дата продажи совпадает с датами распродаж, то назначается скидка, иначе скидка равняется нулю. При задании условий используйте логическую функцию ИЛИ().
3. Определите сумму продажи с учетом скидки. Сумма продажи с учетом скидки = Итого* (1- Скидка%)
Решение:
Для проведения расчетов необходимо вписать следующие формулы:
- В ячейке Е7: =B7*C7
- В ячейке F7: =ЕСЛИ(ИЛИ(D7=D$4;D7=E$4;D7=F$4);B$4;0)
- В ячейке G7: =E7*(1-F7)
и скопировать по соответствующим столбцам до 15 строки включительно.
Вложенные условия
Если для решения задачи недостаточно использования составных условий, то тогда применяют более сложную конструкцию вложенных условий. Смотрите схему.
В данном примере вторая функция ЕСЛИ() является вложенной и записывается на месте действия, которое вызывается при не выполнении условия первой функции. В Excel последних версий допускается делать до 64 вложений.
Задание:
С целью уменьшения текучести кадров администрация решила выплачивать надбавку за непрерывный стаж работы на своем предприятии. Рассчитайте надбавку за непрерывный стаж работы в соответствии с таблицей Надбавка.
1. Определите стаж работы сотрудников. Стаж = 2018- Год приема на работу.
2. Используя вложенные функции Если, рассчитайте надбавку для сотрудников. Надбавка (руб.) = Надбавка(%)* Оклад
Решение:
Для проведения расчетов необходимо вписать следующие формулы:
- В ячейке D9: =2018-B9
- В ячейке E9: =ЕСЛИ(D9>=B$6;C9*C$6;ЕСЛИ(D9>=B$5;C9*C$5;0))
и скопировать по соответствующим столбцам до 19 строки включительно.
В этой статье я постарался максимально подробно и доходчиво объяснить применение условной функции в Excel. Конечно же, в Excel есть и другие функции с условием, но о них поговорим в следующей статье. Друзья, если вам была интересна и полезна данная информация, не забывайте делиться ею в социальных сетях. А также буду рад прочитать ваши комментарии.
Дополнительная информация:
PS: Удивительные факты
Функция ЕСЛИ в Excel с примерами нескольких условий
Логический оператор ЕСЛИ в Excel применяется для записи определенных условий. Сопоставляются числа и/или текст, функции, формулы и т.д. Когда значения отвечают заданным параметрам, то появляется одна запись. Не отвечают – другая.
Логические функции – это очень простой и эффективный инструмент, который часто применяется в практике. Рассмотрим подробно на примерах.
Синтаксис функции ЕСЛИ с одним условием
Синтаксис оператора в Excel – строение функции, необходимые для ее работы данные.
Разберем синтаксис функции:
Логическое_выражение – ЧТО оператор проверяет (текстовые либо числовые данные ячейки).
Значение_если_истина – ЧТО появится в ячейке, когда текст или число отвечают заданному условию (правдивы).
Значение,если_ложь – ЧТО появится в графе, когда текст или число НЕ отвечают заданному условию (лживы).
Оператор проверяет ячейку А1 и сравнивает ее с 20. Это «логическое_выражение». Когда содержимое графы больше 20, появляется истинная надпись «больше 20». Нет – «меньше или равно 20».
Внимание! Слова в формуле необходимо брать в кавычки. Чтобы Excel понял, что нужно выводить текстовые значения.
Еще один пример. Чтобы получить допуск к экзамену, студенты группы должны успешно сдать зачет. Результаты занесем в таблицу с графами: список студентов, зачет, экзамен.
Обратите внимание: оператор ЕСЛИ должен проверить не цифровой тип данных, а текстовый. Поэтому мы прописали в формуле В2= «зач.». В кавычки берем, чтобы программа правильно распознала текст.
Функция ЕСЛИ в Excel с несколькими условиями
Часто на практике одного условия для логической функции мало. Когда нужно учесть несколько вариантов принятия решений, выкладываем операторы ЕСЛИ друг в друга. Таким образом, у нас получиться несколько функций ЕСЛИ в Excel.
Синтаксис будет выглядеть следующим образом:
Здесь оператор проверяет два параметра. Если первое условие истинно, то формула возвращает первый аргумент – истину. Ложно – оператор проверяет второе условие.
Примеры несколько условий функции ЕСЛИ в Excel:
Таблица для анализа успеваемости. Ученик получил 5 баллов – «отлично». 4 – «хорошо». 3 – «удовлетворительно». Оператор ЕСЛИ проверяет 2 условия: равенство значения в ячейке 5 и 4.
В этом примере мы добавили третье условие, подразумевающее наличие в табеле успеваемости еще и «двоек». Принцип «срабатывания» оператора ЕСЛИ тот же.
Расширение функционала с помощью операторов «И» и «ИЛИ»
Когда нужно проверить несколько истинных условий, используется функция И. Суть такова: ЕСЛИ а = 1 И а = 2 ТОГДА значение в ИНАЧЕ значение с.
Функция ИЛИ проверяет условие 1 или условие 2. Как только хотя бы одно условие истинно, то результат будет истинным. Суть такова: ЕСЛИ а = 1 ИЛИ а = 2 ТОГДА значение в ИНАЧЕ значение с.
Функции И и ИЛИ могут проверить до 30 условий.
Пример использования оператора И:
Пример использования функции ИЛИ:
Как сравнить данные в двух таблицах
Пользователям часто приходится сравнить две таблицы в Excel на совпадения. Примеры из «жизни»: сопоставить цены на товар в разные привозы, сравнить балансы (бухгалтерские отчеты) за несколько месяцев, успеваемость учеников (студентов) разных классов, в разные четверти и т.д.
Чтобы сравнить 2 таблицы в Excel, можно воспользоваться оператором СЧЕТЕСЛИ. Рассмотрим порядок применения функции.
Для примера возьмем две таблицы с техническими характеристиками разных кухонных комбайнов. Мы задумали выделение отличий цветом. Эту задачу в Excel решает условное форматирование.
Исходные данные (таблицы, с которыми будем работать):
Выделяем первую таблицу. Условное форматирование – создать правило – использовать формулу для определения форматируемых ячеек:
В строку формул записываем: =СЧЕТЕСЛИ (сравниваемый диапазон; первая ячейка первой таблицы)=0. Сравниваемый диапазон – это вторая таблица.
Чтобы вбить в формулу диапазон, просто выделяем его первую ячейку и последнюю. «= 0» означает команду поиска точных (а не приблизительных) значений.
Выбираем формат и устанавливаем, как изменятся ячейки при соблюдении формулы. Лучше сделать заливку цветом.
Выделяем вторую таблицу. Условное форматирование – создать правило – использовать формулу. Применяем тот же оператор (СЧЕТЕСЛИ).
Здесь вместо первой и последней ячейки диапазона мы вставили имя столбца, которое присвоили ему заранее. Можно заполнять формулу любым из способов. Но с именем проще.
Функции Excel ЕСЛИ (IF) и ЕСЛИМН (IFS) для нескольких условий
Логическая функция ЕСЛИ в Экселе – одна из самых востребованных. Она возвращает результат (значение или другую формулу) в зависимости от условия.
Функция ЕСЛИ в Excel
Функция имеет следующий синтаксис.
ЕСЛИ(лог_выражение; значение_если_истина; [значение_если_ложь])
лог_выражение – это проверяемое условие. Например, A2 30) не выполняется и возвращается альтернативное значение, указанное в третьем поле. В этом вся суть функции ЕСЛИ. Протягивая расчет вниз, получаем результат по каждому товару.
Однако это был демонстрационный пример. Чаще формулу Эксель ЕСЛИ используют для более сложных проверок. Допустим, есть средненедельные продажи товаров и их остатки на текущий момент. Закупщику нужно сделать прогноз остатков через 2 недели. Для этого нужно от текущих запасов отнять удвоенные средненедельные продажи.
Пока все логично, но смущают минусы. Разве бывают отрицательные остатки? Нет, конечно. Запасы не могут быть ниже нуля. Чтобы прогноз был корректным, нужно отрицательные значения заменить нулями. Здесь отлично поможет формула ЕСЛИ. Она будет проверять полученное по прогнозу значение и если оно окажется меньше нуля, то принудительно выдаст ответ 0, в противном случае — результат расчета, т.е. некоторое положительное число. В общем, та же логика, только вместо значений используем формулу в качестве условия.
В прогнозе запасов больше нет отрицательных значений, что в целом очень неплохо.
Формулы Excel ЕСЛИ также активно используют в формулах массивов. Здесь мы не будем далеко углубляться. Заинтересованным рекомендую прочитать статью о том, как рассчитать максимальное и минимальное значение по условию. Правда, расчет в той статье более не актуален, т.к. в Excel 2016 появились функции МИНЕСЛИ и МАКСЕСЛИ. Но для примера очень полезно ознакомиться – пригодится в другой ситуации.
Формула ЕСЛИ в Excel – примеры нескольких условий
Довольно часто количество возможных условий не 2 (проверяемое и альтернативное), а 3, 4 и более. В этом случае также можно использовать функцию ЕСЛИ, но теперь ее придется вкладывать друг в друга, указывая все условия по очереди. Рассмотрим следующий пример.
Нескольким менеджерам по продажам нужно начислить премию в зависимости от выполнения плана продаж. Система мотивации следующая. Если план выполнен менее, чем на 90%, то премия не полагается, если от 90% до 95% — премия 10%, от 95% до 100% — премия 20% и если план перевыполнен, то 30%. Как видно здесь 4 варианта. Чтобы их указать в одной формуле потребуется следующая логическая структура. Если выполняется первое условие, то наступает первый вариант, в противном случае, если выполняется второе условие, то наступает второй вариант, в противном случае если… и т.д. Количество условий может быть довольно большим. В конце формулы указывается последний альтернативный вариант, для которого не выполняется ни одно из перечисленных ранее условий (как третье поле в обычной формуле ЕСЛИ). В итоге формула имеет следующий вид.
Комбинация функций ЕСЛИ работает так, что при выполнении какого-либо указанно условия следующие уже не проверяются. Поэтому важно их указать в правильной последовательности. Если бы мы начали проверку с B2 =1. Однако этого можно избежать, если в поле с условием написать ИСТИНА, указывая тем самым, что, если не выполняются ранее перечисленные условия, наступает ИСТИНА и возвращается последнее альтернативное значение.
Теперь вы знаете, как пользоваться функцией ЕСЛИ в Excel, а также ее более современным вариантом для множества условий ЕСЛИМН.
Примеры нескольких условий в формуле «если» в excel

В программе EXCEL есть функция IF, которая позволяет сделать самые невероятные логические конструкции, вкладывая операторы IF друг в друга. В старых версиях программы вложенность была ограничена 7 уровнями, ЕСЛИ в EXCEL 2010 не имеет ограничений, а в версии 2016 появилась новая функция ЕСЛИМН, учитывающая множественность вложений.
Познакомимся с многоликой функцией IF.
Функция IF
ЕСЛИ – стандартная функция программы EXCEL, которая выполняет проверку конкретного условия. Условие представляет собой вопрос, имеющий два ответа: истина и ложь.
Условие записывается в виде логического выражения, состоящего из правой и левой части, связанного логическими операторами сравнения: больше (>), меньше ( ), а также >= и =10); 1;0)
Эта формула выделит в общем списке нужную категорию работников по установленному качественному признаку =1.
Функция IF с формулой ИЛИ

Конструкция ИЛИ имеет синтаксис аналогичный формуле И. Но ИСТИНА возвращается при условии истинности хотя бы одного логического выражения.
В нашем примере необходима формула:
=ЕСЛИ(ИЛИ(ячейка_премия1квартал>=5000; ячейка_премия2квартал>=5000; ячейка_премия3квартал>=5000; ячейка_премия4квартал>=5000);1;0)
Последующая фильтрация данных по признаку 1 даст сделать нужный список трудящихся.
Таким образом, очевидна полезность функции IF. В новых версиях программы появляются улучшенные формулы, объединяющие наиболее востребованные старые приёмы и действия, что даёт неограниченные возможности для изучения и применения на практике программы эксель.
Формула в Эксель ЕСЛИ, когда несколько условий
Эксель — отличный редактор, позволяющий решать множество задач быстро и просто. Здесь легко посчитать проценты, провести корреляционный анализ, построить графики и т.д. Функционал программы огромен, поэтому далеко не все сразу понимают, каким оператором нужно воспользоваться, чтобы справиться с конкретной проблемой. Рассмотрим на примерах, как работать с формулой ЕСЛИ с несколькими условиями.
Функция ЕСЛИ
Написать формулу в Excel можно двумя способами — вручную, введя данные в строку функции или прямо в ячейку, и обратившись к меню. Попробуем разобраться, как пользоваться функцией ЕСЛИ на примере. Алгоритм действий довольно простой — указывается определенное условие и варианты, что следует делать в случае истины или лжи (то есть условие либо выполняется, либо нет):
- Открываем Эксель, найдя программу в меню «Пуск» или на рабочем столе.
- Вводим данные, с которыми предстоит работать. Допустим, есть информация о сотрудниках компании — ее и будем использовать в качестве материала.
- Добавляем столбец «Премия» — в него выводим результаты функции ЕСЛИ. Курсор ставим в ячейку G4.
- Кликаем по значку функции, расположенному слева от строки ввода оператора, которая находится над рабочим полем. Также формулу в Эксель можно вставить, обратившись к пункту меню «Формулы» и выбрав там «Логические».
- В «Категории» находим «Логические», а в появившемся списке — функцию ЕСЛИ. Кликаем по «Ок».
- Появится окно, где необходимо указать аргументы функции, то есть условия.
- Предположим, премия менеджеров составляет 30%. Заполняем аргументы, начиная с логического выражения — пишем там адрес ячейки и нужное значение. В нашем случае это выглядит следующим образом: Лог_выражение = D4=«менеджер». Затем указываем размер премии (30), если выражение истинно, и 0, если оно ложно. Нажимаем «Ок».
- В результате видим, что премия первого сотрудника составляет 0%, так как он не является менеджером. Условие выполнено!
- Таблица содержит множество строк, необходимо заполнить их все. Конечно, не требуется каждый раз вбивать функцию заново, ее надо просто скопировать. Сделать это очень просто — кликаем мышкой по ячейке G4 (там уже получен результат), подводим курсор к левому нижнему углу и смотрим, когда он превратится в плюс.
- Растягиваем формулу на остальные ячейки, держа левую кнопку мыши нажатой и опускаясь вниз.
Вот и все — менеджеры получают премию. Воспользовавшись формулой ЕСЛИ, можно быстро сделать выборку нужных сотрудников.
Важно: конечно, посмотрев на пример, кажется, что и вручную несложно совершить подобные действия, однако все зависит от объема информации — чем больше данных в таблице, тем сложнее их анализировать визуально. Риск упустить что-то слишком велик, а Excel не только сэкономит время, но и поможет избежать ошибок.
Функция ЕСЛИ с условием И
Часто одним условием дело не ограничивается — например, нужно начислить премию только менеджерам, которые работают в Южном филиале компании. Действуем следующим образом:
- Выделяем мышкой первую ячейку (G4) в столбце с премиями. Кликаем по значку Fx, находящемуся слева от строки ввода формул.
- Появится окно с уже заполненными аргументами функции.
- Изменяем логическое выражение, добавив туда еще одно условие и объединив их с помощью оператора И (условия берем в скобки). В нашем случае получится: Лог_выражение = И(D4=«менеджер»;E4=«Южный»). Нажимаем «Ок».
- Растягиваем формулу на все ячейки, выделив первую и потянув мышкой вниз при нажатой левой клавише.
Совет: если в таблице много строк, то становится неудобно постоянно перематывать вверх-вниз, чтобы посмотреть шапку. Выход есть — закрепить строку в Excel. Тогда названия столбцов будут всегда показаны на экране.
Функция ЕСЛИ с условием ИЛИ
В качестве примера рассмотрим, как начислить в Экселе премию в размере 40% всем сотрудникам, которые являются бухгалтерами или директорами. То есть произведем выборку по двум условиям:
- Кликаем мышью по первой ячейке в столбце премий (G4), затем нажимаем на иконку слева от строки ввода формул.
- Редактируем аргументы функции. Логическое выражение будет представлять собой: ИЛИ(D4=«бухгалтер»;D4=«директор»). В «Значение_если_истина» пишем 40, а в «Значение_если_ложь» — 0. Кликаем «Ок».
- Копируем формулу, растягивая ее на остальные ячейки. Смотрим результат — премия 40% начислена директору и двум бухгалтерам.
Функция СУММЕСЛИ
Данная формула в Экселе применяется, когда требуется суммировать значения в ячейках, попадающих под какое-либо заданное условие. Например, нужно выяснить суммарную заработную плату всех продавцов:
- Добавляем строку с общей зарплатой продавцов и кликаем по ячейке, куда будет выводится результат.
- Нажимаем на иконку Fx, которая находится слева от строки ввода функций. В открывшемся окне ищем нужную формулу через поиск — вводим в соответствующее окно «суммесли», выбираем оператор в списке, кликаем «Ок».
- Появится окно, где необходимо заполнить аргументы функции.
- Вводим аргументы — первое поле «Диапазон» определяет, какие ячейки нужно проверить. В данном случае — должности работников. Кликаем мышкой в поле «Диапазон» и указываем там D4:D18. Можно поступить еще проще — просто выделить нужные ячейки.
- В поле «Критерий» вводим «продавец». В «Диапазоне_суммирования» пишем ячейки с зарплатой сотрудников (вручную либо выделив их мышкой). Далее — «Ок».
- Смотрим на результат — общая заработная плата всех продавцов посчитана.
Совет: сделать диаграмму в Excel просто и быстро — нужно всего лишь найти соответствующую кнопку на вкладке «Вставка» в меню.
Функция СУММЕСЛИМН
Данный оператор в Excel предназначен для вычисления суммы с использованием нескольких условий. К примеру, нужно определить заработную плату менеджеров, работающих в Южном филиале:
- Добавляем строку с общей зарплатой менеджеров Южного филиала. Выделим ячейку, где будет показываться итог вычислений.
- Кликаем по значку функции. В появившемся окне в поле поиска вводим «суммеслимн», нажимаем «Найти» и выбираем нужный оператор из списка.
- В открывшемся окне необходимо заполнить аргументы функции. В «Диапазон_суммирования» указываем ячейки с заработной платой. «Диапазон_условия1» — ячейки с должностями сотрудников. «Условие1» = «менеджер», так как мы суммируем зарплату менеджеров. Теперь нужно учесть второе условие — взять менеджеров из Южного филиала. В «Диапазон_условия2» вводим ячейки с филиалами, «Условие2» = «Южный». Все аргументы определены, нажимаем «Ок».
- В результате будет рассчитана общая зарплата всех менеджеров, работающих в Южном филиале.
Функция СЧЁТЕСЛИ
Данный оператор используется в Экселе, когда нужно посчитать количество ячеек, попадающих под определенное условие. Предположим, требуется узнать, сколько продавцов работает в компании:
- Добавляем строку с количеством продавцов и выделяем ячейку, куда планируется вывести результат.
- Кликаем по кнопке «Вставить функцию», расположенной во вкладке «Формулы» в меню. В открывшемся окне в поле «Категория» выбираем «Полный алфавитный перечень». В списке формул находим по алфавиту СЧЁТЕСЛИ, нажимаем «Ок».
- Заполняем аргументы функции — в поле «Диапазон» указываем ячейки с должностями, в «Критерии» пишем «продавец». Далее — «Ок».
- В результате получаем количество продавцов, работающих в компании. Эксель просто считает ячейки, где написано «продавец».
Функция СЧЁТЕСЛИМН
Иногда возникают более сложные задачи — например, нужно определить, сколько продавцов работает в Северном филиале. Тогда следует воспользоваться формулой СЧЁТЕСЛИМН:
- Добавляем строку с количеством продавцов Северного филиала и выделяем ячейку с будущим результатом.
- Кликаем по кнопке «Вставить функцию» во вкладке «Формулы». Через алфавитный перечень находим нужную функцию и нажимаем «Ок».
- Вводим аргументы функции: «Диапазон_условия1» — это ячейки с должностями, «Условие1» = «продавец». В «Диапазон_условия2» пишем ячейки с филиалами, «Условие2» = «Северный».
- В итоге будет определено количество продавцов Северного филиала.
Подводим итоги
В Excel существует несколько функций категории ЕСЛИ — использовать их нетрудно, так как программа максимально подсказывает алгоритм действий. Формулы существенно облегчают вычисления, на которые без Экселя можно потратить уйму времени и сил. К тому же нивелируется риск ошибок и человеческий фактор. Если возникают сложности с применением операторов, то, скорее всего, дело в неправильном вводе аргументов функции — перепроверьте формулу. Чтобы уточнить синтаксис, лучше воспользоваться справкой, которая в Экселе есть по каждой функции.
Отблагодарите автора, поделитесь статьей в социальных сетях.


























































