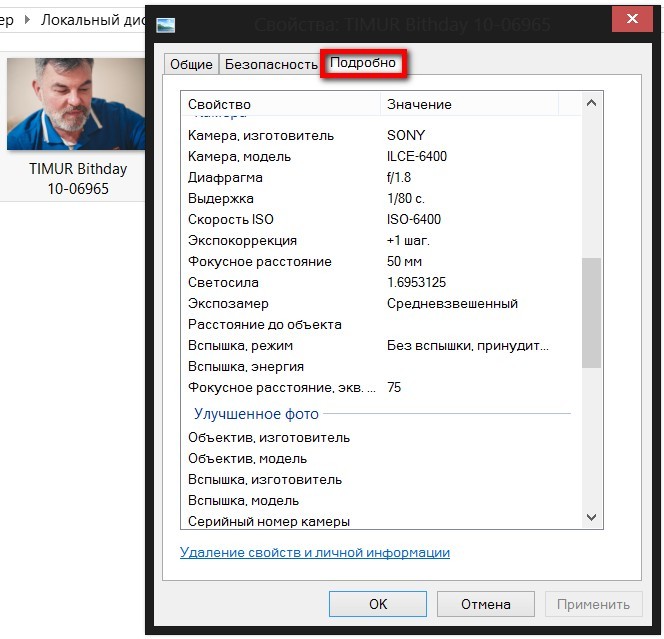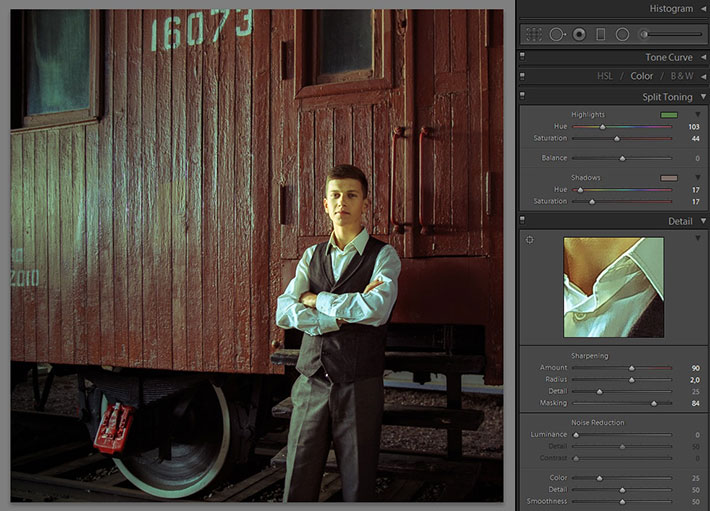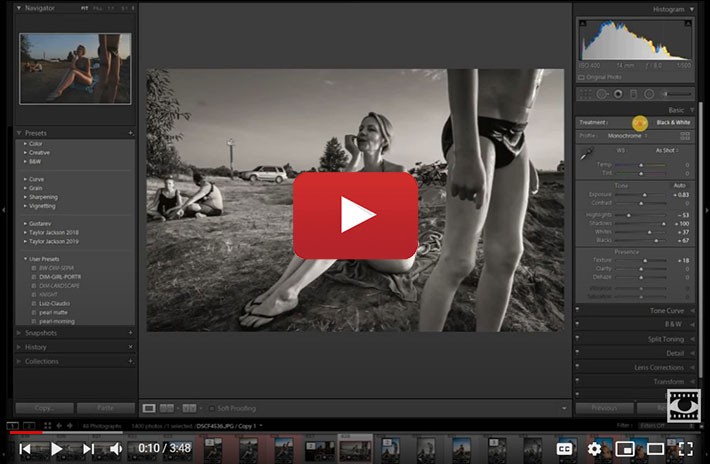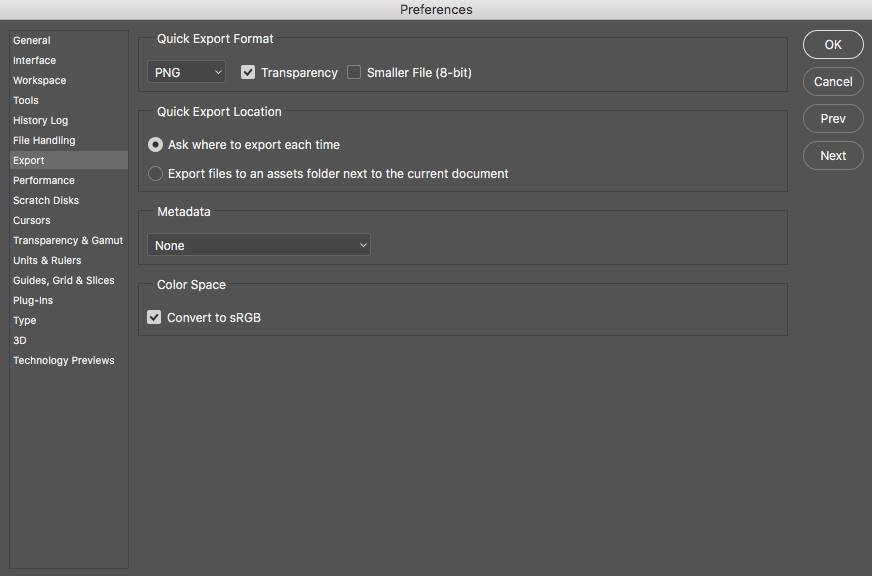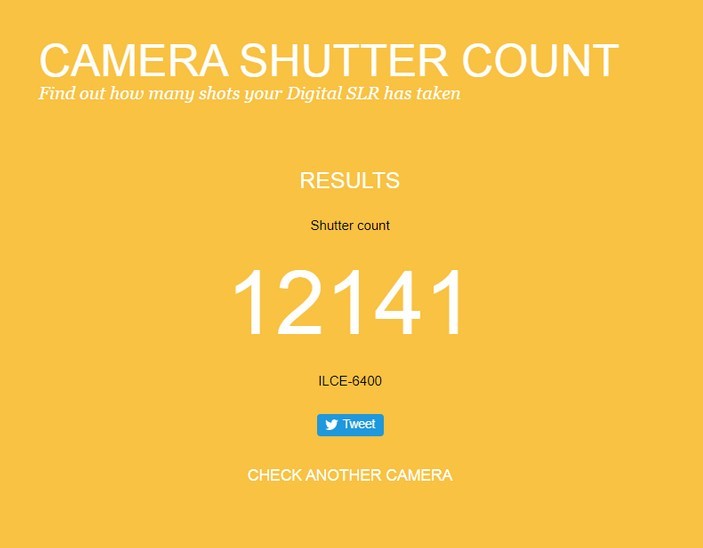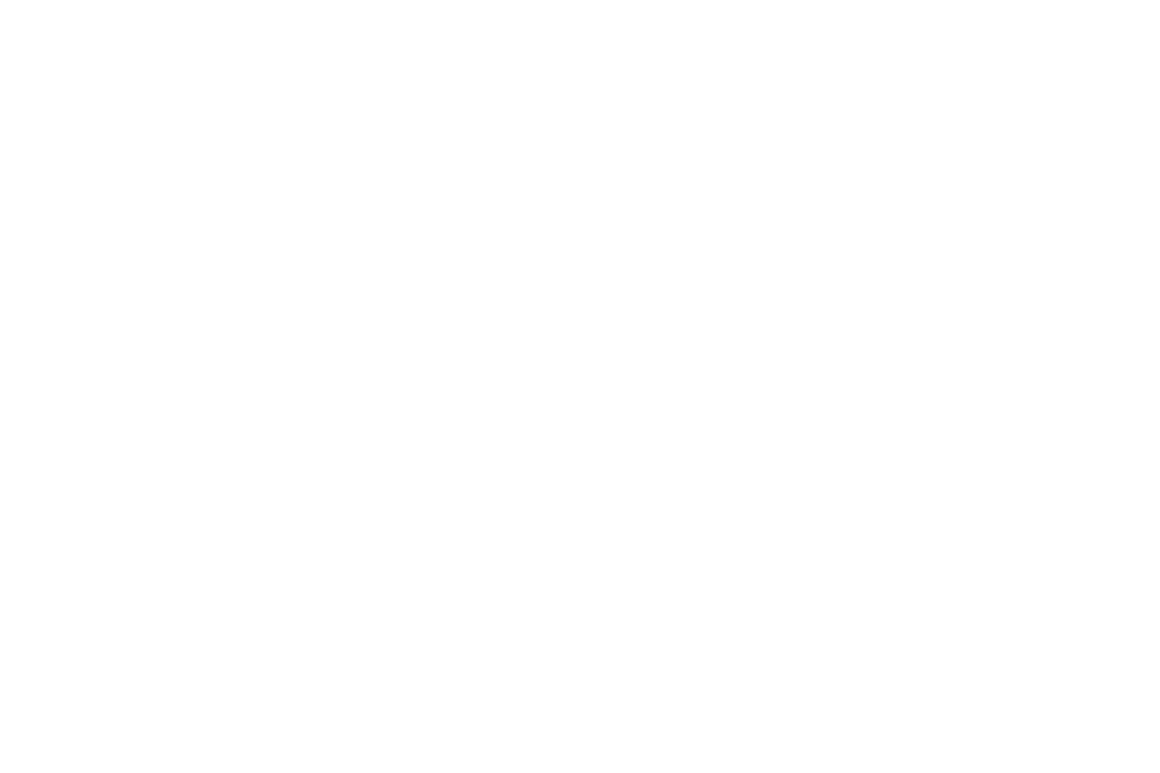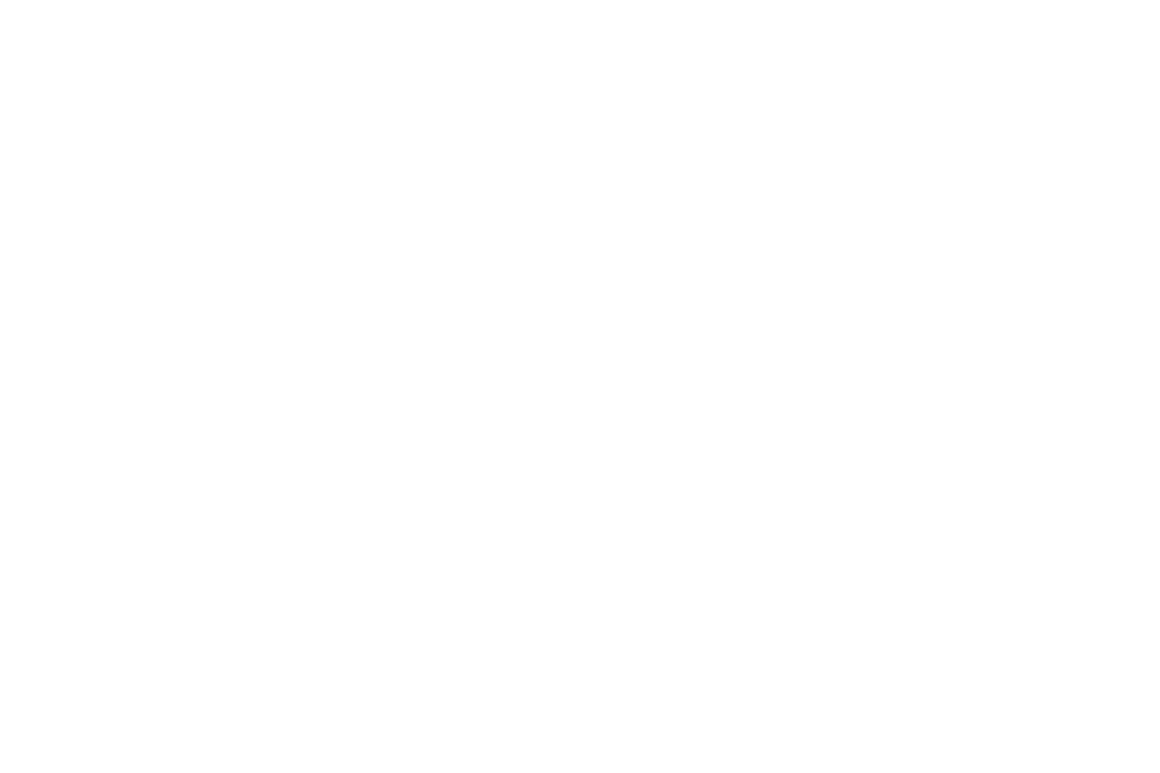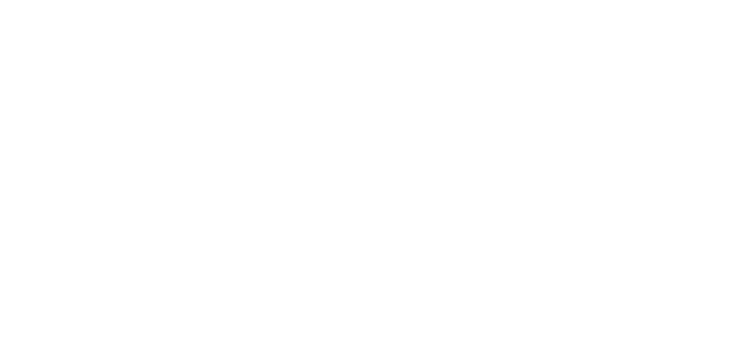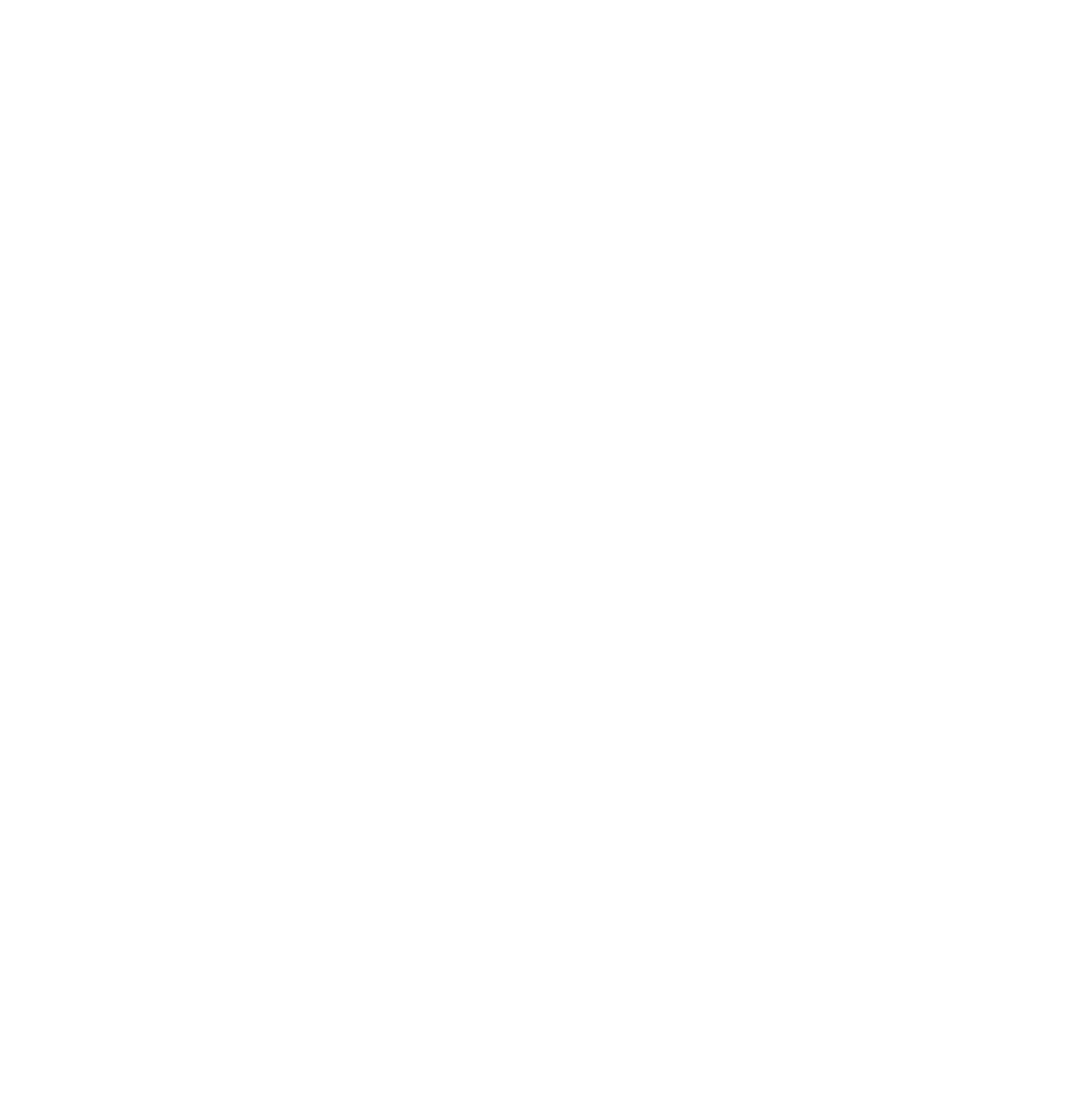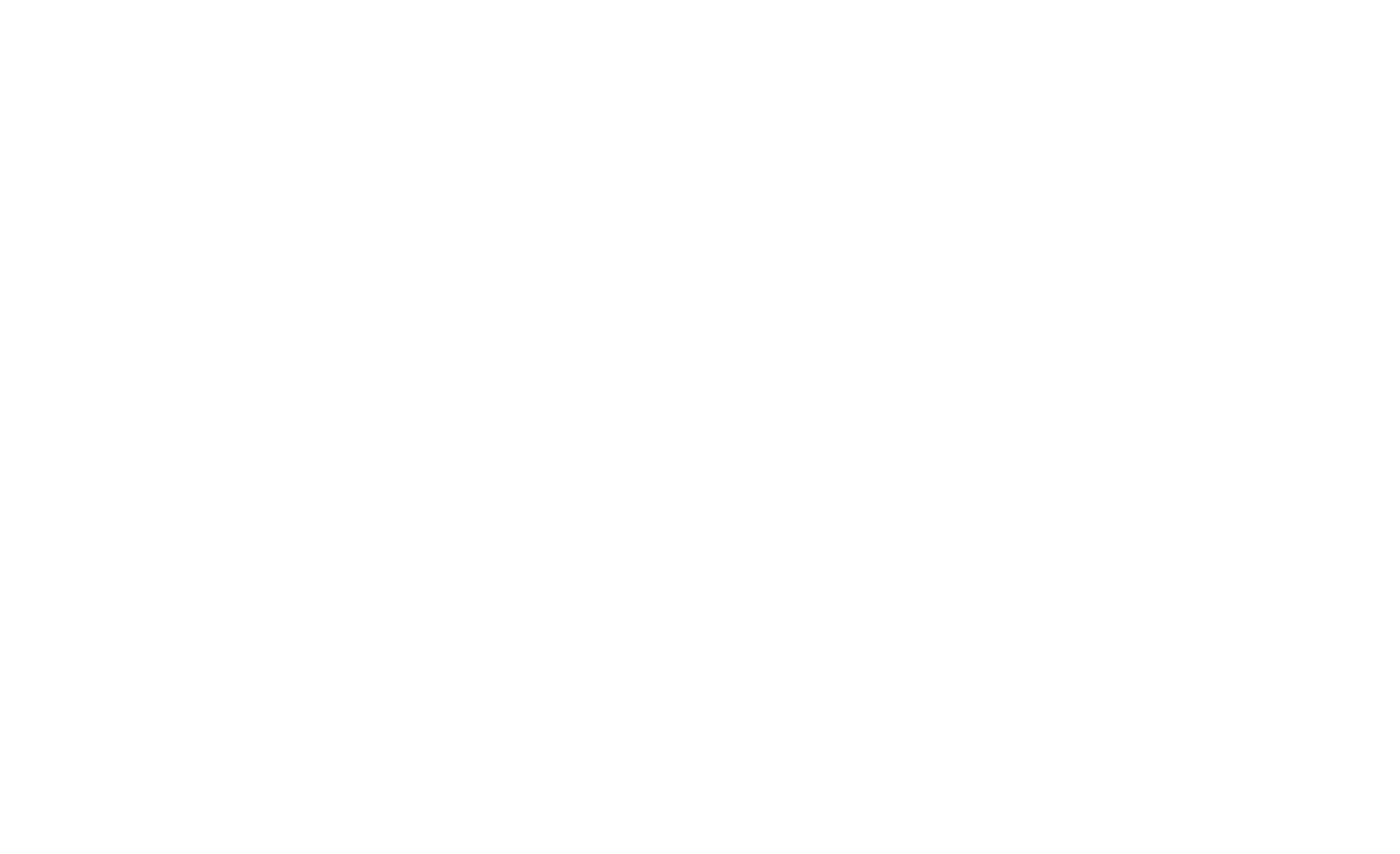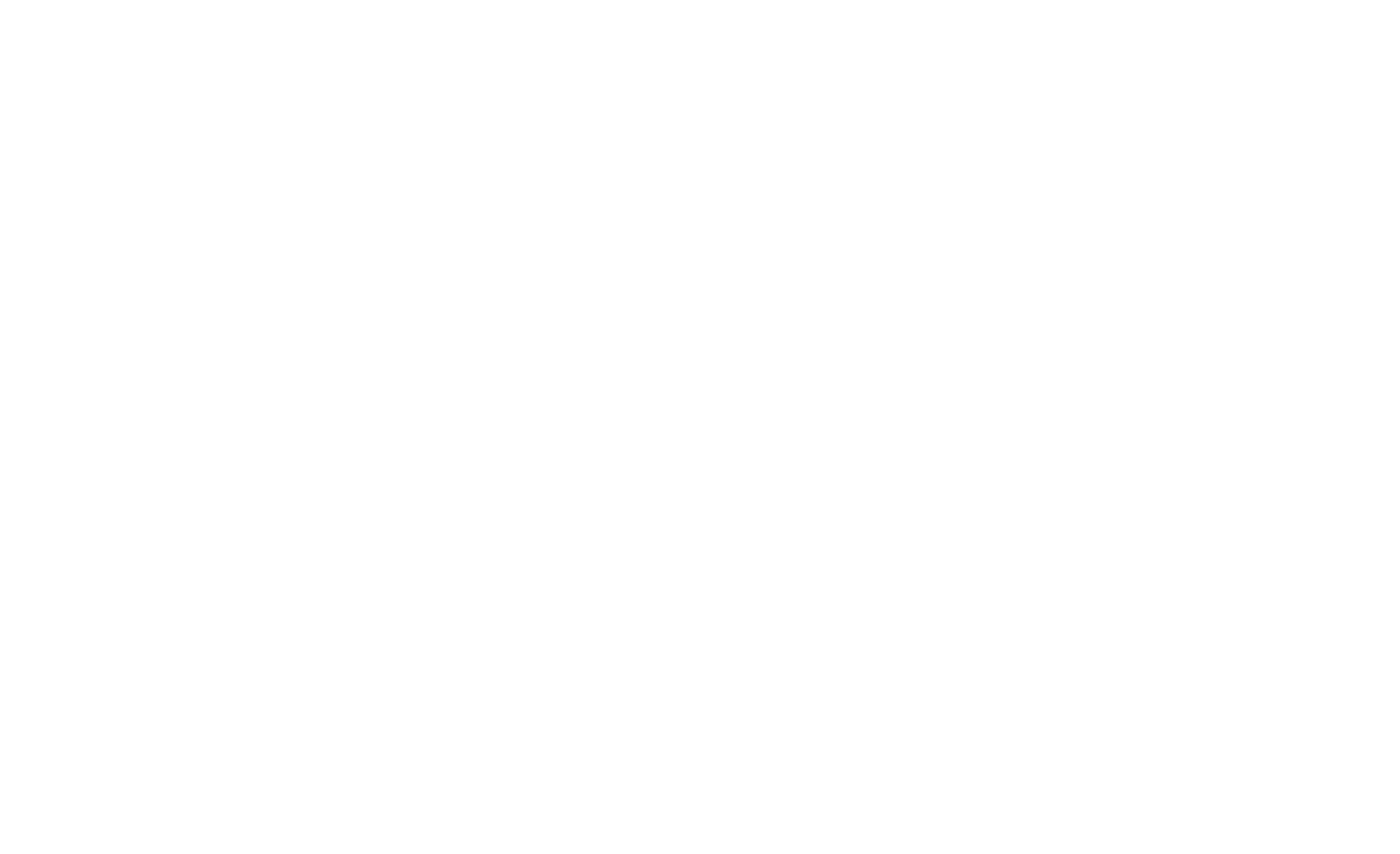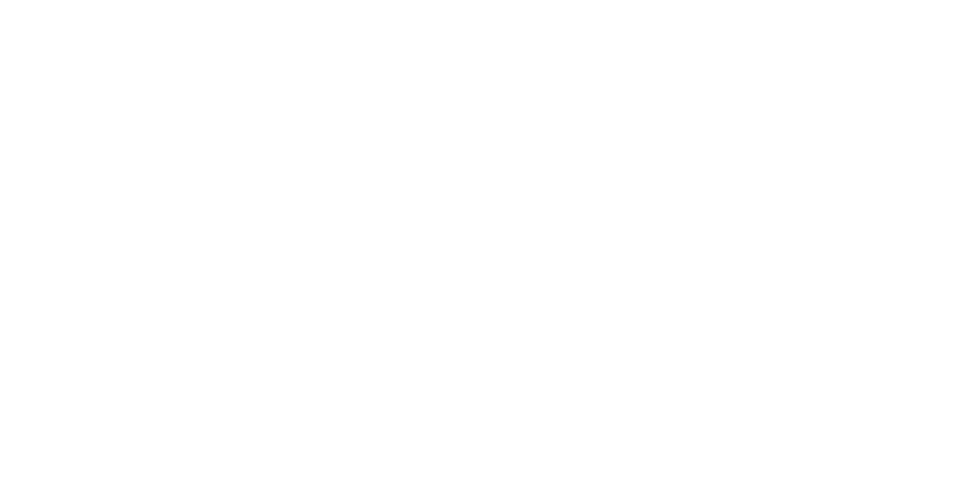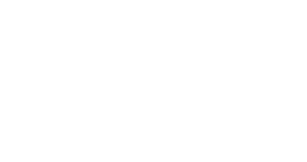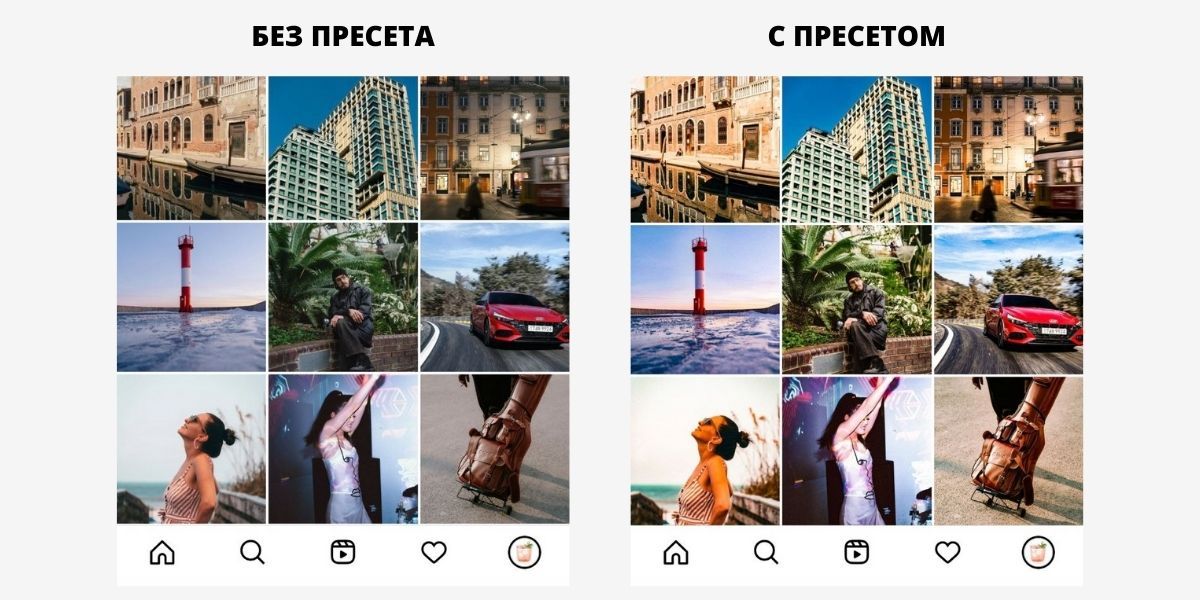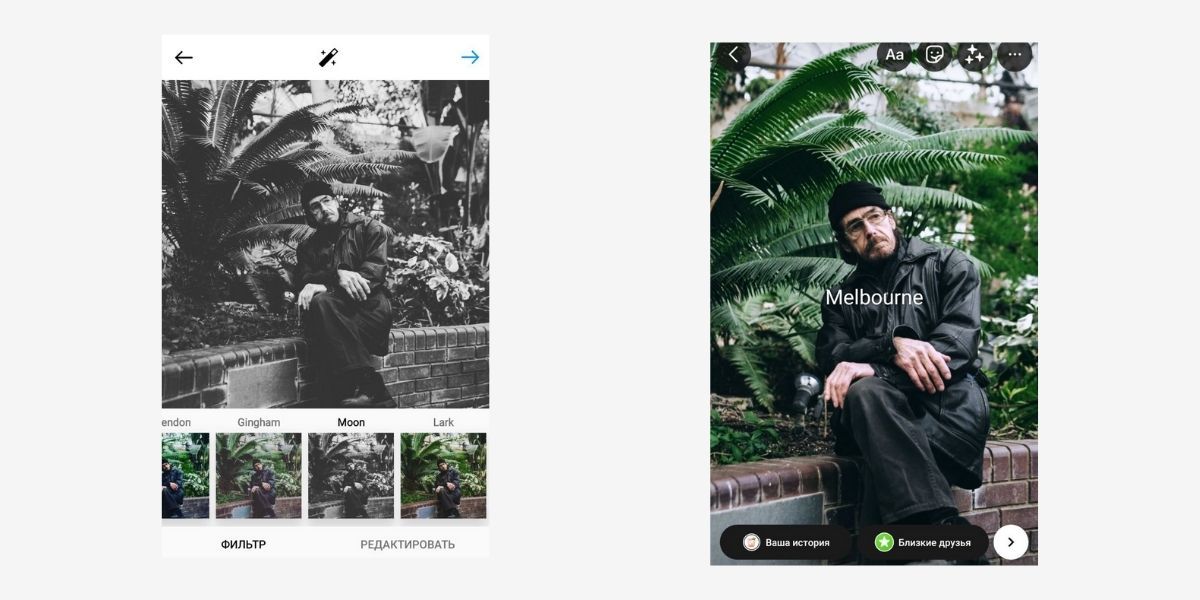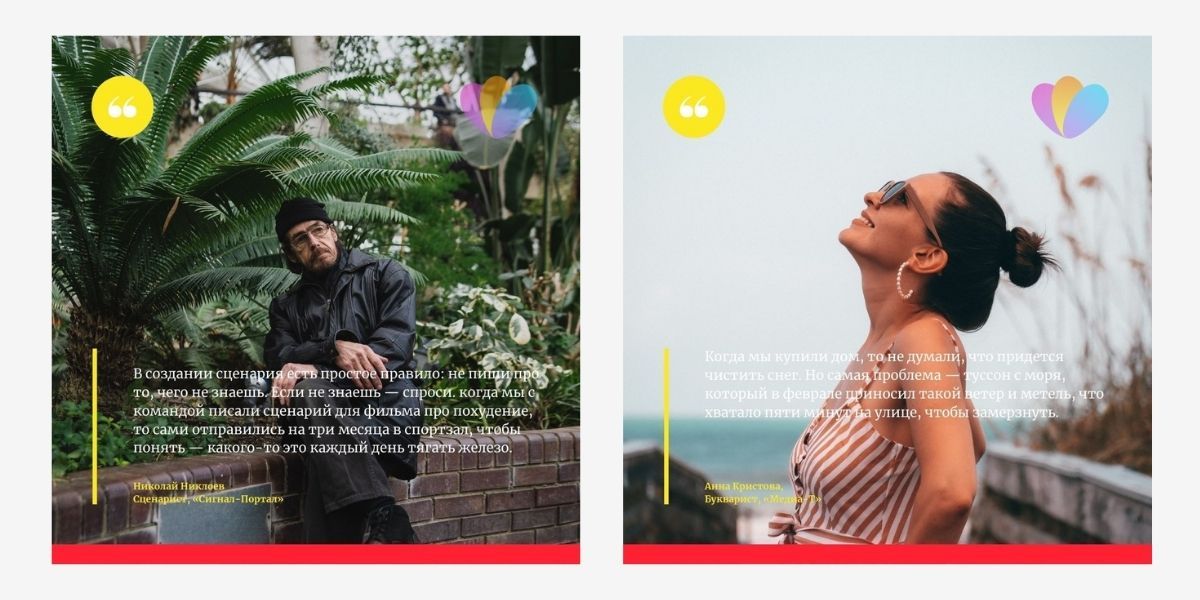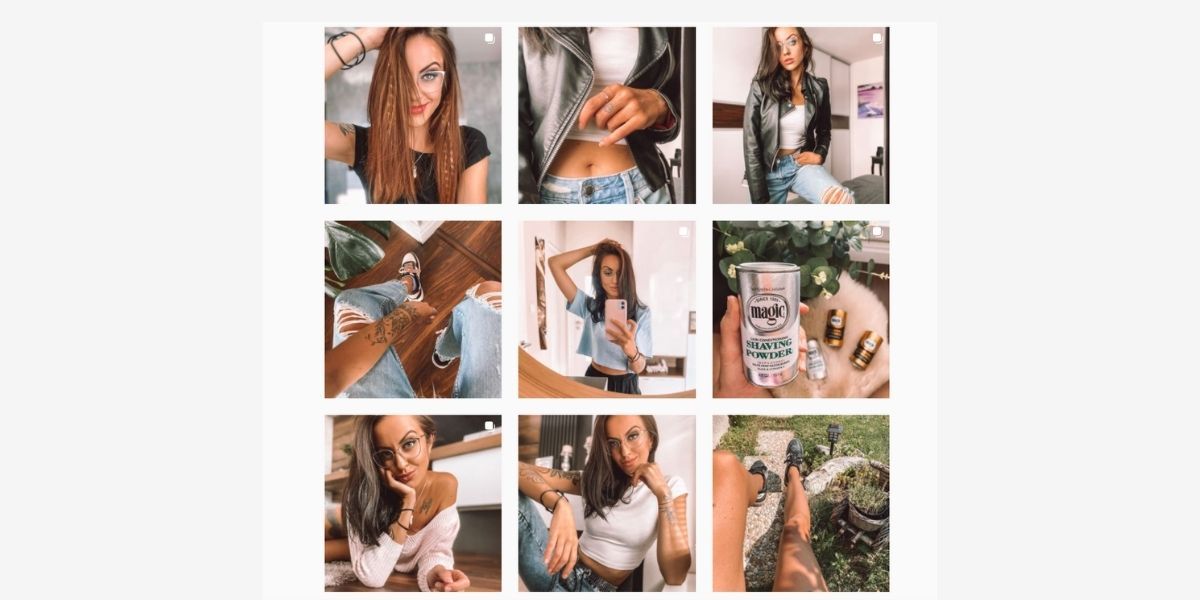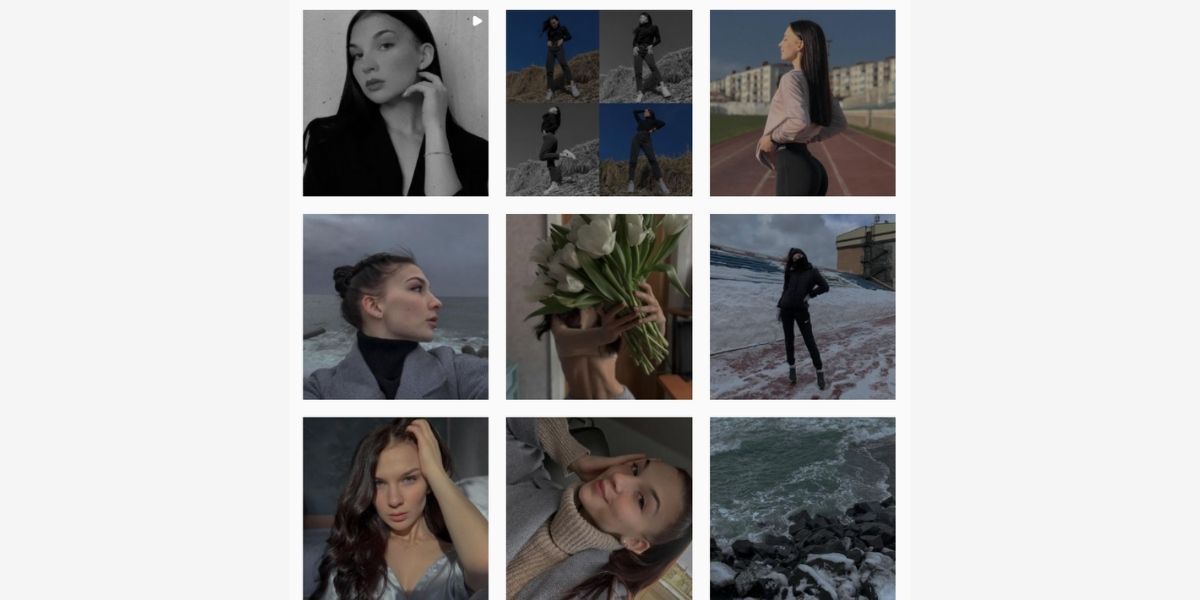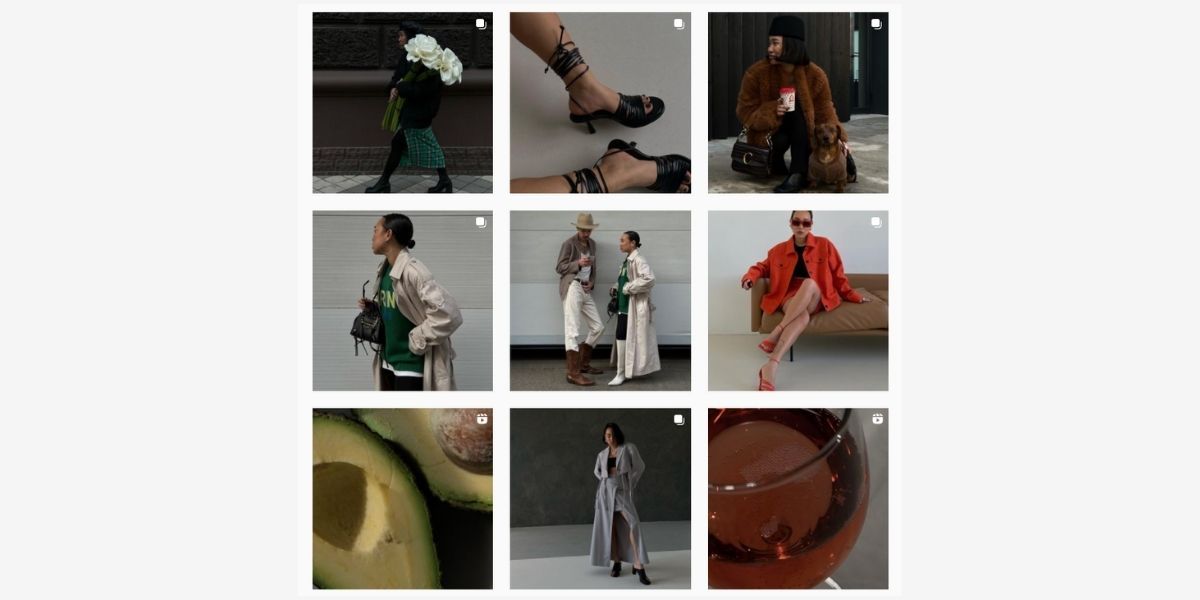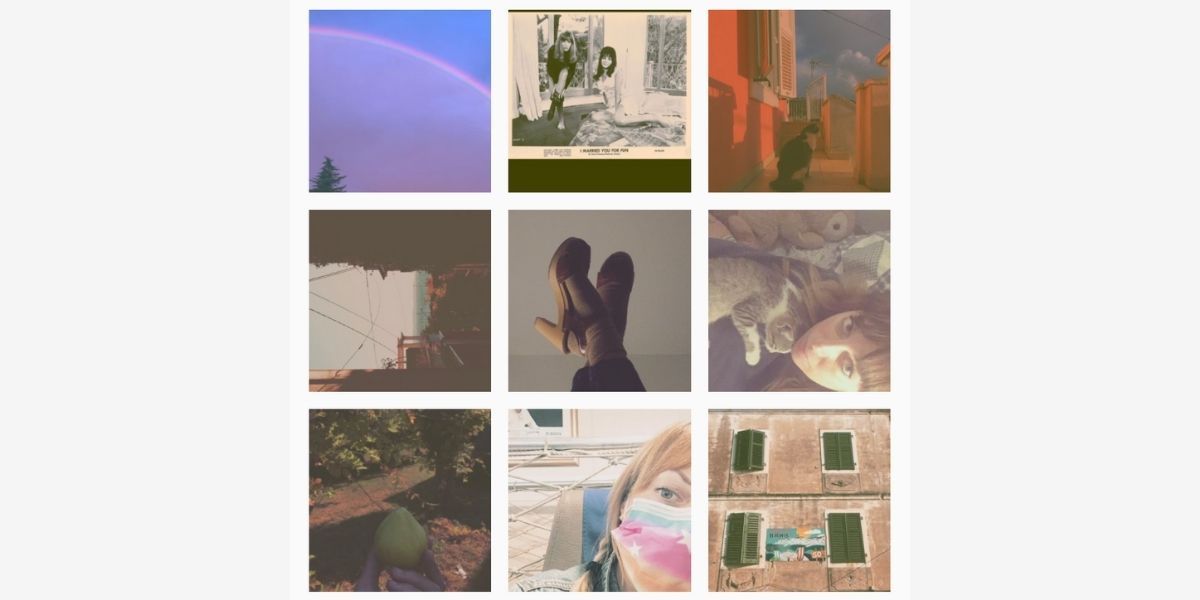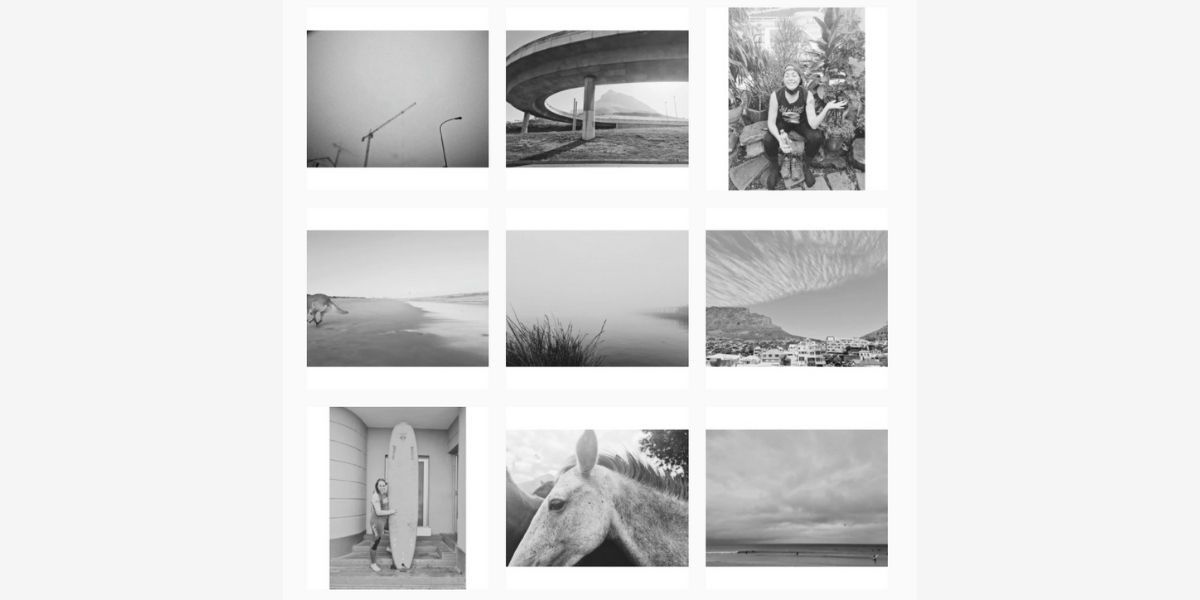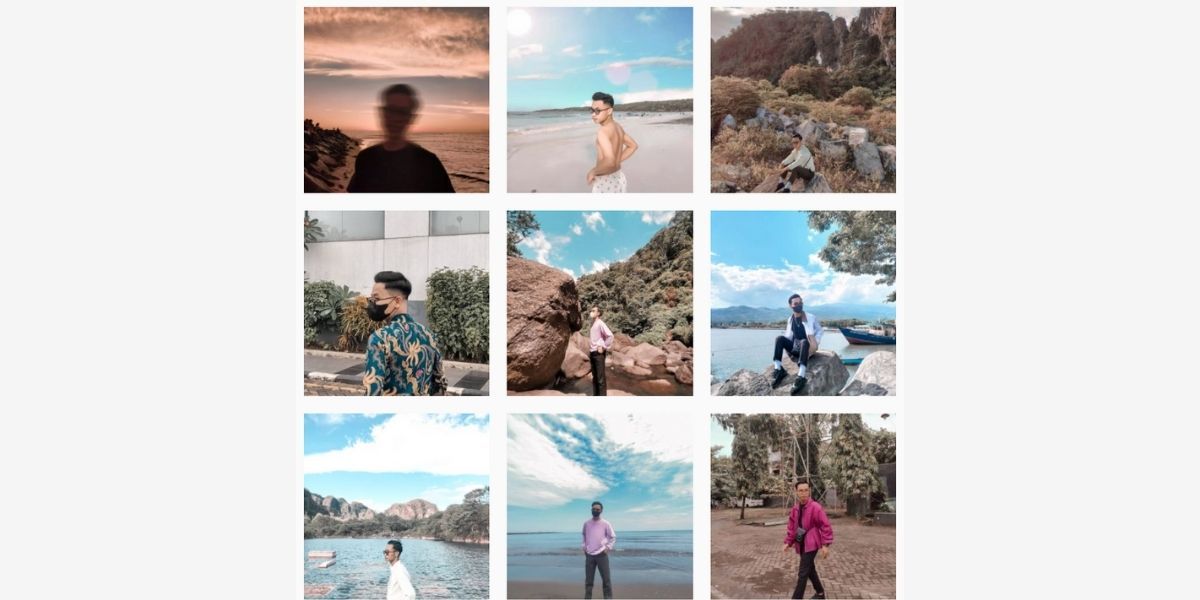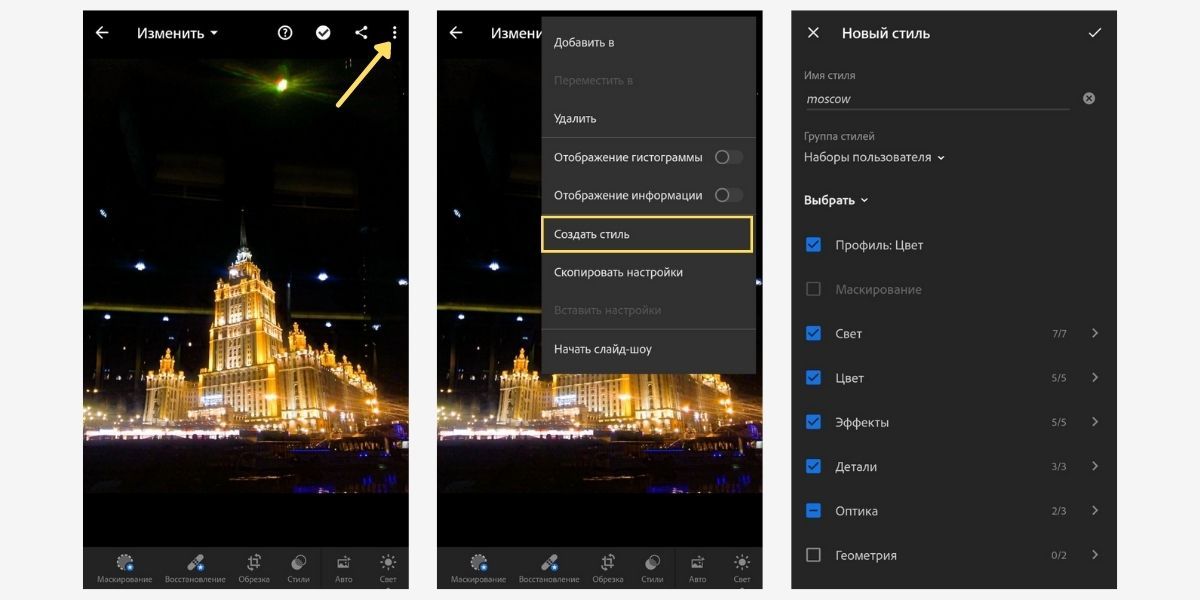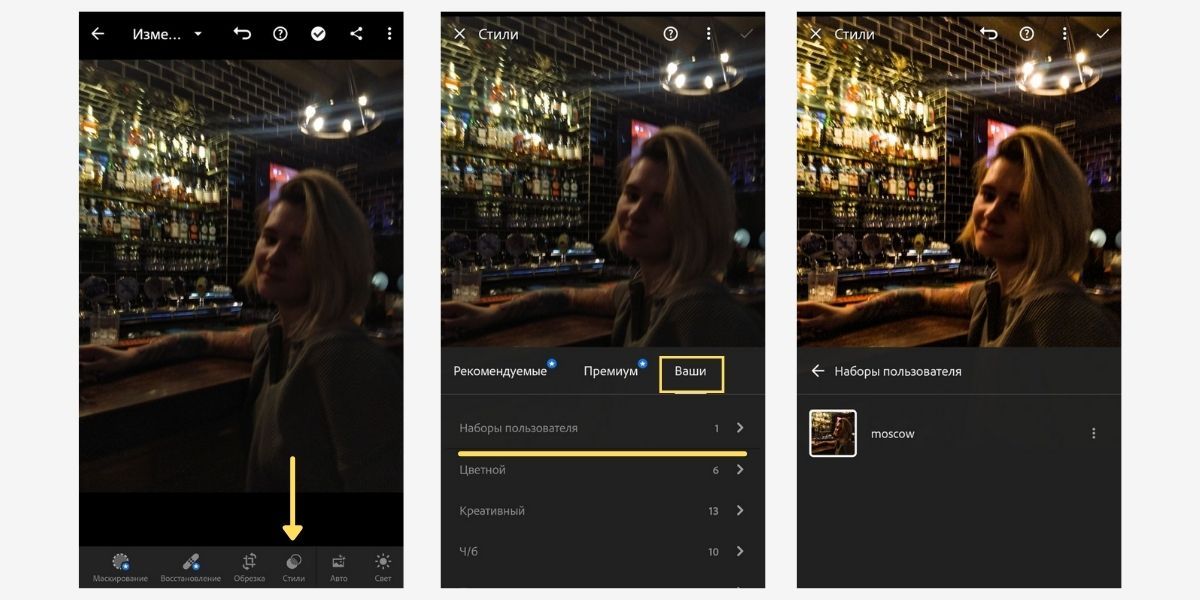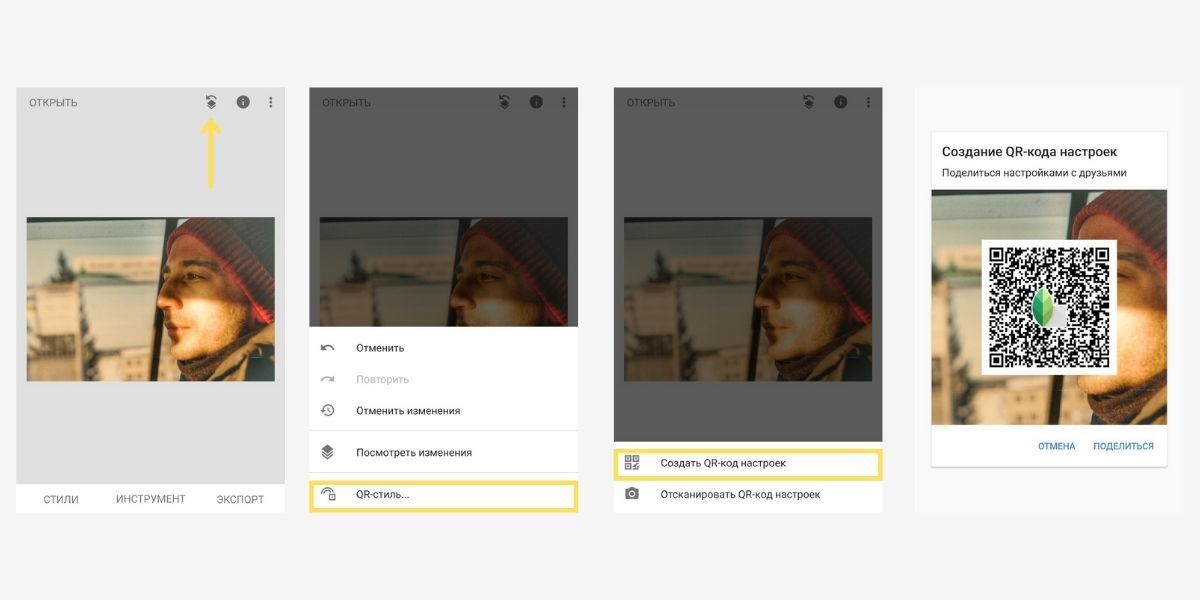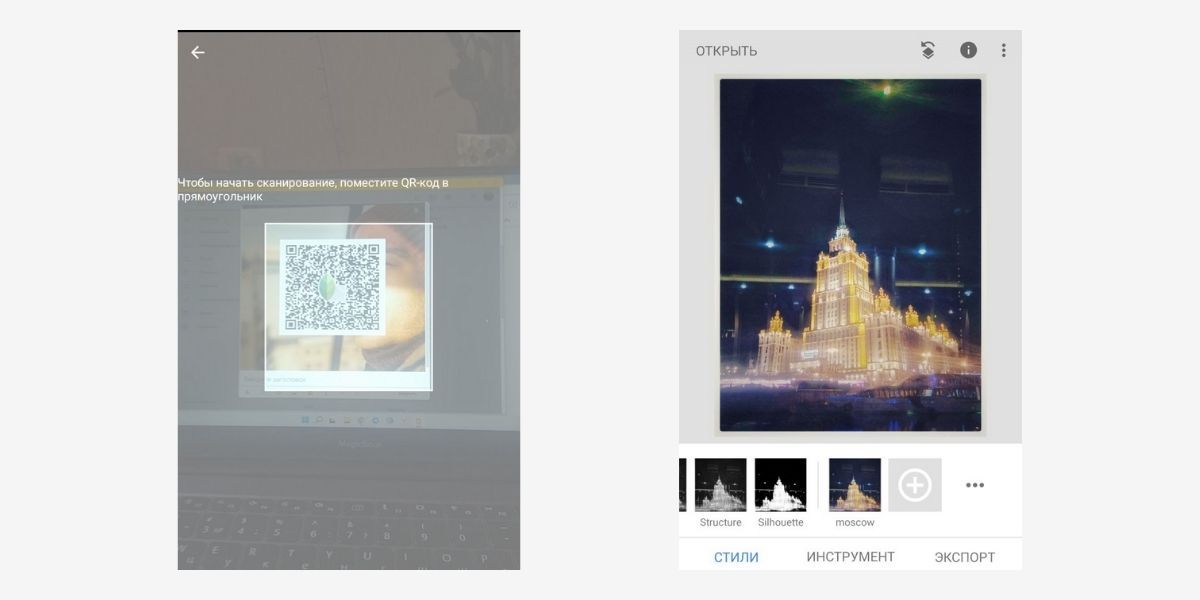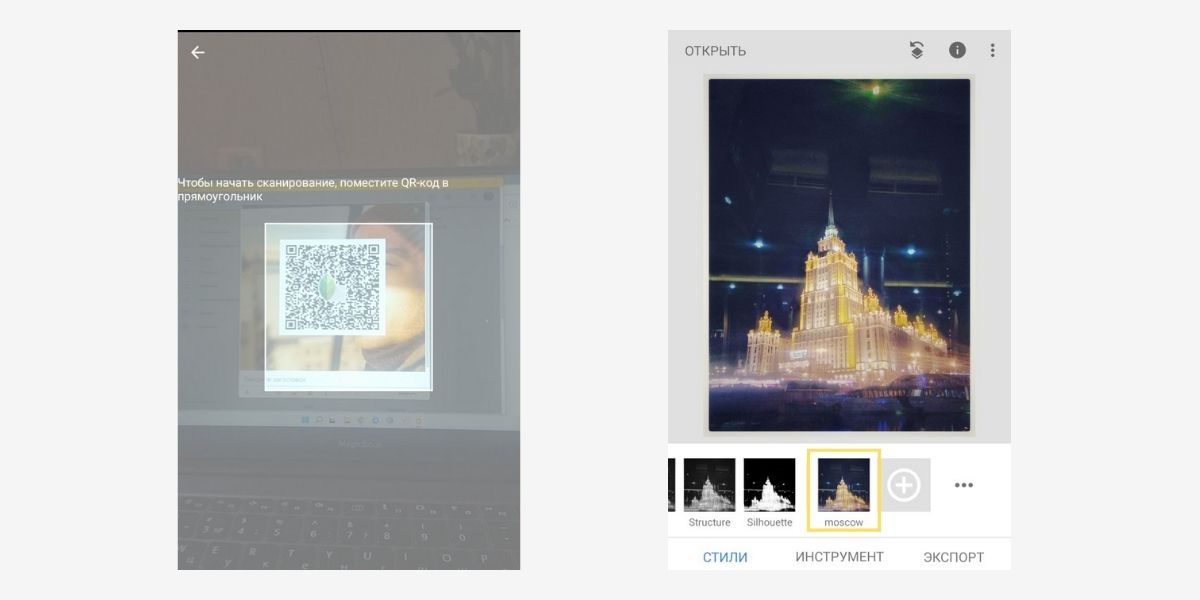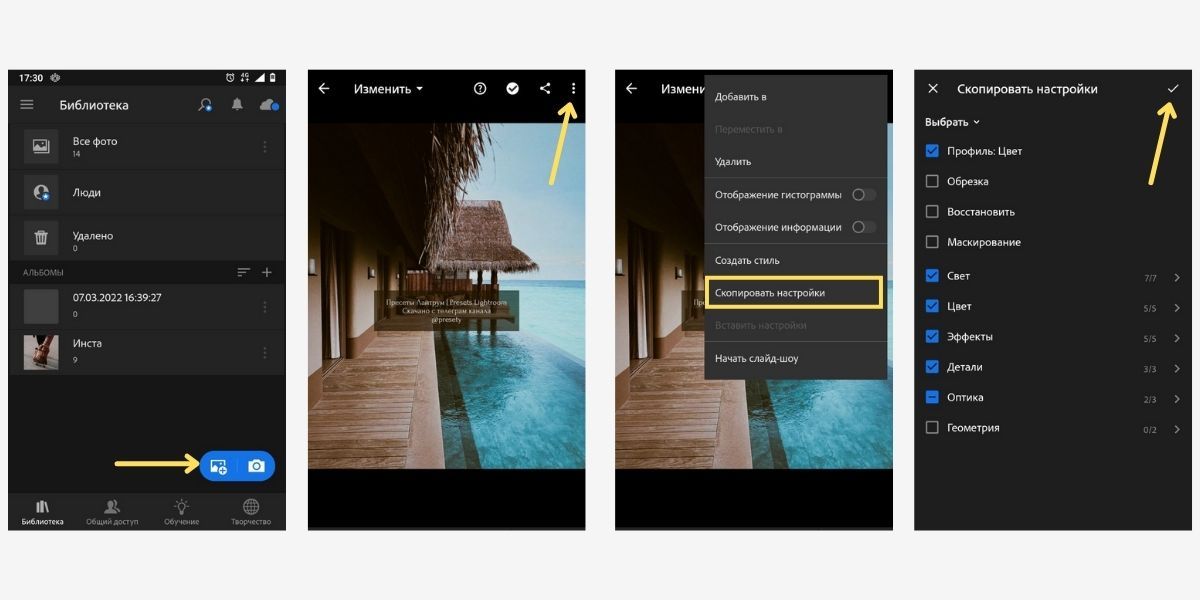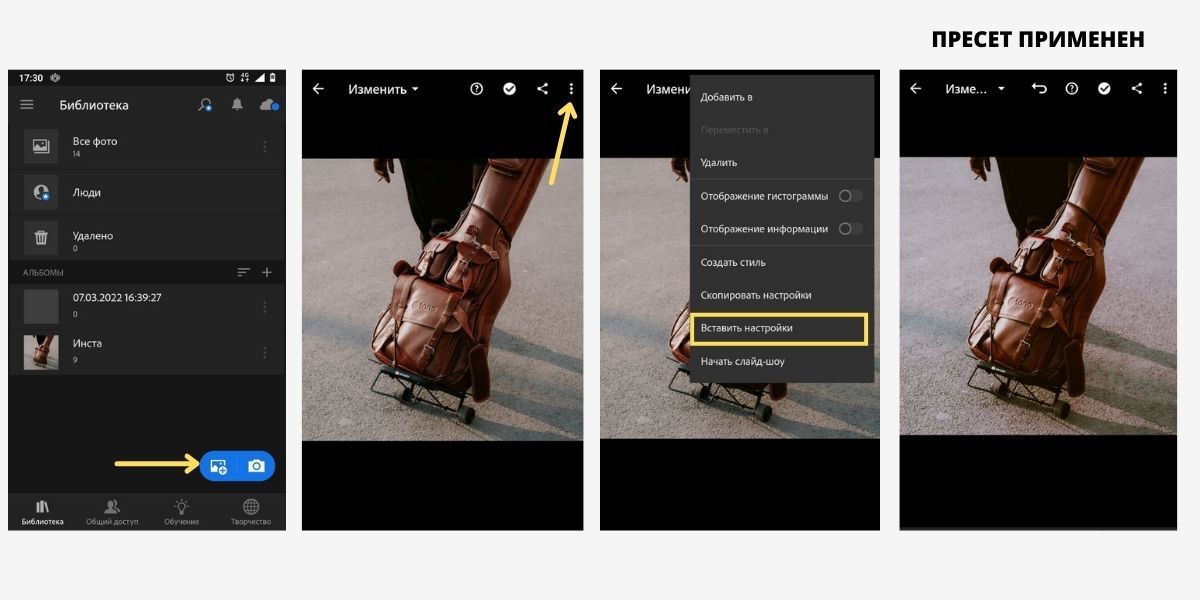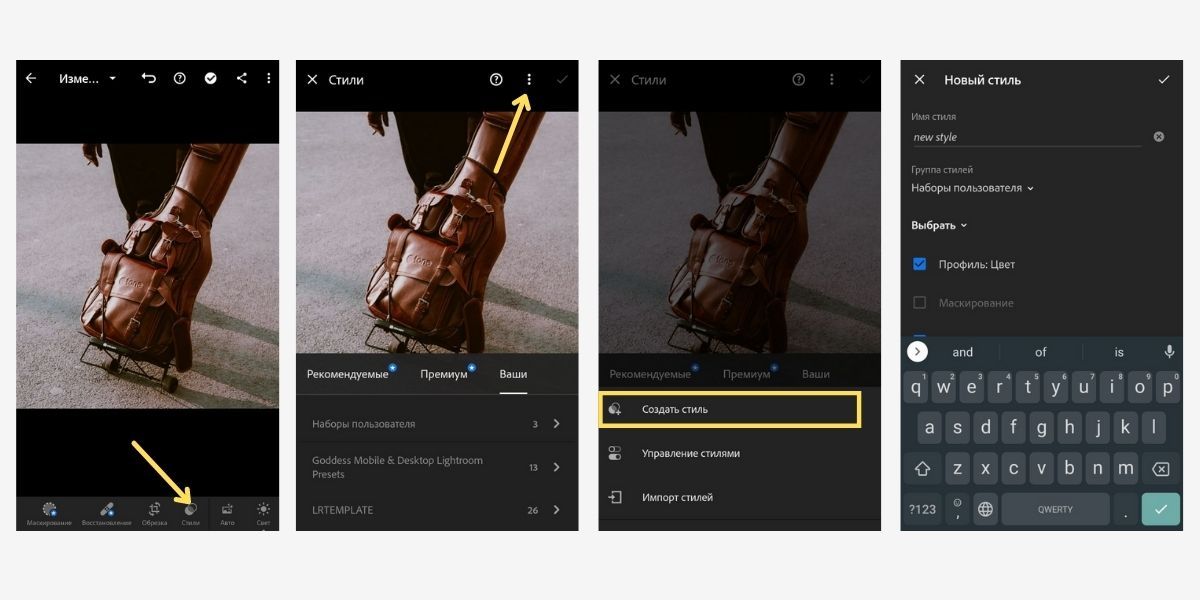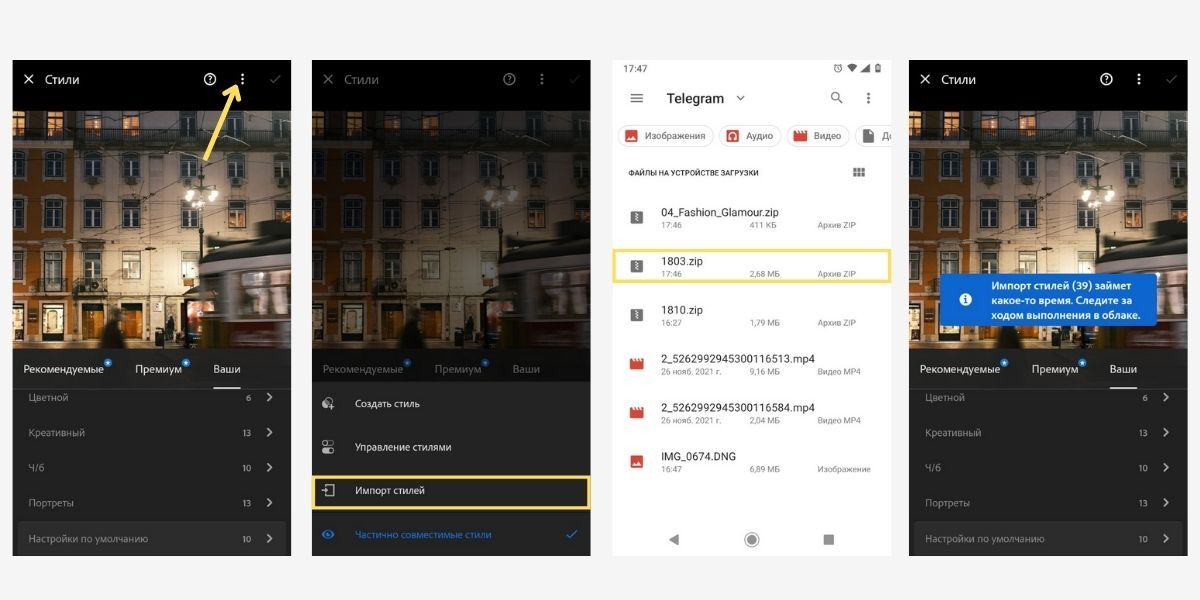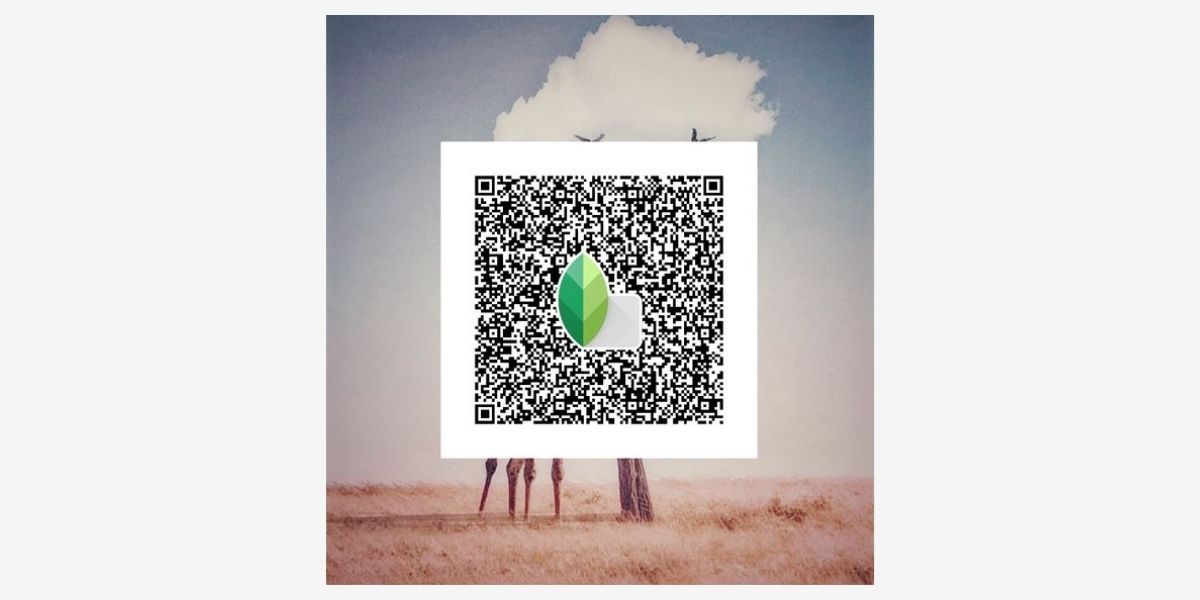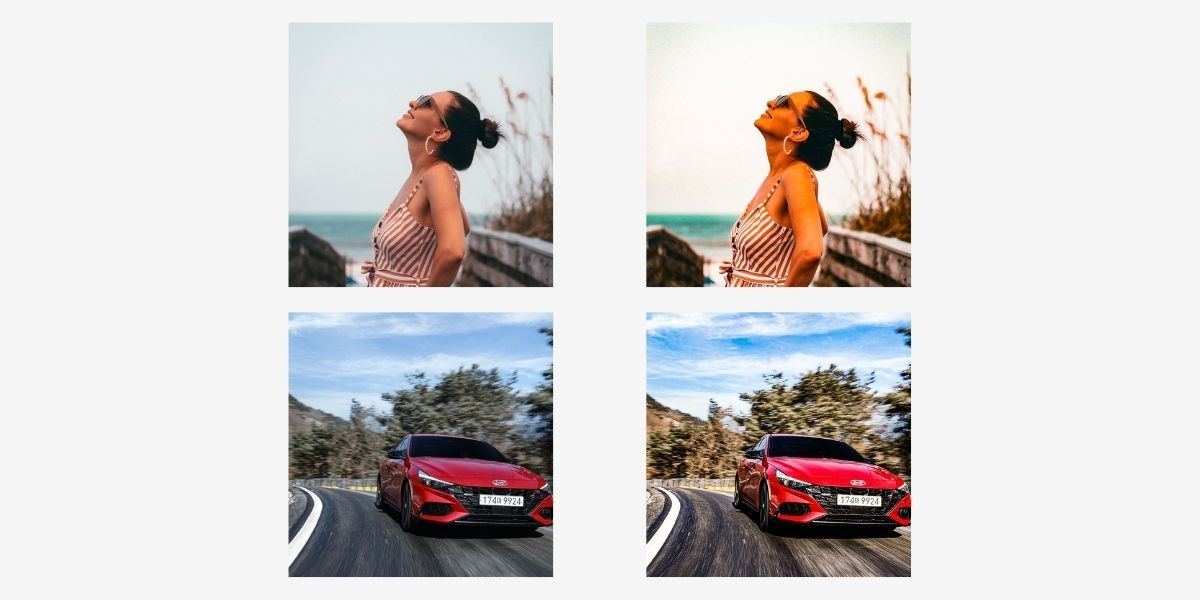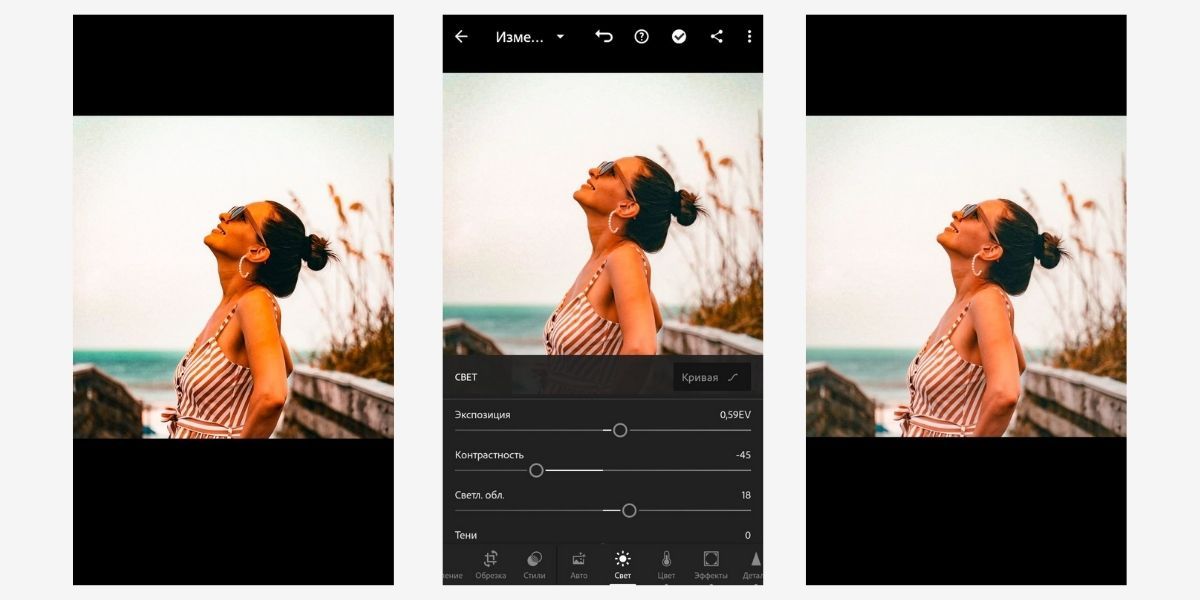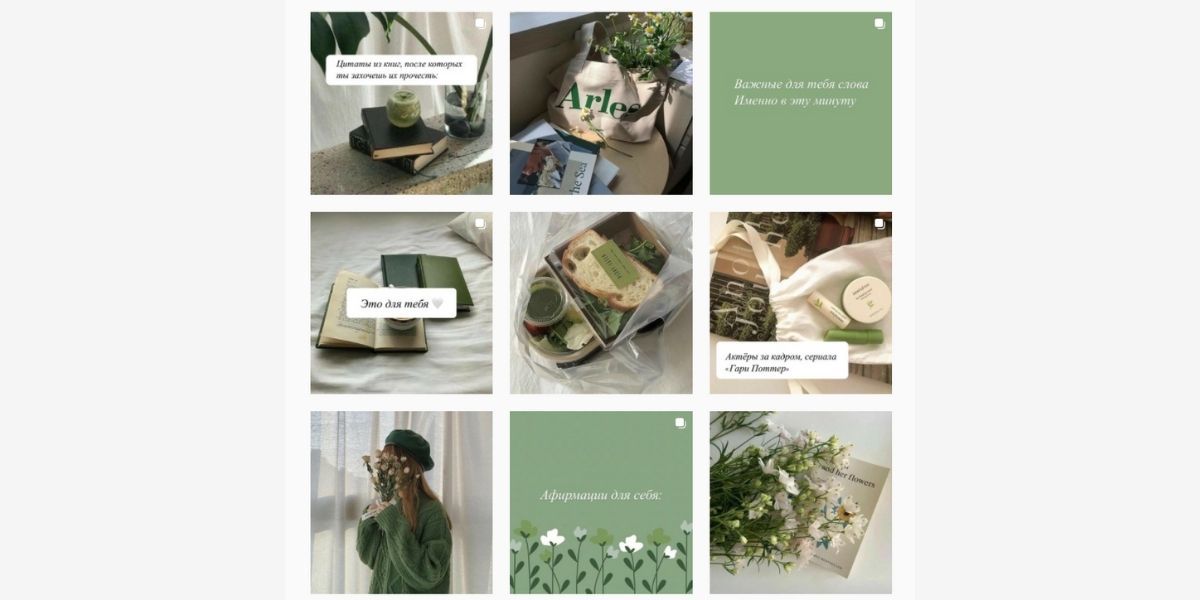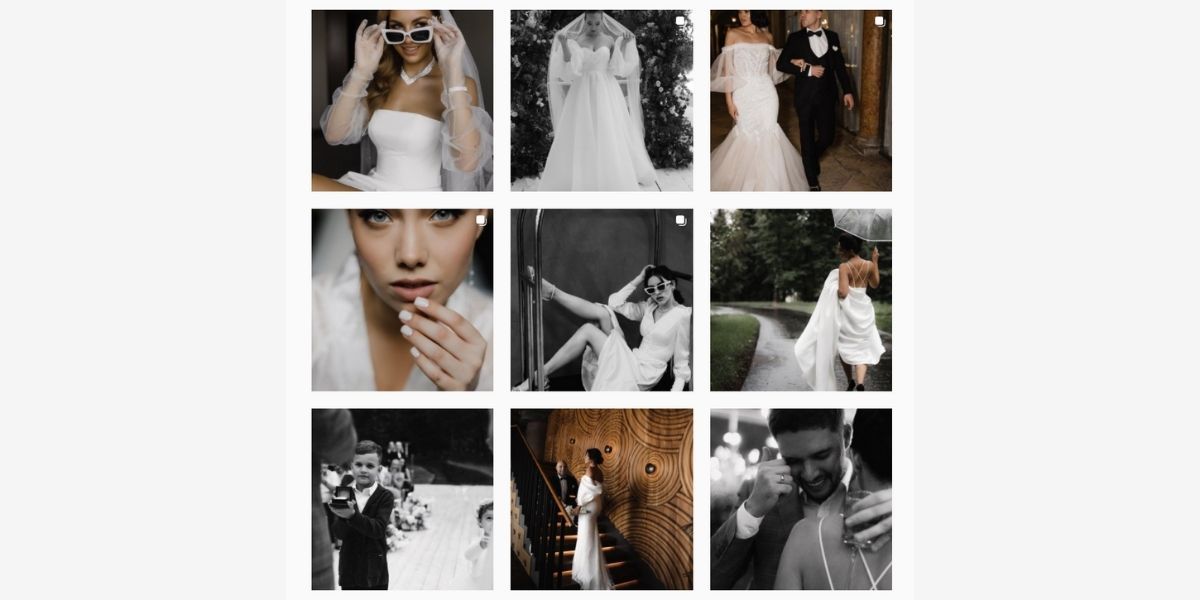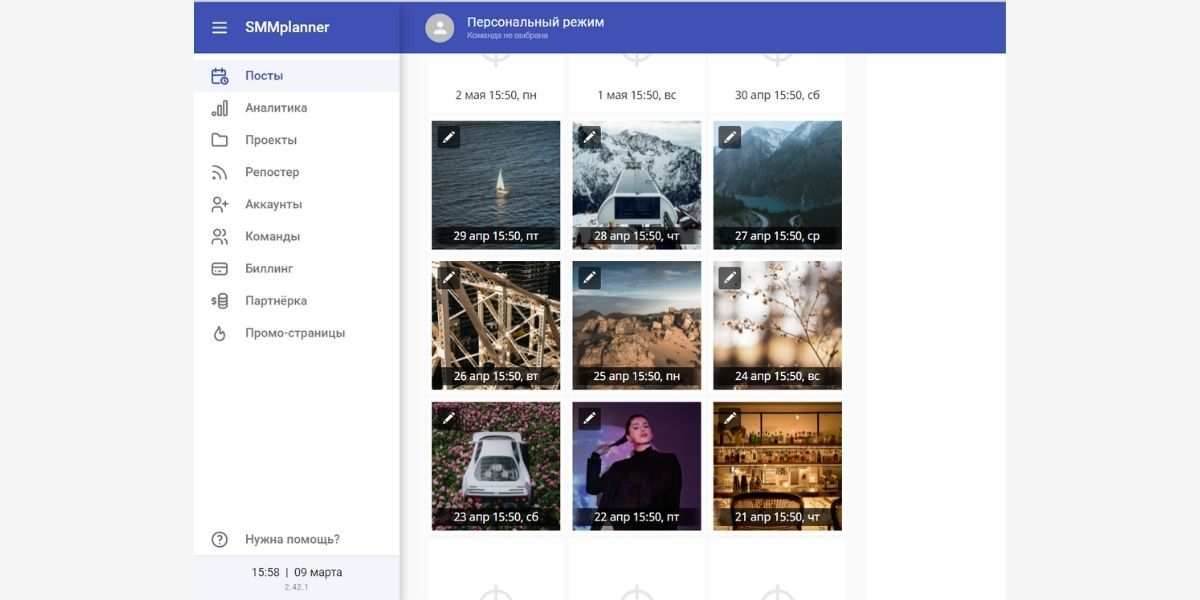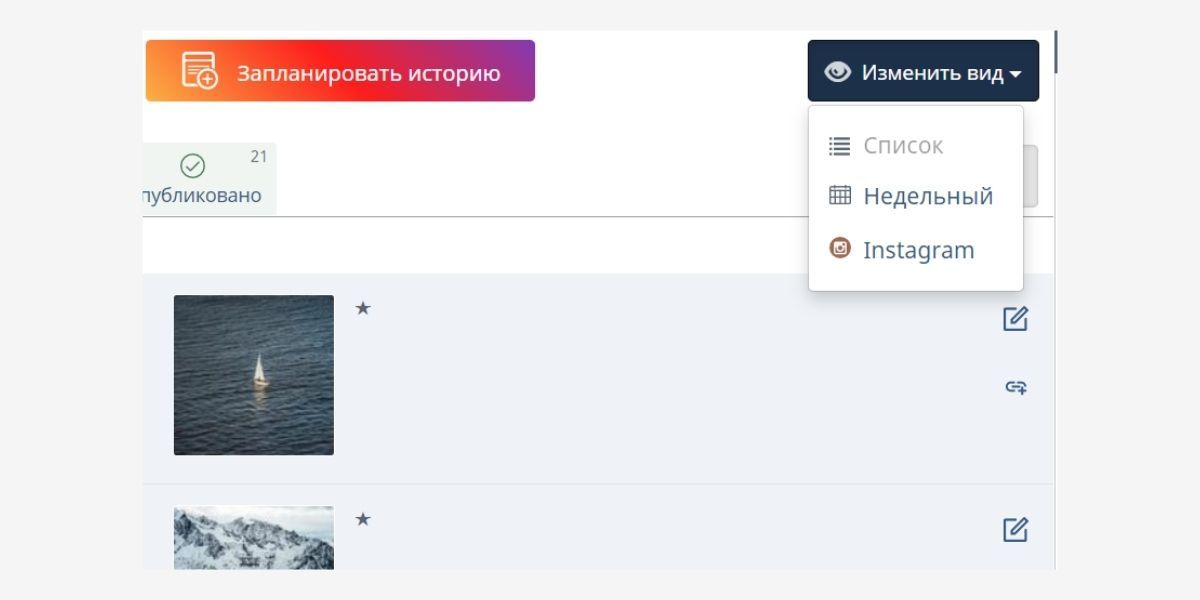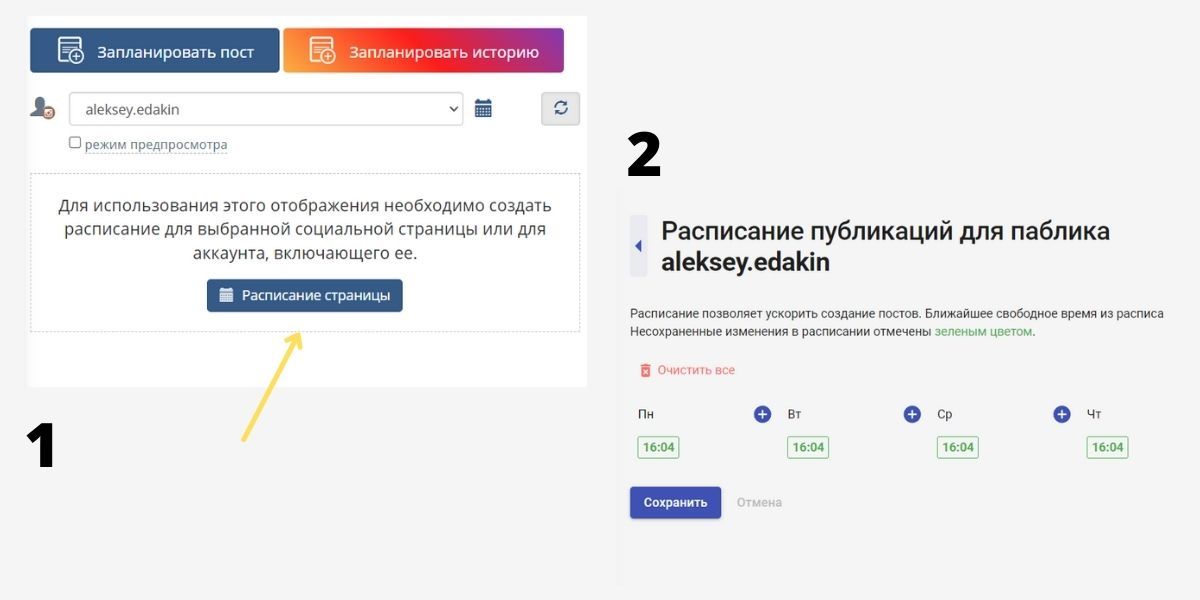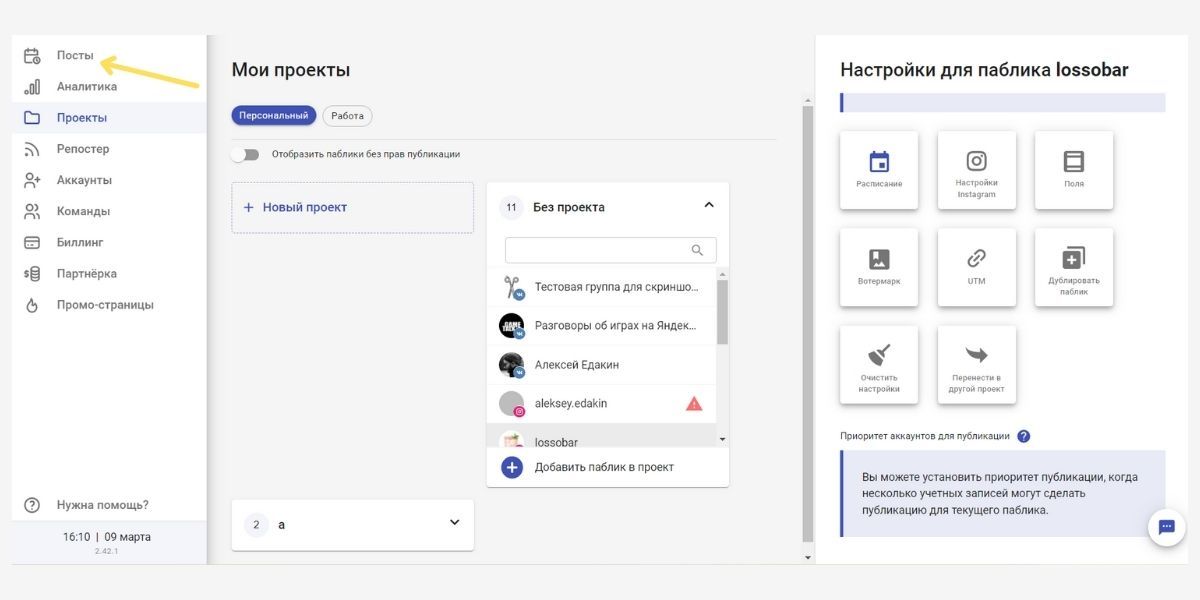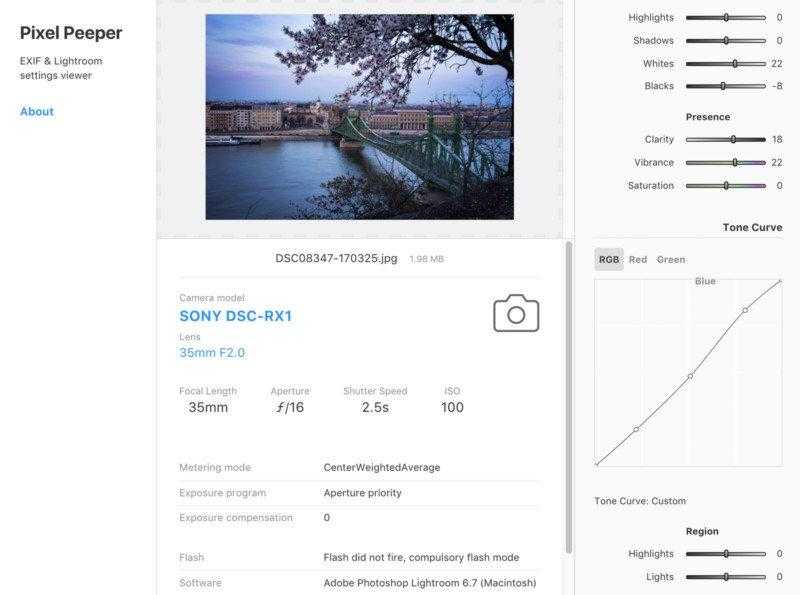Во-первых, с помощью специальных сайтов вы сможете прочитать EXIF и другие метаданные нужного снимка.
Во-вторых, с помощью Фотошопа вы сможете прочитать метаданные и даже сохранить данные обработки как XMP файл, то есть пресет, и использовать его в дальнейшем для обработки своих фотографий.
Самый простой способ увидеть EXIF данные фотосъемки – это найти фотографию в Проводнике Windows, сделать правый клик мышки на файле и выбрать позицию «Свойства» в выпадающем меню.
В появившемся окне нужно выбрать вкладку «Подробно». Но здесь мы увидим совсем немного данных из всех доступных.
1 способ • На таких сайтах как Exif.regex.info или Pixelpeeper.io все тайное становятся явным и вы увидите все шаги обработки в точных цифрах и другие метаданные: данные об авторе и о фотокамере, объективе. А значит сможете повторить эту схему обработки и поразить своих друзей и клиентов.
Pixel Peeper – сайт, который откроет секреты обработки и сможет точно показать, как был отредактирован этот JPG в программе Lightroom.
Ведь вы же знаете, что файлы JPEG содержат не только данные о цвете и тоне пикселей изображения, но и важную текстовую информацию данных EXIF. В этих данных закодированы: модель камеры, объектива, дата и время съемки, настройки камеры, и даже GPS координаты местности и информацию об авторских правах.
Программа Lightroom на этапе экспорта (Export) вносит в файл XMP (аналог EXIF) также информацию о конечных настройках обработки. Что делать, если же вам важно сохранить в тайне этапы обработки? Эти данные не будут доступны другим людям, если вы на этапе экспорта поставите галочку в поле «Удалить все метаданные».
Именно эти данные считывает и показывает сайт Pixel Peeper. Просто перетащите JPEG с компьютера на сайт или укажите URL интересной фотографии. Сайт использует JavaScript для извлечения данных, поэтому результат появляется мгновенно, а ваша фотография НЕ загружается на сайт.
Значения инструментов Лайтрум каждой конкретной фотографии можно сохранить на свой компьютер, скачать в виде txt файла. Для этого в адресной строке URL после числового кода вашей фотографии добавьте надпись .lrtemplate и нажмите Enter. Вы перейдете на страницу с числовыми значениями и именно ее можно сохранить кликнув Сtrl + S (Mac – Command+S).
Для нас Pixel Peeper является удобным инструментом в тех ситуациях, когда мы восклицаем глядя на фото «ничего себе, интересно, как они это сделали …». Но этот полезный инструмент не годиться для тех файлов JPG, которые вы скачаете с Facebook и Instagram. Ведь эти сервисы удаляют матаданные файлов при их загрузке.
Больше полезных сведений о программе Лайтрум и обработке изображений узнайте на курсе «Lightroom для фотографа»
2 способ • Как узнать пресет обработки с помощью Photoshop?
Посмотрите это видео о том, «Как узнать авторский стиль обработки в Лайтрум».
На старте исследования необходимо иметь две программы – и Фотошоп, и Лайтрум. Фотографию любимого автора следует искать на тех сайтах, которые не вытираю метаданные снимка. Лучше если это будет сайт фотографа или Flickr. А вот Facebook, Instagram и Pinterest тщательно вытирают все метаданные снимка. Наверное, чтобы сделать его легче. Но это значит, что фотографии из этих сервисов не подходят для анализа фотографии.
Чтобы долго не искать фотографию с метаданными обработки, я просто обработаю свой снимок и сохраню его в некую папку, имитируя сохранения с чужого сайта. Итак…
1. Скачайте фотографию с сайта автора на свой компьютер.
2. Откройте фотографию в программе Photoshop
3. На панели Меню кликните на закладке Файл/File
4. Сделайте клик на Сведения о файле. Эту команду можно вызвать горячими клавишами Shift+Ctrl+Alt+I (для Windows).
5. В выпадающем окне XMP редактора спуститесь до последней закладки (Необработанные данные). И, кстати, обратите внимание, что многие поля активны и тут можно поменять или ввести много данных.
6. Снизу, слева от кнопки Установки сделайте клик на выпадающем меню и выберите позицию Экспорт.
7. Экспортируйте XMP в известное вам место. Например, на рабочий стол. Теперь его можно импортировать как пресет в Лайтрум.
Также этот XMP пресет можно использовать в Фильтре Camera RAW, т.е. в ро-конверторе фотошопа. Откройте любой файл в ARC (Shift+Ctrl+A). Перейдите в закладку Наборы. Нажмите на «загрузить настройки» и найдите в компьютере тот самый сохраненный пресет.
3. Как скрыть информацию об обработке и другие метаданные фотографии?
В Фотошопе их можно отключить при сохранении файла. Для этого зайдите в Редктирование ► Настройки ► Экспорт ► Метаданные — нет
4. Как узнать, сколько кадров сделала фотокамера?
Большинство фотокамер вписывают в EXIF количество снимков (Shutter Count), сделанных на камеру. Поскольку у механического затвора фотокамер конечный ресурс нажатий, эту цифру важно знать при покупке б/у фототехники. Загрузите необработанный кадр на сайт camerashuttercount.com и узнайте сколько снимков вы уже сделали. К сожалению, этот сайт покажет «пробег» не для всех фотокамер (см список на сайте).
Больше информации о метаданных смотри в статье «Метаданные • о фотографии EXIF и об авторе IPTC»
- About
- Contact
- Jobs
- Press
Показываю, как читать обработку других фотографов и повторять её самому
Ревёрс-инжиниринг пресетов
Я бы не советовал покупать пресеты для Лайтрума, если у вас нет большого опыта покраски фотографий.
Смотрите, обычно пресеты используют в Лайтруме чтобы:
1. Получить красивую модную картинку
2. Сэкономить время на обработке
Проблема в том, что крутой результат получается только у тех, что более-менее понимает, как работает цвет в фотографии. Это не рокет сайнс, но нюансов там много. Даже в промоматериалах контор, которые этими пресетами торгуют, встречаются абсолютно неуместные примеры применения их же пресетов. Из-за этого возникает лёгкое недопонимание.
Например, до сих пор модно накручивать коричневый покрас под Kodak Gold. Пару лет назад одна инстаблогерка наняла меня красить в таком стиле её фотки:
Кое-где это смотрелось адекватно, но мне пришлось убеждать её, что такой покрас не работает в сценах с небом, морем и листвой: иными словами, там, где доминирующий цвет противоположен коричневому.
То есть, красоты не получается, получается безвкусица. Посмотрите на посты в инстаграме году так в 2013-м – примерно так же будут выглядеть сегодняшние коричневые пресеты через года 4 там, где они изначально плохо работали.
Если же самому в итоге
подстраивать каждый этот пресет так, чтобы конкретные сцены смотрелись уместно
, то возни будет дольше, чем если бы вы просто взяли и покрасили фотку руками и упаковали в схему.
Я
проверял это
: давал одни и те же фотки фотографам и блогерам и просил покрасить их. Только фотографам нельзя было пользоваться пресетами, а блогерам – можно. И у блогеров получилось хуже.
Поэтому я советую научиться самостоятельно читать обработку и делать пресеты под каждую конкретную съёмку. По факту получится быстрее и качественнее. А потом уже можно и скачать чего-нибудь, заранее зная, что тот или иной пресет тут сработает.
Надеюсь, этот материал поможет вам во всём разобраться.
Не каждая фотография, которая вам нравится эстетически, обязана своей привлекательностью именно обработке.
Рассмотрим вот этот пример:
Секрет фотки в том, что тут всё на месте изначально.
Мягкий и неконтрастный свет: на девушку не падают прямые солнечные лучи, её поставили либо у окна, либо в дверном проёме. Возможно, использовался отражатель.
Грамотно подобранный реквизит: цвет не накидывается через покрас, а есть в исходнике изначально: бежевый и розовый дают то самое «нежное» сочетание, которое благодаря хорошему свету ещё и раскрывается в средних тонах.
Или вот пример:
Фотка, понятное дело, покрашена, но процентов на 80% она была готова уже в исходнике. Сверхмалая ГРИП а-ля Canon 85/1.2 и приятное сочетание бежевого и зелёного заложены изначально. На девушку падает отражённый от воды свет.
Радикально переделать можно любой снимок, но, по опыту, все фотографы со временем приходят к тому, чтобы сразу всё делать нормально, а обработкой лишь подчёркивать изначально заложенные идеи.
Аналогично и с пейзажными фотографиями.
Хорошую пейзажную фотографию от плохой отличает не выбранная контрастность или палитра, а
внимательная работа со светом, локация и композиция
. Всё остальное: обработка, настройки, техника – нюансы. Существенные
,
но не определяющие.
Например, тут сила кадра в свете, который даёт атмосферный фронт:
А тут – время суток сразу после заката, но до наступления темноты:
Если говорить именно об обработке во втором случае, то это уже полноценное фотошопное кунг-фу, приёмы которого сложноваты для этой статьи. Эффект мягкого свечения – это
«эффект Ортона»
, а такие подробности в светах и тенях – это склейка изображений. Мой приятель
Глеб Хлопунов
снял получасовой видос на эту тему со всей методологией.
И, всё же, эти снимки и с базовыми коррекциями смотрелись бы замечательно, просто в силу выбранного места и времени суток. Более того, эффект Ортона и композитинг в 2021 году уже не особенно популярны. Залайкают и без них.
Прежде чем анализировать обработку, постарайтесь представить исходник. Вот так, хорошо. Что вы видите? То же самое? Значит, обработка тут ни при чём.
Оцениваем контрастность снимка
Вернёмся к фотографии Давида Дубнинского:
Если говорить именно об обработке, то начать стоит с гистограмы.
Стоп, не разбегайтесь.
Представьте, что у вас есть 3 красных кубика, 7 зелёных и 4 синих. Если собрать их в стопки по цветам и поставить рядом, получится гистограмма распределения цветов. В лайтрумовской гистограмме – то же самое, только вместо разноцветных кубиков – пиксели разной яркости.
Ничего сложного.
На этой фотке самые тёмные тона – не совсем чёрные, а самые светлые – не выбелены. Это значит, что фотография занимает не весь
тональный диапазон снимка
. Гистограма немного сплющена.
Чтобы сделать свой снимок типа нежнее, я подтянул ползунок Blacks. Гистограмма отлипла от левого края, тени приподнялись.
По мне, обработка неудачная, хотя и характерная для азиатских культур.
Представляем себе исходник. Дело было вечером, тени должны быть длинные и контрастные. Но почти все пиксели толпятся в середине гистограммы, чёрное не черно. Значит, тени тянули.
Объём на фотографии создаётся светотенью, тени стали неприметными, фотография стала площе. Само по себе это не является проблемой: мало ли какая задумка.
Проблема в том, что
когда мы тянем на фотографии тени в Лайтруме, мы теряем контрастность
. А когда теряем контрастность, падает насыщенность.
Если вернуть насыщенность через ползунок Saturation, мы потеряем вариативность цвета. Что, в общем, и сделал автор.
Вот что я сразу увидел, когда посмотрел на этот снимок:
Чтобы моя фотка из Праги выглядела примерно так же, я поднял насыщенность и снизил контрастность. Вышло не один-в-один, свет-то другой, но общая идея такая. Фотки кликабельны.
Ещё я обратил внимание, что баланс белого на фотографии сместили.
Что же, настало время поговорить о цвете.
Давайте повозимся с этой парой фотографий:
Первым делом, когда я анализирую цвет, я смотрю на белый. Тут белый остался белым, значит, скорее всего, некая синева в кадре уже была.
Я увёл лёгкий сизый в насыщенный тиловый через панель HSL:
Если белого в кадре нет, смотрите на цвет кожи.
Например, тут явно смещали баланс белого, потому что девочка зеленоватая:
Автор фото – пользователь твиттера @breezeh
Чтобы перекрасить свою алтайскую фотку в этот стиль, я:
1) Снизил насыщенность – видно что зелёный, скорее, серо-зелёный
2) Увёл баланс белого в синеву – чтобы кожа перестала румяниться
3) Затемнил и поднял контраст – так гистограмма приобрела похожую форму
4) Немного поиграл с оттенками зелёного через всё тот же HSL
Свет на моей фотографии другой, поэтому настроение тоже немного иное. Но я с этого и начал: исходник всё-таки важен.
Понятно стремление авторов пресетов добавить общий тон ко всему кадру. Это –
способ связать цвета в кадре
, который используется в том числе и в живописи.
Но есть один нюанс.
Если просто сместить баланс белого, возникнет ощущение, будто на фотографии цветная вуаль: это, скорее, обедняет цвета снимка, чем объединяет их.
Для того, чтобы зритель поверил в цвет снимка, в кадр вводят белый или серый цвета. В профессиональной среде это называется «реперные нейтрали». Примерно ту же работу проделывает и тон кожи.
Разберём вот этот снимок:
Сцена уложена в весь диапазон от чёрного до белого, но большая часть пикселей тусит в области полутеней (что одобряю). Сразу смотрим на белый и на кожу, понимаем, что они не сильно смещены.
Но снимок явно перекрашивали. Загружу его на color.adobe.com и посмотрю на основные цвета снимка:
Их совсем немного. По-большому счёту два, один из которых близок к тону кожи, а второй ему противоположен. Перед нами комплементарная цветовая схема teal-orange.
Её часто использовали в блокбастерах в нулевых, потому что люди в кадре присутствуют более-менее всегда, а наиболее контрастный цвет для кожи – тиловый. Это помогало управлять вниманием зрителя в динамичных сценах.
Чтобы упаковать кадр в схему, достаточно сократить все цвета в кадре до двух. В Лайтруме это делается в панелях HSL и Color Grading.
А чтобы цвет был плотным с густыми тенями и прописанными светами, настроечки в панели Basic надо выставлять такие:
Лайфхак: чтобы быстрее копировать цвета с чужой фотки, используйте пипетку в панели Color Grading:
№7 (2/2)
Потом просто открываете Color Grading и тупо переносите цвета пипеткой.
Контрастность и прочие локальные цветокоррекции в панели HSL – по вкусу. pic.twitter.com/EbEwtitrC0
— Георгий Джеджея (@gerudes) January 30, 2021
Помимо панели HSL и Color Grading цвет настраивается ещё и Camera Calibration.
Рассмотрим предельный случай покраски в схему, причём весьма агрессивную:
Всё, что нужно для такого покраса: увод зелёного канала в синеву, как следствие жёлтый превратится в красный. Делается это одним ползунком.
Идея с таким радикальным сокращением количества оттенков цветов мне не близка. Когда мы боремся за внимание зрителя – окей: реклама, блокбастеры или инстаграм этого требуют. Но не везде же.
Когда упаковывают в схему хотя бы уже имеющиеся тона – это ещё окей. Такой промежуточный вариант между Я ПРЕВРАЩАЮ ЛЮДЕЙ В АПЕЛЬСИНЫ ВСЁ ПУСТЬ ГОРИТ ПУСТЬ ВСЁ ГОРИТ и Рембрандтом.
Но, в целом, я бы относился к цвету более уважительно.
На этом всё. Больше примеров разбора в том числе и разных покрасов – в
моём уютном твиттере
. Там я это всё и затеял.
Не покупайте пресеты, а анализируйте фотки:
Представьте себе исходник
Обратите внимание на реквизит, освещение и место съёмки. Если одежда подобрана и декорации подобраны в тон, свет совпадает с настроением снимка, а городский пейзаж сняли в Нью-Йорке, а не в Ясеневе, то дело не в обработке.
Гляньте гистограму
Если все пиксели скучены в левой стороне, затемняйте, если в правой – осветляйте, если от края до края – опускайте ползунок blacks и и поднимайте whites, если посередине – наоборот. Если в средних тонах просадка – повышайте контрастность.
Посморите на серый
По серому в кадре ясно, смещали ли баланс белого. Если белого в кадре нет – смотрите на тон кожи. Если в кадре мало разных цветов, скорее всего использовали схему. Любую схему легко скопировать через панели color grading и HSL.
«Пока завод не починили» – канал о фотографии для тех, кто учится снимать в интернете. Подписывайтесь, всё, что я узнаю о фотографии, попадает прямиком туда.
Великолепные патреоны, которые уже поддерживают блог:
Soushi Miketsukami; Maverick 2k, Evgeny Mironov; Dmitriy Dorian; Андрей Грицай; Vilen Sharifov; Artem Golenchenko; LordOfShawarma; Вастрик; Dan Komissar, Dan Ko, DenisMikhailov, Chernov Dima, dkataiev, Alexander Akhatov, Olga Dragunova, sergei mosquito, ighorka, Cf Motor, Andrey Ahryzko, Fr. Kirill Gorbunov, Igor Djachenko, Demenin Dmitriy, Alexander, Daniil Ososkov, Edgar Cherkasov, Artur Aliev, vlmokhov, Naim, Naimov, Taras, Anton G, Dmitry, Nick Gladkiy, Alex Kolov, Ruslan Keba
Надоели стандартные фильтры? Используйте пресеты – их можно создать самостоятельно или скачать с сайтов. Рассказываем, как это сделать.
Что такое пресеты
Это сохраненные настройки для изображений, которые позволяют быстро отредактировать фотографии или оформить их в едином стиле. В пресетах можно скорректировать цвет, свет, тени и оттенки, сохранить на устройстве и применять на снимках.
Пресеты нужны для:
- создания красивой ленты в Инстаграме* в едином стиле;
- объединения тематических фотографий за счет оформления;
- быстрой коррекции множества фотографий.
Кроме пресетов, есть стили в Инстаграме* и шаблоны для изображений.
Стиль – это фильтр. Его можно найти в Инстаграме* в процессе публикации фотографии или сторис. Фильтр, в отличие от пресета, нельзя настроить, сохранить и кому-то отправить.
Шаблоны – это стандартизированные компоновки элементов на изображении. Используются для создания рубрик и каталогизации контента в одном стиле. Шаблоны настраиваются вручную с помощью программ, например, Supa или Figma.
Читайте также: «Как сделать привлекательную обложку для группы в ВК».
Популярные пресеты в Инстаграме*
Пресет на фотографиях в постах и сторис помогает выделить собственный аккаунт на фоне остальных. Его подбирают индивидуально – вот примеры.
Пастельный
Светлый и теплый пресет для фото в Инстаграм*, создает ощущение уюта. Обычно используется для детских фотографий.
Контрастный
Пресет, в котором усилены красно-оранжевый свет и резкость. Популярен у лайфстайл-блогеров.
Минимализм
Пресет создает эффект рассеянного света. Цвета максимально близки к естественным. Часто используется для аккаунтов, которые продают мебель и технику.
Темный
Пресет-маска для Инстаграма*, темный фильтр для изображений. Уменьшает контрастность, создает эффект пасмурного дня или тумана.
Кинематографичный
Пресет превращает фотографии в кадры из фильма за счет более тусклых цветов и высокой контрастности. Подходит для фешн-аккаунтов и городских кадров.
Светлый
Усиленная яркость за счет белого фона. Подойдет для кондитерских, кафе и ресторанов.
Винтажный
Пресет создает эффект выцветшей пленки или тусклой печати.
Однотонный
В этом пресете используется один цвет и только его оттенки. Яркость меняют в зависимости от кадра, чтобы сохранить все детали.
Солнечный
Пресет усиливает яркий солнечный свет. Подойдет для пейзажей, где много неба, или вечерних снимков в городе.
Полароид
Тот же эффект пленки, только для фотоаппарата мгновенной печати. В нем преобладает эффект легкой сепии, который делает снимки розово-красными.
Читайте также: «Как снимать видео для ВК – рассказывает медиаменеджер Анна Хлебникова».
Как сделать пресеты
Чтобы сделать пресеты, потребуется Lightroom от Adobe или Snapseed от Google. Оба бесплатные в магазине приложений для телефонов, без рекламы.
Lightroom
Установить на Андроид | Айфон.
В Lightroom вы можете создать шаблоны пресетов, которые здесь называются «стили», и использовать их на фотографиях. Можно создать множество пресетов и сохранить их по папкам.
Как сделать пресет в Lightroom:
- Установите приложение.
- Откройте фотографию и настройте контрастность, цвет, оттенок, эффекты, детали.
- Нажмите на три точки и выберите «Создать стиль».
- Введите название стиля, выберите папку и сохраните.
Как использовать сохраненный пресет Lightroom:
- Добавьте новую фотографию.
- Откройте в нижней панели значок «Стили».
- Во вкладке «Ваши» выберите «Наборы пользователей».
- Используйте сохраненный пресет.
Snapseed
Установить на Андроид | Айфон.
В Snapseed пресеты называются «QR-стили». Вы можете сохранять их в формате QR-кодов и точно так же загружать другие для своих фотографий.
Как сделать пресет в Snapseed:
- Откройте приложение и добавьте фотографию.
- Отредактируйте снимок: настройте контрастность, эффекты, фильтры.
- Нажмите на иконку со слоями в верхнем правом углу и выберите «QR-стиль».
- Создайте QR-стиль и сохраните его на телефоне или отправьте в соцсети.
Как сохранить пресет с QR-кода себе на телефон:
- Отмотайте список стилей в самый конец.
- Нажмите на кнопку с плюсом.
- Введите название и сохраните стиль.
Как использовать пресет в Snapseed:
- Через сканирования кода: выберите «Отсканировать QR-код» и наведите камеру на изображение с кодом.
- Через меню стилей: выберете сохраненный стиль из общего списка и примените к новой фотографии.
А готовые пресеты можно скачать в интернете.
Где скачать пресеты
Вы можете скачать красивые пресеты с сайтов и из групп в соцсетях. Работают они только в Lightroom.
Сайты с бесплатными пресетами:
- Photo-standard
- Psdcollection
- Fixthephoto
- Mobile presets
- Preseti
Группы во ВКонтакте с бесплатными пресетами:
- Lightroom — бесплатные мобильные пресеты
- Бесплатные лайтрум пресеты psdcollection.ru
- Lightroom iOS/Android бесплатные пресеты
Каналы в Телеграме с бесплатными пресетами:
- Пресеты Лайтрум
- Пресеты Лайтрум бесплатно
- Пресеты | Обработка фото
- Бесплатные Пресеты Лайтрум
- Lightroom Presets Free DNG
- Lightroom and Snapseed presets
Для Snapseed есть доска в Пинтересте и группа во ВКонтакте «Фильтры для Snapseed».
Читайте также: «Стикеры в Телеграме: где искать, как добавлять себе или удалять из списка».
Как установить скачанный пресет в Lightroom
Пресетами делятся на сайтах и в группах в формате DNG или в виде архива. Есть 2 способа использовать – скопировать настройки или импортировать их в «Стили».
Как установить один пресет:
- Откройте приложение Lightroom и нажмите на кнопку добавления фото.
- Выберите загруженный пресет в формате DNG.
- Скопируйте настройки изображения.
- Откройте новое фото.
- Вставьте настройки.
- Сохраните пресет: «Стили» → три точки → «Создать стиль».
Как установить папку с пресетами:
- Скачайте архив с пресетами с сайта на телефон.
- Откройте приложение Lightroom: загрузите или выберите фотографию.
- Нажмите кнопку «Стили» и кликните по трем точкам наверху.
- Выберите «Импорт стилей» и загрузите архив.
Как установить пресеты в Snapseed
В Snapseed ничего скачивать не нужно – достаточно навести камеру телефона на QR-код с пресетом, он мгновенно установится на фотографию. Загруженный пресет можно сохранить в меню стилей.
Как пользоваться пресетами
Несколько полезных рекомендаций.
Настраивайте пресеты под себя
Мы фотографируем на разную технику и с разным освещением, поэтому один пресет не может подходить ко всем снимкам.
Корректируйте настройки пресетов под свои снимки, меняйте ползунки в Lightroom или Snapseed. Если кожа получается яркой, можно уменьшить контрастность, красочность или оттенок.
Используйте разные пресеты
Оформление всего аккаунта одним пресетом было популярно какое-то время, но сейчас все больше аккаунтов либо используют фирменные шаблоны, либо стараются делать естественные снимки.
Пресеты все еще полезны – с их помощью можно разграничить контент, чтобы сделать профиль более разнообразным. Например, использовать один доминирующий цвет – зеленый. Часть постов в примере оформлены с помощью шаблонов, а на фотографии наложен единый пресет.
Другой способ разнообразить ленту – сочетать яркие и контрастные снимки с черно-белыми. Так делают свадебные фотографы.
Проверяйте вид ленты до публикации
Пресет позволяет объединить фотографии одним цветом, но нужно думать и о сочетании соседних постов друг с другом. Для этого лучше проверять вид ленты до постинга.
В SMMplanner есть функция просмотра ленты профиля. Вы сможете поставить кадры как нужно, и все они будут опубликованы в нужном порядке.
Чтобы воспользоваться этой функций, зайдите в SMMplanner и нажмите «Изменить вид». Поставьте Instagram*.
Теперь выберите подключенный аккаунт и нажмите «Настроить расписание». Поставьте время на нужные даты, в которые будут выходить посты (потом можно будет изменить) и нажмите «Сохранить».
После этого вас перекинет в раздел «Проекты», где вы можете добавить другие аккаунты в расписание для дублирования контента. Если не нужно – то переходите во вкладку «Посты».
Теперь у вас отображается планирование постов не списком, а в виде ленты профиля. Добавляйте посты, настраивайте изображения и свободно перетаскивайте их, чтобы сделать идеальную ленту.
Главное
- Пресеты – это инструмент для массовой обработки изображений, используется в соцсетях для формирования единого стиля ленты.
- Пресеты популярны в Инстаграме**, потому что соцсеть направлена на визуал и фотографии.
- Чтобы сделать пресет, воспользуйтесь версией Lightroom или Snapseed для телефонов.
- Скачать готовые пресеты и использовать их в Lightroom можно с тематических сайтов, из групп во ВКонтакте и каналов в Телеграме.
- Для Snapseed ищите QR-коды стилей, их особенно много в Пинтересте.
- Используйте несколько пресетов, чтобы разнообразить ленту.
- Настраивайте пресеты для себя, регулируя цвета, температуру, резкость, контраст.
- Формируйте визуал ленты с помощью SMMplanner: меняйте порядок постов и планируйте их выход.
*Соцсеть признана экстремистской и запрещена в России.
Пресет Lightroom — это предопределенное положение всех (или некоторых) ползунков в Lightroom. Другими словами, вы можете отредактировать фотографию по своему вкусу, а затем сохранить именно эту комбинацию настроек raw для будущего использования на другом своем изображении.
Бета-версия
Lightroom была выпущена более 12 лет назад, и сегодня это самодостаточная и
гибкая программа. Благодаря модульной структуре с сотнями различных
инструментов и тысячами опций и настроек, он может быть адаптирован для любого
типа рабочего процесса фотографии.
Изначально Lightroom был создан для профессиональных фотографов как программа управления архивами цифровых негативов фотографий, чтобы дополнить возможности редактирования в фотошопе. Лайтрум изначально назывался Photoshop Lightroom.
Единственная
цель программы состояла в том, чтобы решить главную задачу современной цифровой
фотографии: управлять большим количеством файлов RAW, иначе называемых
цифровыми негативами.
Возможности
редактирования Lightroom были исключительно ограничены. Знаете ли вы, что
в первой версии Lightroom даже не было инструмента Crop Tool – Обрезание и кадрирование?
За
прошедшие годы в Lightroom было добавлено множество новых функций и
возможностей редактирования, что сделало его более функциональным и в то же
время намного более сложным. В некоторых областях это даже конкурирует с
Photoshop по сложности.
Тем не
менее, массовое использование Lightroom резко возросло в последние
годы. На данный момент пользовательская база программы варьируется от
профессиональных фотографов до начинающих и даже дилетантов фотолюбителей.
Широкое
распространение лайтрум в частности обязано наличию большого колическства
пресетов Lightroom. Функциональность Develop Preset помогла преодолеть разрыв
между профессиональными фотографами и энтузиастами. Это сделало
профессиональные инструменты фотографии более доступными для широкой публики.
Вы,
наверное, неоднократно слышали, что лайтрум использует неразрушающее
редактирование RAW. Но очень немногие начинающие фотографы действительно
понимают, что это значит.
Если я
покопаться в своем жестком диске, где хранятся все свои RAW-файлы, можно
увидеть кучу негативов, которые сопровождаются XMP-файлами с тем же именем.
Эти файлы ARW являются
Sony RAW изображениями в своем собственном формате. Файлы XMP —
это файлы метаданных Adobe, в которых хранится дополнительная информация об
изображении. Он не только хранит метаданные EXIF, такие как дата, время,
информация о воздействии и т. д., но и хранит информацию о редактировании
Lightroom.
Когда
вы редактируете файл RAW, он сохраняет все шаги редактирования в виде простых
текстовых записей в файле XMP. XMP также вы можете открыть в любом
текстовом редакторе, таком как Блокнот.
Например,
если я перетащу
ползунок «Повышение резкости» до значения +25, Lightroom создаст
запись в файле:
Резкость
=”25”
Если я
увеличу насыщенность до +33 на базовой панели, она создаст запись в
файле .xmp:
Насыщенность
=”33″
…и так
далее.
Когда
вы выбираете изображение в Lightroom, нажимая на него, программа построчно
читает инструкции в файле XMP и создает предварительный просмотр JPEG со всеми
примененными изменениями. Исходный файл RAW остается без изменений, и все,
что вы видите, это всего лишь предварительный просмотр JPEG.
Это
называется неразрушающим редактированием.
Функциональность «Develop Presets» использует все преимущества неразрушающего редактирования в Lightroom. Что такое пресет — это предустановка настроек лайтрум представляет собой простой текстовый файл со списком инструкций по редактированию.
Когда вы применяете предустановки к изображению, он копирует инструкции по редактированию из файла пресета в файл Sidecar XMP, чтобы Lightroom мог прочитать инструкции и сгенерировать предварительную версию редактирования со всеми значениями редактирования, перечисленными в ней.
Как использовать пресеты Lightroom
Существует
несколько методов использования предустановок Lightroom, все они интуитивно
понятны и просты.
Поскольку
Lightroom имеет модульную структуру, существуют способы использования пресетов
в различных модулях.
Использование пресетов в модуле обработки
Наиболее распространенный способ использования предустановок Lightroom — модуль обработка. Вот почему они называются пресетами Lightroom Develop.
В модуле обработки на левой панели под окном навигатора найдите панель «Пресеты». Откройте её, нажав треугольный значок.
Внутри вы найдете несколько предустановленных папок (коллекций). Когда вы откроете папку с пресетами, вы увидите отдельные пресеты внутри. Тут же найдете импортированные вами пресеты.
Чтобы использовать Lightroom, щелкните имя предустановки, и Lightroom применит инструкции редактирования из файла предустановки к выбранному изображению.
Использование пресетов в модуле импорта
Прежде
чем приступить к организации и редактированию фотографий, сначала необходимо
импортировать их в каталог Lightroom. Это позволяет Lightroom отслеживать
и управлять фотографиями.
Модуль
импорта дает нам широкий выбор опций для применения к изображениям в процессе
импорта. Например, переименование изображения, создание предварительного
просмотра, тегирование и так далее. Еще одна очень полезная опция, которую
я регулярно использую, — это возможность применить предустановку проявления ко
всем фотографиям во время импорта.
Импортируя пейзажную фотографию, можно применить ко всем импортированным фотографиям свою наиболее общую и универсальный пресет, например, Natural. Это облегчает массовое редактирование.
Или
другой вариант — применить предустановку коррекции объектива ко всем
фотографиям.
Использование пресетов в модуле библиотеки
Я
считаю, что использование предустановок разработки в модуле библиотеки не очень
полезно. Тем не менее, у вас всегда есть возможность применить
предустановки проявки к выбранной фотографии, когда вы отбираете и
упорядочиваете свои фотографии в модуле библиотеки.
Перейдите на панель «Быстрая Обработка» в модуле «Библиотека» и выберите имя пресета в раскрывающемся меню «Сохраненные предустановки».
Где Lightroom хранит пресеты?
Lightroom
имеет специальную папку под названием Lightroom Settings, в которой хранятся
настройки и настройки для различных инструментов.
В папке с настройками Lightroom » вы найдете около 20 подпапок, в которых Lightroom хранит все свои файлы конфигурации и различные предустановленные типы .
Как найти папку пресетов Lightroom
c:UsersИмя_ПользователяAppDataRoamingAdobeLightroomDevelop Presets находится глубоко внутри папки пользователя, и ее может быть очень сложно найти с помощью файловой системы (Windows Explorer или Mac Finder). По умолчанию данная папка является скрытой. Но если в адресную строку файлового менеджера вбить %APPDATA% и нажать Enter, то откроется AppData текущего пользователя, затем перейти в папку Develop Presets по вышеуказанному пути.
Как добавить/импортировать пресеты в Lightroom
Процесс добавления новых настроек в Lightroom достаточно прост. Там нет фактического процесса установки; все, что вам нужно сделать, это поместить предустановку в подпапку « Develop Presets» внутри установки Lightroom.
Есть
два способа добавить новый набор настроек в Lightroom.
Импорт пресетов: вариант 1
В
проявочном модуле Lightroom найдите и откройте панель «Presets» с левой
стороны.
Выберите
папку с пресетами, в которую вы хотите добавить пресеты, и щелкните правой кнопкой
мыши по ней. В меню выберите параметр «Импорт» и найдите предустановки,
предназначенные для импорта, на жестком диске вашего компьютера.
Выберите
один или несколько пресетов и нажмите кнопку «Импорт». Вы также можете
сначала создать папку предустановок, а затем импортировать предустановки.
Эта опция лучше всего подходит для импорта отдельных пресетов.
Когда
вам нужно импортировать коллекцию пресетов, второй вариант работает лучше.
Импорт пресетов: вариант 2
Второй вариант включает в себя размещение папки коллекции пресетов в папке « Develop Presets» путь к которой указан ранее банальным копированием с помощью файлового менеджера windows или какого либо другого.
Создание ваших собственных пресетов
Прелесть
создания собственных пресетов в том, что это легко сделать, сохранив шаги
редактирования любого изображения в каталоге Lightroom.
Лучший способ приблизиться к созданию предустановок — следовать обычному рабочему процессу, редактируя различные фотографии. Когда вы создадите что-то интересное и уникальное или обнаруживаете эффект, который хотите воссоздать на других фотографиях, сохраните шаги редактирования конкретного изображения в качестве пресета.
Как сохранить пресеты в Lightroom
Когда
вы видите что-то интересное в процессе редактирования и хотите сохранить его в
качестве предустановки, у вас есть несколько вариантов:
- Нажмите на значок + на панели пресетов.
- В меню выберите Разработка> Новая настройка … вариант
- Используйте сочетание клавиш Ctrl + Shift + N
Все три
параметра дают один и тот же результат: они активируют меню параметров New
Develop Preset.
Назовите
свою предустановку и выберите папку предустановки в качестве места
назначения. Или у вас есть возможность создать новую папку в процессе.
Наконец,
самая сложная часть создания предустановок — выбор настроек редактирования,
которые следует сохранить, а каких — избежать.
Здесь
нет правильных или неправильных вариантов. Все зависит от того, чего вы
надеетесь достичь.
Если вы
выберете все настройки, предустановка будет работать только с определенными
изображениями, которые похожи на оригинал.
Другой
вариант — выбрать только одну настройку, например, Split Toning. В этом
случае предустановка будет иметь очень ограниченный эффект редактирования.
Вот пример настроек автоматической коррекции, которые можно сохранить при создании пресета, и использовать с самыми разными изображениями.
Самое большое заблуждение о пресетах
Lightroom
Самое
большое заблуждение о пресетах Lightroom заключается в том, что они используются
только новичками и считаются несправедливым ярлыком или обманом.
Это
далеко от реальности.
Правда
в том, что не каждый новичок использует пресеты при редактировании своих
фотографий. Но каждый профессиональный фотограф, чей рабочий процесс включает
в себя Lightroom, ежедневно использует предустановки.
Если вы
фотограф, который производит большое количество цифровых изображений,
предустановленные функции Lightroom не только помогают ускорить процесс
редактирования, но и делают вашу фотографию более последовательной и дают
предсказуемые результаты.
Вот
несколько способов, которыми предустановленная функциональность Lightroom может
помочь фотографам разных уровней и опыта.
Пресеты Lightroom для начинающих
Если вы новичок , лучший способ
воспользоваться настройками Lightroom — использовать его как инструмент для
изучения Lightroom.
Самая
сложная часть изучения Lightroom заключается в том, что начальная кривая
обучения очень крутая. Требуется слишком много времени, чтобы увидеть
результаты, которыми вы можете гордиться, и, как следствие, часто заставляет
начинающих бросить курить в середине процесса.
При
использовании редактирования на основе предустановок вы можете добиться
относительно быстрых результатов, что обеспечивает мотивацию. Позже вы
можете выполнить обратный инжиниринг предварительно настроенных эффектов, чтобы
узнать, как получить похожие результаты с помощью инструментов Lightroom
Develop.
Пресеты Lightroom для продвинутых
любителей
Если вы
более опытный
фотограф ,
основная задача — разработать собственный стиль фотографии.
Несмотря
на то, что требуется время, чтобы изучить все тонкости Lightroom, процесс
разработки вашего личного стиля фотографии занимает в десять раз больше
времени. Это длительный и постепенный процесс. Я твердо верю, что
создание вашей собственной предустановленной библиотеки поможет вам ускорить
процесс и сделать его более продуманным.
Я
всегда рекомендую своим ученикам использовать мои пресеты в качестве основы для
разработки их собственных коллекций.
Пресеты Lightroom для профессионалов
И, конечно же, если вы профессиональный или полупрофессиональный фотограф, рабочий процесс редактирования предустановок ускоряется и оптимизирует весь рабочий процесс редактирования Lightroom. Это поможет вам быстрее выполнять свою работу, что позволит вам привлечь больше клиентов и получать больший доход.
Кроме raw конвертера от Adobe существует такой прекрасный инструмент, ознакомтесь с мануалом по стилям и предустановками в Capture One.
Как фотографы, мы всегда заинтересованы в том, как другие люди редактировали свои фотографии, чтобы достичь определенного результата. Pixel Peeper — это новый сайт, который может изучить файл JPEG и сказать вам точно, как он был отредактирован в Lightroom, наряду с отображением модели камеры, объектива и настроек съёмки, но сайт работает до тех пор, пока эта информация находится в данных EXIF.
Все файлы JPEG содержат не только данные о картинке, но и текстовую информацию, которая вложена в качестве данных EXIF. Если эти данные не были удалены, то получается, что изображение содержит подробную информацию о том, как оно было получено, начиная с этапа получения его в камере. В этих данных можно найти дату и время съёмки, модель камеры и оптики, используемые настройки камеры и объектива, сведения об авторских правах и другие.
Lightroom встраивает информацию обо всех изменениях, которым подвергалось изображение, если вы не выбрали пункт «Удалить все метаданные» при экспорте JPEG. При этом используется формат, аналогичный EXIF под названием XMP.
Эта информация просто запаковывается в файл и может быть считана специальными программами. Именно тут появляется Pixel Peeper. Он считывает данные из файла и отображает настройки Lightroom на специальной панели, похожей на ту, что используется в графическом редакторе. Таким образом, вы можете узнать не только числовые значения, но и увидеть в каком пункте меню какая настройка использовалась.
Всё, что нужно сделать, это перетащить JPEG на страницу сайта, и он отобразит все данные. Сайт использует JavaScript для извлечения данных, поэтому реакция мгновенна и изображение никогда не загружается на сервер. Все процессы происходят на вашем компьютере.
Это может быть полезно для изучения методов обработки известных фотографов, но обратите внимание, что многие сайты, такие как Facebook и Instagram, удаляют метаданные, поэтому скачав снимки оттуда, вы не добъётесь ничего от Pixel Peeper.
На сайте также есть скрытая особенность: вы можете добавить .lrtemplate к URL любого загруженного изображения, чтобы получить файл предварительной настройки Lightroom. Для получения файла адрес должен выглядеть так: https://pixelpeeper.io/99tfpywf.lrtemplate.
Pixel Peeper выглядит как удобный инструмент для создания экшенов или просто изучения чужих работ.