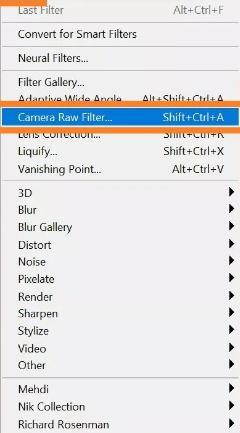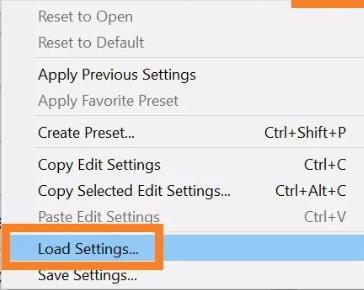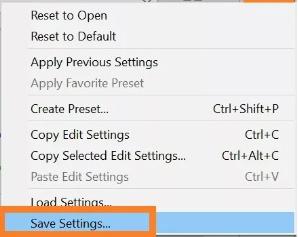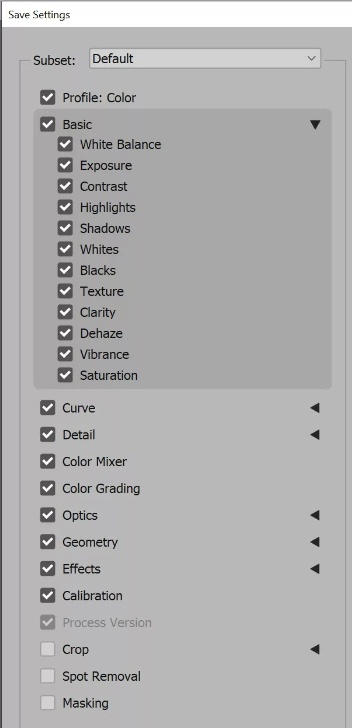- Руководство пользователя Photoshop
- Введение в Photoshop
- Мечтайте об этом. Сделайте это.
- Новые возможности Photoshop
- Редактирование первой фотографии
- Создание документов
- Photoshop | Часто задаваемые вопросы
- Системные требования Photoshop
- Перенос наборов настроек, операций и настроек
- Знакомство с Photoshop
- Photoshop и другие продукты и услуги Adobe
- Работа с графическим объектом Illustrator в Photoshop
- Работа с файлами Photoshop в InDesign
- Материалы Substance 3D для Photoshop
- Photoshop и Adobe Stock
- Работа со встроенным расширением Capture в Photoshop
- Библиотеки Creative Cloud Libraries
- Библиотеки Creative Cloud в Photoshop
- Работа в Photoshop с использованием Touch Bar
- Сетка и направляющие
- Создание операций
- Отмена и история операций
- Photoshop на iPad
- Photoshop на iPad | Общие вопросы
- Знакомство с рабочей средой
- Системные требования | Photoshop на iPad
- Создание, открытие и экспорт документов
- Добавление фотографий
- Работа со слоями
- Рисование и раскрашивание кистями
- Выделение участков и добавление масок
- Ретуширование композиций
- Работа с корректирующими слоями
- Настройка тональности композиции с помощью слоя «Кривые»
- Применение операций трансформирования
- Обрезка и поворот композиций
- Поворот, панорамирование, масштабирование и восстановление холста
- Работа с текстовыми слоями
- Работа с Photoshop и Lightroom
- Получение отсутствующих шрифтов в Photoshop на iPad
- Японский текст в Photoshop на iPad
- Управление параметрами приложения
- Сенсорные ярлыки и жесты
- Комбинации клавиш
- Изменение размера изображения
- Прямая трансляция творческого процесса в Photoshop на iPad
- Исправление недостатков с помощью восстанавливающей кисти
- Создание кистей в Capture и их использование в Photoshop
- Работа с файлами Camera Raw
- Создание и использование смарт-объектов
- Коррекция экспозиции изображений с помощью инструментов «Осветлитель» и «Затемнитель»
- Бета-версия веб-приложения Photoshop
- Часто задаваемые вопросы | Бета-версия веб-приложения Photoshop
- Общие сведения о рабочей среде
- Системные требования | Бета-версия веб-приложения Photoshop
- Комбинации клавиш | Бета-версия веб-приложения Photoshop
- Поддерживаемые форматы файлов | Бета-вервия веб-приложения Photoshop
- Открытие облачных документов и работа с ними
- Ограниченные возможности редактирования облачных документов
- Совместная работа с заинтересованными сторонами
- Облачные документы
- Облачные документы Photoshop | Часто задаваемые вопросы
- Облачные документы Photoshop | Вопросы о рабочем процессе
- Работа с облачными документами и управление ими в Photoshop
- Обновление облачного хранилища для Photoshop
- Не удается создать или сохранить облачный документ
- Устранение ошибок с облачными документами Photoshop
- Сбор журналов синхронизации облачных документов
- Общий доступ к облачным документам и их редактирование
- Общий доступ к файлам и комментирование в приложении
- Рабочая среда
- Основные сведения о рабочей среде
- Установки
- Более быстрое обучение благодаря панели «Новые возможности» в Photoshop
- Создание документов
- Помещение файлов
- Комбинации клавиш по умолчанию
- Настройка комбинаций клавиш
- Галерея инструментов
- Установки производительности
- Использование инструментов
- Наборы настроек
- Сетка и направляющие
- Сенсорные жесты
- Работа в Photoshop с использованием Touch Bar
- Возможности работы с сенсорными жестами и настраиваемые рабочие среды
- Обзорные версии технологии
- Метаданные и комментарии
- Возможности работы с сенсорными жестами и настраиваемые рабочие среды
- Помещение изображений Photoshop в другие приложения
- Линейки
- Отображение или скрытие непечатных вспомогательных элементов
- Указание колонок для изображения
- Отмена и история операций
- Панели и меню
- Позиционирование элементов с привязкой
- Позиционирование с помощью инструмента «Линейка»
- Разработка содержимого для Интернета, экрана и приложений
- Photoshop для дизайна
- Монтажные области
- Просмотр на устройстве
- Копирование CSS из слоев
- Разделение веб-страниц на фрагменты
- Параметры HTML для фрагментов
- Изменение компоновки фрагментов
- Работа с веб-графикой
- Создание веб-фотогалерей
- Основные сведения об изображениях и работе с цветом
- Изменение размера изображений
- Работа с растровыми и векторными изображениями
- Размер и разрешение изображения
- Импорт изображений из камер и сканеров
- Создание, открытие и импорт изображений
- Просмотр изображений
- Ошибка «Недопустимый маркер JPEG» | Открытие изображений
- Просмотр нескольких изображений
- Настройка палитр цветов и образцов цвета
- HDR-изображения
- Подбор цветов на изображении
- Преобразование между цветовыми режимами
- Цветовые режимы
- Стирание фрагментов изображения
- Режимы наложения
- Выбор цветов
- Внесение изменений в таблицы индексированных цветов
- Информация об изображениях
- Фильтры искажения недоступны
- Сведения о цвете
- Цветные и монохромные коррекции с помощью каналов
- Выбор цветов на панелях «Цвет» и «Образцы»
- Образец
- Цветовой режим (или режим изображения)
- Цветовой оттенок
- Добавление изменения цветового режима в операцию
- Добавление образцов из CSS- и SVG-файлов HTML
- Битовая глубина и установки
- Слои
- Основные сведения о слоях
- Обратимое редактирование
- Создание слоев и групп и управление ими
- Выделение, группировка и связывание слоев
- Помещение изображений в кадры
- Непрозрачность и наложение слоев
- Слои-маски
- Применение смарт-фильтров
- Композиции слоев
- Перемещение, упорядочение и блокировка слоев
- Маскирование слоев при помощи векторных масок
- Управление слоями и группами
- Эффекты и стили слоев
- Редактирование слоев-масок
- Извлечение ресурсов
- Отображение слоев с помощью обтравочных масок
- Формирование графических ресурсов из слоев
- Работа со смарт-объектами
- Режимы наложения
- Объединение нескольких фрагментов в одно изображение
- Объединение изображений с помощью функции «Автоналожение слоев»
- Выравнивание и распределение слоев
- Копирование CSS из слоев
- Загрузка выделенных областей на основе границ слоя или слоя-маски
- Просвечивание для отображения содержимого других слоев
- Выделенные области
- Начало работы с выделенными областями
- Выделение областей в композициях
- Рабочая среда «Выделение и маска»
- Выделение при помощи инструментов группы «Область»
- Выделение при помощи инструментов группы «Лассо»
- Настройка выделения пикселей
- Перемещение, копирование и удаление выделенных пикселей
- Создание временной быстрой маски
- Выбор цветового диапазона в изображении
- Преобразование между контурами и границами выделенной области
- Основы работы с каналами
- Сохранение выделенных областей и масок альфа-каналов
- Выбор областей фокусировки в изображении
- Дублирование, разделение и объединение каналов
- Вычисление каналов
- Коррекция изображений
- Замена цветов объекта
- Деформация перспективы
- Уменьшение размытия в результате движения камеры
- Примеры использования инструмента «Восстанавливающая кисть»
- Экспорт таблиц поиска цвета
- Корректировка резкости и размытия изображения
- Общие сведения о цветокоррекции
- Применение настройки «Яркость/Контрастность»
- Коррекция деталей в тенях и на светлых участках
- Корректировка «Уровни»
- Коррекция тона и насыщенности
- Коррекция сочности
- Настройка насыщенности цвета в областях изображения
- Быстрая коррекция тона
- Применение специальных цветовых эффектов к изображениям
- Улучшение изображения при помощи корректировки цветового баланса
- HDR-изображения
- Просмотр гистограмм и значений пикселей
- Подбор цветов на изображении
- Кадрирование и выравнивание фотографий
- Преобразование цветного изображения в черно-белое
- Корректирующие слои и слои-заливки
- Корректировка «Кривые»
- Режимы наложения
- Целевая подготовка изображений для печатной машины
- Коррекция цвета и тона с помощью пипеток «Уровни» и «Кривые»
- Коррекция экспозиции и тонирования HDR
- Осветление или затемнение областей изображения
- Избирательная корректировка цвета
- Adobe Camera Raw
- Системные требования Camera Raw
- Новые возможности Camera Raw
- Введение в Camera Raw
- Создание панорам
- Поддерживаемые объективы
- Виньетирование, зернистость и удаление дымки в Camera Raw
- Комбинации клавиш по умолчанию
- Автоматическая коррекция перспективы в Camera Raw
- Инструмент «Радиальный фильтр» в Camera Raw
- Управление настройками Camera Raw
- Обработка, сохранение и открытие изображений в Camera Raw
- Совершенствование изображений с улучшенным инструментом «Удаление точек» в Camera Raw
- Поворот, обрезка и изменение изображений
- Корректировка цветопередачи в Camera Raw
- Версии обработки в Camera Raw
- Внесение локальных корректировок в Camera Raw
- Исправление и восстановление изображений
- Удаление объектов с фотографий с помощью функции «Заливка с учетом содержимого»
- Заплатка и перемещение с учетом содержимого
- Ретуширование и исправление фотографий
- Коррекция искажений изображения и шума
- Основные этапы устранения неполадок для решения большинства проблем
- Улучшение и преобразование изображения
- Замена неба на изображениях
- Трансформирование объектов
- Настройка кадрирования, поворотов и холста
- Кадрирование и выпрямление фотографий
- Создание и редактирование панорамных изображений
- Деформация изображений, фигур и контуров
- Перспектива
- Масштаб с учетом содержимого
- Трансформирование изображений, фигур и контуров
- Рисование и живопись
- Рисование симметричных орнаментов
- Варианты рисования прямоугольника и изменения обводки
- Сведения о рисовании
- Рисование и редактирование фигур
- Инструменты рисования красками
- Создание и изменение кистей
- Режимы наложения
- Добавление цвета в контуры
- Редактирование контуров
- Рисование с помощью микс-кисти
- Наборы настроек кистей
- Градиенты
- Градиентная интерполяция
- Заливка и обводка выделенных областей, слоев и контуров
- Рисование с помощью группы инструментов «Перо»
- Создание узоров
- Создание узора с помощью фильтра «Конструктор узоров»
- Управление контурами
- Управление библиотеками узоров и наборами настроек
- Рисование при помощи графического планшета
- Создание текстурированных кистей
- Добавление динамических элементов к кистям
- Градиент
- Рисование стилизованных обводок с помощью архивной художественной кисти
- Рисование с помощью узора
- Синхронизация наборов настроек на нескольких устройствах
- Текст
- Добавление и редактирование текста
- Универсальный текстовый редактор
- Работа со шрифтами OpenType SVG
- Форматирование символов
- Форматирование абзацев
- Создание эффектов текста
- Редактирование текста
- Интерлиньяж и межбуквенные интервалы
- Шрифт для арабского языка и иврита
- Шрифты
- Поиск и устранение неполадок, связанных со шрифтами
- Азиатский текст
- Создание текста
- Фильтры и эффекты
- Использование фильтра «Пластика»
- Использование эффектов группы «Галерея размытия»
- Основные сведения о фильтрах
- Справочник по эффектам фильтров
- Добавление эффектов освещения
- Использование фильтра «Адаптивный широкий угол»
- Фильтр «Масляная краска»
- Использование фильтра «Пластика»
- Эффекты и стили слоев
- Применение определенных фильтров
- Растушевка областей изображения
- Сохранение и экспорт
- Сохранение файлов в Photoshop
- Экспорт файлов в Photoshop
- Поддерживаемые форматы файлов
- Сохранение файлов в других графических форматах
- Перемещение проектов между Photoshop и Illustrator
- Сохранение и экспорт видео и анимации
- Сохранение файлов PDF
- Защита авторских прав Digimarc
- Управление цветом
- Основные сведения об управлении цветом
- Обеспечение точной цветопередачи
- Настройки цвета
- Дуплексы
- Работа с цветовыми профилями
- Управление цветом документов для просмотра в Интернете
- Управление цветом при печати документов
- Управление цветом импортированных изображений
- Выполнение цветопробы
- Разработка содержимого для Интернета, экрана и приложений
- Photoshop для дизайна
- Монтажные области
- Просмотр на устройстве
- Копирование CSS из слоев
- Разделение веб-страниц на фрагменты
- Параметры HTML для фрагментов
- Изменение компоновки фрагментов
- Работа с веб-графикой
- Создание веб-фотогалерей
- Видео и анимация
- Видеомонтаж в Photoshop
- Редактирование слоев видео и анимации
- Общие сведения о видео и анимации
- Предварительный просмотр видео и анимации
- Рисование кадров в видеослоях
- Импорт видеофайлов и последовательностей изображений
- Создание анимации кадров
- 3D-анимация Creative Cloud (предварительная версия)
- Создание анимаций по временной шкале
- Создание изображений для видео
- Печать
- Печать 3D-объектов
- Печать через Photoshop
- Печать и управление цветом
- Контрольные листы и PDF-презентации
- Печать фотографий в новом макете раскладки изображений
- Печать плашечных цветов
- Печать изображений на печатной машине
- Улучшение цветной печати в Photoshop
- Устранение неполадок при печати | Photoshop
- Автоматизация
- Создание операций
- Создание изображений, управляемых данными
- Сценарии
- Обработка пакета файлов
- Воспроизведение операций и управление ими
- Добавление условных операций
- Сведения об операциях и панели «Операции»
- Запись инструментов в операциях
- Добавление изменения цветового режима в операцию
- Набор средств разработки пользовательского интерфейса Photoshop для внешних модулей и сценариев
- Подлинность контента
- Подробнее об учетных данных для содержимого
- Идентичность и происхождение токенов NFT
- Подключение учетных записей для творческой атрибуции
- Photoshop 3D
- 3D в Photoshop | Распространенные вопросы об упраздненных 3D-функциях
Перенос наборов из более ранних версий Photoshop
Наборы, созданные в более ранних версиях Photoshop, можно переносить в более поздние версии программы. Команда «Перенести наборы» позволяет автоматически переносить кисти, образцы, градиенты, узоры и другие наборы.
-
Выберите «Редактирование» > «Наборы» > «Перенести наборы».
-
Нажмите «Да», когда появится запрос на импорт наборов из более ранней версии Photoshop.
Работа со средством «Управление наборами»
Об управлении стилями
Функция «Управление наборами» позволяет сохранять или загружать наборы для контуров и инструментов. Каждой группе наборов соответствует собственное расширение и используемая по умолчанию папка. Дополнительные файлы наборов можно найти во вложенной папке Presets в папке приложения Photoshop.
Чтобы открыть окно «Управление наборами», выберите команду Редактирование > Наборы > Управление наборами. Выберите конкретный тип набора в меню Тип набора.
Чтобы удалить набор в окне Управление наборами, выделите его и нажмите кнопку «Удалить». Используйте команду Сбросить для восстановления наборов по умолчанию.
Можно настроить способ отображения наборов, щелкнув значок шестеренки в окне «Управление наборами» и выбрав один из перечисленных режимов отображения:
Только имена
Отображается название каждого элемента стиля.
«Маленькие миниатюры» или «Большие миниатюры»
Отображается миниатюра каждого элемента стиля.
«Маленькие миниатюры и имена» или «Большие миниатюры и имена»
Отображается название и миниатюра каждого элемента стиля.
Изменение порядка наборов
Чтобы изменить порядок наборов в списке, перетащите элемент вниз или вверх по списку.
Загрузка наборов
-
Чтобы загрузить наборы в окне «Управление наборами», выполните одно из следующих действий.
- Нажмите кнопку Загрузить…, выберите файл набора, который требуется добавить, а затем нажмите кнопку «Открыть».
- Чтобы заменить текущую группу наборов другими, выберите «Заменить» [Тип набора] в меню панели. Выберите необходимый файл набора и нажмите кнопку «Открыть».
Управление наборами
Можно переименовывать и удалять наборы или создавать и восстанавливать группы наборов.
Переименование элементов стиля
-
Выберите элемент стиля. Для выбора нескольких элементов
щелкните их, удерживая клавишу «SHIFT». -
Выполните одно из следующих действий.
- Нажмите кнопку «Переименовать», а затем введите новое имя
кисти, образца цвета и т. п.
- Если в управлении стилями стили отображаются
в виде миниатюр, дважды щелкните стиль, введите новое имя и нажмите кнопку «ОК».
- Если управление стилями отображает стили
в виде списка или только имен, дважды щелкните стиль, введите новое имя
прямо здесь и нажмите клавишу «ВВОД» (в Windows) или «RETURN» (в macOS).
- Нажмите кнопку «Переименовать», а затем введите новое имя
Удаление наборов
-
Выполните одно из следующих действий.
- Выберите элемент стиля и нажмите кнопку «Удалить».
- Щелкните элементы, которые нужно удалить,
удерживая клавишу «ALT» (в Windows) или «OPTION» (в macOS).
Создание новой группы наборов
-
Выполните одно из следующих действий.
- Чтобы сохранить все наборы в списке, убедитесь, что выделены все элементы.
- Чтобы сохранить подгруппу из текущего списка, удерживая клавишу «Shift», выделите элементы, которые нужно сохранить.
-
Нажмите кнопку «Сохранить набор…», выберите запоминающуюся папку, введите имя файла, нажмите кнопку «Сохранить».
Наборы можно сохранять в любой папке. Однако если набор будет помещен в папку Presets, по умолчанию предназначенную для наборов, то после перезапуска Photoshop имя набора появится в нижней части меню панели.
Восстановление наборов по умолчанию
-
В меню панели выберите «Восстановить». Можно либо заменить текущий список, либо дополнить его наборами, используемыми по умолчанию.
Расположение стилей по умолчанию
-
Место сохранения, загрузки или замены
наборов по умолчанию зависит от операционной системы.- Windows 10: [диск]:Users[имя пользователя]AppDataRoamingAdobeAdobe Photoshop [версия]Presets[название функции]
- Windows 7: [диск]:Users[имя пользователя]AppDataRoamingAdobeAdobe Photoshop [номер_версии]Presets
- Mac: <Пользователь>/Библиотеки/Application Support/Adobe/AdobePhotoshop [номер_версии]/Presets.
-
Наборы, поставляемые с программой Adobe Photoshop, хранятся в
папке приложения Photoshop.
Отображение скрытых файлов в Windows
Расположения по умолчанию для сохранения, загрузки или замены стилей по умолчанию скрыты в Windows.
Чтобы узнать, как просматривать скрытые элементы, изучите раздел Отображение скрытых файлов и папок.
Пресет для фото — это небольшой файл с заранее установленными настройками. Его накладывают на фотографию в один клик, тем самым изменяя её. Например, всего за пару секунд можно одновременно осветлить кадр, поднять резкость, поправить баланс белого и изменить цвета.
С помощью пресетов фотографы быстро обрабатывают сотни кадров в одном стиле, не выкручивая ползунки на каждом снимке отдельно. Это особенно удобно для репортажников, свадебщиков или тех, кто уже нашёл свой стиль и не хочет каждый раз ставить одни и те же настройки.
Рассказываем, как: сохранить свой пресет, если вы нашли идеальную комбинацию настроек; установить скачанные из интернета или купленные пресеты; выгрузить пресеты из Lightroom и Photoshop, чтобы поделиться с друзьями или продать.
Как добавить пресет
Если вы скачали или купили пресеты для Lightroom, первое, что нужно сделать — разархивировать папку с этими файлами. После пресеты можно устанавливать в Photoshop или Lightroom.
Как установить пресеты в Lightroom
1. Для начала нужно скачать пресеты, а после открыть Lightroom и перейти во вкладку Разработка/Develop.
2. В левой части экрана найдите выпадающее меню Пресеты/Presets.

3. Нажмите Импорт/Import. В открывшемся окне выберите скачанные или купленные заранее пресеты. Кликните Импорт/Import. Пресеты автоматически подгрузятся в папку Пользовательские настройки/User Presets.
Лайфхак: пресеты для Lightroom можно переносить из Photoshop! Для этого в третьем пункте пройдите по ссылке: C:UsersИмя компьютераAppDataRoamingAdobeCameraRawSettings и выберите ваши пресеты.
Как установить пресеты для Photoshop
Пресеты в Photoshop устанавливаются в Adobe Camera Raw. По сути, это программа в программе, или плагин, который является практически копией Lightroom. Разница лишь в расположении некоторых окон и том, что, работая в ACR, вы сразу попадаете в Photoshop, не используя две разные программы.
- Откройте Photoshop и зайдите в Adobe Camera Raw.
Для этого выберите любую фотографию в RAW-формате. Тогда модуль откроется автоматически.

2. В открывшемся окне нажмите на значок с тремя точками справа. Выберите команду Загрузить настройки/Load Settings.

3. Когда выделите все нужные пресеты, нажмите кнопку Открыть. Программа загрузит пресеты в Photoshop.

Как сохранить пресет
Вы нашли идеальные настройки для цветокоррекции? А может, вы покрутили ползунки и нашли идеальное сочетание для конкретной фотосессии? Тогда сохраните результат в пресет, чтобы в любое время применить его к вашей серии и любым другим фотографиям.
Как сохранить пресет в Photoshop
- Откройте Photoshop и зайдите в Adobe Camera Raw.
- Поставьте нужные настройки — пресет сохранит их в неизменном виде.

3. Откроется окно с выпадающими списками. В нём содержатся все изменения, которые вы применяли к фотографии. Если снять галочку с настройки, в пресете её не будет.
Так, часто снимают галочки с Заплатки/Spot Removal и Кадрирования/Crop. Если этого не сделать, возникнут проблемы с дальнейшей обработкой фото. Например, заплатки, которые на одном кадре скрывали прыщи у модели, появятся на всех фото с пресетом. То же самое с кадрированием: если вы где-то поправили заваленный горизонт, остальные снимки также будут наклоняться, даже если им коррекция не требовалась.

4. Дайте пресету запоминающееся название, по которому его легко узнать. После нажмите Сохранить/Save.

Как сохранить пресет в Lightroom
- Откройте фотографию в Lightroom.
2. Во вкладке Разработка/Develop задайте нужные настройки с помощью панели в правой части экрана.

3. В открывшемся меню выберите те настройки, которые хотите оставить у пресета, и нажмите Создать/Create.

Как выгрузить пресет
Хотите поделиться пресетами с друзьями или подписчиками? А может, ваш авторский стиль обработки настолько хорош, что подписчики даже готовы купить пресеты? Рассказываем, как вытащить ваши труды из недр Lightroom и Photoshop.
Как выгрузить пресет из Photoshop
Все созданные вами и сохранённые пресеты находятся в той папке, куда вы их сохраняли.
- Откройте Мой компьютер.

2. В открывшейся папке скопируйте нужные пресеты. Теперь их можно перенести в любую папку на компьютере, сохранить в облаке, продать или переслать другу.
Важно: копируйте, а не вырезайте файлы, иначе созданные вами пресеты исчезнут из Photoshop. Горячие клавиши — Ctrl + C, а не Ctrl + X.
Как выгрузить пресет из Lightroom
Откройте Lightroom. В левой части экрана в выпадающем меню Пресеты/Preserts найдите нужный вам пресет.

2. Найдите один или несколько нужных пресетов (все они будут лежать в одной папке) с расширением .XMP и скопируйте их.
3. Сохраните на компьютере в отдельной папке. Готово! Сохранённые пресеты можно загружать на любые облачные сервисы и флешки, делиться ими бесплатно или продавать.
Продолжаем наш небольшой цикл статей про графические редакторы. Сегодня мы хотим рассказать о том, как как сохранить, установить и загрузить пресеты для Photoshop.
Пресет — это небольшой файл, который устанавливает заданный перечень настроек. Им можно быстро воспользоваться, чтобы существенно изменить снимок. К примеру, в одно касание:
- поднимается резкость;
- изменяется цвет;
- правится баланс.
Пресеты позволяют оперативно обрабатывать сотни снимков. Не придется выкручивать ползунки на каждой отдельной фотографии. Это особенно удобно для свадебщиков, маркетологов, дизайнеров и тех, кто уже нашел свой фирменный стиль. Не придется каждый раз ставить идентичные настройки.
Давайте пошагово рассмотрим каждый этап сохранения, загрузки и установки пресетов в Photoshop.
Как устанавливаются пресеты
Установка осуществляется через утилиту Adobe Camera Raw. Но вам ничего не нужно устанавливать, она уже встроена в Photoshop. Если вы откроете любой снимок в формате RAW, то модуль автоматически активируется.
Далее следует войти в настройки («три точки»). Здесь вы отыщите пункт «Загрузить настройки» (Load Settings).
Когда вы выделите все необходимые пресеты, просто кликните на кнопку «Открыть». Photoshop за небольшой промежуток времени все активирует.
Как сохранить пресет
Вы подкрутили ползунки, установили идеальную цветокоррекцию и отыскали идеальный баланс? В таком случае можно сохранить результат, чтобы впоследствии можно было быстро применить удачные настройки к другим фотографиям. Для того, чтобы это осуществить, необходимо выполнить несколько действий.
Войдите в Adobe Camera Raw в программе Photoshop. Здесь выберите все подобранные корректировки и нажмите на «три точки» и кликните на «Сохранить настройки» (Save Settings).
После этого появится перечень всех использованных настроек. Вы можете убрать то, что вам не нужно. Для этого просто уберите соответствующие галочки. К примеру, часто в пресетах не требуется «Кадрирование» (Crop) и «Заплатки» (Spot Removal). Далеко не всегда нужно обрезать снимки и скрывать определенные дефекты.
При сохранении рекомендуется давать пресету уникальное и запоминающееся название. Сохраненные настройки появятся в отдельном меню. Чтобы открыть его, необходимо нажать на пересекающиеся круги в левой части программного окна.
Как загрузить пресет
Хотите поделиться своими настройками с друзьями или установить то, что они вам переслали? Удачные пресеты можно даже продавать за деньги на специальных сервисах. Для того, чтобы осуществить загрузку настроек в Photoshop вам необходимо предварительно загрузить файл в папку. Отыщите каталог Settings в папке, где установлен Photoshop. Если файл находится в архиве, то его необходимо распаковать.
После этого загруженные пресеты будут отображаться в Camera Raw. Рекомендуется загружать и удалять настройки через папку Settings». У некоторых пользователей нет данного каталога. В таком случае необходимо включить видимость секретных и скрытых папок.
Также загружать пресеты можно через Adobe Bridge. Это организационная программа, которая заменяет файловый менеджер. Для решения задачи требуется выделить все снимки, к которым должны быть применены настройки. Далее необходимо через правую кнопку мыши выбрать меню «Настройки модуля Develop». Здесь в открывающемся списке следует выбрать подходящий пресет. Он будет применен к выделенным файлам.
Post Views: 318
- Откройте Photoshop.
- Выберите Редактирование > Предустановки > Менеджер предустановок.
- Выберите нужный вариант в раскрывающемся меню Тип предустановки. Например, выберите Кисти.
- Выберите нужные пресеты. Например, выберите кисти, которые вы хотите перенести.
- Нажмите кнопку Сохранить набор, а затем нажмите кнопку Сохранить.
Что такое файловые пресеты?
Большинство пресетов являются самодостаточными, то есть файл пресета содержит всю информацию, необходимую для воссоздания устройства и его настроек, если его перетащить в Live Set. Заметным исключением являются пресеты для инструментов Live, воспроизводящих сэмплы: Simpler, Sampler и Impulse.
Что такое предварительные настройки XMP? Если у вас есть платная подписка на Adobe Creative Cloud, то вы попали по адресу. Используйте эти инструкции для установки пресетов Lightroom в формате XMP непосредственно в Lightroom. Используйте этот метод, только если у вас есть платная подписка на Adobe Creative Cloud.
Что такое пресеты Photoshop?
ЧТО ТАКОЕ ПРЕДУСТАНОВКИ ФОТОШОПА? Предустановки — это набор редактирований, которые записываются в виде пакета и могут быть применены к изображению (или нескольким изображениям) одним щелчком мыши.
Как изменить предустановки в Photoshop? В диалоговом окне «Новый документ» перейдите на вкладку категории: Фото, Печать, Искусство и иллюстрация, Веб, Мобильные устройства, Кино и видео. Выберите предустановку. По желанию измените параметры выбранной предустановки в панели «Сведения о предустановке» справа. См. раздел Изменение предустановок, чтобы понять, как это сделать.
Где находится пресет в Photoshop?
Дополнительные файлы предустановок доступны в папке Presets в папке приложения Photoshop. Чтобы открыть менеджер предустановок, выберите Редактирование > Предустановки > Менеджер предустановок. Выберите определенный тип предустановки в меню Тип предустановки. Чтобы удалить предустановку в Менеджере предустановок, выберите ее и нажмите кнопку Удалить.
Как использовать пресеты в Photoshop?
Чтобы открыть менеджер предустановок, выберите Edit > Presets > Preset Manager. Выберите определенный тип предустановки в меню Тип предустановки. Чтобы удалить предустановку в менеджере предустановок, выберите ее и нажмите кнопку Удалить. Для восстановления предустановок по умолчанию используйте команду Сброс.

Занимаюсь коммерческой фотографией более 10 лет, владею собственной фотостудией. Накопил огромный опыт работы с различным оборудованием и ПО. Обожаю портреты и семейную фотографию.
Вход
Наборы настроек Lightroom — популярный способ редактирования изображений, но если вы предпочитаете использовать Adobe Photoshop, их можно использовать и в Photoshop — с помощью Adobe Camera RAW (ACR). Позволь мне объяснить.
Adobe Camera RAW и Lightroom используют один и тот же движок обработки изображений под капотом, только с немного разными пользовательскими интерфейсами. Это означает, что предустановки Lightroom работают в ACR без каких-либо странных настроек.
По факту, Lightroom Classic и ACR даже используют одну и ту же папку пресетов. Это означает, что добавление пресетов в Lightroom Classic (но не в Lightroom) автоматически добавит их в Photoshop на том же компьютере.
Однако, если вы не используете Lightroom Classic, вы все равно можете добавлять предустановки в Photoshop. Вот как.
Как установить пресеты в ACR
Загрузите и (при необходимости) разархивируйте пресеты, которые вы хотите установить. Если Photoshop открыт, закройте его.
На ПК с Windows 10 откройте проводник, вставьте следующий адрес в адресную строку и нажмите Enter:
C: Пользователи [USERNAME] AppData Roaming Adobe CameraRaw Настройки
На Mac откройте Finder, нажмите Go> Go to Folder, вставьте следующий адрес и нажмите Return:
~ / Библиотека / Поддержка приложений / Adobe / CameraRaw / Настройки
Скопируйте файлы предустановок в эту папку.
Теперь вы можете открыть Adobe Camera RAW, и предустановки будут готовы для использования.
Примечание. Вам необходимо, чтобы предустановки были в формате XMP. Если они в более старом формате LRTemplate, вы можете используйте приложение, чтобы преобразовать их. Или импортируйте их в Lightroom Classic, который автоматически обработает процесс преобразования и добавит их в ACR.
Как использовать пресеты Lightroom в Photoshop
Установив предустановки в правильную папку, пора их использовать. Это можно сделать двумя способами, в зависимости от изображений, которые вы редактируете.
На изображениях RAW
Если вы откроете изображение RAW в Photoshop, сначала автоматически откроется Adobe Camera RAW. Внесите необходимые изменения, а затем щелкните значок двух перекрывающихся кругов на правой боковой панели (или используйте сочетание клавиш Shift + P).
Найдите пресет, который вы хотите применить, внесите любые изменения, которые хотите, а затем нажмите «Открыть», чтобы открыть изображение в Photoshop, где вы можете закончить работу.
Использование фильтра ACR
Если вы не снимаете изображения в формате RAW, вы все равно можете применять к изображениям предустановки с помощью фильтра Adobe Camera RAW, хотя результаты могут быть не такими хорошими.
Откройте изображение, которое вы хотите отредактировать в Photoshop, и выберите «Фильтр»> «Фильтр RAW с камеры».
Теперь вы увидите список всех доступных предустановок. Выберите тот, который вам нужен, внесите любые дополнительные изменения или изменения в свое изображение, а затем нажмите «ОК», чтобы вернуться в Photoshop.
Если вы хотите иметь возможность отменять или уменьшать эффекты фильтра ACR после его применения, вам следует сначала преобразовать свое изображение в смарт-объект.