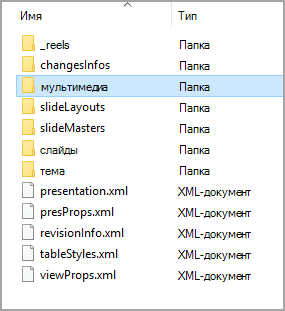Перейти к содержанию
Просмотров 275 Обновлено 10.10.2021
С помощью небольшого трюка в поисковых системах (Google, Яндекс и пр.) можно сразу искать файлы презентаций (PPT, PPTx, PDF), не заходя по куче сомнительных ссылок и файлообменников.
В поисковой выдаче будут появляться только файлы по нужной теме и нужного формата, остаётся просто скачать и проверить содержание презентации.
Как найти и скачать презентацию в Гугл (Google)
Добавьте в строке поиска после вашего запроса фразу:
- filetype:pptx — если вам нужна презентация PPTx
- filetype:ppt — если вам нужна презентация PPT
- filetype:pdf — если вам нужна презентация PDF
Подсказка: если вы не знаете, чем отличаются форматы презентаций, то читайте статью:
В каком формате сохранить презентацию PowerPoint — обзор всех расширений файлов
 |
| Рисунок 1: выдача гугл только с презентациями |
Как найти и скачать презентацию в Яндекс (Yandex)
- Введите фразу в строку поиска и нажмите кнопку Найти.
- Откроется обычная страница с результатами. Справа сверху найдите кнопку настроек.
- В появившемся меню выберете нужный формат файла — Рисунок 2.
 |
| Рисунок 2: ищем презентацию в Яндексе |
Специальные команды для расширенного поиска скрытых файлов, камер и документов в интернете. Как пользоваться командами в поисковой строке Google и Yandex.
Продвинутый поиск в Яндекс и Google
Любой пользователь Интернета когда-нибудь сталкивается с вопросами технического характера.
Знание некоторых моментов основных языков программирования попросту необходимо, чтобы не запутаться в системе символов, нередко всплывающих на э
Тем более, если нужно найти конкретный тип фала, например, с расширением «.txt». Поисковые машины типа Google и Яндекса работают с алгоритмом, выявляющим текст запроса в проиндексированных страницах множества ресурсов. Список из миллиона ресурсов нередко выдаваемый поисковиком, конечно же, не подойдет для такой поистине кропотливой работы.
Сделать поиск в Сети более успешным нам помогут специальные команды, их еще называют служебными. Они используются продвинутыми пользователями, помогая отыскивать в мировой паутине самые труднодоступные файлы. Именно такие команды способствуют решению большинства вопросов, возникающих к поисковым системам.
Теперь перейдем непосредственно к служебным командам, которые следует вводит перед запросом в поисковых системах Google и Яндекс. Обратите внимание, что они разные и некоторых их них начинаются с символов «-» или «:».
Продвинутая работа с поиском Google
- -allinlinks выражение — ищем по названиям ссылок, а не на страницах;;
- -allintext выражение — ищем по тексту страницы, а не в названии;
- -allintittle выражение — ищем в заголовке страницы;
- -allinurl: адрес_сайта — ищем похожую на введенную страницу;
- cache: адрес_сайта — нередко страницы удаляют, поэтому данную команду полезно использовать при поиске проиндексированной копии;
- filetype: имя.расширение — ищем файлы с конкретным расширением, например, «.ppt», «.pdf», «.xls», «.doc»;
- info: адрес_сайта — ищем дополнительные варианты запроса поисковой системы по параметрам: обратных ссылок, похожим страницам и страницам, имеющим точно такую же ссылку. Такой же результат даст ввод в строку поиска адреса интересующей нас страницы;
- intext:значение — ищем в тексте страницы, его «теле» (на языке программирования область поиска будет обозначена тегами body). Такой способ в результате позволяет избежать множество заголовков и ссылок;
- intitle:значение — а данная команда способствует поиску именно в заголовке страницы, но обратите внимание, что не между параметром и командой не должно быть пробелов. В противном случае Google выведет ссылки на первые полосы русскоязычных газет;
- inurl:имя_сайта — ищем в адресе страницы;
- link:имя_сайта — ищем страницы, ссылающиеся на интересующий нас сайт;
- related:имя_сайта — ищем страницы, похожие на интересующую нас. Эта команда так же подойдет тем, кто хочет узнать категорию собственного сайта в Google;
- site:имя_сайта — ищем исключительно на интересующем нас сайте;
- -filetype:расширение значение — отклонить при поиске файлы конкретного расширения.
Продвинутая работа с поиском Яндекс
- $title выражение — ищем в заголовке страницы;
- $anchor выражение — ищем в ссылках;
- #keywords=выражение — ищем по ключевым словам;
- #abstract=выражение — ищем по описанию веб-страницы;
- #image значение — ищем изображение с конкретным наименованием;
- #hint=выражение — ищем в описаниях картинок;
- #url адрес_сайта — ищем только по заданному сайту;
- #link адрес_сайта — ищем ссылки на конкретный ресурс;
- #mime имя.расширение — ищем файлы с конкретным расширением;
- host=»www.host.ru» — ищем на конкретном сайте, учитывая его зеркала;
- rhost=»ru.url.*» или rhost=»ru.url.www» — ищем хост, но его имя записывается наоборот – сначала домен верхнего уровня, потом второго и т.д. При указании «.*» поиск осуществляется по всем поддоменам конкретного домена, за исключением домена ru.url!;
- lang=»язык» — ищем на страницах с конкретным языком, например, русский (ru), английский (en), немецкий (de) и т.д.;
- like=»адрес_страницы» — ищем страницы, похожие на интересующую;
- domain=»домен» — ищем по странице, размещенной в каталоге конкретного домена;
- date=»ГГГГ{*|ММ{*|ДД}}» — ищем по страницам, с использованием параметра даты, удовлетворяющего требованиям пользователя;
- cat=(ID региона) или cat=(ID темы) — ищем по ресурсам, зарегистрированным в Яндекс.Каталоге, при условии совпадения заданных региона и тематической рубрики.
Дата публикации статьи: 10 мая 2017 в 20:23
Последнее обновление: 20 апреля 2021 в 11:18
Содержание
- Как найти презентацию PowerPoint на вашем компьютере и в Интернете
- Как найти презентацию PowerPoint на комп & # 39; Компьютеры и в Интернете
- Извлечение файлов и объектов из файла PowerPoint
- Настройка проводника для показа расширений файлов
- Открытие презентации в качестве папки
- Восстановление исходной презентации
- Как сделать презентацию: пошаговая инструкция для PowerPoint
- Как сделать презентацию: за 10 шагов
- ШАГ 1: запуск PowerPoint и создание «пустой» презентации
- ШАГ 2: добавление новых слайдов (листов)
- ШАГ 3: выбор темы и ее цветовой гаммы
- ШАГ 4: работа с текстом
- ШАГ 5: вставка картинок, аудио и видео
- ШАГ 6: вставка диаграмм, графиков
- ШАГ 7: работа с таблицами
- ШАГ 8: переходы и анимация
- ШАГ 9: демонстрация (запуск слайд-шоу)
- ШАГ 10: рецензирование и проверка ошибок. Сохранение
- 3 способа открыть PowerPoint-презентацию онлайн
- 1. Google Презентации
- 2. iSpring Cloud
- 3. SlideShare
Как найти презентацию PowerPoint на вашем компьютере и в Интернете
презентации PowerPoint часто используются в школах и предприятиях. Они являются мощными инструментами для обучения студентов и деловых людей, поскольку их можно легко захватить с помощью визуальных эффектов с соответствующими утверждениями. Вот почему они часто используются для объяснения, иллюстрации, демонстрации и обучения аудитории аудитории. Работа с PowerPoint также проста, и люди могут легко выразить то, что они хотят сказать. Проблема с работой со многими презентациями PowerPoint заключается в том, что они часто могут быть потеряны. Вот почему вам нужно знать, как легко найти презентацию PowerPoint.
Вы также можете указать путь, который компьютер будет искать. Например, если вы считаете, что файл PPT находится на локальном жестком диске C, вы можете выбрать только C. в качестве местоположения, что даст вам более быстрые результаты. Если вы не знаете точное место, где вы сохранили файл, выберите «Рабочий стол». Однако вы должны быть готовы подождать несколько минут, особенно если у вас большая компьютерная система.
Между тем, при поиске файлов PowerPoint в Интернете синтаксис не совпадает. Конечно, вы можете использовать Google или любую поисковую систему, чтобы найти презентацию PowerPoint в Интернете, но она не ограничивает результаты в файлах PPT. Хорошо, что есть способы улучшить поиск в Интернете. Для этого вы можете перейти в свою любимую поисковую систему и ввести тему, которую ищете. Затем введите «filetype: PPT». Например, вы ищете точную фразу «стратегические планы». Вам нужно будет ввести следующие поля в поле поиска: «Стратегические планы»; filetype: ppt.
Чтобы сделать вашу работу еще проще, вы можете найти поисковую систему PowerPoint. Он ведет себя как поисковая система PowerPoint, чтобы помочь вам найти презентацию PowerPoint за последнее время. Вы можете извлечь из них выгоду, если вам действительно понадобятся файлы через несколько мгновений. Они могут дать вам результаты в минуту, а также дать точные результаты. Эти инструменты могут использоваться только при поиске файлов PPT на вашем компьютере. Если вы хотите искать такие файлы в Интернете, поисковая система может выполнить задачу для вас.
Источник
Как найти презентацию PowerPoint на комп & # 39; Компьютеры и в Интернете
Опубликовал: security-technology.ru в Компьютеры 26.12.2017 Комментарии к записи Как найти презентацию PowerPoint на комп & # 39; Компьютеры и в Интернете отключены 759 Просмотров
Презентации PowerPoint часто используются в школах и в бизнесе. Они являются мощным средством обучения как студентов, так и бизнесменов, поскольку они могут быть легко захвачены видеоматериалами, сопровождающиеся соответствующими заявлениями. Именно поэтому они часто используются для объяснения, иллюстрации, демонстрации и освещения аудитории динамиков. Работа с PowerPoint также проста, и таким образом, люди умеют четко выразить то, что хотят выразить без особого труда. Проблема с работой со многими презентациями PowerPoint состоит в том, что они часто могут быть неуместными. Вот почему вам нужно знать, как легко найти презентацию PowerPoint.
Вам может понадобиться указывать путь, в котором компьютер & # 39; Компьютер будет выполнять поиск. Например, если вы считаете, что файл PPT размещен на локальном жестком диске C, вы можете просто выбрать C как местоположение. Это позволит вам быстрее получить результаты. Если вы не знаете точного места, где вы сохранили файл, выберите Desktop. Тем не менее, вы должны быть готовы подождать несколько минут, особенно если у вас большая комп & # 39; Компьютерная система.
Между тем, когда вы ищете файлы PowerPoint в Интернете, синтаксис не совпадает. Конечно, вы можете использовать Google или любую поисковую систему, чтобы найти презентацию PowerPoint в Интернете, но это не ограничивает результаты к файлам PPT. Хорошо, что существуют способы улучшения ваших поисков в Интернете. Для этого вы можете перейти к своей любимой поисковой системы введите тему, которую вы ищете. Введите & # 39; filetype: PPT & # 39 ;. Например, вы ищете точную фразу & # 39; strategic plans & # 39 ;. В окне поисковой машины нужно будет ввести следующее: Тип файла «стратегические планы»: ppt.
Чтобы облегчить ситуацию, вы можете найти файл поиска Finder для PowerPoint. Они действуют как поисковая система PowerPoint, они помогут вам найти презентацию PowerPoint в последний доступный время. Вы можете воспользоваться ими, если вам действительно нужны файлы за несколько минут. Они могут дать вам результаты в минуту, и они также дадут точные результаты. Эти инструменты могут использоваться только тогда, когда вы ищете файлы PPT на вашем компьютере & # 39; ютери. Если вы хотите искать такие файлы в Интернете, веб-поисковая система может выполнить эту задачу для вас.
Источник
Извлечение файлов и объектов из файла PowerPoint
Если вы хотите использовать отдельные файлы или объекты из PowerPoint, например видео, фотографии или звуки, их можно извлечь, преобразовав презентацию в ZIP-папку. Обратите внимание, что извлечь PDF- и DOTX-файлы нельзя.
Следующая процедура работает в Windows, но не в macOS.
Совет: Рекомендуем сначала скопировать презентацию, а затем сделать с копией следующее: Это гарантирует сохранение исходной презентации.
Перед этой процедурой необходимо настроить проводник так, чтобы в нем отображались имена файлов с расширениями.
Настройка проводника для показа расширений файлов
Действия по настройкам проводника (ранее — проводника) для показа имен файлов с расширениями отличаются в зависимости от версии Windows.
Если вы используете Windows 10 или Windows 8:
В проводнике в меню «Вид» в группе «Показать или скрыть» выберите пункт «Расширения файлов».
Если вы используете Windows 7, Windows Vista или Windows XP:
В проводнике щелкните «Папка» и «Параметры поиска». В Windows 7 он находится в области «Организовать». В Windows Vista и Windows XP в меню «Инструменты» выберите пункт «Параметры папки».
На вкладке «Вид» вобласти «Файлы и папки» скройте расширения для известных типов файлов.
Открытие презентации в качестве папки
Чтобы открыть презентацию как папку, перейдите к папке с нужной презентацией с помощью проводника, а затем сделайте следующее:
Щелкните презентацию правой кнопкой мыши и выберите «Переименовать».
Измените расширение файла (PPTX)на ZIP. Нажмите ввод, чтобы установить имя, а затем нажмите кнопку «Да» в диалоговом окне «Переименование».
Дважды щелкните ZIP-файл, чтобы открыть окно проводника с файлами содержимого.
Zippped file contains several folders, many of which contain information such as XML code or properties. Такие объекты, как видео, звуковые файлы или изображения, находятся в папке «PPT» во вложенной папке мультимедиа.
Восстановление исходной презентации
Чтобы восстановить исходную презентацию, повторите шаги 1 и 2 в процедуре выше (на этот раз изменив расширение файла с ZIP на PPTX).
Источник
Как сделать презентацию: пошаговая инструкция для PowerPoint

Главная цель — наглядно и кратко продемонстрировать результаты своей работы, донести основную информацию до слушателей, представить какой-то проект.
Сложности с ее созданием, обычно, возникают у тех пользователей, кто никогда ранее до этого не сталкивался с этим вопросом. На самом деле, если начать делать презентацию по шагам (постепенно разбираясь с каждым элементом) — то все достаточно просто, и под-силу даже совсем начинающему пользователю.

Программы и онлайн-сервисы для создания презентаций (для начинающих) — https://ocomp.info/soft-dlya-sozdaniya-prezen.html
Как сделать презентацию: за 10 шагов
Примечание: все скриншоты в статье приведены из программы PowerPoint 2019 (как самой новой на сегодняшний день).
ШАГ 1: запуск PowerPoint и создание «пустой» презентации
Для запуска PowerPoint в современной Windows 10 даже совсем необязательно «отыскивать» его ярлык в меню «ПУСК» — достаточно нажать по значку поиска, и ввести в строку «power». Далее, если у вас есть эта программа — вы увидите ее ярлык среди результатов поиска (см. пример ниже).
Если у вас есть PowerPoint — то после ввода в поиск «power» Windows 10 найдет его
Создание новой «пустой» презентации
Если никаких ошибок не возникло и PowerPoint корректно работает, вы должны увидеть документ, состоящий пока что всего из одного слайда (листа). См. пример ниже.
Первый лист (слайд) презентации
Можно двигаться дальше ✌.
ШАГ 2: добавление новых слайдов (листов)
Разумеется, презентация (чаще всего) не может состоять из одного листа, и вам понадобится увеличить их количество.
Создание второго листа (слайда). Обратите внимание, что компоновка листа отличается от первого.
Если вы неправильно выбрали компоновку страницы — всегда можно изменить ее
Добавьте в презентацию необходимое количество листов (слайдов)
Примечание : также добавить слайд можно с помощью сочетание кнопок Ctrl+M.
ШАГ 3: выбор темы и ее цветовой гаммы
От оформления презентации зависит чуть ли не половина ее успеха! И в этом плане PowerPoint дает фантазии разгуляться.
Выберите одну из тем оформления (которая больше всего подходит к вашей работе)
Обратите внимание, что помимо темы — есть разные варианты ее оформления
Совет!
Если вы собираетесь распечатывать свою презентацию (или демонстрировать ее на проекторе) — будьте аккуратнее с выбором цветового оформления.
ШАГ 4: работа с текстом
Для начала редактирования текста в определенном блоке слайда — просто кликните по нему мышкой.
Обратите внимание на все подчеркнутые слова (PowerPoint автоматически находит большинство грубых ошибок)
В большинстве случаев, если щелкнуть правой кнопкой мышки по ошибке — PowerPoint предложит варианты исправления.
Для исправления ошибки — просто кликните по ней правой кнопкой мышки
Кстати, текст в блоке можно повернуть на определенный угол (или вообще написать его вертикально).
Чтобы повернуть текстовый блок — нажмите на стрелочку над ним
ШАГ 5: вставка картинок, аудио и видео
Для наглядного представления некоторых моментов без медиа контента просто не обойтись. В PowerPoint есть возможность вставки не только картинок и фото, но и аудио-, видео-файлов.
Совет! Не вставляйте слишком много картинок на один слайд (лист). Лучше сделайте на 2-3 листа больше и вставьте медиа файлы крупнее (чтобы их было хорошо видно).
Вставка — рисунки / PowerPoint 2019
Далее с помощью мышки расположите картинку (фото) в нужном места, подкорректировав размер.
Вставка видео или аудио выполняется одинаково
Так отображается видео в презентации
ШАГ 6: вставка диаграмм, графиков
Диаграммы и графики очень нужны когда требуется показать какую-нибудь зависимость, расчеты, статистику и пр. Для наглядности, в своем примере ниже покажу на круговой диаграмме популярность некоторых программ в сегменте записи видео с экрана.
Альтернативный вариант : если у вас на макете листа предусмотрен блок с диаграммой — можно кликнуть сразу по иконке инструмента (см. скрин ниже).
Вставка диаграммы / PowerPoint 2019
Далее нужно выбрать вариант диаграммы (здесь разбегаются глаза 👀). Есть самые различные вариант: линейные, круговые, точечные, лепестковые и т.д.
Выбор диаграммы (графика)
После нужно заполнить небольшую табличку данными. Например, в моем случае это название программы и ее популярность на рынке в своем сегменте.
Примечание : как заполните табличку с данными диаграммы — просто закройте это окно.
Сразу же после заполнения таблички вы увидите как на слайде будет построена диаграмма. Разумеется, ее размер (ширину, высоту), дизайн и расположение можно подкорректировать.
Получившаяся диаграмма (в качестве примера) / Кликабельно
ШАГ 7: работа с таблицами
PowerPoint позволяет как создавать таблицы с нуля (прямо на странице слайда), так и вставить уже готовые из Excel. Рассмотрю первый вариант (как наиболее распространенный).
Для таблицы в свою работу: выберите нужный слайд, затем в разделе «Вставка» нажмите по инструменту «Таблица», и укажите нужное количество строк и столбцов.
Таблица отображается в режиме реального времени
Далее при помощи мышки вы можете изменить ширину, высоту и расположение таблички на листе (пример ниже).
Заполнять таблицу текстом можно классическим способом:
Обратите внимание, что таблицу можно растягивать и переносить с одного места на другое
Сделать это можно так:
Чтобы поменять стиль таблицы. / PowerPoint 2019
ШАГ 8: переходы и анимация
Для справки! Переход — это то, как появится новый слайд в презентации. Наверное, все видели в различных фильмах как некоторые кадры «растворяются», другие — перелистываются как лист книги, третьи — смещаются в сторону. В качестве примера ниже приведена небольшая GIF-анимация.
И так, чтобы добавить переход, нужно:
Анимация — это аналог перехода, только применяется она не к листу (слайду), а к отдельному блоку (текстовому, картинке, видео и пр.). Т.е. выбрав любой из блоков на странице и указав вариант анимации к нему (см. скриншот ниже) — можно сделать его вращающимся, затемняющимся и т.д.
Применение эффектов анимации к картинке
ШАГ 9: демонстрация (запуск слайд-шоу)
Когда ваша презентация будет готова (казалось бы 😉) — запустите ее показ (клавиша F5, или меню «Слайд-шоу/Сначала» ). Далее внимательно просмотрите каждый слайд: все ли с ними в порядке, не «уехала» ли разметка, нет ли каких-то грубых ошибок и пр.
Запуск презентации с самого начала (F5)
Кроме того, очень рекомендую настроить время показа слайдов. Это может здорово помочь отрепетировать презентацию, улучшить свое выступление и уложиться в предоставленное вам время.
Настройка времени показа слайдов (репетиция презентации)
ШАГ 10: рецензирование и проверка ошибок. Сохранение
Ну и последний штрих перед сохранением работы — это проверить ее на ошибки и опечатки (это особенно актуально, если у вас достаточно много текста, сложных терминов и пр.).
Рецензирование — проверка орфографии (PowerPoint 2019)
В моем примере PowerPoint как раз нашел пропущенные заголовки.
Обратите внимание, что где-то нет заголовка, где-то использованы английские термины (и следует перепроверить их)
После этих двух проверок можно перейти к «окончательному» сохранению презентации. ✌

Дополнения по теме, как всегда, приветствуются.
Источник
3 способа открыть PowerPoint-презентацию онлайн
Вопрос: как открыть PowerPoint-презентацию без PowerPoint? Например, если у вас нет пакета Microsoft Office или не открывается файл, созданный в более новой версии программы.
Решение: чтобы открыть презентацию, не придется скачивать PowerPoint или другой софт. В этой статье мы рассмотрим три сервиса, которые помогут вам посмотреть презентацию онлайн и поделиться ей.
1. Google Презентации
У Google Презентаций знакомый простой интерфейс, поэтому работать в сервисе удобно. Файлы PowerPoint, загруженные в этот сервис, можно и смотреть, и редактировать онлайн. Презентацию даже можно создать с нуля с помощью базовых тем, анимаций и шаблонов. Однако посмотреть слайды с анимациями, триггерами, аудио и видео не получится: сервис от Google показывает только статичные презентации.
Пользователи Google Презентаций могут хранить материалы онлайн и делиться ими по ссылке или через embed-код. Последняя опция не предусматривает защиты от копирования: если вы вставили презентацию на сайт – каждый сможет сделать то же самое. Нет здесь и статистики, то есть можно делиться презентациями и другими файлами, но нет возможности узнать, как пользователи взаимодействуют с ними.
Вот пример PowerPoint-презентации, загруженной в сервис Google.
2. iSpring Cloud
iSpring Cloud – единственный сервис, который сохраняет все эффекты PowerPoint при публикации презентаций. Сложные анимации, переходы, триггеры, аудио и видео можно будет посмотреть на любом устройстве. Презентации, загруженные в iSpring Cloud, выглядят точно так же, как в PowerPoint.
В этом сервисе пользователи могут отправить файлы по email, поделиться ссылкой (сервис автоматически сделает ее короткой) и разместить слайды в социальных сетях. Также презентации удобно вставлять на страничку сайта или блога с помощью embed-кода. Если указать разрешенные домены, слайды нельзя будет разместить на стороннем ресурсе, которого нет в списке.
В iSpring Cloud можно не только делиться файлами, но и смотреть по ним статистику. Сервис позволяет узнать, как пользователи взаимодействуют с презентацией: кто открывал ее, сколько слайдов было просмотрено, среднее время просмотра и другие параметры. Презентации, загруженные в iSpring Cloud, доступны только для чтения. Это удобно для защиты авторских прав.
Смотрите пример презентации, загруженной в iSpring Cloud.
Это еще один сервис, который поможет вам открыть PowerPoint-презентацию онлайн. SlideShare – проект LinkedIn, в котором профессионалы делятся контентом, чтобы сформировать репутацию и создать больше возможностей для карьеры. Зайти в сервис можно с помощью аккаунта в LinkedIn.
SlideShare отображает загруженные презентации в виде статичных слайдов; поддержки мультимедиа, анимаций и триггеров здесь нет. Качество текста и изображений довольно низкое: презентации сохраняются в виде растровых изображений с разрешением всего 720 x 480 пикселей.
Эту платформу можно использовать для создания простых презентаций. PPTX-файлы, загруженные в SlideShare, можно смотреть, но нельзя редактировать онлайн.
Посетители SlideShare могут лайкнуть презентацию, поделиться ей или скачать. Поделиться файлом можно одним из четырех способов: по email, ссылкой, с помощью embed-кода или шорткода для wordpress. Защитить презентацию от копирования при вставке на сайт нельзя, но есть возможность отслеживать сайты, на которых используется презентация. Сервис поддерживает статистику по общему числу просмотров, лайков, скачиваний, комментариев и других параметров.
Таблица поможет вам сравнить все три сервиса и посмотреть, какие эффекты PowerPoint сохраняет каждый из них.
Источник
Открываем Google, пишем то, что нужно найти в специальную строку и жмем Enter. «Все просто, чему вы меня учить собрались», — думаете вы. Ага, не тут-то было, друзья.
После сегодняшней статьи большинство из вас поймет, что делали это неправильно. Но этот навык – один из самых важных для продуктивного сотрудника. Потому что в 2021 году дергать руководство по вопросам, которые, как оказалось, легко гуглятся, — моветон.
Ну и на форумах не даст вам упасть лицом в грязь, чего уж там.
Затягивать не будем, ниже вас ждут фишки, которые облегчат вам жизнь.
Кстати, вы замечали, что какую бы ты ни ввёл проблему в Google, это уже с кем-то было? Серьёзно, даже если ввести запрос: «Что делать, если мне кинули в лицо дикобраза?», то на каком-нибудь форуме будет сидеть мужик, который уже написал про это. Типа, у нас с женой в прошлом году была похожая ситуация.
Ваня Усович, Белорусский и российский стендап-комик и юморист
Фишка 1
Если вам нужно найти точную цитату, например, из книги, возьмите ее в кавычки. Ниже мы отыскали гениальную цитату из книги «Мастер и Маргарита».
Фишка 2
Бывает, что вы уже точно знаете, что хотите найти, но гугл цепляет что-то схожее с запросом. Это мешает и раздражает. Чтобы отсеять слова, которые вы не хотите видеть в выдаче, используйте знак «-» (минус).
Вот, например, поисковой запрос ненавистника песочного печенья:
Фишка 3
Подходит для тех, кто привык делать всё и сразу. Уже через несколько долей секунд вы научитесь вводить сразу несколько запросов.
*барабанная дробь*
Для этого нужна палочка-выручалочка «|». Например, вводите в поисковую строку «купить клавиатуру | компьютерную мышь» и получаете страницы, содержащие «купить клавиатуру» или «купить компьютерную мышь».
Совет: если вы тоже долго ищете, где находится эта кнопка, посмотрите над Enter.
Фишка 4
Выручит, если вы помните первое и последнее слово в словосочетании или предложении. А еще может помочь составить клевый заголовок. Короче, знак звездочка «*» как бы говорит гуглу: «Чувак, я не помню, какое слово должно там быть, но я надеюсь, ты справишься с задачей».
Фишка 5
Если вы хотите найти файл в конкретном формате, добавьте к запросу «filetype:» с указанием расширения файла: pdf, docx и т.д., например, нам нужно было отыскать PDF-файлы:
Фишка 6
Чтобы найти источник, в котором упоминаются сразу все ключевые слова, перед каждым словом добавьте знак «&». Слов может быть много, но чем их больше, тем сильнее сужается зона поиска.
Кстати, вы еще не захотели есть от наших примеров?
Фишка 7
Признавайтесь, что вы делаете, когда нужно найти значение слова. «ВВП что такое» или «Шерофобия это». Вот так пишете, да?
Гуглить значения слов теперь вам поможет оператор «define:». Сразу после него вбиваем интересующее нас слово и получаем результат.
— Ты сильный?!
— Я сильный!
— Ты матерый?!
— Я матерый!
— Ты даже не знаешь, что такое сдаваться?!
— Я даже не знаю, что такое «матерый»!
Фишка 8
Допустим, вам нужно найти статью не во всём Интернете, а на конкретном сайте. Для этого введите в поисковую строку «site:» и после двоеточия укажите адрес сайта и запрос. Вот так все просто.
Фишка 9
Часто заголовок полностью отображает суть статьи или материалов, которые вам нужны. Поэтому в некоторых случаях удобно пользоваться поиском по заголовку. Для этого введите «intitle:», а после него свой запрос. Получается примерно так:
Фишка 10
Чтобы расширить количество страниц в выдаче за счёт синонимов, указывайте перед запросом тильду «~». К примеру, загуглив «~cтранные имена», вы найдете сайты, где помимо слова «странные» будут и его синонимы: «необычные, невероятные, уникальные».
Ну и, конечно, не забывайте о расширенных инструментах, которые предлагает Google. Там вы можете установить точный временной промежуток для поиска, выбирать язык и даже регион, в которым был опубликован материал.
В комментариях делитесь, о каких функциях вы знали, а о каких услышали впервые 
Кстати, еще больше интересных фишек в области онлайн-образования, подборки с полезными ресурсами и т.д., вы найдете в нашем Telegram-канале. Присоединяйтесь!
Секреты поиска. Как найти нужный документ .

Перед тем, как перейти конкретно к поиску, стоит упомянуть о специальном сервисе Google, о котором, оказывается, мало кто знает. Это страница расширенного поиска:
https://www.google.com/advanced_search?hl=ru
Я нарочно оставлю это без комментариев, там всё по-русски. Изучайте и пользуйтесь. Это, скажем, страница продвинутого поиска без знания операторов Google.
У каждого из файлов есть своё расширение, которое определяет тип программы, с помощью которой ему положено открываться. По умолчанию тип сокрыт от глаз пользователя. Но не для Google. Даже не зная названия документа полностью, вы сможете (теоретически) попытаться найти нужный документ, зная, что он имеет вид, например, документа Word из набора Microsoft Office. Вобщем, Google понимает вот такие расширения:
Adobe Portable Document Format (PDF)
Adobe PostScript (PS)
MacWrite (MW)
Microsoft Excel (XLS)
Microsoft PowerPoint (PPT)
Microsoft Word (DOC)
Microsoft Works (WDB, WKS, WPS)
Microsoft Write (WRI)
Rich Text Format (RTF)
Text (ANS, TXT)
И некоторые другие, более специфичные. Если вы собираетесь найти нужный документ , например, обязательно в формате Word с расширением .docx, то можно попробовать задать этот параметр (без точки перед расширением) уже в поисковой строке. Это должно выглядеть так:
Название_документафайлафильмапесни filetype:тип_файла
Например:
Договор купли-продажи кактуса filetype:docx
По аналогии с известным вам исключением ненужной информации из поисковой выдачи, можно, наоборот, исключить из неё ненужные расширения и работать только с определёнными их типами. Используем, тем самым, оператор исключения «-». Например:
Договор купли-продажи кактуса -filetype:docx
Всё. В поисковой выдаче страниц с договором в формате Word не будет. Будут PDF, TXT, но не Word.
Как найти нужный документ на конкретном сайте или домене.
Нередко перед некоторыми пользователями ставится задача найти нужный документ или просто посмотреть некоторую информацию только на ресурсах, имеющих более высокую степень доверия по сравнению с остальными. Например, домены .com, .edu, .org принадлежат правительственным или образовательным учреждениям, которые имеют больший информационный вес. Или нам необходимо узнать информацию или новость из первоисточника. А про обрушение котировок на английской бирже лучше узнать не из израильского сайта, не так ли? Потому лучше было зондировать именно английские источники информации – это доменная зона британцев .uk. Или канадцев — .ca. Или французов – fr. И так далее.
Так вот, чтобы заняться поиском только по конкретной доменной зоне, укажите тип домена в поисковом запросе с помощью оператора “site:”. Например:
site:.edu (не забудьте точку перед названием домена)
И при наборе информации в определённой зоне:
Do it yourself.:ru
Google будет искать результаты только в русскоязычном интернете (рунете).
По аналогии с доменной зоной можно сократить место поиска до конкретного веб-сайта. Например, если нужно прочитать справку о том или ином событий в операционной системе Windows, есть смысл обратиться к первоисточнику. Ищите в пределах только официальной справки от Microsoft на официальном сайте. Для этого используйте тот же самый оператор в таком виде:
Ошибка 000240767 site:www.microsoft.com (точку перед адресом ставить нельзя!)
Все найденные результаты будут касаться только этого сайта.
Успехов