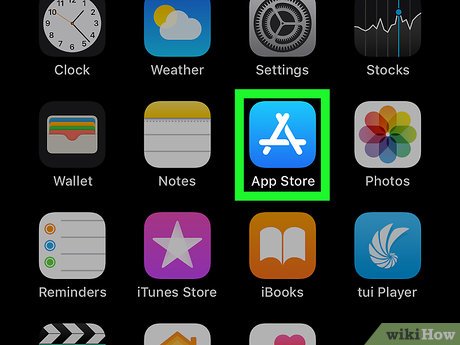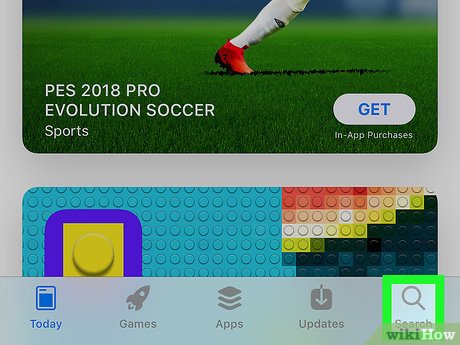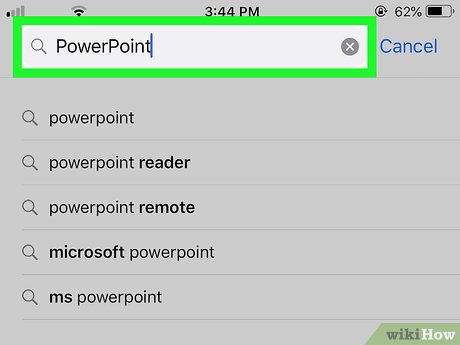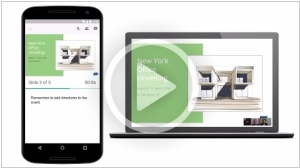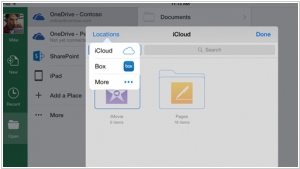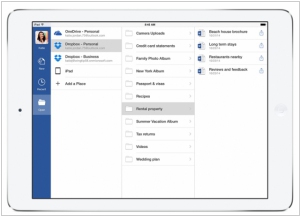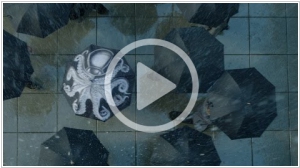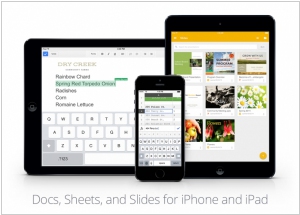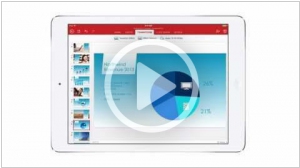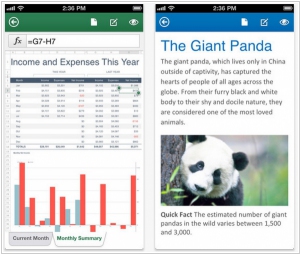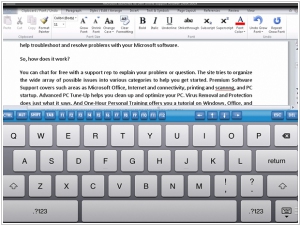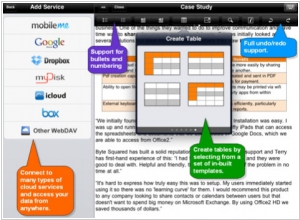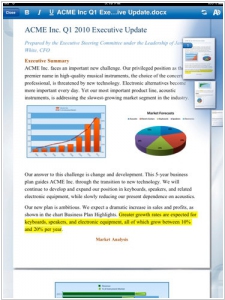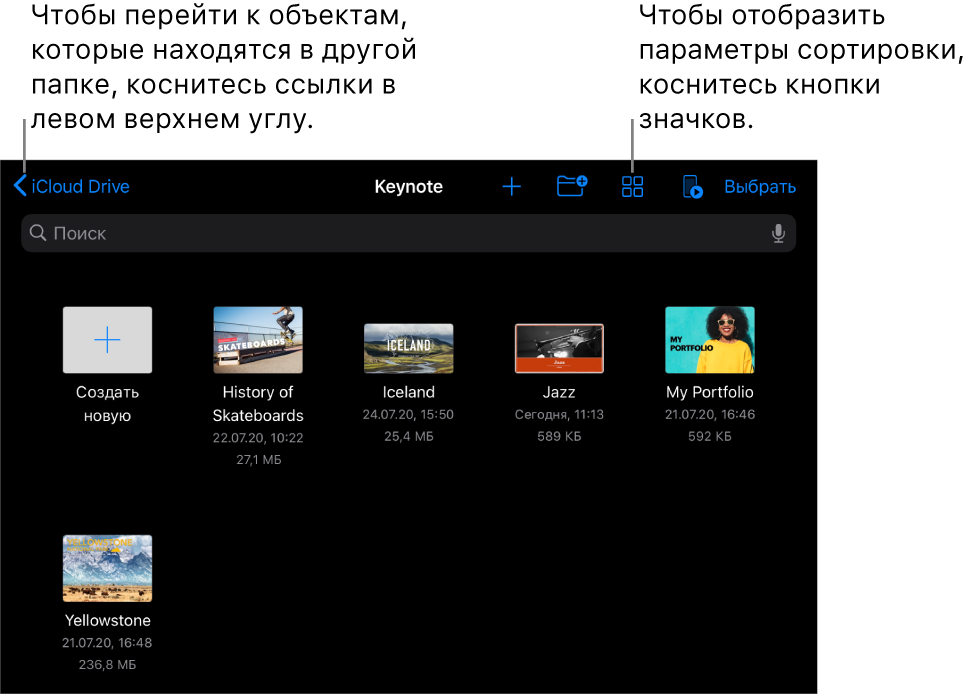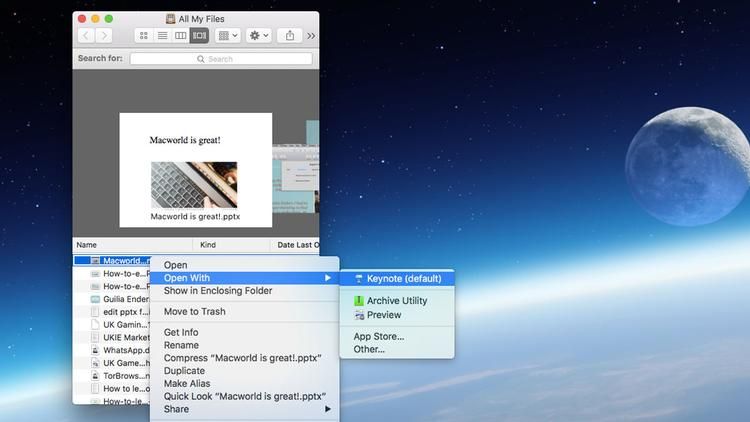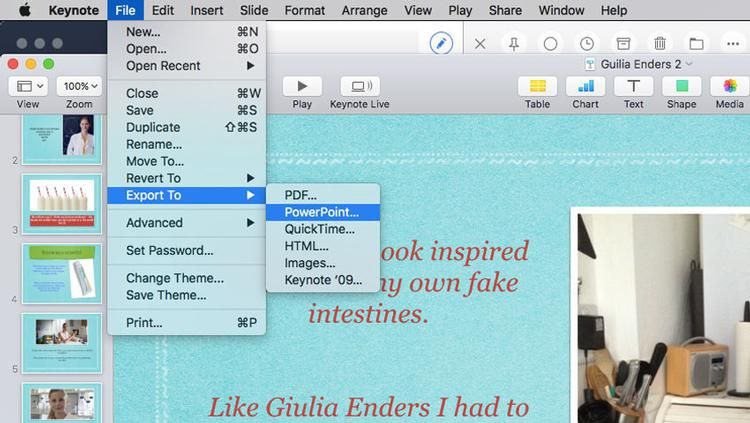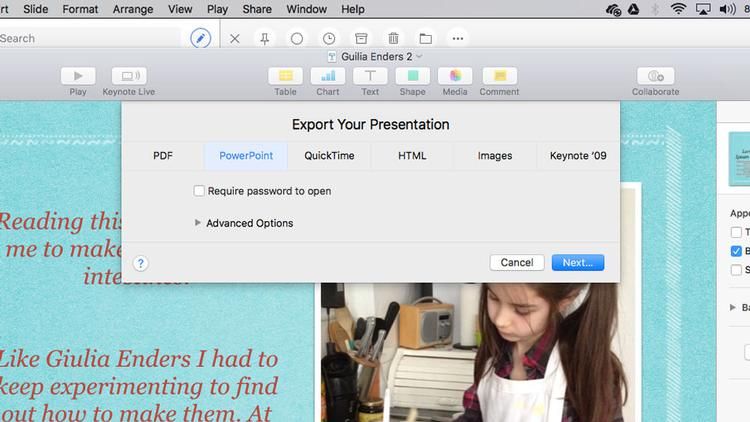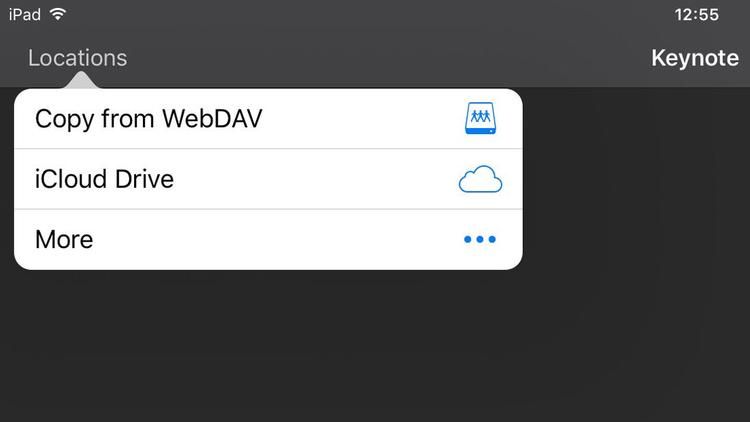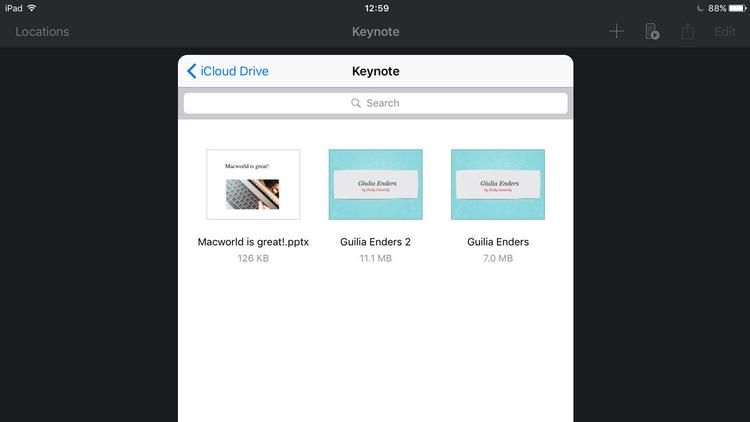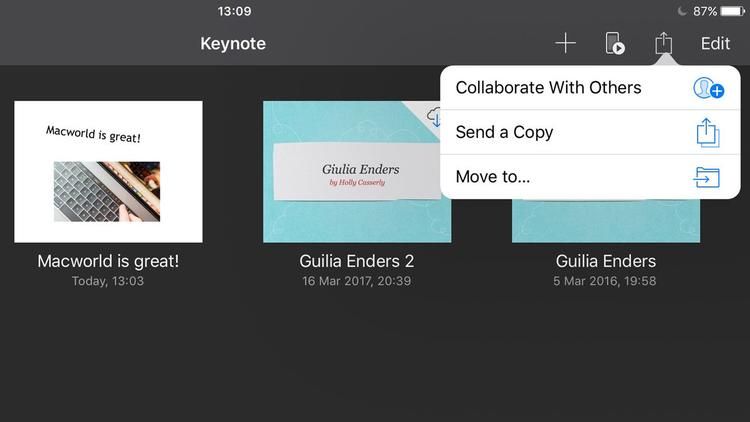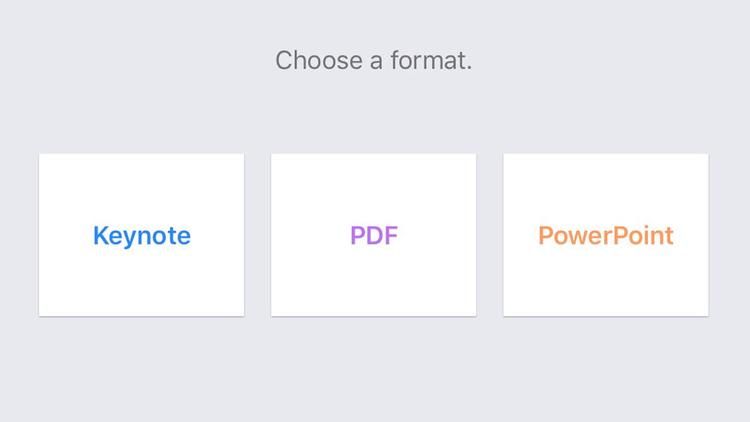Download Article
Download Article
This wikiHow teaches you how to open PPTX files on iPhone and iPad. The latest versions of Microsoft PowerPoint (2007 and newer) save as PPTX files. If you have an Office 365 subscription, you can open and and edit PowerPoint files using PowerPoint for iOS. If you do not have an Office 365 subscription, you can still open and view PowerPoint files using PowerPoint for iOS. You can also open, view and edit PowerPoint files using Keynote. However, PowerPoint files make not work properly in Keynote.
-
1
Open the App Store
. The App Store is the app that has a blue icon with a capital «A». Open the App Store by tapping the icon on your homescreen.
-
2
Tap the Search tab. The Search tab is in the lower-right corner. It has an icon that resembles a magnifying glass. This displays a search bar in the center of the screen.
Advertisement
-
3
Type PowerPoint in the search bar. The search bar is the grey bar in the center of the screen. This displays a list of apps that match your search text.
-
4
Tap PowerPoint. This displays Microsoft PowerPoint and similar apps in the App Store.
-
5
Tap GET next to Microsoft PowerPoint. Microsoft PowerPoint has a red icon that has a sheet of paper with a «P» over another sheet of paper with graphs on it. Microsoft PowerPoint is free to download from the App Store.
-
6
Open Microsoft PowerPoint. After Microsoft PowerPoint is finished downloading and installing, you can open PowerPoint by tapping the icon on your homescreen, or by tapping OPEN next to Microsoft PowerPoint in the App Store.
-
7
Tap Open. It’s in the red sidebar on the left when you open PowerPoint. It has an icon that resembles a folder. This displays the «Places» menu.
- If you open PowerPoint and it displays the last presentation you opened, tap the Back arrow in the upper-left corner to display the red bar to the left.
-
8
Tap … More. It’s the second option in the «Places» menu. This displays the «Locations» menu, which you can use to browse files.
-
9
Tap the location the PPTX file is saved to. The locations are displayed in the «Locations» menu to the left. If the PPTX file is saved to your iPhone or iPad, tap On my iPhone/iPad. If it is saved to your iCloud drive, tap iCloud. You can also tap Google Drive, DropBox, OneDrive, and other cloud-based storage services.
- If you do not see the cloud based service in the Locations menu, make sure you have downloaded and installed the app from the App Store and signed in to the app. Then tap «Edit» at the top of the Locations menu, and tap the toggle switch next to the Cloud service you have installed on your device.
-
10
Navigate to the file. Use the window to the right to navigate to the file. If the file is saved to a specific folder, that the folder(s) to navigate to it.
-
11
Tap the file. Once you navigate to the file, tap it to open it in Microsoft PowerPoint. If you have an Office 365 subscription, you can edit and save the PPTX file. If you do not have an Office 365 subscription, you can still view the document and play the slideshow by tapping the ‘Play’ triangle in the upper-right corner.
- If you have an Office 365 and you need to sign in, tap Sign In in the upper-right corner and sign in using the email address and password associated with your Office 365 account.
Advertisement
-
1
Open Keynote. Keynote is the app that has a blue icon with an image of a podium that’s shaped like a lamp. Keynote typically comes pre-installed on most iPhone or iPad devices. When you open Keynote, it displays the Locations menu, or the last presentation you were viewing.
- If Keynote is not installed on your iPhone or iPad, you can download it for free from the App Store.
-
2
Tap Browse. t’s the second tab at the bottom of the screen. This displays the Locations menu in a bar to the left.
- On iPad, Keynote opens the last presentation you were working on. Tap Presentations in the upper-left corner to return to the Recent Files screen. On iPhone, tap the Back arrow in the upper-left corner to return to the Recent Files screen.
-
3
Tap the location the PPTX file is saved to. The locations are listed in the list to the left. They include your iPhone or iPad storage, your iCloud drive and any other cloud-based drives you have on your iPhone or iPad.
- If you do not see the cloud based service in the Locations menu, make sure you have downloaded and installed the app from the App Store and signed in to the app. Then tap «Edit» at the top of the Locations menu, and tap the toggle switch next to the Cloud service you have installed on your device.
-
4
Navigate to the PPTX file. If the PPTX is saved to a specific folder, navigate to the folder and tap it to open it.
-
5
Tap the PPTX file. Once you navigate to the file, tap it to open the file in Keynote. You can view, edit and play PowerPoint files in Keynote. However, they may not work the same as they do in PowerPoint. You can edit the PPTX file using the following methods.
- Tap the slides in the bar to the left to view the slides. Tap and hold the text to edit the text in the slide.
- Tap the square icon with the plus (+) in the middle to add a new slide. It’s at the bottom of the slide bar to on the left.
- Tap the ‘Play’ triangle to play the slide show. It’s in the upper-right corner.
- Tap the paintbrush icon in the upper-right corner to edit the slide format.
- Tap the plus (+) icon in the upper-right corner to add images, text boxes, shapes, graphs, tables, and other objects.
- Tap the button with three dots (…) to open the More options menu. It’s in the upper-right corner.
- To save and export your work in Keynote as a PowerPoint file, tap «…» in the upper-right corner. Then tap Export and then select tap PowerPoint.
Advertisement
-
1
Open your email app. This can be whichever app you use to check your email. If you use Apple Mail, tap the blue icon with an envelope at the bottom of the screen. If you use Gmail, or Outlook, or a different Email application, tap the app you use to check you use to check your email.
-
2
Tap the email with the PPTX attachment. Many email apps display a paperclip icon next to emails that have an attachment. Browse your email and tap the email with the PPTX attachment to view the email.
-
3
Tap the PPTX file. Most email applications display the list of attachments at the bottom of the email message. Scroll down and tap the PPTX file to open a preview of the image. This displays the file information, or a preview of the slides, or an error message, depending on your email application.
- Some email apps may require you to download the attachment before you can view it. Tap the attachment to download it.
-
4
Tap the Share
icon. The Share icon is the button that has a square with an arrow point up. It’s in the upper-right corner of the PowerPoint images. This displays the Share menu.
-
5
Copy the PPTX file a presentation application. If you have PowerPoint installed on your iPhone or iPad, tap «Open with PowerPoint«. It’s below the red PowerPoint icon. If you would rather use Keynote, tap «Copy to Keynote«. If you have a different Office program installed on your iPhone or iPad that supports PPTX files, you can tap that program as well. This opens the PPTX file in the program you choose.
Advertisement
-
1
Tap the Files
app. The Files app is the app that has a icon with a blue folder. It’s in the Dock at the bottom of the screen. This opens the File browser app for your iPhone or iPad.
-
2
Tap Browse. It’s the second tab at the bottom of the screen. This displays the Locations menu in a bar to the left.
-
3
Tap the location the PPTX file is saved to. If the PPTX is saved to your iPhone or iPad, tap «On My iPhone/iPad«. If it is saved to iCloud, tap «iCloud«. If it is saved to a different Cloud service, such as Google Drive, or Dropbox, tap that service in the Locations menu.
- If you do not see the cloud based service in the Locations menu, make sure you have downloaded and installed the app from the App Store and signed in to the app. Then tap «Edit» at the top of the Locations menu, and tap the toggle switch next to the Cloud service you have installed on your device.
-
4
Navigate to the PPTX file. If the PPTX file is saved to a specific folder, tap that folder to view the contents of that folder.
-
5
Tap and hold the PPTX file. This displays a menu bar above the file.
- If you tap a PPTX file without holding it, it automatically opens the file in Keynote.
-
6
Tap Share. It’s in the menu bar that appears when you tap and hold a file in the Files browser. This displays the share menu.
-
7
Copy the file to a presentation application. Tap the icon of the app you want to open the PPTX file in. If you want to open the file in PowerPoint, tap the red icon that has an image of a sheet of paper with a «P» over a sheet of paper with graphs on it. It says «Open with PowerPoint» below it. If you want to open the file in Keynote, tap the blue icon that has an image of a podium. It says «Copy to Keynote» below the icon. If you want to open the file in a different application, tap the icon of that application.
Advertisement
Ask a Question
200 characters left
Include your email address to get a message when this question is answered.
Submit
Advertisement
Thanks for submitting a tip for review!
About This Article
Thanks to all authors for creating a page that has been read 80,365 times.
Is this article up to date?
Из этой статьи вы узнаете, как открывать файлы PPTX на iPhone и iPad. Последние версии Microsoft PowerPoint (2007 и новее) сохраняются как файлы PPTX. Если у вас есть подписка на Office 365, вы можете открывать и редактировать файлы PowerPoint с помощью …
Метод 1 из 4:
Использование Microsoft PowerPoint
-
Откройте App Store
. App Store — это приложение с синим значком с большой буквы. Откройте App Store, коснувшись значка на рабочем столе.
-
Коснитесь вкладки Поиск. Вкладка «Поиск» находится в правом нижнем углу. На нем есть значок, напоминающий увеличительное стекло. В центре экрана появится панель поиска.
-
Введите PowerPoint в строку поиска. Панель поиска — это серая полоса в центре экрана. Это отображает список приложений, соответствующих вашему поисковому тексту.
-
Коснитесь PowerPoint. Это отображает Microsoft PowerPoint и аналогичные приложения в App Store.
-
Нажмите ПОЛУЧИТЬ рядом с Microsoft PowerPoint. В Microsoft PowerPoint есть красный значок с листом бумаги с буквой «P» над другим листом с графиками. Microsoft PowerPoint можно бесплатно загрузить из App Store.
-
Откройте Microsoft PowerPoint. После завершения загрузки и установки Microsoft PowerPoint вы можете открыть PowerPoint, нажав значок на рабочем столе или нажав ОТКРЫТЬ рядом с Microsoft PowerPoint в App Store.
-
Коснитесь Открыть. Он находится на красной боковой панели слева, когда вы открываете PowerPoint. У него есть значок, напоминающий папку. Откроется меню «Места».
- Если при открытии PowerPoint отображается последняя открытая презентация, коснитесь стрелки «Назад» в верхнем левом углу, чтобы отобразить красную полосу слева.
-
Нажмите… Еще. Это второй вариант в меню «Места». Откроется меню «Местоположение», которое можно использовать для просмотра файлов.
-
Коснитесь места, в котором сохранен файл PPTX. Локации отображаются в меню «Локации» слева. Если файл PPTX сохранен на вашем iPhone или iPad, нажмите «На моем iPhone / iPad». Если он сохранен на вашем диске iCloud, коснитесь iCloud. Вы также можете использовать Google Диск, DropBox, OneDrive и другие облачные хранилища.
- Если вы не видите облачную службу в меню «Местоположение», убедитесь, что вы загрузили и установили приложение из App Store и вошли в приложение. Затем нажмите «Изменить» в верхней части меню «Местоположение» и нажмите тумблер рядом с облачной службой, установленной на вашем устройстве.
-
Перейдите к файлу. Используйте окно справа, чтобы перейти к файлу. Если файл сохранен в определенной папке, это папка (и) для перехода к нему.
-
Коснитесь файла. Перейдя к файлу, коснитесь его, чтобы открыть в Microsoft PowerPoint. Если у вас есть подписка на Office 365, вы можете отредактировать и сохранить файл PPTX. Если у вас нет подписки на Office 365, вы все равно можете просмотреть документ и воспроизвести слайд-шоу, нажав треугольник «Воспроизвести» в правом верхнем углу.
- Если у вас есть Office 365 и вам нужно войти, нажмите «Войти» в правом верхнем углу и войдите, используя адрес электронной почты и пароль, связанные с вашей учетной записью Office 365.
<p>Метод 2 из 4:</p> <h3 class="in-block">Использование Keynote</h3> <ol class="steps_list_2"><li id="step-id-111">
Откройте Keynote. Keynote - это приложение, у которого есть синий значок с изображением подиума в форме лампы. Keynote обычно предустановлен на большинстве устройств iPhone или iPad. Когда вы открываете Keynote, отображается меню «Места» или последняя презентация, которую вы просматривали. <ol><li>Если Keynote не установлен на вашем iPhone или iPad, вы можете бесплатно загрузить его из App Store.</li> </ol> </li> <li id="step-id-112">
Коснитесь «Обзор». Это вторая вкладка внизу экрана. Это отобразит меню «Местоположения» на панели слева. <ol><li>На iPad Keynote открывает последнюю презентацию, над которой вы работали. Нажмите «Презентации» в верхнем левом углу, чтобы вернуться на экран «Последние файлы». На iPhone коснитесь стрелки «Назад» в верхнем левом углу, чтобы вернуться на экран «Последние файлы».</li> </ol> </li> <li id="step-id-113">
Коснитесь места, в котором сохранен файл PPTX. Расположение указано в списке слева. Они включают в себя хранилище вашего iPhone или iPad, диск iCloud и любые другие облачные диски, которые есть на вашем iPhone или iPad. <ol><li>Если вы не видите облачную службу в меню «Местоположение», убедитесь, что вы загрузили и установили приложение из App Store и вошли в приложение. Затем нажмите «Изменить» в верхней части меню «Местоположение» и нажмите тумблер рядом с облачной службой, установленной на вашем устройстве.</li> </ol> </li> <li id="step-id-114">
<p>Перейдите к файлу PPTX. Если PPTX сохранен в определенной папке, перейдите к ней и коснитесь ее, чтобы открыть.</p> </li> <li id="step-id-115">
Коснитесь файла PPTX. Перейдя к файлу, коснитесь его, чтобы открыть файл в Keynote. Вы можете просматривать, редактировать и воспроизводить файлы PowerPoint в Keynote. Однако они могут работать не так, как в PowerPoint. Вы можете редактировать файл PPTX, используя следующие методы. <ol><li>Коснитесь слайдов на панели слева, чтобы просмотреть слайды. Нажмите и удерживайте текст, чтобы отредактировать текст на слайде.</li> <li>Коснитесь квадратного значка с плюсом (+) посередине, чтобы добавить новый слайд. Он находится в нижней части ползунка слева.</li> <li>Нажмите треугольник «Воспроизвести», чтобы воспроизвести слайд-шоу. Он находится в правом верхнем углу.</li> <li>Коснитесь значка кисти в правом верхнем углу, чтобы изменить формат слайда.</li> <li>Коснитесь значка плюса (+) в правом верхнем углу, чтобы добавить изображения, текстовые поля, фигуры, графики, таблицы и другие объекты.</li> <li>Нажмите кнопку с тремя точками (…), чтобы открыть меню «Дополнительные параметры». Он находится в правом верхнем углу.</li> <li>Чтобы сохранить экспорт своей работы в Keynote в виде файла PowerPoint, нажмите «…» в правом верхнем углу. Затем нажмите «Экспорт», а затем нажмите «PowerPoint».</li> </ol> </li> </ol> <p>Метод 3 из 4:</p> <h3 class="in-block">Открытие PPTX по электронной почте</h3> <ol class="steps_list_2"><li id="step-id-216">
<p>Откройте свое почтовое приложение. Это может быть любое приложение, которое вы используете для проверки своей электронной почты. Если вы используете Apple Mail, коснитесь синего значка с конвертом внизу экрана. Если вы используете Gmail, Outlook или другое приложение электронной почты, коснитесь приложения, которое вы используете, чтобы проверить, используете ли вы для проверки своей электронной почты.</p> </li> <li id="step-id-217">
<p>Коснитесь сообщения электронной почты с вложением PPTX. Многие почтовые приложения отображают значок скрепки рядом с электронным письмом с вложением. Просмотрите свою электронную почту и коснитесь ее с вложением PPTX, чтобы просмотреть ее.</p> </li> <li id="step-id-218">
Коснитесь файла PPTX. Большинство почтовых приложений отображают список вложений внизу сообщения электронной почты. Прокрутите вниз и коснитесь файла PPTX, чтобы открыть предварительный просмотр изображения. Это отображает информацию о файле, предварительный просмотр слайдов или сообщение об ошибке, в зависимости от вашего почтового приложения. <ol><li>Некоторые почтовые приложения могут потребовать от вас загрузить вложение, прежде чем вы сможете его просмотреть. Коснитесь вложения, чтобы загрузить его.</li> </ol> </li> <li id="step-id-219">
Коснитесь Поделиться
икона. Значок «Поделиться» - это кнопка с квадратом со стрелкой вверх. Он находится в правом верхнем углу изображений PowerPoint. Откроется меню «Поделиться». </li> <li id="step-id-220">
<p>Скопируйте файл PPTX в приложение для презентации. Если на вашем iPhone или iPad установлена программа PowerPoint, нажмите «Открыть с помощью PowerPoint». Он находится под красным значком PowerPoint. Если вы предпочитаете использовать Keynote, нажмите «Копировать в Keynote». Если на вашем iPhone или iPad установлена другая программа Office, которая поддерживает файлы PPTX, вы также можете нажать на эту программу. Это откроет файл PPTX в выбранной вами программе.</p> </li> </ol> <p>Метод 4 из 4:</p> <h3 class="in-block">Открытие файла PPTX из файлов</h3> <ol class="steps_list_2"><li id="step-id-321">
Коснитесь файлов
приложение. Приложение "Файлы" - это приложение, у которого есть значок с синей папкой. Он находится в доке внизу экрана. Откроется приложение для просмотра файлов на вашем iPhone или iPad. </li> <li id="step-id-322">
<p>Коснитесь «Обзор». Это вторая вкладка внизу экрана. Это отобразит меню «Местоположения» на панели слева.</p> </li> <li id="step-id-323">
Коснитесь места, в котором сохранен файл PPTX. Если PPTX сохранен на вашем iPhone или iPad, нажмите «На моем iPhone / iPad». Если он сохранен в iCloud, нажмите «iCloud». Если он сохранен в другой облачной службе, такой как Google Диск или Dropbox, коснитесь этой службы в меню «Местоположение». <ol><li>Если вы не видите облачную службу в меню «Местоположение», убедитесь, что вы загрузили и установили приложение из App Store и вошли в приложение. Затем нажмите «Изменить» в верхней части меню «Местоположение» и нажмите тумблер рядом с облачной службой, установленной на вашем устройстве.</li> </ol> </li> <li id="step-id-324">
<p>Перейдите к файлу PPTX. Если файл PPTX сохранен в определенной папке, коснитесь этой папки, чтобы просмотреть ее содержимое.</p> </li> <li id="step-id-325">
Нажмите и удерживайте файл PPTX. Это отображает строку меню над файлом. <ol><li>Если вы коснетесь файла PPTX, не удерживая его, он автоматически откроет файл в Keynote.</li> </ol> </li> <li id="step-id-326">
<p>Коснитесь Поделиться. Он находится в строке меню, которая появляется, когда вы нажимаете и удерживаете файл в браузере файлов. Откроется меню общего доступа.</p> </li> <li id="step-id-327" class="final_li">
<p>Скопируйте файл в приложение для презентации. Коснитесь значка приложения, в котором хотите открыть файл PPTX. Если вы хотите открыть файл в PowerPoint, коснитесь красного значка с изображением листа бумаги с буквой «P» над листом бумаги с графиками. в теме. Под ним написано «Открыть с помощью PowerPoint». Если вы хотите открыть файл в Keynote, коснитесь синего значка с изображением подиума. Под значком написано «Копировать в Keynote». Если вы хотите открыть файл в другом приложении, коснитесь значка этого приложения.</p> </li> </ol>
Изабелла Хамфри
Обновление 05 марта 2020 г.
Как найти презентацию в айфоне?
Чтобы открыть, например, файл Microsoft PowerPoint в приложении Keynote на iPhone или iPad, коснитесь файла в менеджере презентаций . Если менеджер презентаций не отображается, перейдите в раздел « Презентации » (на iPad) или нажмите кнопку «Назад» (на iPhone) и выберите файл, который нужно открыт
Как на айфоне посмотреть презентацию?
Как показать презентацию с помощью Chromecast, AirPlay или Hangouts
- Соедините iPhone или iPad с той же сетью Wi-Fi, к которой подключено устройство Chromecast.
- Откройте файл в приложении Google Презентации .
- Нажмите на значок трансляции .
Как сделать презентацию на айфоне?
Мы выбрали лучшие инструменты, которые помогут вам создать презентацию прямо на iPhone .
- Adobe Spark Page. Фирменное мобильное приложение Adobe для создания презентаций , отчетов, приглашений, фоторепортажей, простых веб-страниц, объявлений и многого другого. …
- Microsoft PowerPoint. …
- Haiku Deck. …
- Apple Keynote. …
- Apple Clips.
Как в тимс показать презентацию с телефона айфон?
Мобильное приложение
- Запустите онлайн-собрание или войдите в него в качестве участника.
- Тапните на значок вызова меню управления (три точки).
- Нажмите на пункт «Поделиться».
- А затем – на «Демонстрация PowerPoint».
- Выберите подходящий файл из хранилища.
- Запустите демонстрацию.
Куда сохраняются презентации на айфоне?
Теперь, если вы загружаете файл, документ или даже видео на iPad или iPad, все они будут сохранены непосредственно в приложении «Файлы» прямо на устройстве. В каталоге iCloud Drive в приложении «Файлы» есть папка «Загрузки», в которую iOS по умолчанию сохраняет все загруженные файл
Как посмотреть презентацию айфон 13?
Есть разные способы посмотреть презентацию в прямом эфире независимо от того, какое устройство или платформу вы используете:
- веб-сайт Apple;
- официальная прямая трансляция Apple на YouTube;
- приложение Apple Developer;
- приложение Apple TV.
Где можно посмотреть презентацию?
Чтобы показать презентацию в полноэкранном режиме, сделайте следующее:
- Откройте файл в Google Презентациях.
- В правом верхнем углу экрана нажмите Смотреть . Рекомендуем использовать браузер Google Chrome.
- Презентация откроется в полноэкранном режиме. …
- Чтобы вернуться в обычный режим, нажмите клавишу Esc.
Где можно посмотреть презентацию Apple?
Трансляцию можно будет увидеть на официальном сайте компании Apple или на YouTube-канале. Также видео будет доступно в приложении AppleTV. Кроме того, следите за оперативными новостями на нашем портале. Трансляция главного анонса года начнется в 20:00 по московскому времен
Как создавать презентации на айфоне?
Использование приложения Keynote для iPhone или iPad
- В менеджере презентаций нажмите кнопку « Создать презентацию » в верхней части экрана. …
- Нажмите «Выбор темы», затем выберите тему.
- Чтобы добавить слайд, нажмите кнопку «Добавить слайд» внизу экрана, а затем выберите макет слайда.
10 June 2021
В каком приложении можно делать презентации на айфоне?
В приложении Google Презентации для устройств iPhone и iPad можно создавать, открывать и редактировать презентации Google и Microsoft PowerPoint®.
Как сделать презентацию на телефоне бесплатно?
Топ-5 приложений для создания презентаций на телефоне
- Google Презентации Google LLC.
- Prezi Viewer. Prezi.
- Zoho Show. Zoho Corporation.
- Microsoft PowerPoint. Microsoft Corporation.
- Canva. Canva.
В каком приложении можно создать презентацию?
С PowerPoint вы сможете продуктивно трудиться даже в дороге: создавайте новые презентации или вносите изменения в существующие. Файлы PowerPoint синхронизируются с OneDrive, поэтому можно создать презентацию на ПК, а отредактировать ее в мобильном приложении PowerPoint.
Как вывести на экран презентацию?
Показ слайд-шоу
Откройте презентацию в PowerPoint. Чтобы начать слайд-шоу, нажмите F5. Если вы подключили второй дисплей, Режим докладчика запускается автоматически. Если вы работаете на одном мониторе, чтобы перейти в представление во время представления, нажмите клавиши SHIFT+F10, R или MENU, а затем R.
Как открыть презентацию через айфон?
Чтобы открыть , например, файл Microsoft PowerPoint в приложении Keynote на iPhone или iPad, коснитесь файла в менеджере презентаций . Если менеджер презентаций не отображается, перейдите в раздел « Презентации » (на iPad) или нажмите кнопку «Назад» (на iPhone) и выберите файл, который нужно открыть .
Куда сохраняются документы с Ватсап на айфоне?
По умолчанию фото и видео, которые вы получите в WhatsApp, будут автоматически сохранены в папке WhatsApp в разделе Фото на вашем iPhone.
Куда сохраняются сканы на айфоне?
В операционной системе iOS 13 появилась возможность сканирования документов прямо в приложении «Файлы». Отсканированный документ сохраняется в приложении в формате PDF, что позволяет отправить его или распечатать наиболее удобным образом.
2015. Google Slides позволяет проводить презентации прямо со смартфона
Google Slides (так теперь называется гугловский сервис/редактор презентаций) добавил в свое мобильное приложение для Android возможность транслировать презентации прямо со смартфона или планшета. Сделано это за счет интеграции с сервисом видеосвязи Google Hangouts. Т.е. вы (сидя в кафе или аэропорте) можете отправить приглашения своим сотрудникам или клиентам, и когда они присоединятся к видеозвонку — продемонстрировать им презентацию. При этом вы видите список присутствующих, свои заметки и таймер, чтобы презентация не затянулась.
2015. Microsoft Office теперь может открывать файлы из iCloud и Box
Microsoft решил не останавливаться на интеграции с Dropbox, и открыл свои редакторы документов для облачных хранилищ Apple iCloud и Box. Приложения Word, Excel, PowerPoint для iPhone и iPad теперь позволяют открывать файлы из этих источников и сохранять их обратно после редактирования. В скором времени к списку источников файлов для MS Office добавятся Salesforce и Citrix ShareFile. Кстати, на прошлой неделе Apple тоже сделал дружественный шаг по отношению к конкурирующим платформам — сделал свой онлайновый офисный пакет iWork for iCloud бесплатно доступным всем желающим (а не только владельцам iPhone и iPad). А вот защитник открытых стандартов Google пока разрешает пользователям своего офиса работать только с файлами из Google Drive.
2014. Microsoft Office интегрировали с Dropbox
Еще год назад сложно было себе представить, чтобы Microsoft, имея собственный сервис для хранения и синхронизации файлов OneDrive, позволила бы конкурирующему сервису интегрировать свой Office (свое главное конкурентное преимущество). А теперь — это реальность: Microsoft заключила партнерское соглашение с Dropbox. Возможно, потому что новый босс Сатья Наделла исповедует философию открытости. Возможно, потому что Microsoft боится наступления офисного пакета Google Docs. Так вот, теперь в мобильных версиях Word, Excel, PowerPoint вы можете подключить свой аккаунт Dropbox и открывать документы прямо из папок Dropbox. И наоборот, находясь в приложении Dropbox вы можете открывать документы с помощью майкрософтовских редакторов.
2014. Sway — новое приложение в составе Microsoft Office
В течении многих лет состав приложений Microsoft Office практически не изменялся. Разве что родственные продукты SharePoint и Project то входили в Office то выходили из него в процессе ребрендинга. И вот, Microsoft представила совершенно новый сервис, который скоро станет полноценным компонентом MS Office. Это Sway — сервис для создания «историй». При ближайшем рассмотрении может оказаться, что Sway — со временем заменит морально устаревший PowerPoint. Sway позволяет быстро создавать мультимедийные истории (или презентации), которые можно демонстрировать не только на ноутбуке/проекторе, но и в онлайне на сайте, а также на любом смартфоне (ведь множество посетителей вашего сайта — заходят со смартфонов). Когда вы добавляете контент (заголовки, текст, картинки, видео…) Sway создает первый вариант презентации автоматически, а потом вы только корректируете то, что вам не нравится.
2014. Гугловские редакторы документов для iOS могут редактировать файлы MS Office
Приложения Google Docs, Sheets и Slides для iPhone/iPad теперь могут редактировать документы в форматах MS Office (docx, xlsx, pptx) без необходимости их преобразования (как было раньше). Таким образом, отныне офисный пакет Google Docs можно считать полноценной альтернативой MS Office. Он позволяет свободно работать с офисными документами на Android, iOS и в любом браузере. Причем, в отличии от Майкрософтовского пакета, который требует наличия подписки, Гугловский — полностью бесплатный. Да, возможно, вы не сможете с помощью него отредактировать супер-сложно-отформатированный документ, созданный в MS Office, но в 90% случаев — он справится с вашими задачами.
2014. Microsoft выпустила Office для iPad. Сделала Office для iPhone и Android бесплатным
Похоже, кое-что начинает меняться в Microsoft с приходом Сатьи Наделлы. Ранее в Microsoft считали что то, что люди пользуются девайсами Android и iOS — это временное недоразумение. Мол в светлом будущем все вернутся на Windows и будет счастье. А новый босс сегодня заявил, что «наши клиенты используют много платформ и мы должны с этим считаться». После этого он представил долгожданный Office для iPad. Начнем с плохой новости: для того, чтоб полноценно использовать Word, Excel, PowerPoint на iPad — вам потребуется подписка на Office 365 (которая стоит от $6.99/мес). Так раньше было и для iPhone/Android. Но сегодня свершилось еще одно чудо, и Office для iPhone/Android стал бесплатным. Т.е. вы можете теперь бесплатно редактировать на смартфоне документы из облачного хранилища OneDrive. Так что, возможно, скоро и версия для iPad станет бесплатной. Кстати, она уже позволяет бесплатно просматривать документы и демонстрировать PowerPoint-презентации.
2013. Google сделал QuickOffice бесплатным для всех. + Подарки!
Лучший мобильный офисный пакет QuickOffice был куплен Гуглом год назад. В конце прошлого года Гугл выпустил бесплатную версию QuickOffice для платных пользователей Google Apps. А теперь они решили сделать QuickOffice бесплатным для всех (у кого есть гугл-аккаунт). И на всех платформах: Android, iPhone, iPad. Ну и правильно. Пока Microsoft жадничает, Гугл вполне может победить MS Office в борьбе за мобильных пользователей. А для большего ажиотажа, тем кто установит себе QuickOffice до 26 сентября, Гугл дарит дополнительные 10 Гб дискового пространства в Google Drive. Справедливости ради отметим, что на такую щедрость Гугл решился только после тесной интеграции QuickOffice с Google Drive. С другими облачными хранилищами QuickOffice теперь работать не может. Напомним, QuickOffice позволяет открывать и редактировать на смартфоне и планшете офисные документы Word, Excel, PowerPoint, а также просматривать PDF файлы.
2013. Microsoft выпустила бесплатный Office для iPhone
Неужели Microsoft наконец-то бросила играть в политические игры и выпустила Office для конкурирующей платформы? Конечно нет. Политические игры продолжаются. Просто у Microsoft появилась идея получше. Да, они действительно запускают полноценные редакторы Word, Excel и PowerPoint для iPhone. И эти редакторы — действительно бесплатные. Но воспользоваться ими смогут только подписчики сервиса Office 365 (которые платят от $99.99 в год). И, разумеется, редактировать ими можно только те документы, которые хранятся в облаке SkyDrive или на корпоративном SharePoint-сервере. Но даже при таком раскладе Microsoft пока не рискнула выпускать Office для iPad, иначе ее последняя реклама iPad vs Surface уже не будет такой смешной. ***
2012. Word, Excel, PowerPoint — уже на iPad
Пока Microsoft упорно работает над обещанным Office для iPad, парочка стартапов уже портировали на iPad не только Microsoft Office, но и Windows 7 за счет использования технологий виртуализации. Первый из них — CloudOn — предлагает бесплатное приложение для iPad, которое позволяет создавать и редактировать документы Word, Excel, PowerPoint в привычном майкрософтовском (риббон) интерфейсе. Правда, CloudOn работает только в комбинации с сервисом DropBox (там должны храниться ваши документы), и если у Вас нет аккаунта DropBox, то нужно будет его создать. До сих пор единственным бесплатным офисным пакетом для iPad был Google Docs. Остальные (QuickOffice, Documents to Go, Office2) — платные. ***
2010. Office2 позволяет синхронизировать iPad с облачными сервисами
Спустя пару месяцев после лидеров рынка мобильных офисных пакетов — QuickOffice и Documents To Go, еще один игрок — Office2 — стал доступен на iPad. Основным преимуществом Office2 HD над конкурентами является его интеграция с облачными сервисами хранения файлов — Google Docs, iCloud, MobileMe, DropBox, Box.net. Т.е. вы можете редактировать не только локальные документы Word, Excel и PowerPoint, но и те, что хранятся в облаке. Кроме того, этот мобильный офис позволяет легко создавать папки, перемещать между ними документы, распечатывать и отправлять документы по email прямо из приложения. Что касается возможностей Office2 по редактированию документов, то они — на уровне. Так, в Word-документах вы можете добавлять и редактировать таблицы, картинки, форматировать параграфы, а в Excel-документах — создавать несколько страниц, объединять, форматировать ячейки, сортировать колонки. Что касается PowerPoint, то с ним есть одна проблема: Office2 умеет редактировать только файлы PowerPoint 2003.
2010. QuickOffice и Documents To Go позволяют редактировать Word, Excel и PowerPoint на iPad
Когда iPad появился в начале года, одной из главных проблем, с которой столкнулись бизнес-пользователи было то, что планшет не позволял нормально работать с офисными документами в форматах Word, Excel и PowerPoint. Собственный мобильный офисный пакет Apple iWork позволяет только просматривать эти документы на iPad, но не позволяет редактировать их. Но теперь этот недостаток исправлен. Популярнейшие мобильные офисные пакеты QuickOffice и Documents To Go почти одновременно запустили версии для iPad. Правда, оба решения платные: Documents To Go стоит $10 за стандартную версию и $15 — за премиум (включает в себя дополнительное облачное хранилище), а Quickoffice — $10. Оба пакета позволяют осуществлять базовое редактирование документов Word, Excel и PowerPoint на планшете. QuickOffice хотя и не предоставляет опцию синхронизации с облаком, но зато работает постабильнее.
Открытие презентации Keynote на iPad
Вы можете открывать презентации Keynote, сохраненные на iPad, в iCloud Drive, на подключенных серверах, в других сторонних системах хранения данных и на внешнем устройстве хранения, подключенном к iPad. Можно открывать и редактировать презентации Microsoft PowerPoint (файлы с расширением .pptx или .ppt) в Keynote, а затем сохранять как презентации Keynote или PowerPoint.
Примечание. При открытии презентации, сохраненной в iCloud Drive, она автоматически загружается на Ваше устройство.
Открытие существующей презентации в Keynote
Откройте Keynote. Если презентация уже открыта, коснитесь «Презентации» в левом верхнем углу, чтобы просмотреть все свои презентации.
Коснитесь миниатюры, чтобы открыть презентацию.
Если нужная Вам презентация не отображается, попробуйте выполнить поиск или коснитесь ссылки в левом верхнем углу, чтобы отобразить раздел «Недавние» или другое расположение. См. раздел Поиск презентации Keynote на iPad.
Чтобы внести изменения в презентацию, коснитесь 
По умолчанию презентации, полученные от других пользователей, открываются в режиме «Для чтения». Вы можете взаимодействовать с текстом и объектами в презентации, но для внесения правок необходимо перейти в режим редактирования. Если 
Если в открытой презентации Keynote используются шрифты, которых у Вас нет, вверху слайда ненадолго отображается уведомление об отсутствии шрифта. Чтобы узнать, какие шрифты отсутствуют и какие шрифты используются вместо них, коснитесь «Показать». Чтобы заменить эти шрифты в этой презентации на постоянной основе, коснитесь «Устранить предупреждения шрифтов», затем коснитесь «Устранить».
Примечание. Некоторые темы не загружаются на устройство, пока Вы не выберете их или не откроете презентацию с этой темой. Если подключение к интернету медленное или отсутствует, заполнители изображений и фоны слайдов в презентации могут иметь низкое разрешение, пока Вы снова не подключитесь к сети и загрузка темы не завершится.
Источник
Как открывать, редактировать и делиться файлами .pptx PowerPoint на Mac, iPad или iPhone
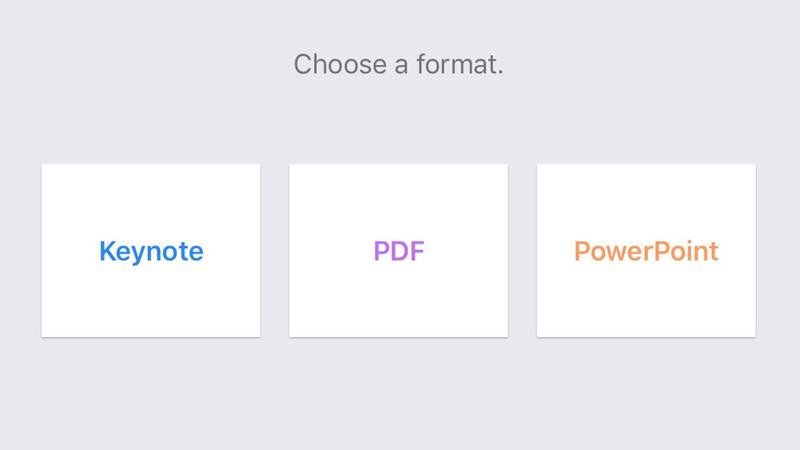
Keynote, возможно, является лучшим способом создания презентаций на вашем Mac или iOS-устройстве, но это не обязательно программное обеспечение, установленное большинством людей. Если вы работаете с ПК под управлением Windows, есть хороший шанс, что Microsoft Powerpoint станет самым подходящим пакетом. Проблема в том, что когда дело доходит до совместного использования творений Powerpoint, они поступают в формате .pptx — такой, который не часто встречается в macOS или iOS. Читайте дальше: Как редактировать PDF на Mac бесплатно
Тем не менее, будьте настороже, так как Apple не будет побеждена неправильными буквами в конце имени файла. Итак, вот самые простые способы отредактировать файл .pptx на Mac, iPad или iPhone.
Для более подробного ознакомления с тем, как работать с программным обеспечением для презентаций Apple, вы также можете ознакомиться с нашим руководством по использованию Keynote.
Что такое файл .pptx?
Как вы, наверное, догадались, файл .pptx — это собственный формат файла, используемый Microsoft для своего программного обеспечения PowerPoint.
Этот тип файла фактически заменил версию .ppt в 2007 году, где x указывает на то, что Microsoft переключается на формат XML, который гораздо удобнее открывать другим приложениям.
В отличие от .key является стандартным форматом файлов для презентаций Keynote.
Как редактировать файл .pptx на Mac
Импорт файлов .pptx в Keynote
Это довольно просто, так как каждый Mac с 2013 года поставляется с предварительно загруженным Keynote. Для тех, у кого более старые машины, вам будет приятно узнать, что Apple теперь сделала весь пакет iWork (Keynote, Pages и Numbers) вместе с GarageBand и iMovie бесплатным для загрузки из App Store.
С установленным Keynote вы просто находите файл .pptx в Finder. Щелкните правой кнопкой мыши на нем, затем переместите курсор на Открыть с помощью … и выберите Keynote.
Вы можете увидеть некоторые предупреждения о недоступности шрифтов. Они будут проприетарными, но Keynote заменит их подходящей заменой, которую вы всегда можете изменить, если предпочитаете другой стиль.
Теперь вы можете редактировать файл как обычно.
Экспорт .pptx файлов из Keynote
Закончив редактирование презентации, вы можете экспортировать ее в формате .pptx, который ваши коллеги смогут использовать в PowerPoint.
Откройте файл в Keynote, затем выберите «Файл»> «Экспорт в» и выберите PowerPoint.
Вы увидите окно с форматом: pptx. Это то, что вы хотите, поэтому нажмите «Далее», назовите файл и нажмите «Экспорт».
Это создаст файл, которым вы теперь можете поделиться, не боясь получить «как мне открыть это?» Эл. адрес.
Используйте Microsoft Office
Конечно, самый простой способ взаимодействия с файлами PowerPoint на Mac — это использовать саму PowerPoint. Microsoft предлагает весь пакет Office для macOS, и это очень хорошо.
В настоящее время существует тенденция платить ежемесячную или годовую плату, стоимость которой составляет 5,99 фунтов стерлингов за человека или 59,99 фунтов стерлингов за человека за лицензию для одного пользователя. Другие уровни также доступны, если вы хотите получить доступ к программному обеспечению на нескольких машинах.
Как редактировать файл .pptx на iPad или iPhone
Импорт в Keynote
Так же, как и на Mac, Apple теперь сделала Keynote, Number, Pages, iMovie и GarageBand бесплатными для iOS. Поэтому, если у вас еще не установлен Keynote, перейдите в App Store и загрузите его.
Чтобы импортировать файл .pptx, сначала необходимо убедиться, что файл хранится на вашем iCloud Drive. Как только это будет сделано, откройте Keynote, нажмите «Местоположения» в верхнем левом углу, затем выберите «iCloud Drive».
Теперь вам будут представлены различные папки в iCloud. Перейдите к своему файлу и коснитесь его, чтобы импортировать в Keynote.
Вы можете увидеть диалоговое окно, в котором говорится, что вам нужно изменить настройки iCloud, чтобы разрешить это. Если это произойдет, выберите Перейти в настройки, и вы попадете в раздел iCloud. Здесь вам просто нужно включить опцию Use iCloud.
После этого вернитесь в Keynote и повторите описанные выше шаги, чтобы открыть презентацию. Снова вы можете увидеть предупреждение о том, что презентация была создана в более старой версии программного обеспечения и что некоторые шрифты будут другими. Нажмите «Открыть», и вы наконец увидите презентацию PowerPoint.
Теперь вы можете редактировать файл, добавлять новые слайды, эффекты и все, что у вас есть, как и в любой другой презентации Keynote.
Экспорт из Keynote
Любая презентация, над которой вы работаете в Keynote, будет автоматически сохранена в виде файла .key. Если вы хотите поделиться этим с пользователями PowerPoint, вам сначала нужно преобразовать его в файл .pptx. Это достигается с помощью функции «Отправить копию».
Нажмите «Презентации» в верхнем левом углу, чтобы вернуться в главное меню Keynote. Здесь вы увидите все ваши файлы. В правом верхнем углу находится кнопка «Поделиться» (квадрат со стрелкой, указывающей сверху), нажмите на нее.
Вам будет предложено три варианта: «Сотрудничать с другими», «Отправить копию» и «Переместить в…», из которых следует выбрать «Отправить копию».
Теперь вам будет предложено выбрать, какой файл вы хотите отправить. Нажмите на свою презентацию, и вы увидите всплывающее окно с доступными типами файлов. Нажмите PowerPoint, и Keynote преобразует ваш файл.
Конечно, вы захотите отправить его кому-нибудь, поэтому Keynote откроет меню «Поделиться», где вы сможете выбрать, какой метод связи вы хотите использовать: Mail, Message, WebDav и ряд других.
Используйте приложения Microsoft Office
Да, точно так же, как на Mac, вы также можете использовать официальное приложение Microsoft PowerPoint для iPhone и iPad. Вы можете выполнить базовое редактирование в бесплатной версии и сохранить в OneDrive, но для полноценной работы вам понадобится платная учетная запись Office365.
Итак, все готово, различные способы обмена и редактирования файлов PowerPoint на вашем Mac, iPhone или iPad. Чтобы получить аналогичные советы, ознакомьтесь с нашими разделами Как редактировать файлы .xlsx на Mac, iPhone или iPad и Как открыть файлы .docx на Mac, iPhone и iPad.
Источник