Содержание
- 6 способов, как передать файлы с телефона на компьютер
- Зачем нам нужно перекачивать файлы с телефона на компьютер
- Как передать файлы с телефона на компьютер, способы
- Как передать файлы с телефона на компьютер через USB
- Как передать файлы с телефона на компьютер через bluetooth
- Как передать файлы с телефона на компьютер через wifi
- Используем облако Яндекса, Гугла и Майл
- Используем DropMeFiles
- Используем программу Total Commander
- Заключение
- Как передать файл с телефона на компьютер
- Способ 1 — отправка файлов с помощью AirDroid
- Способ 2 — usb кабель
- Способ 3 — альтернативный
- Как передать файлы через usb с Андроид на ПК
- Как передать файлы с Андроид на компьютер через USB
- Программа для подключения Андроид к компьютеру
- Телефон не подключается по USB к компьютеру, а только заряжается. Что делать?
- Windows XP не видит Андроид
- Как перенести файлы с Android на ПК: 7 методов
- 1. Передача файлов с Android на ПК с помощью передачи файлов по Bluetooth.
- 2. Передача файлов с Android на ПК с помощью AirDroid.
- Перенос файлов с телефона на компьютер
- С каких смартфонов можно передавать файлы на ПК?
- Какие способы есть на Android?
- Применяя кабель USB
- Используя Wi-Fi соединение
- С Bluetooth
- Перенос через microSD и USB
- С помощью ShareIt
- Используя клиент почты
- Скачивая файлы из мессенджеров
- Использование облачных хранилищ
6 способов, как передать файлы с телефона на компьютер
Как передать файлы с телефона на компьютер, известно не всем пользователям. Если Вы только начинаете пользоваться компьютерами, инструкция, которая будет представлена в этой статье, поможет Вам решить этот вопрос. Новички чаще всего сталкиваются с технической стороной этого вопроса, который мы и раскроем.
Зачем нам нужно перекачивать файлы с телефона на компьютер

На это влияет много поведенческих факторов. Например, можно выделить такие, как нехватка памяти на телефоне, сохранение важных данных, заражение телефона вирусами, сброс телефона до заводских настроек и другие факторы влияния. Вместе с тем, у людей возникает вопрос, а как передать файлы с телефона компьютер чтобы их не потерять? Ответ на него мы узнаем дальше в статье. Рассмотрим шесть способов передачи файлов с телефонного устройства на компьютеры.
Как передать файлы с телефона на компьютер, способы
Итак, как передать файлы с телефона на компьютер? Для передачи данных, Вы можете использовать множество различных способов. Перечислим самые основные из них:
Все они имеют разные возможности. Посмотрев на каждый из этих вариантов передачи файлов с практической стороны, Вы убедитесь какой Вам лучше всего подходит.
Как передать файлы с телефона на компьютер через USB
Передавать файлы по USB кабелю с телефона на компьютер очень просто. Для этого нам потребуется обычный небольшой USB провод, который входит в комплект зарядного устройства для телефона. Берём его, и подсоединяем один конец в разъём на компьютере или ноутбуке, а другой вставляем в телефон. Нужно немного подождать, чтобы компьютер увидел Ваше подключенное устройство. Если всё прошло успешно, оно будет отображаться в «Моём компьютере», в разделе «Портативные устройства» (Рисунок 1).
Далее, заходим туда, и видим в появившемся окне «Внутреннюю память», только что подключенного телефона. Нажимаем на него, и смотрим какие файлы мы можем перенести на компьютер. Например, у меня на телефоне были картинки, которые нужно перенести. Я их выделяю левой кнопкой мыши, затем правой выбираю из меню функцию «Копировать» (Рисунок 2).
После этого, иду на рабочий стол компьютера и переношу их туда, куда нужно (Рисунок 3).
Нажимаю правой кнопкой мыши «Вставить». Впоследствии, выбранные нами картинки появятся на компьютере. Таким образом, Вы можете переносить и другие файлы с телефона на компьютер достаточно быстро и удобно.
Как передать файлы с телефона на компьютер через bluetooth
Блютуз — это ещё один способ передачи файлов с телефона на компьютер. Практически в каждой современной системе Windows есть эта программа. Но, если Вы её не нашли, то можете скачать с этого официального сайта и установить – (bluetooth.ru.com).
Далее, переходим к процессу передачи информации. В правой нижней части панели задач на компьютере, нажимаем на стрелку, которая отображает скрытые значки. Выбираем из списка значков наш установленный блютуз и «Добавляем устройство», затем подключаем его (Рисунок 4).
Так же включаем на телефоне эту программу, чтобы можно было связать, телефон и компьютер между собой для передачи файлов. После соединения телефона с компьютером можно передавать файлы.
Для этого заходим опять в значок трея, выбираем блютуз и из меню «Принять файлы». После этого немного ждём пока загрузятся все файлы телефона. Далее, Вы сможете смело их перетаскивать в любое месторасположение на компьютере.
Как передать файлы с телефона на компьютер через wifi
Насколько всем известно, WiFi это беспроводной Интернет. Доступ к которому, можно получить только по паролю. Всё что нужно сделать – включить одновременно на телефоне и компьютере Вай фай и указать пароль для входа в Сеть.
Далее, дожидаемся подключения к Сети и затем можем передавать файлы с телефона на компьютер. Там всё просто, самое главное разобраться в подключении.
Используем облако Яндекса, Гугла и Майл
Для переноса файлов с телефона на компьютер можно использовать облачные сервисы – Яндекс, Гугл, и Майл. Все они просты в использовании. Достаточно загрузить на их сервис определённый файл, и получить ссылку для скачивания этого файла. Они могут вмещать в себя большие гигабайты данных.
Используем DropMeFiles
О сервисе DropMeFiles уже неоднократно говорилось на моём блоге. Отмечу лишь то, что это один из лучших облачных сервисов, который позволяет хранить и передавать различные файлы с телефонов на компьютеры разного объёма.
Используем программу Total Commander
Тотал Коммандер – это отличный инструмент для переноса разного типа файлов с одного устройства на другой. Как же переносить файлы с телефона компьютер? Для начала установите программу через Плей Маркет на телефоне, затем на компьютере.
Далее, подключаем телефон к компьютеру и перекидываем на него файлы с помощью проводника Тотал Коммандера. Этот процесс занимает недолгое время. Достаточно лишь просто одним нажатием мышки перенести тот или иной файл.
Заключение
В статье был рассмотрен вопрос, как передать файлы с телефона на компьютер. На практике, этот процесс бывает необходимым для многих пользователей. Всё что нужно Вам сделать – подключить те инструменты, которые сделают эту работу. Обычно для переноса файлов используют USB провод, поскольку это самый удобный вариант для новичка. Намного лучше, чем все остальные способы. Удачи Вам друзья и всего самого хорошего!
Источник
Как передать файл с телефона на компьютер
Вряд ли найдётся пользователь, у которого не возникало потребности отправить какой-либо файл с телефона на компьютер, будь то фотографии, электронные документы, видео или любимая музыкальная композиция. В этом руководстве мы покажем несколько простых способов передачи файлов с телефона на компьютер.
Способ 1 — отправка файлов с помощью AirDroid
AirDroid это мощный инструмент для синхронизации смартфона с компьютером, обладающий широчайшим функционалом, включая возможность обмена файлами.
Хоть этот метод требует установку приложения и регистрацию, но в будущем даст возможность быстро передавать файлы между компьютером и телефоном. Кроме того, это приложение обладает множеством дополнительных функций, которые могут оказаться полезными для вас.
Способ 2 — usb кабель
Для передачи файлов через usb подключите телефон к компьютеру с помощью кабеля.
На телефоне выберите режим передачи данных.
Откройте «Мой компьютер» (в windows «10 Этот компьютер»). Телефон будет отображён как съёмный накопитель или портативный проигрыватель.
Откройте раздел, найдите и скопируйте нужный файл.
Способ 3 — альтернативный
Этот метод можно применить в случае, когда необходимо быстро передать небольшой файл, а кабеля под рукой не оказалось.
Источник
Как передать файлы через usb с Андроид на ПК
Как передать файлы с Андроид на компьютер через USB
Кабель USB сегодня идет в комплекте со всеми устройствами на Андроид, чаще всего он является частью зарядного устройства. Если вам нужно скинуть файлы на Андроид с компьютера или наоборот, сделайте следующее:
Встречаются несколько доступных режимов подключения смартфона к ПК. Это может быть съемный диск, медиа-устройство (MTP) или камера (PTP). Камера дает возможность использовать встроенную камеру смартфона для захвата фото или видео, другие варианты дают доступ ко всем открытым папкам.
Разные смартфоны и планшеты на Андроид при подключении через кабель отображаются на компьютере по-разному, чаще всего — как медиа-устройство либо съемный диск. Если отображается два съемных диска — это внутренняя память Андроид устройства и внешняя карта памяти.
Программа для подключения Андроид к компьютеру
Есть программы для расширения возможностей при подключения Андроид к ПК. Одни из них разработаны специально под определенные модели устройства, а есть универсальные программы от сторонних разработчиков. К примеру, Mobile Go.
С помощью Mobile Go можно не только подключить смартфон к компьютеру для передачи файлов. Программа позволяет полностью управлять устройством с ПК. Можно выводить изображение на экран компьютера, управлять установленными приложениями, контактами и другими данными, просматривать фотографии и видеозаписи, сохранять резервные копии устройства и восстанавливать их, получать и отправлять сообщения, и многое другое.
Как передать файлы с Андроид на компьютер через USB Андроид и наоборот через Mobile Go:
Программа самостоятельно определит ваше устройство и установит драйвера для работы с вашим устройством. Также с помощью Mobile Go вы сможете подключиться к ПК по сети Wi-Fi.
Телефон не подключается по USB к компьютеру, а только заряжается. Что делать?
Если ваш Андроид не подключается по USB, а только заряжается, то вы можете попробовать сделать следующее:
Если смартфон подключается к другим компьютерам, а к вашему — нет, запустите на вашем ПК устранение неполадок для автоматического решения проблемы. Для этого зайдите в Панель управления и выберите пункт Устранение неполадок.
Windows XP не видит Андроид
Источник
Как перенести файлы с Android на ПК: 7 методов
1. Передача файлов с Android на ПК с помощью передачи файлов по Bluetooth.
На вашем ПК включен Bluetooth? Возможно, у вас есть USB-ключ Bluetooth или ваше устройство имеет встроенный Bluetooth. В любом случае, отправка данных через Bluetooth для передачи файлов с Android на Windows — хороший вариант, особенно для небольших файлов.
Для начала вам нужно включить Bluetooth в Windows, а затем в Android.
В Windows нажмите Win + I, чтобы открыть Настройки. Откройте раздел « Устройства » и выберите слева вкладку « Bluetooth и другие устройства ». Здесь переключите Bluetooth на Вкл и нажмите Добавить Bluetooth или другое устройство. Еще раз выберите Bluetooth, чтобы начать поиск совместимых устройств.
В то же время откройте панель быстрых настроек на Android, дважды проведя вниз от верхнего края экрана. Здесь нажмите и удерживайте Bluetooth. В появившемся меню нажмите « Подключить новое устройство» и подождите, пока телефон обнаружит ваш компьютер. Оба устройства попросят вас подтвердить код безопасности для их сопряжения.
Установив соединение, найдите значок Bluetooth на панели задач в правом нижнем углу OC. Кликните его правой кнопкой мыши и выберите « Получить файл», затем нажмите « Далее», чтобы начать передачу.
Тем временем используйте браузер файлов Android или приложение Галерея, чтобы выбрать файл, который вы хотите передать. Используйте кнопку « Поделиться» и выберите Bluetooth, чтобы поделиться данными, затем выберите свой компьютер в следующем списке.
После передачи данных вы должны получить уведомление об успешном завершении передачи файла. Вас спросят, где его сохранить, поэтому перейдите в предпочтительное место назначения и нажмите Готово.
2. Передача файлов с Android на ПК с помощью AirDroid.
AirDroid — жизненно важное приложение для всех пользователей Android. Это бесплатно с дополнительной премиальной подпиской. Вам нужно будет создать учетную запись или войти в систему с помощью Google, Facebook или Twitter, если у вас мало времени.
AirDroid предлагает инструменты уведомления и привязки, а также простую передачу файлов на компьютер в той же сети Wi-Fi.
Начните с установки и открытия мобильного приложения AirDroid. AirDroid запросит разрешение на доступ к звонкам, журналам вызовов и мультимедиа на вашем устройстве. Чтобы использовать приложение в полную силу, выберите Разрешить для этих параметров.
В AirDroid доступны различные инструменты. Для передачи файлов на ПК убедитесь, что для параметра «Файлы» установлено значение «Вкл».
Источник
Перенос файлов с телефона на компьютер
С каких смартфонов можно передавать файлы на ПК?
Переносить файлы возможно с разных смартфонов, где присутствует файловая система открытого типа. Это, в основном, представители чистых Android-устройств, так как там не бывает особой блокировки доступа к редактированию внутреннего хранилища. И значит, пользователь сможет без особых проблем перенести файл любого формата со своего устройства на компьютер для дальнейшей манипуляции над ним.
Также, доступны такие гаджеты, как разные варианты от Huawei, Honor и прочих производителей, делающих свои оболочки. Возможно, там установлена защита от редактирования определенных форматов, но все-таки, определенными способами выполняется желаемая задача. Она простая и быстрая. Главное при этом – правильность выполнения и терпение.
Дополнительно, существуют способы передачи определенных файлов с iOS, но там запутанный алгоритм, причем подходит он далеко и не всем. Причем у большинства людей имеются на руках Android-смартфоны, ввиду чего возможно именно для таковых пару способов передать файлы. Они простые и не вызовут трудностей, в отличие от iPhone и iPad.
Какие способы есть на Android?
Всего существует несколько основных способов, чтобы перенести файлы с Android на PC. Как правило, они отличаются только требуемыми средствами. Но могут использоваться также дополнительные программы для облегченного процесса. Ничего более не нужно для проведения операции. Вся основная информация представлена в таблице ниже:
| Метод | Нужны дополнительные средства(программы) | Сложность выполнения алгоритма |
| Применяя кабель USB | Нет | Легко |
| Используя Wi-Fi соединение | Нет, но может потребоваться в некоторых случаях | Средне |
| С Bluetooth | Нет | Легко |
| Перенос через microSD и USB | Нет | Средне |
| С помощью ShareIt | Да | Средне |
| Используя клиент почты | Нет, но возможно применить | Легко |
| Скачивая файлы из мессенджеров | Нет, но допустимо загрузить для VK, Facebook и других | Легко |
| С помощью облачных хранилищ | Нет | Легко |
Применяя кабель USB
Через кабель USB легче всего передавать с Android-гаджетов. И значит, никаких особых трудностей не будет во время операции. Алгоритм несложный, причем представляется всего в нескольких пунктах:
Используя Wi-Fi соединение
Также, можно прибегнуть и к беспроводному способы передачи на ПК. Для этого уже потребуется общая точка доступа для обоих устройств. Вот сам алгоритм, который требуется провести в данном случае:
Однако, может быть и ошибка при операции. Для исправления такой ситуации нужно нажать на «Конфигурация». После этого включить пункт «Доступ для всех» и сменить «Кодирование передачи». При проведении всех таких операций должны заработать средства перемещения файлов через Wi-Fi.
С Bluetooth
Давно был популярен способ передачи файлов с помощью Bluetooth. Так можно было делиться с другими мобильными устройствами разной информацией. Однако, такое возможно провернуть и с настольными ПК, в которых есть соответствующий модуль. Для задействования возможности нужно сделать следующий алгоритм:
Если возникает ошибка – рекомендуется проверить, включена ли видимость гаджета или нет. Если нет – ее требуется активировать, снова повторить процедуру. Как правило, должен заработать порядок действий для передачи через Bluetooth. В противном случае, нужно обратиться к другим способам.
Перенос через microSD и USB
MicroSD и USB – те вещи, которые пользователи применяют часто. Они также могут понадобиться, если не помогают предыдущие способы передачи данных со смартфона на ПК. Для осуществления такой операции нужно выполнить следующий несложный порядок действий:
С помощью ShareIt
ShareIt, как утверждают разработчики, является #1 инструментом для передачи файлов на разные устройства. Так и есть. Все происходит легко и быстро. Требуется лишь общая точка Wi-Fi, а также нужные файлы. Алгоритм использования такого средства небольшой и не занимает много времени:
Используя клиент почты
Почта тоже может быть способом передачи файлов с Android на ПК. Однако, здесь учитывается один момент. Нужно либо войти в один и тот же аккаунт с обоих гаджетов или иметь 2 разных. Выигрышнее выбрать второй вариант. Алгоритм исполнения следующий:
Возможно также использовать почтовый клиент. Он отличается от сайта только тем, что задействуется исключительно отдельное приложение. И никаких дополнительных средств не нужно. Отличий хоть и минимум, но гораздо удобнее иметь отдельную программу для легкого запуска почты.
Скачивая файлы из мессенджеров
Мессенджеры имеют аналогичный алгоритм исполнения, как и в случае с почтой. Главное в таком случае – иметь аккаунт под рукой. На обоих гаджетах обязателен вход. Для примера – алгоритм с ВКонтакте:
Использование облачных хранилищ
Последний метод возможно испытать для переноса файлов с Android-гаджета на компьютер – использование облачных хранилищ. Как правило, они никаким образом не предоставляют трудностей в трансфере файлов. И значит, справиться с этим – легко. Достаточно соблюдать такой порядок действий:
Источник
Содержание
- — Как открыть презентацию с телефона на компьютер?
- — Как в Тимсе включить презентацию с телефона?
- — Как переключать слайды в презентации с телефона?
- — Как открыть презентацию Если нет офиса?
- — Как запустить презентацию с телефона?
- — Как в Майкрософт тимс показать презентацию?
- — Как демонстрировать презентацию в Тимсе?
- — Как показывать презентацию в Майкрософт тимс?
- — Как поделиться презентацией в Teams с телефона?
- — Как посмотреть презентацию на андроид?
- — Как писать в повер поинте на телефоне?
- — Можно ли сделать презентацию на телефоне?
- — Как изменить тему в презентации Power Point?
Как открыть презентацию с телефона на компьютер?
Вариант 2. Передача файлов через USB-кабель
- Разблокируйте экран телефона.
- Подключите устройство к компьютеру с помощью USB-кабеля.
- На телефоне коснитесь уведомления «Зарядка устройства через USB…».
- В диалоговом окне «Режим работы USB» выберите Передача файлов.
- Перетащите файлы в открывшееся окно.
Как в Тимсе включить презентацию с телефона?
Чтобы демонстрировать экран мобильного устройства всем участникам встречи, начните трансляцию:
- Присоединитесь к видеовстрече.
- Коснитесь экрана значок «Ещё» .
- Нажмите на значок демонстрации экрана Начать показ.
Как переключать слайды в презентации с телефона?
Нужно постоянно стоять возле клавиатуры своего или рабочего ноутбука, чтобы переключать слайды.
…
Настройка
- открыть на компьютере любой файл с презентацией, в верхнем меню выбрать закладку «Office Remote»
- слева нажать по единственному значку
- выбрать пункт «Turn on» На телефоне нажмите «Next».
Как открыть презентацию Если нет офиса?
Если у вас есть учетная запись Майкрософт (hotmail.com, outlook.com, live.com, msn.com) или Microsoft 365, вы можете бесплатно просматривать и редактировать презентации в веб-браузере. Сохраните файл в OneDrive или Dropbox и откройте его с помощью Веб-приложения PowerPoint.
Как запустить презентацию с телефона?
Демонстрация презентации с телефона Samsung на внешнем экране или проекторе по беспроводной связи
- На телефоне проведите пальцем вниз от верхнего края экрана, чтобы открыть экспресс-настройки.
- Коснитесь значка Smart View, чтобы открыть это приложение. …
- На телефоне запустите PowerPoint и откройте презентацию.
Как в Майкрософт тимс показать презентацию?
В Microsoft Teams во время собрания или презентации вы можете показать свой рабочий стол, определенное приложение, доску или любой файл.
- Выберите Поделиться содержимым …
- Выберите, чем хотите поделиться: …
- После выбора нужного элемента для демонстрации вокруг него появляется красная рамка.
Как демонстрировать презентацию в Тимсе?
Как показать экран во время встречи
- Присоединитесь к видеовстрече Meet.
- Внизу окна нажмите «Начать показ» .
- Выберите Весь ваш экран, Окно или Вкладка. …
- Нажмите Поделиться.
- Чтобы открепить презентацию с главного экрана, чтобы она показывалась рядом с изображениями других участников, нажмите «Открепить» .
Как показывать презентацию в Майкрософт тимс?
Мобильное приложение
- Запустите онлайн-собрание или войдите в него в качестве участника.
- Тапните на значок вызова меню управления (три точки).
- Нажмите на пункт «Поделиться».
- А затем – на «Демонстрация PowerPoint».
- Выберите подходящий файл из хранилища.
- Запустите демонстрацию.
Как поделиться презентацией в Teams с телефона?
Сделайте фотографию, чтобы поделиться со всеми, или выберите одну из своей камеры. Используйте свой телефон для управления презентацией. Поделитесь своим мобильным экраном. Если вы видите это на своем телефоне, вы можете поделиться им на собрании!
Как посмотреть презентацию на андроид?
Откройте файл в приложении Google Презентации на устройстве Android. Коснувшись уведомления на часах, откройте приложение «Google Презентации». Чтобы перейти к следующему или предыдущему слайду, проведите по экрану часов влево или вправо.
Как писать в повер поинте на телефоне?
Это можно сделать прямо на телефоне, используя приложение Microsoft PowerPoint Mobile.
…
Открытие презентации PowerPoint
- В разделе Места выберите место, где находится презентация, а затем коснитесь презентации. …
- Прокрутите экран до списка Последние и выберите презентацию, которую вы недавно открывали.
- Нажмите кнопку поиск
Можно ли сделать презентацию на телефоне?
Вы можете скачать презентацию как набор фотографий или видео. Для этого достаточно нажать на иконку в правом верхнем углу. Скачайте его на телефон или отправьте в любой мессенджер, в Фейсбук или Твиттер, на почту или в Pinterest.
Как изменить тему в презентации Power Point?
Применение темы ко всем слайдам
- Выберите слайд в области эскизов слева.
- На вкладке Конструктор в группе Темы нажмите кнопку Дополнительные параметры, чтобы открыть полную коллекцию тем:
- Наведите указатель мыши на тему, которую хотите применить. Щелкните ее правой кнопкой мыши и выберите пункт Применить ко всем слайдам.
Интересные материалы:
Какой Лев снимался в фильме Невероятные приключения итальянцев в России?
Какой максимальный срок заключения в России?
Какой марки автомобилей больше всего в России?
Какой международный телефонный код России?
Какой призывной возраст в России?
Какой пролив отделяет Россию от Аляски?
Какой пролив отделяет Россию от Японии?
Какой район России граничит с Украиной?
Какой регион России 790?
Какой самый качественный бензин в России?
С помощью средств просмотра Mobile Viewer для приложений Microsoft Office можно просматривать документы Microsoft PowerPoint, Microsoft Word и Microsoft Excel в веб-браузере мобильного телефона. Используя средства просмотра Mobile Viewer для Office, можно получать доступ документам Office через браузер мобильного телефона. Вы можете на ходу доделать отчет или просмотреть важную презентацию, даже если на телефоне не установлены приложения Microsoft Office Mobile 2010.
Устройства и платформы, которые поддерживают средства просмотра Mobile Viewer для Office:
-
Windows Mobile;
-
BlackBerry;
-
iPhone, iPod Touch;
-
Android;
-
Nokia S60;
-
японские смартфоны, включая Docomo, SoftBank и KDDI (au).
В этой статье
-
Доступ к документам в SharePoint
-
Просмотр документов Word
-
Просмотр книг Excel
-
Просмотр презентаций PowerPoint
Доступ к документам в SharePoint
Чтобы просмотреть файлы Word, Excel или PowerPoint, откройте библиотеку SharePoint в веб-браузере телефона. Это тот же URL-адрес, который отображается в адресной строке браузера на настольном компьютере.
Примечание: URL-адрес может отличаться в зависимости от конфигурации и наличия веб-прокси. На сервере SharePoint с включенной службой SMTP можно получить URL-адрес документов с поддержкой прокси-сервера, выполнив следующие действия. В библиотеке установите флажок рядом с документом, а затем на вкладке «Документы» на ленте в группе «Отслеживание&», щелкните ссылку по электронной почте, чтобы получить сообщение электронной почты, содержащее адрес.
Совет: На компьютере можно предварительно просмотреть интерфейс для мобильных устройств, добавив окончание ?mobile=1 в URL-адрес библиотеки SharePoint.
Если вы администрируете установку SharePoint организации, см . статью «Развертывание Office Office веб-приложения приложений», чтобы получить сведения об установке и настройке Office Web Apps в SharePoint.
К началу страницы
Просмотр документов Word
Представьте, что вы с коллегой работаете над отчетом, однако вам срочно нужно уехать из города. Уже сидя в поезде, вы получаете сообщение от коллеги со ссылкой на окончательную версию отчета. Вы щелкаете ссылку и с помощью Mobile Viewer для Microsoft Word просматриваете документ в браузере своего телефона.
По умолчанию средство просмотра Mobile Viewer для Word отображает документ в текстовом режиме. Для просмотра рисунков и графики можно переключиться в графический режим:
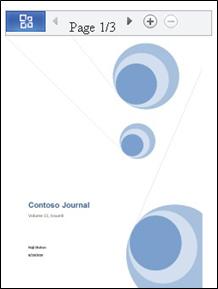
Для перелистывания страниц документа используйте панель навигации в верхней части экрана:
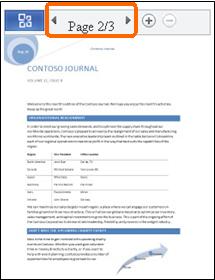
Нажмите кнопку Office, чтобы открыть меню с командами.
В этом меню содержатся команды Найти и Перейти на страницу, позволяющие быстро перейти к необходимому содержимому. Кроме того, можно визуально найти нужное место в документе, щелкнув элемент Индекс эскизов.
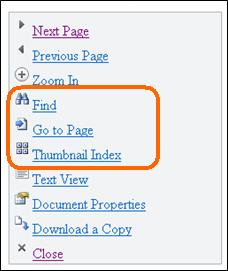
К началу страницы
Просмотр книг Excel
Представьте, что ваша группа планирует мероприятие и записывает возможные места его проведения в таблице. Вы возвращаетесь из отпуска, находитесь в аэропорту и хотите узнать оценку определенного места. При этом вы предварительно сохранили URL-адрес таблицы своей группы и теперь можете открыть ее в браузере мобильного устройства. С помощью Mobile Viewer для Microsoft Excel в таблице будет отображено небольшое число строк и столбцов, что упростит поиск нужных сведений.
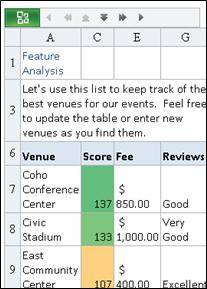
Чтобы найти нужное место проведения мероприятия, нажмите кнопку Office и выберите команду Найти.
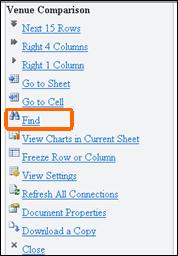
Введите часть названия места и выберите команду Найти.
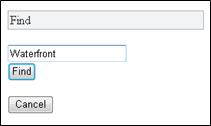
В результаты поиска будет включена ячейка с искомым местом, а также прилегающие ячейки:
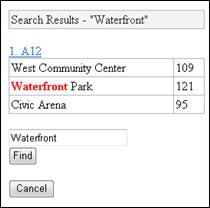
Щелкните ссылку на эту ячейку, и в Mobile Viewer для Excel будет показан соответствующий фрагмент таблицы:
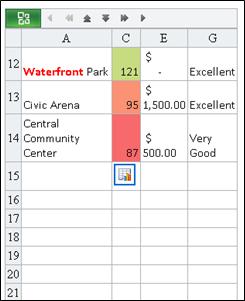
Чтобы пролистать таблицу, не теряя из виду заголовки строк и столбцов, можно закрепить строку или столбец. Для этого сначала запомните номер нужного столбца или строки. Затем выполните указанные ниже действия.
-
Нажмите кнопку Office.
-
Выберите пункт Закрепить строку или столбец.
-
Выберите команду Закрепить строку или Закрепить столбец.
-
Введите номер строки или столбца, который необходимо закрепить.
Если в просматриваемой книге содержится несколько листов, то между ними можно перемещаться.
-
Нажмите кнопку Office.
-
Щелкните команду Перейти к листу, а затем выберите имя листа, который необходимо просмотреть.
Если лист содержит диаграмму, Mobile Viewer для Excel предоставит ссылку для ее просмотра.
-
Нажмите кнопку Office.
-
Выберите пункт Показать диаграммы на текущем листе.
К началу страницы
Просмотр презентаций PowerPoint
Представьте, что ваш автобус застрял в пробке, и вы опаздываете на встречу, которая начнется через 5 минут. Вы открываете на мобильном телефоне сообщение электронной почты, отправленное вам докладчиком. Сообщение содержит ссылку на показ презентации в широковещательном режиме с помощью соответствующей функции Microsoft PowerPoint 2010. Теперь вы можете принимать участие во встрече, просматривая текущий слайд в режиме реального времени вместе с другими ее участниками.
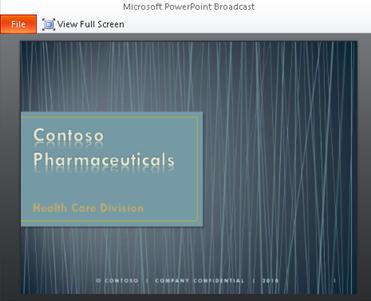
Помимо просмотра презентации в режиме широковещательного слайд-шоу Mobile Viewer для Microsoft PowerPoint дает пользователю возможность просматривать презентации в удобном для него темпе, листая слайды в поисках нужного содержимого.
Чтобы прочесть текст, откройте презентацию в режиме структуры:
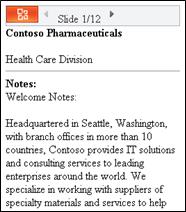
Чтобы просмотреть графические элементы и макет документа, откройте презентацию в режиме слайдов:
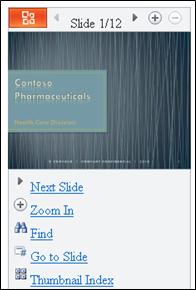
Щелкните «Следующий слайд» и «Предыдущий слайд», чтобы пройти по слайдам по одному. Используйте команды «Найти» и «Перейти к слайду», чтобы перейти к нужному содержимому или просмотреть презентацию визуально, щелкнув «Индекс эскиза».
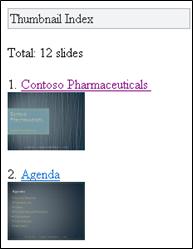
К началу страницы
Содержание
- — Как открыть презентацию с телефона на компьютер?
- — Как в Тимсе показать презентацию с телефона?
- — Как в зум показывать презентацию?
- — Как показать презентацию с айфона на компьютер?
- — Как открыть презентацию без офиса?
- — Как показывать презентацию в тимс?
- — Как запустить презентацию?
- — Как показать презентацию в гугл Мит?
- — Как в зуме разрешить демонстрацию экрана участникам?
- — Как скачать презентацию с айфона на компьютер?
- — Как на айфоне воспроизвести презентацию?
- — Как перенести презентацию с iPhone на компьютер без iTunes?
Как открыть презентацию с телефона на компьютер?
Вариант 2. Передача файлов через USB-кабель
- Разблокируйте экран телефона.
- Подключите устройство к компьютеру с помощью USB-кабеля.
- На телефоне коснитесь уведомления «Зарядка устройства через USB…».
- В диалоговом окне «Режим работы USB» выберите Передача файлов.
- Перетащите файлы в открывшееся окно.
Как в Тимсе показать презентацию с телефона?
Мобильное приложение
- Запустите онлайн-собрание или войдите в него в качестве участника.
- Тапните на значок вызова меню управления (три точки).
- Нажмите на пункт «Поделиться».
- А затем – на «Демонстрация PowerPoint».
- Выберите подходящий файл из хранилища.
- Запустите демонстрацию.
Как в зум показывать презентацию?
Демонстрация экрана
- Нажмите «Демонстрация» в элементах управления конференции.
- Нажмите «Экран».
- Нажмите «Начать сейчас».
- Начнется демонстрация экрана; приложение Zoom продолжит работу в фоновом режиме.
Как показать презентацию с айфона на компьютер?
Как показать презентацию с помощью Chromecast, AirPlay или Hangouts
- Соедините iPhone или iPad с той же сетью Wi-Fi, к которой подключено устройство Chromecast.
- Откройте файл в приложении Google Презентации.
- Нажмите на значок трансляции .
Как открыть презентацию без офиса?
Если у вас есть учетная запись учетная запись Майкрософт (hotmail.com, outlook.com, live.com, msn.com) или Microsoft 365, вы можете бесплатно просматривать и редактировать презентацию в веб-браузере. Сохраните файл в OneDrive или Dropbox и PowerPoint для Интернета его.
Как показывать презентацию в тимс?
В Microsoft Teams во время собрания или презентации вы можете показать свой рабочий стол, определенное приложение, доску или любой файл.
- Выберите Поделиться содержимым …
- Выберите, чем хотите поделиться: …
- После выбора нужного элемента для демонстрации вокруг него появляется красная рамка.
Как запустить презентацию?
Показ слайдов
Откройте презентацию, которую вы хотите просмотреть как слайд-шоу. На вкладке Главная в области Слайд-шоущелкните стрелку рядом с кнопкой Воспроизведенияи выберите играть с начала. Выберите слайд, с который вы хотите начать слайд-шоу. На вкладке Главная в области Слайд-шоунажмите кнопку Воспроизведения.
Как показать презентацию в гугл Мит?
Откройте страницу https://meet.google.com/.
- Выберите нужное мероприятие или нажмите Присоединиться к встрече или создать свою.
- Введите код встречи.
- Нажмите Показать.
- Выберите окно или приложение.
- Нажмите Поделиться.
Как в зуме разрешить демонстрацию экрана участникам?
Необходимые условия
- Нажмите кнопку «Демонстрация экрана», расположенную в элементах управления конференции.
- Выберите экран для демонстрации. …
- (Дополнительно) Включите следующие функции. …
- Нажмите «Совместное использование».
Как скачать презентацию с айфона на компьютер?
Перенос файла с iPhone на компьютер. В списке справа выберите файл, который хотите перенести, нажмите «Сохранить», выберите место размещения файла и нажмите «Сохранить». Перенос файла с компьютера на iPhone. Нажмите «Добавить», выберите файл, который хотите перенести, затем нажмите «Добавить».
Как на айфоне воспроизвести презентацию?
Чтобы открыть, например, файл Microsoft PowerPoint в приложении Keynote на iPhone или iPad, коснитесь файла в менеджере презентаций. Если менеджер презентаций не отображается, перейдите в раздел «Презентации» (на iPad) или нажмите кнопку «Назад» (на iPhone) и выберите файл, который нужно открыть.
Как перенести презентацию с iPhone на компьютер без iTunes?
Синхронизация без использования iTunes с помощью iCareFone
- Скачав утилиту, запустите ее. …
- После того, как Tenorshare распознает ваш iPhone, выберите подходящий тип передачи данных;
- Далее перейдите во вкладку «Управление», в левом меню выберите «Музыка» и нажмите на «Вся музыка»;
Интересные материалы:
Сколько стоит унитаз в Леруа Мерлен?
Сколько стоит упаковка Пеноплекса?
Сколько стоит установить ванну?
Сколько стоит установка межкомнатных дверей в Омске?
Сколько стоит установка профнастила?
Сколько стоит утепление потолка мин ватой?
Сколько стоит увлажнитель Дайсон?
Сколько стоит въезд на территорию вднх?
Сколько стоит замена разъема для зарядки?
Сколько стоит замена разъема Type C?
Вам нужно открыть на телефоне документ в формате PPTX, но вы не знаете, как это сделать? Знакомьтесь с нашей статьей. В ней мы разберем все популярные способы просмотра PPTX презентаций в онлайн и офлайн режимах.
С форматом PPTX регулярно сталкиваются многие пользователи по работе или учебе. Он предназначен для создания презентаций и на компьютере открывается очень легко с помощью Microsoft PowerPoint. Но как быть, если необходимо просмотреть документ на телефоне под управлением Android? Сегодня это тоже не проблема: существует ряд онлайн-сервисов и офлайн-приложений, с помощью которых можно решить эту задачу. Ниже мы узнаем, как и чем открыть PPTX на Android, обратившись для этого к наиболее популярным способам.
Содержание
- 1 Что такое расширение PPTX
- 2 Открытие файлов PPTX через онлайн-сервисы
- 3 Приложения для работы с файлами PPTX
- 3.1 Microsoft Office: Word, Excel, PowerPoint
- 3.2 Google презентации
- 3.3 WPS Office
- 3.4 Doc To Go
- 3.5 Все документы для чтения: PDF, Word, Docx, Excel
- 3.6 Smart Office
- 4 Заключение
С 1987 года для работы с презентациями использовалась программа Presenter, позднее переименованная в PowerPoint. Документы, созданные в ней, сохранялись в расширении PPT (Power Point Presentation). С 1990 года она была включена в состав пакета с офисным ПО Microsoft Office, а с 2001 года ее можно скачать и установить отдельно.
В 2007 году в программе произошли изменения. PPT был заменен на расширение PPTX (Power Point Presentation XML). Обновленный формат создан с учетом открытых форматов Open XML. Теперь он представляет собой отдельно хранимые файлы (изображения, видео, аудио, текст, анимация) в сжатом архиве. Предназначение его осталось прежним – подготовка презентаций и слайд-шоу для решения образовательных и рабочих задач или в личных целях.
В Windows для работы с расширением PPTX и PPT в первую очередь используется Microsoft Office, во вторую – стороннее ПО, например, WPS Office или Open Office. Если же вам потребуется открыть презентации на смартфоне, то для этой цели вы можете использовать многочисленные онлайн-сервисы или различные приложения для работы с документами в офлайн-режиме.
Открытие файлов PPTX через онлайн-сервисы
При наличии доступа к Интернету на хорошей скорости вы можете открыть файлы в формате PPTX через онлайн-сервисы, например, ppt-online.org. Ниже приведена инструкция на его примере:
Шаг 1. Откройте сервис ppt-online.org.
Шаг 2. Нажмите «Выбрать файл».
Шаг 3. Укажите путь к документу.
Шаг 4. Нажмите «Залить».
Шаг 5. Дождитесь окончания загрузки файла на сервер.
Теперь вы можете просмотреть документ, открыв его на весь экран. Перелистывайте страницы нажатием на стрелки вправо и влево или свайпами в нужную сторону.
Обратите внимание, что ваша презентация остается на сервере, как и файлы других пользователей. Вы также можете посмотреть чужие документы, пролистав главную страницу вниз, открыв ТОП-файлы или воспользовавшись сортировкой по категориям. Все это означает, что, если в вашем документе есть конфиденциальная информация, не стоит заливать его на сервер!
Не забудьте, что онлайн-сервисы, как правило, не поддерживают редактирование документа, поэтому вы сможете их использовать только для просмотра презентации.
Если вы не желаете, чтобы документ видели другие люди, используйте PowerPoint онлайн. Для этого воспользуйтесь инструкцией:
Шаг 1. Перейдите по ссылке и создайте учетную запись Microsoft или авторизуйтесь в уже имеющейся.
Шаг 2. Откройте список приложений, нажав на кнопку в правом верхнем углу и выберите OneDrive.
Шаг 3. Нажмите на кнопку в виде трех точек, выберите «Добавить», затем «Файлы».
Шаг 4. Укажите папку, в которой находится документ PPTX и добавьте его в облачное хранилище, нажав на него.
Шаг 5. Нажмите на загруженный файл.
Свайпами влево и вправо вы можете просматривать презентацию. Чтобы увеличить изображение, нажмите на кнопку с изображением лупы. Телефон при этом должен быть в горизонтальной ориентации. Для редактирования файла нажмите на карандаш. В онлайн-версии такой функции нет, поэтому будет открыта страница в Play Market для загрузки приложения Microsoft PowerPoint.
Приложения для работы с файлами PPTX
В первую очередь для работы с файлами PPTX используются приложения от Microsoft, однако если по каким-либо причинам они вам не подходят, вы можете скачать ПО от сторонних разработчиков.
Microsoft Office: Word, Excel, PowerPoint
Официальное приложение от Microsoft – это самый простой вариант для работы с PPTX файлами. Оно позволяет их просматривать, редактировать и предоставлять к ним общий доступ для работы с другими пользователями. После установки потребуется создать учетную запись Microsoft или авторизоваться в уже существующей, а также предоставить приложению доступ к памяти устройства.
Пакет приложений доступен в виде бесплатной версии, но можно приобрести подписку Microsoft 365, чтобы получить больше возможностей, среди которых 1 Тб в облачном хранилище OneDrive, доступ к последним функциям, защита файлов от цифровых атак и т.д. Вы можете использовать как полный пакет офисных программ, так и скачать отдельно Microsoft PowerPoint, если вам не нужны Word и остальные компоненты.
Microsoft Office
Microsoft PowerPoint
Google презентации
Это приложение от компании Google часто оказывается предустановленным по умолчанию на телефонах с ОС Android, а если это не так, то его можно скачать из Play Market. С его помощью вы можете открывать и работать офлайн с PPTX документами, сохраненными в памяти смартфона или открывать онлайн документы, размещенные на Google Диске.
Через Google презентации вы можете создавать файлы с расширением PPTX и править уже существующие. Предусмотрена работа в онлайн режиме и в офлайн, с недавно открытыми документами. Возможно совместное редактирование с другими пользователями – для этого потребуется сохранить файл в формате Google презентаций и разрешить к нему доступ с возможностью внесения изменений. При необходимости вернуть прежнее расширение можно будет в любое время.
WPS Office
Широко популярный пакет офисных приложений для работы с файлами в разных форматах, в том числе и PPTX. После установки выполняет автоматическое сканирование памяти и показывает все обнаруженные поддерживаемые документы. С его помощью можно просматривать презентации, редактировать, экспортировать в PDF, делиться через мессенджеры и социальные сети. Предусмотрена отправка файла на компьютер для последующего редактирования или на печать на принтер. Работать можно с документами, хранящимися в памяти смартфона или в облачном хранилище WPS Cloud.
Приложение распространяется бесплатно, но имеет платную версию. В ней вы получаете расширенный функционал и 20 Гб в облачном хранилище.
Doc To Go
Популярный просмотрщик файлов для Android, скачанный свыше 50,000,000 раз. Работает с многими офисными форматами, в том числе и PPTX. Позволяет просматривать презентации, редактировать в них текст, удалять и добавлять слайды или менять их порядок. Предусмотрено масштабирование изображения.
В бесплатной версии есть реклама, однако работе с приложением она не мешает. Отключить ее можно, купив платную версию. Дополнительно вы получите расширенный функционал – доступ к облачным хранилищам, синхронизацию с компьютером, работу с файлами, защищенными паролем.
Все документы для чтения: PDF, Word, Docx, Excel
Помимо форматов, перечисленных в названии, это приложение работает с файлами с расширением PPTX. С его помощью можно открывать презентации, выполнять поиск по содержимому файлов, обрезать слайды и добавлять пометки, копировать текст и отправлять по электронной почте, через социальные сети и мессенджеры.
Приложение занимает мало места в памяти смартфона, работает быстро, привлекает внимание удобным интерфейсом. Однако у него есть существенный недостаток – большое количество рекламы, появляющейся при работе. Отключить ее невозможно.
Smart Office
Бесплатный инструмент для работы с файлами в разных форматах, в том числе и PPTX. С его помощью можно просматривать презентации, редактировать текст, удалять и добавлять изображения, делиться файлами различными способами, отправлять на печать, преобразовывать в PDF, открывать через другие приложения. Smart Office отличается простым интерфейсом и быстрой работой.
У приложения есть Premium версия, в которой вы получаете расширенный функционал, в частности, совместную работу с другими авторами. Познакомиться с ней можно в течение пробной недели, после чего вы можете решить, стоит ли вам ее приобретать или же достаточно бесплатных инструментов.
Заключение
Если вам нужно открыть документ в расширении PPTX на Android, вы можете сделать это двумя способами: онлайн, в браузере, через специальные сервисы или офлайн, через многочисленные приложения. На наш взгляд, лучшим решением для работы с презентациями станут онлайн-сервис или приложения от Microsoft, однако если они вас по каким-то причинам не устраивают, вы можете использовать другие варианты. А если вы считаете, что какие-то еще способы открывать PPTX файлы заслуживают упоминания в нашей статье, делитесь ими с нами в комментариях.
































