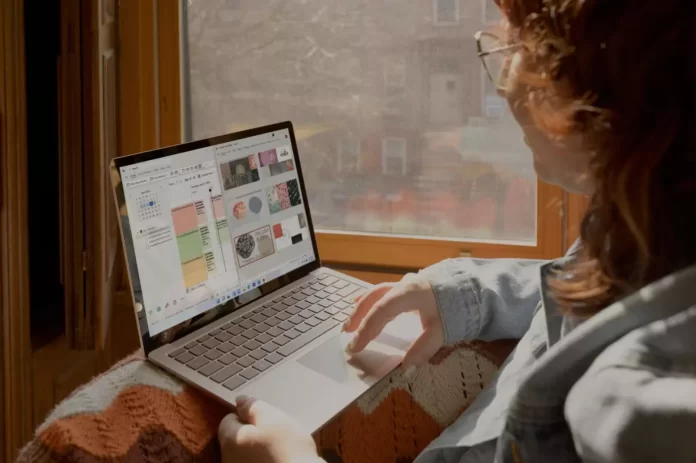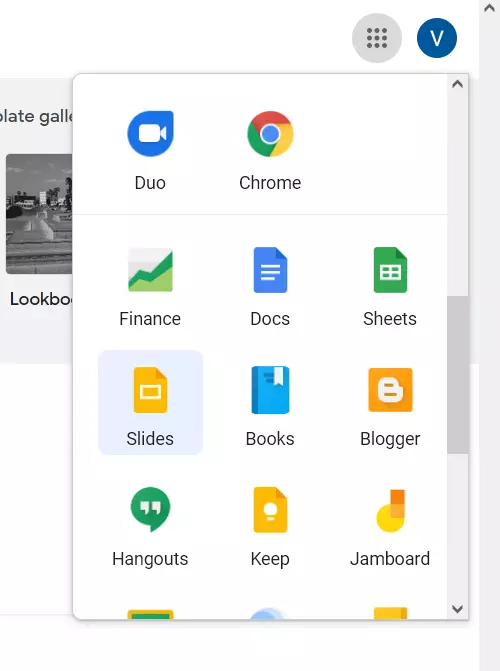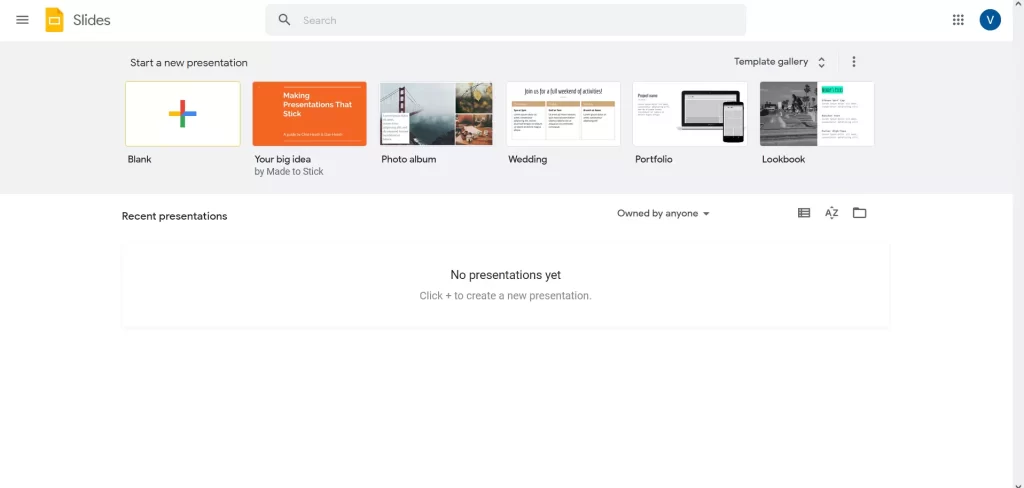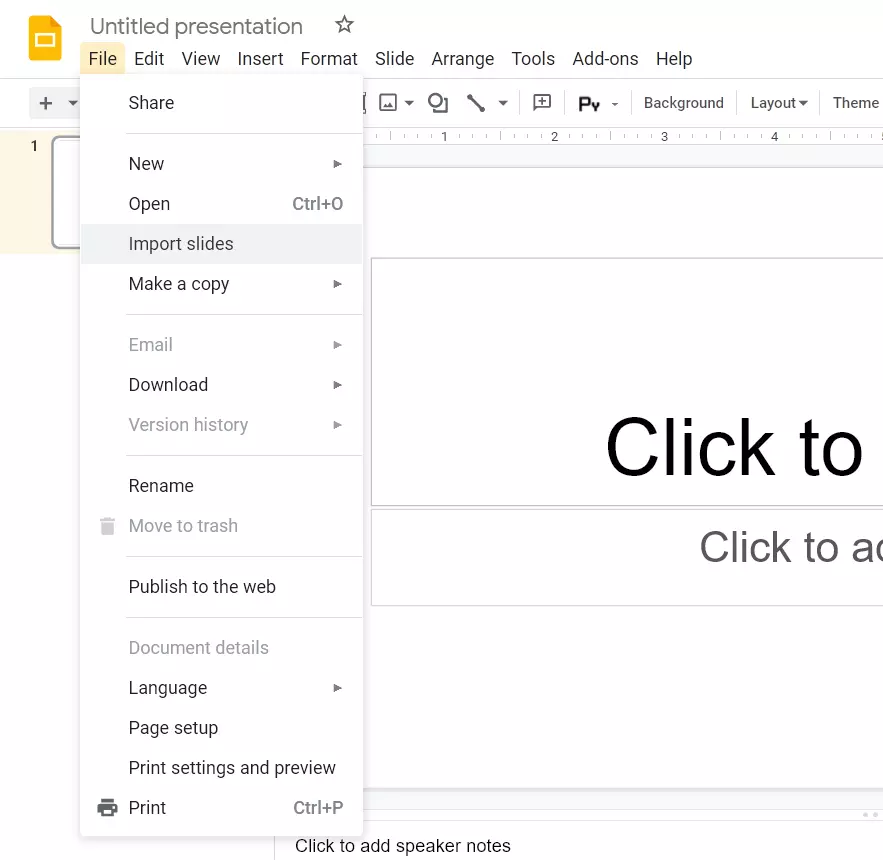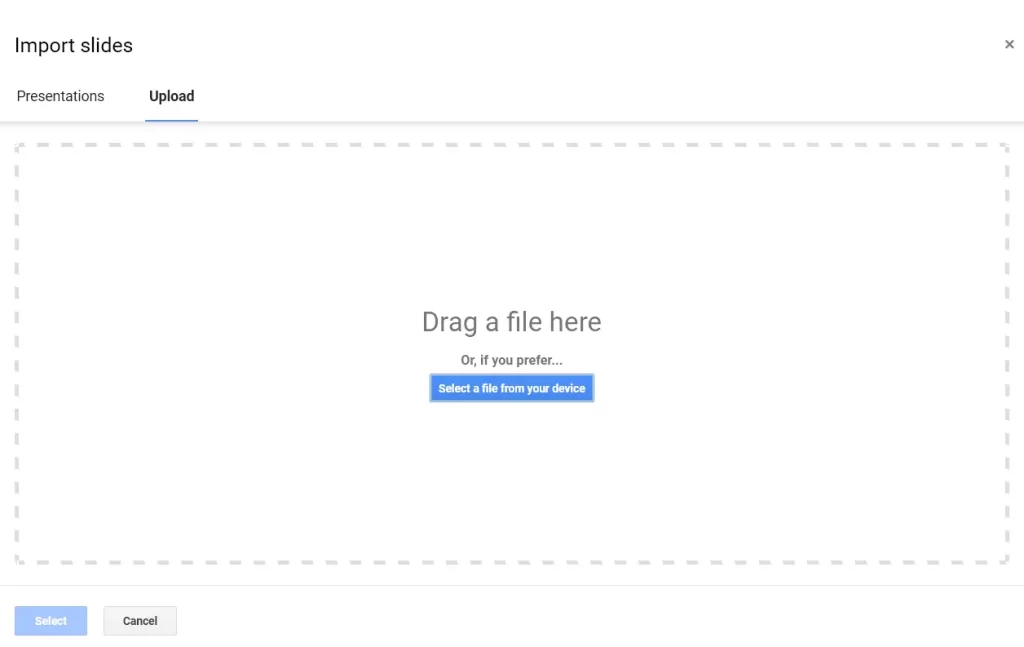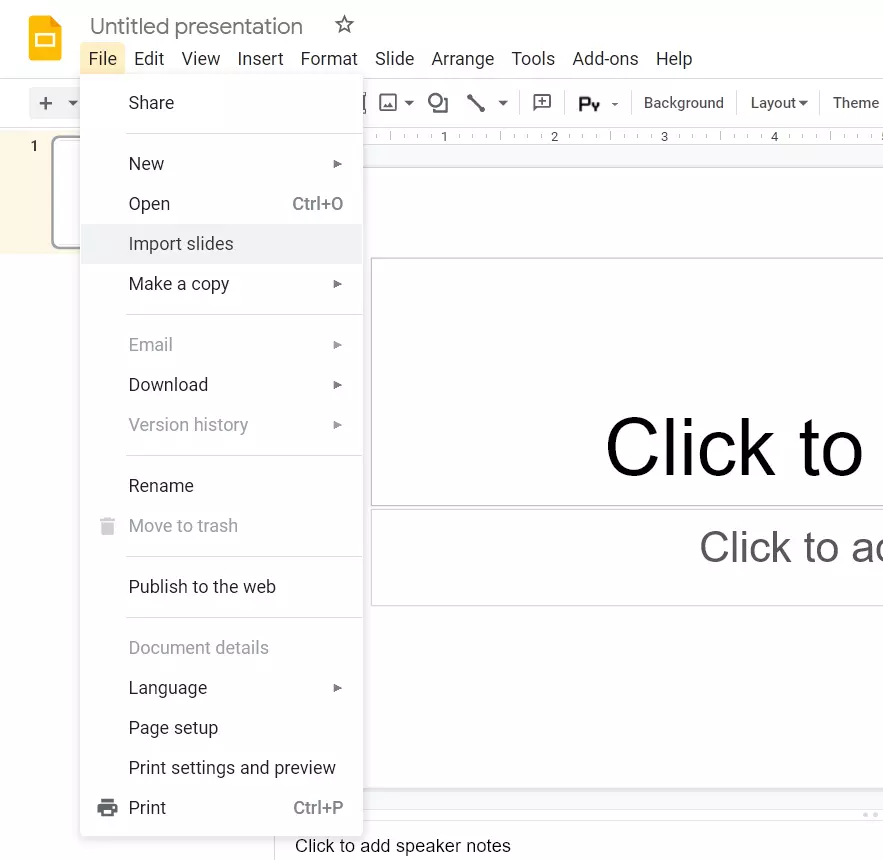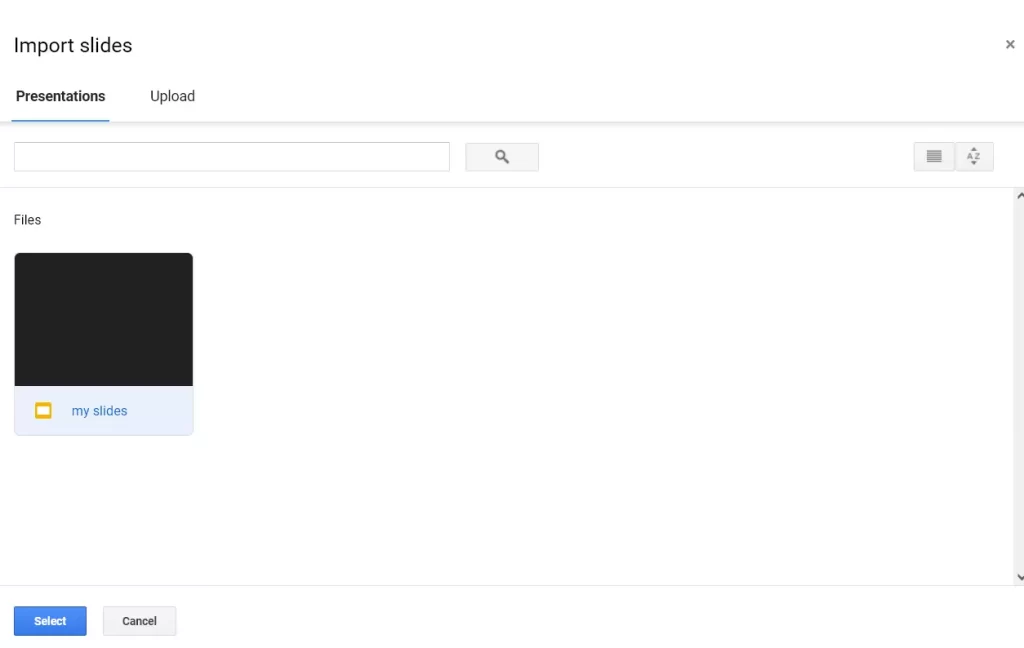Как найти макеты и материалы, подходящие для презентации
В Google Презентациях макеты подбираются автоматически на основе содержания слайдов. Вы можете выбрать любой из предложенных вариантов, а также найти дополнительный контент, выполнив поиск по своим файлам и в Интернете прямо из презентации.
Как посмотреть предложенные макеты
- Откройте файл в Google Презентациях на компьютере.
- Нажмите на значок «Расширенный поиск»
в правом нижнем углу экрана.
- Откроется панель, которая обычно содержит макеты, подходящие для слайда. Выберите нужный вариант.
Как добавить материалы из Интернета и своих документов
- Откройте файл в Google Презентациях на компьютере.
- Нажмите на значок «Расширенный поиск»
в правом нижнем углу экрана.
- Используя строку в верхней части открывшейся панели, выполните поиск по документам, презентациям, изображениям, диаграммам или веб-страницам. Результаты будут разделены на указанные ниже категории.
- Интернет. Информация из Сети, связанная с содержанием презентации.
- Картинки. Изображения из Сети, подходящие для презентации.
- Диск. Файлы, сохраненные на вашем Google Диске.
-
Выполните нужное действие:
-
Чтобы добавить изображение или диаграмму, выберите нужный вариант и нажмите Вставить в верхней части страницы.
-
Чтобы добавить сноску, наведите указатель мыши на результат поиска и нажмите на значок «Сослаться в нижнем колонтитуле»
.
-
Чтобы добавить ссылку, наведите указатель мыши на результат поиска и нажмите на значок «Вставить ссылку»
.
-
Совет. Чтобы увидеть больше диаграмм или изображений из документа, нажмите «Ещё» под нужным файлом.
Статьи по теме
- Рекомендованный контент в документах
- Автоматическое формирование диаграмм и анализ данных в таблицах
- Как изменить тему, фон и макет в Google Презентациях
Эта информация оказалась полезной?
Как можно улучшить эту статью?
Перейти к содержанию
Просмотров 275 Обновлено 10.10.2021
С помощью небольшого трюка в поисковых системах (Google, Яндекс и пр.) можно сразу искать файлы презентаций (PPT, PPTx, PDF), не заходя по куче сомнительных ссылок и файлообменников.
В поисковой выдаче будут появляться только файлы по нужной теме и нужного формата, остаётся просто скачать и проверить содержание презентации.
Как найти и скачать презентацию в Гугл (Google)
Добавьте в строке поиска после вашего запроса фразу:
- filetype:pptx — если вам нужна презентация PPTx
- filetype:ppt — если вам нужна презентация PPT
- filetype:pdf — если вам нужна презентация PDF
Подсказка: если вы не знаете, чем отличаются форматы презентаций, то читайте статью:
В каком формате сохранить презентацию PowerPoint — обзор всех расширений файлов
 |
| Рисунок 1: выдача гугл только с презентациями |
Как найти и скачать презентацию в Яндекс (Yandex)
- Введите фразу в строку поиска и нажмите кнопку Найти.
- Откроется обычная страница с результатами. Справа сверху найдите кнопку настроек.
- В появившемся меню выберете нужный формат файла — Рисунок 2.
 |
| Рисунок 2: ищем презентацию в Яндексе |
Когда речь заходит о презентациях, PowerPoint и Keynote получают всю прессу. Документы Google часто упоминаются как отличная альтернатива Word, и есть множество советов об уникальных способах использования Google Sheets, но Google Slides едва упоминается. Это позор, поскольку на самом деле это очень хороший инструмент для презентаций, и он доступен бесплатно.
Вы можете подумать: «Что такое Google Slides?» В этом руководстве Google Slides мы ответим на этот вопрос, и я научу вас, как создать презентацию в Google Slides, а также расскажу о преимуществах использования Google Slides по сравнению со стандартными приложениями для презентаций на рабочем столе.
Если вы хотите увидеть более глубокое сравнение между PowerPoint, Keynote и Google Slides, обратитесь к этой статье:
Теперь перейдите к этому учебному пособию, чтобы узнать больше о том, что такое слайды Google и как их использовать.
Шаг 1. Начиная
Google Slides — это ведущее приложение Google для презентаций, которое находится в браузере как часть Google Docs. Это абсолютно бесплатно — единственное требование для использования — это наличие учетной записи Google.
Благодаря тому, что Google Slides является бесплатным веб-приложением, оно не так полнофункционально, как настольные приложения, такие как Microsoft PowerPoint и Keynote. Тем не менее, это компенсирует недостаток эстетических функций, поскольку может похвастаться очень сильными возможностями совместной работы — если не лучшими.
Кривая обучения для Google Slides также намного ниже, чем у полнофункционального настольного приложения из-за того, что оно содержит самые важные функции и избавляет от большинства ошибок.
Давайте рассмотрим, как использовать Google Slides для создания вашей презентации, поскольку это отличный выбор программного обеспечения для онлайн-презентаций.
Шаг 2. Создание новой презентации
После того, как вы вошли в свою учетную запись Google, перейдите на Google Drive. Там создайте презентацию, нажав «Создать»> «Google Slides». Вы будете перенаправлены на новую страницу с пустой презентацией.
1. Формат презентации
Первым шагом в создании новой презентации является настройка ее внешнего вида, поэтому давайте взглянем на боковую панель «Темы», которая появляется при создании презентации.
Google Slides поставляется с предустановленными различными темами для слайдов. Хотя большинство из них не так эстетичны, как в настольных приложениях, особенно в последней версии Keynote, они функциональны и предлагают широкий выбор базовых тем для презентаций.
Боковая панель Темы появляется в правой части пустой презентации. Используйте полосу прокрутки для перемещения по различным темам.
Если ни одна из основных тем в Google Slides не соответствует вашим потребностям, у вас есть множество дополнительных опций.
Вы можете найти десятки прекрасных новых тем Google Slides на GraphicRiver, которые сделаны профессиональными дизайнерами. Или просмотрите нашу коллекцию последних бестселлеров темы презентации найти тех, которые тенденции, как эти бестселлеров:
Кроме того, вы можете загрузить оригинальную тему в Google Slides, нажав кнопку «Импортировать тему» на панели запуска. Откроется окно Импорт тема. Вы можете использовать тему из предыдущей презентации, перетащить тему в окно «Импорт темы» со своего компьютера или выбрать файл со своего компьютера.
Google поддерживает загрузку до 50 МБ в форматах .ppt, .pptx, .pptm, .ppsx, .pot, .potx, .odp и Google Slides.
Выбрав тему, определите соотношение сторон слайдов в Google Slides. В меню «Файл»> «Параметры страницы» доступны параметры «Стандартный 4: 3», «Широкоэкранный 16: 9», «Широкоэкранный 16:10» и «Пользовательский».
Выберите соотношение сторон, которое наилучшим образом соответствует экрану, который вы будете использовать при презентации слайд-шоу. Как правило, стандартное соотношение сторон слайдов Google лучше всего подходит для проецируемой презентации, а широкоэкранное соотношение сторон лучше всего подходит для презентаций с компьютером или широкоэкранным телевизором.
Нажмите OK, как только вы определитесь с темой и соотношением сторон вашей презентации. Для этого урока Google Slides я буду использовать тему книги в мягкой обложке и соотношение сторон 16: 9.
Примечание. Темы и пропорции могут быть изменены позже, нажав «Слайд»> «Изменить тему».
Я рекомендую переименовать вашу презентацию, как только вы определились с первоначальной темой. Для этого нажмите Презентация без названия в левом верхнем углу экрана и введите новое имя.
Шаг 3. Навигация по Google Slides
Давайте посмотрим, как использовать инструменты Google Slides. Google Slides работает во многом как настольные приложения для презентаций. На левой боковой панели Google Slides отображаются слайды, которые вы сделали, а в теле экрана отображается слайд, над которым вы сейчас работаете.
Для наших целей первым слайдом будет титульный слайд. Чтобы добавить заголовок, щелкните там, где он говорит, и введите заголовок презентации. Вы также можете добавить субтитр или оставить его пустым. Поля, оставленные пустыми, не будут отображаться в финальной презентации, поэтому вам не нужно удалять дополнительные элементы.
При выборе текста новые параметры появляются на панели инструментов выше. Значки в центре панели инструментов позволяют редактировать внешний вид текстового поля, например, цвет фона и границы. Значки с правой стороны позволяют редактировать внешний вид самого текста, например шрифта, размера шрифта, цвета и стилей, таких как полужирный, подчеркивание и курсив.
1. Добавление и удаление слайдов
Как только вы довольны внешним видом титульного слайда, вы можете добавить больше к своей презентации. Чтобы добавить новые слайды, нажмите кнопку + в левом верхнем углу экрана. Это создает новый слайд с заголовком и макетом тела.
И наоборот, слайды можно удалить, выбрав слайд и щелкнув «Изменения»> «Удалить», или щелкнув правой кнопкой мыши по миниатюре слайда на боковой панели и выбрав «Удалить слайд», или просто нажав клавишу «Удалить», когда слайд выбран.
2. Добавление текста
Новый слайд будет слайд информации. Добавьте заголовок, соответствующий информации, которую вы поместите на слайд.
Что касается основного текста, вы захотите сделать дополнительное форматирование. В конце концов, это презентация, а длинные абзацы умаляют эффективность слайда. Щелкните текстовое поле основного текста, чтобы отобразить параметры текста, затем нажмите «Еще», чтобы открыть дополнительные параметры текста. Это позволяет создать маркированный список.
Теперь, когда тело отформатировано правильно, добавьте информацию на слайд. Если вы еще не исследовали тему, о которой говорится в презентации, в Google Slides есть инструмент для исследования в приложении, доступный через Инструменты> Исследовать.
Исследование боковой панели позволяет выполнять поиск в приложении Google. Вы можете также отфильтровать поиск, чтобы только включать материал с сети, Изображений или Google Drive. Использование ссылки Просмотреть все результаты в Google в нижней части боковой панели позволяет перейти к полному окну поиска Google. Вы можете просмотреть ссылки прямо с боковой панели и вставить ссылки прямо в презентацию прямо с самой боковой панели.
Добавьте информацию, которую вы хотите отобразить в ваших слайдах. Примечания к презентации могут быть добавлены в поле внизу для легкого доступа к дополнительной информации, не загромождая слайды.
3. Добавление средств массовой информации
Следующий слайд будет слайд с медиа-элементов. Поскольку на этот слайд будут добавлены медиафайлы, макет по умолчанию будет не лучшим вариантом. Для этого слайда нажмите кнопку со стрелкой рядом с кнопкой + и выберите другой макет для слайда, наиболее предпочтительно один из нижнего ряда. Я буду использовать подпись.
Нажмите кнопку со стрелкой рядом с кнопкой «+», чтобы просмотреть дополнительные макеты.
Совет. Макеты могут быть изменены позже с помощью кнопки «Разметки» на панели инструментов.
Давайте посмотрим, как использовать Google Slides для добавления изображений в вашу презентацию. Чтобы добавить изображение, нажмите кнопку «Изображение» на панели инструментов или выберите «Вставка»> «Изображение».
Есть несколько способов добавить изображения в вашу презентацию. Вы можете загрузить свое собственное изображение со своего жесткого диска, из своей учетной записи Google+ или Google Drive; Вы можете сделать снимок с помощью веб-камеры; или вы можете выполнить поиск в Google, фотоархиве журнала LIFE или на складе фотографий на панели «Вставить изображение».
Примечание. При загрузке изображений обратите внимание на любые ограничения интеллектуальной собственности. Например, под стоковыми изображениями ищите слова «Показанные результаты доступны только для личного или коммерческого использования в Google Диске и не могут быть независимо распространены или проданы».
Найдя понравившееся изображение, нажмите на него и нажмите «Выбрать» (из архивов или изображений) или «Открыть» (из опции «Загрузить»), чтобы вставить его в презентацию. Там изображение можно изменить и повернуть по своему вкусу.
4. Добавление анимации
Если вы хотите немного оживить презентацию, в Google Slides есть несколько различных анимаций, которые вы можете использовать как для элементов слайдов, так и для переходов между слайдами.
Вот как использовать Google Slides для добавления анимации в вашу презентацию. Добавьте переход, нажав кнопку «Переход» на панели инструментов. Появится боковая панель «Анимации», и оттуда вы сможете настроить анимацию в своей презентации.
Меню «Слайд» управляет анимацией между слайдами. Доступны шесть вариантов перехода; выберите один из выпадающего меню. Затем вы можете выбрать скорость, с которой происходит переход, с помощью ползунка «Медленно-быстро» под раскрывающимся меню. Ползунок отображает длину перехода, когда вы подстраиваете ее по своему вкусу; переходы могут длиться от нуля до пяти секунд.
Совет. Легко применяйте переходы между всеми слайдами, нажав кнопку «Применить ко всем слайдам» на боковой панели «Анимации».
Отдельные объекты на слайдах тоже можно анимировать. Выберите объект на слайде, щелкнув по нему, а затем нажмите «Выбрать объект для анимации» на боковой панели «Анимации».
Выберите стиль анимации в первом раскрывающемся меню. Второе выпадающее меню управляет переключением отдельных анимаций. Анимации можно переключать вручную, выбрав параметр «При нажатии», или автоматически, выбрав «После предыдущего» или «С предыдущим». Скорость анимации контролируется слайдером Slow-Fast.
Для предварительного просмотра анимации нажмите «Воспроизвести».
Шаг 4. Сотрудничество
Теперь мы расскажем о том, как использовать функции совместной работы Google Slides, которые являются первоклассными для работы. Поскольку это веб-приложение, можно легко пригласить людей присоединиться к презентации и вместе поработать над ней в режиме реального времени, независимо от того, где находятся ваши коллеги.
Для совместной работы нажмите синюю кнопку «Поделиться» в правом углу экрана. Появится окно «Поделиться с другими», в котором будут предложены различные способы поделиться презентацией. Если вы щелкнете по значку Получить общедоступную ссылку (она выглядит как цепочка), Google создаст ссылку для вашей презентации, которой можно поделиться с людьми через Mail, Google+, Facebook или Twitter.
Вы также можете пригласить людей в документ вашей презентации, введя их адреса электронной почты (или, если они есть в ваших контактах, их имена) в поле Люди. Нажмите ссылку «Дополнительно» в правом нижнем углу экрана, чтобы просмотреть все параметры общего доступа.
Презентацию можно открыть для общественности, нажав ссылку «Изменить» под полем «Кто имеет доступ». Откроется окно обмена ссылками. Там презентацию можно сделать доступной для всех, у кого есть ссылка, или сделать ее общедоступной, нажав кнопку «Публичная» в Интернете. Эти параметры отличаются от конкретных людей, потому что никто не должен войти в свою учетную запись Google, чтобы просмотреть презентацию.
Вы можете ограничить полномочия соавторов, выбрав в раскрывающемся меню «Просмотр» параметры «Можно просматривать», «Можно комментировать» или «Можно редактировать».
Когда вы будете довольны настройками совместной работы, нажмите кнопку «Сохранить» в окне «Обмен ссылками». Затем нажмите кнопку «Готово» в окне настроек общего доступа. Теперь вы можете начать сотрудничество в режиме реального времени.
Шаг 5. Представьте презентацию Google Slides
Теперь, когда вы закончили презентацию, нажмите кнопку Present, чтобы показать, что у вас есть.
Если вы представляете презентацию без доступа к Интернету, вы можете экспортировать презентацию в виде файла .pptx, щелкнув Файл> Загрузить как> Microsoft PowerPoint.
Теперь, когда мы рассмотрели, что такое Google Slides, а также как использовать Google Slides, вы можете видеть, что с его помощью легко создавать веб-презентации. Хотя при использовании Google Slides вы можете потерять некоторые функции настольного приложения, встроенные средства поиска информации и фотографий, мощные инструменты совместной работы и повсеместное использование приложения делают приложение сильным конкурентом традиционному приложению для презентаций.
Чтобы узнать больше о Google Slides, обратитесь к этим учебным пособиям по Google Slides:
Кроме того, если вам нужна профессиональная тема для презентации, просмотрите наши лучшие темы Google Slides на GraphicRiver, чтобы найти отличный дизайн. Они надежны, оснащены множеством конструктивных особенностей, красивой графикой и созданы для быстрой работы.
Если у вас есть дополнительные вопросы или предложения по поводу Google Slides, не стесняйтесь оставлять комментарии.
Примечание редактора: Эта публикация была первоначально опубликована в 2014 году. Она была всесторонне пересмотрена, чтобы сделать ее актуальной, точной и актуальной нашими сотрудниками при особой поддержке Лоры Спенсер.
Презентации уже давно вошли в жизнь людей во всем мире. Существует множество сервисов, позволяющих создавать презентации. Google Slides — один из них.
У большинства пользователей название «Google» в первую очередь ассоциируется с поиском в Интернете. Однако помимо того, что Google является крупнейшей поисковой системой и самым популярным браузером, он разработал и выпустил множество других продуктов. Одним из таких продуктов является Google Slides.
Когда речь заходит о презентациях, PowerPoint и Keynote получают всю прессу. Google Docs часто упоминается как отличная альтернатива Word, есть много советов по уникальным способам использования Google Sheets, но Google Slides почти не упоминается. Это странно, потому что на самом деле это очень хороший инструмент для создания презентаций, и он доступен бесплатно.
Из-за того, что Google Slides — бесплатное веб-приложение, оно не такое полнофункциональное, как настольные приложения, такие как Microsoft PowerPoint и Keynote. Тем не менее, оно компенсирует недостаток эстетических функций, поскольку может похвастаться очень сильными возможностями для совместной работы — если не самыми лучшими.
Иногда в жизни человека, который постоянно работает с большим количеством презентаций, может возникнуть ситуация, когда необходимо перенести слайды, например, из Microsoft PowerPoint в Google Slides. Сначала это может показаться невозможным, но на самом деле все не так сложно.
Итак, вот как импортировать слайды из другой презентации в Google Slides за несколько простых шагов.
Что такое Google Slides
Google Slides — это онлайн-сервис, который позволяет создавать презентации и поддерживает функции совместной работы с другими пользователями. Функциональность приложения минимальна, поэтому создание презентаций не требует специальных навыков. Интерфейс интуитивно понятен, и даже новичок легко найдет все необходимые функции и инструменты.
В презентации можно добавлять текст, изображения, аудио и видео, фигуры, таблицы, объекты Word Art, диаграммы и линии, а также специальные символы и анимацию. Форматирование текста представлено несколькими опциями: выравнивание, отступ, межстрочный интервал и форматирование списка. Для изображений также доступно несколько функций редактирования: коррекция, изменение цвета и размера. Приложение имеет небольшую коллекцию геометрических фигур, различных типов стрелок, меток и знаков математических формул. Несколько объектов можно объединить в группу для удобства форматирования.
Текст, изображения и другие объекты можно поворачивать и располагать на слайде по координатам, а также применять эффекты тени и отражения. Google Презентации предоставляют направляющие и сетку для размещения объектов на слайде: вы можете привязываться к этим элементам, чтобы объекты располагались аккуратно. Можно также выбрать различные способы упорядочивания.
К объектам на слайдах можно применять анимацию (например, различные эффекты появления и исчезновения, вращение, затухание, изменение размера и т.д.). Существуют эффекты анимации и для слайдов. Есть довольно простые — появление следующего слайда слева или справа, наплыв и затухание, есть более сложные — переворачивание карточки, вращающийся куб или галерея.
Как импортировать слайды из PowerPoint в Google Slides
Если вы хотите импортировать слайды из презентации PowerPoint в Google Slides, вам необходимо выполнить следующие шаги:
- Прежде всего, откройте свой Google Диск (при необходимости войдите в свой аккаунт Google).
- После этого нажмите на значок меню и выберите «Слайды».
- Затем нажмите на «Пустой», чтобы создать новую презентацию.
- Теперь нажмите «Файл» и выберите опцию «Импорт слайдов».
- Загрузите свой файл PowerPoint.
- Наконец, просто выберите только что преобразованные Слайды.
Выполнив эти шаги, вы сможете импортировать слайды из презентации PowerPoint в Google Slides.
Как добавить слайды из старой презентации Google Slides в новую презентацию
Если вы хотите добавить слайды из старой презентации Google Slides в новую, выполните следующие действия:
- Сначала перейдите на веб-страницу Google Slides (при необходимости войдите в свой аккаунт Google).
- Затем откройте создаваемую презентацию.
- Далее нажмите «Файл» и выберите из списка опцию «Импорт слайдов».
- В появившемся окне найдите и выберите презентацию, из которой вы хотите экспортировать слайды.
- Наконец, нажмите на кнопку «Выбрать».
Выполнив эти шаги, вы сможете добавить слайды из старой презентации Google Slides в новую.
Если вы когда-либо делали презентацию PowerPoint, вы уже знаете, что можете добавлять гиперссылки на свои слайды. Google Slides выводит ссылки на совершенно новый уровень, позволяя вам добавлять ссылки на определенные слайды в вашей презентации. С помощью этой удобной функции вы сможете переходить от одного слайда к другому, не приостанавливая показ слайдов, чтобы что-то найти.
Продолжайте читать, чтобы узнать, как добавить ссылку на определенный слайд в Google Slides. В этом руководстве также объясняется, как добавить ссылку на другую презентацию в Google Slides.
Знание того, как добавить ссылку на определенный слайд в Google Slides, может быть весьма полезным. Например, с помощью этой функции вы можете создать в конце презентации ссылку “Вернуться к первому слайду». Или что-то вдоль этих линий. Если вы делаете большую презентацию, содержащую более 50 слайдов, наличие ссылок, которые ведут вас назад и вперед к определенным моментам презентации, сэкономит вам много времени. Хотя автор презентации может использовать этот инструмент связи по-разному, он также полезен для аудитории, так как поможет им с меньшими усилиями обойти презентацию.
Вы можете не только добавить ссылку на определенный слайд в Google Slides, но вы также можете вставить ссылку, которая приведет вас к другой презентации Google Slides. Количество ссылок, которые вы можете добавить, не ограничено, и вы даже можете их редактировать.
Эта функция позволяет создавать связь между разными слайдами в одной презентации Google Slides. Вот что вам нужно сделать, чтобы добавить ссылку на определенный слайд в Google Slides:
- Откройте Google Slides в предпочитаемом вами браузере.
- li>
- Войдите в свою учетную запись Google.
- Перейдите к разделу “Недавние презентации” чтобы найти презентацию, которую вы хотите отредактировать, или создать новую презентацию.
- Найдите слайд, на который будет вставлена ссылка.
- Выделите слово или текст, которые будут связаны.
- Перейти к “Вставить .”
- Выберите “Ссылка” из списка вариантов.
- Выберите слайд, на который будет переходить ссылка Вам. Если вы не видите номер слайда, выберите “Слайды в этой презентации”
- Нажмите &ldquo ;Применить” кнопку.
< ли ID=»шаг9″>Выберите слайд из списка вариантов.
Связанное слово или текст сразу станет синим. Вы можете сразу нажать на нее, чтобы убедиться, что вы успешно добавили ссылку. Когда вы нажмете на ссылку, вы увидите окно с предварительным просмотром того, куда вас приведет ссылка. Просто выберите ссылку в поле, и вы перейдете к выбранному вами слайду.
Поскольку эта онлайн-платформа для презентаций является частью набора редакторов Документов Google, вам не нужно сохранять презентацию. Любые изменения, внесенные в Google Презентации, будут автоматически сохранены.
Гораздо более быстрый способ добавить ссылку на конкретный слайд — выделить текст и щелкнуть по нему правой кнопкой мыши. Вы увидите “Ссылка” вариант где-нибудь в раскрывающемся меню. Выполните те же шаги, что и в приведенных выше инструкциях, чтобы завершить процесс связывания. Еще более быстрый способ вставить ссылку — использовать сочетание клавиш “Ctrl + K”
В зависимости от того, на каком слайде вы сейчас находитесь, Google Slides предложит вам несколько вариантов. Например, если вы находитесь на первом слайде, у вас будет возможность добавить ссылку на второй слайд. Точно так же, если вы хотите добавить ссылку на третий или четвертый слайд, у вас также будет несколько рекомендаций. Если вы не можете найти слайд, на который хотите добавить ссылку, перейдите непосредственно к “Слайды в этой презентации” под опциями.
После добавления ссылки ее относительно легко настроить. Допустим, вы связали не тот слайд и хотите полностью удалить ссылку. Просто нажмите на ссылку, которую вы только что создали, и выберите “Удалить ссылку” значок во всплывающем меню. Другой вариант — скопировать ссылку без использования стандартного сочетания клавиш “Ctrl + C” и “Ctrl + V” комбинация клавиш. Вместо этого просто нажмите на ссылку и выберите “Копировать ссылку” икона. Эти ярлыки сэкономят вам много времени, позволяя сосредоточиться на презентации.
Если вы допустили ошибку или хотите изменить слайд, на который ведет ссылка, вы можете отредактировать его. вмиг. Это делается путем выбора значка пера во всплывающем меню. С этого момента вы можете редактировать текст, к которому прикреплена ссылка, и слайд, на который она ссылается. Если вы хотите вставить новую ссылку, не забудьте нажать кнопку «Применить». кнопка.
Google Slides позволяет вам творчески подходить к ссылкам. Например, вы также можете прикрепить ссылку на картинку, диаграмму, фигуру или стикер в своей презентации, что может быть очень полезно для обучающих презентаций, предназначенных для младших школьников.
Как добавить ссылку на другую Презентация в Google Slides
Как упоминалось ранее, у вас также есть возможность вставить ссылку на совершенно другую презентацию в Google Slides. Это отличный инструмент для двух презентаций, которые охватывают схожие темы или связаны каким-то другим образом. Вот как вы можете добавить ссылку на другую презентацию в Google Slides:
- Запустите Google Slides в браузере.
- Создайте новую презентацию или откройте старую в разделе “Последние презентации” раздел.
- Найдите слайд, на который будет вставлена ссылка.
- Выделите слово или текст и щелкните его правой кнопкой мыши.
- Выберите “Ссылка&rdquo ; в появившемся меню.
- Выберите презентацию, на которую будет переходить ссылка вам.
- Нажмите кнопку “Применить” кнопку.
Если вы просмотрели или отредактировали другую презентацию, она должна появиться в “предложениях” меню. Если ее там нет, вам придется добавить ссылку на эту презентацию вручную. Если вам интересно, как это сделать, следуйте этим инструкциям:
- Откройте вторую презентацию Google Slides в новой вкладке.
- Скопируйте ссылку на презентацию.
- Вернуться к первой презентации.
- Найдите слайд, на который будет добавлена ссылка.
- Нажмите правой кнопкой мыши на текст и выберите “Ссылка”
- Вставьте ссылку на вторую презентацию в поле.
< li id=»step7″>Выберите “Применить”
Вот и все. Этот метод занимает немного больше времени, но если вы просматриваете или редактируете презентацию, где должна быть ссылка, она появится в “предложениях” меню. Вы можете сделать это со всеми своими презентациями в Google Slides, даже с теми, которыми с вами поделились другие пользователи Google.
Улучшите свои презентации Google Slides с помощью инструмента Link
Возможность добавления ссылка, которая приведет вас к определенному слайду в Google Slides, очень полезна и сэкономит вам много времени при его презентации. С помощью этого инструмента вы можете добавить ссылку на слово или текст и даже использовать ее для изображений, диаграмм, анимации и другого визуального контента. Вы можете быть настолько творческими и практичными, насколько хотите, со своими презентациями Google Slides.
Вы пытались добавить ссылку на определенный слайд в Google Slides? Как вам это удалось? Расскажите нам о своем опыте работы с Google Slides в комментариях.

.jpg)
.jpg)
.jpg)
.jpg)
.jpg)
.jpg)



.jpg)
.jpg)
.jpg)
.jpg)
.jpg)
.jpg)
.jpg)
.jpg)
.jpg)
.jpg)
.jpg)
.jpg)
.jpg)
.jpg)
.jpg)
.jpg)
.jpg)
.jpg)
.jpg)
.jpg)
.jpg)
.jpg)
.jpg)
.jpg)
.jpg)
.jpg)
.jpg)
.jpg)
.jpg)
.jpg)
.jpg)
.jpg)
.jpg)
.jpg)
.jpg)
.jpg)
.jpg)
.jpg)
.jpg)
.jpg)
.jpg)
.jpg)
.jpg)
.jpg)
.jpg)
.jpg)
.jpg)
.jpg)
.jpg)
.jpg)
.jpg)
.jpg)
.jpg)
.jpg)